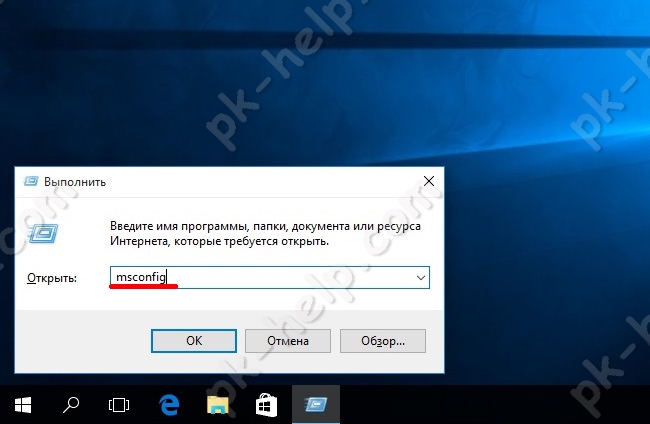Срок доставки товара в течении 1-3 дней !!!
|
|
Как бесплатно полностью очистить системный реестр. Как на windows 7 почистить реестр
Как почистить реестр на виндовс 7 ? Инструкция с видео.

Как почистить реестр на виндовс 7
После того как Вы произвели очистку компьютера от мусора и не нужных программ, самое время обратить свое внимание на реестр Windows. Многие из нас не до конца оценивают его важность. Именно там отражаются все изменения, проводимые в операционной системе. И не важно, что это будет, перемещение значков рабочего стола или удаление программы. Все найдет свое отражение в его структуре.
Таким образом, можно сказать, что реестр представляет собой большую, четко структурированную базу данных, отражающую все пользовательские настройки, программы. Он помогает осуществлять совмещение операционной системы с вашим компьютером. Поэтому все не нужные элементы и устаревшие записи, буду только занимать процессор, что может приводить к замедлению его работы. В данном материале мы дадим рекомендации, как почистить реестр в Windows с помощью специальных программ либо в ручную.
Ручная чистка
Это вариант подходит только опытным пользователям Windows 7 в тех случаях, когда использование программ по очистке не дало нужного результата либо же вы точно знаете, что надо удалить либо исправить.
Для доступа к реестру необходимо запустить командную строку. Нажимаем клавиши Win + R. В открывшемся меню, вводим команду «regedit» и нажимаем «Ok». Перед вами откроется окно редактора.

До начала работы обязательно сделайте копию текущего файла. Пункт меню «Файл», далее «Экспорт…», что бы в случаи ошибки можно было восстановить систему.
Для начала поиска необходимых элементов, рекомендуем пользоваться строкой поиска, клавиши – Win +F. Удаление файлов: нажмите правой кнопкой на нужный файл и выберете соответствующий пункт. Если вы не хотите со всем этим возится, то воспользуйтесь специальными программа для автоматической очистки.
Бесплатные программы для очистки реестра
Существует огромное количество программ. Мы же предлагаем те, которые заслужили популярность и оставляют только положительные отзывы. Это Ccleaner и Wise Registry Cleaner. Они обе простые и имеют русский интерфейс. Специально для Вас мы подготовили обучающий материал о том, как очистить реестр с помощью Ccleaner. Там же можете скачать ее бесплатно. А Wise Registry Cleaner тут. Они обе работают на всех системах Window 7 , 8 , 10.
Надеемся, что данный материал бы полезен, а ваша виндовс 7 стала работать быстрее.
allcleaners.ru
Как почистить реестр Windows 7 вручную и программой
Системный реестр содержит информацию о настройках программного и аппаратного обеспечения. Списки установленных программ, ассоциации файлов, изменения в Панели управления – всё это фиксируются в реестре.
Со временем, записей в реестре становится всё больше и больше, в том числе и различного мусора, замедляющего работу Windows. Также, реестр может быть заражен вирусами, т.к. вредоносные программы зачастую пытаются прописаться в нём. Чистка реестра – необходимая мера по исправлению ошибок, оптимизирующая скорость компьютера.
Далее пойдет речь о том, как почистить реестр Windows 7 вручную и программой.
Смотрите также:
Как почистить реестр Windows 7 вручную?
Чтобы открыть редактор, перейдите в «Пуск», в строке «Найти программы и файлы» напишите regedit и нажмите «Enter».
Затем откроется редактор.
Раздел HKEY_CLASSES_ROOT содержит, в основном, информацию о типах файлов и объектах COM и ActiveX.
В HKEY_CURRENT_USER находятся настройки активного пользователя: пользовательские папки, параметры панели управления, цвета экрана.
HKEY_LOCAL_MACHINE – параметры конфигурации компьютера.
HKEY_USERS – информация о всех пользовательских профилях.
HKEY_CURRENT_CONFIG – сведения о профиле оборудования локального компьютера, используемого при запуске системы.
Например, чтобы удалить записи о несуществующей программе, перейдите в HKEY_CURRENT_USER, разверните вкладку Software, содержащую информацию о программах. Внимательно изучите список на предмет наличия ненужных записей и удалите их, нажав по ним правой кнопкой маши и выбрав в контекстном меню «Удалить» или нажмите клавишу «Delete».
Проводя ручную чистку нужно точно знать, что именно можно удалять, а что оставить как есть, иначе можно нанести вред работе ПК. Если вы не уверены в правильности своих действий, при ручной чистке, – воспользуйтесь одной из специализированных программ.
Программа для чистки реестра
Пожалуй, лучшая программа для чистки реестра — CСleaner. Ранее о ней шла речь в статье как почистить кэш, там вы найдете ссылку для скачивания.
Допустим, данная программа для чистки реестра у вас запущена. Чтобы почистить реестр перейдите в соответствующий раздел меню.
В настройках «Целостность реестра» укажите параметры, которые необходимо проверять и жмите «Поиск проблем». Через некоторое время, в правом окне программы, отобразятся найденные записи, которые следует удалить, нажав кнопку «Исправить».
Далее программа ещё раз спросит, действительно ли вы желаете выполнить требуемые действия, и стоит ли сохранять резервную копию сделанных изменений. После того, как в в диалоговом окне вы нажмете «Исправить отмеченное», чистка реестра CCleaner будет завершена.
Как видите, почистить реестр совсем несложно. Если ручная чистка реестра вызывает у вас опасения — воспользуйтесь описанной выше программой, это не займёт много времени.
where-money.com
Как почистить реестр на виндовс 7: основные способы
Компьютер для пользователя уже давно не является чем-то неизведанным и непонятным. На сегодняшний день существует огромное количество программ и приложений, которые существенно упрощают процесс его эксплуатации, делая жизнь юзера более комфортной и приятной.
Тем не менее, существует ряд моментов, с которыми, так или иначе, сталкивался в своей жизни каждый пользователь. Это вопросы касательно системы компьютера, которая фактически является базой для его плодотворной работы. Чтобы эта работа не давала сбои, необходимо регулярно проводить чистку реестра. Если вас пугает данный термин, предлагаю познакомиться с ним поближе, а заодно выяснить, как почистить реестр на виндовс 7.
Что такое реестр windows
Системным реестром принято называть, своего рода, базой данных, которая хранит в себе разнообразные сведения о характеристиках вашего компьютера, параметры некоторых программ, а также настройки операционки, например, Windows 7, как в нашем случае. Реестр хранит в себе множество важных данных, при этом он достаточно быстро забивается ненужной информацией. В частности, обычно там хранятся ярлыки, которые уже давно не существуют, записи, которые остаются после удаления или же установки каких-либо программ и т.д. В свою очередь, это способствует снижению работоспособности ПК, подвисанию и торможениям системы.
Как почистить реестр windows
Существует несколько способов очистить системный реестр: вручную или посредством программ. Рассмотрим каждый из них более детально.
- Начнем со второго метода чистки – программного. Для этих целей отлично подойдет утилита, которая, я уверен, есть практически у каждого юзера – Ccleaner. Откройте ее и перейдите в раздел «Реестр» – «Поиск проблем». После этого программка самостоятельно проведет анализ и выявит проблемы, которые нужно решить. Теперь нажмите «Исправить», а далее вам будет предложено сохранить копию значения реестра, скажем, на жестком диске вашего ПК или на внешнем носителе. Затем жмите «Исправить отмеченные», и утилита очистит системный реестр компьютера.
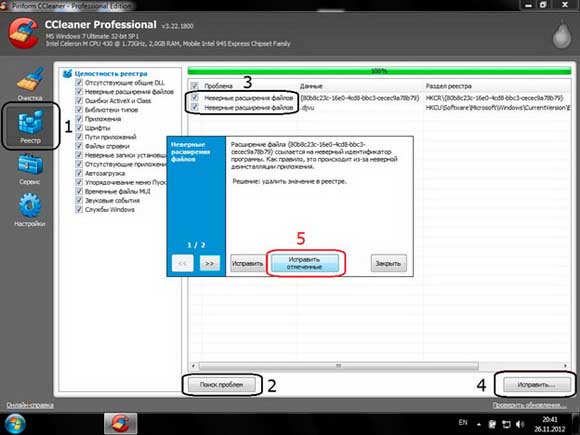
- Чистка вручную. Этот метод рассчитан на опытных пользователей, поэтому, если вы не уверены в своих силах, то лучше чистить реестр программой. Если же вы не передумали, зайдите в пусковое меню и напишите в строке поиска «regedit» (без кавычек), затем перейдите в найденную прогу.

Обратите внимание, что в левой части окна будет список разделов, каждый из которых за что-то отвечает. Для чистки реестра перейдите в папку «HKEY_CURRENT_USER», а там просто выделяйте ненужные записи и удаляйте их.

Подытожим: существует два способа почистить реестр Windows 7. Программный можно осуществить разными утилитами, например, CCleaner. Что до ручной чистки, то ее лучше делать только опытным юзерам, ведь есть риск удалить что-то нужное.
learnwindows.ru
Как очистить реестр на Windows 7, 8,1, XP

Если реестр фрагментированный и содержит много ненужной информации, то работа компьютера может замедляться в несколько раз.
Как очистить реестр на Windows 7, 8, XP
 Мы постоянно устанавливаем и удаляем различное программное обеспечение на свой компьютер. В ходе этих процедур не все элементы удаляются из системного реестра. Могут остаться ссылки на ярлыки, параметры программ и другое.
Мы постоянно устанавливаем и удаляем различное программное обеспечение на свой компьютер. В ходе этих процедур не все элементы удаляются из системного реестра. Могут остаться ссылки на ярлыки, параметры программ и другое.
Чем дольше работает компьютер, тем больше подобного «мусора» скапливается в системном реестре. Когда Windows окончательно перестает работать в нормальном режиме, многие из пользователей начинают задумываться над тем, как очистить реестр на Windows 7, 8, XP.
Программа RegEdit часто используется для ручной чистки и настройки реестра. Она уже встроена в ОС. Однако, без знаний пользоваться ею не рекомендуется, так как вы можете удалить нужные данные.

Если вы не обладаете отличными познаниями в системном администрировании, то вы всегда можете воспользоваться одной из множества программ, созданных специально в помощь неопытным пользователям. Среди бесплатных программ для чистки реестра хорошо известны Defraggler и CCleaner, благодаря своей надежности и быстроте действий.
Чистим реестр Windows с помощью специальных программ
Первое, что необходимо сделать, — это убрать из реестра мусор. CCleaner идеально для этого подходит. Установка идет буквально несколько минут. После этого необходимо запустить приложение и перейти на вкладку «Реестр». На этой вкладке нажимаем «Поиск проблем» и ждем результат.

Затем нажимаем «Исправить». На предложение программы создать резервную копию реестра лучше ответить согласием. После этого автоматически будут удалены из программы все ненужные файлы. Чистить реестр необходимо регулярно, не реже одного раза в месяц.
Дефрагментация реестра
После чистки можно переходить ко второй стадии – дефрагментации реестра. Вы можете использовать, например, PageDefrag, если у вас установлена Windows XP. Фрагментированный реестр не может обеспечить быстрый доступ к данным, система начинает работать более медленно. Для работы с реестром нельзя использовать обычные дефрагментаторы, необходимо скачать специальное ПО.
Для Windows 7 и 8 вы можете использовать Defraggler. Функционал этой программы достаточно широк. Во время запуска операционной системы начнет работать эту программа, так как реестр дефрагментируется только до ее загрузки. Чтобы программа отработала, запустите ее и нажмите «Выполнить дефрагментацию системных файлов при запуске».

Лучше всего настроить эти две программы таким образом, чтобы реестр очищался автоматически при каждом запуске компьютера. Тем более, что процесс этот займет не более нескольких секунд.Обычно дефрагментация в первый раз продолжается более длительное время, а затем — недолго.
Скачать “Defraggler 2.19.982” dfsetup219.exe – Скачано 622 раз(а) – 4 MB
Скачать “CCleaner 5.07.526” ccsetup507.exe – Скачано 806 раз(а) – 6 MB
О том, как очистить реестр вручную не используя дополнительные программы смотрите ниже в видео:
bprogs.com
Способы чистки реестра в Windows
Реестр Windows – это иерархически построенная база данных операционной системы, в которой содержатся настройки и прочая информация, касающиеся работы самой системы, пользовательских профилей, стороннего ПО, а также аппаратной части компьютера. Эти данные непосредственно содержатся в ключах реестра – строковых параметрах с определёнными значениями. Ключи каталогизированы по своим подпапкам, а те в свою очередь входят в состав родительских папок, подразделов и разделов.
Захламление важной рабочей зоны Windows
Чем больше данных содержится в реестре, тем, соответственно, шире область поиска. И тем больше времени операционной системе необходимо для осуществления доступа к нужным данным. Это негативно сказывается на производительности. Увеличению базы данных системного реестра способствует динамика работы с компьютером в части экспериментов со сторонним ПО. При установке программы прописывают в реестр свои ключи, которые там хранятся и после удаления этих программ из системы. Недействительные ключи удалённого ПО со временем скапливаются и захламляют столь важную рабочую зону Windows.
Выход из ситуации – периодическая чистка. Но важно понимать, что такого рода оптимизирующая операция не решит глобально проблемы маломощных компьютеров, в частности, с медленными HDD на борту.
Чистку можно проводить путём ручного удаления каждого из ненужных ключей, либо в штатном редакторе Windows Regedit.exe, либо с помощью специальных сторонних программ. Последние обычно предусматривают возможность автоматического поиска нерабочих ключей – вариант, подходящий для большинства пользователей.
Утилита Regseeker
Функция чистки реестра входит в число возможностей бесплатной портативной утилиты Regseeker. Запускаем программку, переключаемся на раздел «Registry». Прежде дальнейших действий нужно установить галочку опции «Backup before deletion», это создание резервной копии реестра Windows. Затем жмём «Clean the Registry».
Далее – «Start up».
В окне программы появятся результаты сканирования – ключи, определённые программой как нерабочие. В контекстном меню по каждому ключу доступны ряд операций, в частности:
- добавление в список исключений, и тогда ключ будет исключён из области поиска в дальнейшем,
- удаление.

Для удаления всех найденных ключей жмём «Select all».
Подтверждаем удаление.
Даём имя резервной копии.
И всё. Если после этого с системой возникнут проблемы, предыдущее состояние можно восстановить из резервной копии. В том же разделе «Registry» жмём «Backups».
Кликаем резервную копию и жмём внизу «Restore».
Программа CCleaner
Бесплатный CCleaner — самый популярный в мире чистильщик Windows – содержит функционал, аналогичный рассмотренному выше. В окне программы переключаемся на раздел «Реестр» и жмём «Поиск проблем».
При нажатии кнопки «Исправить выбранное» CCleaner предложит создать резервную копию. Жмём «Да» и указываем место хранения файла бэкапа на диске.
Далее можем удалять найденные ключи – либо поодиночке кнопкой «Исправить», либо все вместе в один клик кнопкой «Исправить отмеченные».
Если после этого Windows будет работать со сбоями, отправляемся по пути сохранения резервной копии в проводнике системы, запускаем файл двойным кликом и подтверждаем восстановление.
Дефрагментация
Дефрагментация – это отдельная оптимизирующая систему функция, которая может входить в состав программ-чистильщиков или дефрагментаторов диска. В чём её суть? Когда идёт речь о дефрагментации реестра, имеется в виду объединение фрагментов его файлов – файлов Default, Software, System, размещённых на диске С в каталоге «Windows». Это не оптимизация структуры данных внутри него, как многие полагают. И потому в такой операции попросту нет смысла. Во-первых, Windows постоянно обращается к данным реестра, и его файлы на диске будут, соответственно, также постоянно фрагментироваться. Во-вторых, процесс дефрагментации HDD входит в число операций по автоматическому обслуживанию Windows 7, 8.1 и 10.
Важно: нельзя допускать проведения дефрагментации хоть диска в целом, хоть отдельных его файлов по отношению к SSD-накопителям. И Windows об этом прекрасно знает. У этих устройств иной, нежели у HDD, механизм хранения данных: их быстродействие при считывании не зависит от непрерывной последовательности кластеров с данными. Наоборот, перезапись данных в процессе дефрагментации приведёт к сокращению ресурса SSD.
Как удалить программу из реестра
Чтобы удалить отдельно выбранную программу из реестра, т.е. уничтожить все её ключи, необходимо запустить штатный редактор Regedit.exe.
Принцип восстановления реестра из резервной копии такой же, как и в случае с CCleaner.
Как не допустить захламления важной рабочей зоны Windows
Чем что-то чистить, лучше предотвратить его захламление. Не допустить засорения системного реестра ключами удалённых программ можно, если использовать для деинсталляции специальный софт — деинсталляторы с зачисткой остатков. В числе таковых — программы Uninstall Tool, Soft Organizer, Revo Uninstaller.
composs.ru
Как бесплатно полностью очистить системный реестр
Когда ваш компьютер становится медленным и дефрагментации не решает все проблемы, хорошая вещь, попытаться очистить реестр.
Удаление устаревших записей позволит вашему программному обеспечению и операционной системе работать быстрее.
Реестр в Windows7 или 8, является массивной базой данных, которая хранит каждую настройку вашего компьютера – он несет ответственность за оборудование, операционную систему, программное обеспечение и все ваши пользовательские настройки.
Он также постоянно пополняется новыми данными. Например, когда вы изменяете обои, устанавливаете новую программу, сохраняете документ, или избавляетесь от нежелательных программ.
Устаревшие записи и недействительные ссылки делают его раздутым и ваш компьютер может работать медленно.
Какой программой очистить реестр
Какой программой его очистить, конечно, решать вам. Их очень много, поэтому помните, хороший очиститель должен соответствовать определенным требованиям, иначе очистка может принести больше вреда, чем пользы.
Плохая программа может даже убить ваш компьютер. Итак, вот на что вам нужно обратить внимание при выборе очистителя реестра.
Первое, это положительные отзывы пользователей. Хороший очиститель должен иметь много подлинных положительных отзывов.
Есть слишком много поддельных программ для очистки реестра, которые могут серьезно повредить ваш компьютер и даже заразить его с вирусами. Вот почему вы должны быть очень осторожны.
Второе, это параметры резервного копирования. Хороший очиститель реестра должен предложить создать резервную копию перед выполнением какой-либо очистки.
В идеале, вы должны получить возможность создать точку восстановления системы и создать индивидуальную резервную копию.
И последнее, хороший очиститель реестра никогда не будет пытаться найти слишком много ошибок (может быть сотня, но не тысячи).
Надежные очищают записи в безопасных категориях и оставляют расширенные настройки ПК. Это делает очистку предсказуемой и повышает производительность ПК.
Надежные бесплатные программы для очистки реестра
Этим требованиям полностью отвечают две отличные бесплатные программы CCleaner и Wise Registry Cleaner (нажав на них, сразу можете скачать).
Поскольку они на русском языке, и очень просты в использовании объяснять особенно нечего, хотя ниже немного опишу принцип очистки реестра программой CCleaner.
Со второй Wise Registry Cleaner разберетесь самостоятельно. В ней интерфейс даже более простой.
Как очистить реестр программой CCleaner
После скачивания и установки запускаете и переходите в раздел: «реестр» и нажимаете опцию: «поиск проблем», как ниже на картинке.
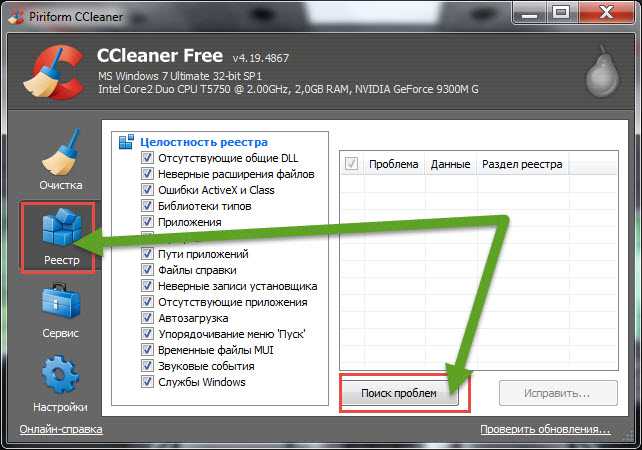
Прога начнет сканирование системных записей. Дождитесь завершения и нажмите внизу с правой стороны: «исправить».
После этого появится вкладка, где вам по желанию будет предложено создать точку восстановления, чтобы в случае удаления нужных вам записей, вы быстро смогли все вернуть к начальному положению.
Я от этого всегда отказываюсь, CCleaner отлично знает что удаляет, но вы можете поступать по своему усмотрению.После того как сделаете выбор вам будет предложено исправить ошибки – вот и вся «математика».
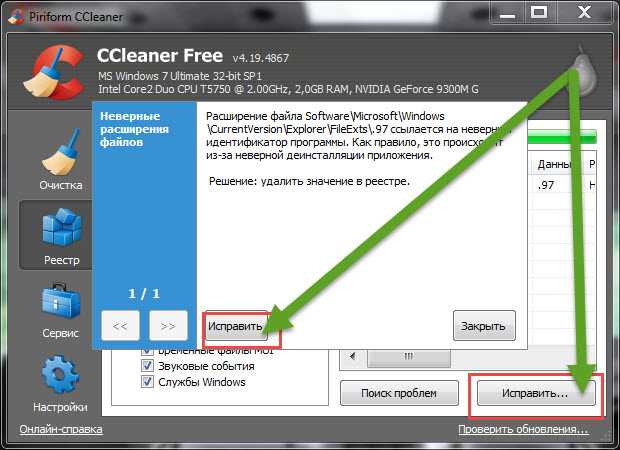
Еще хочу немного остановиться на программе: «Wise Registry Cleaner». Она не только очистит реестр, но и исправит ошибки, сделает дефрагментацию и даже выполнит сжатие.
Работает она полностью бесплатно на компьютере или ноутбуке с windows 7, xp, виндовс 8.
Почистит системный реестр от всех программ, включая от касперского, от скайпа, от игры, от браузера, от вирусов, от мусора и от различных ошибок.Теперь вы знаете, что является лучшим для чистки реестра — наслаждайтесь более быстрой работой своего компьютера. Успехов.
vsesam.org
Как почистить реестр Windows 7?
 Системный реестр – это специальная база данных, которая предназначена для хранения различных сведений о характеристиках компьютера, параметров программ, а также настроек любой операционной системы. В реестре содержатся данные, к которым ОС Windows 7 и установленные программы компьютера обращаются в процессе своей работы десятки раз в секунду при работе системы или во время ее загрузки. Поэтому фрагментированный реестр, переполненный ненужными разделами или записями, может оказаться причиной весьма серьезного снижения быстродействия работы всего компьютера. Чаще всего в реестре остаются ненужные записи после удаления или установки всевозможных программ. Это могут быть как ссылки на несуществующие ярлыки, так и параметры уже удаленных программ.
Системный реестр – это специальная база данных, которая предназначена для хранения различных сведений о характеристиках компьютера, параметров программ, а также настроек любой операционной системы. В реестре содержатся данные, к которым ОС Windows 7 и установленные программы компьютера обращаются в процессе своей работы десятки раз в секунду при работе системы или во время ее загрузки. Поэтому фрагментированный реестр, переполненный ненужными разделами или записями, может оказаться причиной весьма серьезного снижения быстродействия работы всего компьютера. Чаще всего в реестре остаются ненужные записи после удаления или установки всевозможных программ. Это могут быть как ссылки на несуществующие ярлыки, так и параметры уже удаленных программ.
Своевременная очистка реестра windows 7 позволит избежать скопления устаревших записей, что в свою очередь ускорит работу всей операционной системы, и предотвратит сбои и ошибки. Не смотря на регулярную потребность в чистке реестра windows 7, многие пользователи не знают, как это сделать. Очистить реестр компьютера можно двумя способами: с помощью программы и вручную. О каждом из данных способов подробнее, написано ниже.
Программный способ чистки реестра
Как следует из названия метода, очистку следует проводить при помощи специализированного программного обеспечения. Для этого мы будем использовать программу чистки реестра windows 7 – CCleaner. После установки программы, если у вас она еще не установлена, следует ее открыть. После этого вам потребуется сделать ряд несложных действий, после выполнения которых программа произведет автоматический поиск неиспользуемых параметров реестра и предложит исправить их. Итак:
- Сначала следует пройти в раздел «Реестр», кнопка для входа в который расположена на панели управления с левого края экрана.
- Затем следует нажать на кнопку «Поиск проблем», при этом CCleaner самостоятельно проведет анализ всех записей реестра и выведет список из тех параметров, которые следует удалить, либо исправить.
- После выполнения проверки, перед вами окажется список всех некорректных значений реестра. Следует галочкой отметить только те, что желаете удалить либо исправить. ( По умолчанию программа предлагает к корректуре или очистке сразу все найденные проблемы).
- Для продолжения процесса очистки реестра windows 7 нажмите кнопку «Исправить».
- Вам будет предложено сохранить значения реестра в данный момент, поэтому для безопасности можете сохранить файл с копией реестра на вашем жестком диске или съемном накопителе. После этого нажмите кнопку «Исправить отмеченные». Программа сама удалит\исправит все значения реестра, и уведомит об этом сообщением на экране.

Как очистить реестр windows 7 вручную
Очистку реестра и настройку его параметров можно произвести и вручную благодаря встроенной в операционную систему утилите RegEdit. Однако стоит сразу заметить, что данный способ подойдет лишь достаточно опытным пользователям, знающим операционную систему и реестр в частности. Дело в том, что очистить реестр вручную хоть и возможно каждому, но есть риск удаления или изменения очень важных параметров системы, которые приведут к отказу ее работы. Для того что бы зайти в реестр windows 7, следует пройти в меню «Пуск» и набрать в поиске программ слово «RegEdit» (без кавычек). Из списка найденных программ выберете «RegEdit».
Перед вами окажется утилита для ручной настройки реестра windows. С ее помощью вы сможете самостоятельно очистить реестр компьютера.

В окне слева представлен список основных разделов реестра. Он представляет собой стандартное дерево папок, перемещаясь по которому вы можете отыскать интересующее вас записи. А в левой части будут расположены значения параметров той или иной программы или службы.
Помните, производить очистку реестра windows 7 следует регулярно. Это позволит не засорять операционную систему ненужными записями и позволит поддерживать быстродействие всего компьютера в целом.
www.therealist.ru