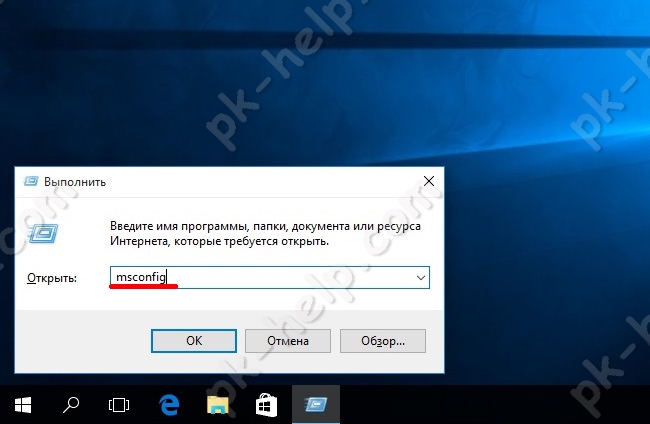Срок доставки товара в течении 1-3 дней !!!
|
|
Совершенно новый Office 2016.Получите его вместе с Office 365. Офис для виндовс 10
Бесплатный офис для Windows 10
 Обычному пользователю MS Office приобретать, конечно, дороговато, особенно если он использует в работе исключительно Word и Excel. Бесплатный офис для Windows 10, а если быть точнее, его аналоги, — это лучшая альтернатива, и оных, прошу заметить не мало! Так что, как говорится, есть, где юзеру разгуляться.
Обычному пользователю MS Office приобретать, конечно, дороговато, особенно если он использует в работе исключительно Word и Excel. Бесплатный офис для Windows 10, а если быть точнее, его аналоги, — это лучшая альтернатива, и оных, прошу заметить не мало! Так что, как говорится, есть, где юзеру разгуляться.
В статье я предоставлю вашему вниманию несколько свободных программных обеспечений. Быть может, некоторые вы уже слышали и даже знаете, а вероятно, что будете и удивлены.
Бесплатный офис для Windows 10
OpenOffice

Пожалуй, данный продукт самый известный аналог офиса. Сам им постоянно пользуюсь и рекомендую другим. Работает во всех операционных системах Windows, а также Android, MAC, Linux и т.д. OpenOffice работает как с текстовыми форматами документов (docx), так и с таблицами (xlsx), презентациями (pptx), базами данных, математическими формулами. Возможно создавать рисунки, поддерживает Import и Export PDF файлов и многое другое.
LibreOffice
Не менее известный продукт. Мне он нравится намного меньше вышеописанного. Даже не могу сказать, по какой именно причине. Хотя многим, и я знаю таких, он нравится больше. Да, он более быстр и прогрессивнее… Шутка ли, — он разрабатывается около 500 программистами!

В работе он практически идентичен предыдущему. И если вам нужны стандартные функции от Microsoft Office, то будьте уверены, — в этих двух программах вы их найдете.
SoftMaker FreeOffice
На вид кажется, что приложение многофункционально, но это обманчивое предположение. Здесь опций более чем достаточно. Таблицы, презентации, базы данных и т.д и т.п. В общем все, что может пригодиться пользователю.

После того, как программа будет загружена, запустите ее и во время установки введите свой реальный e-mail, поскольку на него придет серийный номер для активации.
Polaris Office
Единственный бесплатный офис в этом списке, который не русифицирован, по крайне мере, на момент написания данной статьи. Если русский язык уже добавлен в утилиту, прошу отписать это в комментарии. Заранее спасибо!
Многие знают данный продукт в виде мобильного приложения. Андройд всячески раскручивает его и постоянно его можно заметить в смартфонах, — именно здесь состоялось мое первое знакомство с ним.
Для Windows приложение вышло относительно недавно и уже собрало достаточное количество своих поклонников.

Здесь для последующего использования надо пройти регистрацию на сайте. Из минусов в бесплатной версии стоит выделить то, что будут недоступны опции пера и импорта PDF. А в остальном, опции все есть.
Onlyoffice
На момент написания статьи продукт можно было вот в этой группе на Одноклассниках.
Это хороший вариант. Удобен в использовании, гармоничен, поддерживает все форматы файлов своего дорогого аналога. Также можно работать с таблицами, презентациями и т.д. Предлагает облачные решения для фирм, компаний и организаций. Поддерживает все виды ОС, в том числе и мобильные.

WPS Office
Офисный пакет от китайских разработчиков, ранее известен, как Kingsoft Office. Русскоязычный, работает, как в Windows, так и Android и Linux. На момент работы с ним, мной недостатков не выявлено. Кроме того факта, что при печати текстовых и PDF документов выводит свои водяные знаки. А по существу, — поддерживает все необходимые функции, быстр в использовании. Очень много заготовленных шаблонов для графиков, презентаций, документов, таблиц. Это хотелось выделить отдельно!

Заключение
При всем изобилии бесплатных офисных программ, которые были мной здесь описаны и коих еще превеликое множество, не стоит забывать и о Google Docs. Всегда, как говорится под рукой, ничего не нужно устанавливать, доступ с любого места и гаджета. В последнее врем лично я обхожусь именно им, мне так удобнее. Ну а если вы не привыкли к облачным технологиям и вам сподручнее работать, установив продукт себе на компьютер, то любой из вышеописанных утилит вам подойдет. Конечно каждый выберет что-то отдельное для себя. И я бы в свою очередь хотел вас попросить отписать в комментарии, какая из программ вам больше подошла. и почему. Спасибо!
Будет интересно почитать
xn--e1agaedegkgsq.xn--p1ai
Как бесплатно пользоваться Microsoft Offiсe в Windows 10? G-ek.com
Наверно все знают о том, что компания Microsoft запустила услугу Office онлайн. Если нет, то Office онлайн это веб-приложения — Word, Exel, PowerPoint, OneNote и новинка Sway.
Для работы с пакетом вам не потребуется установка, просто выберите любое приложение и пользуйтесь совершенно бесплатно. Правда, удобно?
Пакет программ для редактирования документов «Офис онлайн», позволяет не только просматривать, но и создавать, редактировать ранее созданные документы и самое главное вам нет необходимости приобретать дорогостоящую лицензию на продукты MS Office.
В данном руководстве мы рассмотрим не только как пользоваться пакетом MS Office онлайн, но и попытаемся максимально интегрировать пакет MS Office онлайн в Windows 10, после чего сможем создавать новые документы и редактировать их практически как с настольной программой Microsoft Office, только бесплатно.
После прочтения вы сможете запускать такие приложения как Word, Exel, PowerPoint, OneNote, Sway.
Примечание: Инструкция написана для Windows 10, которая использует учетную запись microsoft для входа в систему.
Первым делом решим вопрос запуска/ создания документов MS Office непосредственно с рабочего стола. Для этого нам необходимо создать ярлыки для программ пакета, после чего мы сможем закрепить их на панели задач или в меню «Пуск».
Создаем ярлыки для веб-приложений Word, Exel, PowerPoint.
![]()
Создать ярлыки для онлайн пакета MS Office просто.
- На пустом месте Рабочего стола кликните правой кнопкой мыши, в открывшимся контекстном меню выберите «Создать» → «Ярлык».

- В строке «Укажите расположения объекта» скопируйте и вставьте или наберите ссылку, указанную ниже, согласно необходимого приложения из пакета MS Office, нажмите кнопку «Далее».

- В следующем окне введите желаемое имя для ярлыка.

- Word : https://office.live.com/start/Word.aspx?ui=ru%2DRU&rs=RU
- Exel : https://office.live.com/start/Excel.aspx?ui=ru%2DRU&rs=RU
- PowerPoint : https://office.live.com/start/PowerPoint.aspx?ui=ru%2DRU&rs=RU
- Onenote : https://www.onenote.com/notebooks?ui=ru-RU&rs=RU&auth=1
- Sway: https://sway.com/my
Повторите данную операцию для тех приложений, которые вам нужны.
Настроим облачное хранилище OneDrive.
С помощью Проводника, вы можете создать в OneDrive любую папку для хранения ваших документов. В примере мы будем использовать папку Windows 10 - «Документы».
Для того чтобы новый документ MS Office сохранялся в папку «Документы» или иметь возможность редактировать из папки ранее созданные документы, нам потребуется настроить OneDrive.
Откроем Параметры OneDrive, нас интересует вкладка Автосохранение.
- Кликните правой кнопкой мыши значок OneDrive на панели задач и выберите в появившемся меню «Параметры».

- В открывшимся окне «Параметры OneDrive» перейдите на вкладку «Автосохранение».

Здесь необходимо в пункте «Документы» выбрать в выпадающем списке «OneDrive», внеся изменения жмем кнопку «ОК».
Если все сделали правильно то в папке OneDrive Вы увидите что появилась папка «Документы».

Давайте протестируем как у нас получилось интеграция Microsoft Offiсe онлайн в Windows 10.
Создание и редактирование документов.
Создадим новый документ в MS Office онлайн с рабочего стола.
Для этого, запустите любой из созданных ранее ярлыков Word, Exel, PowerPoint. При первом запуске вы увидите предложение войти с помощью учетной записи Microsoft, если вы для входа в систему уже используете учетную запись, пароль вводить не придется.

В открывшимся окне нажмите на Новый документ или вы можете выбрать один из доступных шаблонов, все можно начинать печатать, согласитесь быстро и удобно.

Документ сохраняется автоматически вам не надо волноваться, что набранный текст или таблица не сохранятся.
После того как вы внесли изменения в созданный документ, закройте окно и в Проводнике Windows перейдите в папку OneDrive → Документы.

В папке вы найдете созданный вами документ, он хранится не только в облаке но и на компьютере, то есть у вас есть доступ к файлу без интернета.

Примечание: вы должны понимать — если вы удалите файл на компьютере, он удалится в облаке и наоборот.
Как открыть или редактировать ранее сохраненные документы в MS Office онлайн.
Вы можете перенести в эту папку и свои старые документы, созданные в любой версии MS Office и с лёгкостью открывать их и редактировать.
Чтобы открыть ранее созданный документ, откройте проводник, перейдите в папку OneDrive → Документы, кликните правой кнопкой мыши на нужном документе и выберите в контекстном меню «Посмотреть в Интернете» или «Посмотреть на OneDrive.com».


После открытия, документа, вы можете вносить правки. См. снимок экрана на примере Word Online.

Вот и все, теперь вы можете создавать и редактировать свои документы и самое главное вам нет необходимости приобретать дорогостоящую лицензию на продукты MS Office.
Надеюсь, информация будет полезной.
А что думаете вы про Microsoft Offiсe онлайн, поделитесь в комментариях ниже.
g-ek.com
Какие версии Office работают с Windows 10?
Следующие версии Office полностью поддерживаются в Windows 10. Они будут по-прежнему установлены на компьютере после обновления до Windows 10.
-
Office 2016 (версия 16)
-
Office 2013 (версия 15)
-
Office 2010 (версия 14)
Выпуск Office 2007 (версия 12) больше не поддерживается в рамках основной фазы поддержки и не тестировался в Windows 10. Тем не менее его можно установить и запустить в Windows 10. Версии Office до Office 2007 больше не поддерживаются и могут не работать в Windows 10. Чтобы узнать, как обновиться до последней версии Office, см. статью Выберите свой Office.
Советы:
-
Чтобы гарантированно избежать проблем, рекомендуем вам перед обновлением до Windows 10 выполнить проверку совместимости с помощью приложения "Переход на Windows 10". На многих устройствах это приложение уже установлено службой обновления. Чтобы узнать, есть ли оно у вас, найдите значок Windows с правого края панели задач. Если он там есть, выберите его, чтобы запустить приложение.
-
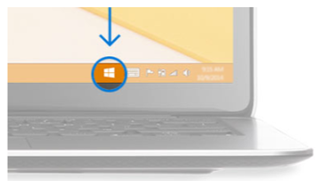
См. также
Возврат к Windows 7 или Windows 8.1
Состояние поддержки продуктов Office
Новые приложения Office 2016 - идеально для Windows 10
Повысьте свою эффективность с приложениями Office 2016. Новые функции помогут вам быстрее и легче выполнять различные задачи, создавать документы вместе с другими пользователями и работать в пути.
УстановитьВойдите в свою учетную запись Office 365, чтобы установить приложения Office 2016.
С Office 2016 стало еще проще обмениваться документами и работать одновременно с другими пользователями.
Совместная работа над документами
В режиме совместного редактирования в Word, PowerPoint и OneNote вы можете видеть правки других пользователей. Благодаря улучшенному журналу версий во время работы над документом можно возвращаться к его мгновенным снимкам, сделанным на разных этапах.
Упрощенный общий доступ
Предоставить доступ к документу теперь можно прямо из приложения, просто нажав кнопку. Кроме того, вам доступны новые современные вложения в Outlook: прикрепляйте файлы из службы OneDrive и автоматически настраивайте разрешения, не покидая это приложение.
Office для всех ваших устройств
Просматривайте, редактируйте, анализируйте и демонстрируйте свои документы Office 2016 на всех своих устройствах: ПК и компьютерах Mac, телефонах и планшетах Windows, Apple® и Android™.
Новые инструменты, помогающие быстрее достигать нужного результата, помогут вам работать еще эффективнее с Office 2016.
Поиск команд с функцией помощника
Просто скажите приложению Word, Excel или PowerPoint, что вам необходимо сделать, и помощник покажет вам нужную команду.
Поиск информации с помощью функции интеллектуального поиска на платформе Bing
Интеллектуальный поиск использует выделенные слова и фразы и другую контекстную информацию из документа для поиска результатов в Интернете прямо во время работы с файлом.
Быстрый поиск закономерностей
Буквально одним нажатием мыши вы можете спрогнозировать тенденции на основе имеющихся данных. Новые диаграммы помогут вам представить сложную информацию в наглядном виде.
Общение с друзьями и близкими, важные проекты — оставайтесь на связи с любого устройства и откуда угодно: от рабочего места в офисе до любимого кафе.
Приложения Office, оптимизированные для сенсорного интерфейса
Используйте сенсорный экран для чтения, редактирования, масштабирования и навигации. Создавайте заметки и примечания в режиме рукописного ввода.
Облачная служба OneDrive для хранения всех файлов
Легко сохраняйте файлы в облачной службе и переходите с одного устройства на другое без малейших проблем. Office поможет вам продолжить работу с того места, где вы ее закончили, на любом устройстве.
Office 2016 в сочетании с Windows 10 — самое совершенное решение в мире для широкого спектра задач.
Windows Hello: теперь вы сами — свой пароль
Windows Hello позволяет входить на устройства Windows devices * и в Office меньше чем за 2 секунды — втрое быстрее, чем с помощью пароля **. Windows Hello мгновенно узнает вас с помощью камеры, которая распознает ваше лицо, или считывателя отпечатков пальцев.
* Для входа через Windows Hello с использованием биометрических данных необходимо специальное аппаратное обеспечение, включая устройство с поддержкой Windows Hello, считыватель отпечатков пальцев, инфракрасный датчик с подсветкой или другие датчики биометрической информации.
** Данные приведены на основе среднего время ввода пароля и успешного распознавания лица или отпечатка пальца.
Кортана
Кортана поможет вам еще эффективнее работать с приложениями Office. Благодаря интеграции Кортаны со службами Office 365 вам будет проще выполнять такие задачи, как, например, подготовка к собранию.
Приложения Office Mobile
Приложения Office Mobile в Windows 10 оптимизированы для сенсорного интерфейса и быстрой работы в пути.
С гибкими планами подписки на Office 365 вы можете подобрать вариант, который идеально подходит именно вам. Выберите план для себя или для всей семьи.
Полностью устанавливаемые приложения Office
В состав подписки на Office 365 входят новые приложения Office 2016 для ПК и компьютеров Mac, такие как Word, Excel, PowerPoint, Outlook и OneNote.
1 ТБ места в облачном хранилище OneDrive
OneDrive позволяет вам оставаться на связи с друзьями и близкими и не терять доступ к важным файлам откуда угодно и с любого устройства.
Доступ к бесплатной технической поддержке
Нужна помощь при работе с Office 2016? Каждый обладатель подписки на Office 365 получает бесплатный доступ к службе технической поддержки от специалистов, прошедших обучение в Майкрософт.
От 1 до 5 пользователей
- Теперь в состав подписки входят новые приложения Office 2016 для ПК и компьютеров Mac
- Возможность установки на 5 ПК или компьютеров Mac, 5 планшетов и 5 телефонов
- Облачное хранилище OneDrive объемом 1 ТБ на пользователя (всего до 5 пользователей).
- Всегда последние версии
- Техническая поддержка от специалистов Office
1 пользователь
- Теперь в состав подписки входят новые приложения Office 2016 для ПК и компьютеров Mac
- Возможность установки на 1 ПК или компьютер Mac, 1 планшет и 1 телефон
- Облачное хранилище OneDrive объемом 1 ТБ
- Всегда последние версии
- Техническая поддержка от специалистов Office
1 пользователь
- Теперь в состав подписки входят новые приложения Office 2016 для ПК и компьютеров Mac
- Возможность установки на 1 ПК или компьютер Mac
в качестве единоразового платежа
Для компьютера Mac
iTunes, iPhone и iPad являются зарегистрированными товарными знаками компании Apple Inc. в США и других странах. Android является зарегистрированным товарным знаком компании Google Inc.
Эта информация была полезной?
ДаНетЗаполните поле для отзывов и отправьте эту информацию нам!
В целях конфиденциальности рекомендуем вам не указывать свои контактные данные в своем отзыве. Ознакомьтесь с нашейполитикой конфиденциальности.
ОтправитьНет, спасибоСпасибо за отзыв!
×products.office.com
Какой офис лучше для Windows 10
Какой Office лучший для Windows 10: примеры установки и использования
Поставить на компьютер или ноутбук с Windows 10 можно любую совместимую версию Microsoft Office. Однако, если вам нужен именно бесплатный продукт, внимание стоит обратить на следующие программы:
- Open Office;
- Office 365: пробная версия на 1 месяц с облачным хранилищем в 1 Тб памяти;
- Microsoft Office ONLINE.
Почему мы рекомендуем именно эти программы:
- Вы сможете испробовать и решить, какой пакет лучший и затем установить его на свой ПК;
- Бесплатное использование в первом варианте и бесплатное, только с ограничением на 1 месяц, во втором;
- Онлайн-версию не нужно устанавливать.
Как Open Office, так и Office 365 подходит для новой операционной системы. Поэтому предлагаем рассмотреть способы, как их установить.
Установка Open Office
Для того, чтобы скачать Open Office, стоит перейти по ссылке и выбирать «Загрузить Apache Open Office».
Далее указываем версию операционной системы (это Windows), язык и жмём «Скачать полную версию».
Начнется загрузка программы. Установка будет стандартная. Появится Мастер-установщик. Нужно следовать подсказкам. После инсталляции ярлык программы будет закрепленный на рабочем столе.
ВАЖНО! Во время сохранения документа в разделе «Тип файла» стоит указывать совместимость с Microsoft Word или Excel. В противном случае, могут возникнуть проблемы с открытием файла на другом ПК.
Установка бесплатной пробной версии Office 365
Чтобы установить на свой ПК пробную версию последней сборки офисных программ, стоит перейти по ссылке и нажать «Попробовать бесплатно».
Далее нужно будет ввести логин и пароль от учётной записи Microsoft.
Появится новое окошко, в котором будет указано, что после месяца бесплатного использования программы, она будет стоят…(сумма зависит от региона).
Загрузив и установив бесплатный пакет программ, месяца бесплатного использования будет достаточно, чтобы понять, подходят ли эти приложения для вашего ПК.
Использование Microsoft Office ONLINE
Если вы используете офисные программы редко или на вашем ПК мало свободного места, Microsoft Office доступен онлайн. Его не нужно устанавливать или покупать, а по функциональности он вообще ничем не уступает стандартному пакету программ.
Чтобы воспользоваться Microsoft Office онлайн, стоит выполнить следующее:
- Создаем ярлыки программ. Жмём правой кнопкой мыши на рабочем столе и выбираем «Создать», «Ярлык». В строку адреса программы вводим «https://office.live.com/start/Word.aspx?ui=ru%2DRU&rs=RU» для Word; «https://office.live.com/start/Excel.aspx?ui=ru%2DRU&rs=RU» для Excel и «https://office.live.com/start/PowerPoint.aspx?ui=ru%2DRU&rs=RU» для PowerPoint.
- Чтобы документ можно было сохранить или редактировать, нужно создать папку «Документы» в OneDrive. С помощью Проводника создаем в OneDrive папку «Документы».
- Теперь нажимаем на значке облака на системном трее и выбираем «Параметры».
- Откроется новое окно. Переходим во вкладку «Автосохранение». В пункте «Документы» нужно выставить «OneDrive».
- После этого двойным кликом запускаем ярлык. Появится новое окно. Нажимаем «Войти, используя учетную запись Microsoft».
- Приступаем к работе. После сохранения документа открыть его можно будет следующим образом. Нажимаем правой кнопкой мыши и выбираем «Посмотреть в One Drive».
- Далее из контекстного меню выбираем «Изменить в Word» или «Изменить в Word Online».
Такое использование удобное, а главное, не нужно устанавливать или покупать программу. Поэтому, ознакомившись с версиями программы, вы можете сами решить, какая для вас больше всего подходит.
softikbox.com
Мобильные приложения Word, Excel, PowerPoint – Windows 10 Mobile
Продуктивно работать в пути стало еще легче. Приложения Microsoft Office Mobile оптимизированы для телефонов и планшетов с Windows 10 с сенсорным вводом и небольшими экранами, поэтому вам будет удобно работать в любое время и откуда угодно.
- Просматривайте, редактируйте и создавайте документы прямо в пути.
- Свободно обращайтесь к своим файлам в облаке в любой момент.
- Документы Office сохраняют свой формат на компьютере и мобильных устройствах.
- Вы можете легко делиться своими файлами с другими пользователями, отправляя их по электронной почте в виде вложений или гиперссылок.
- Приложения Office уже установлены на большинстве телефонов и планшетов с Windows 10.
Если на вашем устройстве нет программ Office, вы можете скачать их изМагазина Windows.
- Просматривайте, редактируйте и создавайте замечательные документы прямо в пути.
- Читайте документы с удобством на экране своего устройства. В мобильном режиме документ адаптируется к размеру вашего экрана: регулировать масштаб больше не придется.
- Надиктовывайте документы прямо на своем мобильном устройстве: модуль распознавания речи преобразует ваши слова в текст.
- Продолжайте работу с того места, на котором остановились. Документы, с которыми вы недавно работали, остаются с вами на всех ваших устройствах.
- Просматривайте и редактируйте свои файлы откуда угодно и не беспокойтесь о безопасности благодаря интеграции с облачными службами, такими как OneDrive.
Приложение Word предустановлено на большинстве телефонов и планшетов с Windows 10. Если у вас его нет, вы можете скачать Word из Магазина Windows.
- Легко добавляйте формулы, меняйте порядок столбцов и размер таблиц прямо на телефоне или планшете.
- Быстро приступайте к работе с помощью готовых шаблонов для управления бюджетом, создания списков, журналов путешествий и даже дневников тренировок.
- Выполняйте необходимые расчеты с целой библиотекой формул на любом устройстве.
- Продолжайте работу с того места, на котором остановились. Документы, с которыми вы недавно работали, остаются с вами на всех ваших устройствах.
- Просматривайте и редактируйте свои файлы откуда угодно и не беспокойтесь о безопасности благодаря интеграции с облачными службами, такими как OneDrive.
Приложение Excel предустановлено на большинстве телефонов и планшетов с Windows 10. Если у вас его нет, вы можете скачать Excel из Магазина Windows.
- Редактируйте презентации прямо в пути: добавляйте анимационные эффекты, переходы, диаграммы и заметки докладчика прямо на мобильном устройстве.
- Проявляйте свои творческие способности: профессиональные шаблоны помогут вам за считанные минуты воплощать идеи в красивых презентациях.
- Инструменты для рукописного ввода позволяют легко работать с документами, презентациями, таблицами и заметками с помощью пальца или пера.
- Продолжайте работу с того места, на котором остановились. Документы, с которыми вы недавно работали, остаются с вами на всех ваших устройствах.
- Просматривайте и редактируйте свои файлы откуда угодно и не беспокойтесь о безопасности благодаря интеграции с облачными службами, такими как OneDrive.
Приложение PowerPoint предустановлено на большинстве телефонов и планшетов с Windows 10. Если у вас его нет, вы можете скачать PowerPoint из Магазина Windows.
- Успевайте больше, работая практически откуда угодно в едином знакомым интерфейсе Outlook на всех своих устройствах.
- Управляйте содержимым своего почтового ящика с помощью новых жестов, которые помогают читать, сортировать и архивировать почту.
- Работайте сразу с несколькими учетными записями электронной почты с помощью связанных почтовых ящиков.
- Настраивайте фоновое изображение и цвета, удобные оттенки, темы и цвета календаря в своем приложении.
- Легко и просто добавляйте события и напоминания в календарь, создавайте и отправляйте электронные письма с помощью голосового помощника — Кортаны.
Приложение Outlook предустановлено на всех телефонах и планшетах с Windows 10. Если у вас его нет, вы можете скачать Outlook из Магазина Windows.
- Легко систематизируйте свои заметки, планируйте поездки и составляйте списки дел.
- Записывайте свои идеи любым удобным способом: в аудиоформате или в виде заметок в свободной форме, как на бумаге.
- Синхронизируйте свои заметки на различных устройствах и работайте с ними откуда угодно даже без подключения к Интернету.
- Делитесь своими заметками — от интересных идей до списка покупок — с другими пользователями.
- Вырезайте содержимое из Интернета и прикрепляйте его непосредственно к своим заметкам.
Приложение OneNote предустановлено на всех телефонах и планшетах с Windows 10. Если у вас его нет, вы можете скачать OneNote из Магазина Windows.
Развернуть всеСвернуть все
Приложения могут быть доступны не во всех странах и регионах
Показать всеСкрыть все
iTunes, iPhone и iPad являются зарегистрированными товарными знаками компании Apple Inc. в США и других странах. Android является зарегистрированным товарным знаком компании Google Inc.
Эта информация была полезной?
ДаНетЗаполните поле для отзывов и отправьте эту информацию нам!
В целях конфиденциальности рекомендуем вам не указывать свои контактные данные в своем отзыве. Ознакомьтесь с нашейполитикой конфиденциальности.
ОтправитьНет, спасибоСпасибо за отзыв!
×products.office.com
Поиск приложений Office в Windows 10, 8 и 7
Вот как можно найти и открыть приложения Office на начальном экране и панели задач в Windows 10, Windows 8.1, Windows 8 или Windows 7.
У вас компьютер с Mac OS? Сведения о том, как добавить приложения Office 2016 для Mac на панель Dock, см. в статье Добавление значка приложения Office для Mac на панель Dock.
Примечания:
-
Если в Windows 10 установлено больше 512 приложений, они могут не отображаться в разделе Все приложения, в меню Пуск или при поиске.
-
Эта ошибка была исправлена в ноябрьском обновлении Windows 10, которое скачивается и устанавливается автоматически. Если вы еще не получили это обновление, можете проверить его наличие вручную, как описано на странице Вопросы и ответы.
-
Если не удается установить ноябрьское обновление Windows 10, вы можете найти нужное приложение следующим образом (этот способ также можно использовать во время установки обновления): Приложения Office отсутствуют в разделе "Все приложения" в Windows 10.
Посмотрите этот видеоролик или выполните указанные ниже действия, чтобы узнать, как найти приложения Office в Windows 10.

-
Нажмите кнопку Пуск и начните вводить имя приложения, например Word или Excel. По мере ввода автоматически будет выполняться поиск. В результатах поиска щелкните приложение, чтобы запустить его.
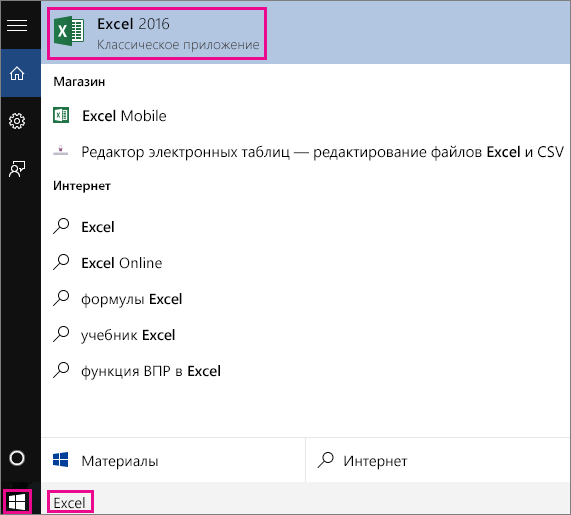
-
Для выпуска Office 2016 выберите Пуск > Все приложения и прокрутите экран до нужного приложения Office, например Excel.
Для выпуска Office 2013 выберите Пуск > Все приложения и прокрутите экран до группы приложений Microsoft Office 2013.

Совет: Чтобы открывать приложения Office быстрее, закрепите их на начальном экране или на панели задач на рабочем столе. Для этого щелкните имя приложения правой кнопкой мыши и выберите команду Закрепить на начальном экране или Закрепить на панели задач.

Если вы по-прежнему не можете найти ярлыки приложений Office, выполните восстановление Office по сети. См. статью Восстановление приложения Office.
Посмотрите этот видеоролик или выполните указанные ниже действия, чтобы узнать, как найти приложения Office в Windows 8.

-
На начальном экране начните вводить имя приложения, например Word или Excel. По мере ввода автоматически будет выполняться поиск. В результатах поиска щелкните приложение, чтобы запустить его.
Важно: Найти приложения Office по слову "Office" невозможно, поэтому нужно ввести имя конкретного приложения.

-
Проведите пальцем вверх или щелкните стрелку (или коснитесь ее) в нижней части начального экрана, чтобы просмотреть список приложений.
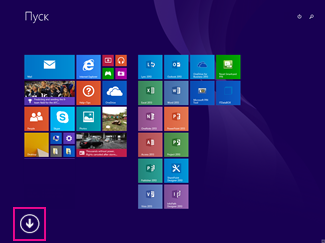
Чтобы увидеть группу Microsoft Office, вам, возможно, потребуется прокрутить экран влево или вправо.
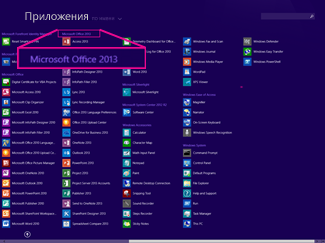
Советы:
-
Чтобы открывать приложения Office быстрее, закрепите их на начальном экране или на панели задач на рабочем столе. Для этого щелкните имя приложения правой кнопкой мыши и выберите команду Закрепить на начальном экране или Закрепить на панели задач.
-
Чтобы быстро закрепить приложения Office на панели задач, вы также можете воспользоваться этим средством. Просто перейдите по предоставленной ссылке, нажмите кнопку Открыть и следуйте инструкциям средства.
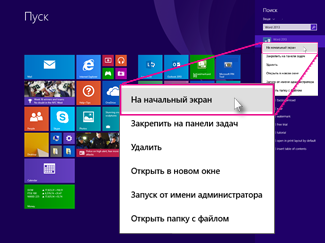
Если вы по-прежнему не можете найти ярлыки приложений Office, выполните восстановление Office по сети, как описано в статье Восстановление приложения Office.
-
Нажмите кнопку Пуск, введите имя приложения, например, Word или Excel, в поле Найти программы и файлы. В результатах поиска щелкните приложение, чтобы запустить его.

-
Выберите команды Пуск > Все программы, чтобы просмотреть список всех приложений.
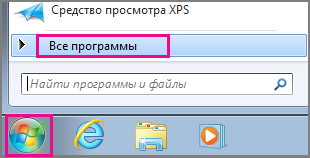
Чтобы увидеть группу Microsoft Office, вам, возможно, потребуется прокрутить список вниз.
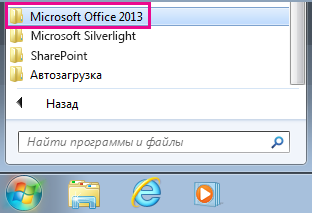
Совет: Чтобы открывать приложения Office быстрее, закрепите их в меню "Пуск" или на панели задач на рабочем столе. Для этого щелкните имя приложения правой кнопкой мыши и выберите команду Закрепить в меню "Пуск" или Закрепить на панели задач.
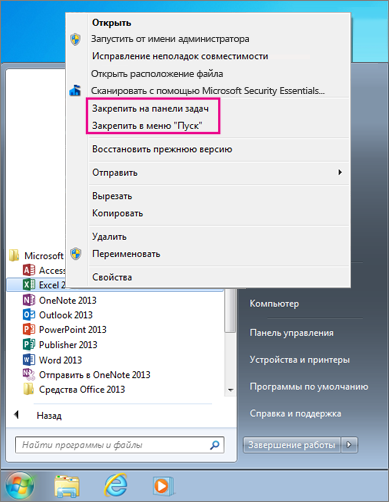
Если вы по-прежнему не можете найти ярлыки приложений Office, выполните восстановление Office по сети, как описано в статье Восстановление приложения Office.
support.office.com