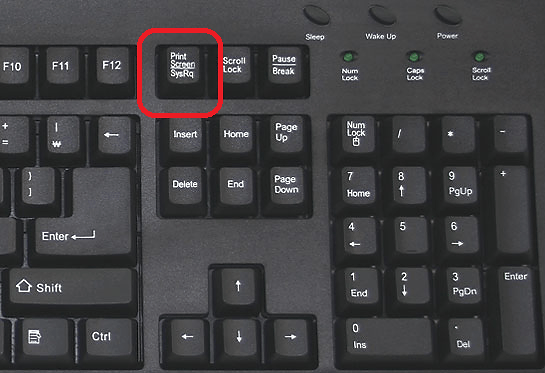Срок доставки товара в течении 1-3 дней !!!
|
|
Как сбросить пароль Windows 10 — онлайн, через реестр, командную строку. Как сбросить пароль на виндовс 10
Как сбросить пароль Windows 10
04.04.2018  windows | безопасность | для начинающих
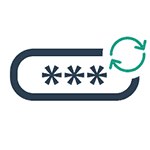 В этой инструкции — о том, как сбросить забытый пароль в Windows 10 вне зависимости от того, используете ли вы учетную запись Майкрософт или локальную учетную запись. Сам процесс сброса пароля почти такой же, как те, что я описывал для предыдущих версий ОС, если не считать пары незначительных нюансов. Обратите внимание, если текущий пароль вам известен, то есть более простые пути: Как изменить пароль Windows 10.
В этой инструкции — о том, как сбросить забытый пароль в Windows 10 вне зависимости от того, используете ли вы учетную запись Майкрософт или локальную учетную запись. Сам процесс сброса пароля почти такой же, как те, что я описывал для предыдущих версий ОС, если не считать пары незначительных нюансов. Обратите внимание, если текущий пароль вам известен, то есть более простые пути: Как изменить пароль Windows 10.
Если эта информация потребовалась вам из-за того, что пароль Windows 10, который вы устанавливали по какой-то причине не подходит, рекомендую для начала попробовать ввести его с включенным и выключенным Caps Lock, в русской и английской раскладке — это может помочь.
Если текстовое описание шагов покажется сложным, в разделе про сброс пароля локальной учетной записи также имеется видео инструкция, в которой все наглядно показано. См. также: Флешки для сброса пароля Windows.
Сброс пароля учетной записи Microsoft онлайн
Если вы используете учетную запись Майкрософт, а также компьютер, на котором вы не можете войти в систему, подключен к Интернету (или вы можете подключиться с экрана блокировки, нажав по значку соединения), то вам подойдет простой сброс пароля на официальном сайте. При этом, проделать описанные шаги по смене пароля вы можете с любого другого компьютера или даже с телефона.
Прежде всего, зайдите на страницу https://account.live.com/resetpassword.aspx, на которой выберите один из пунктов, например, «Я не помню свой пароль».
После этого, введите адрес электронной почты (также это может быть номер телефона) и проверочные символы, после чего следуйте указаниям для восстановления доступа к учетной записи Microsoft.
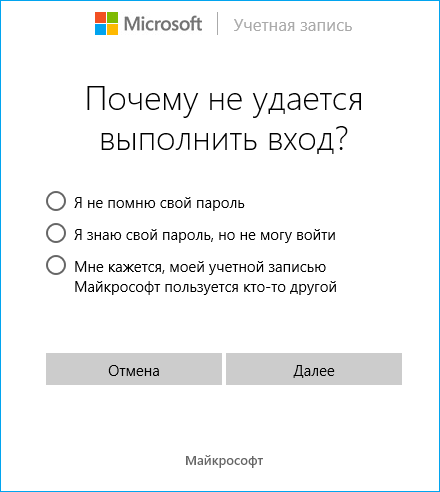
При условии, что у вас имеется доступ к электронной почте или телефону, к которому привязана учетная запись, процесс не будет сложным.
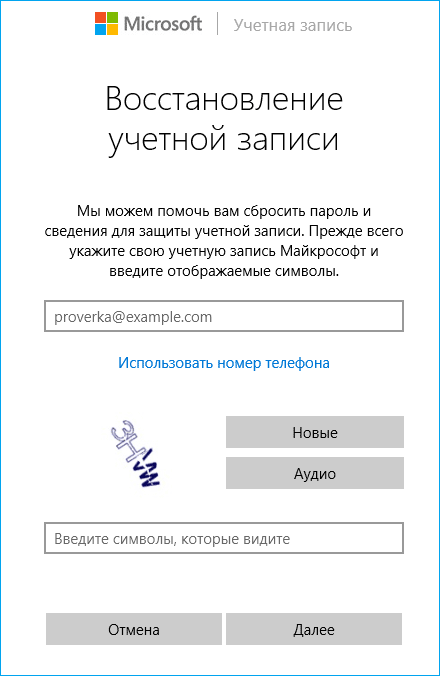
В итоге вам останется подключиться на экране блокировки к Интернету и ввести уже новый пароль.
Сброс пароля локальной учетной записи в Windows 10 1803 April Update
В версии 1803 (для предыдущих версий способы описаны далее в инструкции) сброс пароля локальной учетной записи стал проще, чем раньше. Теперь, при установке Windows 10 вы задаете три контрольных вопроса, которые позволяют в любой момент произвести изменение пароля, если вы его забыли.
- После неправильного ввода пароля под полем ввода появится пункт «Сбросить пароль», нажмите его.
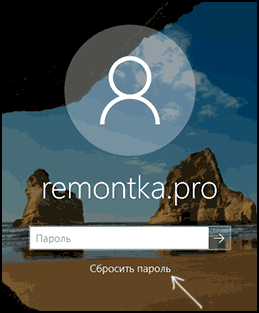
- Укажите ответы на контрольные вопросы.
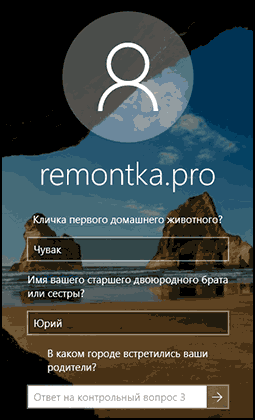
- Задайте новый пароль Windows 10 и подтвердите его.
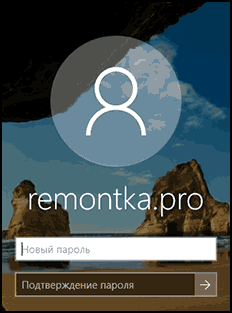
После этого пароль будет изменен и вы автоматически зайдете в систему (при условии верных ответов на вопросы).
Изменение пароля для пользователя с помощью встроенной учетной записи Администратора
Для использования данного способа, вам потребуется одно из: Live CD с возможностью загрузки и доступа к файловой системе компьютера, диск (флешка) восстановления или дистрибутив Windows 10, 8.1 или Windows 7. Я продемонстрирую использование последнего варианта — то есть сброс пароля с помощью средств восстановления Windows на установочной флешке.
Первым шагом будет загрузка с одного из указанных накопителей. После загрузки и появления экрана выбора языка установки, нажмите клавиши Shift + F10 — это вызовет появление командной строки. Если ничего подобного не появляется, вы можете на экране установки, после выбора языка, слева внизу выбрать пункт «Восстановление системы», затем зайти в Устранение неполадок — Дополнительные параметры — Командная строка.
В командной строке введите по порядку команды (после ввода нажать Enter):
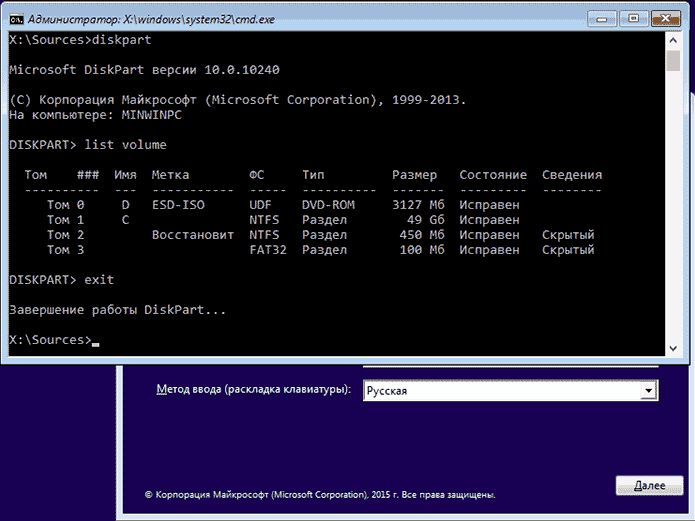
Вы увидите список разделов на жестком диске. Запомните букву того раздела (его можно определить по размеру), на котором установлена Windows 10 (это может быть не C в данный момент, при запуске командной строки из программы установки). Введите команду Exit и нажмите Enter. В моем случае это диск C, эту букву я и буду использовать в командах, которые следует ввести далее:
- move c:\windows\system32\utilman.exe c:\windows\system32\utilman2.exe
- copy c:\windows\system32\cmd.exe c:\windows\system32\utilman.exe
- Если все прошло успешно, введите команду wpeutil reboot для перезагрузки компьютера (можно перезагрузить и по-другому). В этот раз загрузитесь с вашего системного диска, а не с загрузочной флешки или диска.
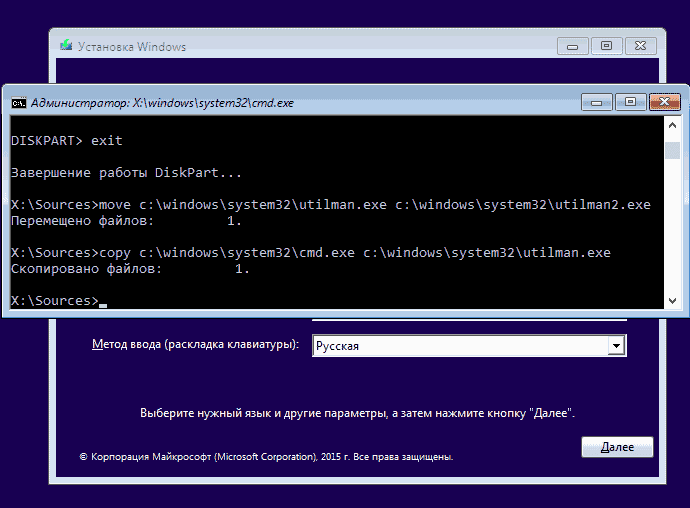
Примечание: если вы использовали не установочный диск, а что-то еще, то ваша задача с помощью командной строки, как было описано выше или другими средствами, сделать копию cmd.exe в папке System32 и переименовать эту копию в utilman.exe.
После загрузки, на окне ввода пароля, нажмите по иконке «Специальные возможности» внизу справа. Откроется командная строка Windows 10.
В командной строке введите net user имя_пользователя новый_пароль и нажмите Enter. Если имя пользователя состоит из нескольких слов, используйте кавычки. Если вы не знаете имени пользователя, используйте команду net users чтобы посмотреть список имен пользователей Windows 10. После смены пароля, вы сразу же сможете зайти под новым паролем в учетную запись. Ниже — видео, в котором подробно показан данный способ.
Второй вариант сброса пароля Windows 10 (при уже запущенной командной строке, как это было описано выше)
Для использования данного способа, на вашем компьютере должна быть установлена Windows 10 Профессиональная или Корпоративная. Введите команду net user Администратор /active:yes (для англоязычной или русифицированной вручную версии Windows 10, используйте Administrator вместо Администратор).
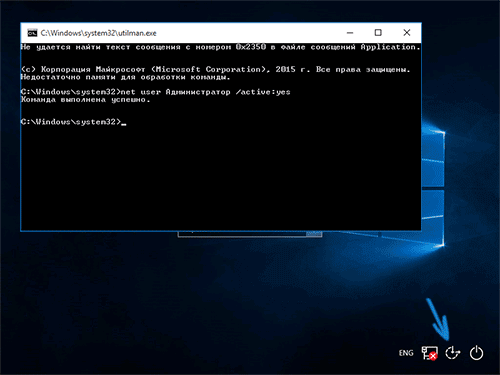
Либо сразу после успешного выполнения команды, либо после перезагрузки компьютера у вас появится выбор пользователя, выберите активированную учетную запись администратора и войдите под ней без пароля.
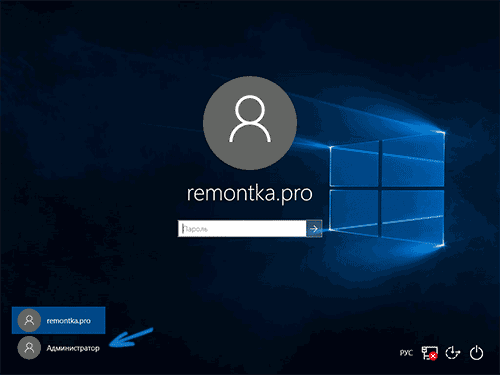
После входа (первый вход в систему занимает некоторое время), кликните правой кнопкой мыши по «Пуск» и выберите пункт «Управление компьютером». А в нем — Локальные пользователи — Пользователи.
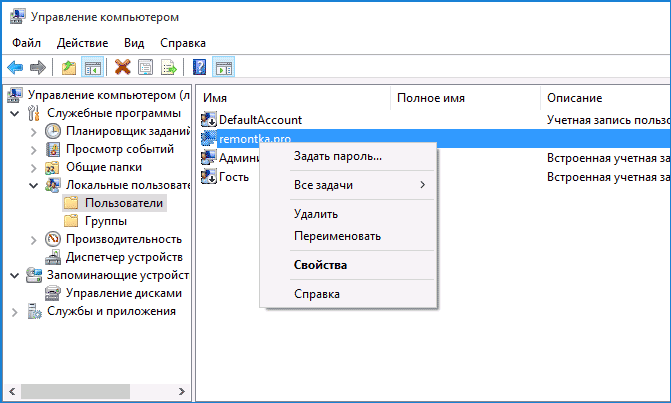
Кликните правой кнопкой мыши по имени пользователя, пароль для которого нужно сбросить и выберите пункт меню «Задать пароль». Внимательно прочитайте предупреждение и нажмите «Продолжить».
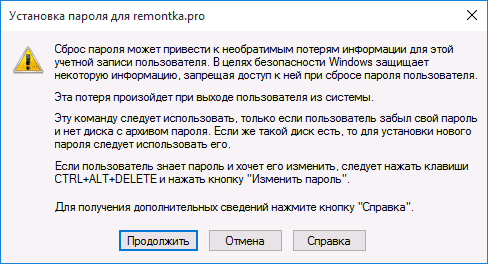
После этого задайте новый пароль учетной записи. Стоит отметить, что этот способ в полной мере работает только для локальных учетных записей Windows 10. Для аккаунта Майкрософт необходимо использовать первый способ или же, если это невозможно, войдя под администратором (как это только что было описано), создать нового пользователя компьютера.
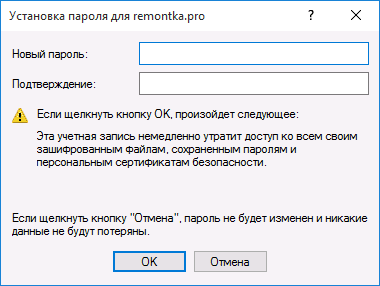
В завершение, если вы использовали второй способ для сброса пароля, рекомендую вернуть все в первоначальный вид. Отключить встроенную запись администратора с помощью командной строки: net user Администратор /active:no
А также удалить файл utilman.exe из папки System32, после чего переименовать файл utilman2.exe в utilman.exe (если это не получается сделать внутри Windows 10, то также, как и изначально, придется зайти в режим восстановления и произвести эти действия в командной строке (как именно показано в видео выше). Готово, теперь ваша система в первоначальном виде, и вы имеете доступ к ней.
Еще один способ сбросить пароль Windows 10
Один из читателей, Вадим, в комментариях предложил еще один интересный, простой и работающий способ сброса пароля. Здесь также потребуется либо загрузочный дистрибутив с ОС, либо диск восстановления, либо сторонний LiveCD со средствами редактирования реестра.
Суть способа в следующем (на примере загрузочной флешки Windows 10):
- Загружаемся с накопителя, в программе установки нажимаем Shift + F10 (на некоторых ноутбуках нужно добавить + Fn), чтобы открыть командную строку.
- Ввести regedit и нажать Enter для запуска редактора реестра.
- В редакторе реестра выбрать раздел HKEY_LOCAL_MACHINE после чего в меню выбрать «Файл» — «Загрузить куст» и открыть файл C:\ Windows\ System32\ config\ system
- При запросе имени раздела, укажите любое.
- Внутри появившегося внутри HKEY_LOCAL_MACHINE загруженного куста (раздела реестра) с указанным вами именем выберите раздел setup и в правой части измените следующие значения (путем двойного клика по ним)
- CmdLine — установить значение cmd.exe

- SetupType — установить значение 2
- В редакторе реестра выбрать «Файл» — «Выгрузить куст» и подтвердить выгрузку.
После этого закройте редактор реестра, командную строку, выйдите из программы установки и загрузитесь с жесткого диска компьютера. При загрузке Windows 10 откроется командная строка, в которой вы сможете сбросить пароль путем ввода
net user имя_пользователя новый_пароль
Для продолжения загрузки ОС, наберите в командной строке exit и нажмите Enter (простое закрытие «крестиком» может не сработать как требуется). Каким-либо образом возвращать параметры в исходное состояние не потребуется: параметр SetupType в реестре вернется к значению 0.
В случае же если ничто из описанных вариантов не помогает, возможно, вам стоит изучить способы отсюда: Восстановление Windows 10.
А вдруг и это будет интересно:
remontka.pro
Как сбросить забытый пароль в Windows 10
Забыт пароль для входа в Windows 10 – знакомая до боли многим людям ситуация. Причины этому разные – слишком сложный пароль, который уже на завтра тяжело вспомнить, или же наоборот – применение слишком простого, слабого пароля для входа в систему, и как следствие – взлом Вашей Windows, и смена пароля злоумышленником. Что говорить, бывают случаи, когда пользователь забывает даже очень старый, знакомый ему пароль!
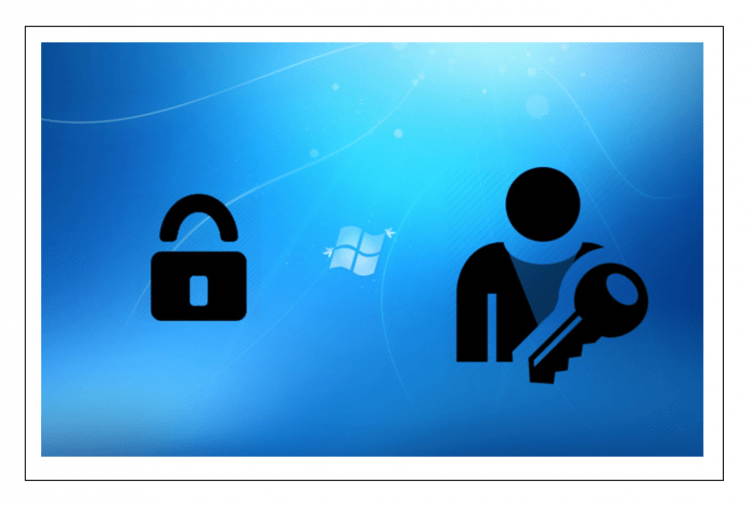
Поэтапно рассмотрим, какие возможности есть для сброса пароля в Windows 10 для входа в свой аккаунт.
Сброс пароля Windows 10 через учетную запись Microsoft
Несмотря на то, что этот вариант имеет свои плюсы и минусы, Вы достаточно легко можете восстановить пароль для входа, используя инструмент восстановления доступа к Windows, и это действительно несложно.
Для начала убедитесь, что доступ точно утерян. Проверьте подключение клавиатуры к компьютеру, западание кнопок. Проверьте регистр вводимых символов, если в пароле присутствуют разнорегистровые символы, а также проверьте язык ввода пароля, если пароль состоит не только из цифр, но и букв.
Перейдите на сайт live.com, и попробуйте совершить вход в систему, используя данные Вашей учетной записи Microsoft, с помощью которой Вы входили в систему до этого времени.
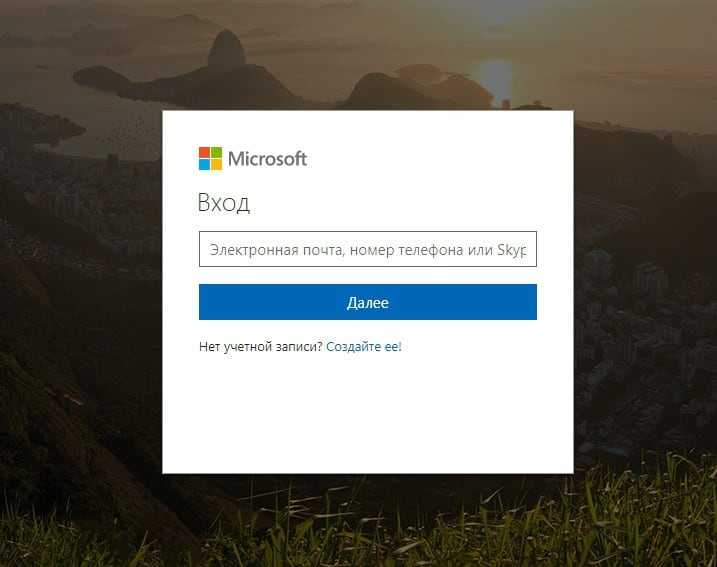
Убедитесь в правильности вводимых e-mail и пароля. Если же вход и здесь не удался, и системы выдала ошибку входа, то перейдите к варианту сброса пароля, нажав на этом же экране опцию “сбросить сейчас”, она же ниже – “Забыли пароль?”.
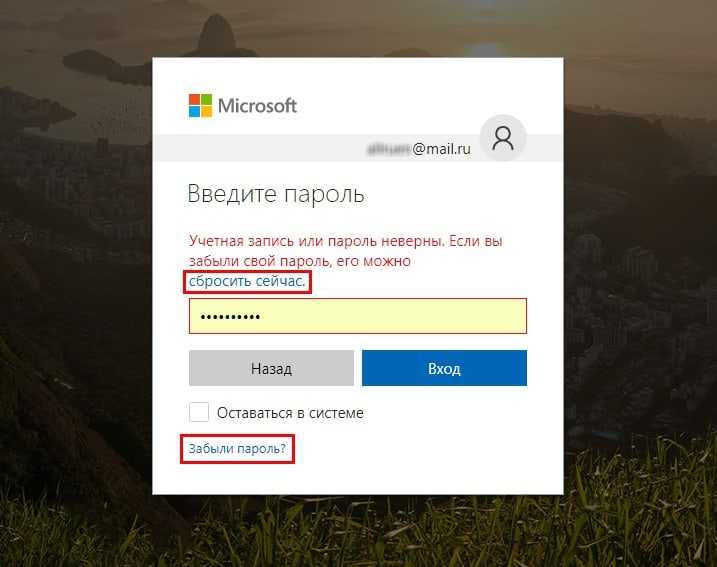
В появившемся окне Вам будут предложены варианты восстановления доступа к аккаунту Microsoft:
- Я не помню свой пароль
- Я знаю свой пароль, но не могу войти
- Мне кажется, моей учетной записью Майкрософт пользуется кто-то другой
Мы рассматриваем ситуацию утери пароля, поэтому выбираем первый вариант, и жмём кнопку “Далее”.
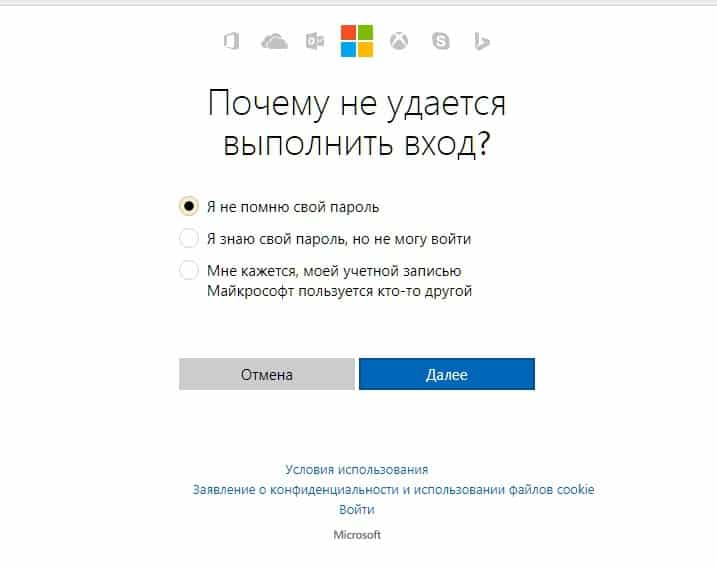
На следующем этапе введите адрес электронной почты, используемой для входа в аккаунт Microsoft, а также введите символы антибот-капчи, предложенной ниже, и также жмём “Далее”:
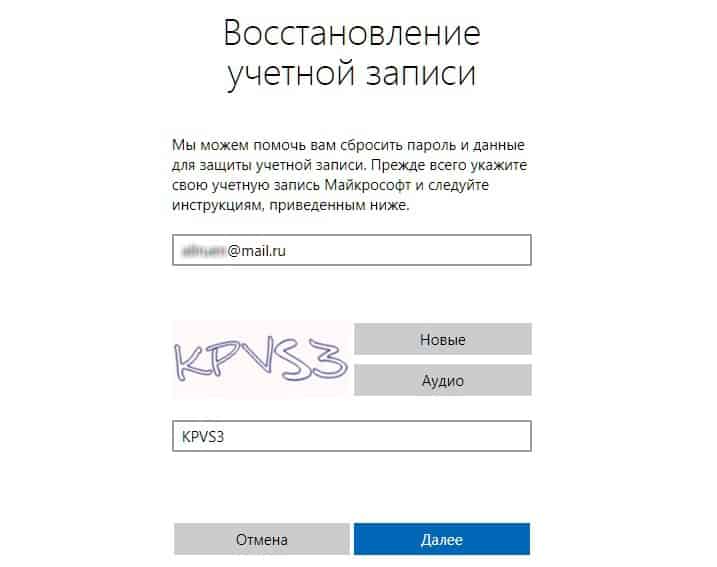
В новом появившемся окне сервис запросит проверочный код. Данный код был выслан в этот же момент на электронную почту:
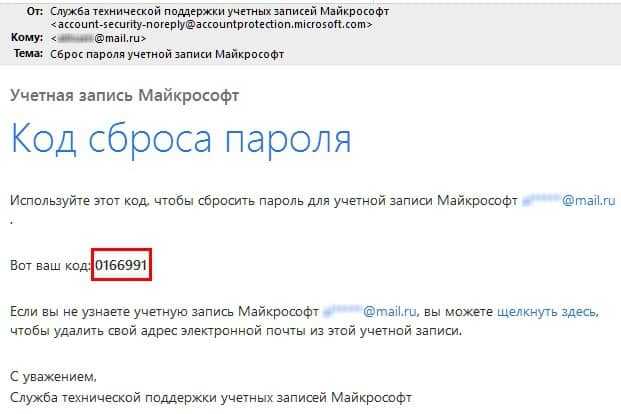
Проверьте свой почтовый ящик на наличие письма от Microsoft Live, скопируйте из него цифровой код, введите в поле ввода кода, и жмите кнопку “Далее”:
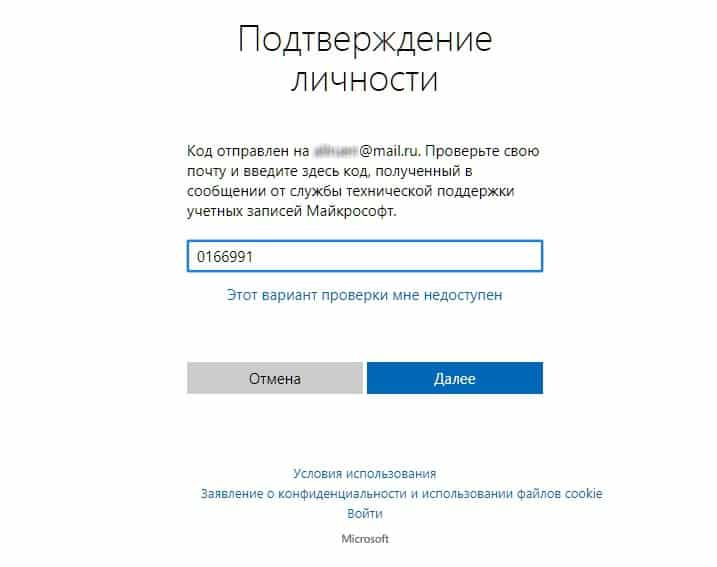
Если всё сделано правильно, то в новом окне – “Сброс пароля” – нужно будет совершить самую приятную, и в то же время ответственную процедуру – придумать и ввести новый пароль для учётной записи Microsoft.
Не стоит излишне напоминать, что пароль должен быть таким, чтобы Вы его могли вспомнить в любой момент, даже по прошествии многих месяцев, иначе процедуру пароля восстановления придётся повторять.
Также, пароль должен быть не менее 8 символов, и может включать в себя буквы верхнего и нижнего регистра, а также цифры и символы.
Дважды вводим новый пароль, и кликаем “Далее”:

На экране появится уведомление об успешной смене пароля:
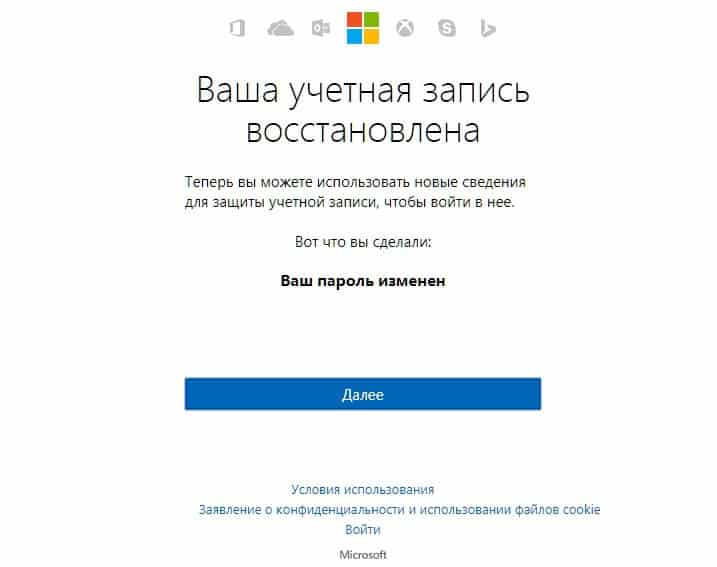
И одновременно Вам на электронную почту придёт уведомление от Microsoft об успешной смене пароля. Помимо этого, в письме будет присутствовать техническая информация о системе, из которой производилась смена пароля (данные о Вашем компьютере\телефоне):
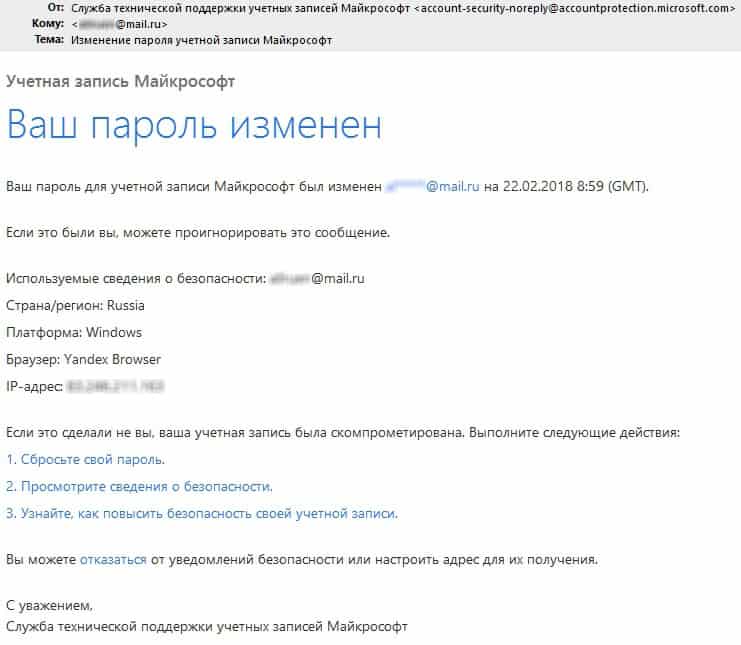
Важно! Если Вы не делали эту процедуру восстановления пароля, но вдруг и внезапно получили такое уведомление – то вероятно, Ваша учетная запись была взломана, а пароль сменён! В этом случае немедленно пройдите по ссылке из письма – “сбросьте свой пароль”, и назначьте новый пароль согласно процедуре, а также проверьте настройки безопасности, в том числе, как вариант, усильте степень безопасности аккаунта.
Полезный совет. После успешного завершения процедуры зайдите через браузер в свой аккаунт, и потратьте несколько минут своего времени для проверки своих данных в аккаунте Microsoft. Укажите адрес дополнительной электронной почты, номер мобильного телефона – всё это может пригодиться в другой раз, когда доступ к аккаунту вдруг опять будет утерян по какой-либо причине.
Также проверьте данные своего аккаунта на предмет наличия “чужих” данных – явный признак того, что в Вашем аккаунте побывал злоумышленник, введя свою контактную информацию для получения доступа к аккаунту.
Сброс пароля Windows 10 через локальную учетную запись
Вышеуказанный способ очень прост и хорош для пользователей Windows – он будет понятен даже начинающему. Но большой минус этого варианта в том, что очень ограниченное количество людей в принципе пользуются “учёткой” от Microsoft – у большинства людей же этой учетной записи просто нет! Для таких пользователей Windows первый способ восстановления пароля становится неактуальным.
В таком случае, рассмотрим второй вариант восстановления доступа к учётной записи, встроенный непосредственно в Windows 10.
В Windows 10, как и в некоторых предыдущих её версиях, существует пользователь “Администратор”, который имеет самые большие права по управлению Windows. Вход в аккаунт этого суперпользователя не требует пароля. Войдя в этот аккаунт – Вы получите полный, неограниченный доступ ко всем функциям Windows, в том числе можно будет и восстановить доступ, назначить новый пароль для любого другого пользователя Windows 10.
К сожалению, но в целях безопасности данный пользователь “Администратор” по умолчанию отключен (скрыт), поэтому если Вы вручную, до утери пароля от своего аккаунта Windows, не включили этого “суперпользователя”, то и вход в него не будет возможен.
А в целом же, включать без острой необходимости пользователя “Администратор”, как и работать в этом аккаунте – строго не рекомендуется, т.к. в случае взлома Windows – злоумышленник получит доступ ко всем функциям операционной системы.
Подробнее, почему не рекомендуется работать под “Администратором”, в нашей статье про защиту от вирусов и зловредов
Альтернативный способ получения доступа к Windows
Прежде всего, у Вас должна быть загрузочная флешка с установочной версией Windows 10. Сделать это можно, имея образ самой операционной системы Windows, и запустив одну из бесплатных утилит создания загрузочных дисков – например, Rufus или Windows USB/DVD Download Tool.
Смотрите статьи про создание загрузочной флешки и установку Win10 с неё
Вставьте флеш-карту в USB порт компьютера и перезагрузите его. При старте загрузки, во время инициации BIOS, жмите непрерывно кнопку F12 (как правило, в современных BIOS как раз эта кнопка назначена для запуска окна выбора диска, с которого должна быть оперативно произведена загрузка операционной системы или какой-либо обслуживающей программы). Итак, жмём “F12” до появления меню выбора устройства загрузки. В данном меню выберите устройство флеш-памяти как устройство загрузки Windows. При появлении начального экрана Windows нажмите комбинацию клавиш “Shift” + “F10”, откроется окно командной строки.
Далее, нужно знать, на каком логическом диске у Вас установлена текущая операционная система Windows – но как правило, это диск “C:”, возьмём этот вариант для рассмотрения примера.
Наберите в командной строке следующее:
cd C:\
это команда перехода к диску “C:”. Если диск “C:” существует, вы увидите, что текущий диск сменился на соответствующий выбранный.
Следующим пунктом будет переход к системной папке “System32”:
cd Windows\System32
После чего совершим небольшую хитрость, эдакий лайфхак. А именно, подменим запуск утилиты “Специальные возможности” запуском утилиты командной строки.
Для этого наберите в командной строке последовательно 2 строки, нажимая после каждой клавишу “Enter”:
ren utilman.exe utilman.exe.bak
ren cmd.exe utilman.exe
Далее перезагрузите компьютер, как вариант командой:
wpeutil reboot
Теперь совершите обычную загрузку своей Windows. При появлении экрана приветствия и выбора пользователя – нажмите кнопку “Специальные возможности”.

Как помните, чуть выше, согласно инструкции, мы сделали подмену утилит, и при нажатии на эту кнопку вместо привычного функционала мы получим запуск командной строки, которая нам и нужна для активации пользователя “Администратор”.
В командной строке наберите следующее:
net user Administrator /active:yes
…и перезагрузите компьютер еще раз, командой
shutdown -t 0 -r
– где “-t 0” – задание количества секунд до начала перезагрузки (в данном случае – ноль секунд, немедленная перезагрузка), а “-r” – непосредственно сама команда перезагрузки.
После перезагрузки, на начальном экране, помимо привычного пользователя (пользователей) Windows появится пользователь Администратор. Совершите вход в Windows под этим пользователем, пароль для входа не потребуется.
Если у Вас установлена Windows 10 Professional, совершите необходимые настройки следующим способом. Для этого нажмите правой кнопкой мыши кнопку “Пуск”, выбрать пункт меню “Управление компьютером” → “Локальные пользователи и группы” → и двойной клик на меню “Пользователи”.

В появившемся списке пользователей найдите своего пользователя, нажмите на его имени правой кнопкой мыши, в всплывшем меню выберите “Задать пароль”. Придумайте надежный, но запоминающийся новый пароль. Введите его дважды, нажмите “Ок”.
Выйдите из пользователя “Администратор”, совершите вход в своего пользователя, используя заданный новый пароль – проверьте его корректность! Если вход удачен, то процедура смены пароля завершена.
Если у Вас установлена Windows 10 Home (Домашняя), то процедура смены пароля несколько иная. Первым делом, нажмите правой кнопкой мыши на кнопке “Пуск”. Выберите пункт меню “Командная строка (Администратор)”. В появившемся окне командной строки наберите:
net user
Эта команда в Windows отобразит список пользователей. Найдите в списке нужно пользователя, запомните его название. Например, если Ваш пользователь имеет название “Home1”, то задайте для него новый пароль такой командой:
net user Home1 *
после ввода этой команды и нажатия клавиши “Enter” система запросит указать новый пароль для пользователя Home1. Введите новый пароль, нажмите “Enter” – процедура смены пароля завершена. Выйдите из пользователя “Администратор”, проверьте вход в своего пользователя под заданным новым паролем.
Создание нового аккаунта
Если пароль от входа в Windows 10 утерян безвозвратно, и все варианты действий по восстановлению пароля по какой-то причине невозможны, то остается одна хорошая альтернатива для получения доступа к Windows – просто создайте нового пользователя в Windows, и назначьте ему права Администратора.
Для этого, находясь в пользователе “Администратор”, пропишите в командной следующее:
net user USERNAME PASSWORD /addnet localgroup Adminstrators USERNAME /add
… где вместо “USERNAME” задайте имя своего нового пользователя, а вместо “PASSWORD” – пароль для данного пользователя. После перезагрузки Windows Вы увидите, что для входа в систему появился данный новый пользователь.
Все данные, относящиеся к предыдущему пользователю например с именем User1, будут храниться в папке “C:\Пользователи\User1”. Это файлы на рабочем столе, папка “Загрузки”, папки изображений, видео и документов. Перенесите необходимые файлы из аккаунта старого пользователя себе на рабочий стол или на какой-либо диск в удобное место (папку).
И вернём теперь всё на свои места
Так как всё необходимое сделано – пароль сменён, доступ к Windows восстановлен, нужно произвести обратные действия к изменениям, которые мы провели.
Для этого необходимо еще раз вставить загрузочную флешку с Windows 10 в USB порт компьютера, и совершить загрузку с неё, далее “Shift” + “10”, и переход к папке “C:\Windows\System32”, см. подробную инструкцию выше.
Вернём “на место” переименованные файлы. В командном окне набираем:
ren utilman.exe cmd.exeren utilman.exe.bak utilman.exe
Соответственно, файлы встали на свои места. У нас остался еще один очень важный момент – активированная учетная запись “Администратор”. Это опасная ситуация, поэтому отключим её:
net user Administrator /active:no
Все необходимые действия выполнены. Перезагружаем компьютер:
wpeutil reboot
… и можно работать в привычном режиме в Windows под своим пользователем.
Забыт пароль для входа в Windows10. Как предотвратить в будущем такие ситуации?
Рассмотрите вариант хранения пароля в одном из специализированных программ – Менеджеры хранения паролей, которые в наше время поддерживают функцию хранения паролей в облаке. Это удобно для входа в часто используемые веб-сервисы сразу с нескольких своих устройств – не нужно хранить пароли отдельно на каждом устройстве, не нужно в принципе помнить их (хотя желательно).
Для хранения пароля от своей учетной записи в Windows 10 – внесите этот пароль в Менеджер паролей вручную. Таким образом, если в какой-то момент Вы забудете пароль от Windows – тут же можете через другое своё устройство (ноутбук, планшет, смартфон), где также установлена программа хранения и управления паролями, быстро посмотреть, вспомнить данный пароль.
Также, если Вы не используете учетную запись Microsoft для входа в Windows, то можно использовать вариант входа в Windows по PIN-коду, который можно задать отдельно. У этого варианта есть несколько преимуществ:
- не нужно “светить” свой пароль от аккаунта Microsoft
- PIN-код короткий, 4 знака, и соответственно его проще запомнить, и легче вспомнить, особенно если эти 4 цифры у Вас с чем-то ассоциированы, с каким-то событием, датой, другой какой-либо логической связью.
Итак, чтобы назначить PIN-код вместо пароля на вход Windows 10 для своей учётной локальной записи, сделайте следующее. Нажмите одновременно кнопки “Win” + “I”, откройте окно параметров. В нём выберите раздел “Учётные записи”, зайдите в него:
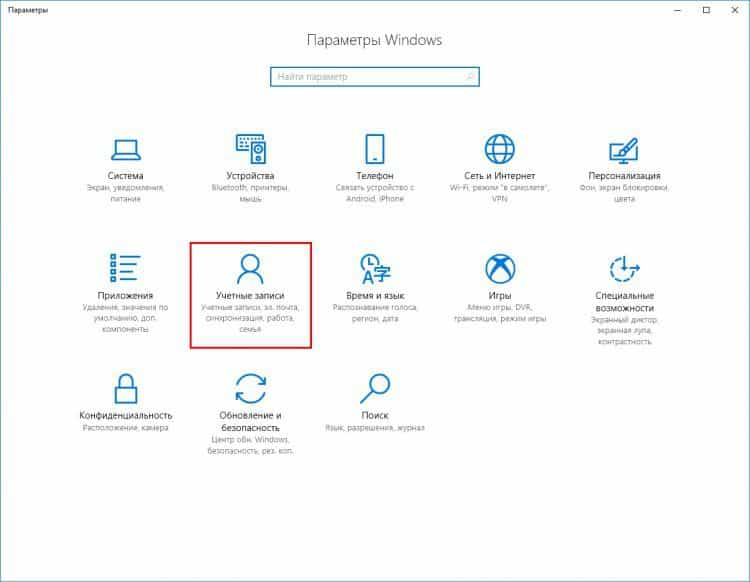
В открывшемся окне нажмите слева пункт меню “Параметры входа”, и в нём пролистайте список до пункта “Пин-код”.

Остаётся выбрать этот пункт и назначить PIN-код для входа в Windows.
Есть еще один вариант обезопасить себя от утери пароля Windows – это создание диска для сброса пароля Windows 10.
Для этого нажмите мышью кнопку “Пуск”, и начните вводить фразу “Создание дискеты сброса пароля”. В подсказках практически с первых букв отобразится необходимый пункт меню-ссылка на этот сервис.

Далее потребуется лишь подключить флеш-накопитель в USB порт компьютера, и одним нажатием в новом окне записать на него эдакую программу для сброса паролей. После этого Вы защищены от подобных неурядиц с утерями паролей – в случае необходимости просто вставьте флешку в компьютер, и произведите сброс пароля. Конечно, не стоит злоупотреблять этим вариантом, а всё-таки пытаться делать свой пароль запоминаемым.
Переназначение пароля Windows 10
В случае, если Вы помните свой пароль, то сбрасывать его нет смысла. Можно легко переназначить пароль, задать новый.
Также идём в “Учётные записи”, нажав комбинацию клавиш “Win” + “I”, выбираем пункт меню слева “Параметры входа”, и почти в самом верху видим опцию смены пароля:
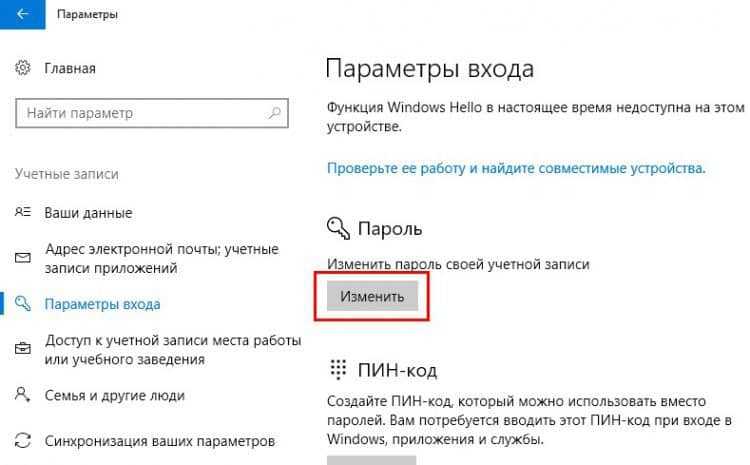
Далее по процедуре, указываем старый пароль, дважды, для верификации – прописываем новый пароль, подтверждаем смену – процедура закончена.
Удаление пароля в Windows 10
Возможно, Вы предпочитаете входить в свою учётную запись Windows без пароля? Вариант небезопасный, но имеет место быть. Для этого предусмотрено 2 варианта действий.
Первый вариант – выполняем все шаги предыдущего пункта – “Переназначение пароля”, до появления непосредственно самого окна смены пароля, и тут делаем так: указываем старый пароль, а вот 2 поля для нового пароля оставляем пустыми. Этот вариант и подразумевает, что учетная запись не будет иметь пароля в принципе.
Второй вариант удаления пароля от учетной записи. Нажмите, находясь в Windows, комбинацию клавиш “Win” + “R”. В появившейся строке запуска введите фразу “netplwiz“, без кавычек, нажмите “Ок” или клавишу “Enter”:
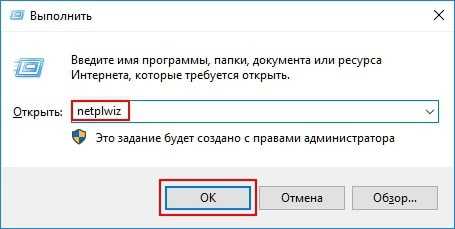
В открывшемся окне убираем галочку с параметра “Требовать ввод имени пользователя и пароля”. Жмём кнопку “Применить”:
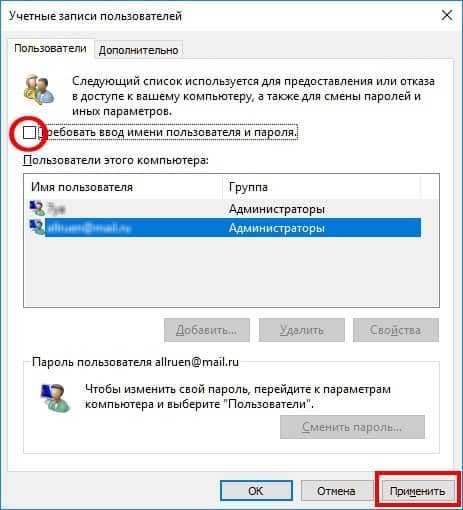
Windows запросит ввести дважды пароль для пользователя (пользователей), таким образом Вы подтверждаете, что являетесь реальным владельцем аккаунта. После этого, на основе введенного пароля, при каждом последующем входе в Windows – пароль не будет у Вас запрашиваться, а, скажем так, будет вводиться автоматически, без Вашего участия. Но для сторонних вторжений, попыток входа извне, через Интернет и другие сети – пароль для Вашего пользователя так же будет актуален, и будет запрашиваться каждый раз при попытке входа в аккаунт.
И всё-таки, это не самый лучший вариант упрощения работы с Windows. Время, затрачиваемое на ввод пароля – минимально, а безопасность на порядок выше, когда Windows каждый раз запрашивает доступ к аккаунту. Вдруг так случится, что злоумышленник очутится физически за Вашим компьютером – сядет перед ним, включит, и получит доступ ко всем Вашим данным! Поэтому не советуем реализовывать данный вариант без острой на то необходимости.
Общая безопасность
Восстановив доступ к Windows 10, проверьте работу системы в целом, актуальность и свежесть версий программного обеспечения, наличие антивирусных программ. Защита операционной системы, защита программного обеспечения и персональных данных – вполне актуальный вопрос.
В силу развития сетевых технологий, наличия огромного количества устройств в мире, подключенных к глобальной сети и различным подсетям несёт в себе, потенциально, большую угрозу безопасности для Ваших устройств, а также для Вашей личной электронной информации, личных данных – от простых записей в электронном блокноте до платёжных (банковских) данных.
Подводя итоги
Пожалуй, сброс пароля для Windows – не такая простая процедура, как сброс пароля к веб-сайту, какому-либо веб-сервису, где достаточно лишь указать свой адрес электронной почты, или номер мобильного телефона. В зависимости от степени “запущенности” восстановление пароля к учётной записи Windows может занять достаточно большое время. А может случиться так, что пароль восстановить не удастся, и придётся создавать новую учётную запись, и переносить все свои данные из старой “учётки” в новую. Возможен и самый крайний вариант – переустановка Windows 10 в связи с безвозвратной утерей доступа к ней.
Помните о своей безопасности, помните свои пароли, надёжно храните их. Резервируйте альтернативные пути восстановления доступа. Ваша безопасность – в Ваших же руках! Пренебрежение же этим правилом, проверено на практике – рано или поздно может привести к проблемам.
f1comp.ru
Как сбросить пароль на Windows 10: простейшие методы
К сожалению, без регистрации на официальном сайте Microsoft и создания учетной записи с логином и паролем установка Windows 10 невозможна. Неудивительно, что в конце концов многие пользователи начинают задаваться вопросом: «Как сбросить пароль на Windows 10?». При всем этом такая процедура может касаться и основной учетной записи Microsoft, и локальных «учеток». Посмотрим, как это сделать простейшим образом.
Проблемы с паролями и учетными записями
Начнем с самой главной проблемы. Во-первых, человек – не машина, ему иногда свойственно забывать некоторые вещи. Если, например, пароль, заданный при установке системы, человек просто не записал, потерял или забыл, вход в Windows при старте станет просто невозможным.
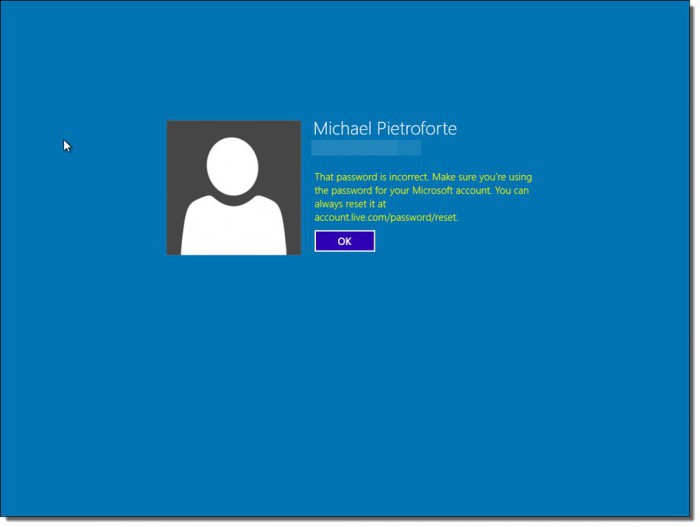
Во-вторых, в процессе регистрации на том же официальном сайте Microsoft для установки системы не принимаются примитивные комбинации вроде 123456789. Регистрация построена так, что требуется ввести некое сочетание, с точки зрения безопасности, трудную для взлома или подбора. Увы, зачастую это приводит к самым непредсказуемым последствиям.
В-третьих, такие пароли могут оказаться слишком сложными или длинными, что, естественно, затрудняет их ввод при каждом старте. И именно поэтому многие юзеры хотят отказаться от такой процедуры. Как сбросить пароль на ноутбуке (Windows 10 на борту), стационарном компьютере или мобильном гаджете? Для этого предусмотрено несколько основных методов. Правда, непосвященному человеку, мягко говоря, придется немного поломать голову, ибо не все так просто.
Как сбросить пароль учетной записи Windows 10 онлайн
Начнем, пожалуй, с самого простого. Как сбросить забытый пароль Windows 10, который в свое время был применен к учетной записи Microsoft? Естественно, следует обратиться к официальному ресурсу корпорации. Нет, конечно, можно удалить все «учетки» на компьютере, но сама-то запись с ее паролем никуда не денется.
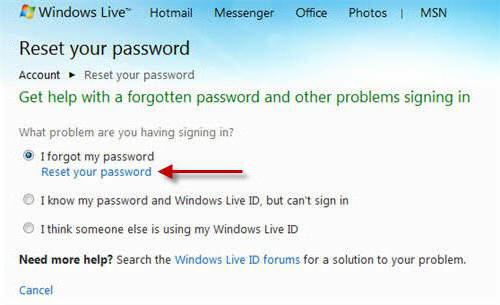
Для выполнения этой операции нужно зайти на официальный ресурс accounts.live.com, где нужно выбрать раздел изменения пароля. В качестве причины можно указать его потерю (в пунктах есть строка «Я не помню свой пароль»). После этого нужно будет ввести адрес «электронки» или номер телефона, к которым привязана «учетка». При получении соответствующего уведомления останется только перейти по нужной ссылке и на экране блокировки поменять старый пароль на новый (если не отказываться от него вообще).
Использование администраторских средств
В некоторых случаях при решении проблемы того, как сбросить пароль на Windows 10, можно воспользоваться средствами администрирования. Но только загрузку системы придется производить при помощи флэшки или диска вроде LiveCD или установочного диска самой «десятки».
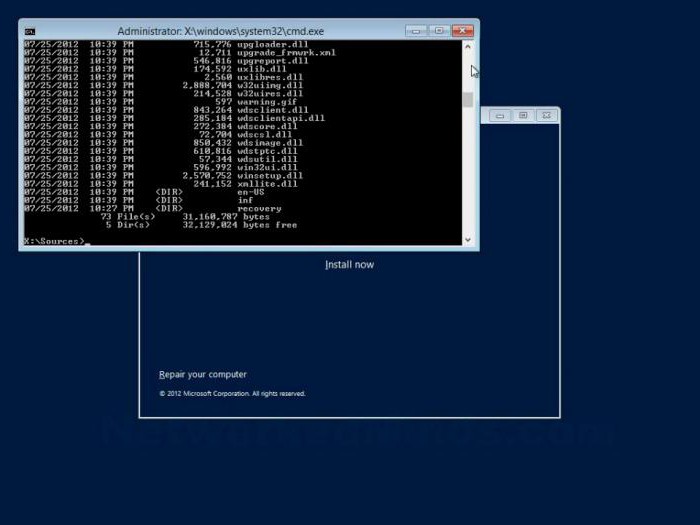
После того как появится окно с предложением выбора языка, следует использовать комбинацию Shift + F10 для входа в командную строку. Изначально предполагаем, что пользователь знает литеру системного диска. Далее нужно ввести две команды, как показано ниже.
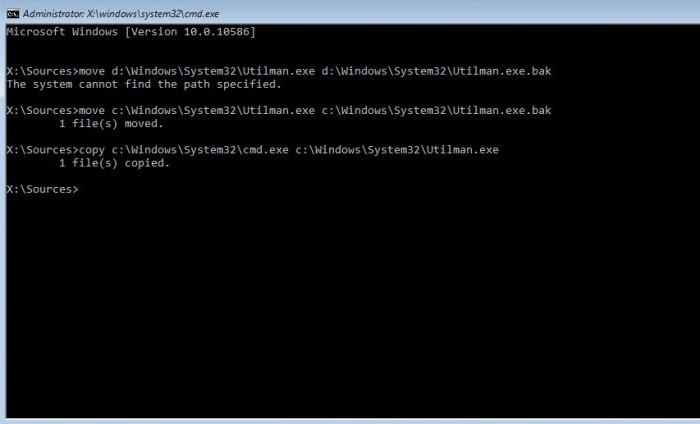
После этого используется перезагрузка по команде wpeutil reboot.
Загрузка будет произведена с системного раздела (если этого не произошло, нужно выставить приоритет в настройках BIOS). Затем в окне ввода пароля используем раздел специальных возможностей, где прописываем команду «net user Имя пользователя Новый пароль» без кавычек (для просмотра всех юзеров применяется команда net users).
После этого можно будет войти в систему с новым паролем. Если используется не установочный диск «десятки», сначала следует сделать копию файла cmd.exe, поместить ее в раздел System32 системного диска, после чего переименовать в utilman.exe.
Теперь посмотрим, как сбросить пароль на Windows 10 другим, не менее эффективным, способом. Опять же сначала загружаемся с установочного иска и используем комбинацию Shift + F10.

После этого проделываем вышеуказанные операции, но после появления окна авторизации используем специальные возможности, а в строке вводим net user Администратор /active:yes, после чего перегружаем систему. Теперь у нас активирован профиль суперюзера (User). Кликаем на нем, а затем задаем в поиске фразу «Управление компьютером». Теперь используем раздел локальных пользователей, где выбираем нашу учетную запись. Правым кликом вызываем меню со строкой задания пароля, после чего сохраняем сделанные изменения, несмотря на всякие предупреждения системы.
Как сбросить пароль на планшете (Windows 10) или другом мобильном девайсе
В принципе, практически все действия сводятся к использованию той же командной строки, вот только изначально старт девайса нужно производить с загрузочной SD-карты.
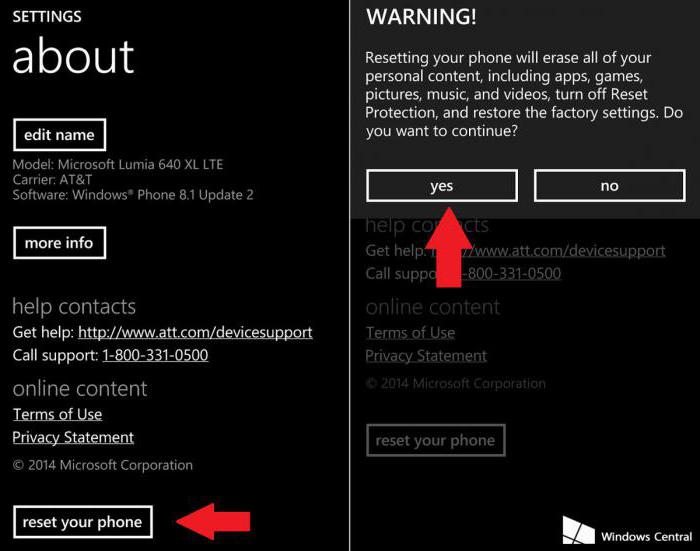
Но проще всего использовать встроенные средства сброса настроек до заводских.
Стоит ли заниматься подобными вещами
Естественно, сам вопрос о том, как сбросить пароль на Windows 10, имеет и обратную сторону. Насколько целесообразной является такая процедура? Конечно, если это домашний терминал и кроме самого его владельца на нем никто больше не работает, вопросов нет. Если же это компьютер или ноутбук, входящий в состав локальной сети с несколькими авторизированными пользователями, тут стоит сто раз подумать, прежде чем предпринимать такие шаги. Ведь иногда не хочется, чтобы кто-то менял, скажем, локальные настройки или использовал конфиденциальную информацию без вашего ведома. В общем, решение за самим юзером.
Правда, практически во всех случаях собственными средствами Windows, кроме удаления учетной записи, изменить пароль не получится. Тут, как уже было отмечено выше, нужно использовать внешний загрузочный носитель (флэшка, диск или съемная карта памяти). При отсутствии таковых ничего не получится. При этом даже повторная установка системы срабатывает не всегда. Ведь при активированной «учетке» Microsoft все равно «Винда» будет ссылаться на нее. Само собой разумеется, что ее можно деактивировать, однако тут же встанет вопрос о доступе через локальные регистрационные данные. Впрочем, и их удалить труда не составит (особенно те, которые система задает сама по умолчанию).
Что же касается удаления «учеток», не нужных больше на локальном компьютере, то произвести такие операции сможет любой юзер, у которого имеются административные права доступа. При этом иногда может быть целесообразным даже удаление регистрации так называемого суперадминистратора, чтобы постоянно не приходилось запускать некоторые процессы от его имени, что многих пользователей, несомненно, раздражает. Однако и тут нужно быть крайне осторожным, ведь при наличии активной «учетки» Microsoft система даже после такой процедуры обратится именно к ней. А где гарантия, что пользователь помнит ее пароль для входа? В общем, что сказать? Будьте бдительны и не наделайте глупостей, ведь потом точно систему придется переустанавливать, и никакие методы воздействия в плане восстановления (отката до предыдущего состояния) не помогут.
Зато с мобильными девайсами все намного проще, ведь вряд ли на одном планшете или смартфоне будут работать несколько зарегистрированных юзеров.
fb.ru
Как сбросить пароль на Виндовс 10
Сегодня мне хотелось бы поговорить с вами о том, как сбросить пароль на Виндовс 10. Сам процесс практически не отличить от смены пароля для остальных версий данной операционки. Отмечу сразу, если вы знаете текущий password, выполнить задуманное будет гораздо проще.
Если же вас заинтересовала эта статья из-за того, что по какой-либо причине не можете зайти по своей защитной комбинации, стоит сначала вписать ее с включенной или отключенной опцией Caps Lock, попытаться ввести на английском и на русском языках. Сбросить пароль на самом деле не очень сложно, самое главное – внимательно ознакомиться с инструкцией и четко ей следовать.
СОДЕРЖАНИЕ СТАТЬИ:
Зачем это нужно?
Для чего может понадобиться процедура сброса пин-кода? Если компьютер домашний и у него только один пользователь, все намного проще. Если же оборудование является частью локалки с 2-3 авторизированными юзерами – лучше подумать, прежде чем решиться на такую процедуру. Не всем понравится смена настроек или использование важной информации без предупреждения. Конечно, в любом случае решает сам владелец, сбросить или нет.
Хочу также отметить, что почти во всех ситуациях средствами Виндовс, помимо удаления учетки, поменять пароль нереально без диска и флешки. Какое-то из подобных устройств использовать все равно придется. К тому же даже повторная системная установка не всегда может сработать, потому как с активированным аккаунтом Microsoft в любом случае Винда будет делать упор на нее. Естественно, возможна ее деактивация, но тут придется позаботиться о доступе с использованием локальных сведений регистрации. Хотя удалить их достаточно просто.
Если возникает необходимость в ликвидации учетной записи, которая больше не требуется, то выполнить подобные операции сможет каждый пользователь, имеющий права доступа админа. При этом в некоторых случаях проще удалить регистрацию суперадмина, во избежание частого требования запуска различных функций от его имени, что нравится не всем юзерам. Здесь стоит быть аккуратнее, потому как если есть действующий аккаунт Microsoft система даже после такого будет обращаться только к ней. Есть ли гарантия, что вы помните комбинацию для входа? Так что не стоит спешить, потому как в обратном случае придется переустановить систему. Хорошо, что с мобильными устройствами все гораздо проще, потому как на таком гаджете обычно работает только один человек.
Сбрасываем в онлайн режиме на Виндовс 10
Для тех пользователей, которые работают с аккаунтом Майкрософт, имеют ПК с подключением к Сети или могут выполнить сопряжение с дисплея блокировки, кликнув по иконке соединения, есть возможность воспользоваться простейшим методом смены на ресурсе разработчика. К тому же выполнить весь алгоритм по смене получится с любого оборудования, включая мобильное.
В первую очередь, следует зайти на сайт по адресу: https://account.live.com/resetpassword.aspx, где следует отметить какой-то из подпунктов:

После вводите адрес электронного ящика (можно вводить телефонный номер) и код для проверки. Вам будут предоставлены подсказки для восстановления доступа к учетке Майкрософт.

При этом обязательно должен быть беспрепятственный доступ к собственному email или номеру сотового, к которым выполнялась привязка аккаунта. В завершении необходимо сделать сопряжение на дисплее блокировки с Сетью и придумать уже обновленный код.
Автор рекомендует:
Сменим пароль через встроенный аккаунт Админа
Если вы хотите воспользоваться данным вариантом, то вам понадобится одна из следующих составляющих:
- Live CD, имеющий доступ к системе файлов ПК с возможностью дальнейшей загрузки;
- Какой-нибудь носитель для восстановления;
- Установщик Виндовс 1, 7 или же 10.
Сейчас мы рассмотрим применение крайней составляющей – сброс защитного кода через инструменты восстановления Виндовс на USB-флешке с утилитой командной строки.
На первом этапе нужно загрузить объект с одного из вышеуказанных накопителей. После того, как все будет загружено и на дисплее появится меню с выбором языка дальнейшей установки, зажимаем комбинацию кнопок Shift + F10 — так мы вызовем командную строку. Если не происходит ничего, то на установочном дисплее после выбора языкового параметра снизу с левой стороны выбираете разделы в такой последовательности:
- Восстановление системы;
- заходим в «Устранение неполадок»;
- Доп. Параметры;
- Командная строка.

Тут вводим поочередно следующие команды (после того, как напишете, нажимайте Enter на клавиатуре):
diskpart
list volume

Выплывет перечень разделов, имеющихся на винчестере. Следует сразу запомнить букву того раздела, на котором расположена ОС Виндовс 10 (не обязательно используется C). Прописываете «Exit» и далее кликаете Enter . В качестве примера будем писать букву C, ее и прописываем в командах, используемых для последующего ввода:
move c:\windows\system32\utilman.exe c:\windows\system32\utilman2.exe
copy c:\windows\system32\cmd.exe c:\windows\system32\utilman.exe

При благоприятном раскладе следует ввести:
wpeutil reboot
для того чтобы перезагрузить ПК.
Отмечу сразу, если вы пользовались не установочным диском, а чем-то другим, то вам необходимо через командную строчку, как я описывал выше, или каким-либо другим методом выполнить бэкап cmd.exe для папки System32 и сменить имя данной копии utilman.exe. При завершении загрузки в окошке ввода защитного пин-кода жмете по обозначению специализированных возможностей, он располагается с правой стороны снизу.

РЕКЛАМА

Будет открыта командная строчка операционки.
В ней вводим:
net user "имя пользователя" "новый password"
без кавычек и кликаем Enter .
Когда пользовательское имя состоит не из одного слова, следует пользоваться кавычками. Если оно неизвестно, можете воспользоваться опцией:
net users
для ознакомления с «каталогом» юзеров десятой Винды. Когда получится сбросить пароль, можно будет уже заходить под обновленным в свой профайл.
Полезный контент:
Следующий вариант сбросить password
Этот способ подразумевает наличие установленной на ПК Виндовс 10 Профессионального или Корпоративного типа. В консоли командной строки прописываете:
net user Администратор /active:yes

На версиях английских или переведенных на русский вручную в «десятке» нужно писать Administrator вместо этого слова на русском.
Уже после удачного исполнения команды или после компьютерной перезагрузки выплывет выбор пользователя, необходимо отметить активированную учетку админа и войти под ней без использования кода.
После успешного входа (для первого запуска понадобится время), нажимаете правой клавишей мышки на «Пуск» и находите «Управление ПК». Уже в новом окне слева в списке выбираем — «Локальные пользователи», а внутри вложенная папка «Пользователи».
Кликаете по наименованию юзера, которому хотите сбросить пароль, и находите подпункт «Задать пароль». Стоит внимательно ознакомиться с уведомлением и кликнуть «Продолжить».

Далее придумайте другой пин-код для аккаунта. Нужно сказать, что данный метод на полную силу функционирует лишь для локальных учеток Виндовс 10. Для профайла Майкрософт придется воспользоваться первым методом или по возможности войти от имени админа, чтобы сбросить, а уже потом создать нового юзера для ПК.
Если вы пользовались этим вариантом, то стоит возвратить все в первоначальное состояние. Встроенную запись админа можно деактивировать командой:
net user Администратор /active:no

Пользуемся загрузочным софтом
Последний вариант довольно эффективный и доступный. Для него также понадобится загрузочный софт с операционкой, восстановительный диск или какой-либо LiveCD, имеющий инструменты редактирования реестра. Итак, необходимо выполнить такие действия:
- Загрузить с девайса, в приложении для установки одновременно нажать Shift + F10 (есть ноутбуки, на которых работает + Fn ), так мы откроем командную строчку;
- Вписать regedit и кликнуть Enter для активации реестрового редактора;
- Слева выделяем каталог «HKEY_LOCAL_MACHINE» и дальше открываем меню «Файл» — «Загрузить куст», указываем путь:
C:\ Windows\ System32\ config\ system
- Имя раздела можете указать по своему желанию;
- Далее выбрать «setup» и с правой стороны поменять такие параметры:
CmdLine — установка значения cmd.exe;
SetupType — установка значения 2.
- После снова идем в «Файл» — «Выгрузить куст» и соглашаемся с выгрузкой.
На следующем этапе мы должны все закрыть и выйти из установочной программы, а далее загрузиться с винчестера ПК. При активации Виндовс 10 будет открыта командная строчка, как раз в ней мы можем сбросить защитную комбинацию вводом фразы:
net user "имя пользователя" "новый password"
Для продолжения загрузки ОС, следует ввести:
exit
и кликнуть Enter (не стоит просто закрывать «крестик» – нужного результата добиться не получится).
Как сбросить защиту на мобильных гаджетах с «десяткой»
В общем-то, алгоритм для таких устройств практически не меняется, здесь тоже нужно использовать командную строчку, но первоначальный старт аппарата придется выполнить с загрузочного SD носителя. Самый простой вариант – применение встроенных средств сброса параметров до заводских.
Как сбросить пароль на Виндовс 10? Как видите, есть несколько способов, можете воспользоваться одним из них. Главное при работе с «десяткой» – не торопиться, в таком деле важна точность и внимательность. Если возникли проблемы, задавайте вопросы в комментариях.
it-tehnik.ru
Как сбросить или убрать пароль администратора Windows 10

Зачастую ситуация может сложиться так, что пароль от операционной системы будет забыт. В этом нет ничего удивительного – вы можете на скорую руку записать данные авторизации, проработать за ПК несколько месяцев, благополучно потерять бумажку с кодом и в один прекрасный момент понять, что он вам нужен. Кто-то спросит – но если пароль не требуется при входе в систему, зачем тогда его вводить? Все просто – даже на тех машинах, у которых отключена авторизация, может понадобиться ввод пароля, к примеру, после ручной блокировки Win+L или после очередного обновления. Сразу же возникает мысль: как убрать пароль при входе в Windows 10?
Сегодня именно об этом мы и поговорим. Причем будет рассмотрена ситуация, когда вы работаете из-под аккаунта, связанного с Microsoft, и тогда, когда используется локальная учетная запись. Процесс сброса пароля схож с таковым на прошлых версиях Windows, но есть и некоторые отличия. Будем считать, что вы по каким-либо причинам не знаете свой пароль, например, элементарно забыли его.
В первую очередь попробуйте ввести свой пароль в привычной и английской раскладке. Такой подход может помочь, если вы вводили данные и забыли ее переключить. Также стоит попробовать авторизоваться с включенным Caps Lock. Дело в том, что для операционной системы существует разница между словами Алеша и АЛЕША. Если по каким-либо причинам вы не поймете, как сбросить пароль на Windows 10 или у вас возникнут другие сложности, в конце этой статьи есть видео, которое дублирует написанное.
Сброс пароля на сайте Microsoft
Если ваш аккаунт был синхронизирован с Microsoft, а компьютер подключен к сети, трудностей с восстановлением пароля не будет вообще. Сделать это получится прямо на сайте Microsoft. Давайте рассмотрим вопрос подробнее: придерживайтесь всех этапов нашей пошаговой инструкции. Приступаем:
- Посетите страничку восстановления пароля на официальном сайте Microsoft. Для этого переходим по ссылке. Нам предложат указать причину, по которой мы не можем войти, – выберите любую. Мы указываем «Я не помню свой пароль». Жмем «Далее».
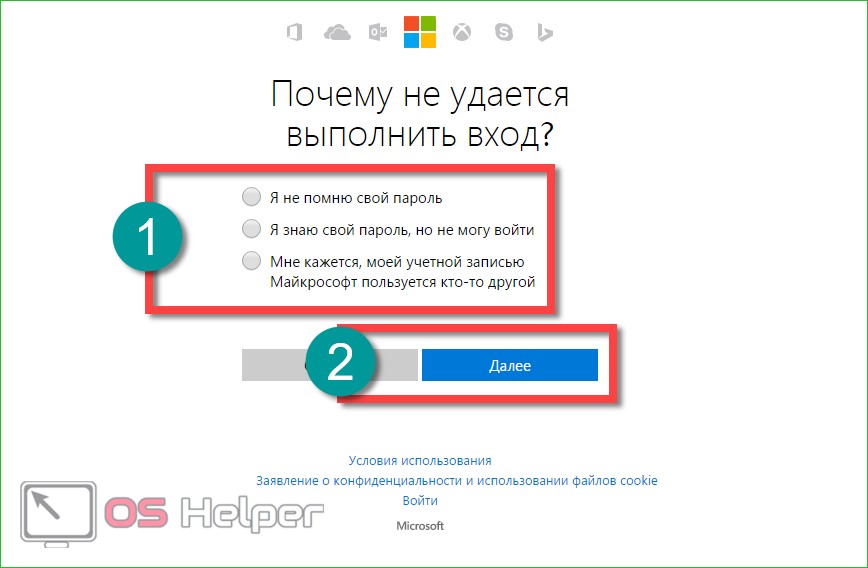
- На следующем этапе указываем электронную почту от своего аккаунта, вводим число подтверждения и кликаем по «Далее».
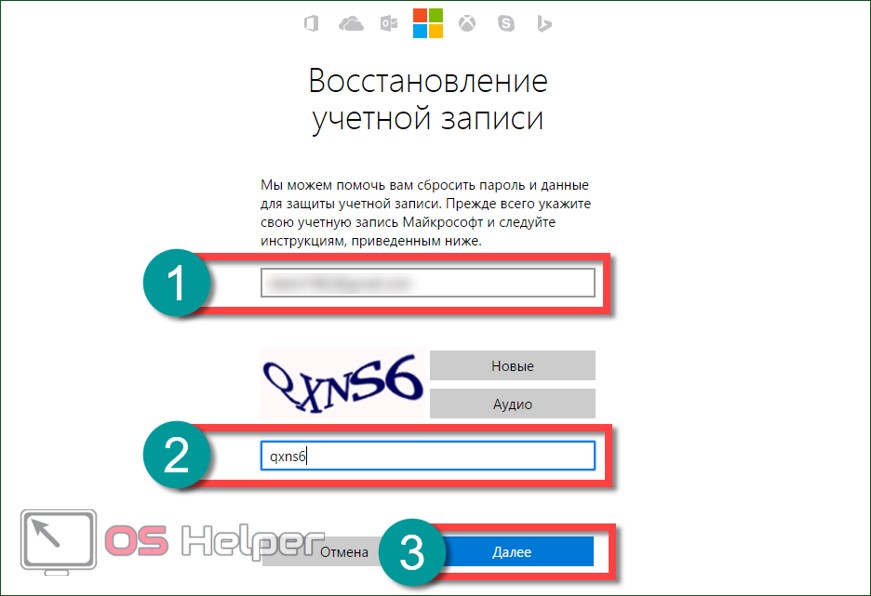
- На электронную почту, указанную на прошлом этапе, придет письмо с кодом подтверждения – копируем его.
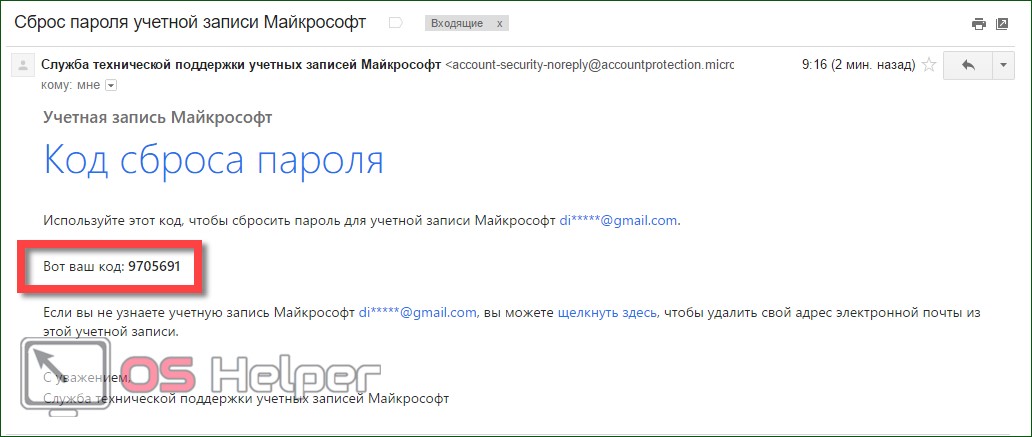
- Вводим код подтверждения в окно, показанное на скриншоте, и снова жмем клавишу с текстом «Далее».
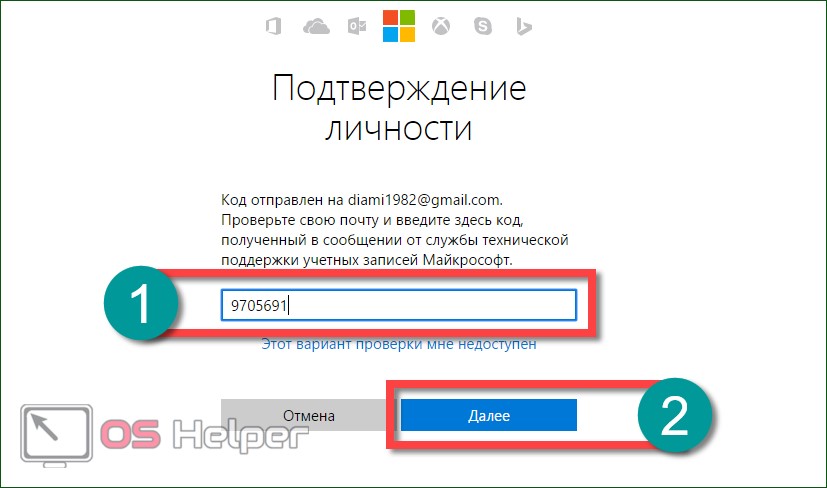
- Вводим новый пароль, подтверждаем его и кликаем по кнопке «Далее».
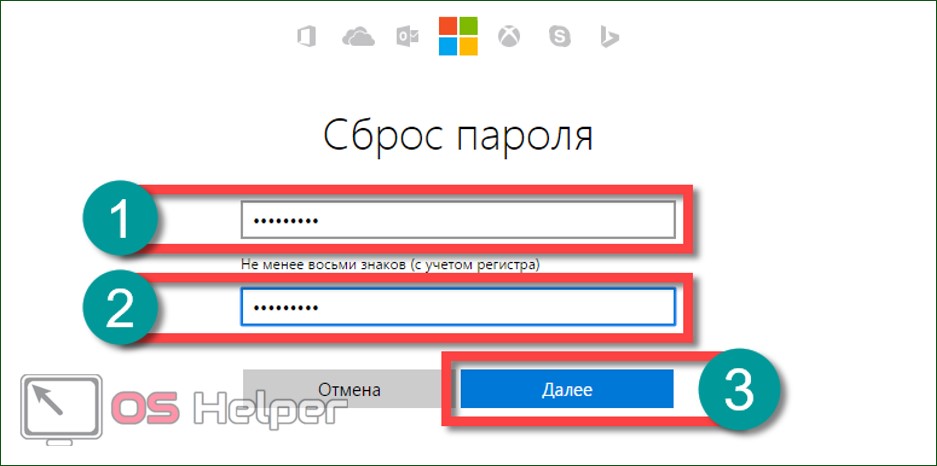
На этом все. Наш пароль изменен, и мы можем использовать его при входе в операционную систему. Естественно, для того чтобы он обновился на компьютере, нужно иметь работающее соединение с сетью.
Старайтесь постоянно привязывать ваш аккаунт к учетной записи от Microsoft. Во-первых, это не даст забыть данные авторизации или восстановить их без проблем. Во-вторых, синхронизироваться будут все ваши данные, а папка пользователя и вовсе сохранится в облаке OneDrive, которое компания Microsoft бесплатно дает всем своим пользователям.
Как сбросить пароль локального аккаунта
Для того чтобы воспользоваться данным вариантом, нужно обладать флешкой или диском для установки Windows 10. Как его создавать мы рассматривали в соответствующей статье. Давайте переходить к инструкции, каждый шаг которой для наглядности будет показан на скриншоте.
- Для начала нужно загрузиться с нашего носителя. Для этого нужно в BIOS компьютера установить USB или DVD-носитель первым загрузочным устройством. Для того чтобы зайти в БИОС, нужно в момент запуска компьютера жать кнопку Del или F2. Также можно вызвать и загрузочное меню – для этого в каждом компьютере или ноутбуке есть своя клавиша (смотрите документацию). Когда ПК будет запущен с флешки или диска, нам нужно попасть в командную строку. Чтобы это сделать, кликаем по пункту «Восстановление системы».

- Далее переходим в раздел «Поиск и устранение неисправностей», кликнув по обозначенной на скриншоте плитке.
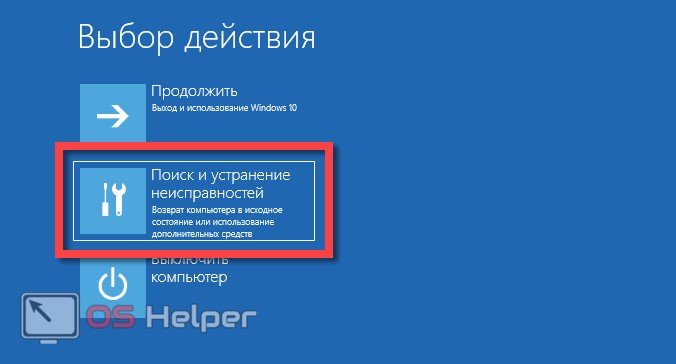
- Выбираем инструмент «Командная строка».
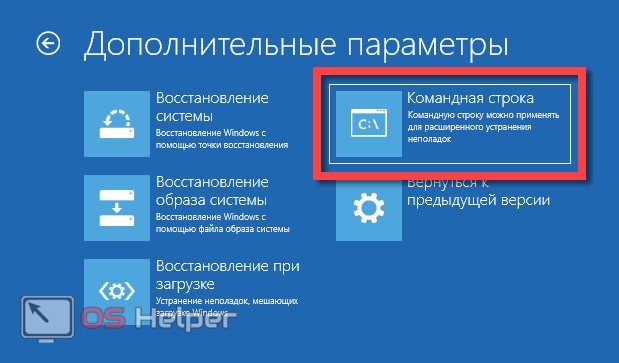
Вызвать командную строку можно нажатием сочетания клавиш Shift + F10 на экране выбора языка. Однако, такой вариант работает не всегда.
- В командной строке набираем diskpart и жмем кнопку Enter.
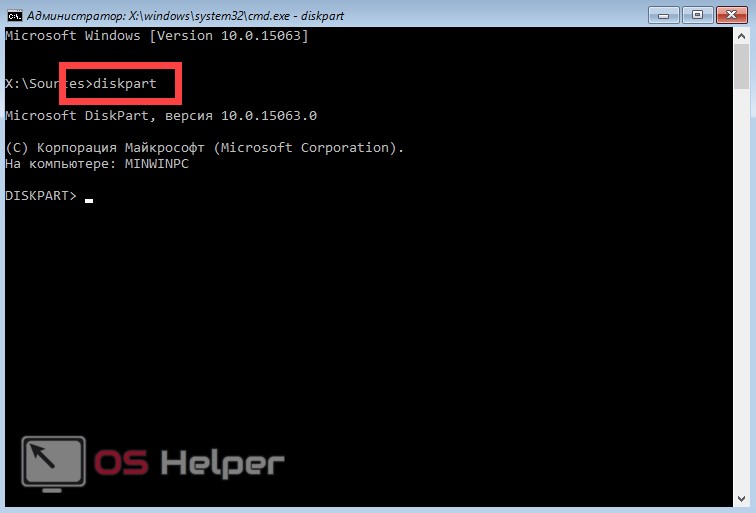
- Теперь нам нужно получить список разделов, смонтированных на компьютере. Для этого вводим list volume и жмем Enter.
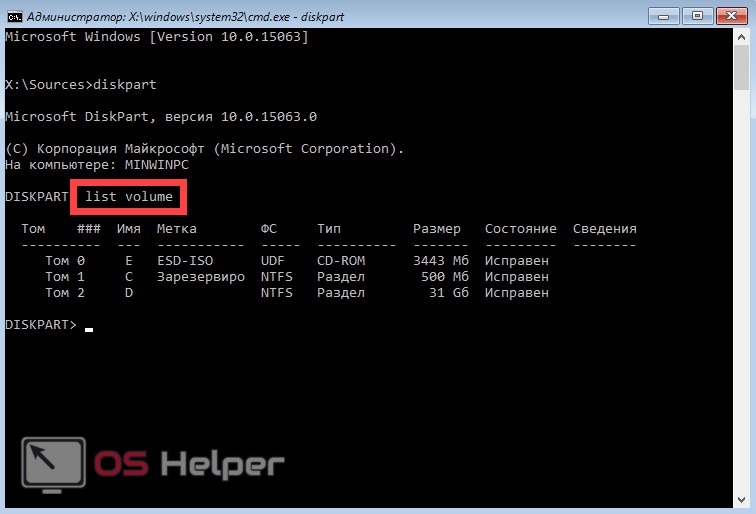
- Появился список разделов. Нам нужно запомнить тот, на котором была установлена Windows. Понять это можно по размеру диска. В данном случае наш раздел имеет объем в 31 ГБ – это Том 2 с буквой D. Идем дальше. Выходим из diskpart, введя команду exit.
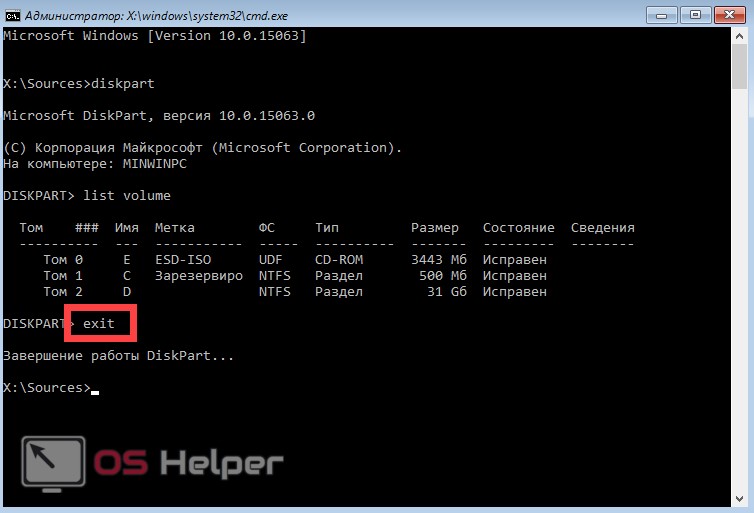
- Продолжаем сброс пароля Windows, пишем фразу вида: move c:\windows\system32\utilman.exe и жмем Enter.
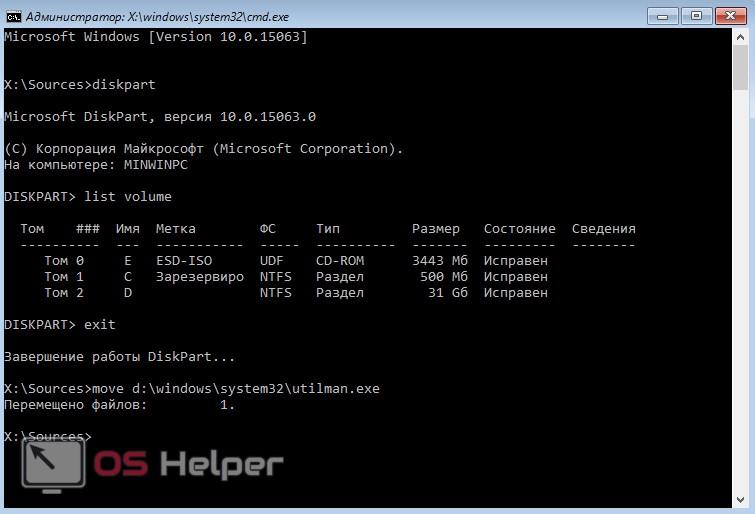
- Следующая строка, которую нужно ввести: copy c:\windows\system32\cmd.exe c:\windows\system32\utilman.exe и опять Enter.
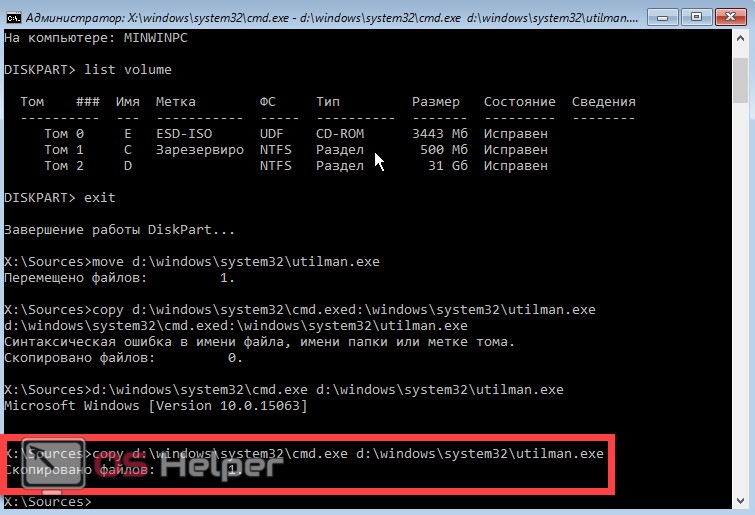
- Если вы следовали нашим шагам и правильно указали название своего диска, то все прошло хорошо. Осталось лишь ввести команду wpeutil reboot и снова нажать Enter. Далее наш ПК перезагрузится, и вы увидите начало диагностики.
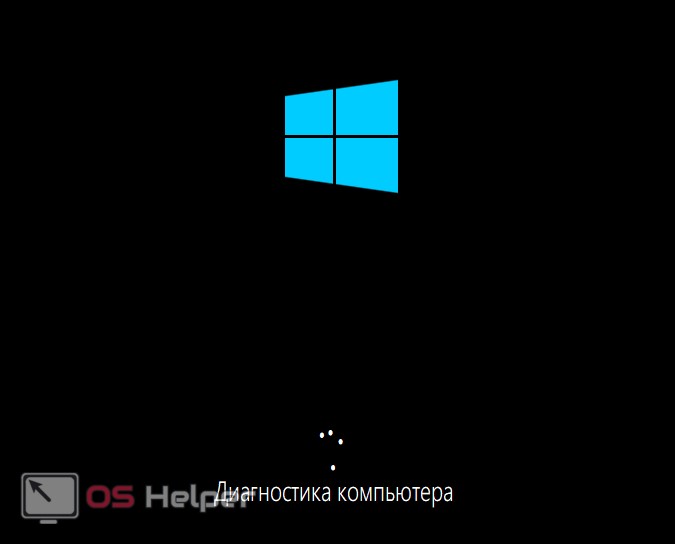
- После этого последует процесс автоматического восстановления – в нашем случае это просто сбросит пароль.
Примечание: вся вышеописанная процедура сводилась к тому, что файл cmd.exe был копирован в каталог System32 и получил новое имя utilman.exe. Это даст возможность активировать командную строку, не входя в Windows.
- Когда компьютер запустится, на экране ввода пароля кликните по кнопке «Специальные возможности» – мы обвели ее красным кружочком на скриншоте.
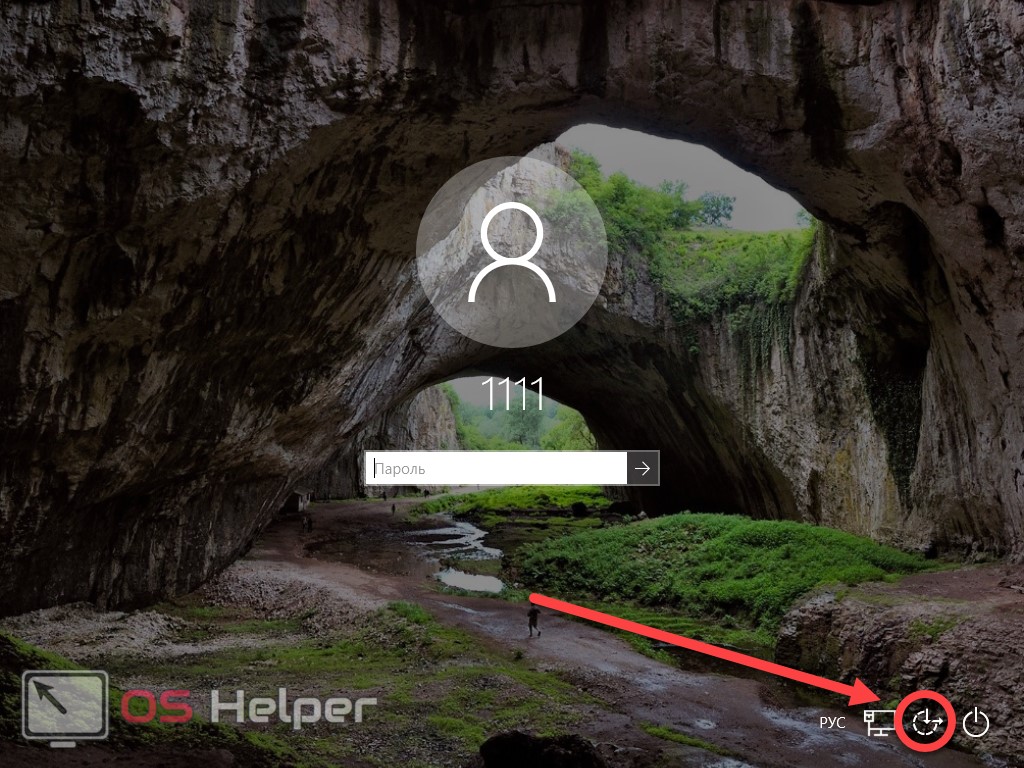
- Вся хитрость заключается в том, что на прошлом этапе мы подменили стандартный инструмент Windows 10 на командную строку и теперь «Десятка» запускает ее, не понимая, что это уже не та программа. Идем дальше. Введите в CMD.exe такой оператор: net user имя вашего аккаунта новый_пароль и нажмите Enter.
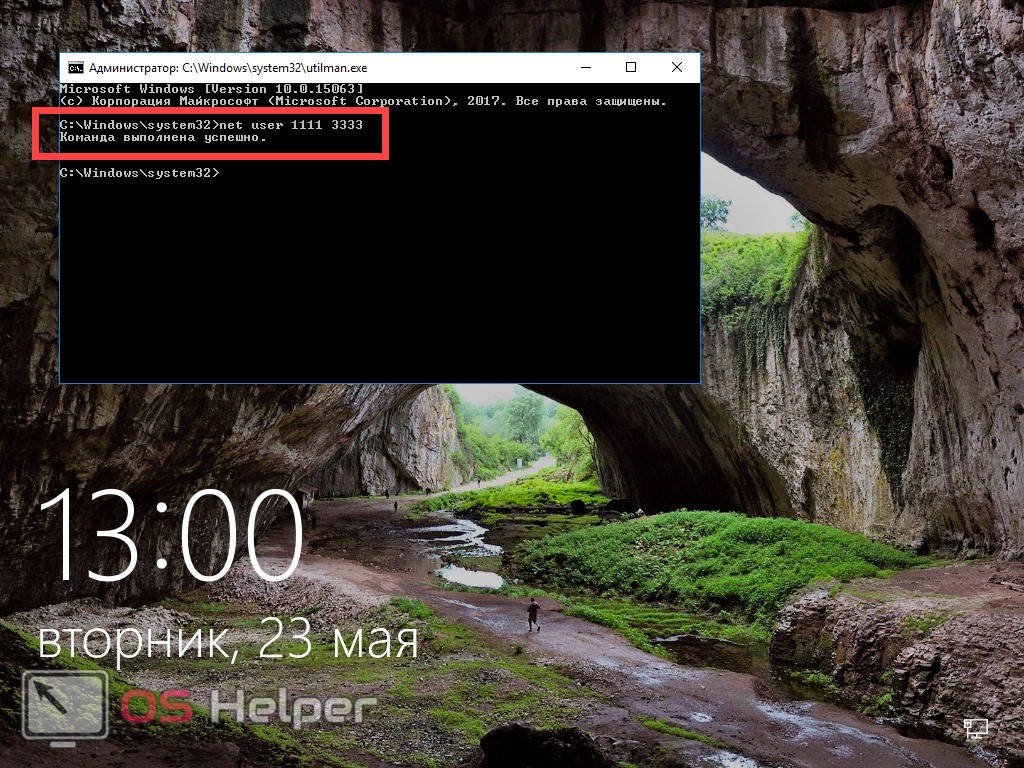
- Если ваш логин состоит из двух и более слов, его нужно вписывать в кавычках. А если логин вам неизвестен, впишите просто net users и Windows 10 покажет вам всех пользователей системы.
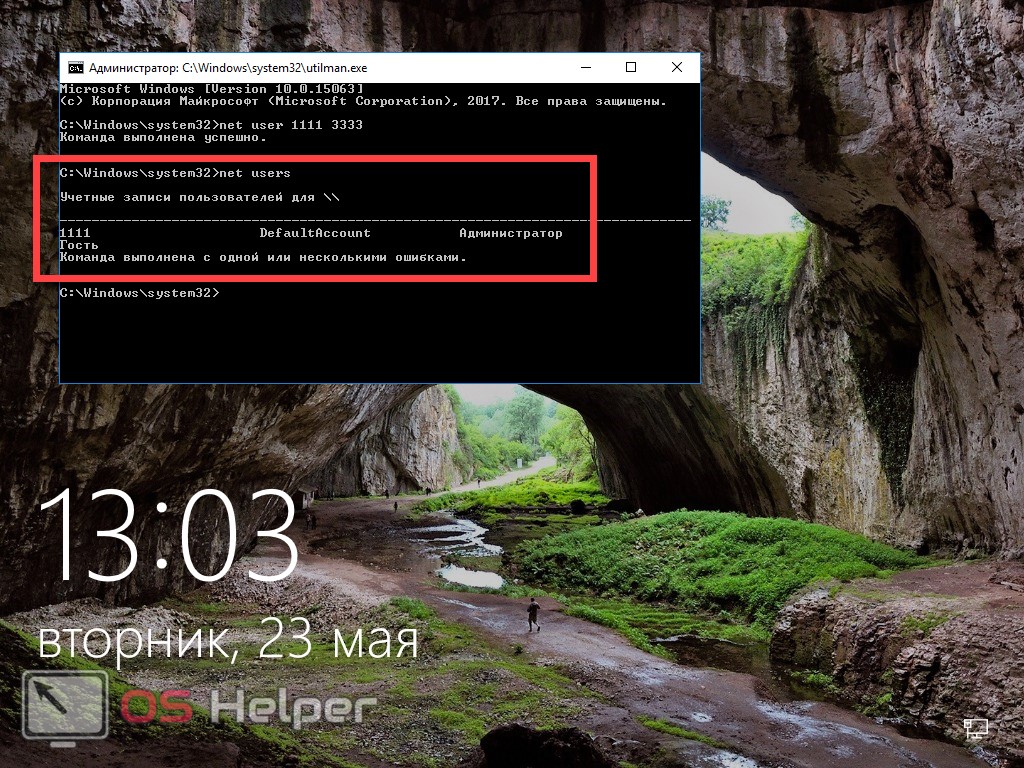
Готово. Теперь можно не перезагружая системы войти под новым паролем. Не забудьте вернуть назад список специальных возможностей уже через проводник Windows 10, запущенный от имени администратора.
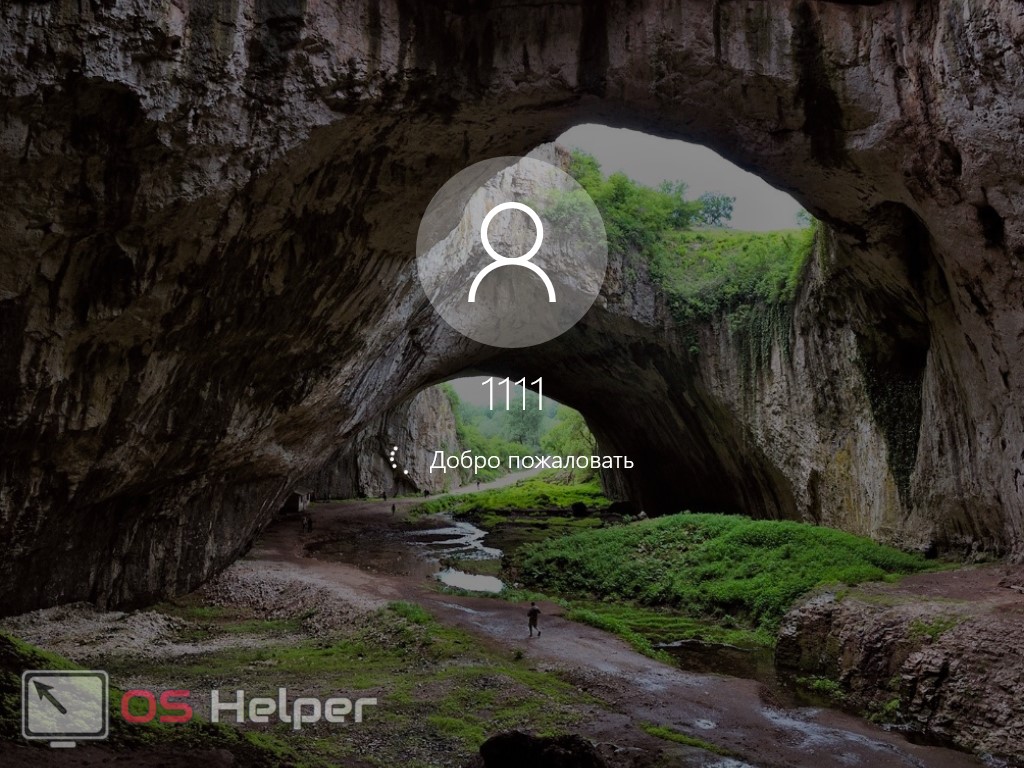
Еще один вариант как снять пароль с компьютера Windows 10
Для того чтобы использовать данный метод, нужно чтобы на вашем ПК была установлена версия Windows 10 Профессиональная. Описываемый вариант работает с уже запущенной командной строкой. Как ее вызвать через кнопку специальных возможностей – мы говорили выше. Алгоритм действий будет таким:
- Запускаем командную строку и вводим в нее следующее: net user Администратор /active:yes (если ваша Windows – английского релиза, или она была таковой, но вы ее русифицировали, то вместо «Администратор» вводим Administrator). В завершение жмем Enter.
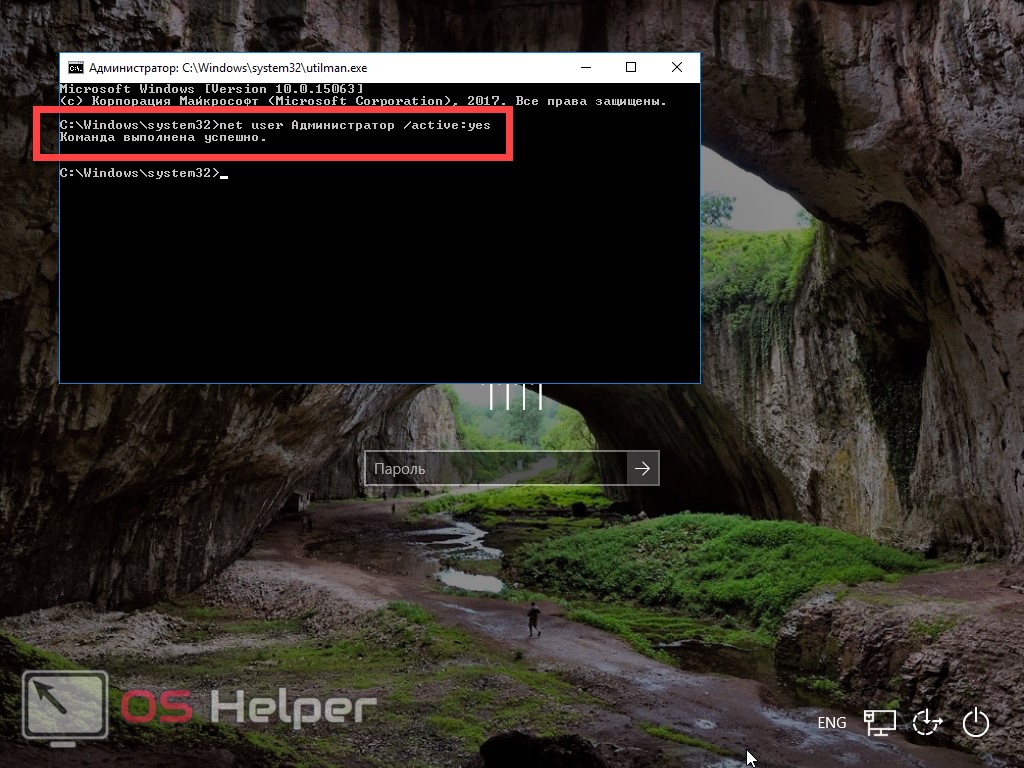
- Теперь нужно перезагрузить ПК, после чего у вас появится выбор пользователя Администратор, который может войти в систему без ввода пароля.
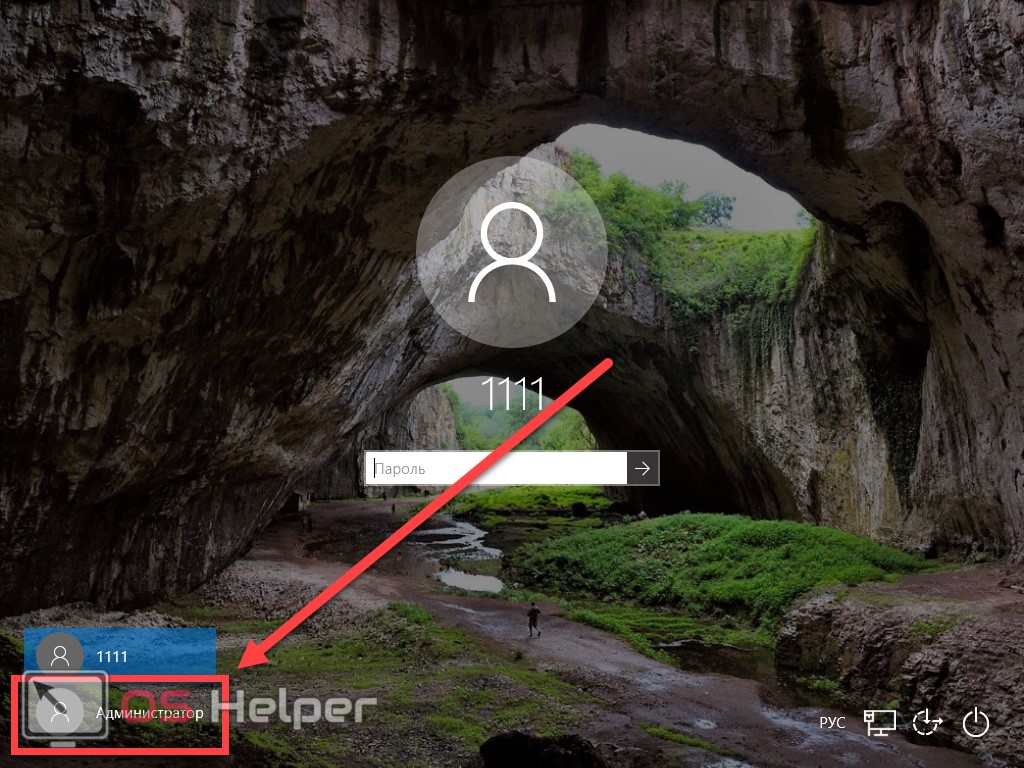
- Просто кликаем по имени «Администратор» и входим в систему.
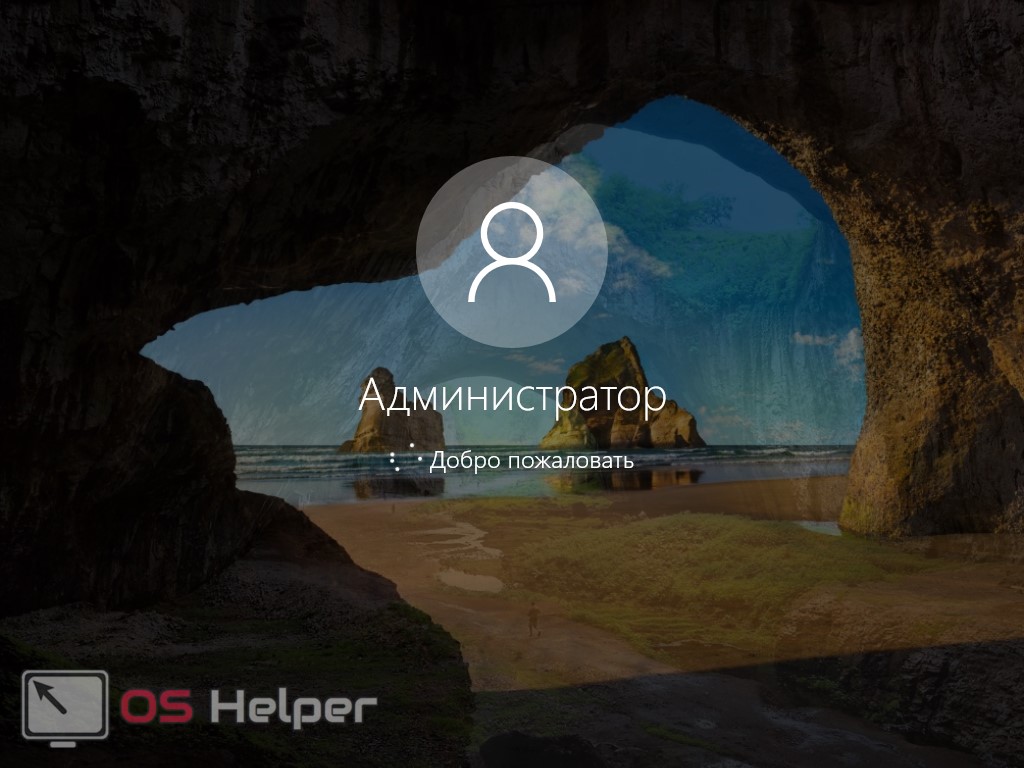
Иногда второй пользователь появляется еще до перезагрузки Windows 10. Поэтому перед тем как приступить к перезагрузке, взгляните в нижний левый угол – возможно, там уже добавился администратор.
- Но нам нужна смена пароля, поэтому идем дальше. Как только вы войдете в систему (первый раз это может потребовать времени), кликните правой клавишей по кнопке «Пуск» и выберите меню «Управление компьютером».
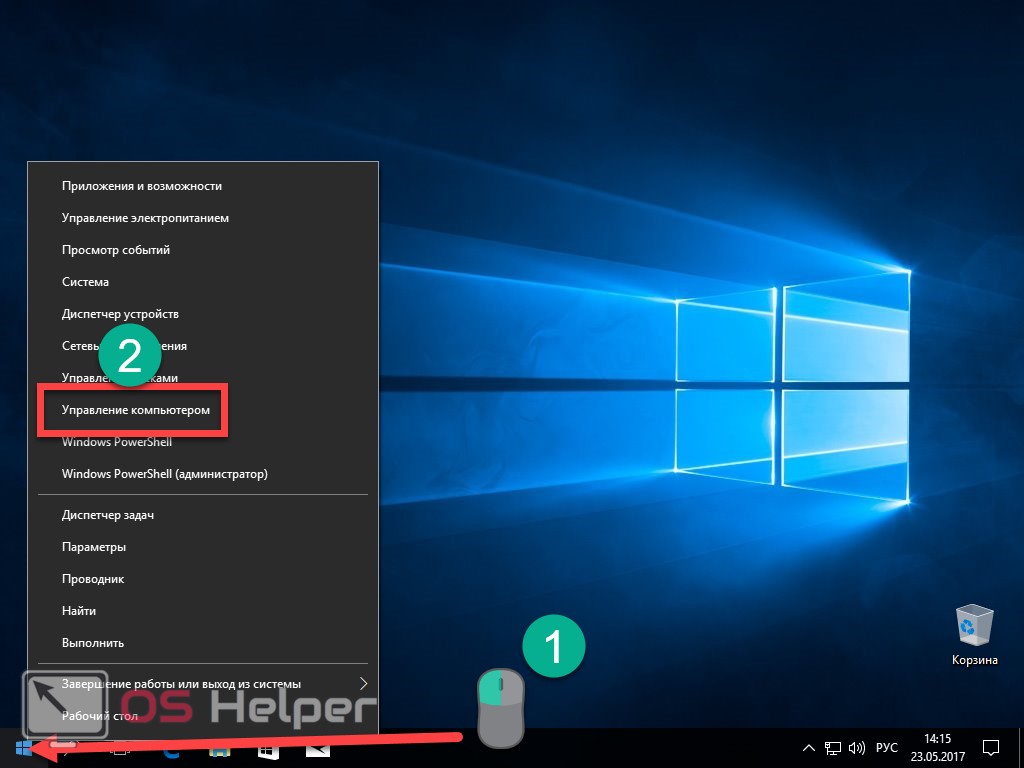
- Идем по пути, обозначенном на скриншоте. В правой части окна кликаем по имени того пользователя, который забыл пароль, и выбираем из контекстного меню пункт, обозначенный на скриншоте цифрой 2.
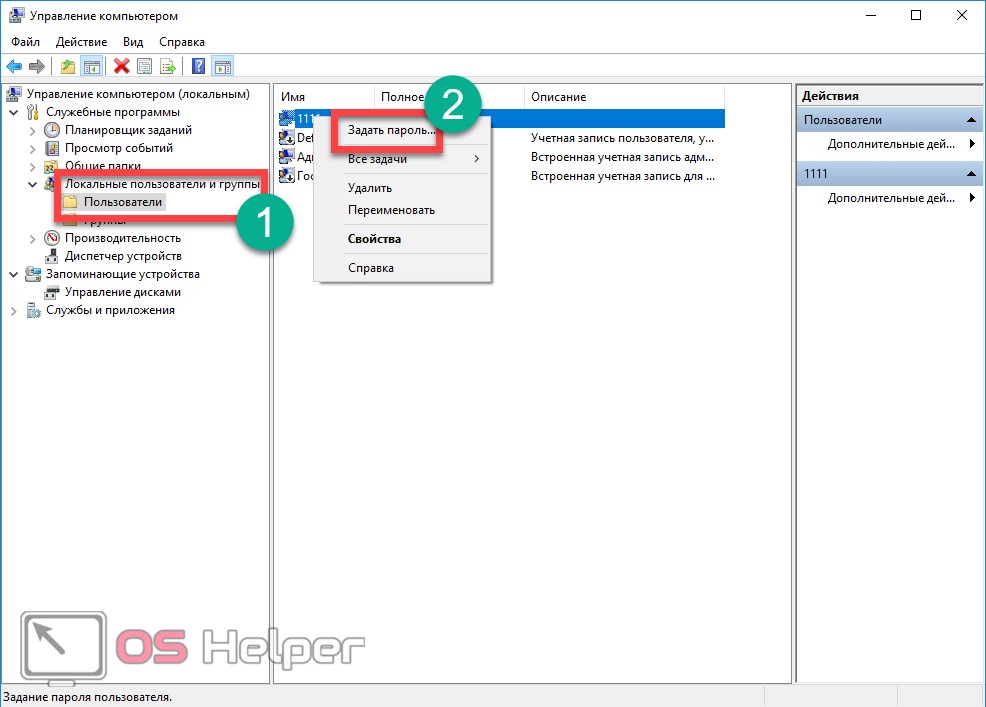
- Windows уведомит нас о том, что менять пароль опасно (советуем прочитать текст полностью), мы же жмем «Продолжить».
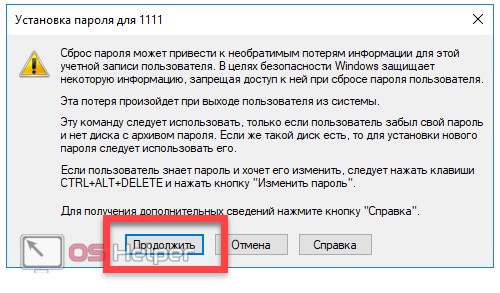
- Настала пора поменять пароль. Вводим сам код, его подтверждение и жмем «ОК».
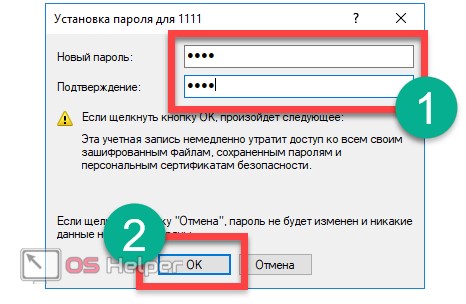
Готово. Пароль сменен и теперь вы можете входить при помощи его в систему.
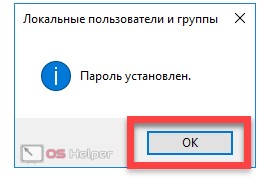
Данный вариант работает исключительно с локальными учетными записями. Если нужно восстановить пароль от Microsoft-аккаунта, пользуйтесь первым способом или, войдя в систему, создайте другого пользователя.
После того как необходимые изменения будут внесены, верните все назад. Войдите в командную строку и наберите: net user Администратор /active:no. Это отключит вход через учетную запись администратора без ввода пароля. Оставлять положение дел в таком состоянии очень опасно.
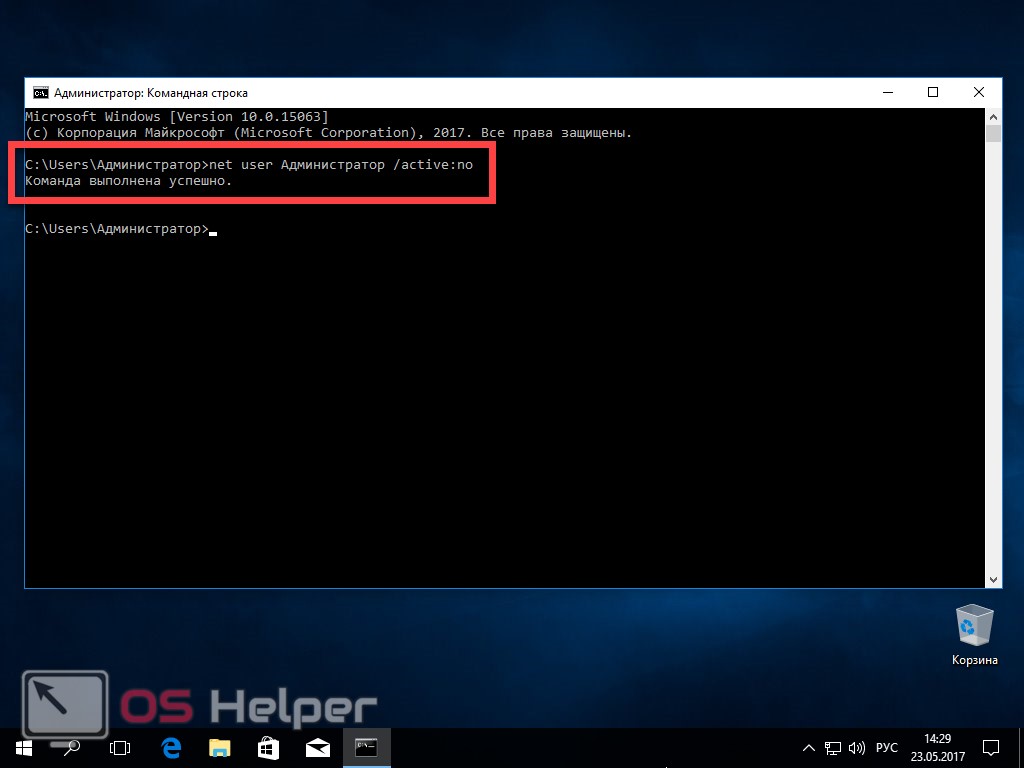
Готово. Теперь ваша Windows стала такой, как была, и вы можете спокойно авторизоваться.
Новый способ входа
Этот способ является относительно новым – его предложил один из наших подписчиков. Тут нам тоже пригодится установочный диск или флешка с Windows 10. Приступаем.
- Загрузитесь с установочного носителя и, когда появится окно выбора языка, нажмите Shift и F10 одновременно. (На некоторых ноутбуках к этому сочетанию нужно добавлять кнопку Fn).
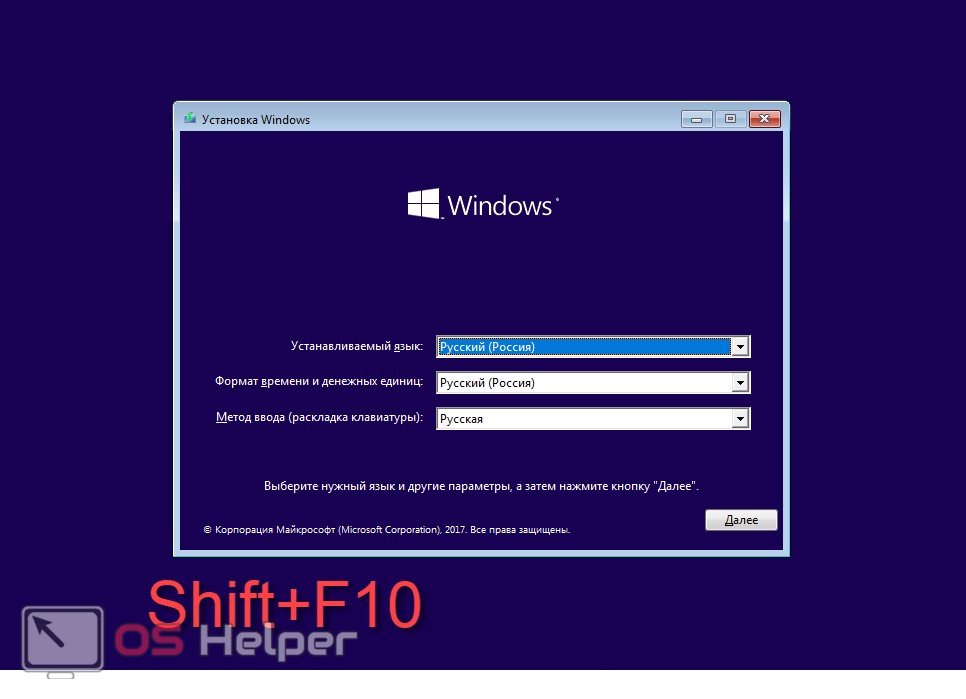
- Откроется командная строка – что нам, собственно, было и нужно. Вводим regedit и жмем Enter. Это запустит редактор реестра. Перейдите в обозначенный на скриншоте раздел реестра.
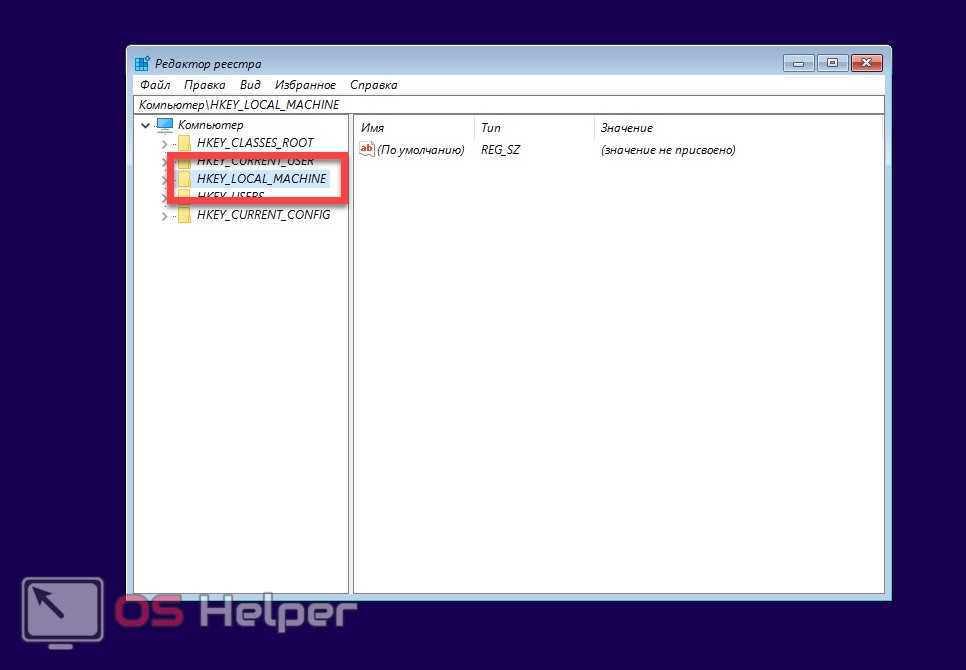
- Открываем меню «Файл» и выбираем в нем пункт «Загрузить куст».
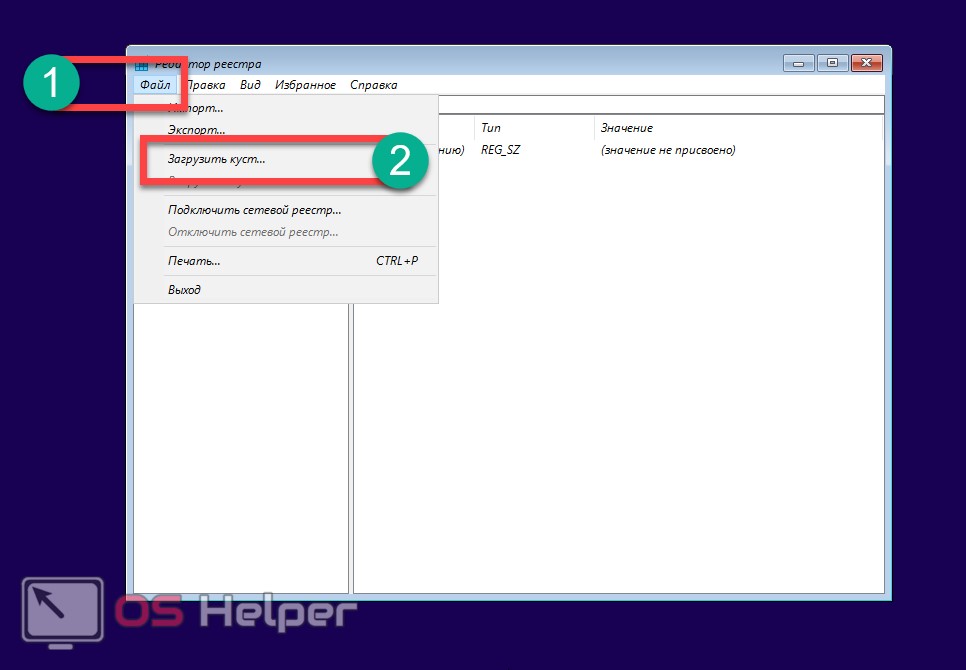
- Откройте раздел C:\Windows\System32\ config и выберите файл SYSTEM.
Обратите внимание! Диск в вашей системе может отличаться. Например, в нашем случае это не C, а D.
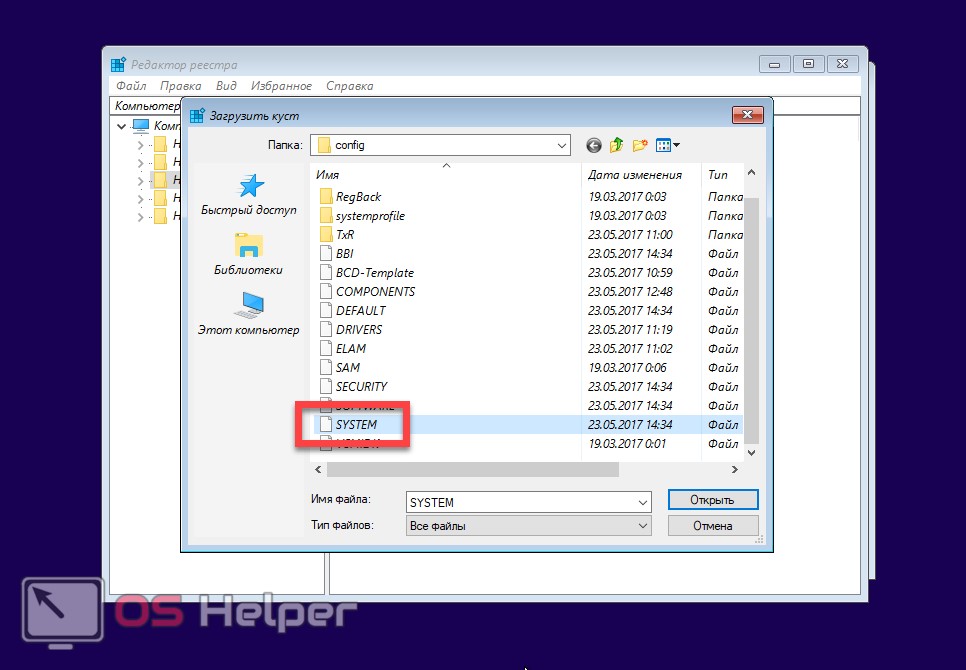
- Windows запросит название будущего параметра. Это не играет никакой роли – напишите любое слово маленькими латинскими буквами.
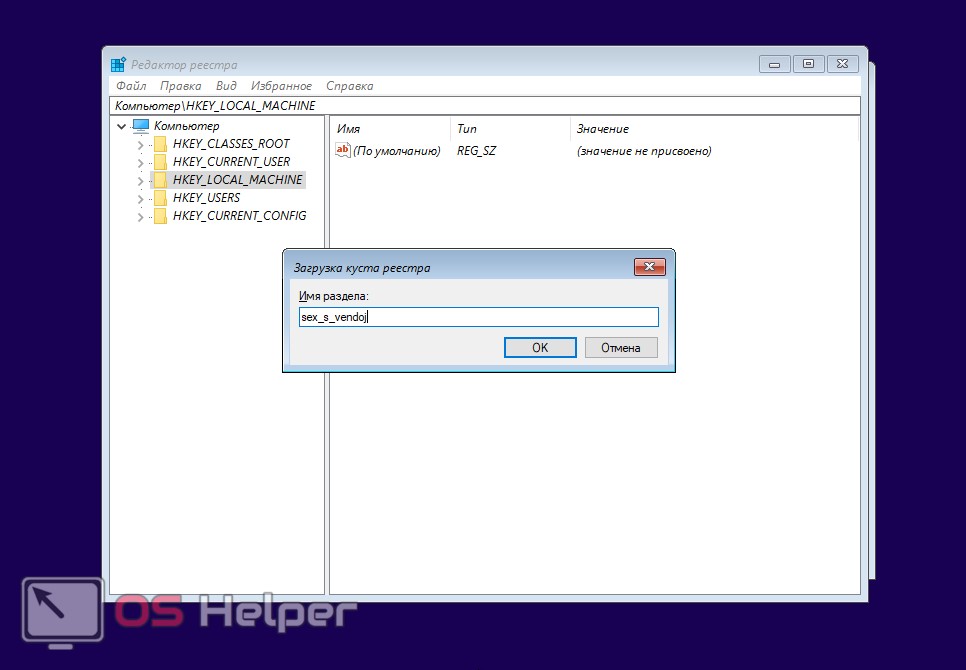
- Кликаем по вновь созданному разделу системного реестра и выделяем внутри его папку Setup. В правой части окна нужно задать параметры следующим ключам:
- Присваиваем ключу CmdLine параметр cmd.exe;
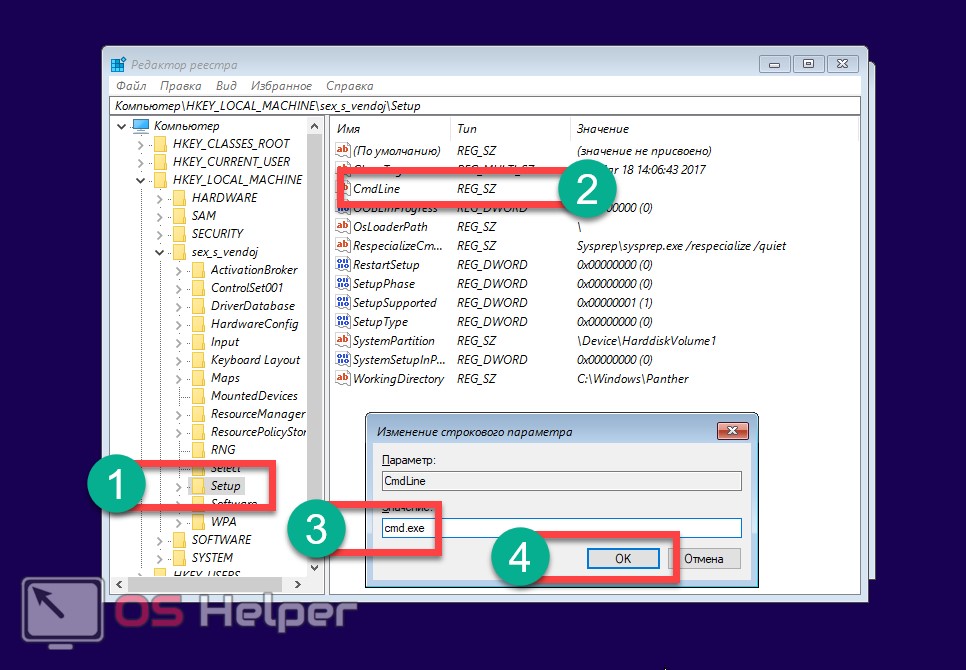
- Присваиваем ключу SetupType параметр 2.
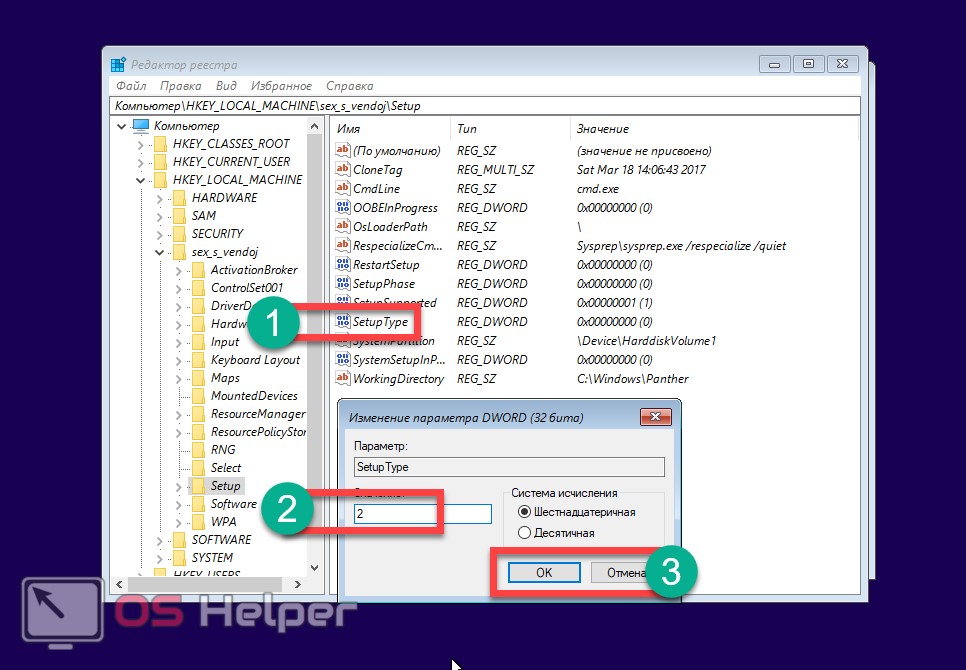
- Заканчиваем с редактором реестра. Нам нужно выгрузить куст. Для этого выделяем созданный нами ключ в левой части программы.
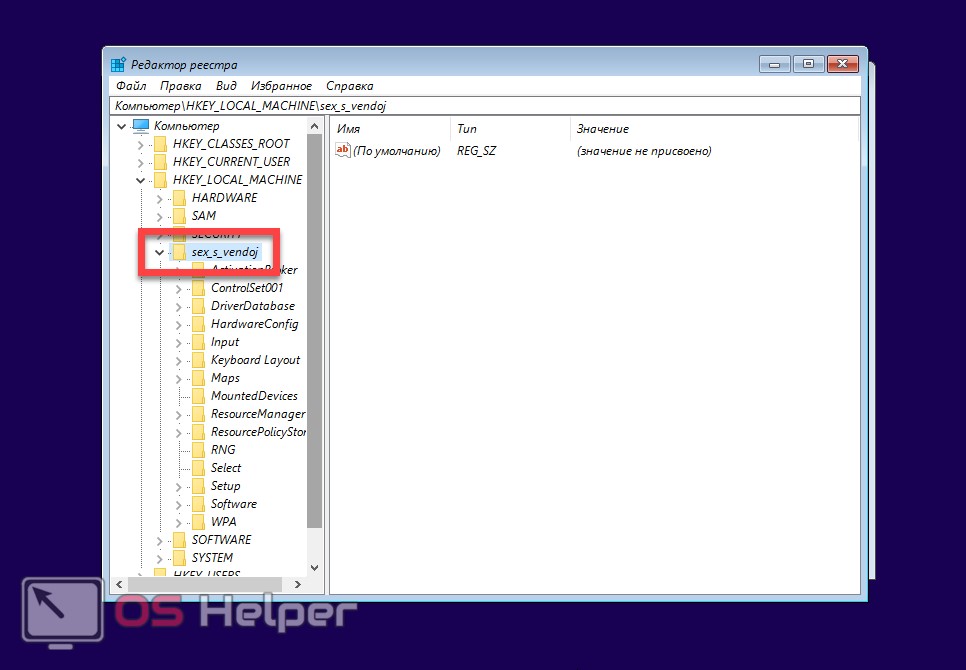
- Через меню «Файл» выгружаем куст на место.
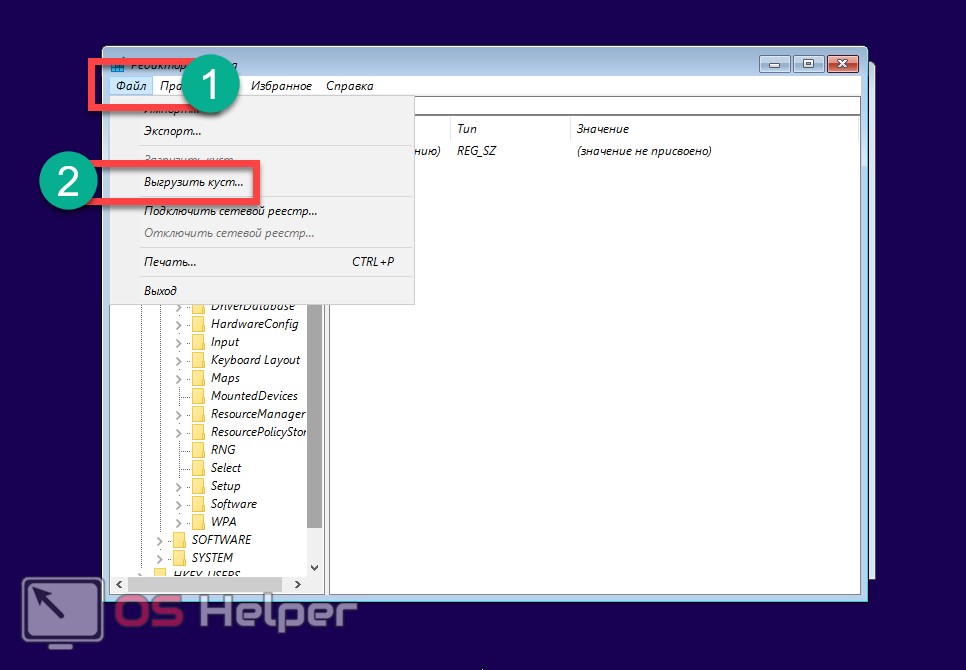
- Подтверждаем действие кликом по клавише «Да».
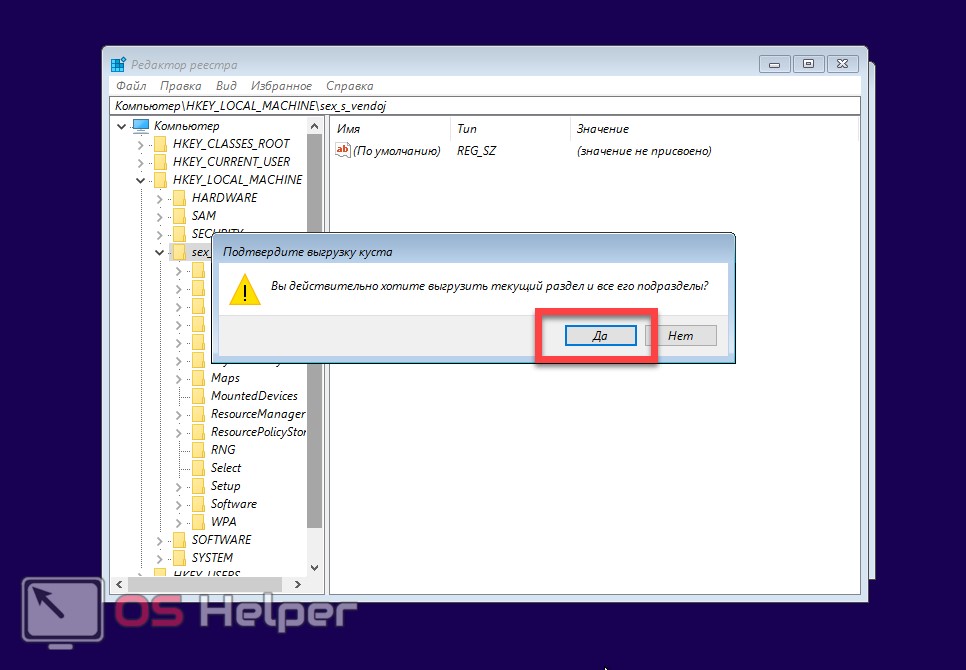
После данных манипуляций вам нужно закрыть regedit и черное окошко командной строки. Перезагрузитесь и когда система запустится вы увидите открывшуюся командную строку.

Теперь пароль пользователя можно сбросить оператором: net user пользователь_пароль – точно так же, как это было описано выше. Когда изменения будут внесены, введите в командной строке слово exit и нажмите Enter. Если вы закроете окно крестиком, все внесенные изменения могут исчезнуть.
В дальнейшем возвращать систему в исходное положение не потребуется. Все изменения, которые вы внесли при работе с командной строкой, автоматически восстановятся в значении по умолчанию.
Если ни один из описанных вариантов вам не помог или после ряда экспериментов система перестала запускаться вообще, используйте режим восстановления Windows 10.
Программы для сброса пароля
На просторах сети можно встретить утилиты, которые якобы способны снять пароль с компьютера на Windows. Использовать такой софт мы не рекомендуем. Дело в том, что, во-первых, его нужно записывать на загрузочную флешку (а это дополнительные трудности), во-вторых, работают утилиты чаще всего методом перебора вариантов и, если пароль средней сложности, найти правильную комбинацию вам не удастся. Но и самое главное – зачем это нужно? Ведь используя нашу инструкцию, вы за 5 – 10 минут восстановите забытый код. Тем более что представлено несколько вариантов, которых хватит на любую ситуацию.
На этом мы будем заканчивать. Теперь вы знаете, как убрать пароль на Windows 10 несколькими способами. Надеемся, наша статья вам помогла, но если у вас появились какие-либо трудности, опишите их в комментариях, и мы, либо другие пользователи, поможем разрешить ситуацию.
Видео о том, как сбросить забытый пароль Windows 10
os-helper.ru
Забыл пароль от Windows 10 - что делать и как зайти в систему?!

Как подсказывает мне мой опыт, многие пользователи Windows 10 после её установки отключают пароль на вход, чтобы постоянно не вводить его при включении ПК.Спустя некоторое время может произойти какой-нибудь сбой, после чего операционная система снова начинает запрашивать авторизацию. А юзер-то забыл пароль учётной записи Windows 10! Или вообще его не знал — установку делал друг, сосед или мастер по вызову. И что делать? Как зайти на свой компьютер?! Путей выхода два.Первый — переустановка Виндовс. Но при этом Вы можете потерять данные, хранящиеся в системном разделе.Второй — попробовать сбросить забытый пароль Администратора или того логина, которым Вы пользуетесь. Об этом мы сегодня и поговорим.
Для начала напомню, что в Windows 10 могут использоваться два вида учёток:
1) Локальная учётная запись2) Учетная запись Майкрософт (Microsoft)
Я подробно расскажу про восстановления пароля для обоих случаев.
Сброс пароля Windows 10
Чтобы выполнить эту процедуру, Вам в первую очередь понадобится загрузочная флешка или установочный диск, с которого надо загрузится. После выбора языка установки ОС, у Вас должно появится вот такое окно:
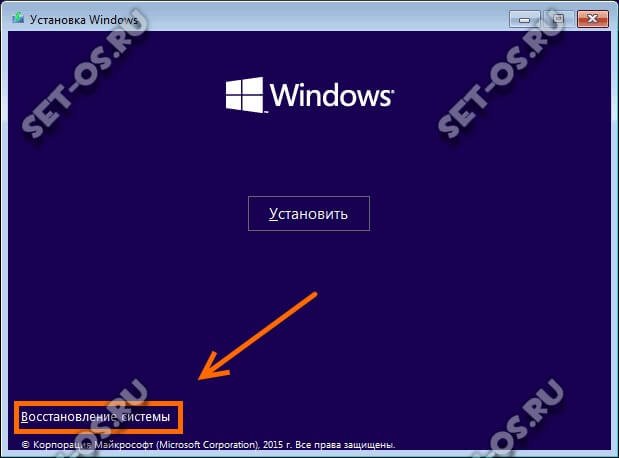
Нажимаем на ссылку «Восстановление системы» и попадаем в меню выбора действий:
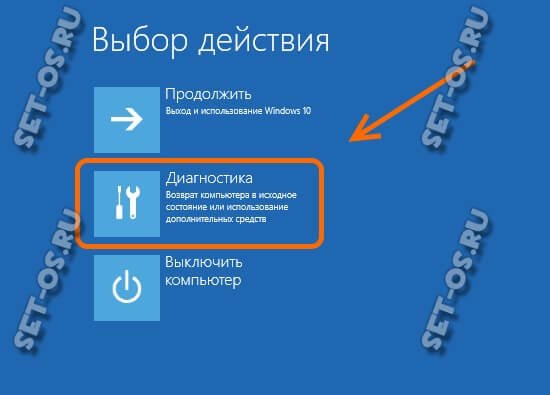
Выбираем раздел «Диагностика» и переходим в следующее меню:

Здесь надо выбрать пункт «Дополнительные параметры». Появится третье меню:

Кликаем на пункт «Командная строка». После этого запустится обычная командная строка с правами Администратора, которая поможет нам сбросить пароль пользователя Windows 10 если он его забыл.
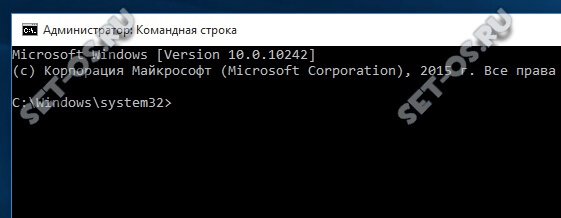
Но так просто сделать это с установочной флешки не получится — надо чтобы сначала загрузилась установленная ОС. Но с меню авторизации Виндовс запустить командную строку нельзя! Как быть? Тут мы прибегнем к военной хитрости — подменим утилиту специальных возможностей utilman.exe. Для этого вводим команду:
move c:\windows\system32\utilman.exe c:\windows\system32\utilman2.exe
Так мы сделаем сначала резервную копию этой утилиты файл utilman2.exe. Он позволит потом вернуть её функционал обратно.Теперь скопируем исполняемый файл cmd.exe в файл utilman.exe вот такой командой:
copy c:\windows\system32\cmd.exe c:\windows\system32\utilman.exe
Теперь при попытке запуска мастера специальных возможностей, будет открывается консоль с правами Администратора.
Перезагружаемся и запускаем Windows 10 уже в обычном режиме.Как только появится окно авторизации, в правом нижнем углу нажимаем вот на такой значок:
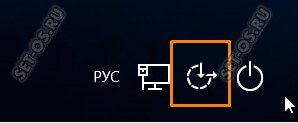
Кликаем по нему и, если все предыдущие действия были выполнены правильно, получаем окно командной строки:
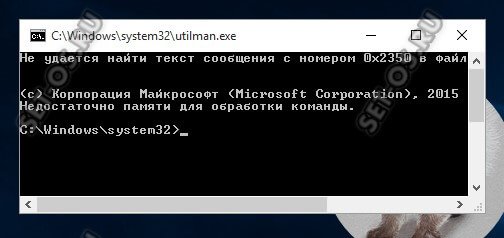
Далее, чтобы сбросить пароль на вход Windows 10, если забыл его, надо ввести вот такую команду:
net user username passwordВ ней вместо username, надо ввести имя Вашей учётной записи, вместо password — новый пароль к ней. Например, вот так:
net user setos 1234321Нажимаем на клавишу Enter. Теперь окно консоли можно закрывать и пробовать авторизоваться в системе.
Замечание:1) Если вдруг Вами был забыт не только пароль, но и само имя пользователя, то его можно посмотреть в списке пользователей системы. Для этого введите команду net user. Появится всех пользователей с описанием роли каждого из них.2) Если Вам нужен инструмент специальных возможностей, то не забудьте снова запустить ПК с загрузочной флешки или диска и вернуть утилиту utilman.exe обратно. Для этого необходимо ввести вот такую команду:
copy c:\windows\system32\utilman2.exe c:\windows\system32\utilman.exe
После этого она снова должна функционировать как и раньше.
Восстанавливаем пароль учётной записи Майкрософт
Теперь давайте обсудим что делать когда забыл пароль от Windows 10 с учётной записью Microsoft. Тогда придётся искать другой компьютер с выходом в Интернет чтобы зайти на сайт login.live.com. Там необходимо ввести свой логин (это или адрес электронной почты, или номер телефона) и нажать на кнопку «Далее».
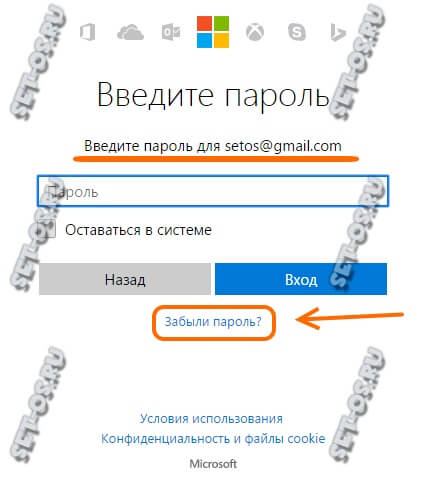
В следующем окне надо нажать на ссылку «Забыли пароль».
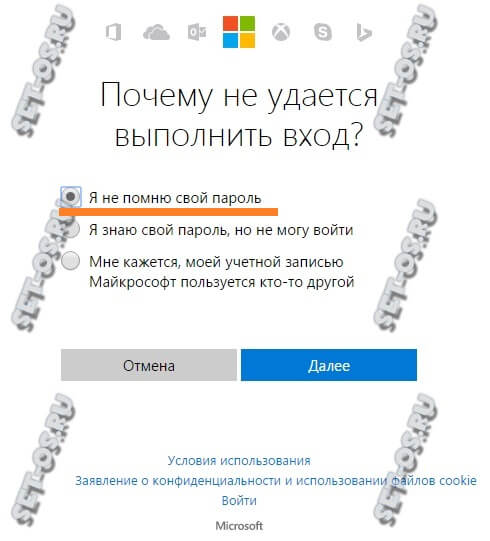
Указываем причину почему не получается зайти в Windows 10 — забытый пароль. Переходим дальше.
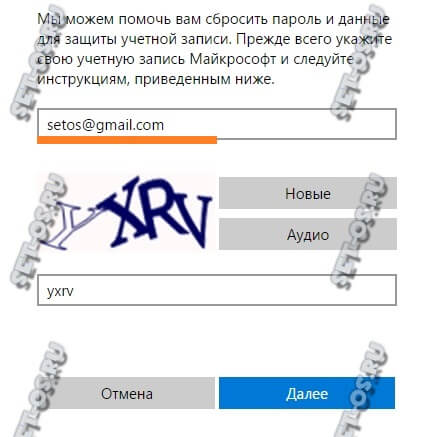
Снова указываем свой логин и ниже — проверочное слово. Кликаем на «Далее».
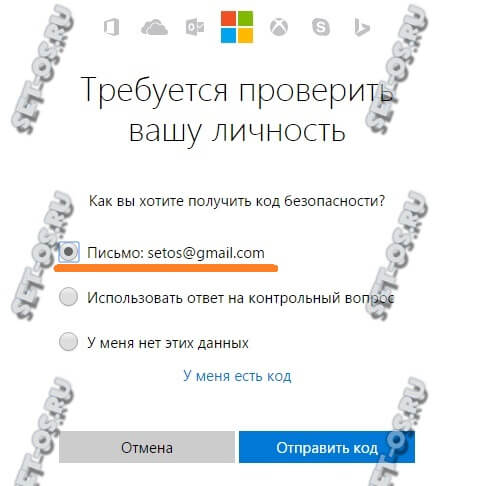
Теперь необходимо пройти проверку. Самый удобный вариант — это получить проверочный код письмом или ответить на контрольный вопрос (если Вы помните ответ, конечно).Самый крайний вариант — это кликнуть на «У меня нет этих данных». Тогда уже вы будете восстанавливать авторизацию через обращение в техподдержку Майкрософта и выполнение их инструкций.В любом из этих случаев решением будет ссылка на страничку для смены пароля. вам придет ссылка на изменение пароля. При вводе нового надо будет соблюсти все требования — длина ключевой фразы должна состоять из цифр, букв и не короче 8 символов.И только после всех этих злоключений Вы сможете снять забытый пароль и успешно войти на свой компьютер! Удачи!
Это тоже интересно:
set-os.ru
Как сбросить пароль администратора при входе в Windows 10 (актуально и для Windows 7, 8)
 Здравствуйте.
Здравствуйте.
И на старуху бывает проруха…
Любят все таки многие пользователи защищать свои компьютеры паролями (даже если ничего ценного на них нет). Нередки случаи, когда пароль просто забывается (и даже подсказка, которую Windows всегда рекомендует создавать, вспомнить не помогает). В таких случаях, одни пользователи переустанавливают Windows (те, кто это делать умеет) и работают дальше, другие же просят помочь первых…
В этой статье я хочу показать простой и (главное) быстрый способ сброса пароля администратора в Windows 10. Никаких специальных навыков работы за ПК, каких-то сложных программ и прочего — не потребуется!
Способ актуален для ОС Windows 7, 8, 10.
Что нужно для начала сброса?
Всего лишь одна вещь — установочная флешка (или диск) с которого была установлена ваша ОС Windows. Если такой нет — нужно ее будет записать (например, на втором вашем компьютере, либо компьютере друга, соседа и пр.).
Важный момент! Если ваша ОС Windows 10 — то вам и нужна загрузочная флешка с Windows 10!
Чтобы не расписывать здесь объемное руководство по созданию загрузочных носителей, я приведу ссылки на предыдущие свои статьи, где рассмотрены самые популярные варианты. Если у вас нет такой установочной флешки (диска) — рекомендую его завести, он вам время от времени будет нужен (и не только для сброса пароля!).

Создание загрузочной флешки с Windows 10 — https://pcpro100.info/kak-ustanovit-windows-10/#2___Windows_10
Как создать загрузочную флешку с Windows 7, 8 — https://pcpro100.info/fleshka-s-windows7-8-10/

Запись загрузочного диска — https://pcpro100.info/kak-zapisat-zagruzochnyiy-disk-s-windows/
Сброс пароля администратора в Windows 10 (пошагово)
1) Загружаемся с установочной флешки (диска)
Для этого, возможно, потребуется зайти в BIOS и задать соответствующие настройки. Ничего сложного в этом нет, как правило, нужно только указать с какого диска произвести загрузку (пример на рис. 1).
Приведу пару ссылок на свои статьи, если у кого-то возникли сложности.
Настройка BIOS для загрузки с флешки:
— ноутбук: https://pcpro100.info/kak-ustanovit-windows-10/#3
— компьютер (+ ноутбук): https://pcpro100.info/nastroyka-bios-dlya-zagruzki-s-fleshki/

Рис. 1. Загрузочное меню (клавиша F12): можно выбрать диск для загрузки.
2) Открываем раздел восстановления системы
Если все сделали правильно в предыдущем шаге — должно появиться окно установки Windows. Устанавливать ничего не нужно — там есть ссылка «Восстановление системы«, по которой и нужно перейти.

Рис. 2. Восстановление системы Windows.
3) Диагностика Windows
Далее нужно просто открыть раздел диагностики Windows (см. рис. 3).

Рис. 3. Диагностика
4) Дополнительные параметры
Затем открываете раздел с дополнительными параметрами.

Рис. 4. Дополнительные параметры
5) Командная строка
После этого запускаем командную строку.

Рис. 5. Командная строка
6) Копирование файла CMD
Суть того, что сейчас нужно сделать: скопировать файл CMD (командной строки) вместо файла, который отвечает за залипание клавиш (Функция залипание клавиш на клавиатуре полезна для тех людей, которые по каким-то причинам не могут нажимать несколько кнопок одновременно. По умолчанию, чтобы открыть ее, нужно нажать 5 раз клавишу Shift. Многим пользователям 99,9% — эта функция не нужна).
Для того, чтобы это сделать — достаточно ввести всего одну команду (см. рис. 7): copy D:\Windows\system32\cmd.exe D:\Windows\system32\sethc.exe /Y
Замечание: буква диска «D» будет актуальная, если у вас ОС Windows установлена на диск «C» (т.е. самая распространенная установка по умолчанию). Если все прошло как надо — вы увидите сообщение, что «Скопировано файлов: 1».

Рис. 7. Копирование файла CMD вместо залипания клавиш.
После этого нужно перезагрузить компьютер (установочная флешка больше не нужна, ее нужно вынуть из USB порта).
7) Создание второго администратора
Самый простой способ сбросить пароль — это создать второго администратора, потом зайти под ним в Windows — и можно делать, все что вздумается…
После перезагрузки ПК, Windows у вас снова будет просить пароль, вы вместо этого нажмите 5-6 раз клавишу Shift — должно появиться окно с командой строкой (если до этого все правильно сделали).
Затем введите команду для создания пользователя: net user admin2 /add (где admin2 — имя учетной записи, может быть любым).
Далее нужно сделать этого пользователя администратором, для этого введите: net localgroup Администраторы admin2 /add (все, теперь наш новый пользователь стал администратором!).
Замечание: после каждой команды должно появляться «Команда успешно выполнена». После введения этих 2 команд — нужно перезагрузить компьютер.

Рис. 7. Создание второго пользователя (администратора)
8) Загрузка Windows
После перезагрузки компьютера — в левом нижнем углу (в Windows 10), вы увидите нового созданного пользователя, под ним и нужно зайти!

Рис. 8. После перезагрузки ПК будет 2 пользователя.
Собственно, на этом миссия по входу в Windows, от которой был утерян пароль — завершена успешно! Остался лишь последний штрих, о нем ниже…
Как удалить пароль у старой учетной записи администратора
Достаточно просто! Сначала необходимо открыть панель управления Windows, далее перейти в «Администрирование» (чтобы увидеть ссылку, включите мелкие значки в панели управления, см. рис. 9) и открыть раздел «Управление компьютером«.

Рис. 9. Администрирование
Далее откройте вкладку «Служебные программы/локальные пользователи/пользователи«. Во вкладке выберите учетную запись, для которой хотите поменять пароль: затем по ней щелкаете правой кнопкой мышки и в меню выбираете «Задать пароль» (см. рис. 10).
Собственно, после этого устанавливаете пароль, который не забудите и спокойно пользуйтесь своей Windows без переустановок…

Рис. 10. Задание пароля.
PS
Догадываюсь, что подобный способ не всем может понравиться (ведь есть же всякие программы, для автоматического сброса. Об одной из них рассказывал в этой статье: https://pcpro100.info/sbros-parolya-administratora-v-windows/). Хотя способ этот очень простой, универсальный и надежный, не требующий никаких навыков — ввести всего требуется 3 команды…
На этом статья завершена, удачи 🙂
Оцените статью: Поделитесь с друзьями!
pcpro100.info