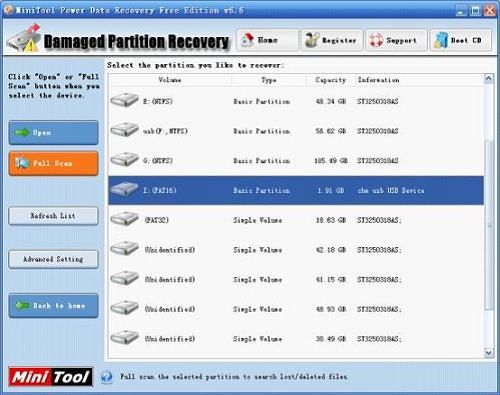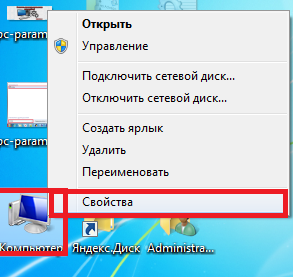Срок доставки товара в течении 1-3 дней !!!
|
|
11 полезных приемов для опытных пользователей Excel. Формулы эксель с примерами необходимые в работе
Расширенные возможности для работы с формулами в Excel
Вычислительные возможности формул
Автозаполнение ячеек в Excel из другой таблицы данных.Формулы для автозаполнения ячеек. Методы автоматизации рутинной работы с большими таблицами и базами данных. Практический пример использования функций ИДИЕКС и ПОИСКПОЗ. Как получить первое или второе наименьшее значение в таблице Excel.Примеры формул для получения первого, второго наименьшего числа или первого наибольшего значения среди дубликатов чисел в таблице. Функция ДВССЫЛ и динамическая ссылка на лис Excel.Пример использования динамической ссылки на другой лист в Excel. Практическое применение функций ДВССЫЛ и СЦЕПИТЬ. Учет верхнего и нижнего регистра в Excel для формулы поиска.Альтернативная формула для поисковых функций ВПР, ПОИСКПОЗ и ПРОСМОТР, которая учитывает верхний и нижний регистр символов по отношению к исходному значению. Функция ВПР с несколькими условиями критериев поиска в Excel.Пример как использовать функцию ВПР по нескольким столбцам для одной и той же таблицы с данными. Формула комбинации функций ВПР и ЕСЛИ. Как получить последнее значение в столбце таблицы Excel.Как постоянно получать и отображать последнее значение заполняемого столбца в одной и той же ячейке. Пример комбинации функций ИНДЕКС и СЧЕТЗ в одной формуле. Как сравнить два столбца таблицы Excel на совпадения значений.Массовая проверка таблицы на наличие большого количества значений. Функция СОВПАД для сравнения значений по двум столбцам разных таблиц. Как найти наиболее повторяющиеся значение в Excel.Поиск наибольше и наименьше повторяющихся значений в одном и том же столбце. Комбинация формулы из поисковых и вычислительных функций: ПОИСКПОЗ, ИНДЕКС, МАКС, МИН и СЧЕТЕСЛИ. Как найти наименьшее положительное и наибольшее отрицательное число в Excel.Формулы для нахождения максимального отрицательного и минимального положительного значения в одном и том же диапазоне ячеек с разными числами. Поиск ближайшего значения Excel с помощью формулы.Готовый пример формулы для поиска наиболее приближенного значения при отсутствии точного совпадения с исходным запросом. Практическое использование функций ABS, ИНДЕКС, ПОИСКПОЗ,МИН. 1 2 3 4 5 6 7 811 полезных приемов для опытных пользователей Excel
ANTHONY DOMANICO. 11 tricks for Excel power users. PCWorld.
Знание этих функций – от сводных таблиц до Power View – поможет вам влиться в ряды специалистов по электронным таблицам.
Пользователи Microsoft Excel делятся на две категории: представителям первой кое-как удается справляться с маленькими табличками, те же, кто относится ко второй, поражают коллег сложными диаграммами, мощным анализом данных и волшебством эффективного применения формул и макросов. Одиннадцать приемов, которые мы рассмотрим в этой статье, помогут вам стать полноправным членом второй группы.
Функция «ВПР» помогает собрать данные, разбросанные на различных листах или хранящиеся в различных рабочих книгах Excel и разместить их в одном месте для создания отчетов и подсчета итогов.
Предположим, вы оперируете товарами, продаваемыми в розничном магазине. Каждому товару обычно присваивается уникальный инвентаризационный номер, который можно использовать в качестве связующего звена для «ВПР». Формула «ВПР» ищет соответствующий идентификатор на другом листе и подставляет оттуда в указанное место рабочей книги описание товара, его цену, уровень запасов и другие данные.
Функция «ВПР» помогает находить информацию в больших таблицах, содержащих, например, перечень имеющегося ассортимента.
Вставьте в формулу функцию «ВПР», указав в первом ее аргументе искомое значение, по которому осуществляется связь (1). Во втором аргументе задайте диапазон ячеек, в которых следует производить выборку (2), в третьем – номер столбца, из которого будут подставляться данные, а в четвертом введите значение ЛОЖЬ, если хотите найти точное соответствие, или ИСТИНА, если нужен ближайший приблизительный вариант (4).
Создание диаграмм
Для создания диаграммы введите в Excel данные с указанием заголовков столбцов (1), выберите на вкладке «Вставка» пункт «Диаграммы» (2) и укажите требуемый тип диаграммы. В Excel 2013 имеется вкладка «Рекомендуемые диаграммы» (3), на которой присутствуют типы, соответствующие введенным вами данным. После определения общего характера диаграммы Excel открывает вкладку «Конструктор», где производится более точная ее настройка. Огромное количество присутствующих здесь параметров позволяет придать диаграмме тот внешний вид, который вам нужен.
В версии Excel 2013 присутствует вкладка Рекомендуемые диаграммы, на которой отображаются типы диаграмм, соответствующие введенным вами данным.
Функции «ЕСЛИ» и «ЕСЛИОШИБКА»
«ЕСЛИ» и «ЕСЛИОШИБКА» относятся к числу наиболее популярных функций Excel. Функция ЕСЛИ позволяет определить условную формулу, которая при выполнении условия вычисляет одно значение, а при его невыполнении другое. Например, студентам, получившим за экзамен 80 баллов и больше (оценки выставлены в столбце C), можно присвоить признак «Сдал», а тем, кто получил 79 баллов и меньше – признак «Не сдал».
Функция «ЕСЛИОШИБКА» представляет собой частный случай более общей функции «ЕСЛИ». Она возвращает какое-то конкретное значение (или пустое значение), если в процессе вычисления формулы произошла ошибка. К примеру, при выполнении функции ВПР над другим листом или таблицей, функция «ЕСЛИОШИБКА» может возвращать пустое значение в тех случаях, когда «ВПР» не находит искомого параметра, задаваемого первым аргументом.
Функция «ЕСЛИ» вычисляет результат в зависимости от задаваемого вами условия.
Сводная таблица
Сводная таблица, по сути, представляет собой итоговую таблицу, позволяющую подсчитывать число элементов и вычислять среднее значение, сумму и другие функции на основе определенных пользователем опорных точек. В версии Excel 2013 дополнительно появились Рекомендуемые сводные таблицы, упрощающие создание таблиц, в которых будут отображаться нужные вам данные.
Например, для подсчета среднего балла студентов в зависимости от их возраста, переместите поле «Возраст» в раздел Строки (1), а поля с оценками в раздел «Значения» (2). В меню значений выберите пункт «Параметры полей значений» и в качестве операции укажите «Среднее» (3). Таким же образом можно подсчитывать итоги и по другим категориям, например, вычислять число сдавших и не сдавших экзамен в зависимости от пола.
Сводная таблица – это инструмент для проведения над таблицей различных итоговых расчетов в соответствии с выбранными опорными точками.
Сводная диаграмма
Сводные диаграммы обладают чертами как сводных таблиц, так и традиционных диаграмм Excel. Сводная диаграмма позволяет легко и быстро формировать простое для восприятия визуальное представление сложных наборов данных. Сводные диаграммы поддерживают многие функции традиционных диаграмм, в том числе ряды, категории и т.д. Возможность добавления интерактивных фильтров позволяет манипулировать выбранными подмножествами данных.
В Excel 2013 появились «Рекомендуемые сводные диаграммы». Откройте вкладку «Вставка», перейдите в раздел «Диаграммы» и выберите пункт «Рекомендуемые диаграммы». Переместив указатель мыши на выбранный вариант, вы увидите, как он будет выглядеть. Для создания сводной диаграммы вручную нажмите на вкладке «Вставка» кнопку «Сводная диаграмма».
Сводные диаграммы помогают получать простое для восприятия представление сложных данных.
Мгновенное заполнение
Лучшая, пожалуй, новая функция Excel 2013 – «Мгновенное заполнение» – позволяет эффективно решать повседневные задачи, связанные с быстрым переносом нужных блоков информации из смежных ячеек. В прошлом, при работе со столбцом, представленным в формате «Фамилия, Имя», пользователю приходилось извлекать из него имена вручную или искать какие-то очень сложные обходные пути.
Предположим теперь, что тот же самый столбец с фамилиями и именами присутствует в Excel 2013. Достаточно ввести имя первого человека в ближайшую справа ячейку (1) и на вкладке «Главная» выбрать «Заполнить» и «Мгновенное заполнение». Excel автоматически извлечет все прочие имена и заполнит ими ячейки справа от исходных.
«Мгновенное заполнение» позволяет извлекать нужные блоки информации и заполнять ими смежные ячейки.
Быстрый анализ
Новый инструмент быстрого анализа Excel 2013 помогает ускорить создание диаграмм из простых наборов данных. После выделения данных рядом с правым нижним углом выделенной области появляется характерный значок (1). Щелкнув по нему, вы переходите в меню «Быстрого анализа» (2).
В меню представлены инструменты «Форматирования», «Диаграмм», «Итогов», «Таблиц» и «Спарклайнов». Щелкая мышью по этим инструментам, вы сможете увидеть поддерживаемые ими возможности.
Быстрый анализ ускоряет работу с простыми наборами данных.
Power View
Интерактивный инструмент исследования и визуализации данных Power View предназначен для извлечения и анализа больших объемов данных из внешних источников. В Excel 2013 для вызова функции Power View перейдите на вкладку «Вставка» (1) и нажмите кнопку «Отчеты» (2).
Отчеты, созданные с помощью Power View, уже готовы к презентации и поддерживают режимы чтения и полноэкранного представления. Интерактивную их версию можно даже экспортировать в PowerPoint. Руководства по бизнес-анализу, представленные на сайте Microsoft, помогут вам в кратчайшие сроки стать специалистом в этой области.
Режим Power View позволяет создавать интерактивные отчеты готовые к презентации.
Условное форматирование
Расширенные функции условного форматирования Excel позволяют легко и быстро выделять нужные данные. Соответствующий элемент управления находится на вкладке «Главная». Выделите диапазон ячеек, которые требуется отформатировать и нажмите кнопку «Условное форматирование» (2). В подменю «Правила выделения ячеек» (3) перечислены условия форматирования, которые встречаются чаще всего.
Функция условного форматирования позволяет выделять нужные области данных с минимальными усилиями.
Транспонирование столбцов в строки и наоборот
Иногда возникает потребность поменять в таблице местами строки и столбцы. Чтобы проделать это, скопируйте нужную область в буфер обмена, щелкните правой кнопкой мыши на левой верхней ячейке области в которую осуществляется вставка и выберите в контекстном меню пункт «Специальная вставка». В появившемся на экране окне установите флажок «Транспонировать» и нажмите OK. Все остальное за вас сделает Excel.
Функция Специальной вставки позволяет транспонировать столбцы и строки.
Важнейшие комбинации клавиш
Приведенные здесь комбинации клавиш особенно полезны для быстрого перемещения по электронным таблицам Excel и выполнения часто встречающихся операций.
www.dgl.ru
Формулы | Понятный Excel

Добрый день уважаемый читатель! В этой статье я хочу рассмотреть еще один вариант использования функции ВПР в Экселе для подстановки значения. Для тех, кто видит мои статьи впервые и не знает о других возможностях этой функции, можете почитать о них отдельно, это и возможность поиска с учетом регистра значений, и поиск данных с […]

Добрый день уважаемый читатель! В статье я хочу вам рассказать о возможности произвести поиск по нескольким критериям. Не думаю, что стоит объяснять всю полезность этого варианта поиска, так как возможность найти данные, которые соответствуют нескольким условиям, частенько бывает очень полезно. Я уже раннее описывал разные варианты поиска, это и возможность поиска с […]

Добрый день уважаемый читатель! В этой статьи я хочу показать и рассказать вам, как производить поиск данных, когда регистр имеет значение. Ранее, на сайте я уже описывал много интересных возможностей функции ВПР, это и интервальный просмотр данных, и поиск по нескольким листам и просто описывал, как улучшить возможности работы этой функции. Отдельно я […]

Добрый день, уважаемый читатель TopExcel.ru! Продолжая раскрывать тайны использования функций в Excel, я предлагаю вашему вниманию возможность, произвести выбор значений в Excel, когда возвращается не только первое найденное значение по условию, а абсолютно все найденные значения. Я уже раннее описывал разные возможности выбора значений с помощью функции ВПР, это и интервальный просмотр значений, […]

Добрый день уважаемый пользователь Excel! Продолжая серию статей о возможностях работы с функцией ВПР в Excel, рассмотрим в этой статье, как работает ВПР с интервальным просмотром данных. Очень удобно эту возможность использовать, когда существует несколько условий для формирования расчётов. Часто такая необходимость встречается в работе экономистов, нормировщиков всех направлений, специалистов отдела кадров, работникам […]

Добрый день уважаемый пользователь Excel! Я хочу продолжить описание работы с массивами данных, и сейчас рассмотрим способы улучшения работоспособности функции ВПР. Для чего это собственно нужно, расширять и улучшать функционал работы функции ВПР в Excel, просто достаточно часто возникает необходимость собрать все доступные вхождение условий, а не только первое, которое встретится. […]

Добрый день уважаемый пользователь Microsoft Excel! Темой статьи будет возможность подсветить сроки и даты в ячейках Excel, которые будут указаны в условиях как критические. Это необходимо когда выполнение любых условий привязанных к датам являются очень важными. Статья будет полезна тем, кому важны сроки окончания действий договоров, для их перезаключения, проведения тендеров, тут […]

Добрый день уважаемый пользователь! Сегодня я хотел бы поговорить о таком необходимом зле, как кредит. Почему зло, вы и так знаете, особенно это касается потребительского кредитования, когда за вещь вы переплачиваете в 2-3 раза больше ее реальной цены. Это всё необходимо учитывать и просчитывать, поэтому и научитесь создавать свой личный кредитный калькулятор в […]

Добрый день! Сегодня я хочу расширить границы использования функции ВПР и научить вас использовать эту функцию, что бы произвести поиск значений в Excel по нескольким листам вашего рабочего файла. Как вы знаете или еще не знаете, я напоминаю, в чистом виде функция ВПР производит поиск только в одной таблице, а о том, […]

Добрый день уважаемый читатель! В этой статье я хочу снова вспомнить о могуществе и пользе функции ВПР и покажу 4 способа поиска данных в таблице Excel при помощи других функций и их комбинаций с несколькими условиями. Очень и очень много действий можно выполнять с помощью этой функции, но, тем не менее, она обладает […]
topexcel.ru