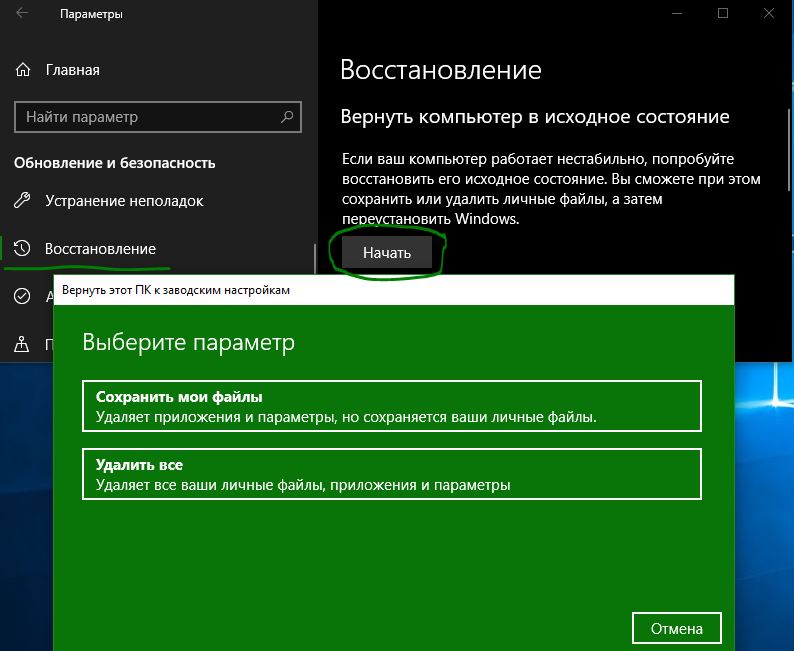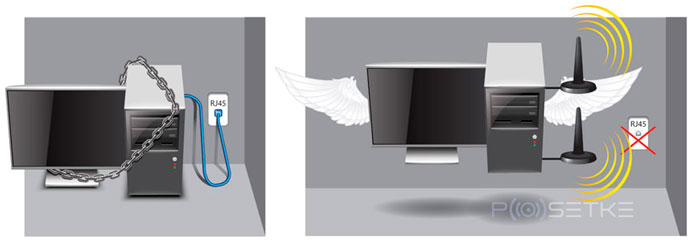Срок доставки товара в течении 1-3 дней !!!
|
|
Что делать, если забыли пароль пользователя для входа в систему. Как разблокировать ноутбук если забыл пароль windows 10
Как разблокировать ноутбук Windows, если Вы забыли пароль
Это худшее состояние, когда вы забыли пароль вашего ноутбука Windows, или компьютера. В этом состоянии опции не кажется, для входа на ноутбуке. В основном все из нас действительно беспокоиться о доступе наш ноутбук забыв пароль для Windows, и даже решили взять ноутбук в сервисный центр. Но, если честно вы можете решить эту проблему в домашних условиях. Так, теперь не беспокоиться, если вы забыли свой пароль для Windows, я буду направлять вас, как разблокировать ваш ноутбук. Лучшие способы разблокировки ноутбука После Забыв пароль Есть много способов, чтобы разблокировать Windows, ноутбук забыв пароль. В этом
Это худшее состояние, когда вы забыли пароль вашего ноутбука Windows, или компьютера. В этом состоянии опции не кажется, для входа на ноутбуке.
В основном все из нас действительно беспокоиться о доступе наш ноутбук забыв пароль для Windows, и даже решили взять ноутбук в сервисный центр.
Но, если честно вы можете решить эту проблему в домашних условиях. Так, теперь не беспокоиться, если вы забыли свой пароль для Windows, я буду направлять вас, как разблокировать ваш ноутбук.
Лучшие способы разблокировки ноутбука После Забыв пароль
Есть много способов, чтобы разблокировать Windows, ноутбук забыв пароль. В этой статье я собираюсь поделиться 5 из наиболее эффективных и простых способов, чтобы разблокировать заблокированный ноутбук Windows.
Метод 1: Разблокировка ноутбук с помощью установочного компакт-диска Windows,
Когда у Вас есть установочный компакт-диск Windows, вы можете сбросить пароль Windows, даже если вы заблокированный из ноутбука. Это на самом деле позволяет сделать полное использование командной строки и с помощью пароля CMD для Windows можно сбросить легко.
Таким образом, чтобы разблокировать ноутбук для Windows с помощью установочный компакт-диск Windows, выполните следующие действия:
- Прежде всего, запустить ноутбук с помощью установочного компакт-диска Windows, и вы увидите мастера установки.
- Теперь нажмите на ремонт вашего варианта компьютера, а затем выберите пункт Командная строка из числа возможных вариантов восстановления системы. (Или вы можете сразу нажать Shift + F10 для запуска командной строки).

- Введите следующие команды в командной строке и нажмите клавишу ВВОД:
C: windowssystem32sethc.exe с:
- Сразу после этого введите следующую команду в окне командной строки и ту же команду и нажмите клавишу ВВОД:
скопировать с: windowssystem32cmd.exe с: windowssystem32sethc.exe

Используя эту команду "скопировать C: windowssystem32cmd.exe с: windowssystem32sethc.exe", мы заменяем sethc.exe с cmd.exe.
Это означает, что, когда клавиша переключения будет нажата в 5 раз, командная строка должна открываться автоматически!
- Теперь удалите DVD и перезагрузите ноутбук. После перезагрузки системы, экран Войти откроется снова. Sp, здесь нажмите клавишу Shift 5 раз , чтобы открыть окно командной строки (мы заменили sethc.exe с cmd.exe).
- И, наконец, сбросить пароль вашего ноутбука в Windows путем, используя следующую команду в командной строке.
пароль имя пользователя нетто пользователя
Это все о переустановке Windows, забытого пароля. Теперь вы можете войти в свой ноутбук с новым паролем.
Отказ от ответственности: Эта процедура не может работать с ОС Windows 10. Если вы пользователь Windows 10, дайте мне знать через комментарии, я помогу вам тоже.
Способ 2: Разблокировать ноутбук Сброс его заводских настроек

Сброс ноутбука к заводским настройкам означает принятие его в исходное состояние, как это было, когда вы купили его от производителя. Таким образом, после того, как сброс настроек ноутбук, он будет автоматически разблокирован.
Но, единственный страх в этом методе потери важных данных. Этот сброс завод будет полностью удалить все ваши файлы и приложения из ноутбука. Все настройки и изменения, которые вы бы сделали, прежде чем будут стерты. Только приложения, которые пришли с вашего компьютера, будут перезаписаны.
Есть много способов, чтобы восстановить свой ноутбук Windows, такие как использование установочного компакт-диска, с помощью функции восстановления системы и т.д. Но, Windows XP не поддерживает опцию восстановления системы, так что вы можете восстановить Windows XP, используя оригинальный установочный компакт-диск Windows.
Метод 3: Восстановление системы Windows для раннего резервного копирования точка

Большинство операционных систем Windows поддерживают функцию восстановления системы. С помощью восстановления системы в окнах Точки восстановления создаются.
Как правило, система автоматически создает точки восстановления каждую неделю, и при каких-либо существенных изменений, внесенных в систему, такие как установка или удаление программы и т.д. Вы можете также создать восстановления системы точки вручную, когда вам нужно.
При использовании функции восстановления системы этот момент, вы можете вернуть системные файлы и настройки на более ранний момент времени, не затрагивая личные файлы.
Таким образом, с помощью функцию восстановления системы и с помощью точки восстановления можно восстановить систему Windows, до этого момента резервного копирования, когда вы были помните свой пароль.
Способ 4: анлок ноутбук с помощью сброса пароля диска
Это самый надежный и отличный способ, чтобы разблокировать ваш ноутбук. Для работы этого метода, необходимо создать дискету сброса пароля, прежде чем ноутбук был заблокирован.
Таким образом, если ранее вы создали диск сброса пароля в ноутбуке ОС Windows, это поможет вам сбросить забытый пароль легко. Используя этот диск сброса пароля, вы можете сбросить пароля Windows любое количество раз.
После того как вы диск сброса пароля, просто нажмите кнопку "Сбросить пароль" ссылку на экране входа в Windows, чтобы следовать Сброс пароля мастера, или загрузочный заблокирован ноутбук с диска сброса пароля, все из которых можно было легко сбросить пароль пользователя и разблокировать заблокированный ноутбук.
Метод 5: анлок с помощью третьей стороны Password Recovery Tools

Есть много инструментов сторонних производителей, доступных в Интернете, помогая пользователям разблокировать Windows, заблокированное ноутбук всего за несколько секунд. инструменты восстановления пароля позволяет сбросить или удалить пароль без необходимости выполнить переустановку или пройти систему блокировки.
Большинство инструментов для восстановления пароля позволяет создать дискету сброса пароля с доступного компьютера и использовать его на заблокированном ноутбуке, чтобы сбросить пароль. В то время как первоначально создан диск сброса пароля может выполняться на том же компьютере, он создан на.
Два из следующих наиболее эффективные инструменты для восстановления пароля Windows, чтобы разблокировать ваш ноутбук быстро, когда вы забыли пароль, и даже не в состоянии войти в компьютер.
- iSunshare Windows Password Genius
- iSeePassword Windows Password Recovery
Дайте мне знать через комментарии, если вы хотите предложить какой-либо другой отличный инструмент для восстановления пароля для Windows. Я также буду обновлять здесь, когда я найду любой другой лучше.
Еще статьи следующего содержания:
- Как изменить пароль в Windows 7 без прав администратора
- Как изменить пароль администратора Windows, с помощью CMD
- Как установить пароль Картинка в Windows 7 Компьютер
ru.affdu.com
Как разблокировать компьютер, если забыл пароль
Бывает складывается ситуация, когда компьютер заблокирован, а пользователю не удаётся подобрать пароль к учётной записи. Такое положение вещей — редкость, но память непредсказуема, а операционная система не может напрямую подсказать нам (за исключением пользовательской подсказки, если таковая была создана заранее).

Естественно, что для входа в систему потребуется сбросить или изменить пароль учётной записи, так как вспомнить не представляется возможным! Для описания возьмём среднестатистический случай, когда действиям не препятствуют иные причины, а стандартная установка Windows благоприятствует успешному исходу.
Разблокируем компьютер
Пароль учётной записи или просто «учётки», довольно, полезная вещь, но забыв или утеряв заветную комбинацию, невозможно войти в систему, как посторонним, так и Вам лично. Хорошо, если никаких изменений относительно учётных записей не предпринималось, тогда восстановление входа займёт каких-то несколько минут.
- Перезагружаем компьютер, и после картинки биоса (BIOS) нажимаем клавишу «F8” для вызова меню загрузки.
- Клавишами навигации переместитесь на строчку «Безопасный режим» и жмём «Enter».
- Ждём загрузки операционной системы. Выбираем для входа «учётку» под именем «Администратор» (стандартный профиль свободный от пароля).
- Закрываем окно справки о безопасном режиме и переходим в «Панель управления» через «меню Пуск» или удобным для Вас способом.
- Откройте раздел «Учётные записи пользователей». Перейдите в ваш личный профиль и нажмите пункт «изменить пароль».
- В поле вводим новую комбинацию символов и сохраняем, нажатием соответствующей кнопки (если поле ввода оставить пустым, то пароль будет обнулён).
- После манипуляций с паролем, перезагружаемся. Теперь остаётся ввести новый пароль (если таковой был установлен) и совершить вход в Windows.
Примечание! Если Ваш профиль, является единственной учётной записью, то вышеописанные действия будут бессильны. Но всегда есть иное решение, например, попробуйте восстановить доступ через командную строку, этот способ рассматривался ранее и потребует наличие загрузочного диска Windows.
Вместо послесловия
Как вы понимаете, банальный случай потребует минимальных затрат времени, но и для решений нестандартных ситуаций найдётся выход. Так что не бросайтесь в крайности, и постарайтесь избегать изменений в разделе «учётные записи».
обновлено: 17.06.2016 - 17:36
поделитесь с друзьями:
ВКонтакте
OK
Google+
wd-x.ru
Забыл пароль Windows. Сбросить пароль Windows
Опубликовано: 04.06.2013

Ко мне часто обращаются с такими вопросами: “что делать, если забыл пароль Windows”, “как разблокировать пароль”, “как сбросить пароль windows” и т.п. Сегодня я расскажу, как выйти из ситуации, если один из пользователей компьютера забыл пароль для входа в систему. А также, как поступить, если пароль забыл администратор компьютера.
В том случае, если пароль забыл один из пользователей компьютера, то его без проблем сможет сбросить и создать заново администратор. Но что делать, если пароль забыл сам администратор? Рассмотрим все случаи по порядку.
Ситуация первая: На одном из компьютеров сети заведены минимум две учетки: это учетная запись пользователя и ваша администраторская учетная запись.
Если пользователь забыл пароль, то вы заходите в систему под своей учетной записью. Затем на рабочем столе щелкните правой кнопкой мыши по значку “Мой компьютер” и выберете пункт “Управление”: Далее раскройте раздел “Служебные программы” и выберите пункт “Локальные пользователи и группы”. Щелкните здесь по папке Пользователи и в правом окне отобразятся все существующие на компьютере учетные записи. Щелкните правой кнопкой мыши по имени вашего забывчивого пользователя и выберите пункт “Задать пароль”:
Далее раскройте раздел “Служебные программы” и выберите пункт “Локальные пользователи и группы”. Щелкните здесь по папке Пользователи и в правом окне отобразятся все существующие на компьютере учетные записи. Щелкните правой кнопкой мыши по имени вашего забывчивого пользователя и выберите пункт “Задать пароль”:
 Затем вы сможете задать для пользователя новый пароль. Если же оставить здесь поля пустыми и нажать “ОК” – пароль будет пустым:
Затем вы сможете задать для пользователя новый пароль. Если же оставить здесь поля пустыми и нажать “ОК” – пароль будет пустым:
 После этого можете перезагрузить компьютер и пользователь войдет в систему под новым паролем.
После этого можете перезагрузить компьютер и пользователь войдет в систему под новым паролем. ___________________________________________________________________________________
Ситуация вторая: Вы не помните свой администраторский пароль, либо вы единственный пользователь компьютера (но пароль опять же не помните).
В этом случае нам необходимо войти в систему через встроенную в Windows учетную запись Администратор. Большинство обычных пользователей даже не подозревают о существовании таковой. Данная учетная запись по умолчанию не защищена паролем.
Зайти под Администратором можно либо через классическое окно входа, либо в Безопасном режиме.
Классическое окно вызывается следующим способом: после включения компьютера, находясь на странице приветствия, нажмите дважды сочетание клавиш Ctrl+Alt+Del. В классическом окне входа вручную введите имя Администратор (в некоторых случаях Administrator) — нажмите “ОК”.
Чтобы войти в Безопасном режиме: после включения компьютера, нажмите и удерживайте клавишу F8 на клавиатуре. Затем выберите пункт “Безопасный режим” и нажмите Enter. В следующем окне помимо вашей учетной записи (или записей) будет отображаться учетная запись Администратор – зайдите под ней в систему.
Лично я предпочитаю входить через классическое окно входа: это удобнее и быстрее. Кроме того, на некоторых компьютерах в Безопасном режиме отказываются работать клавиатура и мышь, так что, даже попав в этот режим – сделать там ничего не удается.
Независимо от того, каким способом вы вошли в аккаунт Администратора, дальше делаем тоже самое, что я уже описывал выше. А именно: найдите на рабочем столе значок “Мой компьютер” и щелкните по нему правой кнопкой мыши – выберете пункт “Управление”.
Далее раскройте раздел “Служебные программы” и выберите пункт “Локальные пользователи и группы”. Щелкните здесь по папке Пользователи и в правом окне отобразятся все существующие на компьютере учетные записи.
Щелкните правой кнопкой мыши по имени вашей учетной записи и выберите пункт “Задать пароль”. Появится окошко с предупреждением – нажмите “Продолжить”. Затем вы сможете задать для пользователя новый пароль. Если же оставить здесь поля пустыми и нажать “ОК” – пароль будет пустым. После этого можете перезагрузить компьютер и войти в систему под новым паролем.
____________________________________________________________________________________
Ситуация третья: Но что же делать, если встроенная учетная запись Администратора оказалась под паролем и он нам неизвестен? Неужели переустанавливать Windows? Конечно нет! Решить эту проблему мы сможем, если воспользуемся загрузочным диском аварийного восстановления ERD Commander.
Скачать архив с образом данного диска, предназначенного для восстановления Windows XP вы можете здесь. После этого запишите образ на CD или DVD-диск (допустим, через Alcohol 120%). Затем вставьте записанный диск в привод компьютера и настройте в BIOS загрузку с него.
Во время загрузки вы увидите на экране следующее: Затем при запуске ERD Commander попытается обнаружить и сконфигурировать сетевые карты – пропустите эту операцию, нажав кнопку “Skip Network Configuration”:
Затем при запуске ERD Commander попытается обнаружить и сконфигурировать сетевые карты – пропустите эту операцию, нажав кнопку “Skip Network Configuration”: Далее необходимо выполнить подключение к вашей операционной системе. Для этого выбираем системную папку Windows и жмем “ОК”:
Далее необходимо выполнить подключение к вашей операционной системе. Для этого выбираем системную папку Windows и жмем “ОК”: Дожидаемся окончания загрузки (с CD-диска она, естественно, идет медленнее, чем с винчестера). Через некоторое время мы увидим на экране рабочий стол, который почти не отличается от привычного рабочего стола Windows XP:
Дожидаемся окончания загрузки (с CD-диска она, естественно, идет медленнее, чем с винчестера). Через некоторое время мы увидим на экране рабочий стол, который почти не отличается от привычного рабочего стола Windows XP: Зайдите в “Start” – выберите раздел “System Tools” – “Locksmith”:
Зайдите в “Start” – выберите раздел “System Tools” – “Locksmith”: Утилита Locksmith (Мастер изменения паролей) позволяет изменять пароли к учетным записям администратора и пользователей.
Утилита Locksmith (Мастер изменения паролей) позволяет изменять пароли к учетным записям администратора и пользователей.
В появившемся окне приветствия нажмите “Next”.
В следующем окне в поле “Account” выберете ту учетную запись, от которой забыли пароль. В поле “New Password” (Новый пароль) и “Confirm Password” (Подтверждение пароля) введите новый пароль. Нажмите кнопку “Next”. В последнем окне нажмите кнопку “Finish” и перезагрузите компьютер. Не забудьте в Биосе вернуть загрузку с жесткого диска. Вот и все! Теперь вы сможете войти в систему под своей учеткой с новым паролем.
Нажмите кнопку “Next”. В последнем окне нажмите кнопку “Finish” и перезагрузите компьютер. Не забудьте в Биосе вернуть загрузку с жесткого диска. Вот и все! Теперь вы сможете войти в систему под своей учеткой с новым паролем.
ВНИМАНИЕ: Если ни один из предложенных способов вам не помог, то читайте мою новую статью “Как легко сбросить забытый пароль в любой версии Windows”. Там я подробно описал, как можно удалить пароль пользователя в Windows 10, 8.1, 8, 7 и XP.
Просмотров: 479 247            blogsisadmina.ru
Как разблокировать ноутбук, если забыл пароль? Простые способы, инструкция и рекомендации
Чтобы защитить свои данные, хранящиеся на ноутбуке, пользователи устанавливают пароли. Но иногда возникает такая неприятная ситуация, как невозможность вспомнить код, позволяющий вход в Windows. Не стоит отчаиваться. Все можно восстановить довольно быстро и без потери данных. Как разблокировать ноутбук, будет рассмотрено далее.
Можно ли восстановить пароль?
В случае невозможности ввести пароль некоторые сразу начинают переустанавливать операционную систему. Но есть более простые способы. Они подскажут, как разблокировать ноутбук в случае, если забыли пароль. Изначально можно воспользоваться подсказкой на экране приветствия. Бывает, это помогает вспомнить пароль самостоятельно, не прибегая ни к каким дополнительным действиям.
Если же даже после прочтения подсказки вспомнить пароль так и не удалось, придется переходить к более радикальным методам. Код в этом случае можно восстановить или взломать. Все данные на жестком диске при этом сохранятся.
Чтобы понять, как быстро разблокировать ноутбук, следует изучить несколько методов. В различных источниках представлено множество способов, как полезных, так и не очень, как справиться с подобной проблемой.
Что делать, чтобы восстановить пароль?
Отфильтровав советы, которые могут привести к полной блокировке работы ноутбука, следует выбрать наиболее подходящий путь. Не следует удалять SAM-файлы, иначе ноутбук может не включиться вообще. Возникает системная ошибка, ноутбук потребует перезагрузки, но все повторится по замкнутому кругу. Тут уже обычные методы разблокировки не помогут.
Далее следует определить путь действий, как разблокировать ноутбук, если забыл пароль. Утерянный пароль можно восстановить или взломать. В первом случае потребуется войти в систему в безопасном режиме, а во втором - воспользоваться особым программным обеспечением.
Вход в безопасный режим
Чтобы разблокировать ноутбук, на котором установлена система Windows, необходимо выполнить вход в безопасный режим. Потребуется перезагрузить ноутбук и дождаться короткого сигнала БИОСа. Затем следует нажимать кнопку F8. Лучше это делать несколько раз, чтобы не пропустить момент, когда система будет готова выполнить команду.
В зависимости от марки ноутбука запрос входа в БИОС может осуществляться при помощи другой команды. Это необходимо уточнить в инструкции к данному виду техники.
После этого должен загрузиться экран, на котором будут указаны доступные режимы запуска операционной системы. Если ноутбук начнет загружать Windows как обычно, значит, что-то было сделано не так. Потребуется повторить процедуру.
Чтобы понять, как разблокировать ноутбук (Windows или другая операционная система установлена - не суть важно) и не повредить информацию на жестком диске, необходимо тщательно прочитать инструкцию и выполнять действия в точности. Когда в БИОСе высветятся режимы запуска, нужно будет при помощи клавиатуры выбрать «Безопасный режим».
Ноутбук загрузит систему. Потребуется выполнить вход от имени администратора. У этого пользователя по умолчанию пароль отсутствует.
Смена пароля в безопасном режиме
Находясь в системе безопасного режима, потребуется произвести следующие действия. Нужно запустить кнопку «Пуск» и открыть «Панель управления». Затем потребуется войти в меню «Учетные записи пользователя». Здесь пользователь найдет свой аккаунт, пароль от которого был утерян или забыт.
В левой части экрана будет расположен список доступных команд. Остается только найти «Изменить пароль». Новую кодировку потребуется ввести 2 раза. Если оставить оба поля без записей, пароль на этом компьютере вообще больше присутствовать не будет.
Технология, как разблокировать ноутбук, если забыл пароль, на этом этапе практически завершена. Потребуется нажать кнопку «Сохранить» и перезагрузить ноутбук.
Более быстрый метод
Существует еще один, более быстрый подход, позволяющий разблокировать ноутбук. Для этого на аккаунте администратора потребуется запустить консоль.
При помощи одновременного нажатия кнопок Win + R вызывается вкладка «Выполнить». Появится диалоговое окно, в пустое поле которого потребуется ввести cmd и нажать Enter.
От имени администратора перед пользователем откроется консоль. В ней нужно прописать net user *имя_пользователя* *новый_код* и опять подтвердить ввод. Эти действия помогут решить вопрос, как разблокировать диск (ноутбук с Windows) без повреждения на нем данных. После перезапуска системы вход выполняется в обычном режиме.
Применение специального программного обеспечения
Чтобы понять, как разблокировать ноутбук, если забыл пароль, следует рассмотреть еще один метод. Порой предыдущая методика не может быть выполнена из-за смены определенных настроек пользователем. В этом случае можно воспользоваться специальной программой.
Можно установить ее в виде образа диска или на разных платформах. Результат будет идентичный. Все зависит от того, как пользователю удобнее. Образ устанавливается на подготовленную загрузочную флешку или диск. После этого, зайдя в БИОС, потребуется выбрать способ загрузки системы с флешки (диска).
При запуске программа начнет подбирать пароль к ноутбуку. Методика, как разблокировать ноутбук, должна выполняться четко по этим правилам. Никаких файлов удалять не требуется. Программа подберет прежний код и потребует перезагрузить ноутбук. Этот способ занимает больше времени, но зато он поможет, если не получилось сменить пароль в безопасном режиме.
Решая вопрос, как разблокировать ноутбук, пользователь может пойти двумя путями. Код системы можно взломать или восстановить. Все зависит от самой системы. Информация на жестком диске, благодаря такому подходу, не пропадет. Поэтому эти методы считаются довольно эффективными и целесообразными. Если выполнять все рекомендации инструкции, не удаляя других файлов, о назначении которых пользователь, возможно, даже не знает, ноутбук снова включится. Столкнувшись с подобной проблемой, следует учесть прошлые ошибки и хранить пароль в надежном месте.
fb.ru