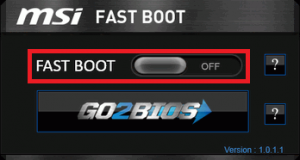Срок доставки товара в течении 1-3 дней !!!
|
|
Как переустановить windows 7 на ноутбуке? Пошаговая инструкция. Как переустановить windows 7 на ноутбуке с диска пошаговая инструкция
Как переустановить Windows 7 на ноутбуке
Использование встроенных средств
Довольно тривиальная задача по переустановке ОС, как ее видит любой опытный пользователь, может превратиться в существенную проблему для новичка, ранее не сталкивающегося с такими вопросами. Тем не менее с каждым обновлением Windows сделать это становится все более легко и удобно. Для начала стоит рассмотреть возможность проведения этой процедуры с помощью встроенных средств, которыми располагает переустановленная система Windows.
Первая причина, которая влечет за собою потребность переустановить операционную систему на ноутбуке — это большое количество скопившегося «мусора» в виде ранее установленных программ, а также возникающие от этого сбои в работе устройства. Практически все ведущие производители ноутбуков поступают весьма правильно, когда размещают на своих устройствах скрытый раздел с данными для восстановления к заводским настройкам. Это означает, что пользователь может запустить процедуру переустановки прямо с жесткого диска и далее уже следовать пошаговой инструкции. Именно такую возможность чаще всего можно встретить на портативных ПК под управлением Windows 7 – пусть и устаревшей, но все еще весьма популярной ее версии.
Важно! Перед выбором любого способа переустановки, настоятельно рекомендуется тщательно изучить подробную инструкцию для ноутбука, которая может идти в комплекте в бумажном варианте или находится на устройстве в виде цифрового документа. В ней часто публикуется подробная и исчерпывающая информация по самостоятельной переустановке.
Существует несколько способов переустановить Windows встроенными средствами ноутбука. Первый из них — с помощью раздела для восстановления, уже находящегося на жестком диске компьютера.
При загрузке компьютера после включения, на протяжении нескольких секунд перед запуском Windows, BIOS выдаст сообщение вида «Press F2 to recovery» или «Press F2 to load defaults». Под клавишей F2 может быть назначена другая или комбинация клавиш. Важно успеть ее нажать именно в непродолжительный момент, когда надпись появляется на экране. Далее пользователь увидит, в зависимости от модели ноутбука, меню, где ему будет предложено выбрать несколько вариантов дальнейших действий, в том числе и начать процедуру переустановки.
Штатные средства Windows 7 содержат, помимо прочего, специальную среду восстановления, которая предназначена как раз для таких целей.
- Использовать ее для того, чтобы переустановить операционную систему можно нажав клавишу F8 в момент загрузки устройства.
рис.1. После этого будет выведено диалоговое окно где следует выбрать пункт «Устранение неполадок компьютера»рис.2. Затем пользователь увидит дальнейшие варианты действий, среди которых нас интересует меню «Восстановление системы»
- В дальнейшем, если нет необходимости менять параметры жестких дисков и переназначать их разделы, пользователю необходимо просто следовать указаниям до момента полной ее переустановки.
Альтернативные варианты восстановления работоспособности системы
Когда в работе системы произошел значительный сбой или последствия, например, попадания вируса и других нежелательных программ дали о себе знать затруднением в работе компьютера, на ноутбук лучше поставить операционную систему повторно.
Это позволит гарантировано избавиться от различного мусора и обеспечить максимальную производительность. Но не всегда эта процедура будет актуальной, в особенности если пользователю нежелательно терять многочисленные установленные программы или другие важные для работы данные. Ведь переустановить драйвер для каждого устройства, а затем еще и инсталлировать все используемые программы — это отнимает достаточно много времени.
На помощь в этой ситуации может прийти архивирование системы и дальнейшее ее восстановление по требованию пользователя. На практике это выглядит следующим образом.
- После переустановки операционной системы, пользователь устанавливает на нее комплект необходимого программного обеспечения, которое используется для работы и прочих задач. Сюда входят также и драйверы и необходимые для функционирования устройства утилиты.
- Затем делается «снимок» системы, путем архивации ее образа встроенными средствами
рис.1. Вызов этой функции происходит из меню «Система и безопасность» в Панели управления
- Архивированный образ можно хранить на компьютере, переместить его на компакт-диск или записать на съемный носитель.
- Когда возникнет необходимость, пользователь просто использует ранее созданный образ для возврата к прежним настройкам и установкам, разархивировав его штатными средствами и восстановив систему.
рис.2. При этом отпадает потребность в повторной установке всех драйверов и пользовательских программ
Переустановка системы без встроенного раздела восстановления
Далеко не всегда раздел для восстановления операционной системы доступен на ноутбуке пользователя. Причиной тому могут служить различные факторы:
- владелец ПК отформатировал диск или самостоятельно стер восстановительный раздел для освобождения места;
- производитель ноутбука не предоставил такой возможности, предложив в комплекте к устройству диск с операционной системой;
- пользователь хочет поставить новую версию Windows, которой попросту нет в разделе для восстановления.
Переустановка Windows 7 на ноутбуке может происходить не только с раздела для восстановления, но и с помощью внешнего носителя, в качестве которого выступает флешка, компакт-диск или портативный жесткий диск. Перед тем как переустановить Windows 7 с диска, необходимо вставить или подключить носитель к компьютеру и далее следовать инструкции.
- Перегружаем компьютер и входим в меню BIOS нажатием клавиши F2 или F11 (F10) перед запуском операционной системы.
рис.1. В появившемся меню выбираем пункт «Boot» и далее «Boot Options»
- В данном пункте назначаются загрузочные диски (тот, с которого и будет устанавливаться система), а также очередность обращений к ним.
- Чтобы, например, переустановить Windows 7 с флешки, она должна идти первой в списке загрузочных дисков.
рис.2. Очередность пользователь может менять стрелками вверх и вниз на клавиатуре
- После того как требуемый диск был выбран в качестве загрузочного, следует применить и сохранить изменения и вновь перегрузить ноутбук.
рис.3. При следующей загрузке, в случае использования для установки диска с образом Windows 7, пользователь увидит следующее меню выбора языка и формата временирис.4. Теперь остается следовать подсказкам и выполнять поэтапно все шаги инструкции
Чтобы переустановить Windows с флешки, равно как и с любого другого носителя, важно предварительно уточнить, может ли этот диск автоматически загружаться системой. Если BIOS не видит подключенного носителя, то стоит тогда попробовать использовать компакт-диск или съемный жесткий диск.
Не исключен также и вариант когда может понадобиться переустановить Windows без диска. Все что для этого нужно — сделать загрузочный диск самостоятельно.
Если на компьютере ранее была установлена Windows, то на корпусе или упаковке от него должна сохраниться специальная наклейка с ключом активации. Используя ключ, пользователь может скачать установочную версию системы с официального сайта и записать ее на удобный носитель. В дальнейшем уже использовать инструкцию по переустановке с помощью загрузочного диска.
ПОСМОТРЕТЬ ВИДЕО
Теперь вы знаете, как переустановить Windows на ноутбуке.
pcyk.ru
Как на ноутбуке переустановить windows 7
Всех снова приветствую в моем боге!
Сегодня решил с вами поделиться интересной статьей, как на ноутбуке переустановить windows 7, даже если вы этого никогда не делали. А понадобиться это может в любое время. Я сам протестировал этот метод, и могу с уверенностью сказать что это реально просто и быстро. Главное, следуйте инструкции, которую я опубликовал, и все будет тип-топ!
Содержание статьи
Подготовительные действия

Перед тем как ставить новую ОС с флешки или другого носителя, прежде всего нужно позаботиться о двух важных аспектах.
Во-первых, это файлы, которые вам нужны. Переустановка «операционки» полностью уничтожит все файлы на вашем диске C. Поэтому все нужное надо перенести либо на другой логический раздел винчестера, либо на болванку или USB-контейнер. Это касается таких директорий, как рабочий стол, мои документы (плюс все вложенные каталоги) и папка «Загрузки». Это делается на любой ОС, что на windows xp, что на более новых версиях.
Во-вторых, нужно сделать резервную копию драйверов. Иначе потом придется их заново искать по всей сети, а лишняя трата времени вам не нужна, не так ли? Сделать это можно такой программой, как Double Driver. Скачать вы ее можете по по этой ссылке.
Кстати, там же вы найдете и инструкцию на русском языке, которая подробно описывает, как и что надо делать.
Сохраненные драйвера поместите на другой логический диск, например, под буквой D, или на съемный носитель, чтобы потом не качать их через интернет.
Это практически все, что нужно сделать перед сносом операционки. От себя лично я бы рекомендовал вам еще переписать сохраненные пароли от социальных сетей и от Wi-Fi, а то потом придется восстанавливать, а это лишняя трата времени.
Запись дистрибутива

Этот этап делится на два варианта. Либо вы будете устанавливать windows 8, или любую другую версию, с флешки, либо с болванки. В любом случае вам нужен съемный носитель с размером свободного места минимум 4 гигабайта. Далее нужно скачать сам дистрибутив. Лучше пользоваться бета-версиями. Это законно и безопасно. Даю вам ссылку на windows 10. Также, в сети вы сможете найти другие дистрибутивы с помощью поисковика.
Теперь заберем метод создания загрузочной флешки. Качаете программу UltraISO вот отсюда. Ставится она на любую версию винды, поэтому у вас не будет проблем в процессе инсталляции.
Открываете софт, тыкаете на кнопку «Пробный период». Перед вами откроется основной интерфейс программы. Кликаете на вкладку «файл», в выпавшем списке жмете «открыть» и выбираете скачанный дистрибутив операционной системы. Затем вставляете носитель в USB-порт. В программе нажимаете вкладку «самозагрузка», затем «запись образа жесткого диска». Так как вы собираетесь ставить ОС с флешки, выбираете именно ее. Жмите кнопку «форматирование». Как только процесс завершиться, клацаете по слову «записать». Все, вам осталось дождаться завершения. Загрузочная флеха готова!
Если вы решили ставить винду с диска, действия абсолютно те же, но во время выбора носителя, вы выбираете пустую болванку, которую заранее должны поместить в дисковод ПК. Если носитель пустой, то форматировать ничего не нужно, сразу переходите к записи.
Настройка БИОСа
Это важный аспект всего процесса инсталляции ОС. Вы должны быть предельно внимательны, так как BIOS – это одна из самых важный программных частей вашего ноута. Сейчас расскажу, как через bios настроить загрузку со сменного носителя. Для начала вы перезагружаете свою машину. Как только экран включился, нужно зажать и держать одну клавишу или их комбинации. На каждый ноутбуках они разные, поэтому я привожу вам табличку, по которой вы сможете ориентироваться.
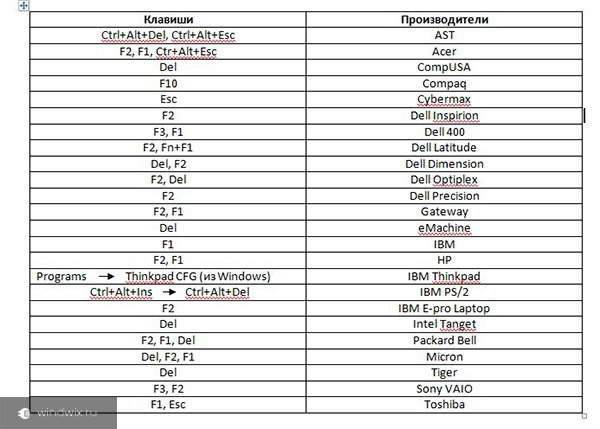
Если все сделано правильно, перед вами появится вот такое окно.
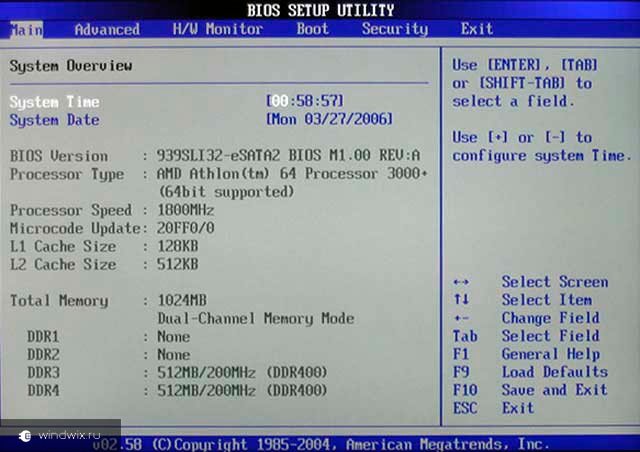
Выбираете вкладку «Boot», потом переходите на строчку под цифрой 1, жмете «enter» и в появившемся списке выбираете строчку, которая начинается с букв USB-HDD. Это в том случае, если вы будете ставить винду с флешки. Если с диска, то выбираете строчку CD-DVD. Далее нажимаете кнопку F10. Ноут перезагрузится и начнёт запускаться со сменного носителя.

Установка ОС
Если вы все сделали правильно, перед вами должен появится черный экран, с вот такой надписью.
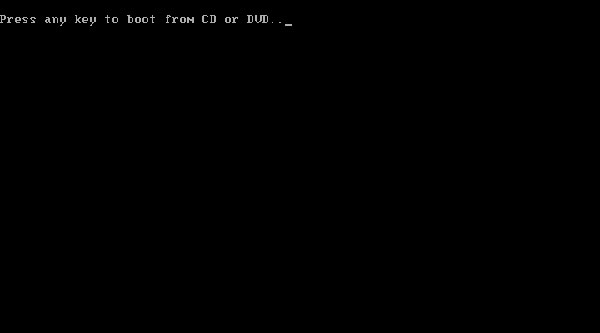
Если вы видите что-то другое, повторите настройку БИОС, скорее всего, вы не сохранили результаты ваших корректировок.
Если все идет так как положено, жмите любую клавишу. Должно появиться вот такое окошко.

Это если вы ставите семерку вместо висты. В других версиях интерфейс будет немного другим, но принцип всех действий абсолютно одинаков, так что вы не запутаетесь. Ставьте галку слева от надписи «Я принимаю соглашение» и кликайте кнопку далее. Выбираете полный тип установки, не обновление. Это гораздо разумнее. Я читал много статей по этому поводу, специалисты советуют всегда делать инсталляцию с нуля.
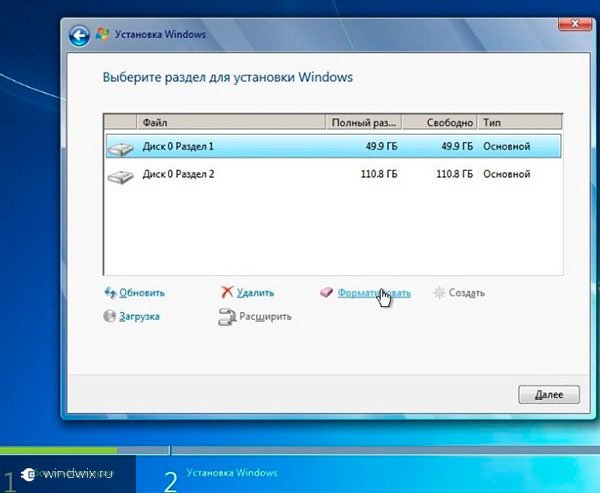
Откроется окошко для выбора локального диска. Вы щелкаете мышкой на тот раздел, где и ранее у вас стояла операционка. Далее нужно полностью его очистить. Для этого выбираете кнопку «Форматировать». Этот процесс может длиться от 10 минут до часа. Все зависит от того, сколько места на локальном диске, на который вы будете ставить ОС и сколько на нем файлов. После форматирования он будет абсолютно чист. Жмите «Далее».
Теперь остается только дождаться завершения всех процессов. Это занимает достаточно много времени. Все зависит от мощности вашего ноутбука и скорости чтения данных. Можно за это время и чай попить, так как делать пока особо ничего не придется. Весь процесс автоматизирован.
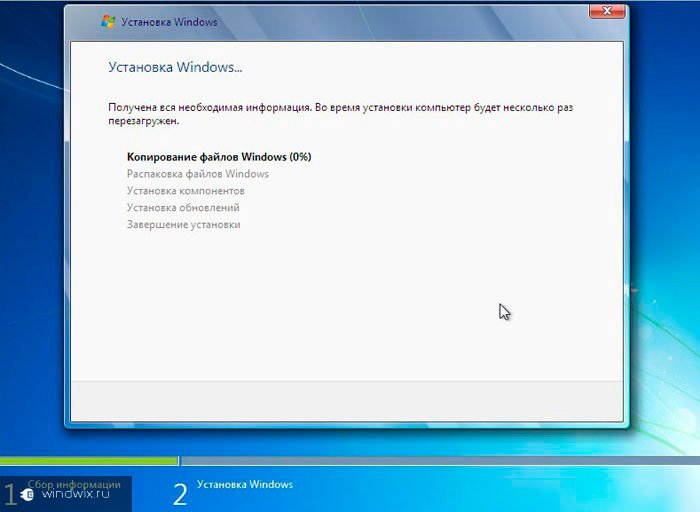
Как только компьютер уйдет в перезагрузку, вам нужно будет настроить загрузку с жесткого диска через bios. Как это делается я описывал выше, только теперь в строчку под цифрой 1 вы подставляете значение с буквами HDD. Не забудьте сохранить изменения кнопкой F10. Ноутбук должен перезагрузиться, начнется загрузка с винчестера.
Окончание установки и настройка
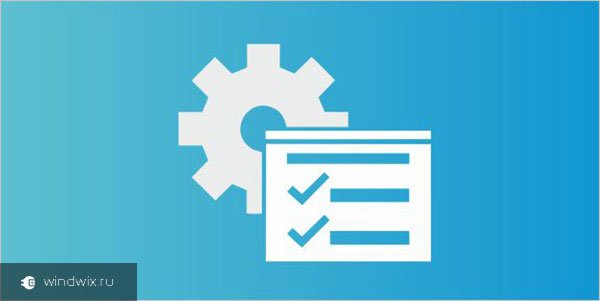
Это заключительный этап. После ребута система предложит вам ввести имя пользователя. Пишите любое на свой вкус. Потом можно будет установить пароль. Здесь решайте сами. Я компьютером пользуюсь один и мне он не нужен. Затем выбираете рекомендованные настройки безопасности, ставите дату и время, настраиваете сеть и вписываете пароли от Wi-Fi.
Можно считать, что установка новой операционной системы с диска или флехи завершена. Теперь вам предстоит привести ее в стабильное рабочее состояние.
Для начала устанавливаете заново Double Driver и инсталлируете драйвера из заранее сделанной копии. Затем перезагружаете компьютер. Далее вы должны проверить систему на наличие обновлений. Это тоже важный аспект, возможно, вышли новые сервис-паки. Также, рекомендую вам установить антивирусные программы. Отлично подойдут Avast, Panda Cloud Antivirus или AVG AntiVirus FREE
Заключение
Вот и все, вы научились самостоятельно ставить операционную систему. Все необходимое можно скачать через интернет. Никаких особых трудностей процесс не вызовет, если делать все по инструкции. В крайнем случае вы можете воспользоваться многочисленными видео, в которых этот процесс показан наглядно. Вот одно из них
Главное, не прерывайте процесс установки! В противном случае придется начинать заново. Самый худший вариант – можете повредить софтовую часть компьютера!
После установки вы почувствуете разницу между стоявшей ранее ОС, которая была захламлена ненужными файлами, и свежей версией, которая не будет тормозить. Дам вам еще один дельный совет. Храните все нужные файлы не на том логическом диске где стоит система, а на другом. Это позволит вам избежать ситуаций, когда информацию после форматирования уже не удается вернуть.
А на разделе ОС пусть будут драйвера, браузеры, архиваторы и антивирусы. Их все равно придется переустанавливать после сноса винды. Пусть уж лучше они сразу удалятся при форматировании. Иначе потом их придется деинсталлировать вручную, а это довольно долго.
На этом я с вами прощаюсь, мои уважаемые читатели. Поделитесь ссылкой на статью с вашими друзьями в социальных сетях, так как информация полезная и может понадобиться каждому. Подписывайтесь на обновления блога и всегда узнавайте о выходе новых советов и инструкций первыми! До новых встреч!
Материалы по теме
windwix.ru
Как правильно переустановить Windows 7 на ноутбуке cвоими руками
Некоторые проблемы в работе ноутбука могут привести к тому, что понадобится переустановить операционную систему. Даля того чтобы это сделать понадобиться загрузочный диск или флешка с дистрибутивом. Кстати создать загрузочный диск вы можете самостоятельно. Независимо от того, интересует вас то, как правильно переустановить Windows 7 на ноутбуке Asus или на технике от других производителей, необходимо провести предварительную работу для того, чтобы изменить операционную систему.

Подготовка к установке
Перед тем, как заняться установкой, нужно определиться с диском, который будет для этого использоваться, а также его подготовить. Практически всегда для данной цели применяется диск С. Обратите внимание, что обычно на нем находятся файлы и программы с рабочего стола. Поэтому предварительно скопируйте всю важную информацию, так как в процессе установки она может удалиться. Но все-таки отличие переустановки Windows 7 заключается в том, что в большинстве случаев все сведения сохранятся в папке Windows.old, расположенной на жестком диске.
Также нужно заранее позаботиться о том, чтобы в наличии были все нужные драйвера для ноутбука. Диски с утилитами идут в комплекте с лэптопом. Если же они затерялись или их вовсе не было, то драйвера скачиваются с официального сайта производителя. В случае, если вы это не сделаете, то после переустановки операционной системы можно столкнуться с проблемами, когда не будут работать какие-либо устройства, например, звуковая карта, или программы.
Установка Windows 7 с диска
Теперь остановимся подробнее на том, как правильно переустановить Windows 7 на ноутбуке с диска. Как понятно, понадобится непосредственно загрузочный диск. Его можно приобрести у производителя, соответственно, по достаточно высокой цене, которая полностью оправдана качеством ОС. Некоторые пользователи предпочитают пиратские версии. К их достоинствам относится низкая стоимость. Среди недостатков следует отметить то, что не будут доступны обновления, да и некоторые другие опции системы.
Важно! Больше половины проблем, которые возникают при загрузке, связаны с тем, что качество установочного диска оставляет желать лучшего. Даже если вы используйте нелицензионную версию, старайтесь работать с оригинальными образами от Microsoft MSDN.
Итак, в дисковод вставляем диск с дистрибутивом, а сам ноутбук перезагружаем. Наша задача состоит в том, чтобы войти в BIOS. Это делается нажатием кнопки Delete в комбинации с другой клавишей. Последняя различается в разных системах и моделях техники. Обычно понадобится какая-либо из кнопок F.
Теперь перед пользователем должен появиться синий экран BIOS. В появившемся меню нужно выбрать Boot. Здесь понадобится установить параметры таким образом, чтобы ноутбук загружался не как обычно, с жесткого диска, а с загрузочного диска. Для этого CD/DVD-привод устанавливается на первое место. Иначе говоря, выбираем команду 1-st. В ней выставляем CD или DVD. После изменения настроек перезагружаем лэптоп.
Если все сделано верно, на экране появится окно, где будет рекомендовано нажать Ввод для открытия CD или DVD диска. Нам необходимо последовать инструкции и нажать клавишу. Далее начнется загрузка операционной системы.

На ноутбуке запустится Windows Boot Manager. В нем появится предложение выбрать установку операционной системы или проверить память компьютера. Нам нужно кликнуть по ссылке Windows Setup и нажать Ввод. После этого операционная система начнет загружать нужные файлы на жесткий диск.
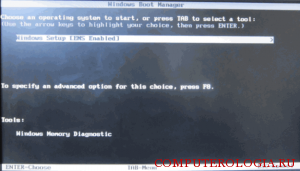
После того как Windows 7 загрузится, перед пользователем появится окно, в котором можно будет выбрать язык, формат времени, раскладку клавиатуры. Отметив настройки, которые нас более всего удовлетворяют, жмем Далее. В следующем окне необходимо нажать Установить. Следует отметить, что здесь есть ссылка Восстановление системы, которая может пригодиться в некоторых ситуациях. При переустановке ОС мы ее не трогаем. Если на загрузочном диске имеется несколько версий Windows 7, то из списка нужно выбрать ту, что вам необходима. Следующие шаги – подтверждение согласия с лицензионным соглашением и выбор полной установки.

Настройка операционной системы
Для того чтобы операция успешно продолжалась, понадобится выбрать раздел для установки ОС, и настроить его. Желательно предварительно разбить диск на несколько разделов. Установить нужные параметры на тот из них, куда будет устанавливаться система, довольно просто. Для этого необходимо нажать кнопку Настройка диска. Но помните, что при форматировании с него удалятся все данные.

Далее запускается процесс установки. По времени он занимает до получаса. Чем больше мощность ноутбука, тем быстрее завершится процедура. За это время компьютер несколько раз перезагрузится, так что будьте к этому готовы. В конце установки появится окно, в котором нужно будет написать имя пользователя и компьютера. Рекомендуется вписать их латинскими буквами. Для того чтобы повысить безопасность использования, можно установить пароль.
Следующий шаг заключается в том, чтобы ввести ключ активации. Он располагается, как правило, на самом диске или на пакете из-под него. Если его нет, то оставляем поле пусты и жмем Далее. После этого будет предложено установить параметры для автоматической защиты ноутбука. Здесь можно нажать Использовать рекомендуемые параметры. Заключительный этап установки – настройка рабочего стола, загрузка драйверов. Также не лишним будет провести автоматическое обновление драйверов на ноутбуке.

Все перечисленные действия заинтересуют и тех, кто хочет знать, как правильно переустановить Windows 7 на ноутбуке без диска. Отличаться действия будут, в основном, только в начале проводимых манипуляций. Зайдя в BIOS, приоритет загрузки нужно установить на USB-HDD. Далее установка происходит практически так же, как и с диска.
Как видно, переустановить операционную систему не так сложно как кажется. Для этого нужно лишь немного времени и установочный диск или флешка с дистрибутивом, а также диски с полезными программами для Windows 7. Чтобы не потерять данные с ноутбука, об их сохранении позаботьтесь заранее и скопируйте их на любой съемный носитель.
computerologia.ru
Переустановка Windows 7 на ноутбуке по силам каждому
 В случае непредвиденных проблем с работой Windows 7, когда не получается справиться со сбоем системы, приходится использовать кардинальные методы и полностью переустанавливать систему. В такой ситуации многие владельцы ноутбуков задаются вопросом, как правильно выполняется переустановка Windows 7 на ноутбуке. Но прежде чем браться за переустановку, необходимо выяснить, из–за чего произошёл сбой системы, дабы не повторять своих ошибок. Как правило, сбои происходят из за вирусов, либо засоренного реестра. Если сканирование антивирусной программой и очистка реестра не помогли, то единственно верное решение – переустановить Windows.
В случае непредвиденных проблем с работой Windows 7, когда не получается справиться со сбоем системы, приходится использовать кардинальные методы и полностью переустанавливать систему. В такой ситуации многие владельцы ноутбуков задаются вопросом, как правильно выполняется переустановка Windows 7 на ноутбуке. Но прежде чем браться за переустановку, необходимо выяснить, из–за чего произошёл сбой системы, дабы не повторять своих ошибок. Как правило, сбои происходят из за вирусов, либо засоренного реестра. Если сканирование антивирусной программой и очистка реестра не помогли, то единственно верное решение – переустановить Windows.
Нужно заметить, что переустановка операционной системы на ноутбуке отличается от подобной операции на стационарном компьютере. Многие читатели зададутся вопросом, а как переустановить Windows 7 на ноутбуке быстро и правильно? Особых секретов здесь нет, но кое-что знать необходимо.
Дело в том, что, установив Windows 7 на ноутбук, вам будет необходимо вручную добавить драйвера. А так же нужно быть готовым к том, что система на ноутбуке будет нуждаться в достаточно большом объёме ресурсов. Поэтому, перед процессом установки, желательно сверить технические характеристики и возможности своего ноутбука с требованиями программы.
Как переустановить Windows 7 на ноутбуке правильно
 Есть два варианта действий. В случае, если у вас имеется лицензионная версия, то необходимо вставить диск, а далее следовать инструкции.
Есть два варианта действий. В случае, если у вас имеется лицензионная версия, то необходимо вставить диск, а далее следовать инструкции.
Но что делать, если лицензионный диск отсутствует? В таком случае задача слегка усложняется и следует выполнить ряд последовательных действий. В первую очередь скачиваем операционную систему. Как правило, она представляет собой образ, который требуется открыть при помощи специальной программы, предназначенной для монтирования образа. Далее, заходим в «Компьютер» через меню «Пуск», запускаем появившийся виртуальный диск. Само собой, эти операции возможны лишь в том случае, если компьютер в рабочем состоянии. В случае, если операционная система не загружается, то следует проверить настройки BIOS.
Если переустановка Windows 7 на ноутбуке выполняется с оптического диска, то в BIOS, вероятно, надо внести кое-какие коррективы. При перезагрузке, во время запуска регулярно нажимаем Delete, благодаря чему попадаем на синий экран – базовые настройки нашего ноутбука. Мышка здесь не действует, так что все последующие операции выполняются кнопками управления курсором:
- Заходим в Advanced Bios Features.
- Выбираем First Boot Device.
- Напротив надписи CDROM ставим отметку.
- Нажимаем выход Esc, сохраняемся, выходим.
 После этого новая операционная система будет загружаться с обычного дискового носителя. Далее следует перезагрузить компьютер. Когда появится надпись Boot from CD/DVD, необходимо нажать любую клавишу и установка продолжится.
После этого новая операционная система будет загружаться с обычного дискового носителя. Далее следует перезагрузить компьютер. Когда появится надпись Boot from CD/DVD, необходимо нажать любую клавишу и установка продолжится.
Не стоит уходить далеко от компьютера, минут через 7 появится предложение выбрать язык, а ещё через минуту «Условия лицензии». Необходимо поставить галочку.
Важно помнить, что если вы выберите пункт о полной переустановке системы, локальный диск будет отформатирован, то есть все данные будут удалены.
Как установить windows 7 на ноутбук без потери данных
В случае, если вы хотите сохранить всю информацию на локальном диске, нужно выбрать пункт «Обновление». Тогда обновятся лишь системные данные и реестр.
Далее установка будет осуществляться самостоятельно и займёт около часа.
kakdelateto.ru