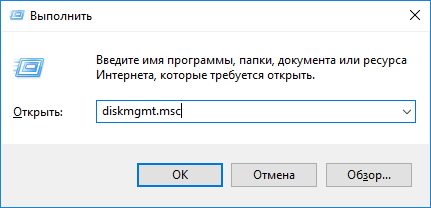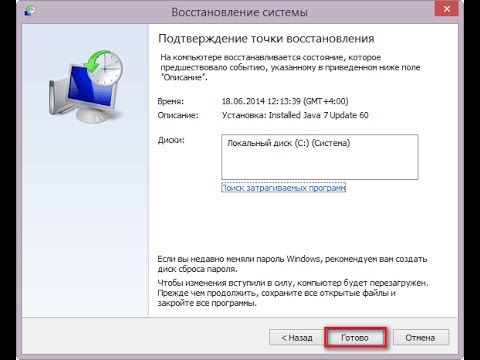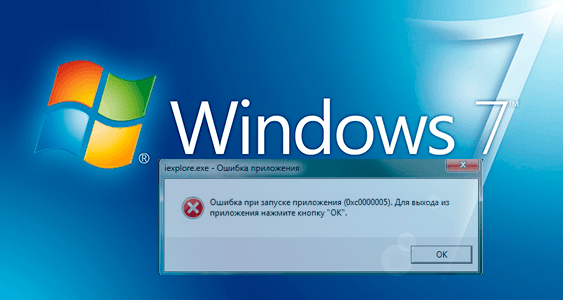Срок доставки товара в течении 1-3 дней !!!
|
|
Как установить Windows 10 с флешки? Как установить вин 10 с флешки
Установка Windows 10 с флешки в несколько этапов
Программные продукты от Microsoft выходят на новую высоту. Поэтому уже актуален вопрос, как установить Windows 10 с флешки. Как водится, новые технические решения отличаются преимущественно в дизайне и паре функций, остальные же методы реализации работы остаются мало подвержены переменам. Так установка с USB самой последней операционной системы очень похожа на инсталляцию предыдущих версий.
Прямо от производителя
Microsoft, наконец, решила идти навстречу пользователю, чтобы не мучить его техническими подробностями установки и эксплуатации операционных систем. Сразу, как появилась последняя версия, возникла программа Windows 10 Installation Media Creation Tool. Это чистая установка, так что необходимо соответствовать ряду требований:
Подобная программа скачивается на официальном сайте Microsoft. Важно не забыть про то, система какой разрядности вообще может быть установлена на компьютере. Это либо 32 бита, либо 64 бита. Программа предложит создать накопитель или установить систему прямо сейчас. Надо выбрать первое.

Затем надо будет установить язык, разрядность и версию системы, которая будет записываться на USB.

Наконец, следует заполнить точку напротив USB, выбрать USB карту, на которую будет записан образ.

С такой USB картой возможна вполне чистая установка.
Создание вручную
Такой метод нуждается в новом типе интерфейса загрузки UEFI – это по своей сути замена BIOS. То есть UEFI является некоторой прокладкой между программами загрузки и аппаратными компонентными компьютера. Так, если компьютер или ноутбук не имеют загрузчика UEFI, то подобный способ вряд ли заработает. Как определить? Скорее всего, если материнской плате от роду 2 или 3 года, то на ней есть загрузчик UEFI.
Если всё хорошо, UEFI есть, то берем образ Windows 10 и USB карту в формате FAT32 (такой формат обязательный). Далее:
- Монтируем образ в системе;
- Копируем все фалы, которые есть в образе, на карту USB.

Накопитель готов, таким образом, если ноутбук или компьютер имеет загрузчик UEFI, то всё заработает. Предварительно нужно выставить загрузку через USB в специальном Boot Menu.
Программы для записи
Итак, ноутбук или стационарный компьютер должны обладать загрузчиком UEFI. Но если такого загрузчика нет, то есть специальная программа, которая решает эту проблему. Она записывает дополнительные файлы, которые необходимы для взаимодействия с аппаратными компонентами на микро уровне. Её название Rufus.
Всё, что нужно сделать пользователю – это проставить ту USB карту, на которую должна быть осуществлена запись. Поставить галку напротив пункта Создать загрузочный диск и выбрать тот образ, с которого будет устанавливаться операционная система.

В пункте Схема раздела и тип системного интерфейса нужно руководствоваться следующими важными моментами:
- Тот компьютер или ноутбук, который владеет обычным загрузчиком BIOS, должен получить MBR для компьютеров с BIOS или UEFI-CSM.
- Тот компьютер или ноутбук, который владеет продвинутым загрузчиком UEFI, должен получить UEFI — GPT.
Затем просто нажимаем Старт и ждем окончания записи.
Есть и другие бесплатные утилиты, например Windows 7 USB/DVD Download Tool. Здесь нужно выполнить такие действия, как:
- Выбираем образ установочного диска и давим по Next.
- Жмем по USB device, чтобы создать загрузочный диск.
- Выбираем USB карту из предоставленного списка. Жмем по пункту Begin copying.
- Ждем, когда образ будет записан на USB карту.
Очередное бесплатное решение – это UltraISO. Это программа, которая также предоставляет возможность создать загрузочную флеш-карту, чтобы потом установить с неё операционную систему на компьютер или ноутбук.
- Открываем образ с Windows 10;
- На вкладке Самозагрузка выбираем Записать образ жесткого диска.
- При помощи специального мастера записываем на USB.

В конце можно посвятить время приложению WinSetupFromUSB. Здесь надо проделать следующее:
- Выбрать накопитель USB;
- Установить галку Autoformat it with FBinst;
- Указать путь к образу с Windows;
- Зажать GO.

(Visited 2 342 times, 1 visits today)
windowsprofi.ru
Как установить Windows 10 с флешки?

Меньше слов – больше дела! Поехали.
Для установки, во-первых, вам понадобиться заранее созданный загрузочный USB накопитель (или DVD диск) в котором будут установочные файлы Windows.
Как создать загрузочную флешку?
Если оказалось, что вы имеете лицензионную операционную систему, то сделать загрузочную USB флешку, можно с помощью специальной утилиты от Майкрософта. Вы можете скачать её с нашего сайта или по это ссылке https://www.microsoft.com/ru-ru/software-download/windows10.
32-разрядная версия
MediaCreationTool.rar [7.01 Mb] (cкачиваний: 95)
64-разрядная версия
MediaCreationToolx64.rar [8.36 Mb] (cкачиваний: 149)
Отметим, что разрядность средства, которое вы скачиваете для установки, должна соответствовать текущей разрядности ОС (32-бит или 64-бит).
После того, как скачанный вами инструмент запустить, выбираем пункт «Создать установочный носитель для другого компьютера», а затем указываем язык и Windows 10 (кстати, если у вас на руках лицензионная операционная система Home, то вы не сможете установить Pro – она не активируется). Но разрядность выбрать можно без проблем (например, если была х86, то без проблем можно установить х64).
Далее, выбираем создание «USB-устройства флеш-памяти» и ожидаем, когда установочные файлы Windows. 10 загрузятся и будут записаны на флешку.
К слову, этой утилитой можно скачать оригинальный образ ISO системы для записи на диск.
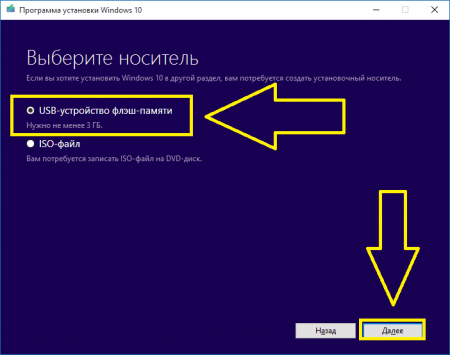
В случае, если у вас имеется собственный образ ISO Windows 10, вы с легкостью можете создать загрузочный USB накопитель другими, доступными способами: для формата UEFI – просто копируете содержимое файла ISO на флешку, которая отформатирована в формате FAT32. Это сделать можно с помощью бесплатных программ, о которых мы писали ранее.
Подготавливаемся к установке
Перед установкой советуем вам сохранить все ваши данные, которые хранились на компьютере. Сохранить можно как на внешний накопитель – флешку, или переместить их на диск D, создав предварительно отдельный раздел.
Сохранили? Ничего не забыли? Тогда последнее:
Прежде чем приступить к установке – нужно выбрать в BIOS приоритет загрузки (DVD или флешка).
Для этого перезагружаем компьютер и нажимаем клавишу Del (в отдельных случаях F2). Я, например, зажимал клавишу «fn» и нажимал F2. Во вкладке Boot нужно в меню приоритета поставить флешку на первое место, что бы загрузка начиналась именно с неё.
После чего компьютер перезагрузится, на экране появится сообщение «Press any key to boot from CD or DVD». Нажмите любую клавишу. Процесс пошел.

Как проходит установка Windows 10 на компьютер или ноутбук?
Первое, что появится на экране – это предложение «выбрать язык», «формат времени и денежных единиц» и «метод ввода». Нажимаем «Далее».
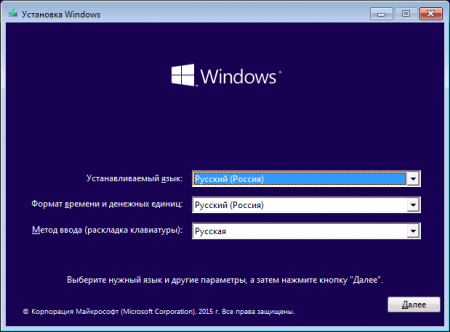
Затем появится кнопка «Установить». Пункт ниже «Восстановление системы», в данный момент, нас не интересует. Нажимаем «Установить».
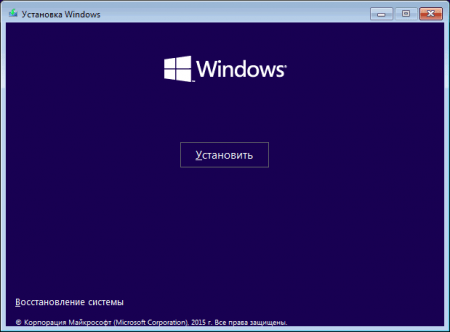
Окно ввода ключа. Здесь важно учесть, что ключики от Windows 7 и 8.1 не подходят.
- Если вы приобрели Windows 10, то на коробке должен быть ключ активации. Возможно применение ключа, который пришел вам письмом на электронную почту.
- Вариант, когда вы получили Windows 10 как бесплатное обновление, можете пропустить процедуру, нажав соответствующую кнопку.
- если ваша система соответствует требованиям бесплатного обновления, но вы её еще не обновляли, а решили произвести чистую установку – не делайте этого, а прерывайте установку. Для того, чтобы успешно активировать ОС после чистой установки, нужно первую очередь обновить систему на данном компьютере с помощью официального способа от Майкрософта.
- если любой из вышеперечисленных вариантов вам не подходит, пропускайте этот шаг. Система установится, но не будет активирована.
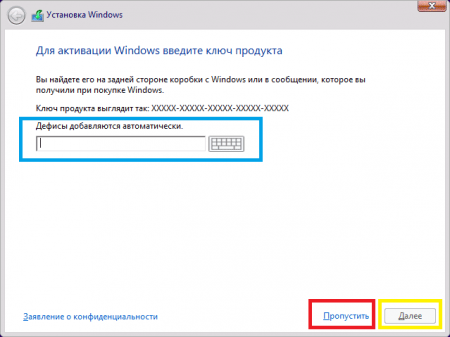
Далее читаем лицензионное соглашение. Принимаем его. Нажимаем «Далее».
Теперь один из самых важных этапов установки – выбор типа установки. Их два:
- Обновление. Данный пункт позволяет сохранить все параметры компьютера, а также все файлы, папки и приложение предыдущей системы. Сама же старая система сохраняется в папку Windows.old.
Читайте также: Как в Windows 10 удалить папку Windows.old?
- Выборочная установка – позволяет выполнить чистую установку операционной системы, предварительно уничтожив все файлы, приложения и, конечно же, старую ОС с дисков. Так же, есть возможность удалить-создать дополнительные разделы. Именно этот вариант нам и нужен. Кликаем на него.
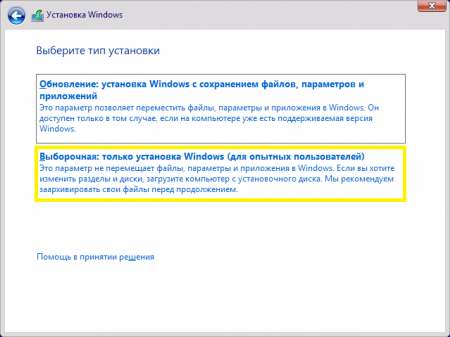
Вы попадаете в меню, в котором вы можете выбрать раздел диска для установки Windows. К тому же, скорей всего, вы увидите много разделов, чем на самом деле вы видели в «Моём компьютере».
Раздел «Восстановление» содержит файлы, которые при необходимости можно использовать для восстановления системы, то есть, возвращения компьютера к заводским настройкам.
Остальными разделам можно манипулировать. Можете вообще, сделать как я – удалить абсолютно все разделы и с нуля создать новые. Можете создать один раздел – для системы, второй – для файлов и приложений. А можете добавить и третий. Да хоть четвертый.
Если боитесь трогать разделы, то можете их просто отформатировать. При этом вся информация будет стерта, а разделы останутся. Выбор за вами.
После выбора раздела для установки нажимаем «Далее».
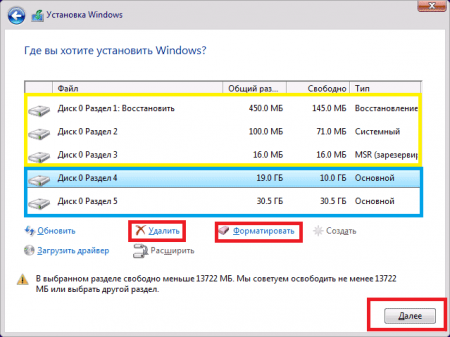
Началась установка. Копирование файлов.
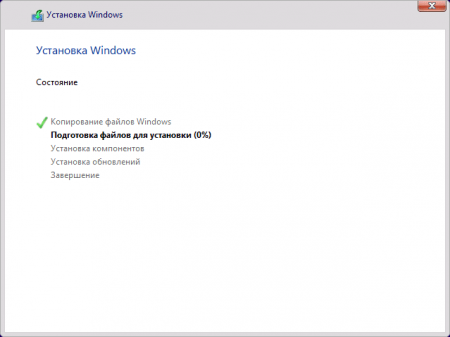
После этих продолжительных процессов вам предложат подключится к беспроводной сети или сразу предложит ввести ключ. Можно ввести сразу, а если нет – нажать «Сделать позже».
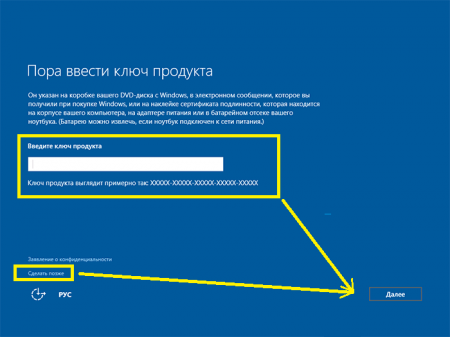
Нажимаем «Далее».
Далее появится окно с настройками параметров. Можно не «лазить» там и нажать «Использовать стандартные параметры».
Если хотите «поклацать» - нажмите «Настройка параметров», где можно отключить и включить различные функции Windows. Если вы не знаток в этом деле – выбирайте первый вариант.

Следующее окно позволит вам войти в учетную запись Майкрософт или создать её. Если у вас отсутствует интернет, то вам необходимо создавать локальную учетную запись. На активацию это никак не влияет.
Жмем «Далее».
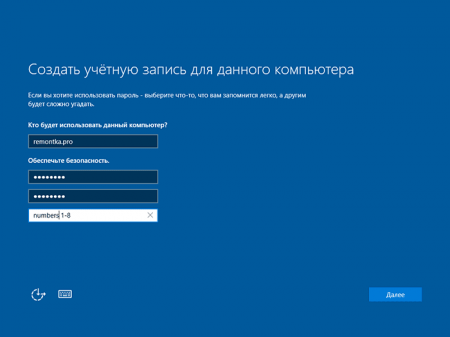
Последний этап – установка и настройка стандартных приложений и подготовка Windows 10 к первому запуску. У меня это длилось примерно 5-8 минут. Но я слышал, что данная процедура у некоторых людей занимала до 40 минут. Если у вас будет также долго – ни в коем случае не выключайте компьютер. Ждите. В противном случает установку начинать придется заново.

Вот и всё. Рабочий стол появился, а значит – можно работать.
vgtk.ru
Как установить Windows 10 c флешки
Подробная установка ISO обзора Windows 10 с флешки, с полным форматированием диска. Для этого создадим загрузочную флешку с Windows 10, и подберем бесплатный антивирус для Windows 10.
Первым делом нужно скачать утилита MediaCreationToolx64.exe
1. Вставляем флешку в компьютер (она должна быть чистой). Запускаем скаченный файл выбираем «Создать установочный носитель для другого компьютера» и нажимаем «Далее»
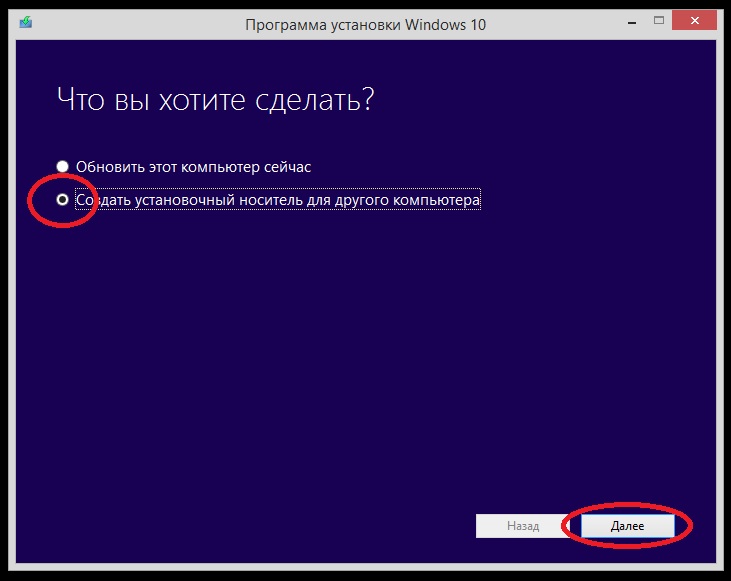
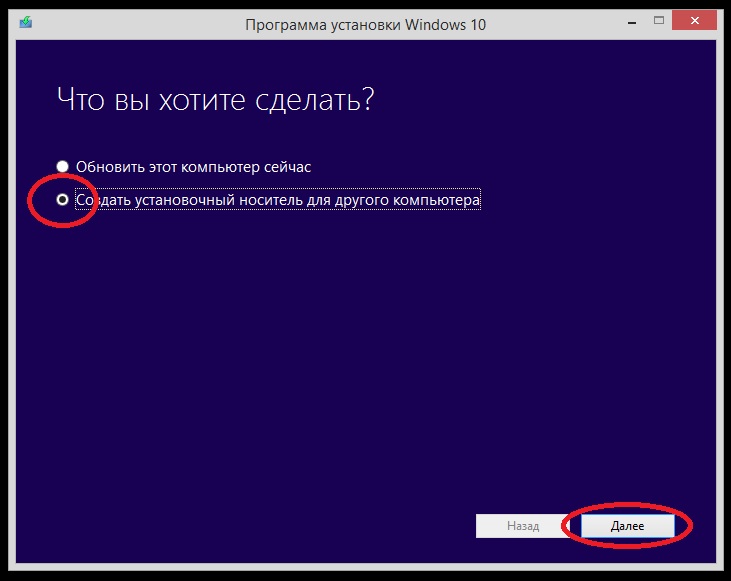
2. Ничего не меняем (если вас все устраивает), нажимаем «Далее»
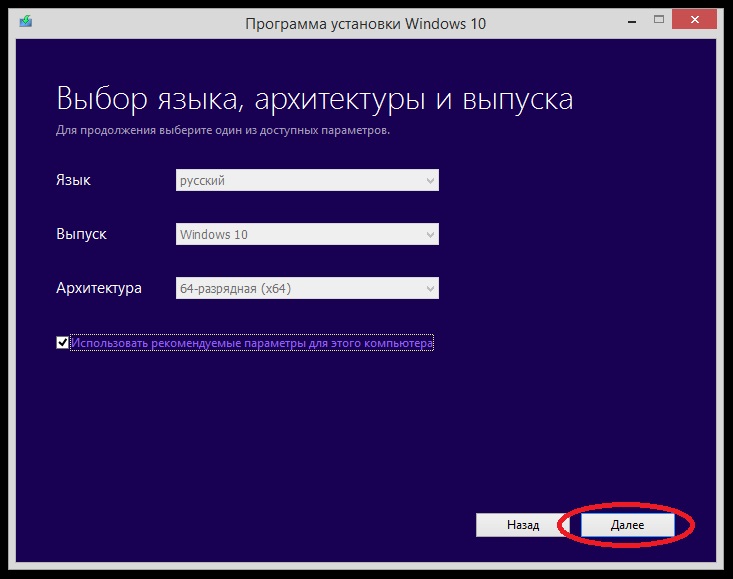
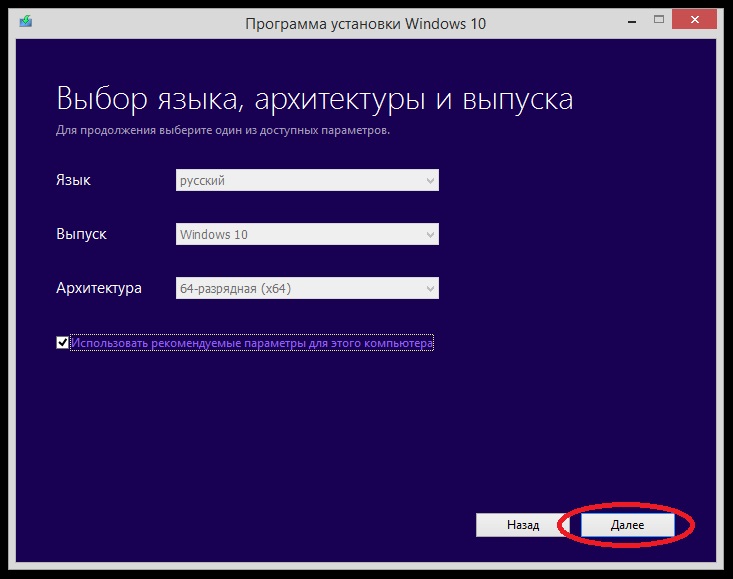
3. Выбираем «USB-устройство флеш-памяти» и нажимаем на кнопку «Далее». Начнется создание загрузочный флешки Windows 10.
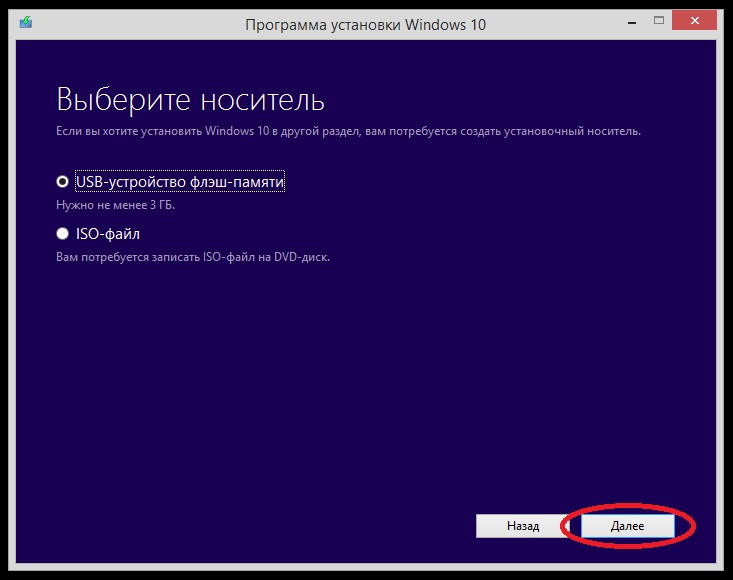
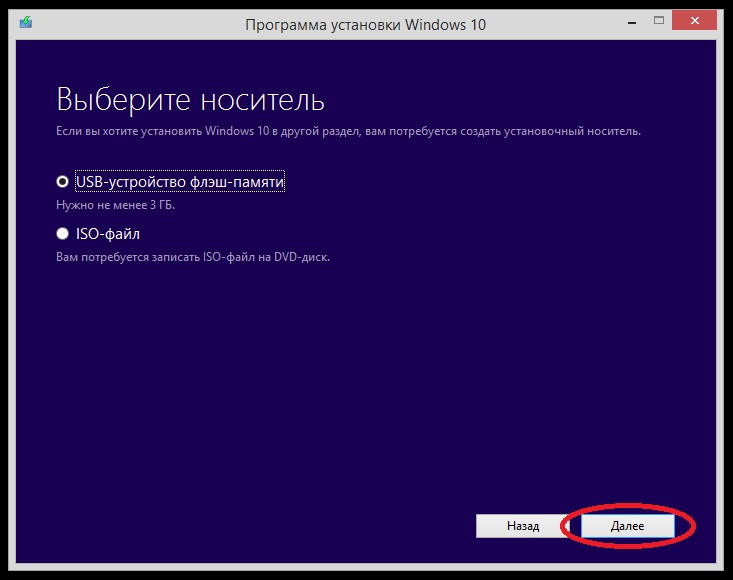
4. Теперь нужно загрузиться с флешки, для этого нужно в BIOS указать, чтобы загрузка была с Flash носителя. Чтобы войти в BIOS нужно во время загрузки нажимать клавишу «Delete».
5. Если вы загрузились с флешки, у вас откроется такое окно, оставляем все как есть и жмем «Далее».
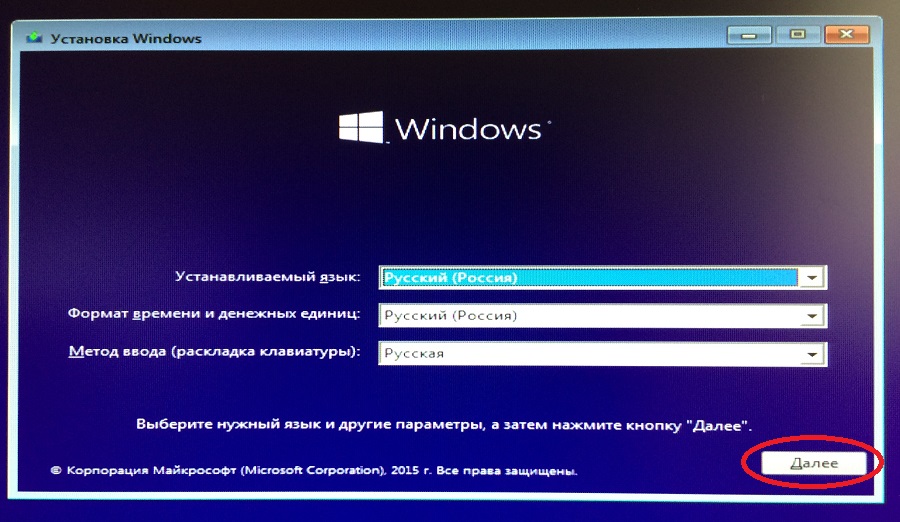
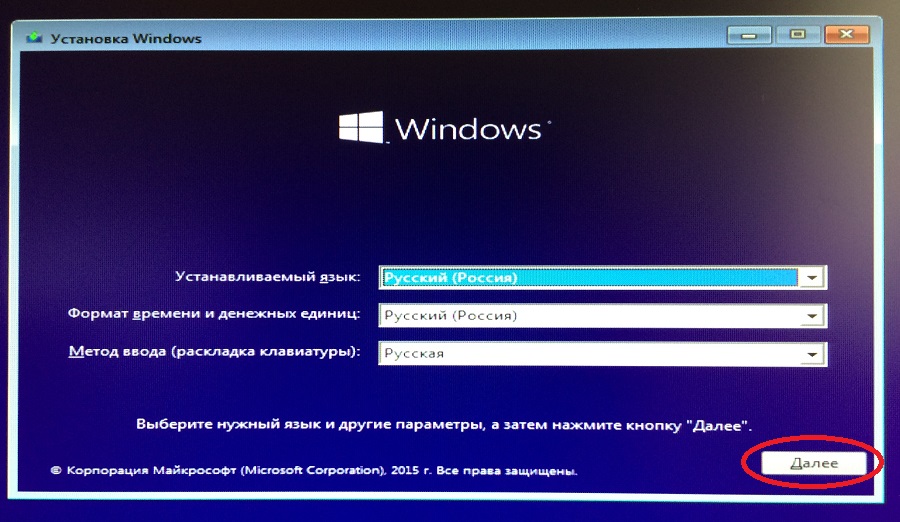
6. Нажимаем на кнопку «Установить».
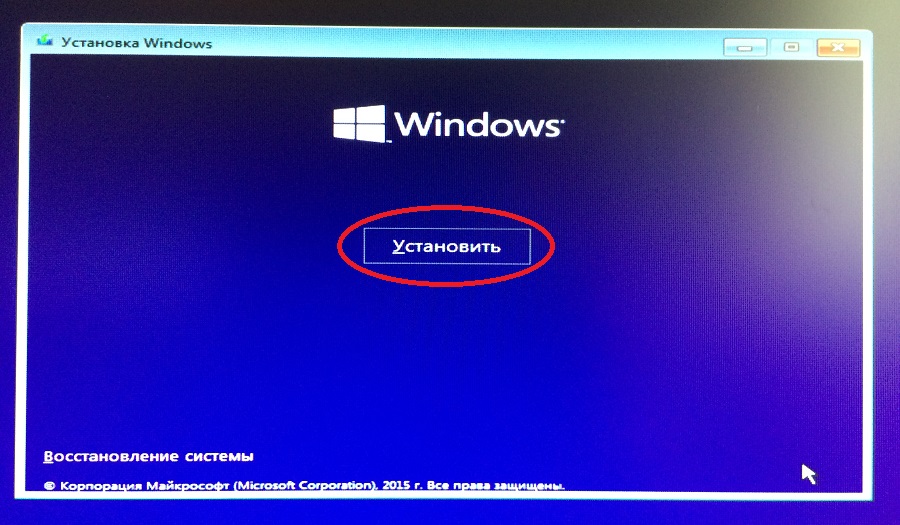
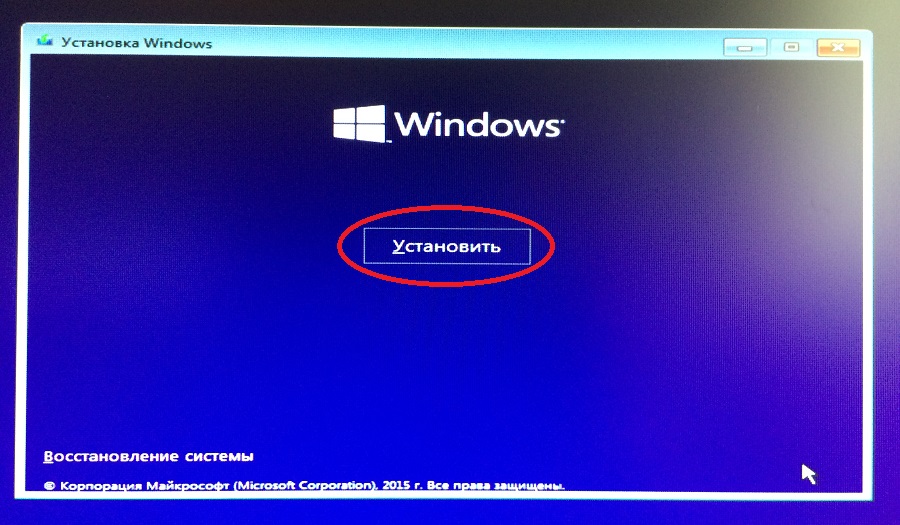
7. «Далее»
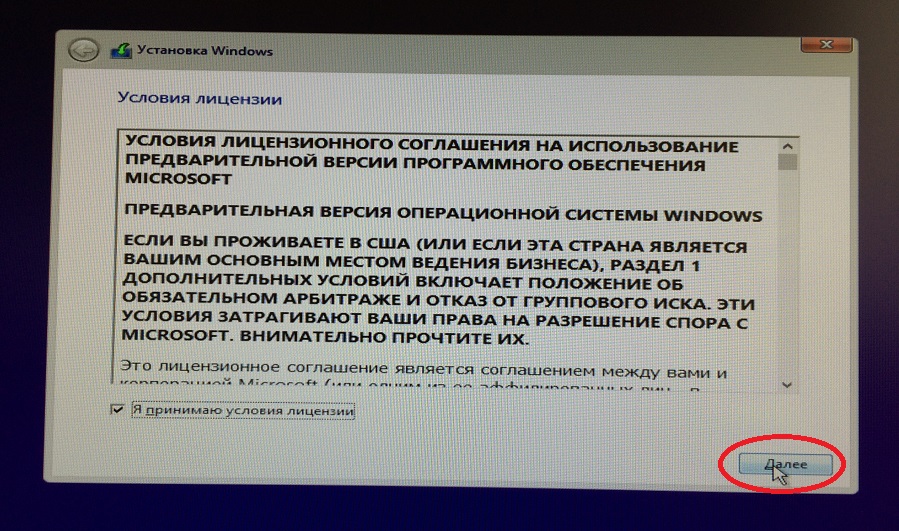
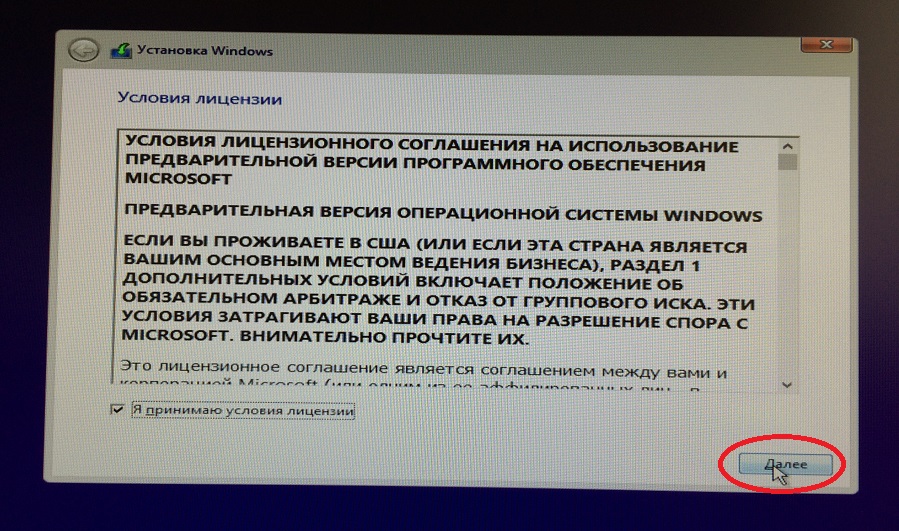
8. Обязательно выбираем выборочную установку для выбора и форматирования диска.
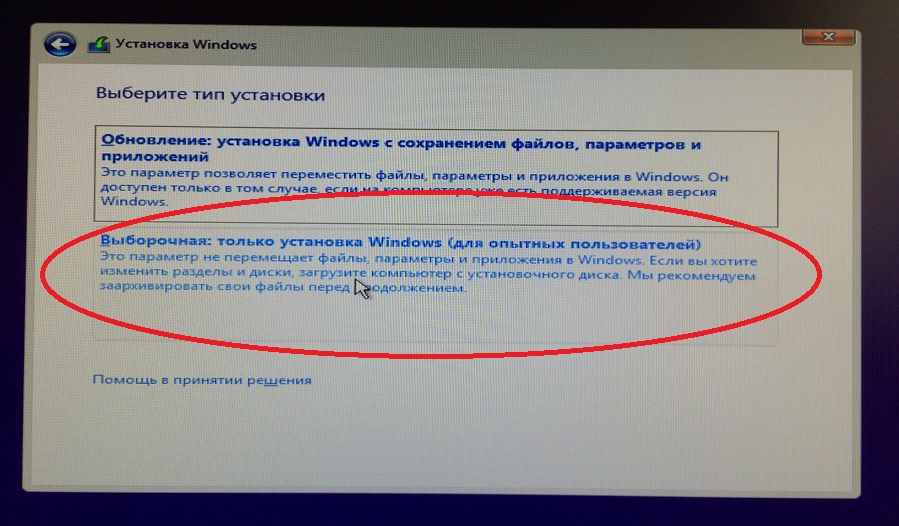
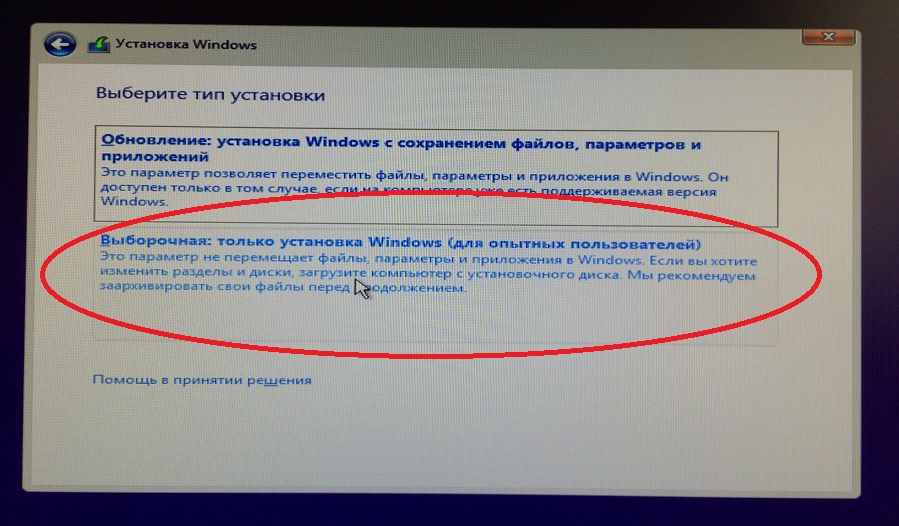
9. Первый диск – это резервный диск под виндовс, его не нужно трогать. Наш диск поделен на диск C для системы и D для фильмов, фото, музыки. Выбираем нужный диск и форматируем его, по завершению кликаем «Далее».
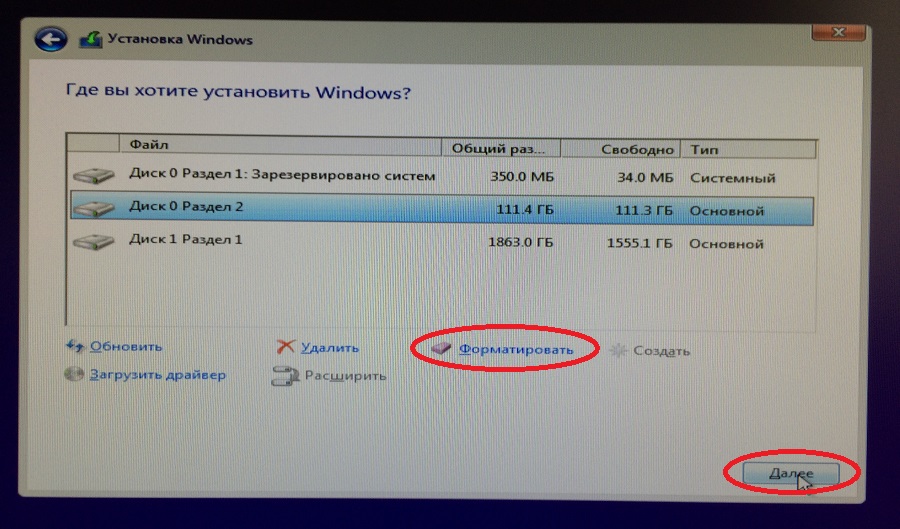
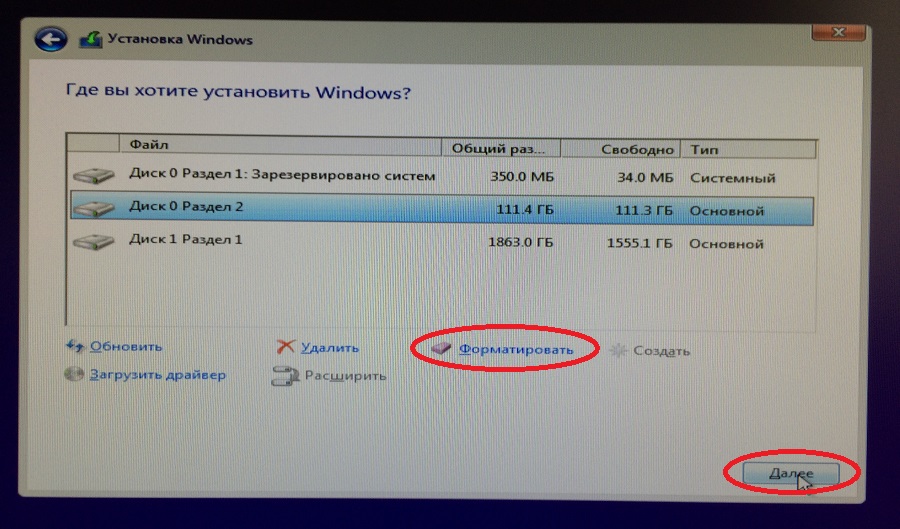
10. Началась установка операционной системы Windows 10. По завершении компьютер перезагрузится.
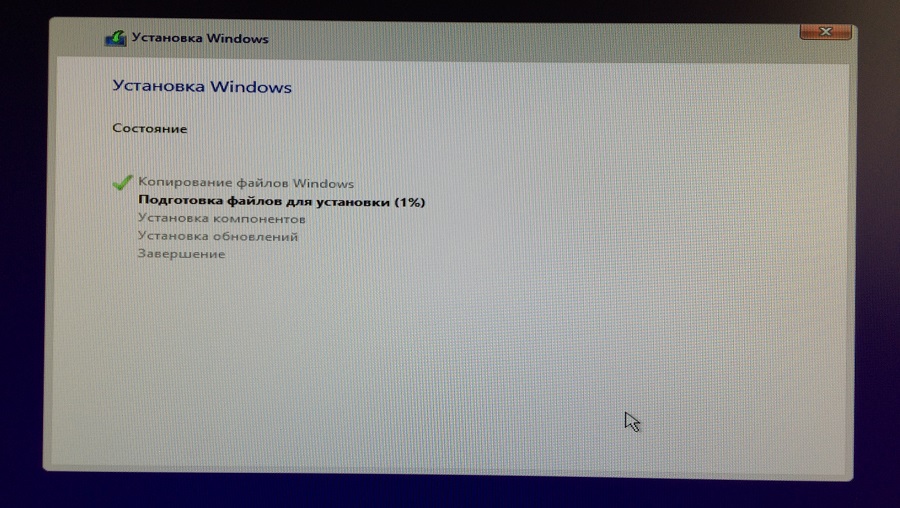
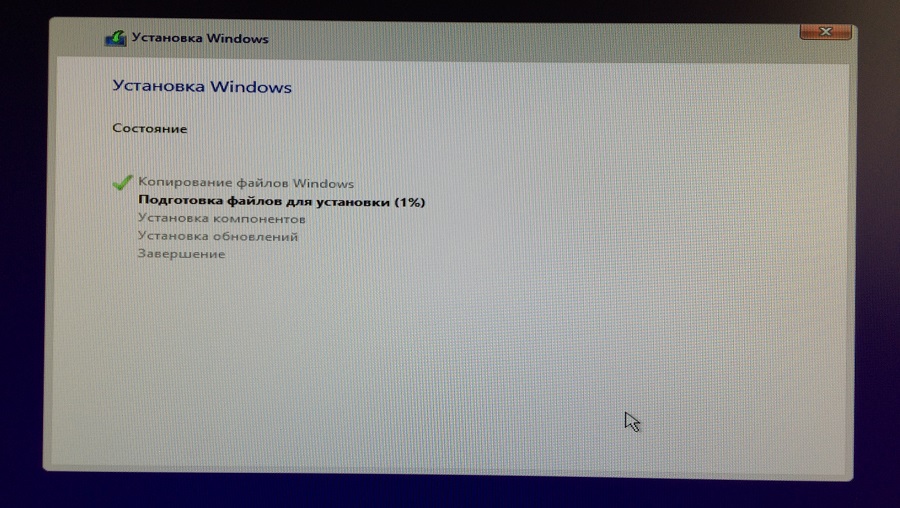
11. Выбираем Wi-Fi сеть (если она у вас есть).
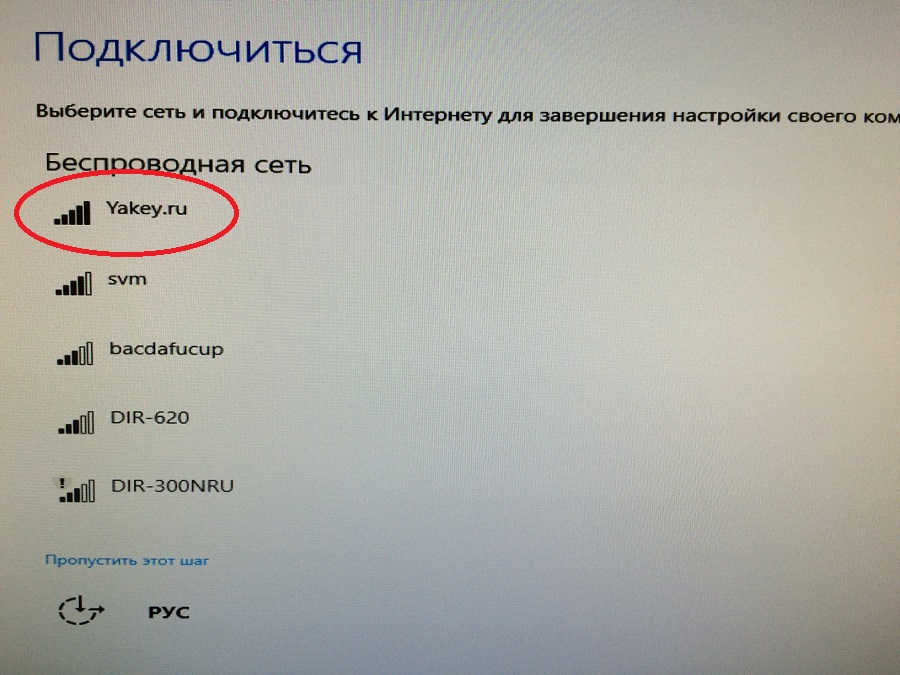
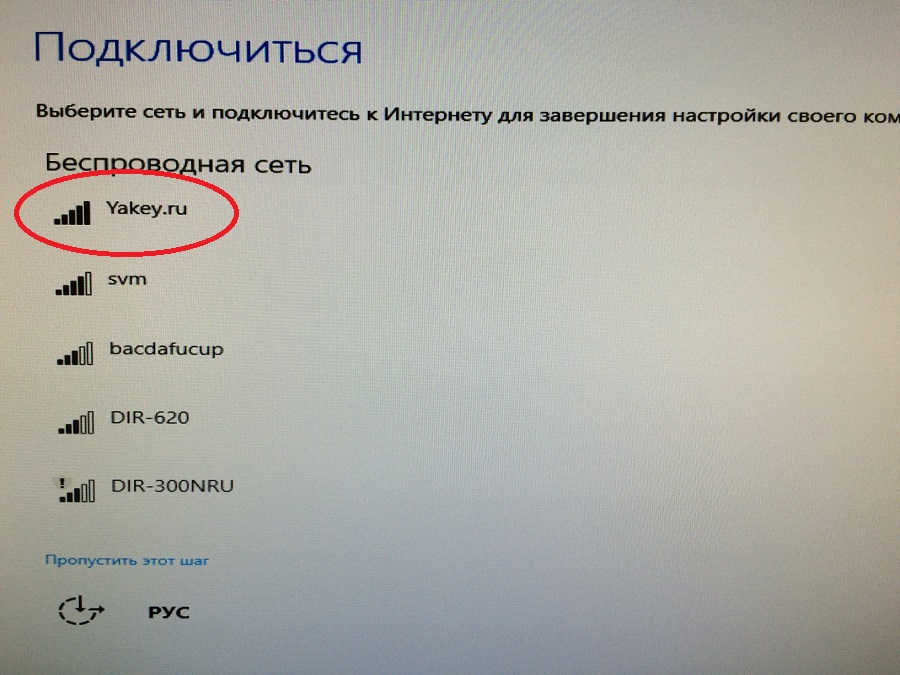
12. Вводим ключ безопасности от Wi-Fi сети, у всех он свой уникальный.
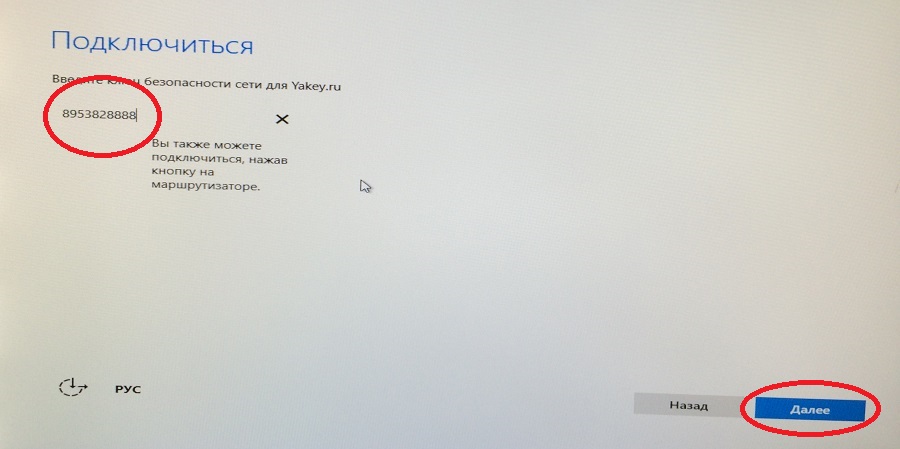
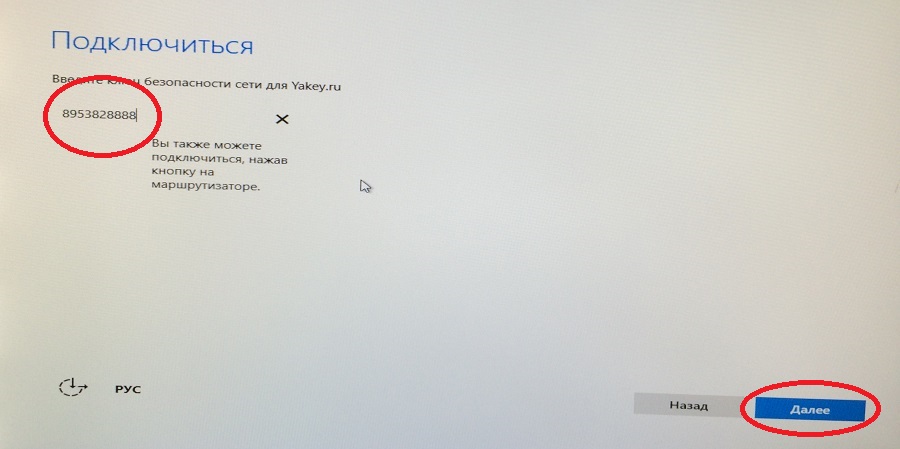
13. Ничего настраивать не нужно, просто выбираем «Использовать стандартные параметры».
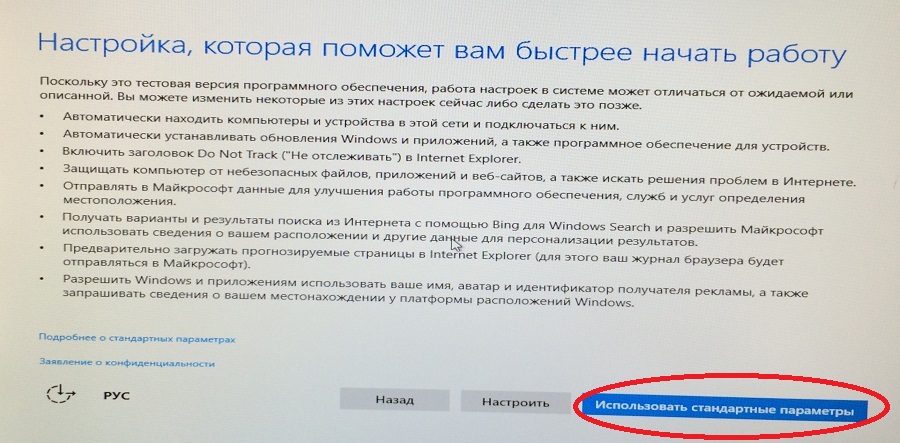
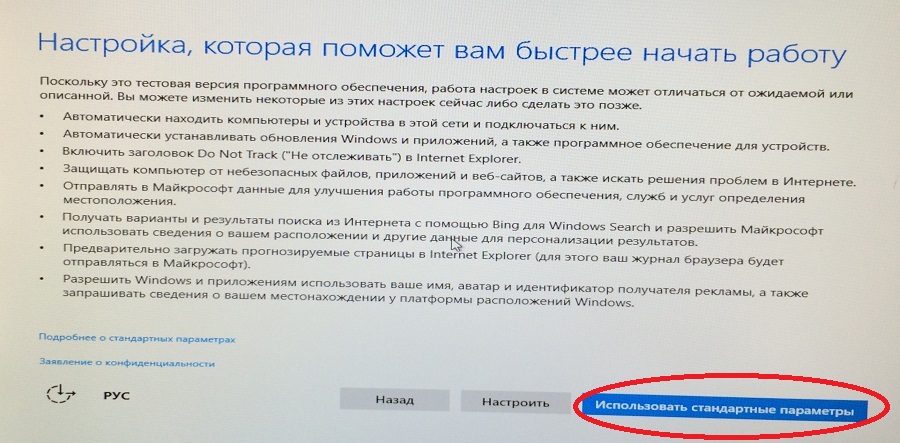
14. Выбираем второй вариант: Это устройство пренадледит мне, жмем «Далее».
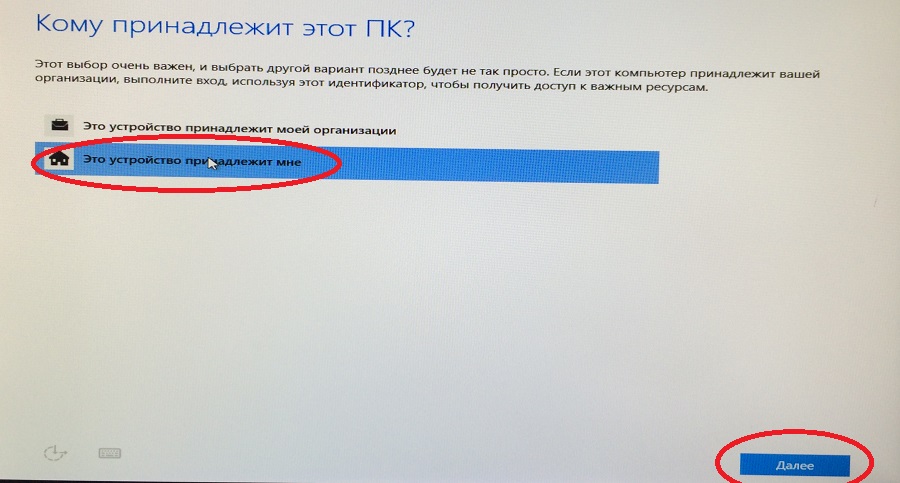
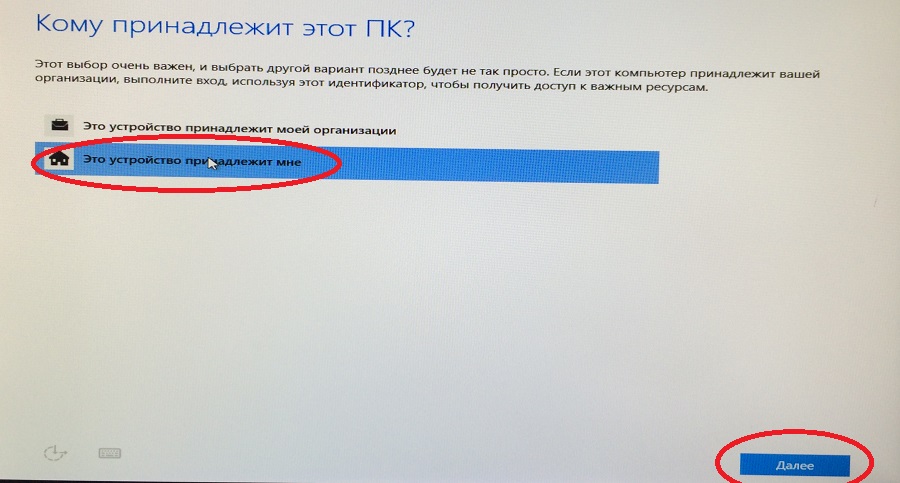
15. Для входа в операционную систему нужно ввести электронную почту и пароль, если у вас нет аккаунта на Microsoft, то вам нужно зарегистрироваться.


16. Выбираем «Далее» если хотите настроить облачное хранилище или «Не сейчас» для пропуска этих настроек.
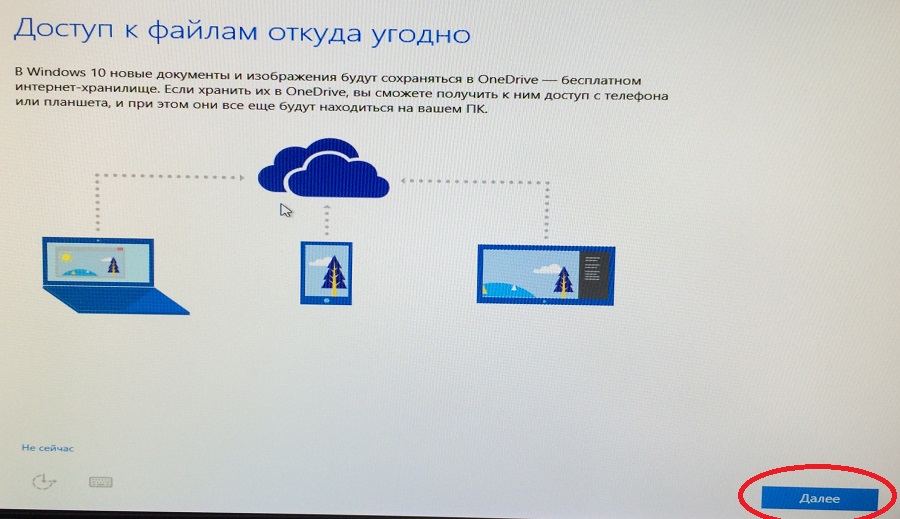
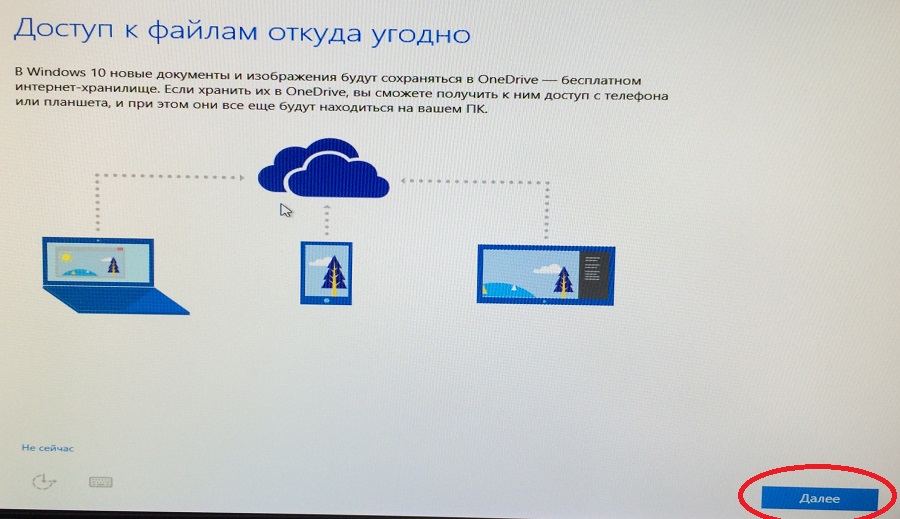
17. Идет процесс настройки Windows 10.


18. Операционная система Windows 10 установлена. Теперь нужно обновить систему, переходим в «Параметры» из меню «Пуск».
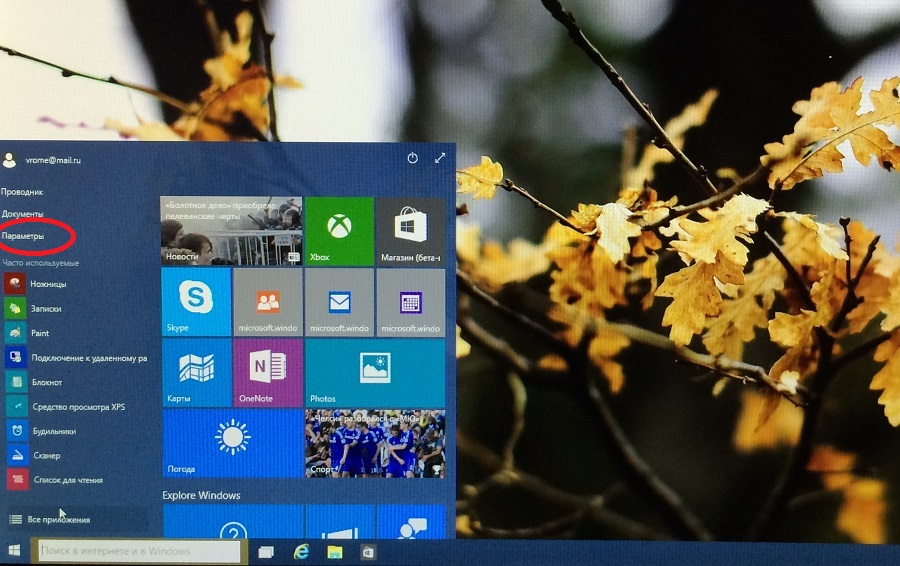
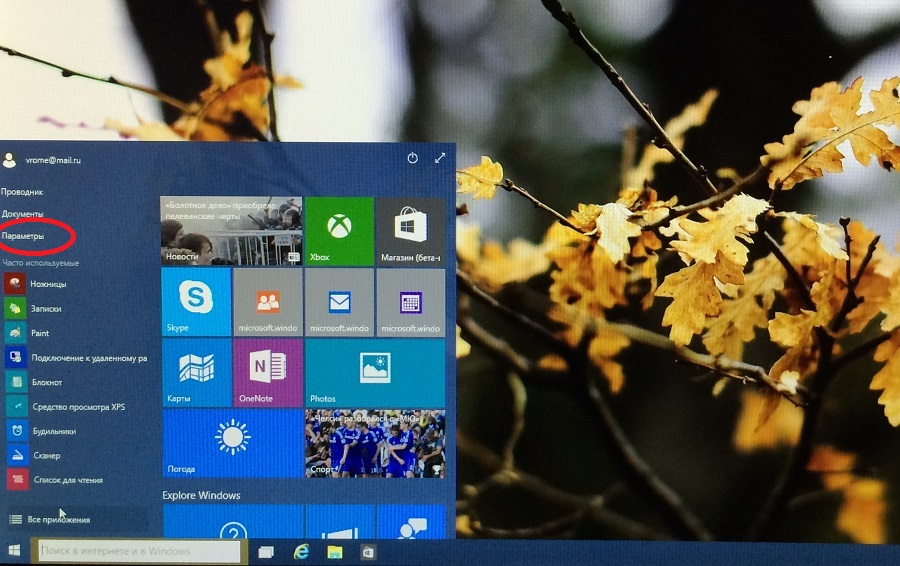
19. Кликаем по «Обновление и восстановлекние».
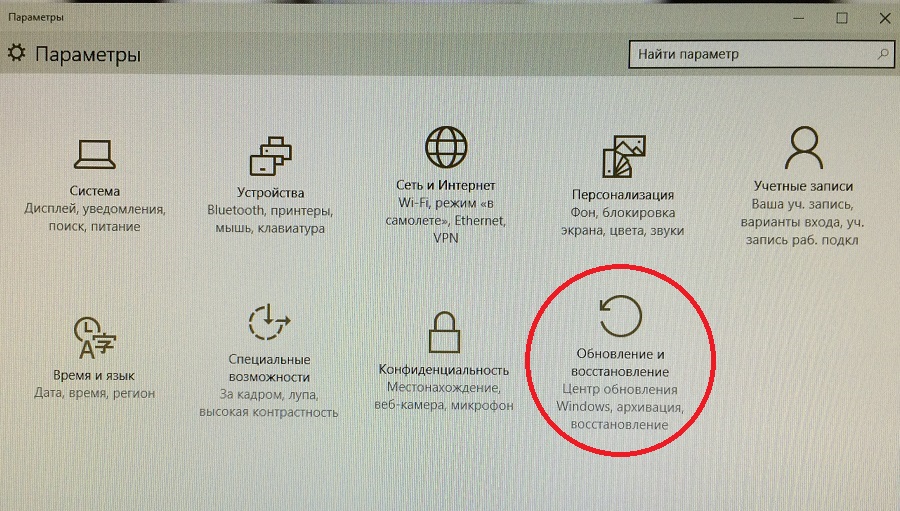
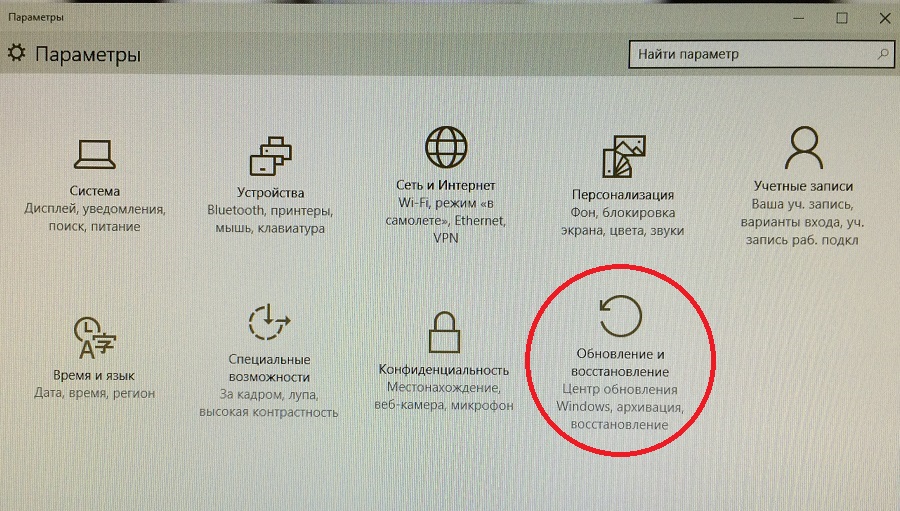
20. В нашем случае обновление уже запустилось автоматически, если у вас нет, нажмите на кнопку проверить обновления.


Виндовс 10 установлен, все драйвера скачались и установились автоматически. Нужно установить антивирус для Windows 10, мы предлогам использовать ESET NOD32 Smart Security бесплатно, инструкция ниже.
21. Скачиваем антивирус NOD32 Smart Security с сайта www.antivirusall.ru далее запускаем скаченный файл и жмем кнопку «Далее».
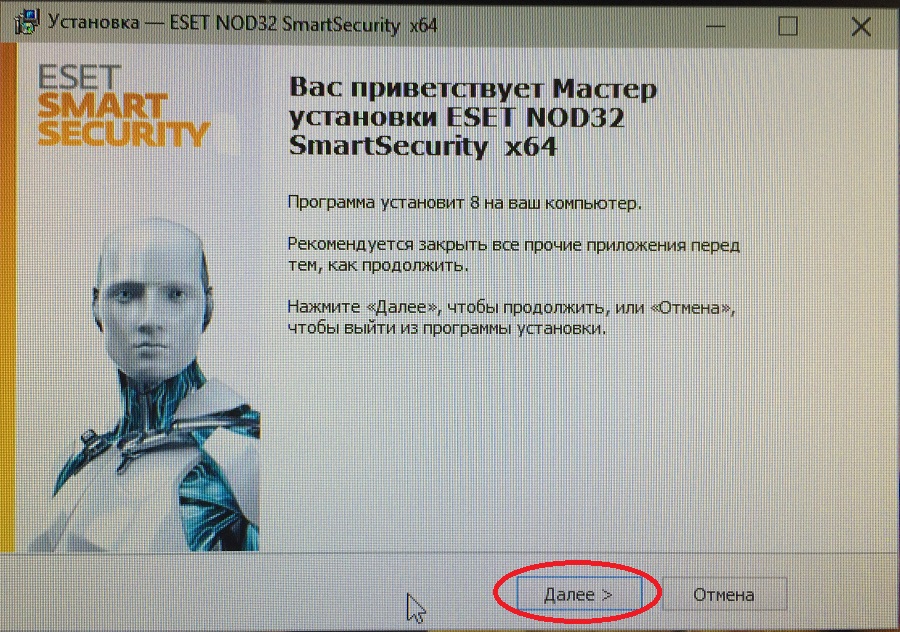
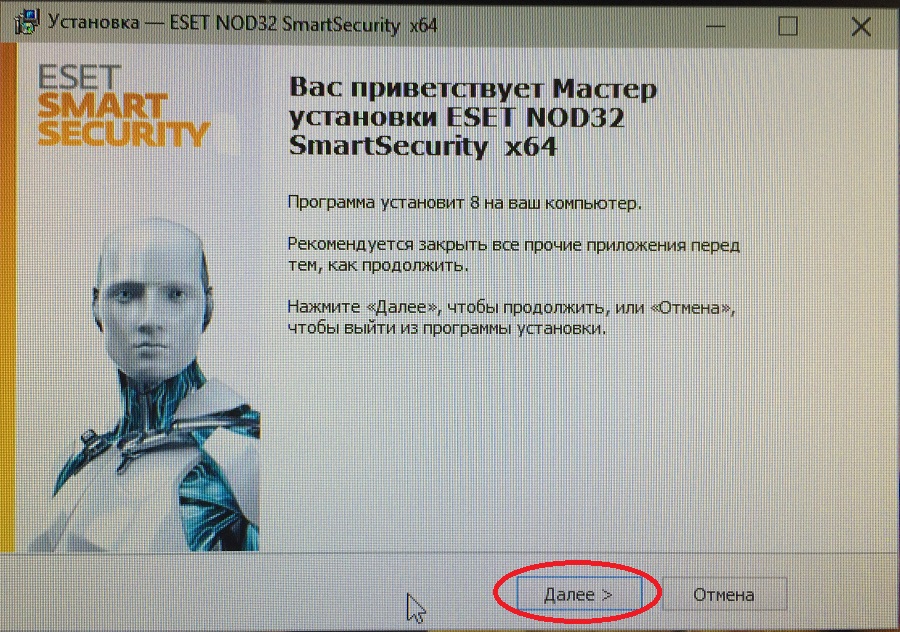
22. Снимаем все галочки, если вам не нужны модули Яндекса, жмем «Далее».
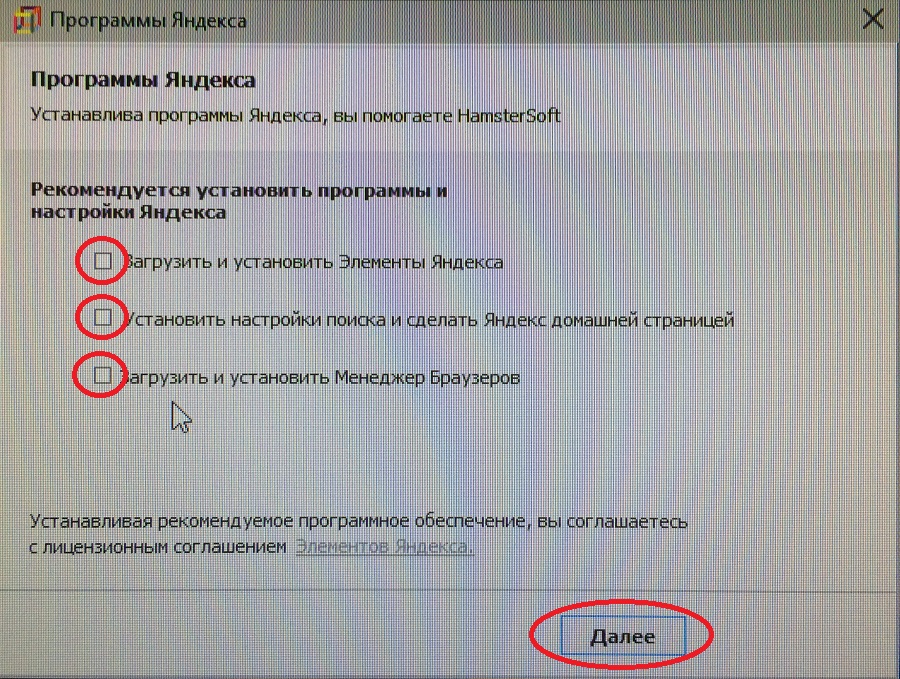
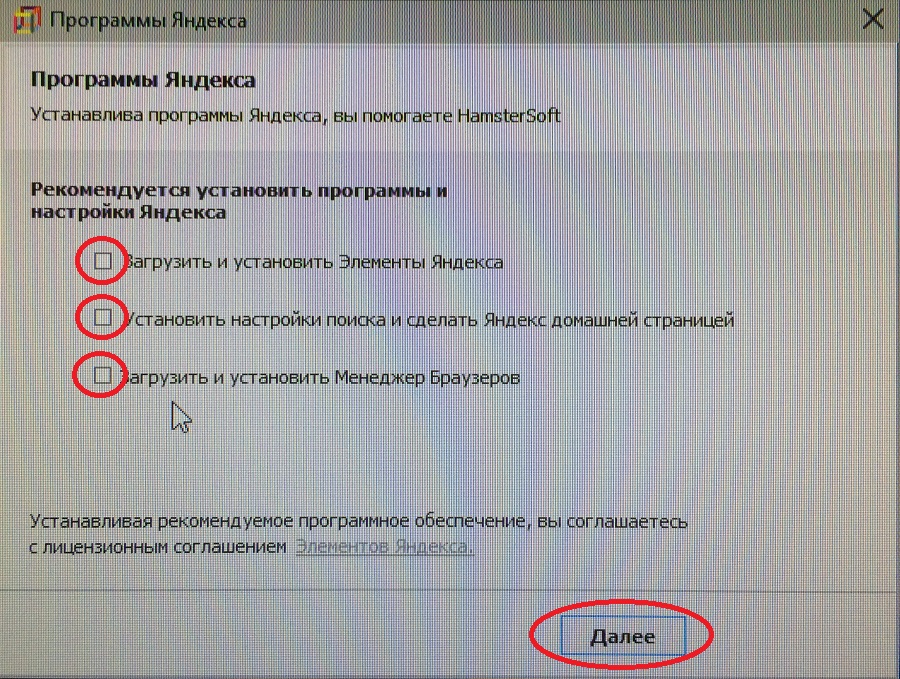
23. Снимаем галочки и нажимаем «Завершить».
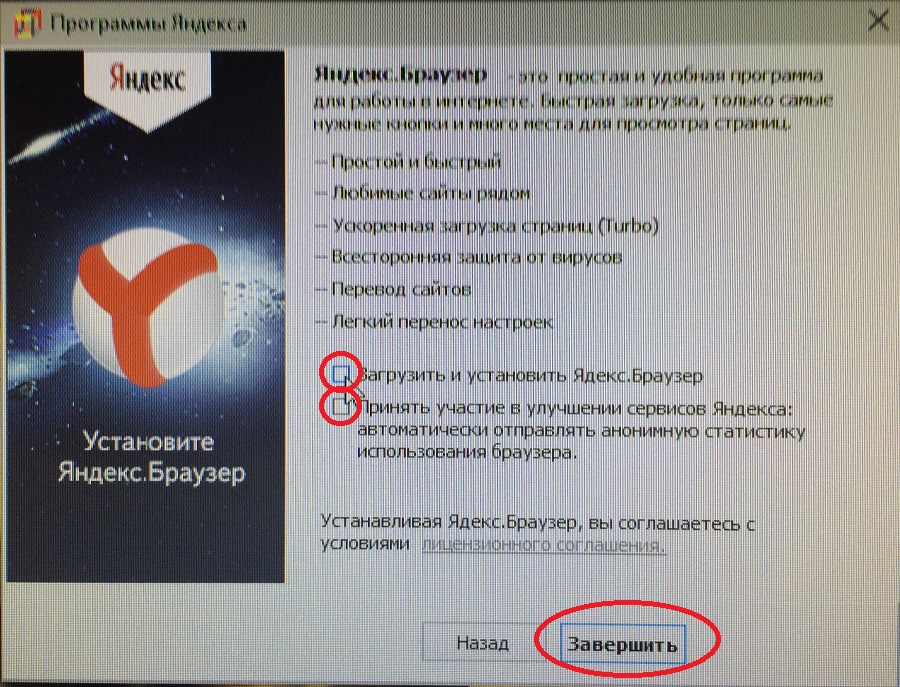
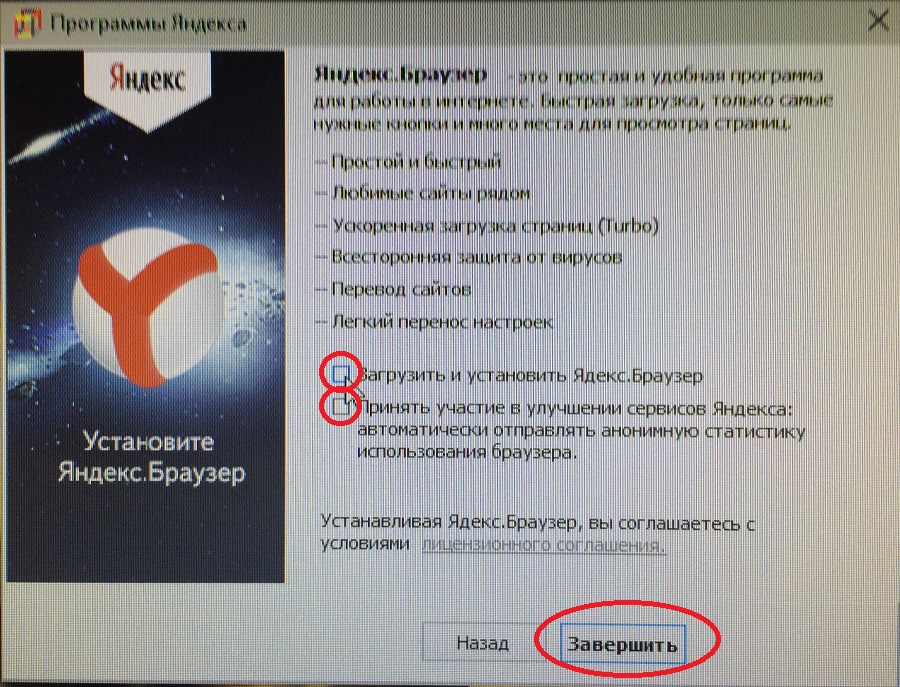
24. Выбираем «Установить пробную версию».


25. Советую поставить галочку «Загрузить и установить последнюю версию» и жмем «Далее».
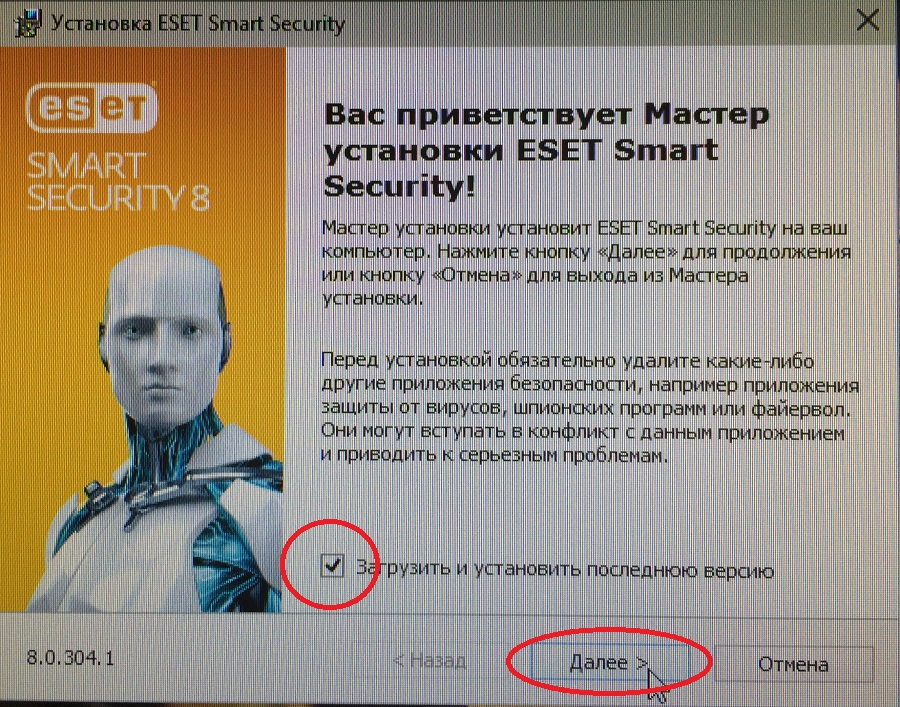
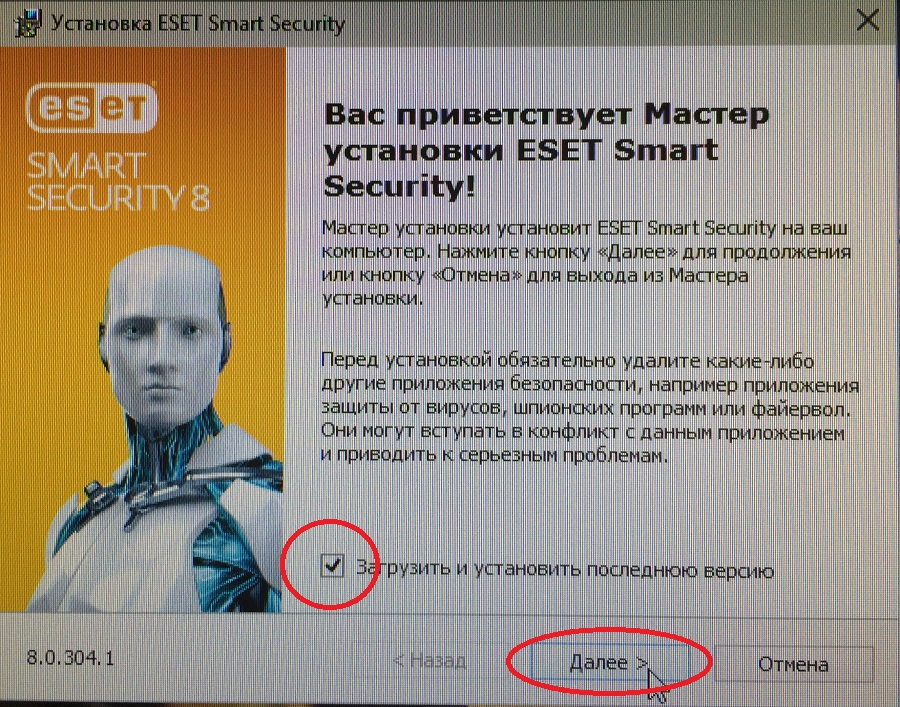
26. Жмем «Далее».


27. Принимаем условия использования и кликаем «Далее».


28. Жмем «Далее».
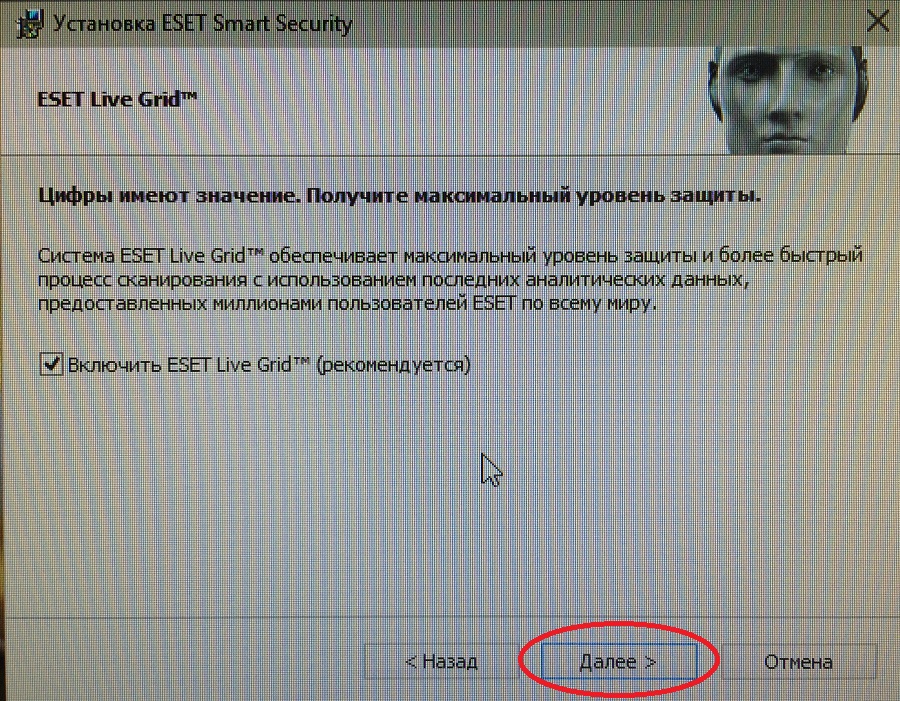
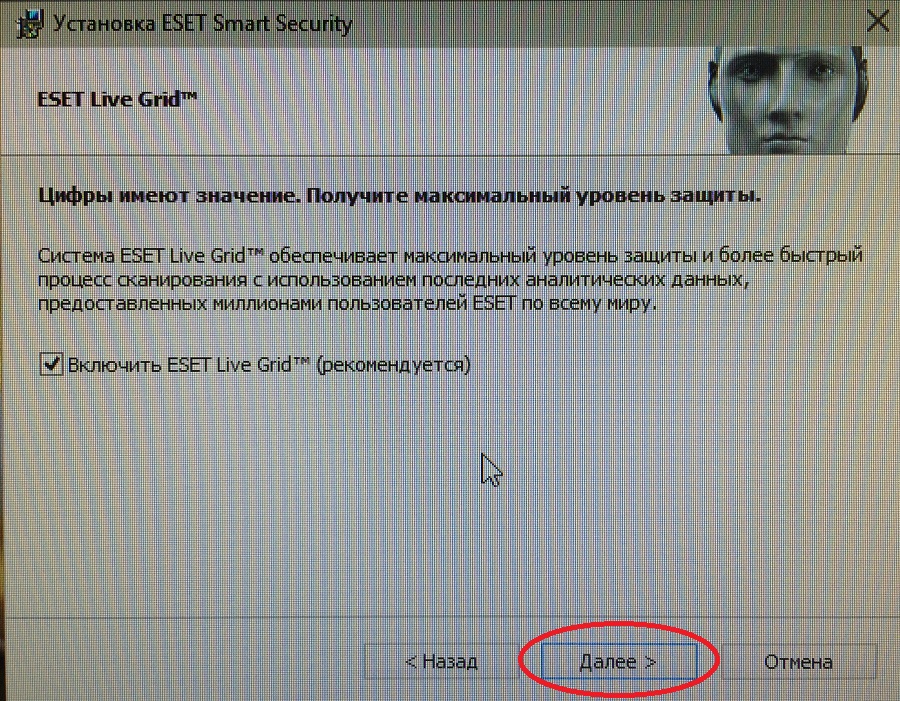
29. Включить обнаружение потенциально нежелательных приложений, жмем «Далее».
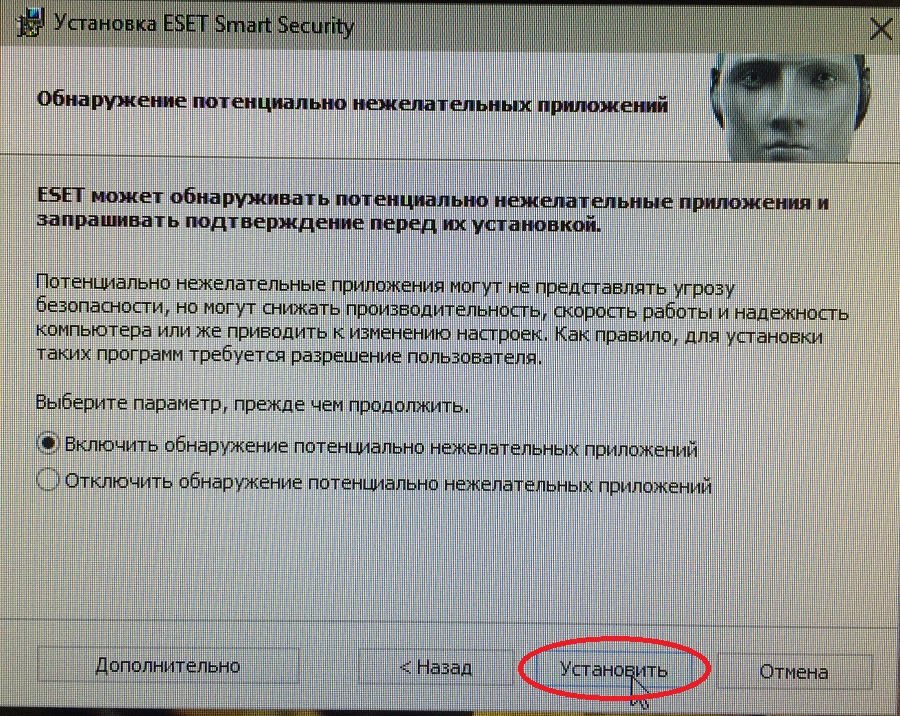
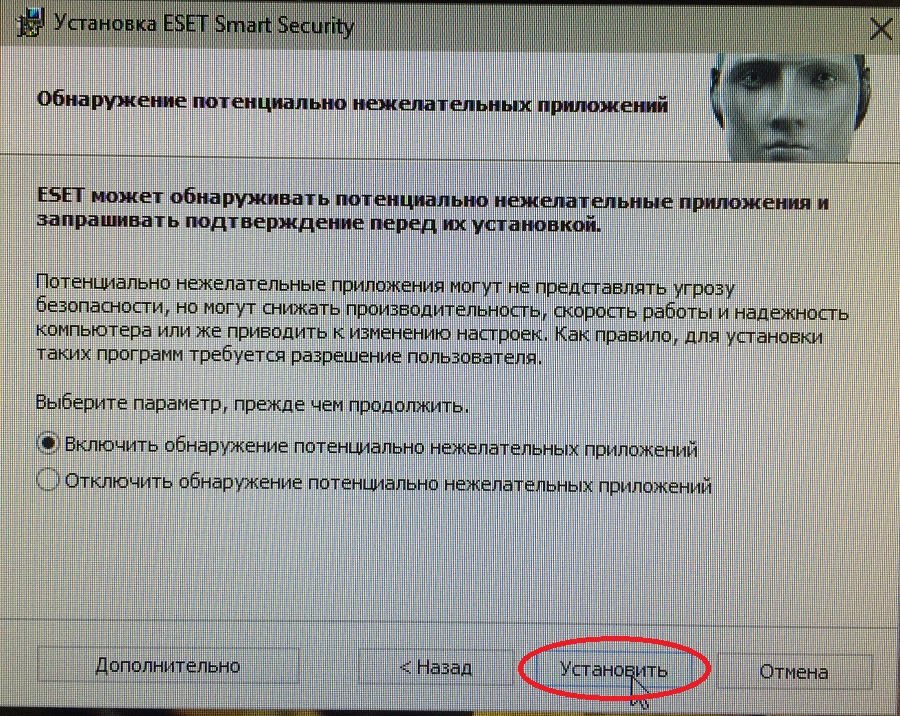
30. Готова!
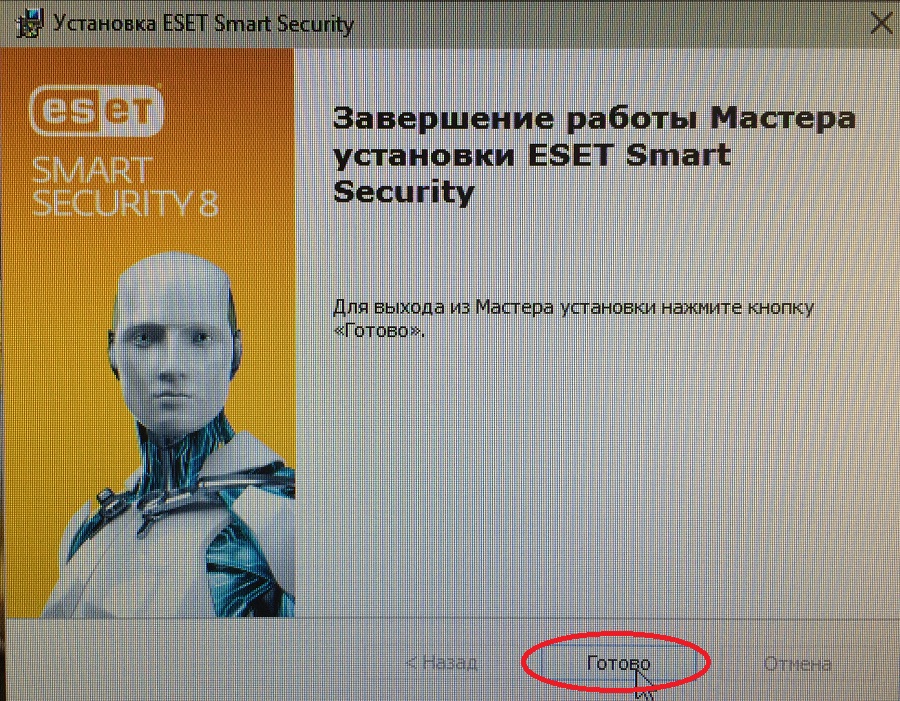
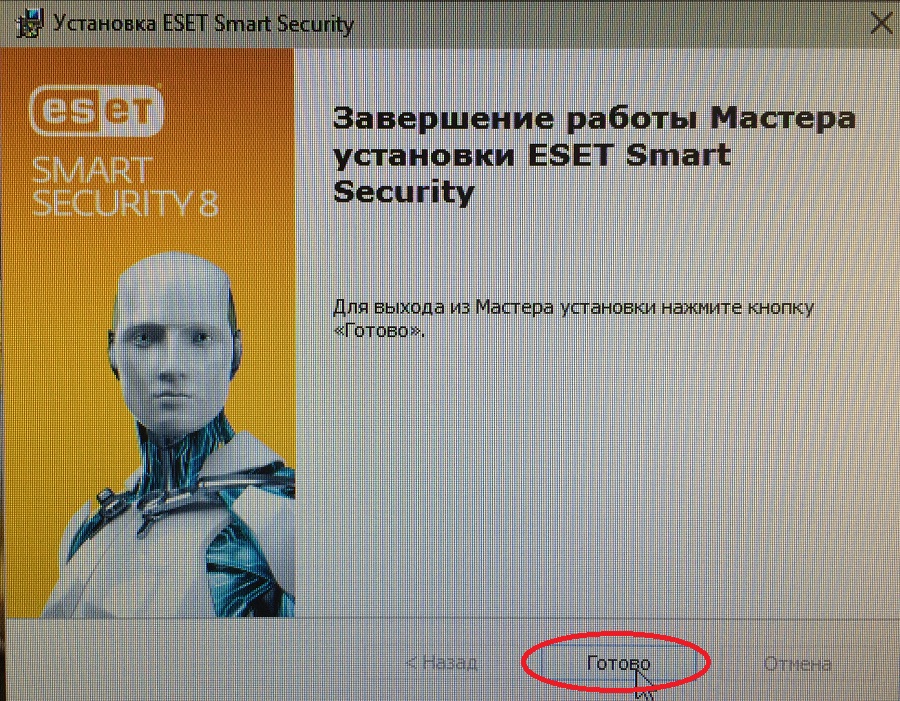
31. Выбираем «Имя пользователя и пароль» кликаем «Далее».
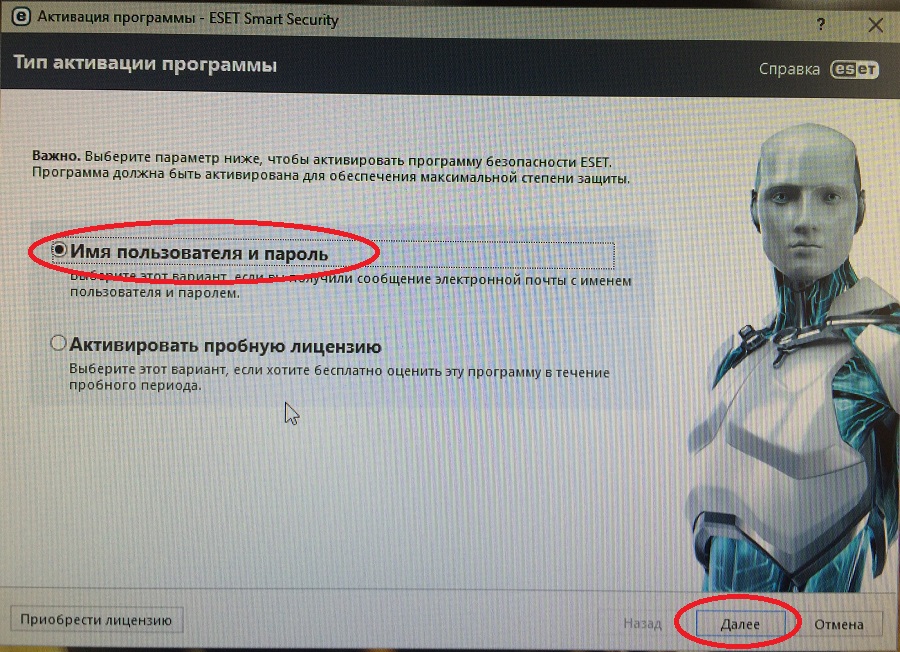
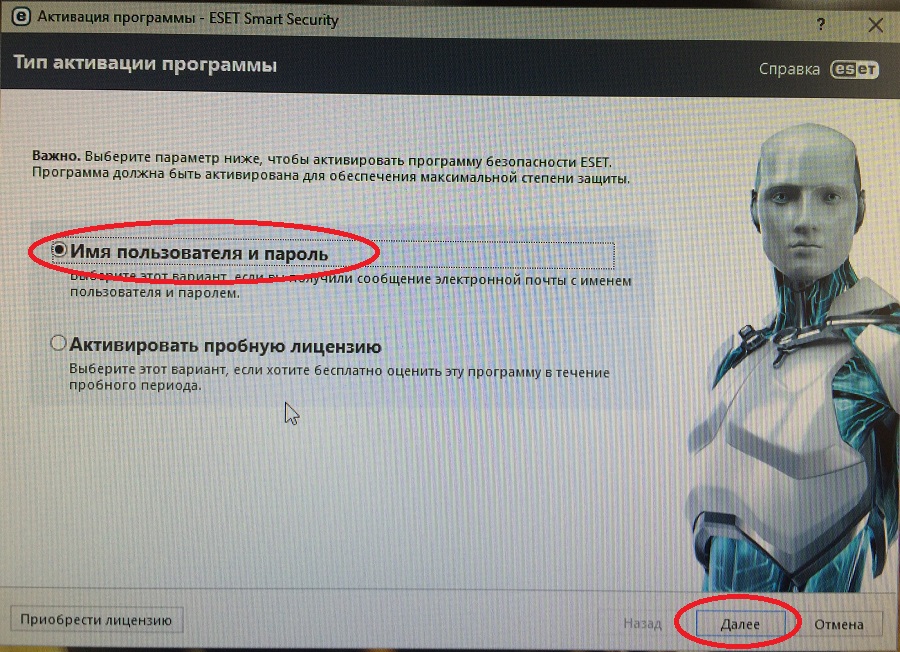
32. Переходим на сайт Yakey.ru выбираем ESET NOD32, далее жмем «Показать ключи», выбираем «Имя и Пароль» из левого столбца для версии ESET NOD32 Smart Security.
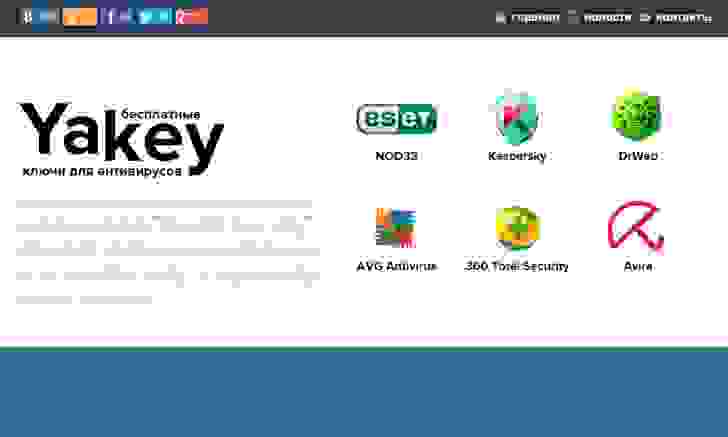
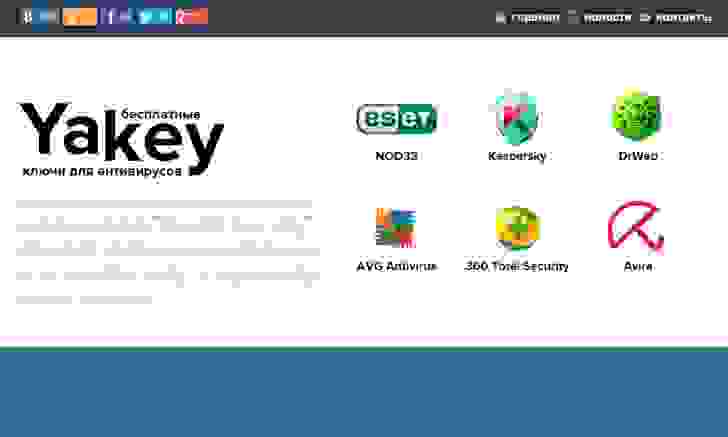
33. Копируем сюда «Имя пользователя» и «пароль» с сайта бесплатных ключей для NOD32.


34. Готова! Антивирус для Windows 10 установлен. Ключи для NOD32 работают 28 дней. Нужно раз в пару недель заходить на сайт Yakey.ru и копировать свежие ключи, которые обновляются раз в 4 дня…
microsoftclub.ru