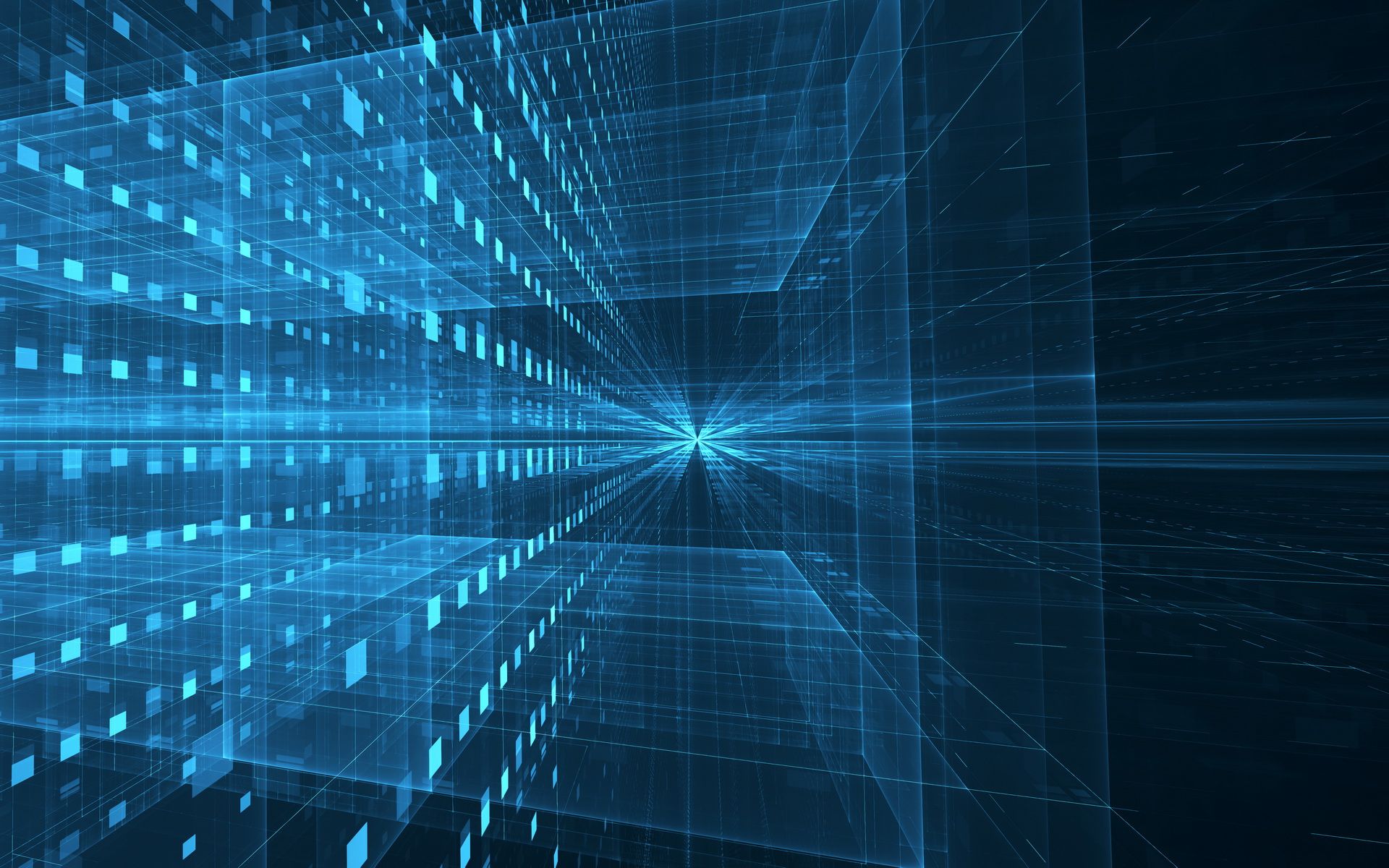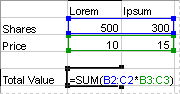Срок доставки товара в течении 1-3 дней !!!
|
|
Что делать, если при включении компьютера не включается монитор. Монитор не включается
Что делать, если при включении компьютера не включается монитор
Компьютер представляет собой довольно сложное устройство, которое состоит из множества различных деталей. При этом на нем устанавливают специализированные программы, от которых зависит его функционирование. Именно поэтому, когда случается определенная поломка, ее необходимо рассматривать в комплексе всего устройства, а не давать оценку по одной детали.
Например, если при включении компьютера не включается монитор, то причин этого может быть много, и при этом они могут быть даже не связанны с самим монитором. Поэтому для того чтобы определить настоящую причину неисправности, необходимо выполнять определенную последовательность действий, в результате чего и будет обнаружена поломка.
Первым делом, если при включении компьютера не включается монитор, нужно проверить подлючен ли ли шнур его питания розетке. При этом убедиться, что сама розетка тоже находится под напряжением.
Если всё в порядке, а неисправность не устранена, то необходимо проверить подключение компьютера к самому монитору и, кроме того, правильность и качество соединения проводов.
Если всё вышеперечисленные действия выполнены, а при включении компьютера не включается монитор, то необходимо выполнить проверку самого монитора. Для этого необходимо убедиться, что включена кнопка подачи питания, и если не произойдет никаких изменений, то стоит подключить монитор к другому компьютеру. Таким образом, можно выявить его поломку.
Если устройство оказалось исправным, а при включении компьютера не включается монитор, то нужно проверить видеокарту. На современных системных блоках это сделать довольно просто. Необходимо переключить видео шнур с разъема видео карты, на разъем встроенного видео материнской платы. Если монитор заработает, то неисправность именно в ней. Однако если на системном блоке нет интегрированной графической карты, то можно переставить основную плату на другой компьютер для проверки.
Если всё действия были выполненны правильно, а при включении компьютера монитор не включается, существует большая вероятность того, что неисправность находиться в материнской плате или блоке питания.

Для проверки материнской платы необходимо после отключения питания потрогать рукой некоторые микросхемы, на предмет обнаружения повышенной температуры. Если при таком обследовании был найден перегревающийся элемент, то проблема именно в материнской плате. Если такой детали не обнаружено, то можно проверить блок питания. Обычно причина заключается в отсутствии питания на вентиляторах охлаждения.
Когда все вышеперечисленные действия выполнены, а не включается монитор при включении компьютера, то последнее, что можно сделать в домашних условиях, это почистить системный блок от пыли. Она является неплохим проводником и может вызывать замыкание, особенно на старых или поврежденных платах. Если в процессе проведения данной проверки была обнаружена нерабочая деталь, или причина неисправности не была найдена, то следует обратиться в сервисный центр, где компьютер будет проверен на специальном стенде, а нерабочую деталь заменят.
fb.ru
Топ 10 самых частых неисправностей ЖК мониторов

 Привожу ТОП 10 самых частых неисправностей ЖК мониторов, которые я ощутил на своей шкуре. Рейтинг неисправностей составлен по личному мнению автора, исходя из опыта работы в сервисном центре. Можете воспринимать это как универсальное руководство по ремонту практически любого ЖК монитора фирм Samsung, LG, BENQ, HP, Acer и других. Ну что, поехали.
Привожу ТОП 10 самых частых неисправностей ЖК мониторов, которые я ощутил на своей шкуре. Рейтинг неисправностей составлен по личному мнению автора, исходя из опыта работы в сервисном центре. Можете воспринимать это как универсальное руководство по ремонту практически любого ЖК монитора фирм Samsung, LG, BENQ, HP, Acer и других. Ну что, поехали.
Неисправности ЖК мониторов я разделил на 10 пунктов, но это не значит, что их всего 10 — их намного больше, в том числе комбинированные и плавающие. Многие из поломок ЖК мониторов можно отремонтировать своими руками и в домашних условиях.
1 место – монитор не включается
вообще, хотя индикатор питания может мигать. При этом не помогают передергивания кабеля, танцы с бубном и прочие шалости. Метод простукивания монитора нервной рукой обычно тоже не помогает, так что даже не старайтесь. Причиной такой неисправности ЖК мониторов чаще всего является выход из строя платы источника питания, если он встроен в монитор.
Последнее время стали модными мониторы с внешним источником питания. Это хорошо, потому что пользователь может просто поменять источник питания, в случае поломки. Если внешнего источника питания нет, то придется разбирать монитор и искать неисправность на плате. Разобрать ЖК монитор в большинстве случаев труда не представляет, но нужно помнить о технике безопасности.
Перед тем, как чинить бедолагу, дайте ему постоять минут 10, отключенным от сети. За это время успеет разрядиться высоковольтный конденсатор. ВНИМАНИЕ! ОПАСНО ДЛЯ ЖИЗНИ, если сгорел диодный мост и ШИМ-транзистор! В этом случае высоковольтный конденсатор разряжаться не будет за приемлемое время.
Поэтому ВСЕМ перед ремонтом проверить напряжение на нем! Если опасное напряжение осталось, то нужно разрядить конденсатор вручную через изолированный резистор около 10 кОм в течение 10 сек. Если Вы вдруг решили замкнуть выводы отверткой, то берегите глаза от искр!

 Далее приступаем к осмотру платы блока питания монитора и меняем все сгоревшие детали – это обычно вздутые конденсаторы, перегоревшие предохранители, транзисторы и прочие элементы. Также ОБЯЗАТЕЛЬНО нужно пропаять плату или хотя бы осмотреть под микроскопом пайку на предмет микротрещин.
Далее приступаем к осмотру платы блока питания монитора и меняем все сгоревшие детали – это обычно вздутые конденсаторы, перегоревшие предохранители, транзисторы и прочие элементы. Также ОБЯЗАТЕЛЬНО нужно пропаять плату или хотя бы осмотреть под микроскопом пайку на предмет микротрещин.
По своему опыту скажу – если монитору более 2 лет – то 90 %, что будут микротрещины в пайке, особенно это касается мониторов LG, BenQ, Acer и Samsung. Чем дешевле монитор, тем хуже его делают на заводе. Вплоть до того, что не вымывают активный флюс – что приводит к выходу из строя монитора спустя год-два. Да-да, как раз когда кончается гарантия.
2 место — мигает или гаснет изображение
при включении монитора. Это чудо напрямую нам указывает на неисправность блока питания.
Конечно, первым делом нужно проверить кабели питания и сигнала – они должны надежно крепиться в разъемах. Мигающее изображение на мониторе говорит нам о том, что источник напряжения подсветки монитора постоянно соскакивает с рабочего режима.
Чаще всего причина тому – вздутые электролитические конденсаторы, микротрещины в пайке и неисправная микросхема TL431. Вздутые конденсаторы чаще всего стоят 820 мкФ 16 В, их можно заменить на большую емкость и большее напряжение, например на али самые дешевые и надежные — это конденсаторы Rubycon 1000 мкФ 25 В и конденсаторы Nippon 1500 мкФ 10 В. Есть подешевле из приличных (но обязательно на 105 градусов) Nichicon 2200 мкФ 25 В. Все остальное долго не прослужит.

3 место — самопроизвольно выключается
по истечении времени или включается не сразу. В этом случае опять три частые неисправности ЖК мониторов в порядке частоты появления — вздутые электролиты, микротрещины в плате, неисправная микросхема TL431.
При этой неисправности также может быть слышен высокочастотный писк трансформатора подсветки. Он обычно работает на частотах от 30 до 150 кГц. Если режим его работы нарушается, колебания могут происходить в слышимом диапазоне частот.


4 место — нет подсветки,
но изображение просматривается под ярким светом. Это сразу говорит нам о неисправности ЖК мониторов в части подсветки. По частоте появления можно было бы поставить и на третье место, но там уже занято.
Варианта два – либо сгорела плата блока питания и инвертора, либо неисправны лампы подсветки. Последняя причина в современных мониторах со светодиодной подсветкой LED встречается не часто. Если светодиоды в подсветке и выходят из строя, то только группами.
При этом может наблюдаться затемнение изображения местами по краям монитора. Начинать ремонт лучше с диагностики блока питания и инвертора. Инвертором называется та часть платы, которая отвечает за формирование высоковольтного напряжения порядка 1000 Вольт для питания ламп, так что ни в коем случае не лезь ремонтировать монитор под напряжением. Про ремонт блока питания монитора Samsung можете почитать в моем блоге.
Большинство мониторов схожи между собой по конструкции, так что проблем возникнуть не должно. Одно время просто сыпались мониторы с нарушением контакта около кончика лампы подсветки. Это лечится самой аккуратной разборкой матрицы, чтобы добраться до конца лампы и припаять высоковольтный проводок.
Если сгорела сама лампа подсветки, я бы посоветовал заменить ее на светодиодную линейку подсветки, которая обычно поставляется вместе со своим инвертором. Если все-таки появились вопросы – пишите мне на почту или в комментариях.
5 место — вертикальные полосы на изображении
Это самые противные неисправности ЖК мониторов в жизни любого компьютерщика и пользователя, потому как говорят нам, что пора покупать новый LCD монитор.
Почему новый покупать? Потому что матрица Вашего любимчика 90 % пришла в негодность. Вертикальные полосы появляются при нарушении контакта сигнального шлейфа с контактами электродов матрицы.
Это лечится только аккуратным применением скотча с анизотропным клеем. Без этого анизотропного клея был у меня неудачный опыт ремонта ЖК телевизора Samsung с вертикальными полосами. Можете почитать также как ремонтируют такие полоски китайцы на своих станках.
Более простой выход из сложившейся неприятной ситуации можно найти, если у Вашего друга-брат-свата завалялся такой же монитор, но с неисправной электроникой. Слепить из двух мониторов похожих серий и одинаковой диагонали труда не составит.
Иногда даже блок питания от монитора большей диагонали можно приспособить для монитора с меньшей диагональю, но такие эксперименты рискованны и я не советую устраивать дома пожар. Вот на чужой вилле – это другое дело…


6 место — пятна или горизонтальные полоски
Их присутствие означает, что накануне Вы или Ваши родственники подрались с монитором из-за чего-то возмутительного.
К сожалению, бытовые ЖК мониторы не снабжают противоударными покрытиями и обидеть слабого может любой. Да, любой приличный тычок острым или тупым предметом в матрицу LCD монитора заставит Вас пожалеть об этом.
Даже если остался небольшой след или даже один битый пиксель – все равно со временем пятно начнет разрастаться под действием температуры и напряжения, прилагаемого к жидким кристаллам. Восстановить битые пиксели монитора, увы, не получится.


7 место — нет изображения, но подсветка присутствует
То есть на лицо белый или серый экран. Для начала следует проверить кабели и попробовать подключить монитор к другому источнику видеосигнала. Также проверьте выдается ли на экран меню монитора.
Если все осталось по прежнему, смотрим внимательно на плату блока питания. В блоке питания ЖК монитора обычно формируются напряжения номиналом 24, 12, 5, 3.3 и 2.5 Вольт. Нужно вольтметром проверить все ли с ними в порядке.
Если все в порядке, то внимательно смотрим на плату обработки видеосигнала – она обычно меньше, чем плата блока питания. На ней есть микроконтроллер и вспомогательные элементы. Нужно проверить приходит ли к ним питание. Одним щупом коснитесь контакта общего провода (обычно по контуру платы), а другим пройдитесь по выводам микросхем. Обычно питание где-нибудь в углу.
Если по питанию все в порядке, а осциллографа нет, то проверяем все шлейфы монитора. На их контактах не должно быть нагара или потемнения. Если что-то нашли – очистите изопропиловым спиртом. В крайнем случае можно почистить иголочкой или скальпелем. Так же проверьте шлейф и плату с кнопками управления монитором.
Если ничего не помогло, то возможно Вы столкнулись со случаем слетевшей прошивки или выходом из строя микроконтроллера. Это обычно случается от скачков в сети 220 В или просто от старения элементов. Обычно в таких случаях приходится изучать спецфорумы, но проще пустить на запчасти, особенно если на примете есть знакомый каратист, сражающийся против неугодных ЖК мониторов.
8 место – не реагирует на кнопки управления
Лечится это дело легко – надо снять рамку или заднюю крышку монитора и вытащить плату с кнопками. Чаще всего там Вы увидите трещину в плате или в пайке.
Иногда встречаются неисправные кнопки или шлейф. Трещина в плате нарушает целостность проводников, поэтому их нужно зачистить и пропаять, а плату подклеить для упрочнения конструкции.
9 место — пониженная яркость монитора
Это происходит из-за старения ламп подсветки. Светодиодная подсветка по моим данным таким не страдает. Также возможно ухудшение параметров инвертора опять же в силу старения составных компонентов.
Лечится заменой ламп подсветки и редко инвертора. Сейчас появились наборы LED подсветка с инвертором.
10 место — шум, муар и дрожание изображения
Часто такое происходит из-за плохого кабеля VGA без подавителя электромагнитной помехи — ферритового кольца. Если замена кабеля не помогла, то возможно, помеха по питанию проникла в цепи формирования изображения.
Обычно от них избавляются схемотехнически применением фильтрующих емкостей по питанию на сигнальной плате. Попробуйте их заменить и пишите мне о результате.


На этом мой чудный рейтинг ТОП 10 самых частых неисправностей ЖК мониторов закончен. Основная часть данных о поломках собрана на основании ремонтов таких популярных мониторов, как Samsung, LG, BENQ, Acer, ViewSonic и Hewlett-Packard.
Данный рейтинг, как мне кажется, справедлив также и для ЖК телевизоров и ноутбуков. А у Вас какая обстановка на фронте ремонта LCD мониторов? Пишите на форуме и в комментариях.
С уважением, Мастер Пайки.
P.S.: Как разобрать монитор и ТВ (как отщелкнуть рамку)
Самые частые вопросы при разборке ЖК мониторов и ТВ — как снять рамку? Как отщелкнуть защелки? Как снять пластик корпуса? и т.д.
Один из мастеров сделал хорошую анимацию, поясняющую как вывести защелки из зацепления с корпусом, так что оставлю это здесь — пригодится.
Чтобы просмотреть анимацию — нажмите на изображение.

P.P.S.: Блоки питания и частые неисправности ЖК мониторов
В последнее время производители мониторов все чаще комплектуют новые мониторы внешними блоками питания в пластиковом корпусе. Надо сказать, что это облегчает поиск неисправности ЖК мониторов путем подмены блока питания. Но усложняет режим работы и ремонт самого блока питания — они часто перегреваются.
Как разобрать такой корпус я показал ниже на видео. Способ не самый лучший, зато быстрый и можно провести подручными средствами.
data-matched-content-rows-num="2" data-matched-content-columns-num="3"
masterpaiki.ru
При включении компьютера монитор не включается
Hello! Рад накатать полезную статейку после продолжительного перерыва. Работая довольно длительное время в компьютерном сервисе заметил очень частую причину сдачи техники в ремонт… со слов клиента — нет изображения, ну или «при включении компьютера монитор не включается». Проблема эта как правило «железного» плана, но мы все равно постараемся выявить все закономерности!

Проблема данной ситуации заключается в том, что не всегда ясно — виноват это сам компьютер или монитор, а в случае с ноутбуком все становится еще интереснее — дисплей ноутбука не всегда есть возможность проверить в домашних условиях, но есть другие способы выяснить неисправность — об этом мы с вами и поговорим!
При включении компьютера монитор не включился? Давайте попробуем разобраться с данной ситуацией. На самом деле при нужном подходе выяснить все очень просто, но тем кто столкнулся с данной задачей нужен этакий план действий, который я вам сейчас покажу…
- Пробуем подключить монитор к заведомо исправному компьютеру или ноутбуку, если на нем появилось изображение и все заработало, то можем его убирать в сторонку — проблемка скорее всего не в нем! (если на мониторе повздувались конденсаторы, то вполне возможны ситуации, в которых он может на время включать, а потом изображение пропадает)
- На ноутбуке все примерно так же, как правило на 99% ноутбуков есть VGA разъем для подключения внешнего монитора… просто подключите внешний монитор к ноутбуку и если на него выводится изображение, то проблема скорее всего в матрице или шлейфе, которым соединяются материнская плата и сам дисплей.
При включении компьютера монитор не включается
Теперь давайте подробнее по всем пунктам. Самое главное и основное — это питание, проверьте все соединения (сетевой фильтр, порт питания на самом мониторе, попробуйте заменить силовой соединительный провод) — в офисе такие проблемы создает уборщица, ну а дома кошки, и прочая живность… возможно вас просто кто-то разыгрывает (если это 1 апреля)… Выглядит кабель питания и разъем на мониторе примерно так, как на фото ниже.
 После того, как питание на монитор поступило, то на нем обычно начинают «гореть» различные лампочки и индикаторы состояния… если этого не происходит, то наверняка произошло что-то серьезное. Но есть одно большое НО! У некоторых моделях мониторов есть несколько интерфейсов подключения к компьютеру, возможно вы просто выбрали неверный источник сигнала для дисплея.
После того, как питание на монитор поступило, то на нем обычно начинают «гореть» различные лампочки и индикаторы состояния… если этого не происходит, то наверняка произошло что-то серьезное. Но есть одно большое НО! У некоторых моделях мониторов есть несколько интерфейсов подключения к компьютеру, возможно вы просто выбрали неверный источник сигнала для дисплея.
 Итак, с мониторами разобрались — переходим к компьютеру как к источнику проблемы: При включении компьютера монитор не включается! Тут вариантов гораздо больше, можно сказать с уверенностью только одно — что-то неисправно.
Итак, с мониторами разобрались — переходим к компьютеру как к источнику проблемы: При включении компьютера монитор не включается! Тут вариантов гораздо больше, можно сказать с уверенностью только одно — что-то неисправно.
Самое первое что стоит сделать — проверить визуально материнскую плату на наличие вздувшихся конденсаторов, если таковые есть — перепаять! Далее пробуем заменить видеокарту, так как именно она выводит изображение на монитор.
Кстати, довольно частая ошибка — подключение монитора к интегрированной видеокарте, когда у вас установлена отдельная. Дело в том, что если в слоте PCI-E установлена видеокарта, то встроенная обычно отключается… но и тут могут быть проблемы. (к слову довольно часто на видеокарте может выгореть определенный порт, попробуйте подключиться к соседнему… если он немного не такой — купите переходник)
P.S. В общем то выяснить почему при включении компьютера монитор не включается довольно сложно, так как в общем то это может быть поломка чего угодно… тут главное определить кто виноват… монитор или сам компьютер, а там уже смотреть по обстоятельствам. Будут вопросы — пишите, постараюсь подробно ответить!
Вконтакте
Одноклассники
Google+
www.itshneg.ru
Что делать, если не работает монитор?
К сожалению, проблемы с разными компонентами компьютера случаются часто. Из строя могут выходить не только внутренние устройства, которые находятся в системном блоке. Нередко бывают случаи, когда не работает монитор. Проводить диагностику этого устройства не так просто. Чтобы проверить работоспособность экрана, нужно обладать определенными знаниями.
Причины
Почему не работает монитор? Причин такой неполадки может быть много. Иногда они очевидные. Возможно, случился перепад напряжения, и экран резко погас. Может быть, монитор получил физические повреждения при транспортировке.

Но что делать, если монитор не работает, но подобных проблем не возникало? Причины могут быть следующими:
- отсутствие питания монитора,
- проблемы с подключением устройства,
- сбой настроек экрана,
- отсутствие драйверов видеокарты,
- сбой в работе видеокарты,
- неполадки непосредственно в мониторе,
- системные ошибки.
Первоначальная проверка
Сначала нужно определить, действительно ли случился сбой в работе именно монитора. Для этого зажмите кнопку выключения на компьютере и дождитесь, пока он перестанет шуметь. По сути, требуется провести обычную перезагрузку ПК, которая считается «панацеей» от всех неполадок.
После полного выключения можете снова включать компьютер. Если на нем загорелись лампочки, и вы понимаете, что система запущена, значит, ПК точно работает. Иногда после перезагрузки монитор начинает справляться с поставленными задачами. Если этого не произошло, и монитор не работает при включении, нужно искать другие причины.
Отсутствует питание дисплея
Если монитор не работает, проверьте все кабели, кнопки включения и др. Часто пользователи начинают паниковать и искать серьезные поломки, даже не проверив панель монитора. Возможно, вы просто забыли нажать нужную кнопку.

Есть вероятность, что пользователю понадобилась свободная розетка и он выключил устройство из сети. Если вы видите, что лампочка горит, значит, монитор все-таки подключен, и проблема не в питании.
Проблемы с подключением
Что делать, если не работает экран монитора? Нужно проверить само устройство и его провода на целостность. Возможно, один из них повредился и создает помехи при подключении. Есть также вероятность, что он недостаточно плотно установлен в разъем интерфейсной панели ПК. Особенно это касается устаревших моделей монитора, которые подключаются через VGA.

Также нужно проверить, к какому разъему подключен экран. Очень часто случается так, что монитор не работает из-за того, что он подсоединен к интегрированной карте, в то время как вся система работает на дискретной. В этом случае нужно осмотреть интерфейсную панель ПК и найти там еще один разъем.
Если монитор был правильно подключен, можно достать и снова установить кабель в нужный порт. Возможно, он повернут не той стороной или недостаточно плотно подсоединен.
К проблемам с подключением относят и нерабочие контакты на кабеле и разъеме. Если есть запасной провод, попробуйте заменить его. Также можно подключить монитор к другому компьютеру или ноутбуку, чтобы проверить его работоспособность.
Настройки
Сбой в настройках изображения также мог стать причиной проблемы. В этом случае нужно постараться их изменить. Для этого можно подключить экран к другому разъему либо запустить безопасный режим системы.
В безопасном режиме можно сбросить установленные параметры. Обычно в мониторах предусмотрены простые и расширенные настройки.

Также нужно убедиться в том, что в BIOS отключен интегрированный графический адаптер. В противном случае система не может самостоятельно определиться с подключенным устройством — и, как результат, монитор не работает.
Драйвера видеокарты
Неисправности дисплея могли произойти и из-за того, что были удалены драйвера видеокарты. То же самое случается после их обновления. Если действительно проблема в аппаратном сбое, то у вас получится попасть в безопасный режим. Соответственно, легко будет «реанимировать» работоспособность видеокарты: восстановить драйвера или установить новые.
Неполадки с видеокартой
Не только драйвера могут стать причиной того, что монитор не работает при включении компьютера. Есть вероятность, что неполадка связана именно с графическим адаптером.
Если вы недавно чистили системный блок, то могли задеть видеокарту, и теперь она не полностью установлена в разъем. Также вы могли ошибиться с ее подключением. Нужно разобрать корпус и внимательно осмотреть материнскую плату и адаптер на ней. Возможно, вы заметите подгорелые контакты.
Еще один вариант — отключить и заново подключить видеокарту. Заодно можно ее почистить, если вы этого давно не делали.
Чистка
Некоторые пользователи не уделяют чистке должного внимания. Однако пыль, которая скапливается внутри корпуса, тормозит работоспособность ПК. Поэтому могут происходить различного рода сбои.

Причем если случилась подобная проблема, нужно чистить не только видеокарту. Очень важно избавиться от всей пыли и даже поменять термопасту при необходимости. Не забывайте о модулях памяти и обо всей системе охлаждения. Конечно, каждый месяц проводить генеральную чистку ПК не стоит. Достаточно делать это раз в 3-4 месяца.
Системные ошибки
Если не работает монитор на компьютере, есть вероятность разного рода системных ошибок. Иногда при запуске системы лампочка на мониторе загорается и мигает, но изображение на экране так и не появляется. Можно попробовать сбросить настройки «БИОСа».
Чтобы это сделать, необходимо отключить компьютер от сети. Важно выключить тумблер на задней части корпуса, а также достать вилку из розетки. Чтобы с материнской платы и ее компонентов ушел ток, после всего проделанного нужно зажать кнопку включения на ПК. Придется немного подождать — и можно разбирать корпус.
В зависимости от расположения материнской платы вам может понадобиться ее вынуть. Для этого, соответственно, нужно отключить все компоненты. Далее на плате необходимо найти батарейку. Она похожа на ту, которую помещают в наручные часы, только большего размера.

Батарейку нужно достать. Делается это при помощи специального рычажка. Далее нужно подождать 5–10 минут. После этого следует ее снова установить, собрать компьютер и запустить его.
Операционная система
К системным проблемам относят и неполадки в операционной системе. Как понять, что дело именно в ОС? Если вы включаете ПК и видите загрузку «БИОСа» на экране, а после картинка с монитора исчезает, значит, операционная система не справляется с запуском.
К этому могло привести много факторов:
- программная несовместимость устройств,
- аппаратные сбои,
- вредоносное ПО,
- некорректные настройки и т. д.
Если у вас есть возможность переустановить «Виндовс», то сделайте это. Есть большая вероятность, что это поможет избавиться от проблемы.
Неполадки в ноутбуке
Иногда монитор не работает на лэптопе. Что делать в этом случае? Решить такую проблему несколько сложнее, поскольку монитор и ноутбук — это неразрывный механизм.
Начните со сброса настроек. Для этого нужно выключить устройство. Также достаньте вилку из розетки. Далее нужно извлечь аккумулятор ноутбука. Для сброса настроек следует зажать кнопку питания на 20–30 секунд. Теперь можно возвращать батарею в отсек и подключать устройство к сети.
Если сброс не помог решить проблему, нужно понять, какой компонент вышел из строя. Для этого придется отыскать внешний монитор. После подключения экрана нужно включить ноутбук и нажать комбинацию Fn + F8. При помощи этих клавиш можно настроить трансляцию изображения на внешний монитор.

Если картинка не появилась и на внешнем дисплее, значит, проблемы с видеокартой устройства. Если изображение есть, то нужно провести диагностику ноутбука. Проверка выявит неисправность одного из компонентов.
Экран на ноутбуке может не работать также из-за программных сбоев. К примеру, на ночь вы установили спящий режим, а после выхода из него изображение не появилось. Придется проверить драйвера видеокарты. Для этого нужно перейти в безопасный режим и обновить либо установить новое ПО.
Многие связывают проблему с перегревом лэптопа, особенно если экран гаснет во время работы. В этом случае нужно установить специальную утилиту, например Speccy. Она поможет протестировать температурный режим всех компонентов системы. Возможно, система охлаждения пришла в негодность либо нужно ее почистить. Также стоит задуматься о покупке внешней СО.
Если не работает монитор на ноутбуке и никакие методы не помогают исправить ситуацию, нужно нести устройство в ремонт. Если же подобное происходит с внешним устройством, то, скорее всего, придется купить новый экран.
fb.ru
Почему не включается монитор
Однажды включаете компьютер, все вроде хорошо, системный блок гудит, индикаторы светятся, но изображения на мониторе нет. Какая может быть причина и что делать в такой ситуации?
Почему не включается монитор?
Основные проблемы
Чаще всего вы можете встретить следующие причины:
- Отсутствие питания;
- Проблема с соединительным кабелем;
- Проблема в настройках;
- Проблема с драйвером видеокарты;
- Ошибки в операционной системе;
- Техническая неисправность видеокарты;
- Техническая неисправность монитора.
Очень важно определить характер проблемы, так как, если вы этого не сделаете, вы можете потерять огромное количество времени и нервов.
Поэтому приведу общие советы, а потом рассмотрим каждый пункт подробнее.
Во-первых, если вы включили компьютер, а экран никак не реагирует на ваши действия и не горит специальный индикатор (который есть на всех моделях экранов), то круг проблем можно сократить до 2-х (либо у вас неисправен кабель и не поступает сигнал с системного блока, либо неисправен сам экран).
Если же вы видите, что световой индикатор проявляет признаки жизни (значит связь есть), но экран черный и не планирует белеть, тогда неисправность может скрываться в видеоадаптере.
В любом случае, главное к проблемам подходить с холодной головой и тогда все разрешиться значительно быстрее. Теперь давайте разберем все подробнее!
Отсутствует питание монитора
В первую очередь проверьте, подается ли питание на монитор. Когда экран подключен к электросети и включен, тогда на нем должен гореть светодиод желтого или красного цвета. При отсутствии индикации проверьте кабель питания, включен ли он к сети.
Неисправность может скрываться в порте, к которому подключен экран — в этом случае попробуйте подключить его в соседний порт (все должно заработать). Также стоит попробовать подключить через другой сетевой кабель, например, позаимствовав его у знакомого. Если все нормально подключено, лампочка светится, а изображения на экране все равно нет? Тогда с питанием все в порядке, причина другая.
Проблема с соединительным кабелем
Еще одной типичной причиной отсутствия изображения на экране является плохо или неправильно подключенный кабель между системным блоком и монитором. Вначале проверьте, в тот ли разъем подключен соединительный кабель (уже говорил об этом в предыдущем пункте).
Возможно ваш провод перегрызло домашнее животное — очень часто бывает, проверьте.
Если в компьютере есть и интегрированная и дискретная видеокарты, то подключать нужно ко второй. Разъем для нее обычно находится ниже.
Также проблема может быть в плохом контакте. Отсоедините кабель и снова подключите его. Если это не поможет, то хорошо бы проверить сам соединительный кабель. Для этого попробуйте подключить через другой, заведомо исправный кабель.
Проблема в настройках
Иногда причиной отсутствия изображения на экране является сбой из-за некорректных настроек. Например, неверно выбрано разрешение монитора или частота обновления. Если ход загрузки BIOS отображается как надо, тогда попробуйте загрузить операционную систему в безопасном режиме, а затем выставьте нормальные настройки.
Если в компьютере есть две видеокарты, то может помочь отключение интегрированной видеокарты в опциях BIOS или в диспетчере устройств.
Проблема с драйвером видеокарты
Порой проблемы с отображением на экране появляются вследствие удаления или обновления драйвера видеокарты. Например, если незадолго до появления неисправности переустанавливали драйверы для видеокарты, то новая версия драйвера вполне могла стать причиной неполадок.
Загрузите систему в безопасном режиме, затем полностью удалите старый драйвер, установите новый. Лучше всего скачать актуальную версию с официального сайта производителя видеокарты. Если же ранее обновляли до самой свежей версии, который и дал сбой, тогда установите тот, что был раньше.
Ошибки в операционной системе
В таких случаях загрузка BIOS отображается на экране, а далее компьютер не включается. При этом нет характерного звука запуска операционной системы, а на самом мониторе лишь черный экран. Разумеется, причина такого поведения может быть другая, например, неисправность винчестера или материнской платы. Но чаще всего проблема именно в операционной системе.
Возможно, произошла какая-то программная ошибка, повреждены важные системные файлы или компьютер заражен вирусами. В любом случае, если операционная система повреждена, то ее нужно восстанавливать или полностью переустановить.
Обычно в таких случаях компьютер уведомляет нас о том, с какой ошибкой мы имеем дело (выводит её название на экран) и вы можете «загуглить» её название и решить её самостоятельно (подобную проблему мы решали с популярной ошибкой NTLDR is Missing для windows XP — ничего страшного нет, просто нужно чуть-чуть знать как работает компьютер внутри 🙂 ).
Техническая неисправность видеокарты
Как правило — это не серьезные неполадки (потому что, если они серьезные — вы сразу об этом узнаете по характерному запаху или выраженному воспламенению). Например, вы задели видеокарту, когда чистили системный блок от пыли или решили поменять термопасту и вставили что-то не до конца. В результате плохой контакт и на монитор не подается сигнал. В этой ситуации нужно выключить компьютер, отсоединить видеокарту и снова вставить в слот.
Если незадолго до появления проблемы с экраном вы не проводили какие-либо работы в системном блоке, тогда попробуйте подключить монитор к разъему другой видеокарты, например, к интегрированной.
Если вы уверены, что проблема касается именно видеоадаптера и вы не проводили никаких самостоятельных работ — лучше обратиться к специалисту.
Техническая неисправность монитора
Если возможно, то проверьте настройки самого экрана. Убедитесь, что выбран используемый тип подключения (VGA, DVI или HDMI). Правда, в большинстве современных мониторах тип подключения кабеля нормально определяется автоматически. Заодно просмотрите другие настройки, все ли там верно. Попробуйте сбросить настройки на заводские.
Если монитор не работает ни от дискретной, ни от встроенной видеокарты, а включение системного блока проходит как обычно, тогда попробуйте подключить его к другому компьютеру и если не поможет, то путь вам один — в ремонт. Сильно не расстраивайтесь, ведь то, что монитор просто не включается намного лучше, чем явная неисправность его матрицы.
Заключение
Возможно вы встречали еще какие-нибудь неисправности? Если так, расскажите о них в комментариях и мы включим их в список, при следующем обновлении статьи!
Похожие статьи:
yhoome.ru
Не включается монитор при включении компьютера

Найти причину, отчего не включается монитор, порой сразу сложно, ведь процессы, участвующие в отображении картинки на экране, взаимосвязаны между собой и находятся в абсолютно разных частях компьютера. Существует несколько распространенных проблем, которые могут возникнуть в подобной ситуации.
Почему не включается монитор?
Чтобы решить, что делать, если не включается монитор, и исправить ситуацию, требуется установить причину неполадки. Пропажа изображения связана:
- С поломкой непосредственно устройства.
- Дефектом материнской платы, видеоадаптера, соединительных кабелей.
- Некорректной инсталляцией драйверов.
- Неверной настройкой параметров видеосистемы.
При включении компьютера не включается монитор
Если не включается монитор при запуске компьютера, вначале нужно удостовериться в работоспособности самого устройства – просмотреть, нажата ли кнопка «Power» на панели, и светится ли индикатор. Иногда пользователи отключают дисплей и забывают про это, а при следующем сеансе работы думают, что устройство сломалось. Протестировать работоспособность монитора нетрудно:
- Надо отключить его шнур от системника и оставить лишь кабель на 220 В.
- Нажать кнопку «Power».
- У рабочего устройства лампочка должна светиться, не мигая, а на экране появляться запись «Нет сигнала».
Монитор не включается – мигает лампочка
Если индикатор мигает - монитор в ждущем режиме, шнур питания и шнур для передачи сигнала подключен правильно (иначе вывело бы об этом сообщение), блок питания монитора также работает корректно. Проблем с такими симптомами может быть несколько - видеокарта, настройки материнской платы, или же сама плата. Иногда можно наблюдать подобный сбой при проблемах с оперативной памятью, когда периодически пропадает контакт с одной из ее планок.
Не включается монитор - не горит индикатор
Если монитор не включается и не выдает «Нет сигнала», нужно сделать следующее:
- Нажать кнопку питания - вероятно, она отключена.
- Удостовериться, подключено ли устройство к розетке. Протестировать ее саму – попробовать запитать через нее, к примеру, светильник.
- Проверить кабель питания, попытаться использовать другой.
- Если индикатор все равно не светится, монитор надо отнести в сервисный центр – он однозначно сломан.
Монитор пищит и не включается
Монитор не пищит никогда и не сигналит так об авариях и неисправностях - пищит только системный блок. Если писк идет от монитора - дорога сразу только в сервис. Любой писк предупреждает о неполадках:
- Случается, что сам компьютер пищит, и не включается монитор. Так система предупреждает о том, что появились сбои в аппаратной части, зачастую – в видеоадаптере. Его советуют достать, отчистить от пыли и заново плотно вставить. Если это не помогает, следует подсоединить его в рабочий ПК и протестировать, функционирует ли дисплей, подключить для теста в свой компьютер другую проверенную видеокарту. Если дело не в видеоадаптере, то не останется ничего иного, как заменить материнскую плату или оперативную память. Сам дисплей легко протестировать, подсоединив его к исправному ПК.
- Если сам монитор издает негромкий высокочастотный писк, вероятней всего, у него возникли проблемы в блоке питания или инверторе подсветки ламп, такой ремонт производят только в мастерской.

После спящего режима не включается монитор
Неприятны ситуации, когда монитор уходит в спящий режим и не включается потом при нажатии любой кнопки на клавиатуре. Проблема зачастую программная:
- Неправильна настройка спящего режима или режима гибернации, установлены некорректные версии драйверов видеоадаптера, нужно их обновить на новые.
- Часто не включается монитор после спящего режима, когда система Windows повреждена. Нужно сделать ее откат, либо полностью переустановить эту операционную систему.
Монитор включается, но не показывает
Если компьютер включается, а монитор все равно не работает и отображает черный экран, целесообразно попытаться сбросить настройки BIOS. Надо выключить системный блок, открыть его крышку. На материнской плате нужно найти круглую плоскую батарейку, которая питает BIOS, вытащить ее на пару минут и потом вставить на место. Нередко этот способ помогает, если компьютер и дисплей рабочие, но экран при включении все равно остается темным.
Еще одна причина, по которой не просматривается изображение – неисправность ЖК дисплея в части подсветки. Варианта два (в обоих случаях за ремонтом нужно обратиться в сервис):
- Выход из строя платы инвертора напряжения, отвечающего за подачу напряжения на лампы подсветки.
- Вышли из строя сами лампы подсветки: если одна или несколько ламп выходят из строя, автоматика дисплея отключает подсветку и изображения на нем практически не видно, но оно есть и слабо просматривается.
Гаснет монитор и не включается
Когда во время работы через некоторое время гаснет и после не включается монитор, причин может быть несколько. Но все они связанны с выходом из строя элементов, которые подвержены естественному нагреву при работе компьютера:
- Дефект видеокарты. Данную неисправность легко выявить, если подключить монитор к другому компьютеру, и он будет функционировать безупречно. Тогда либо видеоадаптер неисправен или он перегревается от сильно ресурсоемких приложений и плохого охлаждения радиатора.
- Битые модули оперативной памяти. Проверить модули ОЗУ можно штатными средствами Windows. Если они функционируют с ошибками, то можно попытаться почистить контакты планок обычным ластиком или попытаться заменить модули.
- Неисправность аппаратной части дисплея. В основном элементы блока питания монитора при работе подвержены сильному нагреву, в прослуживших не один год дисплеях может возникать масса дефектов из-за постоянного термического воздействия.
Монитор включается не сразу
Если при запуске компьютера долго не включается монитор, либо картинка появляется медленно, немного мерцая, то неисправность, вероятнее всего, заключается в аппаратной части самого монитора, дефект будет прогрессировать, и монитор скоро выйдет из строя полностью. Незадолго до полной поломки монитор может самопроизвольно выключаться, издавать странный характерный писк или запах паленой пластмассы. Если монитор не сдать в сервис сразу, то после полного выхода из строя стоимость ремонта возрастет в разы, а то и вовсе он не будет подлежать восстановлению.
Монитор включается не с первого раза
Пользователи отмечают, что дисплей может загораться не с первой попытки. На вопрос, почему сразу не включается монитор, специалисты отвечают, что поломка, вероятнее всего, кроется в блоке питания монитора. Его требуется сдать в ремонт сразу, как только появилась такая проблема - там его разберут и заменят вздутые электролитические конденсаторы. С инвертором LCD подсветки тоже возникают подобные проблемы – в домашних условиях такой ремонт проводить крайне нежелательно.

Не включается новый монитор
Если не включается питание монитора, который только приобретен, трудность может возникать из-за следующего:
- Неправильно подключен кабель. На современных видеоадаптерах встроены несколько разъемов, к которым подсоединяют дисплей – белый DVI, синий VGA, самый новый – HDMI. Для нормального подключения нужный шнур надо вставить в соответствующий разъем аккуратно, до полного входа в пазы. Форма гнезда подскажет как их подключить. После надо закрутить два винтика по часовой стрелке.
- Часто мониторы имеющие несколько портов могут принимать сигнал только из одного из них. Следует использовать только VGA или DVI подключение.
- После подключения на дисплее посредством меню нужно сбросить настройки и произвести в системе настройки нового оборудования.
Не включается монитор на ноутбуке
Когда монитор стационарного компьютера не включается, причины могут быть как с подсоединением кабелей, так и с функционированием системы. С ноутбуком другая история – в нем экран подключен к аппаратной части без внешних шнуров, а с помощью шлейфов. Что нужно сделать, если дисплей остается темным:
- Выполнить сброс настроек: отключить ноутбук от зарядки, извлечь из лэптопа батарею (если она съемная), сбросить аппаратные настройки, зажав кнопку питания на 20 секунд, вставить на место аккумулятор.
- Протестировать исправность экрана ноутбука: подключить к нему внешний дисплей, включить ноутбук, посредством нескольких нажатий комбинации Fn+F8 попытаться таким образом выбрать трансляцию экрана через внешний дисплей. Если картинка на внешнем экране не появится, то неприятность кроется в видеоадаптере ноутбука.
- В некоторых случаях дилемму с отсутствием изображения можно решить, передернув планки оперативной памяти. Это решение актуально, если устройство подвергалось чистке, стояло во влажном помещении или давно не использовалось.
- Если не включается у ноутбука монитор после спящего режима, то нужно откатить или переустановить драйвера видеоадаптера или чипсета – они должны быть последней версии и подходить операционной системе. Нельзя в параметрах запрещать пробуждать лэптоп одновременно мыши и клавиатуре – иначе вывести его из сна не получится.
- Если после таких манипуляций черный экран остается, нужно обратиться за диагностикой в сервисный центр. Возможны следующие неполадки:
- дефект шлейфа;
- выход из строя ламп подсветки или ее инвертора;
- проблемы в материнской плате или видеоадаптере.
womanadvice.ru
Не включается монитор
Если при включении компьютера с системным блоком все в порядке (кулеры шумят и горят индикаторные лампочки), а монитор не включается, то не стоит сразу же обращаться в сервисный центр.
 Можно попытаться самостоятельно разобраться в причине отказа.
Можно попытаться самостоятельно разобраться в причине отказа.
Проблемы в работе монитора, сопровождаются рядом симптомов, перечислим некоторые из них:
- Монитор долго включается.
- Монитор моргает и не включается.
- Монитор включается и сразу гаснет.
- Монитор не включается, мигает лампочка.
- Монитор постоянно включается и выключается.
- Монитор включается не сразу, с большой задержкой.
Коннекторы и кабель
Сначала надо проверить коннекторы кабеля, соединяющего монитор и компьютер – они должны быть плотно вставлены в разъем, а винты по их бокам полностью закручены.
Затем можно попробовать выключить питание монитора и снова его включить. Как оказывает практика, очень часто причина неработоспособности монитора заключается в элементарном отсутствии питания.
Надо проверить подключен ли кабель к электросети, плотно ли сидит штепсель в розетке, нажата ли кнопка питания и зажегся ли индикатор сети на передней панели корпуса.
Если с питанием все в порядке и монитор включен, то возможны три варианта из-за которых вы можете лицезреть черный экран: неисправность в соединительном кабеле, в компьютере или самом мониторе.
Самое простое — заменить каждое из этих звеньев на заведомо рабочий экземпляр. Однако такой вариант не всегда возможен. Поэтому о неполадках можно судить по косвенным признакам.
Драйвер видеокарты
Если при включении компьютера на экране появляются непонятные белые цифры и буквы, а потом все исчезает и монитор не отзывается на любые действия.
То возможно дело в неправильной или сбившейся установке настройки для видеокарты или дисплея.
Включите компьютер и, пока идет процесс загрузки, нажимайте клавишу F8. В появившемся загрузочном меню выберите пункт «загрузка в безопасном режиме» и запустите восстановление системы до ранее сохраненной удачной конфигурации либо самостоятельно переустановите драйвера для монитора и видеокарты. Затем перезагрузите компьютер.
Блок питания
Если компьютер вообще никак не реагирует на попытки включения, то, скорее всего причина в блоке питания. Он либо полностью вышел из строя, либо не справляется с нагрузкой, что можно проверить поочередно, отключая остальные элементы периферии.
Возможно, к блоку питания не поступают ток и напряжение сети 220 В. Проверьте надежность соединения штепселя с розеткой и наличие/отсутствие нагара на контактах.
Аналогично надо проверить контакты на видеокарте и в разъеме на материнской плате, в который она вставлена. На всякий случай рекомендуется протереть разъем сухой безворсовой тканью и вставить видеокарту на место. Самое главное – перед выполнением всех этих действий не забудьте выключить компьютер и отсоединить его от сети 220 В.
Процессор и оперативная память
Еще одной возможной причиной поломки может быть отказ процессора, материнской платы или оперативной памяти.
При этом компьютер может запускаться, но не загружаться, а спикер (маленький динамик), при его наличии, издает различные комбинации коротких и длинных звуковых сигналов.
По характеру их звучания можно определить, какой именно блок не функционирует. Самостоятельно можно проверить контакты проводов питания, ведущих к процессору, материнской плате и оперативной памяти.
Если после выполнения всех этих действий монитор по-прежнему не подает признаков работоспособности, остается только аккуратно запаковать его в коробку и отнести в сервисный центр на диагностику или, при необходимости, ремонт.
pro-monitory.ru