Как ноутбук запустить с диска: Ноутбуки HP — Не удается запустить ноутбук с загрузочного диска CD или DVD
Содержание
Инструкция о том, как запустить диск на ноутбуке — ABC IMPORT
20-10-2018 08:00
Содержание статьи:
- Запускаем диск на ноутбуке
- Как запустить диск «Виндовс» на ноутбуке
- Как запустить жесткий диск на ноутбуке
- В заключение
В современном мире Интернета, где можно смотреть фильмы и прослушивать музыку онлайн, а также загружать из Сети любую нужную программу, необходимость в дисках постепенно отпадает. Но при этом у пользователей время от времени возникает вопрос, как запустить диск на ноутбуке. Прежде чем ответить на данный вопрос, стоит отметить, что, помимо DVD- и CD-ROM дисков, существуют загрузочные диски «Виндоуз» и жесткий диск ноутбука.
Запускаем диск на ноутбуке
Вам будет интересно:Как определить видеокарту на ноутбуке: простейшие способы
Итак, прежде чем запускать диск на ноутбуке, следует выяснить, читает ли дисковод данный формат. Для этого смотрим маркированное значение на дисководе: если необходимого формата нет в списке, значит, он не будет читаться оборудованием ноутбука. Чтобы запустить диск на ноутбуке, необходимо выполнить действия по следующей инструкции:
Чтобы запустить диск на ноутбуке, необходимо выполнить действия по следующей инструкции:
Теперь пользователь знает, как запустить диск на ноутбуке. Но в том случае, если диск не читается и при этом пользователь сделал все верно, это может быть признаком неисправности устройства или повреждения поверхности диска. Чтобы проверить одну из проблем, запускаем другой диск в дисководе: если он читается, то проблема в диске, если нет, то — в оборудовании, в таком случае следует обращаться к мастеру.
Как запустить диск «Виндовс» на ноутбуке?
Для совершения данного действия необходимо выполнить следующие действия:
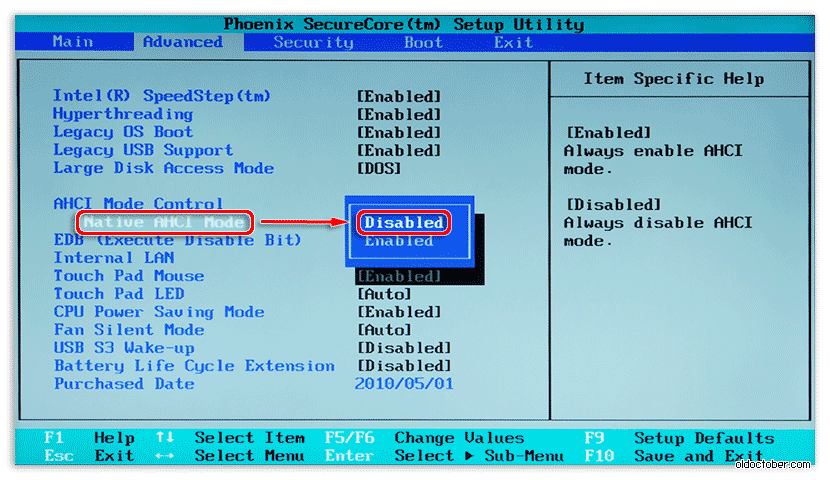
Как запустить жесткий диск на ноутбуке?
Если ноутбук перестал видеть жесткий диск, то чаще всего все дело в драйверах. Чтобы обновить драйвер, воспользуйтесь следующей инструкцией:
В заключение
Практика показывает, что серьезных проблем с запуском дисков на ноутбуке не может возникнуть. Данная статья не только отвечает на вопрос, как запустить диск на ноутбуке, но также как запустить «Виндоуз» и жесткий диск.
Источник
Автор: Анна Емельянова
Похожие статьи
Как проверить батарею на ноутбуке на работоспособность: способы проверки состояния
Ноутбуки Irbis: отзывы покупателей, обзор моделей
Ноутбук с пассивным охлаждением: обзор, рейтинг лучших, плюсы и минусы моделей
Как подключить «Вайбер» на ноутбуке: несколько простых шагов
Как сменить видеокарту с интегрированной на дискретную: способы и инструкции
Как сбросить ноутбук Acer до заводских настроек: несколько типичных ситуаций и методы сброса
Как включить NumLock на ноутбуке: советы и рекомендации
Как повернуть экран на ноутбуке на 90 градусов: пошаговая инструкция, советы и рекомендации
Как пользоваться режимом планшета на ноутбуке с Windows 10?
Как правильно отключить блютуз на ноутбуке?
Как запустить ноутбук без жесткого диска
Обновлено: Олег Давыдов 5 мин.
Представьте ситуацию, когда ваш ПК лишился винчестера, а вам в это время необходимо поработать в Windows. Выйти в интернет, проверить почту или отредактировать работу. Как выходить из сложившейся ситуации, что предпринять и может ли компьютер работать без столь важного комплектующего?
Сегодня мы поговорим именно о том, как запустить ноутбук или компьютер без жесткого диска. Статья содержит несколько эффективных и полностью работающих способов. Они дают возможность работать с любым съемным носителем, в том числе флешкой, запускать требуемые программы и подключаться к сети Интернет.
Содержание статьи
- Запись Live CD на диск
- Запись Live CD на флешку
- Преимущества использования LiveCD
- Установка Windows на USB накопитель
- Настраиваем Биос для загрузки со съемного носителя
- Видео инструкция:
- Комментарии пользователей
Запись Live CD на диск
Для того чтобы запустить ОС на ноутбуке или пк с диска нам понадобится Live CD. Это операционная система, которая загружается со съемного носителя без установки на винчестер. Для записи Live CD нам понадобится образ ОС и программа Astroburn Lite.
Это операционная система, которая загружается со съемного носителя без установки на винчестер. Для записи Live CD нам понадобится образ ОС и программа Astroburn Lite.
Давайте рассмотрим подробную инструкцию:
- Для начала необходимо скачать утилиту с официального сайта или любого другого проверенного источника и установить.
- Далее запускаем программу и сразу переходим в «Образы».
- Используя проводник, ищем образ Live CD и указываем к нему путь. Он сохранен на вашем винчестере.
- После этого ставим CD в дисковод и выбираем скорость записи. Обязательно проверьте соответствие размера образа и объема накопителя, потому что ничего не будет и не выйдет, если не хватит свободного места. Теперь устанавливаем галочку на опции «Проверить» для контроля качества после прожига.
- И нажимаем «Начать», ждем окончания процесса.
Вот и все, остается лишь изменить некоторые настройки биоса, чтобы запустить компьютер уже без использования жесткого диска. Как это сделать, мы расскажем ниже.
Как это сделать, мы расскажем ниже.
Запись Live CD на флешку
Давайте рассмотрим еще один способ, как запустить компьютер с флешки. Для этого необходимо записать LiveCD непосредственно на USB накопитель. Однако есть одна небольшая проблема – низкая скорость работы, которая в полной мере зависит от шины USB. Конечно, порт 3.0 является наиболее привлекательным, однако им оснащены не все устройства. Также не забудьте проверить, поддерживает ли пк загрузку со съемных носителей.
Итак, нам понадобится накопитель с объемом от 8 Гб и замечательная программа Rufus, которая выполнит за вас всю работу. Это небольшая утилита, позволяющая максимально быстро и без каких-либо усилий создавать загрузочные флешки. Благодаря легкому и понятному интерфейсу воспользоваться ею сможет даже неопытный пользователь.
Следует придерживаться следующей инструкции:
- Скачиваем и запускаем утилиту.
- В графе «Устройство» выбираем накопитель.
- В «Схема раздела и тип …» указываем MBR с BIOS или UEFI .

- Далее выбираем образ, который требуется записать.
- Ставим галочки напротив:
- «Быстрое форматирование» (удалит все имеющиеся данные на флешке).
- «Создать загрузочный …».
- «Создать расширенную метку».
- И последнее – нажимаем «Старт».
На время записи влияет размер записываемого файла и пропускная способность порта.
Преимущества использования LiveCD
- Live CD позволяет работать, не устанавливая на винчестер операционную систему. То есть, его можно использовать при отсутствии винчестера или когда вам не хочется тратить большое количество времени на установку ОС.
- Более того, данный вариант также практикуется при «лечении системы». Допустим, в вашей операционной системе произошел сбой, а ее переустановка именно в этот момент невозможна. В таком случае Live CD позволит вам привести комп в работоспособное состояние и, например, сохранить какие-то файлы или данные.
- Также важно упомянуть об еще одной сфере использования – работа на разных ПК.
 Если вам нужно поработать на другом устройстве, но вам не хочется лишать себя преимуществ и удобства своей операционной системы. В данном случае вам поможет запись на съемный накопитель. После чего его подключить к ноутбуку и начать работать в любимой ОС.
Если вам нужно поработать на другом устройстве, но вам не хочется лишать себя преимуществ и удобства своей операционной системы. В данном случае вам поможет запись на съемный накопитель. После чего его подключить к ноутбуку и начать работать в любимой ОС.
Установка Windows на USB накопитель
Также чтобы запустить ПК без жесткого диска, можно использовать обычную флешку. Но для этого нужно установить на нее Windows.
Разберем более подробно, как это сделать:
- Заходим в «Мой компьютер», жмем правой кнопкой по флешке и выбираем пункт «Форматировать».
- В опциях выставляем файловую систему «NTFS» и нажимаем «Начать».
- Скачиваем бесплатную программу WinNTSetup с оф. сайта и запускаем.
- В первой строке программы указываем путь к установочным файлам (если у вас установочный CD, вставьте его в дисковод и укажите его местоположение, если ISO образ, то распакуйте его в папку и также укажите).
- Во второй и третьей строке выбираем USB накопитель.

- Нажимаем «Установка» и ожидаем окончания процесса.
После чего перезагружаем ПК и запускаем ОС Windows уже со съемного носителя.
Чтобы обеспечить быструю скорость работы системы, после установки рекомендуется облегчить её, а именно убрать лишние компоненты, отключить ненужные сервисы и стараться не подвергать большим нагрузкам.
Настраиваем Биос для загрузки со съемного носителя
После того, как ОС будет записана, необходимо изменить настройки биоса таким образом, чтобы ПК загружался в первую очередь с USB устройства, а только потом подгружалось все остальное. Все что нужно, это заново включить компьютер и войти в настройки Bios.
Далее необходимо:
- Открыть раздел «Boot» и в опции «1st Boot Device» выбрать устройство, с которого необходимо загрузиться. В моем случае это «USB».
- Затем переходим в раздел «Exit» и сохраняем настройки «Save Changes and Exit».
- Нажимаем «ОК» и ждем, пока комп перезагрузится.

- Во время следующего запуска мы увидим примерно такое окно:
- Выбираем нужную нам опцию.
Далее ОС запускается и начинает работать уже со съемного носителя.
Теперь вы знаете, можно ли пользоваться компьютером без жесткого диска, как это сделать и с помощью каких программ. И сможете включить свой ПК и использовать его в своих целях даже в случае неполадок или отсутствия винчестера.
Видео инструкция:
Ошибки жесткого диска — распространенные коды и сообщения
Вы, как системный администратор, знаете это наверняка — ошибки Boot Device Not Found Errors, Master Hard Disk Errors, Cyclic
Redundancy Check Errors, I/O Device Errors and Disk Read Ошибки.
Здесь вы найдете список наиболее распространенных ошибок жесткого диска и проверенные решения для быстрого исправления:
- «Ошибка жесткого диска SMART» или «Ошибка жесткого диска SMART 301»
- «Жесткий диск 1 (3F1)
- «Загрузочное устройство не найдено — жесткий диск (3F0)» или «Нет доступных загрузочных устройств»
- «Ошибка основного главного жесткого диска» или «Ошибка третьего/четвертого/пятого главного жесткого диска»
- «Сбой загрузки диска»
- «Ошибка циклической проверки избыточности» или «Диск недоступен, ошибка данных (циклическая проверка избыточности)»
- «Ошибка устройства ввода-вывода»
- «Hard Disk Quick (303)» или «Ошибка жесткого диска SMART 303»
- « Disk Read Error»
И вы найдете решение, позволяющее навсегда избавиться от ВСЕХ ошибок жесткого диска: протестируйте PRTG в качестве нового инструмента мониторинга и получите результат уже через несколько минут!
1.
 Ошибка жесткого диска
Ошибка жесткого диска
«Ошибка жесткого диска SMART» или «Ошибка жесткого диска SMART 301»
Быстрое исправление
Ошибка жесткого диска SMART — распространенная ошибка в ноутбуках и настольных компьютерах HP. . Средство диагностики SMART включено в микропрограмму HP. Если инструмент обнаруживает аппаратную проблему во время сканирования, микропрограмма SMART отображает сообщение об ошибке SMART Hard Disk Error. Наиболее распространенная версия этой ошибки — SMART Hard Disk Error 301.
Существует несколько причин возникновения ошибки, например устаревший BIOS, плохое соединение, вирус, повреждение файла, физические повреждения, неожиданное завершение работы, проблемы с драйверами и приложениями или скачок напряжения. Из-за множества возможных причин существуют различные возможные способы избавиться от ошибки жесткого диска SMART 301:
- . Измените порядок приоритета загрузки вашего ноутбука HP.
- Обновить BIOS и сбросить конфигурацию BIOS в настройках BIOS.

- Убедитесь, что жесткий диск и ноутбук надежно подключены.
- Попробуйте принудительно перезагрузить ноутбук HP.
- Если ни один из вышеперечисленных способов не решает проблему, используйте программное обеспечение для восстановления данных, чтобы восстановить данные с жесткого диска.
Лучшее решение :
Правильное исправление
Переключатель к PRTG: PRTG проверяет ваш жесткий диски круглосуточно, отображает все объемы памяти только на одной панели и информирует вас перед достижением предела дискового пространства.
Узнайте, как PRTG может помочь вам избавиться от ошибок жесткого диска. 0002
Быстрое исправление
Ошибка жесткого диска ЖЕСТКИЙ ДИСК 1 (3F1) — распространенная ошибка в ноутбуках HP. Это происходит, когда жесткий диск ноутбука поврежден или поврежден, или когда повреждены файлы операционной системы.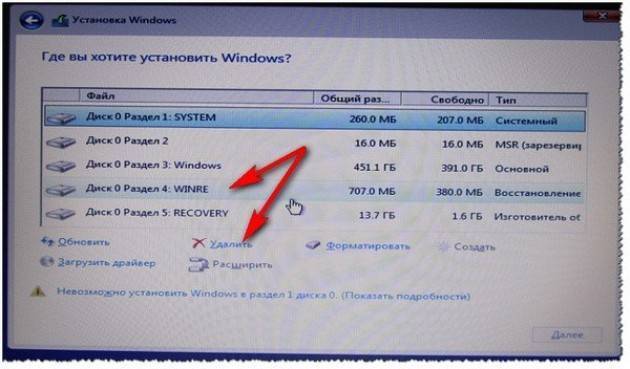 Полное сообщение об ошибке обычно выглядит так:
Полное сообщение об ошибке обычно выглядит так:
«Ошибка жесткого диска
Запустите проверку жесткого диска в диагностике системы.
Жесткий диск 1 (3F1)
Диагностика системы F2
Для получения дополнительной информации посетите веб-сайт: www.hp.com/go/techcenter/startup. ваш ноутбук HP, чтобы восстановить конфигурации по умолчанию.
Лучшее решение :
Правильное исправление
900 02 Переключиться на PRTG: PRTG круглосуточно проверяет ваши жесткие диски, отображает все емкости памяти только на одной панели и информирует вас перед достижением предела дискового пространства.
Узнайте, как PRTG может помочь вам избавиться от ошибок жесткого диска.
Быстрое исправление
Вы столкнулись с ошибкой «Загрузочное устройство не найдено», также известной как ошибка жесткого диска 3F0? Эта ошибка является одной из самых распространенных проблем, с которыми сталкиваются пользователи компьютеров. Ошибка жесткого диска 3F0 возникает неожиданно, когда жесткий диск не поддерживает процесс загрузки системы. Ошибка «Загрузочное устройство не найдено» может быть вызвана неправильной последовательностью загрузки в BIOS, проблемой подключения, атакой вредоносного ПО или повреждением самого жесткого диска.
Чтобы быстро решить проблему, выполните следующие действия:
- Аппаратный сброс: Аппаратный сброс может решить проблему, если она вызвана повреждением соединения между оборудованием и BIOS.
- Настройки BIOS: Восстановите настройки BIOS по умолчанию в меню настройки.
- Сброс жесткого диска: сброс может решить проблему, если она вызвана проблемой подключения.

Лучшее решение:
Правильное исправление
Переключиться на PRTG: PRTG круглосуточно проверяет ваши жесткие диски, отображает весь объем памяти только на одной панели и информирует вас перед достижением предела дискового пространства.
Узнайте, как PRTG может помочь вам избавиться от ошибок жесткого диска Ошибка главного жесткого диска»
Быстрое исправление
На вашем компьютере может возникнуть несколько ошибок главного жесткого диска, например, основной, 3 rd , 4 th или 5 th master ошибки жесткого диска. Эти ошибки возникают, если у вас есть система с несколькими жесткими дисками. Число указывает, на каком из ваших жестких дисков возникла проблема.
Решение зависит от причины возникновения ошибки. Чтобы решить эту проблему, войдите в настройки BIOS и измените порядок загрузки диска. Это может решить проблему и позволить системе нормально загружаться в Windows. Вы также можете попробовать устранить неполадки с помощью среды восстановления Windows (EN). Еще одним полезным инструментом является средство проверки ошибок от Windows, которое помогает выявить наиболее распространенные ошибки жесткого диска.
Это может решить проблему и позволить системе нормально загружаться в Windows. Вы также можете попробовать устранить неполадки с помощью среды восстановления Windows (EN). Еще одним полезным инструментом является средство проверки ошибок от Windows, которое помогает выявить наиболее распространенные ошибки жесткого диска.
Лучшее решение :
https://support.microsoft.com/en-us/help/927392/use-bootrec-exe-in-the-windows-re-to-troubleshoot-startup-issues
https://www.lifewire.com/how-to-scan-a-hard-drive-using-error-checking-2624497
Правильное исправление
Переключиться на PRTG: PRTG круглосуточно проверяет ваши жесткие диски, отображает все объемы памяти только на одной панели и информирует вас перед достижением предела дискового пространства.
Узнайте, как PRTG может помочь вам избавиться от ошибок жесткого диска
5. Ошибка жесткого диска
«Ошибка загрузки с диска»
Быстрое исправление
Возможных причин может быть несколько. почему вы сталкиваетесь с сообщением об ошибке сбоя загрузки диска. Всякий раз, когда вы запускаете компьютер, BIOS пытается найти загрузочный диск. Сообщение об ошибке Disk Boot Failure указывало на то, что BIOS не удалось найти диск для загрузки.
почему вы сталкиваетесь с сообщением об ошибке сбоя загрузки диска. Всякий раз, когда вы запускаете компьютер, BIOS пытается найти загрузочный диск. Сообщение об ошибке Disk Boot Failure указывало на то, что BIOS не удалось найти диск для загрузки.
Как и в случае со всеми ошибками жесткого диска, решение зависит от фактической причины проблемы. Если вы столкнулись с ошибкой загрузки диска, попробуйте следующие решения:
- Изменение порядка загрузки BIOS: Если проблема вызвана неправильным порядком загрузки BIOS, изменение порядка в настройках BIOS может быстро решить проблему.
- Проверьте все оборудование: убедитесь, что все кабели и перемычки правильно подключены, и удалите все недавно добавленное оборудование, так как дополнительное оборудование могло вызвать ошибку при загрузке.
- Проверьте жесткий диск на наличие повреждений: используйте автоматическое восстановление Easy Recovery Essentials для проверки наличия сбоев жесткого диска. Инструмент сообщит о любых проблемах, обнаруженных на вашем жестком диске.

Лучшее решение :
https://neosmart.net/wiki/disk-boot-failure/
Исправление
9000 2 Переключитесь на PRTG: PRTG круглосуточно проверяет ваши жесткие диски , отображает все объемы памяти только на одной панели и информирует вас перед достижением предела дискового пространства.
Узнайте, как PRTG может помочь вам избавиться от ошибок жесткого диска.0007 Ошибка доступных данных (проверка циклическим избыточным кодом)»
Быстрое исправление
Во избежание потери данных и системного сбоя постарайтесь как можно быстрее исправить ошибку проверки циклическим избыточным кодом, выполнив следующие простые действия:
- Используйте CHKDSK для исправления ошибок логической файловой системы и метаданных файловой системы. После запуска CHKDSK снова подключите жесткий диск к вашей системе и попробуйте получить доступ к данным. Если ошибка не устранена, используйте инструмент восстановления данных, чтобы сохранить данные.

- Запустите средство проверки системных файлов (SFC), чтобы восстановить поврежденные файлы Windows, которые могли вызвать ошибку. Если это не помогло избавиться от ошибки, перейдите к следующему шагу.
- Если ничего из вышеперечисленного не помогает, используйте инструмент восстановления данных, чтобы восстановить данные с поврежденного жесткого диска.
Лучшее решение :
https://www.stellarinfo.com/blog/how-to-fix-cyclo-redundancy-check-data-error/
https://www.easeus. com/resource/fix-data-error-cyclo-redundancy-check.html
Правильное исправление
Переключитесь на PRTG: PRTG круглосуточно проверяет ваши жесткие диски, отображает весь объем памяти на одной панели и информирует вас об этом. до достижения предела дискового пространства.
Узнайте, как PRTG может помочь вам избавиться от ошибок жесткого диска
7. Ошибка жесткого диска
«Ошибка устройства ввода-вывода»
Быстрое исправление
Ввод/вывод или ошибки устройства ввода-вывода возникают, когда внешний жесткий диск столкнулся с серьезной проблемой с чтением содержимого жесткого диска и с записью на него. Наиболее распространенные сообщения об ошибках ввода-вывода:
Наиболее распространенные сообщения об ошибках ввода-вывода:
- «Запрос не может быть выполнен из-за ошибки устройства ввода-вывода»
- «Выполнена только часть запроса readprocessmemory или writeprocessmemory»
- Наиболее распространенные коды ошибок устройства ввода-вывода: ошибка 6, ошибка 21, ошибка 103, ошибка 105, ошибка 131
Чтобы устранить ошибку устройства ввода-вывода, выполните следующие действия:
- Перезагрузите компьютер. В некоторых случаях перезагрузка может исправить ошибки жесткого диска. Если ошибка все еще возникает, перейдите к следующему шагу.
- Проверьте все кабельные соединения между внешним жестким диском и компьютером. Иногда повторное подключение кабелей является простым решением для быстрого устранения ошибок ввода-вывода.
- Выполните чистую загрузку компьютера, чтобы проверить, не вызывает ли какой-либо драйвер или программа ошибку ввода-вывода на вашем жестком диске.
- Убедитесь, что режим передачи диска правильный.
 Вы можете изменить режим передачи диска в свойствах канала IDE.
Вы можете изменить режим передачи диска в свойствах канала IDE. - Не забудьте восстановить данные с жесткого диска на случай, если быстрое исправление не сработает.
Лучшее решение :
https://recoverit.wondershare.com/harddrive-recovery/how-to-fix-external-hard-drive-io-error.html
Правильное исправление
Переключиться на PRTG: PRTG круглосуточно проверяет ваши жесткие диски, отображает весь объем памяти только на одной панели и информирует вас перед достижением предела дискового пространства.
Узнайте, как PRTG может помочь вам избавиться от ошибок жесткого диска.
Быстрое исправление
Ошибка 303 — это ошибка жесткого диска, которая возникает, когда компьютер HP не загружается успешно и перенаправляется на диагностику системы.
Если на ваш компьютер все еще распространяется гарантия, обратитесь в службу поддержки HP. Если нет, попробуйте восстановить данные с поврежденного жесткого диска с помощью инструмента восстановления данных. После восстановления всех данных замените поврежденный жесткий диск на новый.
После восстановления всех данных замените поврежденный жесткий диск на новый.
Лучшее решение:
https://h40434.www3.hp.com/t5/Notebook-Hardware-and-Upgrade-Questions/SMART-Hard-Disk-Quick-303-Error/td-p /1433183
https://www.minitool.com/backup-tips/hard-disk-1-quick-303.html
Правильное исправление
Переключиться на PRTG: PRTG круглосуточно проверяет ваши жесткие диски, отображает весь объем памяти только на одной панели и информирует вас перед достижением предела дискового пространства.
Узнайте, как PRTG может помочь вам избавиться от ошибок жесткого диска.
Быстрое исправление
Ошибки чтения являются одними из наиболее распространенных ошибки жесткого диска. Сообщение об ошибке «Произошла ошибка чтения диска» указывает на то, что операционная система не может получить доступ и прочитать жесткий диск. Возможными причинами являются неправильные настройки BIOS, поврежденный жесткий диск, неисправное кабельное соединение и другие распространенные проблемы.
Если вы столкнулись с ошибкой чтения жесткого диска, есть несколько возможных решений:
- Проверьте порядок загрузки в настройках BIOS и при необходимости измените настройки.
- Сбросить настройки BIOS по умолчанию.
- Воспользуйтесь средством восстановления для восстановления основной загрузочной записи (MBR) или загрузочного сектора.
- Проверьте все кабели и перемычки. Отремонтируйте или замените ослабленные или неисправные кабели.
- Проверьте оперативную память вашего компьютера, чтобы проверить, не связана ли ошибка чтения с диска с неисправной картой памяти или слотом.
- Воспользуйтесь средством восстановления данных, чтобы восстановить все данные с поврежденного жесткого диска. На следующем шаге переустановите операционную систему и проверьте, возникает ли ошибка.
Ошибка ISS 301 — это код состояния, который информирует клиента о том, что расположение запрошенного ресурса необратимо изменилось. Если этот статус на стороне сервера появляется неожиданно, вы можете диагностировать проблему.
Если этот статус на стороне сервера появляется неожиданно, вы можете диагностировать проблему.
Первым шагом для решения проблемы является проверка наличия неправильных инструкций по перенаправлению в файлах конфигурации сервера или программном обеспечении вашего веб-сервера. Вы также можете проверить журналы приложений, чтобы найти дополнительную информацию о возможной причине.
Лучшее решение:
https://www.partitionwizard.com/partitionmagic/disk-read-error.html
Правильное исправление
Переключитесь на PRTG: PRTG проверяет ваши жесткие диски часы , отображает все объемы памяти только на одной панели и информирует вас перед достижением предела дискового пространства.
Узнайте, как PRTG может помочь вам избавиться от ошибок жесткого диска
Выберите решение: исправление или замена
PRTG круглосуточно проверяет ваши
жестких дисков
.
Бесплатная загрузка
Обзор продукта
Нам доверяют 500 000 пользователей,
признаны отраслевыми аналитиками лидером
«Фантастическое решение для мониторинга сети и инфраструктуры, которое легко развернуть и еще проще использовать. Просто лучшее из доступного».
Подробнее отзывы
«Программное обеспечение абсолютно идеально, поддержка превосходна. Удовлетворяет всем потребностям и требованиям, это обязательное решение, если вам нужна какая-либо форма мониторинга».
Подробнее отзывы
«Этот инструмент отличается своей основной направленностью на то, чтобы быть унифицированной службой управления инфраструктурой и мониторинга сети».
Читать другие обзоры
7 Решения по устранению ошибки чтения с диска в Windows 10/7/8
В Windows есть встроенный инструмент тестирования, который часто предупреждает вас об ошибках, связанных с вашим жестким диском или разделом. Среди многих видов предупреждений чрезвычайно ужасным является «Произошла ошибка чтения диска». Если эта ошибка произошла с вами, вы попали по адресу — у нас есть 7 полезных решений для решения этой проблемы.
Среди многих видов предупреждений чрезвычайно ужасным является «Произошла ошибка чтения диска». Если эта ошибка произошла с вами, вы попали по адресу — у нас есть 7 полезных решений для решения этой проблемы.
Помогите, произошла ошибка чтения диска Windows 10/8/7/XP!
Ошибка чтения диска очень распространена; обычно это происходит, как только ваш компьютер загружается с SSD, жесткого диска или другого жесткого диска, и затронуло большое количество пользователей Windows 10/8/7/XP.
Эта ошибка имеет сообщение « Произошла ошибка чтения диска . Нажмите Ctrl+Alt+Del для перезапуска » на экране, как на картинке ниже:
Это сообщение указывает, что на вашем жестком диске есть проблема, когда операционная система пытается прочитать диск. То есть диск мешает компьютеру войти в свои операционные системы.
Проще говоря, ошибка диска может быть вызвана несколькими причинами, такими как неправильный порядок загрузки, проблема с BIOS, отказ кабелей IDE, неправильная конфигурация MBR, неисправный жесткий диск и т. д.
д.
При возникновении такой проблемы, независимо от того, сколько раз вы перезагружаете компьютер, нажимая клавиши « Ctrl+Alt+Del », эта ошибка все еще существует.
При наличии этой проблемы она все равно будет существовать независимо от того, сколько раз вы перезагружаете компьютер, нажимая « Ctrl+Alt+Del ». На самом деле ошибка чтения диска — это не та проблема, которую можно решить простой перезагрузкой. Но не волнуйтесь, этот пост расскажет вам о семи полезных решениях, связанных с ошибкой чтения диска SSD.
Как исправить ошибку чтения с диска Windows XP/7/8/10
Решение 1. Загрузите ОС с жесткого диска
Если произошла ошибка диска, первое, что нужно сделать, это проверить правильность порядка загрузки в BIOS .
В разных моделях компьютеров и операционных системах есть разные способы попасть в БИОС. При включении компьютера на первом загрузочном экране обычно отображается, какую клавишу нажать, чтобы войти в BIOS.
Вы можете обратиться к этому руководству Как войти в BIOS на вашем компьютере. Когда вы войдете в BIOS, найдите раздел порядка загрузки. В разделе порядка загрузки убедитесь, что правильный жесткий диск указан в качестве первого приоритета загрузки перед любыми другими в списке.
Изменение этого параметра может быть достаточным для нормальной загрузки компьютера. Если он по-прежнему не загружается, попробуйте следующее решение, чтобы исправить возникшую ошибку диска.
Решение 2. Сброс или обновление BIOS
Сброс настроек BIOS вашего компьютера до значений по умолчанию или обновление до последней версии может решить проблему «Произошла ошибка чтения с диска» в Windows XP/7/8/10.
Вот пошаговое руководство по сбросу BIOS:
- Нажмите определенную клавишу (F2, F8, F12, Esc или Del) в зависимости от модели вашего компьютера и операционной системы, чтобы войти в BIOS.
- Найдите возможность сбросить настройки BIOS по умолчанию.

Совет: Имя параметра зависит от разных производителей компьютеров и версий BIOS, это могут быть «Загрузить настройки BIOS по умолчанию», «Загрузить настройки по умолчанию», «Загрузить отказоустойчивые настройки по умолчанию», «Загрузить настройки по умолчанию» или « Получить значения по умолчанию». Выберите один из них в соответствии с реальным случаем, а затем сохраните это изменение.
Если ошибка чтения диска при загрузке сохраняется, попробуйте следующее решение.
Решение 3. Восстановите главную загрузочную запись и загрузочный сектор
Поврежденная или поврежденная главная загрузочная запись или загрузочный сектор могут вызвать ошибки диска. Таким образом, восстановление MBR или загрузочного сектора может решить проблему «Произошла ошибка чтения диска» при загрузке через USB.
Вы можете использовать профессиональное и надежное средство управления разделами и дисками — MiniTool Partition Wizard — для восстановления MBR в Windows XP/7/8/10.
В качестве специального менеджера разделов MiniTool Partition Wizard можно использовать для многих операций, таких как изменение размера/перемещение/расширение/копирование/очистка раздела, восстановление MBR, перенос ОС на SSD/HD, копирование диска, восстановление потерянного раздела, восстановление данных , и так далее.
Здесь мы настоятельно рекомендуем MiniTool Partition Wizard Professional Ultimate Edition. В этом выпуске есть функция под названием « Bootable Media », основанная на Win-PE; он предназначен для управления дисками и разделами, когда операционная система не загружается или когда операционная система отсутствует.
Примечание. MiniTool Partition Wizard Free Edition не поддерживает загрузочные носители Win-PE. Для быстрого и эффективного восстановления MBR необходима лицензия. Загрузочная флешка с помощью мастера создания загрузочных носителей?
Шаг 1. После загрузки компьютера с загрузочного диска MiniTool Partition Wizard вы войдете в интерфейс загрузчика MiniTool PE. Нажмите « MiniTool Partition Wizard », чтобы продолжить.
После загрузки компьютера с загрузочного диска MiniTool Partition Wizard вы войдете в интерфейс загрузчика MiniTool PE. Нажмите « MiniTool Partition Wizard », чтобы продолжить.
Шаг 2: В главном интерфейсе MiniTool Partition Wizard выберите целевой жесткий диск с операционной системой и нажмите « Rebuild MBR » в меню « Check Disk ». Или выберите эту функцию из контекстного меню.
Шаг 3: Затем нажмите « Применить », чтобы выполнить это изменение.
Совет: После восстановления MBR не забудьте изменить порядок загрузки перед перезагрузкой компьютера. Теперь ваш компьютер должен загружаться.
Решение 4. Проверьте жесткий диск
Если на вашем жестком диске есть поврежденный сектор, это может вызвать проблему «произошла ошибка чтения диска» во время процесса запуска компьютера.
Эта проблема довольно часто появляется в Windows XP/7/8/10, поэтому вам следует проверить поверхность диска на наличие поврежденных секторов.
Для этого приобретите MiniTool Partition Wizard Pro Ultimate Edition и используйте « Bootable Media » для создания загрузочного флэш-накопителя USB или CD/DVD. После этого перезагрузите компьютер с только что созданного загрузочного устройства.
Купить сейчас
Шаг 1: Щелкните правой кнопкой мыши целевой жесткий диск (SSD или HDD), на котором установлена операционная система Windows XP, 7, 8 или 10, и выберите « Surface Test ». Эта функция предназначена для сканирования и тестирования каждого сектора жесткого диска.
Шаг 2: Нажмите « Начать сейчас », чтобы начать сканирование всех секторов вашего диска. Обратитесь к следующему снимку экрана: Мастер создания разделов MiniTool пометит « блок диска без ошибки чтения » зеленым цветом и пометит « ошибка чтения в этом блоке » красным цветом .
Все сектора вашего диска должны быть полностью протестированы в течение нескольких минут.
A: Защита поврежденных блоков
Если после завершения проверки диска имеются поврежденные сектора, необходимо принять меры для их защиты. К сожалению, в программе MiniTool Partition Wizard такой возможности нет. Вместо этого мы находим «Что делать, если я нахожу поврежденные сектора на жестком диске в Windows 10/8/7?».
Совет: Если на диске есть плохие сектора, Windows сообщает вам, что, возможно, обнаружена проблема с жестким диском. Щелкните этот пост для получения дополнительной информации.
B: Резервное копирование важных файлов
При наличии поврежденных секторов на жестком диске из соображений безопасности данных следует создать резервную копию важных файлов после их экранирования. В противном случае данные могут быть потеряны.
Как сделать резервную копию, когда система не загружается с сообщением «Произошла ошибка чтения диска»? Не волнуйтесь, вы также можете обратиться за помощью к загрузочному компакт-диску MiniTool Partition Wizard.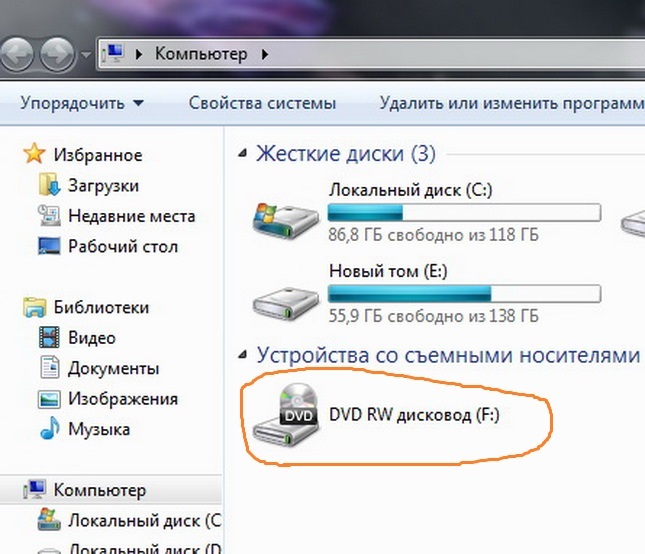
Шаг 1: В главном интерфейсе MiniTool Partition Wizard щелкните диск правой кнопкой мыши и выберите « Копировать диск » в контекстном меню.
Шаг 2: Выберите целевой диск для копирования всех данных с исходного диска.
Предупреждение:
- Во время процесса содержимое целевого жесткого диска будет удалено, поэтому пустой диск подойдет лучше всего. Если целевой диск содержит данные, убедитесь, что для важных данных создана резервная копия.
- Размер целевого диска должен быть больше используемого дискового пространства на исходном диске.
Шаг 3: Выберите вариант копирования между « Поместить разделы на весь диск » и « Копировать раздел без изменения размера ».
Внимание:
- Вы можете установить флажок « Выровнять разделы по 1 МБ », чтобы улучшить производительность расширенного формата диска и SSD.

- Чтобы изменить целевой диск на GPT, установите флажок « Использовать таблицу разделов GUID для целевого диска «.
Шаг 4: Мастер создания разделов MiniTool предложит вам изменить порядок загрузки BIOS. Не стесняйтесь игнорировать его, так как в этом случае он не нужен для резервного копирования.
Шаг 5: Наконец, нажмите « Применить », чтобы завершить все изменения.
С помощью MiniTool Partition Wizard Bootable Edition вы можете легко исправить ошибку чтения диска. Чтобы загрузить компьютер, приобретите Professional Ultimate Edition и используйте « Bootable Media », чтобы создать загрузочный диск.
Купить сейчас
Совет: В дополнение к MiniTool Partition Wizard вы также можете использовать профессиональное программное обеспечение для резервного копирования Windows, MiniTool ShadowMaker, для резервного копирования файлов на жестком диске в Windows XP/7/8/10.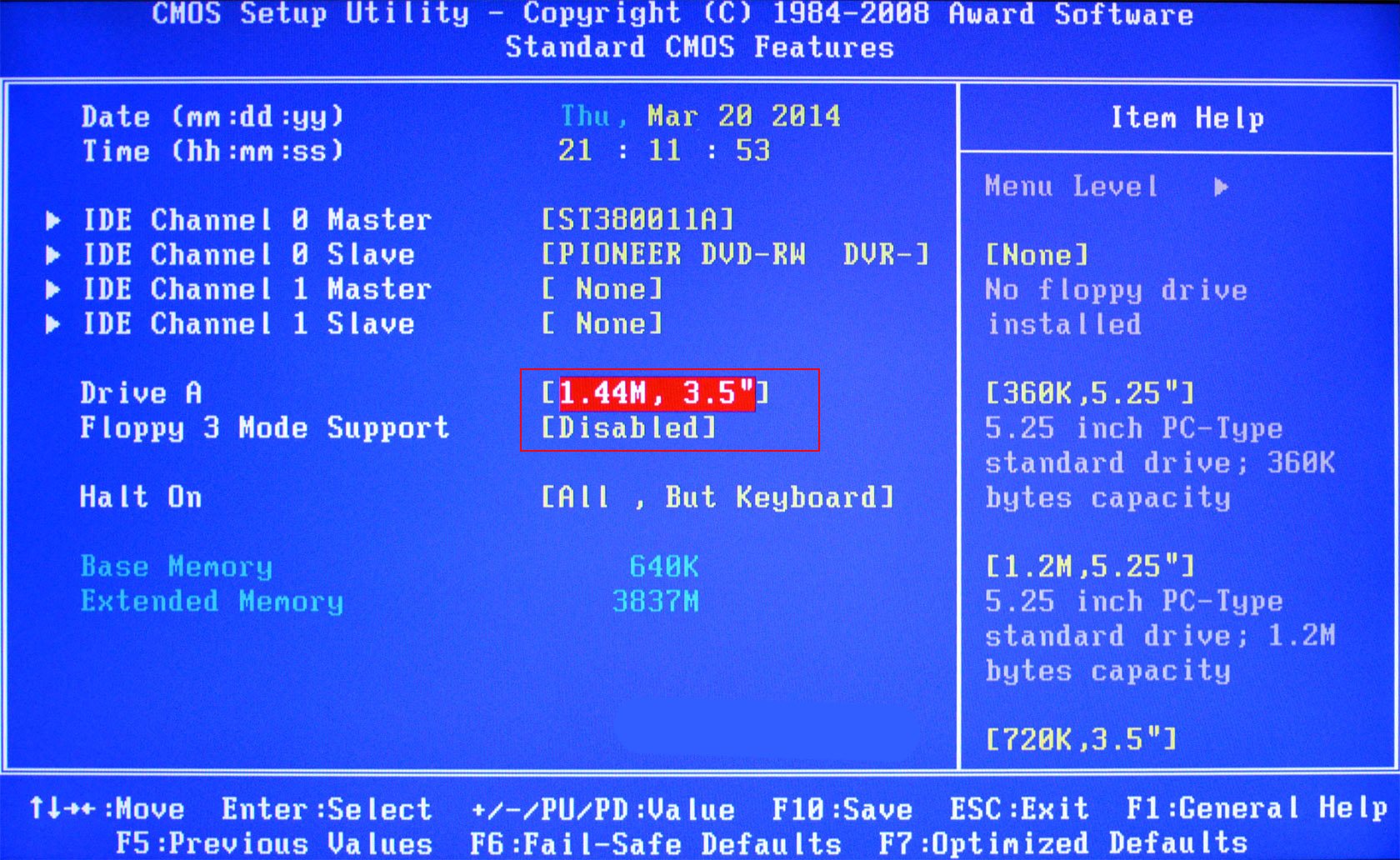 Он также имеет Bootable Edition для исправления проблемы «Ошибка чтения диска».
Он также имеет Bootable Edition для исправления проблемы «Ошибка чтения диска».
Бесплатная загрузка
Решение 5. Проверьте кабели IDE жесткого диска
Ошибка чтения с диска может быть вызвана неисправными или неподходящими кабелями IDE, которые ослаблены или неисправны.
Чтобы исключить эту возможность, вы можете открыть капот компьютера и проверить, полностью ли закреплен каждый кабель IDE с обоих концов. Если что-то не так, неисправные кабели необходимо будет заменить, чтобы исправить «Произошла ошибка чтения диска».
Решение 6. Проверка ОЗУ
Иногда ошибка чтения диска связана с неисправной флешкой или слотом ОЗУ. В этом случае необходимо произвести полностью неразрушающий и исключительно информативный тест оперативной памяти вашего компьютера.
Вы можете загрузить соответствующую версию Memtest86+ для проверки оперативной памяти. Следуйте инструкциям здесь: Как протестировать PC Ram с помощью MemTest86.
Если этот инструмент обнаруживает ошибки, попробуйте вставить имеющиеся у вас флешки в разные слоты RAM, чтобы убедиться, что проблема связана с флешкой или слотом RAM. Затем вы можете принять соответствующие меры, чтобы исправить это.
Затем вы можете принять соответствующие меры, чтобы исправить это.
Решение 7. Восстановление данных
Если вы попробовали все вышеперечисленные решения, но по-прежнему получаете сообщение об ошибке чтения диска при загрузке, вы можете рассмотреть возможность восстановления данных с жесткого диска. Ваш раздел может потеряться, поэтому попробуйте MiniTool Partition Wizard с его » Partition Recovery «функция на панели инструментов для восстановления потерянного раздела, а также данных.
Если ваш раздел не потерян, но компьютер не загружается с отображением сообщения об ошибке, ваш диск может быть поврежден. В этом случае, пожалуйста, попробуйте « Data Recovery » по крайней мере в MiniTool Partition Wizard Ultimate Edition. С помощью этой функции вы можете восстановить данные из поврежденного раздела в Windows XP/7/8/10
Купить сейчас
Другие данные программа восстановления MiniTool Power Data Recovery также полезна для извлечения данных с поврежденного жесткого диска. 0003
0003
После восстановления данных рекомендуется переустановить операционную систему. Пожалуйста, подготовьте установочный диск Windows и вставьте его в свой компьютер. Далее начинаем устанавливать новую ОС согласно мастерам.
Нажмите, чтобы твитнуть
Появилось ли сообщение «Произошла ошибка чтения диска» на экране вашего Windows XP/7/8/10 на настольном компьютере/ноутбуке при загрузке? Успокойся сейчас! Попробуйте эти решения выше, чтобы исправить ошибку чтения с диска.
Если у вас есть какие-либо предложения или советы, напишите нам по электронной почте [email protected] или оставьте комментарий ниже.
Произошла ошибка чтения с диска Часто задаваемые вопросы
Как исправить ошибку чтения с диска?
- Проверить порядок загрузки
- Сброс или обновление BIOS
- Восстановить MBR и загрузочный сектор
- Проверьте свой жесткий диск
- Проверьте кабели IDE жесткого диска
- Тест ОЗУ
- Спасательные данные
Что означает ошибка чтения диска?
«Произошла ошибка чтения с диска» — это распространенная ошибка, с которой вы можете столкнуться, и она указывает на то, что Windows обнаруживает проблему с жестким диском или процесс чтения жесткого диска идет неправильно.


 Если вам нужно поработать на другом устройстве, но вам не хочется лишать себя преимуществ и удобства своей операционной системы. В данном случае вам поможет запись на съемный накопитель. После чего его подключить к ноутбуку и начать работать в любимой ОС.
Если вам нужно поработать на другом устройстве, но вам не хочется лишать себя преимуществ и удобства своей операционной системы. В данном случае вам поможет запись на съемный накопитель. После чего его подключить к ноутбуку и начать работать в любимой ОС.



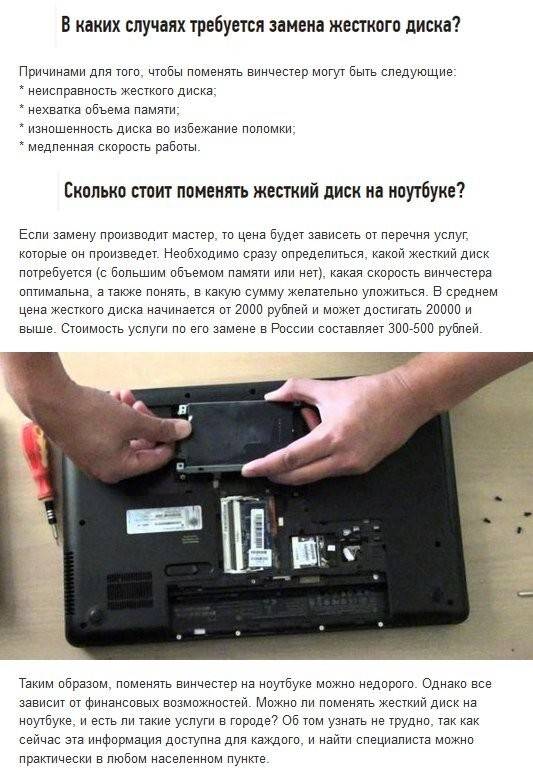

 Вы можете изменить режим передачи диска в свойствах канала IDE.
Вы можете изменить режим передачи диска в свойствах канала IDE.

