Сложные функции эксель: Сложные формулы и простые решения в Excel
Содержание
20 лучших онлайн-курсов обучения Excel 2023 года — Образование на vc.ru
В данной статье мы сравниваем 25 лучших онлайн-курсов по обучению работе с таблицами.
365
просмотров
Microsoft Excel является мощным инструментом для работы с числовыми данными и создания таблиц. Он позволяет пользователю организовывать, анализировать и визуализировать данные, выполнять математические операции, строить графики и диаграммы. Excel предоставляет широкий набор функций и формул для выполнения сложных расчетов, автоматизации задач и создания отчетов.
Нетология Power BI & Excel PRO — 130 отзывов (Лучший по отзывам)
Ссылка на курс: https://netology.ru/programs/excelpbi
Skillbox MS Office и инструменты Google — 108 отзывов (Самый популярный курс)
Ссылка на курс: https://skillbox.ru/course/msoffice
Eduson Academy Excel и Google-таблицы: от новичка до эксперта — 104 отзывов
Ссылка на курс: https://eduson.
 academy/excel-all
academy/excel-allProductStar Google Sheets и Exсel — 39 отзывов
Ссылка на курс: https://productstar.ru/googlesheets
Бруноям Excel и Google-таблицы с нуля до продвинутого — 30 отзывов
Ссылка на курс: https://brunoyam.com/online-kursy/excel
Нетология Exel для анализа данных — 130 отзывов
Ссылка на курс: https://netology.ru/programs/excel
SkillFactory Мастер Google таблиц — 108 отзывов
Ссылка на курс: https://skillfactory.ru/google-spreadsheets-master
Eduson Academy Курс MS Office: Excel, Word и PowerPoint — 104 отзывов
Ссылка на курс: https://eduson.academy/msoffice
Академия АйТи Microsoft Excel 2019/2016. Макросы на VBA — 12 отзывов
Ссылка на курс: https://academyit.ru/courses/Excel_VBA
Laba Advanced Excel — 16 отзывов
Ссылка на курс: https://l-a-b-a.
 com/lecture/458-advanced-excel
com/lecture/458-advanced-excelSF Education Excel Academy — 26 отзывов
Ссылка на курс: https://sf.education/excelacademy
Irs.academy Онлайн-курс Эксель — 16 отзывов
Ссылка на курс: https://irs.academy/kurs_excel
Академия АйТи Microsoft Excel 2019/2016. Бизнес — аналитика с использованием PowerPivot и PowerView — 12 отзывов
Ссылка на курс: https://academyit.ru/courses/Excel_PP/
Laba Google Таблицы для бизнеса — 16 отзывов
Ссылка на курс: https://l-a-b-a.com/lecture/743-google-tablicy
Академия АйТи Microsoft Excel 2019/2016. Анализ и визуализация данных — 12 отзывов
Ссылка на курс:https://academyit.ru/courses/Excel_V
Stepik Excel для новичков — 11 отзывов
Ссылка на курс: https://stepik.org/course/68712/promo
Специалист.
 ру Microsoft Excel. Уровень 1. Работа с табличными редакторами Excel — 35 отзывов
ру Microsoft Excel. Уровень 1. Работа с табличными редакторами Excel — 35 отзывовСсылка на курс: https://www.specialist.ru/course/bkp2
Stepik Microsoft Excel — Продвинутый пользователь Excel — 11 отзывов
Ссылка на курс: https://stepik.org/course/121250
Специалист.ру Microsoft Excel. Уровень 2. Расширенные возможности— 35 отзывов
Ссылка на курс: https://www.specialist.ru/course/eksp2-z
Udemy Microsoft Excel — Продвинутый пользователь Excel — 14 отзывов
Ссылка на курс: https://www.udemy.com/course/advanced_excel
Бесплатные курсы
Курсера Навыки Excel для бизнеса: Основы
Ссылка на курс: https://www.coursera.org/learn/excel-essentials-ru
Stepik Excel Power Query и Pivot (+BI): с 0 до бизнес-пользователя
Ссылка на курс: https://stepik.
 org/course/144530/promo
org/course/144530/promoUdemy ТОП-20 формул Excel на каждый день
Ссылка на курс: https://www.udemy.com/course/20-excel-formul-na-kagdii-den
Яндекс Практикум Excel для работы
Ссылка на курс: https://practicum.yandex.ru/excel-for-work
Курсера Умения работы с Excel для бизнеса: уровень Intermediate I
Ссылка на курс: https://www.coursera.org/learn/excel-intermediate-1-ru
ТОП-5 Школ
Нетология (130 отзывов) — Power BI & Excel PRO
Образовательная платформа «Нетология» предоставляет обучение современным и востребованным профессиям в IT и digital-направлениях, таких как маркетинг, программирование, аналитика, бизнес и управление, дизайн и UX.
Skillbox (108 отзывов) — MS Office и инструменты Google
Инновационная онлайн-школа, специализирующаяся на обучении и развитии в сфере креативных профессий и цифровых навыков.
 Она предоставляет широкий спектр курсов, охватывающих такие области, как дизайн, маркетинг, программирование, анимация, веб-разработка и многое другое.
Она предоставляет широкий спектр курсов, охватывающих такие области, как дизайн, маркетинг, программирование, анимация, веб-разработка и многое другое.Irs.academy (16 отзывов) — Онлайн-курс Эксель
Irs.academy — это школа, специализирующаяся на образовании в сфере информационных технологий. Школа предлагает различные программы обучения, которые помогают студентам освоить ключевые навыки в сфере программирования, веб-разработки, анализа данных, искусственного интеллекта и других IT-областей.
Eduson Academy (106 отзыва) — Excel и Google-таблицы: от новичка до эксперта
Eduson Academy — это инновационное учебное учреждение, где передовые методы обучения сочетаются с вдохновляющей атмосферой, создавая идеальную среду для развития молодых умов и сердец. Это место, где образование выходит за рамки обычных уроков, и превращается в путешествие самоосознания, творческого роста и безграничных возможностей.

SkillFactory (108 отзывов) — Мастер Google таблиц
Гибкая и инновационная школа, предлагающая высококачественное образование в сфере информационных технологий. Она является одной из ведущих образовательных платформ, которая сосредоточена на развитии практических навыков у студентов и помогает им достичь профессионального успеха.
В чем заключается популярность Excel?
Excel имеет множество применений и широкую популярность благодаря своим функциональным возможностям и простоте использования. Вот несколько причин, по которым Excel пользуется такой большой популярностью:
- Управление данными: Excel предоставляет возможность организовывать и анализировать большие объемы данных. Он позволяет пользователям создавать таблицы, вводить и редактировать данные, фильтровать, сортировать и выполнять расчеты с использованием различных функций и формул.
- Анализ и визуализация: Excel обладает мощными инструментами для анализа данных.
 Он позволяет строить графики, диаграммы и сводные таблицы, чтобы визуализировать данные и выявить взаимосвязи и тенденции. Это делает Excel полезным для принятия решений и представления информации.
Он позволяет строить графики, диаграммы и сводные таблицы, чтобы визуализировать данные и выявить взаимосвязи и тенденции. Это делает Excel полезным для принятия решений и представления информации. - Финансовые расчеты: Excel является популярным инструментом для финансового анализа и моделирования. Он предоставляет функции для расчета финансовых показателей, создания бюджетов, прогнозирования и управления финансами.
- Автоматизация и макросы: Excel поддерживает создание макросов и автоматизацию задач с использованием языка программирования VBA (Visual Basic for Applications). Это позволяет пользователям автоматизировать повторяющиеся операции, создавать пользовательские функции и упрощать сложные процессы.
- Широкое распространение и совместная работа: Excel является стандартным инструментом для работы с данными и таблицами, и его файлы легко обмениваются между пользователями.
 Он поддерживает возможность совместной работы, что позволяет нескольким людям работать над одним файлом одновременно и делиться данными и результатами.
Он поддерживает возможность совместной работы, что позволяет нескольким людям работать над одним файлом одновременно и делиться данными и результатами.
Благодаря этим факторам, Excel стал незаменимым инструментом для широкого круга профессионалов, включая бухгалтеров, финансистов, аналитиков, менеджеров и ученых.
Как быстро изучить Excel?
Вот несколько советов, которые могут помочь вам быстро изучить Excel:
- Начните с основ: Познакомьтесь с основными функциями и возможностями Excel, такими как создание таблиц, ввод данных, форматирование и базовые математические операции. Понимание основных концепций поможет вам легче освоить более сложные функции и формулы.
- Используйте онлайн-ресурсы: Существует множество онлайн-курсов, видеоуроков и руководств, которые помогут вам изучить Excel. Изучайте материалы, которые соответствуют вашему уровню знаний и обучайтесь в своем собственном темпе.

Практикуйтесь с реальными задачами: Лучший способ изучить Excel — это практика. Попробуйте применить свои знания к реальным задачам, с которыми вы сталкиваетесь в своей работе или повседневной жизни. Это поможет вам закрепить навыки и лучше понять, как применять Excel в конкретных ситуациях.
- Используйте функцию справки: Excel имеет встроенную функцию справки, которая предоставляет информацию о различных функциях и формулах. Если у вас возникают вопросы или нужна помощь, обращайтесь к функции справки, чтобы получить дополнительные сведения и примеры использования.
- Изучайте продвинутые функции по мере необходимости: Постепенно расширяйте свои знания, изучая более продвинутые функции и формулы Excel по мере необходимости. Не пытайтесь запомнить все сразу, а углубляйтесь в дополнительные возможности, когда вам потребуется решить более сложные задачи.
- Учите клавиатурные сокращения: Знание клавиатурных сокращений позволит вам работать более эффективно и быстро в Excel.
 Ознакомьтесь с основными комбинациями клавиш, такими как Ctrl+C (копирование), Ctrl+V (вставка), Ctrl+Z (отмена) и другими, чтобы сократить время выполнения повседневных задач.
Ознакомьтесь с основными комбинациями клавиш, такими как Ctrl+C (копирование), Ctrl+V (вставка), Ctrl+Z (отмена) и другими, чтобы сократить время выполнения повседневных задач. - Практикуйтесь регулярно: Чем больше вы практикуетесь, тем более уверенно будете использовать Excel. Постарайтесь включить практику в свой режим работы или уделите время для решения задач с использованием Excel каждый день.
Изучение Excel требует терпения, практики и постоянного обновления знаний. Со временем вы будете все более уверенно использовать Excel и находить новые способы оптимизации работы с данными.
Наши другие статьи на vc.ru: 15 лучших курсов обучения Автокад для нуля 2023 года, 20 лучших курсов Финансовой Аналитики 2023 года, 20 онлайн-курсов Ландшафтного Дизайна 2023 года, 20 лучших курсов Blender 3D Моделирования 2023 года, 20 лучших курсов обучения UX/UI-Дизайну 2023 года, 20 лучших курсов Программирования на C# 2023 года, 20 лучших курсов по Контекстной Рекламе 2023 года, 20 лучших курсов Программирования на C++ 2023 года, 20 лучших курсов по React JS (Javascript) 2023 года, 20 лучших курсов Верстки на HTML/CSS 2023 года, 20 лучших курсов Системных Администраторов 2023 года, 20 лучших онлайн-курсов Программирования для Детей, 20 лучших онлайн-курсов Программирования 2023 года, 20 лучших курсов обучения Аналитики Данных 2023 года
Практическая работа № 4.
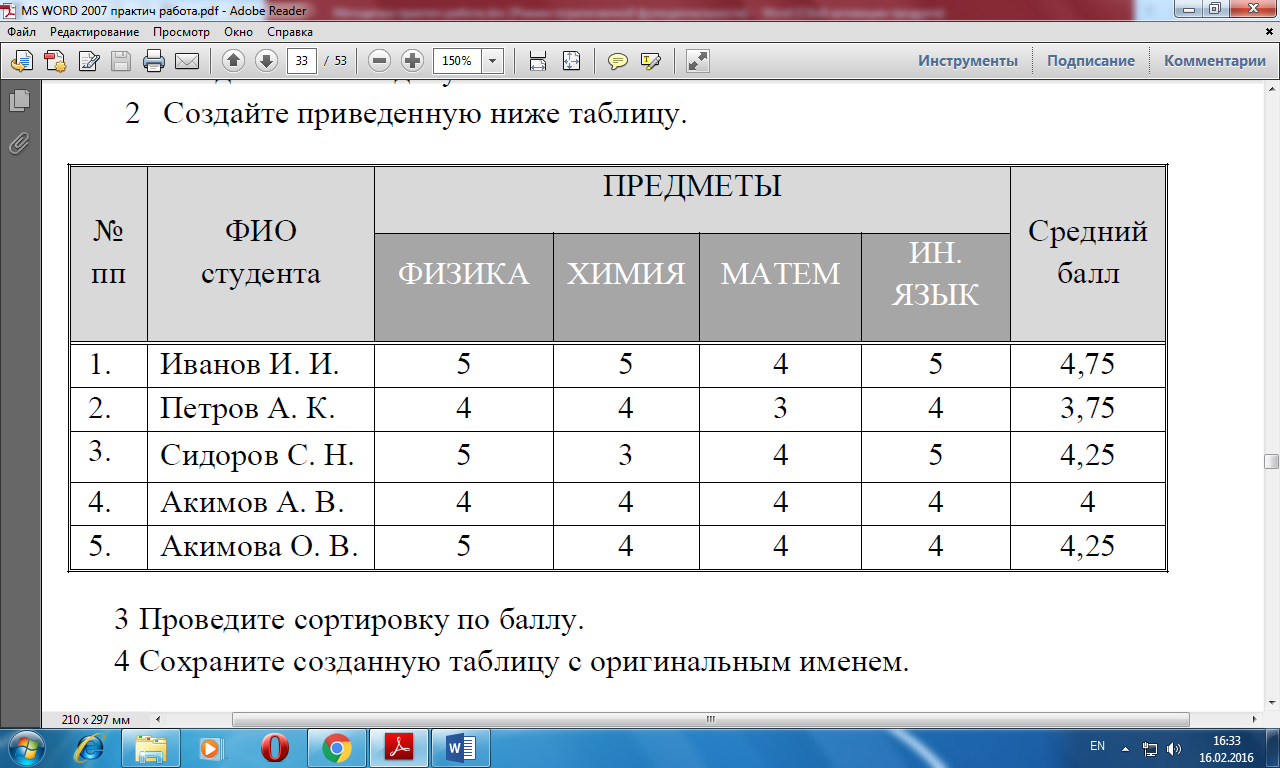 Сложные функции
Сложные функции
Лабораторная
работа № 4. Сложные
функции
Скопировать
папку с заданиями к себе в личную папку.
Задание
1
1.
Используя уже созданную ранее Вами
таблицу под названием «Киоск №8»,
ниже в файле с этой таблицей создать
отчет, оформив его по образцу
2.
Произведите вычисления для отчета,
записывая :
Рассчитайте
итоговый Приход,
Расход, Баланс.Определите
количество непроданных изданий.Определите
сколько оплачено непроданных изданий
и на какую сумму.
Замечание:
Формулы
=СУММ(число1; число 2; число 3; число
4…число n)
равна функции =СУММ(число1:число n)
Чтобы
определить итоговый приход необходимо
в нужной ячейке ввести формулу
=СУММ(I5:I12)Чтобы
определить итоговой расход необходимо
в нужной ячейке ввести формулу
=СУММ(J5:J12)Чтобы
определить итоговой баланс необходимо
в нужной ячейке ввести формулу
=СУММ(K5:K12)Чтобы
определить количество непроданных
изданий необходимо в нужной ячейке
ввести формулу =СУММ(L5:L12)Чтобы
определить сколько оплачено непроданных
изданий необходимо в нужной ячейке
ввести формулу =СУММ(M5:M12)Чтобы
определить на какую сумму оплачены
непроданные издания необходимо умножить
оптовую стоимость непроданного издания
на 10. В нужной ячейке ввести формулу
В нужной ячейке ввести формулу
=СУММ(E7*10)
3.
Сохранить обновленный файл в своей
папке, оставив предыдущее название.
Задание
2
1.Открыть
таблицу Турфирма.xlsx
и заполнить пустык строки по аналогии
с данным ниже образцом этой таблицы.
1.1
Строки «Количество обращений» и
обе «Количество купленных» считаются
по формуле =СУММ.
Достаточно посчитать значение в первой
ячейке, например в B7,
для этого введем в нее формулу:
=СУММ(B4:B6)
и нажмем клавишу <Enter>,
затем, стоя на этой ячейке наведем мышь
на ее нижний правый угол и потянем маркер
(черный крестик), зажав левую кнопку
мыши, производя автозаполнение.
1.2
Аналогично со строкой «Количество
купленных»: достаточно посчитать
значение в первой ячейке, например в
B11,
для этого введем в нее формулу:
=СУММ(B8:B10)
и нажмем клавишу <Enter>,
затем, стоя на этой ячейке наведем мышь
на ее нижний правый угол и потянем маркер
(черный крестик), зажав левую кнопку
мыши, производя автозаполнение.
1.3
Аналогично последняя строка «Количество
купленных»: достаточно посчитать
значение в первой ячейке, например в
B14,
для этого введем в нее формулу:
=СУММ(B12;B13)
и нажмем клавишу <Enter>,
затем, стоя на этой ячейке наведем мышь
на ее нижний правый угол и потянем маркер
(черный крестик), зажав левую кнопку
мыши, производя автозаполнение.
Функция | Действие |
СРЗНАЧ(число1,число2 | Вычисляет |
МАКС(число1,число2 | Определяет |
МИН(число1,число2 | Определяет |
СЧЕТ(значение1, | Подсчитывает |
СЧЕТЗ(значение1, | Подсчитывает |
РАНГ(число, | Вычисляет |
СЧИТАТЬПУСТОТЫ | Вычисляется |
3.
Используя уже созданную Вами таблицу,
ниже в файле с этой таблицей создать
отчет, оформив его по образцу
4.
Произведите вычисления для отчета:
4.1
Рассчитайте
Количество обращений за путевками за
месяц:
Для
этого, используя функцию =СУММ,
выполните следующие действия:
Табличный
курсор установите на ячейку С17Вызовите
функцию =СУММ.В
поле Число
1
введите В7:AF7.Аналогично
произведите расчет количества проданных
путевок за месяц.
4.2
Рассчитайте
Количество дней в месяце, когда не было
обращений за путевками Студентами:
Для
этого, используя функцию СЧИТАТЬПУСТОТЫ,
выполните следующие действия:
Табличный
курсор установите на ячейку Е26.Вызовите
функцию СЧИТАТЬПУСТОТЫ.В
поле Диапазон
введите
В4:AF4.
Аналогично
произведите расчет Количества дней в
месяце, когда не было обращений
Семейных
и Количество дней в месяце, когда не
было обращений
Одиноких.
4.3
Рассчитайте
Среднее количество обращений за день:
Для
этого, используя функцию СРЗНАЧА,
выполните следующие действия:
Табличный
курсор установите на ячейку N17.Вызовите
функцию СРЗНАЧА.В
поле Значение
1 введите
В7:AF7.Аналогично
произведите
расчет Среднего значения количества
проданных путевок в месяц.
4.4
Рассчитайте
Максимальное количество обращений в
день:
Для
этого, используя функцию МАКС,
выполните следующие действия:
Табличный
курсор установите на ячейку N21.
Вызовите
функцию МАКС.В
поле Число1
введите
В7:AF7.Аналогично
произведите расчет Максимального
значения количество проданных путевок
в день.
4.5
Рассчитайте
Минимальное количество обращений в
день:
Для
этого, используя функцию МИН,
выполните следующие действия:
Табличный
курсор установите на ячейку AF23.Вызовите
функцию МИН.В
поле Число1
введите
В7:AF7.Аналогично
произведите расчет Минимального
значения количество проданных путевок
в день.
4.6
Определите,
какое место занимает Студенты по
количеству обращения:
Для
этого, используя функцию РАНГ,
выполните следующие действия:
Расчитайте
количество обращений Студентов,
Семейных, Одиноких за месяц и разместите
их в ячейки АG6,
АG7,
АG8.
Табличный
курсор установите на ячейку R26.Вызовите
функцию РАНГ.В
поле Число
введите
AG6.В
поле Ссылка
введите
АG6:АG8.В
поле Порядок
введите 0
(указывает,
что расположение по возрастанию, 1 –
по убыванию).Определите,
какие места занимают Семейные,
Одинокие
по количеству обращения.
5.
Сохранить полученный файл в своей папке.
В графе «Название» указать Отчет
туристической фирмы.
| Функция | Описание | Пример | Аргумент |
| RangeExists | Проверяет, существует ли именованный диапазон в определенном листе если нет | имя_листа : введите имя листа, который должен содержать нужный диапазон. имя_листа следует указывать в виде текстовой строки. range_name : Введите имя диапазона, который вы ищете. range_name следует указывать в виде текстовой строки, соответствующей именованному диапазону. Имена диапазонов можно найти в разделе Формулы/Диспетчер имен. | |
| ShapeExists | Проверяет, существует ли указанная фигура на определенном листе | ShapeExists(«Rectangle1») возвращает значение TRUE, если определенный лист имеет форму с именем «Rectangle1», и возвращает FALSE, если нет | имя_листа 90 029 : Введите имя листа, который должен содержать нужную форму.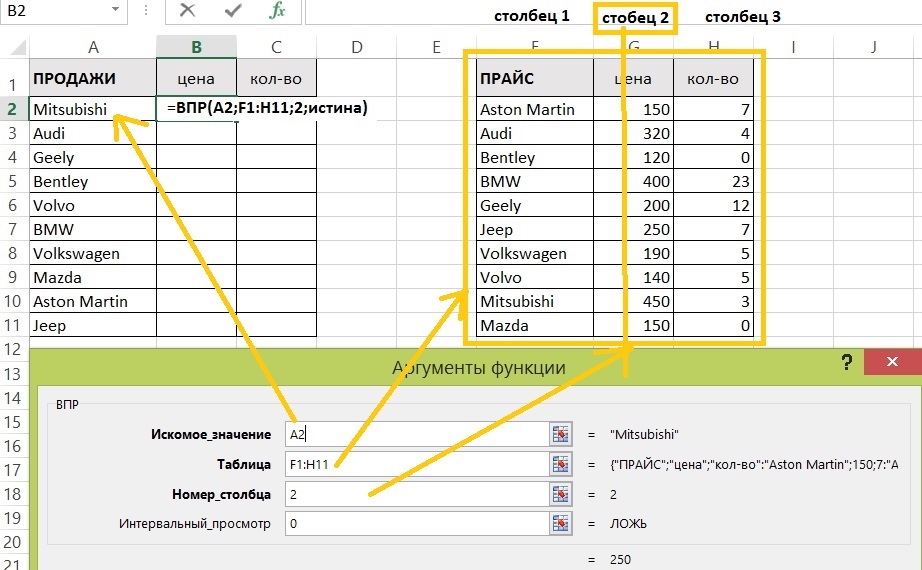 имя_листа следует указывать в виде текстовой строки. имя_листа следует указывать в виде текстовой строки. shape_name : Введите имя формы, которую вы ищете. shape_name следует указывать в виде текстовой строки, соответствующей именованному диапазону. Имена форм можно найти в разделе Формат/Панель выбора. |
| SheetExists | Проверяет, существует ли указанный лист формы в активной рабочей книге | SheetExists(«Sheet1») возвращает TRUE, если в активной рабочей книге есть лист с именем «Sheet1», и возвращает FALSE, если не | имя_листа : введите имя листа, который вы ищете. имя_листа должно быть предоставлено в виде текстовой строки. |
| LastCell | Возвращает значение последней ячейки (внизу справа) на определенном листе | LastCell(«Sheet1») возвращает значение, содержащееся в ячейке $C$9 | имя_листа : Введите имя листа из которых вы хотите извлечь последнее значение ячейки. имя_листа должно быть предоставлено в виде текстовой строки. |
| LastCellAddress | Возвращает адрес последней ячейки (внизу справа) в определенном листе | LastCellAddress(«Sheet1») возвращает значение «$C$9» лист, из которого вы хотите извлечь последний адрес ячейки. имя_листа должно быть предоставлено в виде текстовой строки. | |
| LastColumnNumber | Возвращает номер последнего столбца (внизу справа) на заданном листе | LastColumnNumber(«Лист1») возвращает значение «3» | имя_листа : Введите имя листа, из которого вы хотите извлечь номер последнего столбца. имя_листа должно быть предоставлено в виде текстовой строки. |
| LastRowNumber | Возвращает номер последней строки (внизу справа) в определенном листе | LastRowNumber(«Sheet1») возвращает значение «9» | имя_листа : Введите имя листа из которых вы хотите извлечь последний номер строки. имя_листа должно быть предоставлено в виде текстовой строки. |
| SheetName | Возвращает имя листа, содержащего ячейку ссылки. | SheetName(Sheet1!A1) возвращает значение «Sheet1» | reference_cell : Укажите ссылку на любую ячейку на листе, из которой вы хотите извлечь имя. |
| HasFormulas | Проверяет, содержит ли эталонная ячейка формулы. | HasFormulas(A1) возвращает ИСТИНА, если в ячейке A1 есть формула, и ЛОЖЬ, если она содержит значения или пробел | reference_cell : Укажите ссылку на ячейку, для которой вы хотите проверить, содержит ли она формулы. |
| IsMerged | Проверяет, объединена ли ссылочная ячейка с другими ячейками. | IsMerged(A1) возвращает TRUE, если A1 объединена с другой ячейкой, и FALSE, если нет. | |
| СуммаЦвет | Возвращает сумму ячеек в выбранном диапазоне, которые имеют тот же цвет заливки, что и эталонная ячейка. | SumColor(A1:D10,A1) возвращает сумму ячеек в A1:D10, которые имеют тот же цвет заливки, что и A1. reference_color_cell : укажите ссылку на ячейку с цветом заливки, который вы хотите использовать в качестве условия для суммирования чисел. | |
| CountColor | Возвращает количество ячеек в выбранном диапазоне, которые имеют тот же цвет заливки, что и эталонная ячейка. | CountColor(A1:D10,A1) возвращает количество ячеек в A1:D10, которые имеют тот же цвет заливки, что и A1. reference_color_cell : укажите ссылку на ячейку с цветом заливки, который вы хотите использовать в качестве условия для подсчета данных. | |
| SumFromAllSheets | Возвращает сумму значений в контрольной ячейке для всех листов в активной книге. | SumFromAllSheets(A1,TRUE) возвращает сумму значений в A1 для всех листов книги, а SumFromAllSheets(A1,FALSE) возвращает сумму значений в A1 для всех листов книги, кроме текущего листа все листы рабочей тетради. include_active_sheet : Введите TRUE, если сумма должна включать текущий лист, и FALSE, чтобы исключить его из суммы. 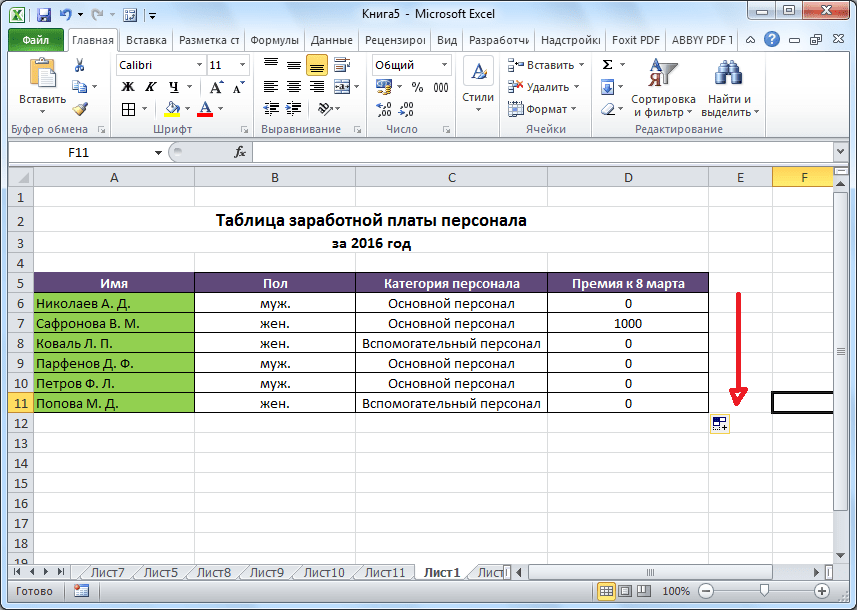 | |
| CountUnique | Возвращает количество уникальных значений в опорном диапазоне. | CountUnique(A1:A10) возвращает 8, если в диапазоне A1:A10 есть 8 уникальных значений. | |
| CountVisible | Возвращает количество видимых ячеек в контрольном диапазоне. | CountVisible(A1:A10) возвращает 5, если только половина ячеек в настоящее время видима в диапазоне A1:A10 | диапазон : Укажите ссылку на диапазон, который содержит данные, в которых вы хотите подсчитать количество видимых значений. |
| UsedRange | Возвращает адрес диапазона, который используется на определенном листе. | UsedRange(«Лист1») возвращает A1:D10, если на Листе1 нет данных ниже 10-й строки или правее столбца D | имя_листа : введите имя листа, из которого вы хотите извлечь адрес используемого диапазона. имя_листа должно быть предоставлено в виде текстовой строки. |
| CountWords | Возвращает число или слова в диапазоне, содержащем текст. | CountWords(A1) возвращает 2, если есть 2 разных слова, разделенных пробелом в A1. | |
| SlicerItems | Возвращает список элементов, выбранных в определенном слайсере. | SlicerItems(«Slicer_Field1») возвращает список всех элементов, выбранных в слайсере «Slicer_Field1», разделенных запятой. slicer_name следует указывать в виде текстовой строки. Чтобы найти имя среза, щелкните его правой кнопкой мыши, выберите «Настройки слайсера» и найдите «Имя для использования в формулах». | |
| Vlookup_Max | Возвращает максимальное значение всех результатов, которые соответствуют значению поиска. | lookup_value : Укажите ссылку на ячейку, содержащую «ключ», для которого вы ищете максимальное количество соответствующих значений. table_array : Укажите ссылку на диапазон, содержащий lookup_value в крайнем левом столбце и ожидаемый результат в любом другом столбце.  номер_столбца : Укажите номер столбца, содержащего ожидаемый результат. | |
| Vlookup_Min | Возвращает минимальное значение всех результатов, которые соответствуют значению поиска. | lookup_value : Укажите ссылку на ячейку, содержащую «ключ», для которого вы ищете минимум соответствующих значений. table_array : Укажите ссылку на диапазон, содержащий lookup_value в крайнем левом столбце и ожидаемый результат в любом другом столбце. номер_столбца : укажите номер столбца, содержащего ожидаемый результат. | |
| Hlookup_Max | Возвращает максимальное значение всех результатов, которые соответствуют значению поиска. | lookup_value : Укажите ссылку на ячейку, содержащую «ключ», для которого вы ищете максимальное количество соответствующих значений. table_array : Укажите ссылку на диапазон, содержащий lookup_value в самой верхней строке и ожидаемый результат в любой другой строке. 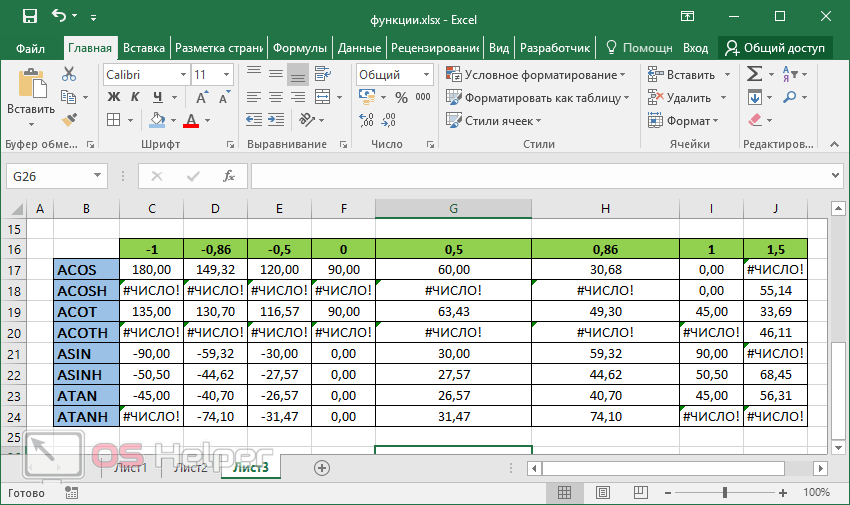 row_number : укажите номер строки, содержащей ожидаемый результат. | |
| Hlookup_Min | Возвращает минимальное значение всех результатов, соответствующих значению поиска. | lookup_value : Укажите ссылку на ячейку, содержащую «ключ», для которого вы ищете минимум соответствующих значений. table_array : Укажите ссылку на диапазон, содержащий lookup_value в самой верхней строке и ожидаемый результат в любой другой строке. row_number : укажите номер строки, содержащей ожидаемый результат. | |
| CAGR | Возвращает составной годовой темп роста между двумя значениями за заданное количество лет. | CAGR(130,100,4) возвращает 7% | ending_value : Укажите значение ряда в конце периода, рассматриваемого для CAGR. начальное_значение : Укажите значение ряда в начале периода, рассматриваемого для CAGR. начальное_значение не может быть нулевым. 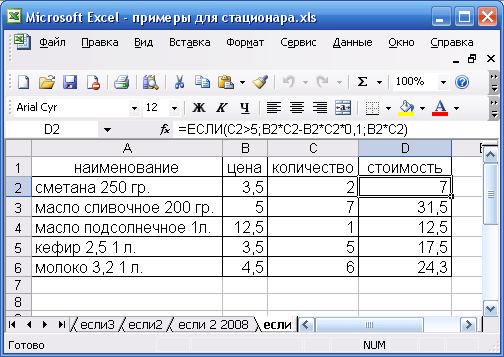 number_of_years : Укажите количество лет, в течение которых выполняется CAGR, т. е. количество лет, отделяющее ending_value от begin_value . |
| Word_n | Возвращает n-е слово из текста. | Word_n(«Мне очень нравится использовать Power-user»,3) возвращает «любовь» | текст : Текст или ссылка, из которой вы хотите извлечь n-е слово. Word_position : Укажите позицию слова, которое вы хотите извлечь. Значение должно быть целым числом. |
| Concatenate_Range | Возвращает объединение всех ячеек в пределах заданного диапазона. | Reference_Range : Укажите диапазон, из которого вы хотите объединить все ячейки. Разделитель : При желании добавьте разделитель a между каждой объединяемой ячейкой. Разделитель представляет собой строку символов. | |
| Weighted_Average | Возвращает среднее значение значений в столбце, взвешенное по значениям в другом столбце.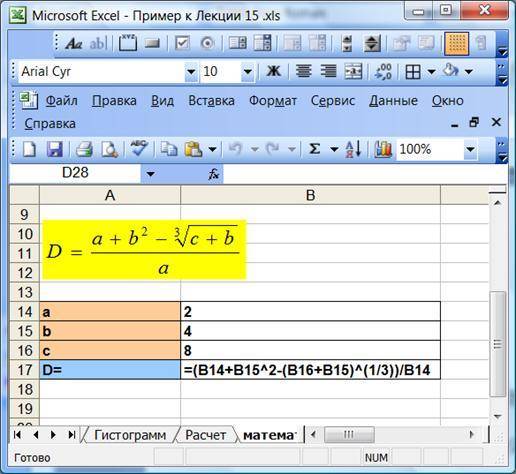 | Значения : Укажите диапазон, содержащий значения, для которых вы вычисляете среднее значение. Веса : Укажите диапазон, содержащий веса для среднего. | |
| Percent_Change | Возвращает процент изменения одного значения в другое. | Percent_Change(100,120) возвращает 20% | begin_value : начальное значение до процентного изменения. ending_value : новое значение после применения процентного изменения. |
| RMS | Возвращает среднеквадратичное значение набора данных. | Массив : массив данных, к которым применяется формула RMS. |
30 наиболее продвинутых функций Excel, которые должен знать специалист по данным
Содержание
Кредиты: Harvard Business Review
Если вы считаете, что Excel — это программа начального уровня, вам нужно пересмотреть свое мнение. Настоящий превосход
подходит для основных задач интеллектуального анализа, хранения и сбора данных, но он может делать гораздо больше
сейчас.
Microsoft обновила свои системы и теперь предлагает множество расширенных функций, которые могут помочь
быстро организовать и интерпретировать груды данных.
Но не верьте просто так. Вместо этого попробуйте различные формулы, которые могут помочь
упростить сложный набор данных в программном обеспечении, таком же простом и удобном, как Excel:
- ВПР
Как следует из названия, эта функция помогает вам найти фрагмент информации из большого и
сложный набор данных. Это также позволяет вам извлекать данные и помещать их в новую таблицу.
Вам просто нужно перейти на вкладку функции вставки, где вы найдете параметр ВПР. Здесь
являются некоторыми переменными в функции ВПР.
- Искомое значение
В этой функции ваша типизированная переменная начнет находить значения из всех ячеек
широкий набор информации.
- Массив таблиц
В этом вы можете установить диапазон данных, откуда вы хотите посмотреть. Он образует предел и
экономит драгоценное время для программного обеспечения. Следовательно, вы сэкономите время, а также вручную
установить диапазон данных.
- Кол-во индексов
Здесь вы можете выбрать столбец, из которого вы хотите найти данные. Это снова делает
задача удобнее и быстрее.
- Поиск диапазона
Параметр поиска диапазона показывает либо true, либо false.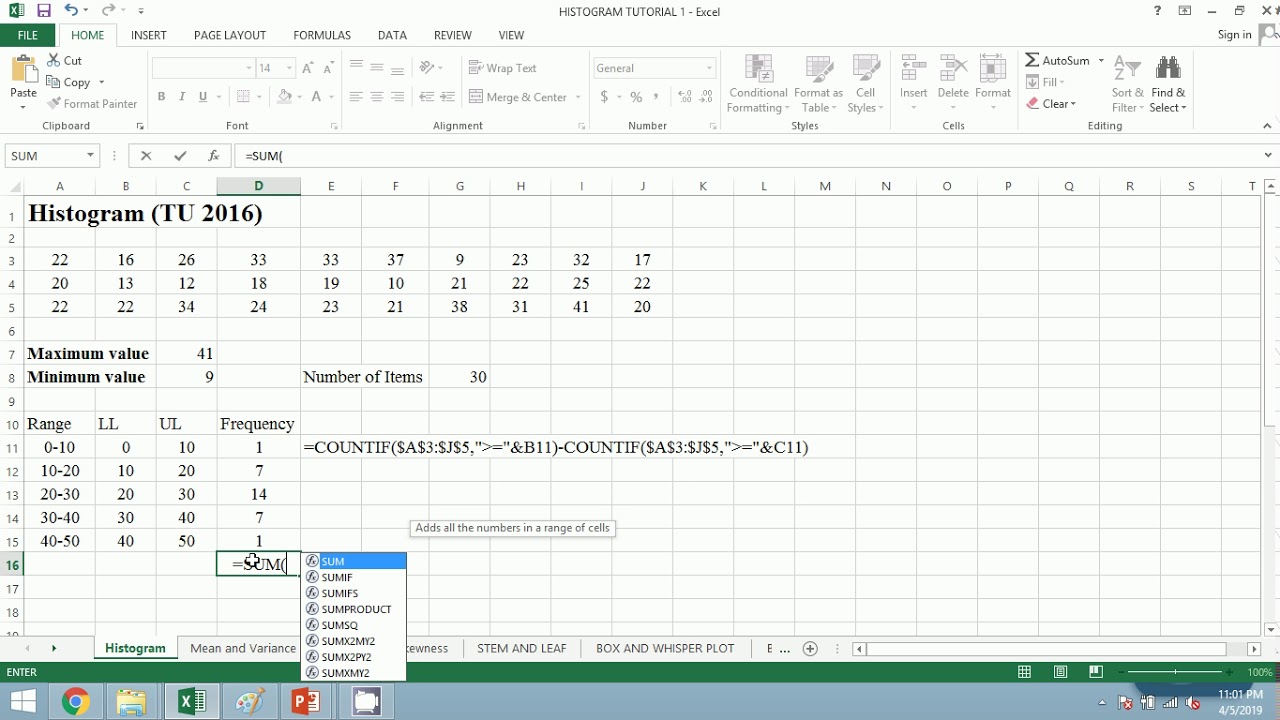 Правый конец данных предоставит вам
Правый конец данных предоставит вам
с информацией, близкой к переменной, которую вы ввели. Это похоже на то, что функция попытается найти
насколько верна или точна ваша информация. С другой стороны, false не обеспечивает
вам что-нибудь и показать NA, если он не находит точный результат.
- Функция суммы
Одна из самых распространенных и популярных функций, Sum, просто суммирует выбранные значения. Ты
можно выбрать любую часть столбца для сложения или выбрать всю строку или столбец, чтобы увидеть
Общая стоимость. Это очень удобно в счетах-фактурах, данных о продажах и многом другом.
- ЕСЛИ Функция
Функция ЕСЛИ разделяла информацию между истинными и ложными на основе определенных критериев.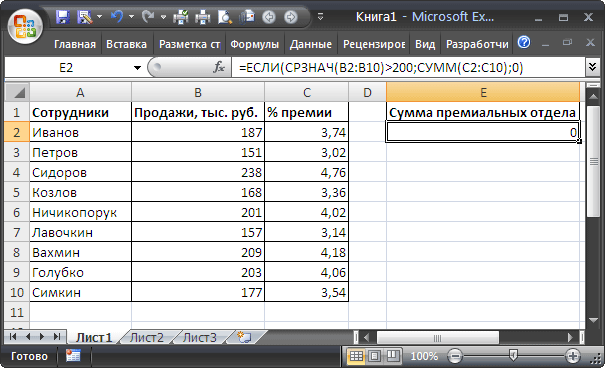
Вы пишете функцию критерия или переменную, например:
ЕСЛИ (критерий, истинное и ложное значение)
Как только вы введете критерии, программа проверит, являются ли значения истинными или ложными.
- Функция МАКС.
Кредиты: Клуб Windows
Эта функция позволяет узнать максимальное значение конкретных данных. Он показывает диапазон
данных. Вам просто нужно указать MAX на вкладке функций, чтобы проверить максимальную сумму.
в выбранных данных.
- Функция МИН.

В отличие от функции max, функция MIN позволяет проверить минимальное значение в
выбранный набор данных. Он сообщит вам самое низкое значение из таблицы основных данных.
- Функция СУММЕСЛИ
Функция СУММЕСЛИ помогает найти определенную часть информации, которая соответствует вашей
критерии. Вы должны ввести переменную в поле мастера. Поле содержит диапазон суммы
вкладка, вкладка критериев и вкладка диапазона.
Вкладка диапазона обнуляет площадь, а вкладка суммы суммирует данные.
- СЧЁТЕСЛИ Функция
Этот просто подсчитывает значение, а не складывает их. Это единственная разница
Это единственная разница
между ним и SUMIF.
- И функция
Эта функция позволяет задать более одного критерия для поиска. Переменные, которые
отвечают требованиям, входят в ИСТИННУЮ сторону, в то время как те, кто не соответствует критериям
показать ЛОЖЬ. Вы также можете установить логические стандарты в окне мастера.
- ВЛЕВО Функция
Эта функция позволяет поместить левую часть данных в выбранном столбце в новый
столбец. Вы также можете выбрать объем данных, которые вы хотите в новом столбце, с помощью команд.
- ВПРАВО Функция
Точно так же вы можете извлечь определенную часть данных из столбца, который вы выбрали из
правая часть набора данных.
- ИЛИ Функция
Функция ИЛИ проверяет только один критерий, а не несколько, как в И.
функция. Какая бы переменная ни проходила, по крайней мере одна полоса попадает в правую сторону.
- ОБЪЕДИНЕНИЕ Функция
Это комбинация правого и левого функций. Вы можете сформировать новый столбец данных
комбинируя определенную переменную как слева, так и справа.
- ПРАВИЛЬНАЯ функция
Эта функция может сделать первые буквы каждого выбранного предложения заглавными. Вы также можете
Вы также можете
измените формат, как вам нужно.
- ОКРУГЛ Функция
Если ваши данные содержат много десятичных знаков, функция округления помогает округлить данные для
упрощение. Однако вам не нужно форматировать ячейки.
- Функция СЕЙЧАС
Столбец «Сейчас» позволяет сформировать новый столбец, в котором отображается время для каждой переменной. Ты
также может изменить переменную только на сегодняшний день.
- Расширенная формула Excel TRIM
Эта функция удаляет ненужные пробелы между переменными, которые могли образоваться при
копирование большого набора данных в документы Excel.
- Изменить регистр
Вы можете изменить регистр ячеек в совокупности, используя эту формулу. можно жирным шрифтом
по соответствующей команде и измените регистр с нижнего на верхний или наоборот.
- Индивидуальный МАКС. МИН.
Вы можете извлечь индивидуальные MAX и MIN, используя эту расширенную формулу Excel. Затем вы можете увидеть
максимальное и минимальное значение в выбранных ячейках согласно порядкам и степеням. Ввод
правильные команды могут позволить вам выбрать пятую по величине или около того сумму в большом наборе.
- ПОВТОР()
Эта функция позволяет получить различные типы символов в ячейке.
- Выбирать ()
С помощью этой функции вы можете удалить длинные операторы функции ЕСЛИ. Таким образом, вы будете
в состоянии вытащить определенный набор, который вы хотите из данных. Если их больше пары
результаты для данной ситуации, эта функция пригодится, чтобы выбрать один.
- ТИП ()
Если вы работаете с чужими данными, команда TYPE позволит вам отслеживать, какой тип
данные, которые есть у ячеек.
- Преобразование единиц измерения с помощью CONVERT ()
Вместо того, чтобы переходить в Google и выполнять другое преобразование, вы можете просто ввести единицу измерения
значения в функции Convert. Вы можете конвертировать длины, валюты и многое другое, используя
Вы можете конвертировать длины, валюты и многое другое, используя
этот.
- Р И МЕЖДУ ()
С помощью этой функции вы можете добавлять случайные числа между выбранными переменными. Это помогает, когда вы
хотите имитировать поведение или изменение данных.
- функция PV
Функция помогает рассчитать ставку, платеж за период, будущую стоимость, период
инвестиции и т. д. Это похоже на предварительно загруженный финансовый эксперт в Excel, поэтому вы можете выполнять
сложное финансовое прогнозирование легко.
- Математические функции
Вы можете выбирать из набора математических команд и применять их для выполнения математических операций.

 academy/excel-all
academy/excel-all com/lecture/458-advanced-excel
com/lecture/458-advanced-excel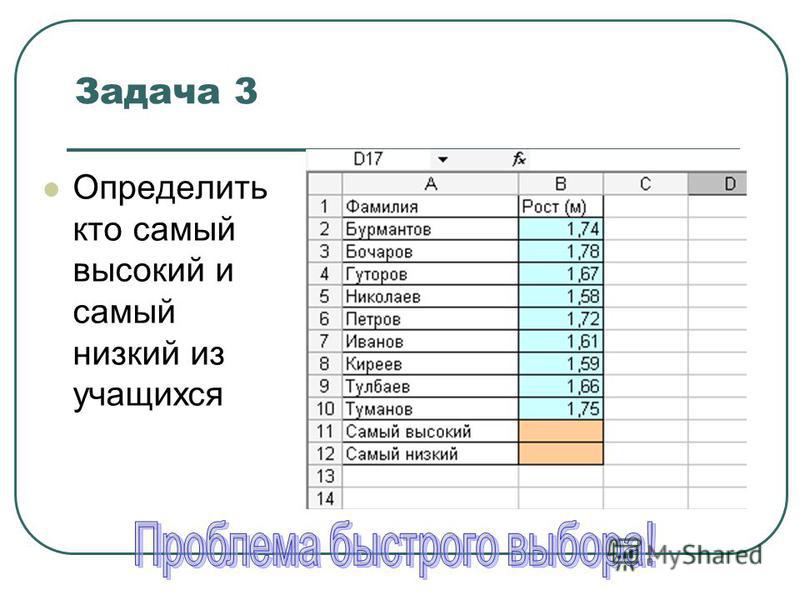 ру Microsoft Excel. Уровень 1. Работа с табличными редакторами Excel — 35 отзывов
ру Microsoft Excel. Уровень 1. Работа с табличными редакторами Excel — 35 отзывов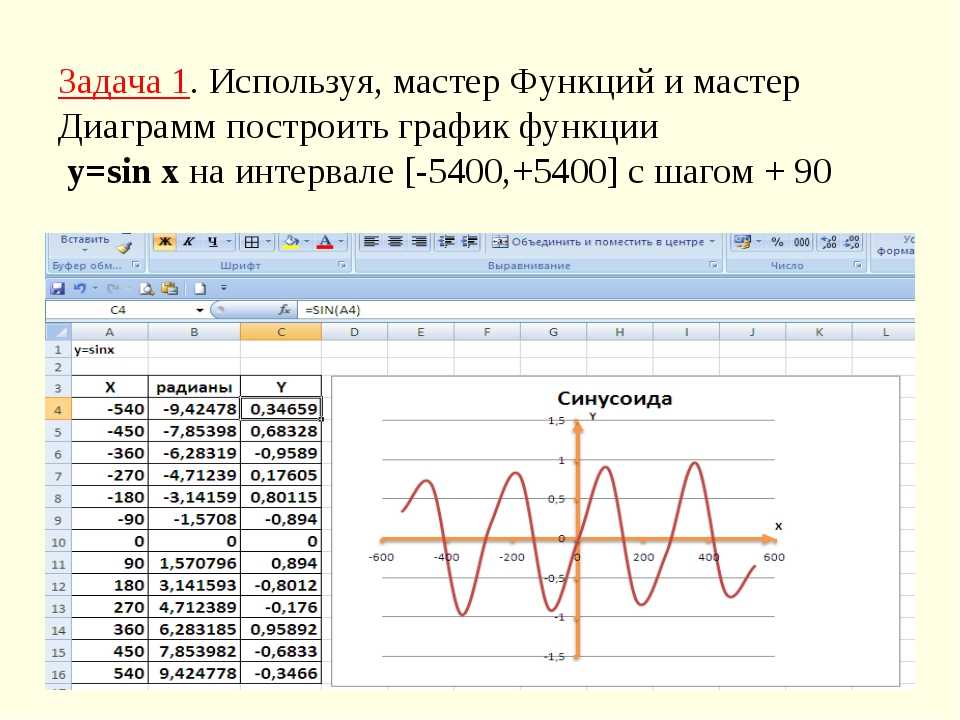 org/course/144530/promo
org/course/144530/promo Она предоставляет широкий спектр курсов, охватывающих такие области, как дизайн, маркетинг, программирование, анимация, веб-разработка и многое другое.
Она предоставляет широкий спектр курсов, охватывающих такие области, как дизайн, маркетинг, программирование, анимация, веб-разработка и многое другое.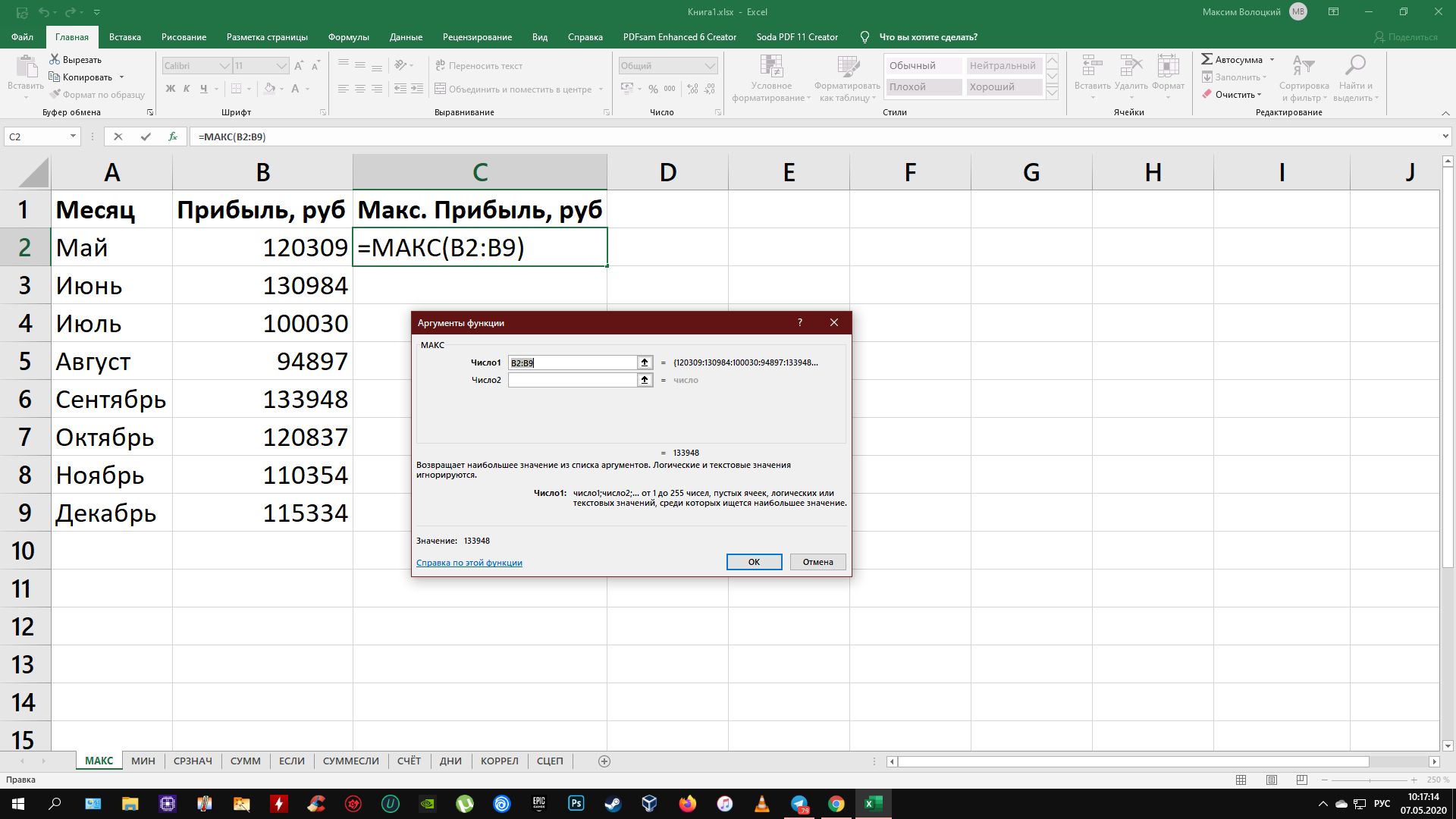
 Он позволяет строить графики, диаграммы и сводные таблицы, чтобы визуализировать данные и выявить взаимосвязи и тенденции. Это делает Excel полезным для принятия решений и представления информации.
Он позволяет строить графики, диаграммы и сводные таблицы, чтобы визуализировать данные и выявить взаимосвязи и тенденции. Это делает Excel полезным для принятия решений и представления информации. Он поддерживает возможность совместной работы, что позволяет нескольким людям работать над одним файлом одновременно и делиться данными и результатами.
Он поддерживает возможность совместной работы, что позволяет нескольким людям работать над одним файлом одновременно и делиться данными и результатами.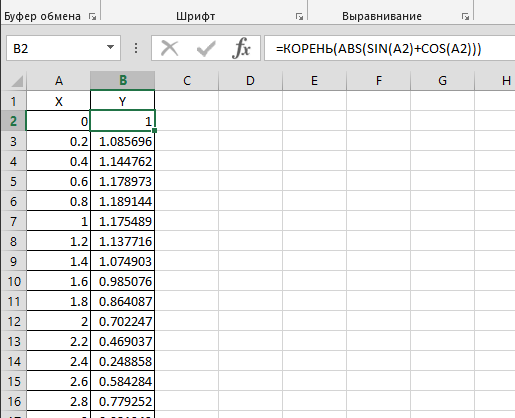
 Ознакомьтесь с основными комбинациями клавиш, такими как Ctrl+C (копирование), Ctrl+V (вставка), Ctrl+Z (отмена) и другими, чтобы сократить время выполнения повседневных задач.
Ознакомьтесь с основными комбинациями клавиш, такими как Ctrl+C (копирование), Ctrl+V (вставка), Ctrl+Z (отмена) и другими, чтобы сократить время выполнения повседневных задач.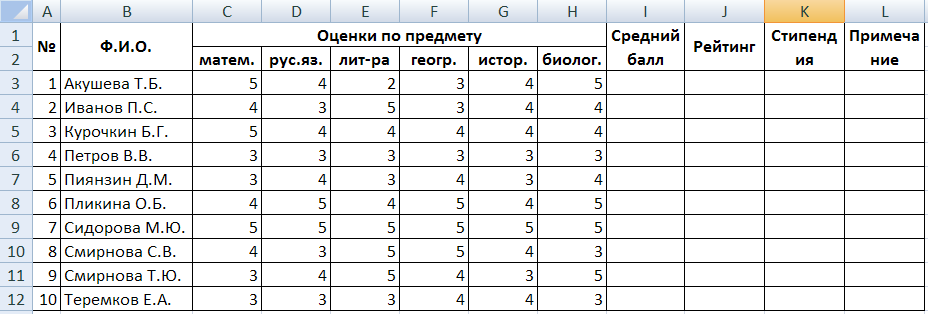 В нужной ячейке ввести формулу
В нужной ячейке ввести формулу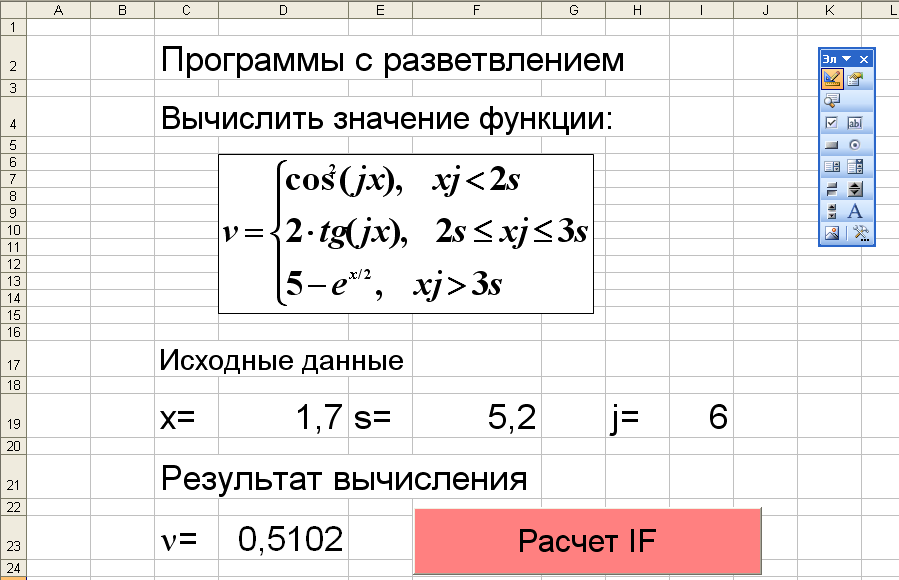 .)
.)


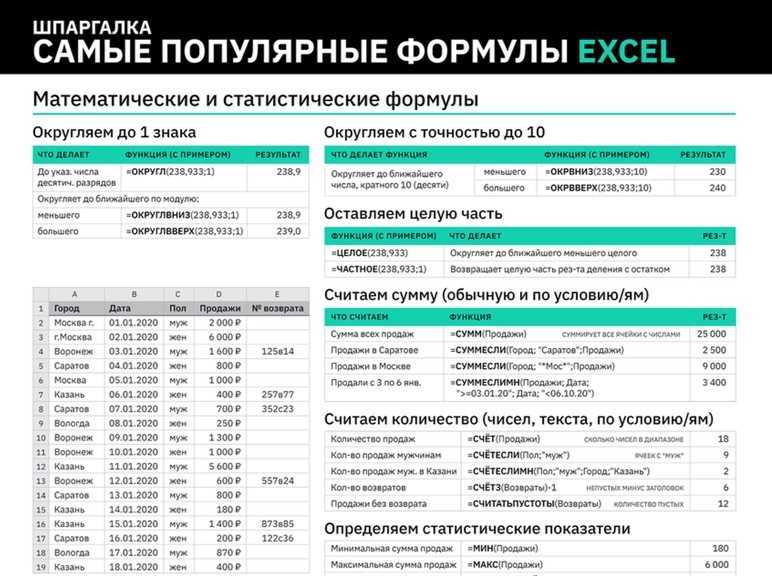
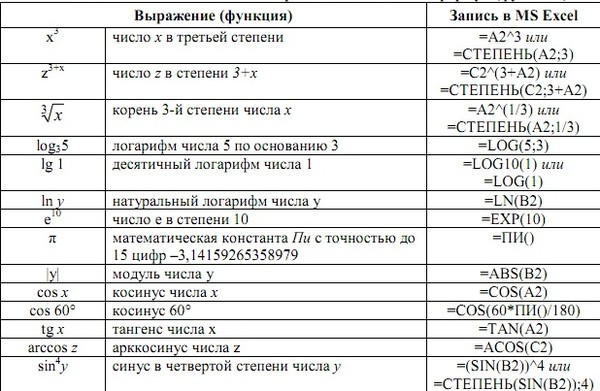

![Обновление windows через bios: [Ноутбук/Десктоп/AIO] Как использовать Windows update в системе и как обновить BIOS через Windows update? | Официальная служба поддержки](https://dilios.ru/wp-content/themes/dilios.ru/assets/front/img/thumb-medium-empty.png)