Автоматически найти драйвер на видеокарту: Помощь с драйверами NVIDIA|NVIDIA
Содержание
Как обновить драйвера видеокарты NVidia: инструкция для Windows 10
Windows: инструкции
Обновлено: 02.06.2020, автор —
Илья
Илья – главный редактор сайта softdroid.net. Является автором нескольких сотен руководств и статей по настройке Android. Около 15 лет занимается ремонтом техники и решением технических проблем iOS и Android. Имел дело практически со всеми более-менее популярными марками мобильных смартфонов и планшетов Samsung, HTC, Xiaomi и др. Для тестирования используется iPhone 12 и Samsung Galaxy S21 с последней версией прошивки.
Информация об авторе
Драйверы – важный компонент для правильной работы комплектующих. От них также зависит стабильность операционной системы. Они регулярно меняются и совершенствуются. Поэтому владельцам компьютеров важно следить за обновлениями и регулярно устанавливать новую версию драйвера для каждого из компонентов ПК, включая видеокарту.
Производители видеокарт ведут постоянную работу по доработке драйверов, устраняют возможные «баги» и повышают производительность устройств. Это особенно актуально для геймеров, поскольку качество видео в играх после обновления драйверов улучшается. Даже если вы не играете в компьютерные игры, производительность видеокарты важна.
Это особенно актуально для геймеров, поскольку качество видео в играх после обновления драйверов улучшается. Даже если вы не играете в компьютерные игры, производительность видеокарты важна.
Смотрите также: программы для проверки температуры видеокарты
Содержание:
Как узнать модель видеокарты, подключенной к ПК
Прежде чем обновлять видеодрайвер на компьютере, необходимо выяснить, какая модель видеоадаптера установлена. Технари, которые собираю компьютер самостоятельно, наверняка легко ответят на этот вопрос. Однако если вы покупали готовый системный блок и не разбирались в его компонентах, воспользуйтесь этой небольшой инструкцией:
Полезно: Как узнать модель видеокарты: пошаговая инструкция
- Заходим в меню «Пуск» в нижнем левом углу рабочего стола.

- Открываем строку поиска и вводим в ней «dxdiag».
- На экране открывается окно «Средство диагностики DirectX»,
- Перейдите во вкладку “Экран”.
- В левой части окна находим блок с информацией под названием «Устройство».
- В данном блоке указан производитель и конкретная модель видеокарты.
Получить точную информацию о модели видеокарты можно и другим способом:
- Находим на рабочем столе Windows или через меню «Поиск» значок «Этот компьютер».
- Нажимаем на ярлык правой кнопкой мыши, открываем в контекстном меню раздел «Свойства»
- Нажимаем слева ссылку «Диспетчер устройств».
- В появившемся окне нас интересует раздел «Видеоадаптеры», дважды кликаем и видим полное название модели видеокарты, установленной в компьютере.
Как проверить версию драйверов
Производители популярных видеокарт, как правило, обновляют драйвера не реже, чем один раз в полтора месяца. Однако стоит отметить, что это касается относительно новых моделей видеокарт. Если ваш графический адаптер установлен в компьютере более 5 лет назад, вероятней всего, обновления уже недоступны. В этом случае достаточно установить последнюю актуальную версию, которую предлагает производитель (см. инструкцию ниже, как это сделать).
Если ваш графический адаптер установлен в компьютере более 5 лет назад, вероятней всего, обновления уже недоступны. В этом случае достаточно установить последнюю актуальную версию, которую предлагает производитель (см. инструкцию ниже, как это сделать).
Владельцам более новых комплектующих предстоит выяснить, когда драйвер видеокарты был скачан или обновлен последний раз. Сделать это можно через панель dxdiag.
Для этого выполняем следующие действия:
- Откройте dxdiag через панель поиска Windows 10.
- Откроется «Средство диагностики DirectX».
- Перейдите во вкладку Экран.
- В правой части экрана находим пункты «Версия» и «Дата» – это и есть актуальная информация по состоянию драйверов.
Получить дату установки драйверов можно также с помощью «Диспетчера устройств»:
- В свойствах компьютера (Этот компьютер > Свойства) находим пункт «Видеоадаптеры».
- Дважды кликаем по названию видеокарты. Выбираем пункт «Свойства».

- Переходим во вкладку «Драйвер» и видим версию и дату последнего обновления.
Обновляем драйвера по последней версии
В некоторых ОС драйвера на видеокарту обновляются автоматически, что избавляет пользователя от необходимости следить за актуальностью и версией программного обеспечения.
Однако обновить видеодрайвер можно и самостоятельно. Проще всего делать это через официальные сайты.
Инструкция для NVIDIA
- Владельцы NVIDIA найдут свежие драйвера здесь: https://www.nvidia.ru/Download/index.aspx?lang=ru
- Укажите данные вашей карты, операционную систему, тип загрузки и нужный язык.
- После этого принимаем лицензионное соглашение и сохраняем файл с драйвером на ПК (его размер составляет около 600 Мб).
- После скачивания, запускаем файл с драйвером, устанавливаем обновление.
- Выберите чистую установку и нажмите Далее.
- Перезагружаем компьютер.
Инструкция для AMD
Владельцам AMD для обновления драйверов необходимо:
- Перейти по ссылке https://www.
 amd.com/en/support,
amd.com/en/support, - Выбрать свое устройство и параметры из списка,
- Сохранить файл с драйвером, запустить его на компьютере,
- После завершения обновления перезагрузить устройство.
Обновление драйверов интегрированной видеокарты Intel
Владельцам материнской платы со встроенным видеоадаптером Intel необходимо:
- воспользоваться ссылкой https://www.intel.ru/content/www/ru/ru/support/detect.html,
- скачать программу для автоматического определения драйвера для видеокарты.
- запустить приложение,
- следуя инструкциям, обновить драйвер (если требуется).
Обновление через Диспетчер устройств
Пользователи ОС Windows 8 или 10 могут быстро обновить драйвера видеокарты через Диспетчер устройств. Для того следуем инструкции:
- Заходим в «Диспетчер устройств» через свойства компьютера.
- Находим в списке устройств видеокарту, нажимаем правой кнопкой мыши, выбираем пункт “Обновить драйвер”.

- Нажимаем на кнопку «Автоматический поиск обновленных драйверов».
- Если обновления найдены, выбираем пункт «Обновить драйвер».
- Ждем завершения установки и перезагружаем ПК.
Программы для быстрого обновления драйверов
Если ручное обновление системных компонентов – не ваш вариант, можно воспользоваться специальными программами. Они отслеживают последние апдейты и автоматически устанавливают их.
Driver Booster
Приложение, которое можно скачать по ссылке. Запускается одной кнопкой, после чего утилита сканирует компьютер и находит обновленные драйвера для видеокарты и для других устройств. Еще одно преимущество – архив старых драйверов, что позволяет «откатить» систему назад, если с новой версией будут проблемы.
Скачать Driver Booster
DriverPack Solution
Уникальная программа, которую можно скачать по ссылке. Ее главная особенность заключается в наличии двух версий, одна из которых работает без Интернета.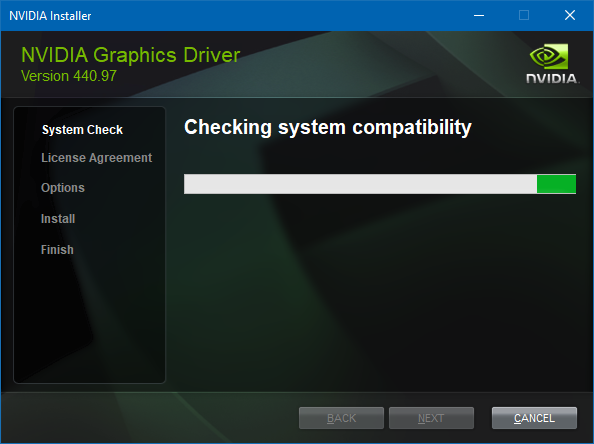 Это удобно, если на устройстве возникли проблемы с сетью, а установить драйвер для видеокарты нужно срочно. Кроме того, DriverPack Solution предлагает базу других полезных программ, а также может проверить ПК на наличие вирусов.
Это удобно, если на устройстве возникли проблемы с сетью, а установить драйвер для видеокарты нужно срочно. Кроме того, DriverPack Solution предлагает базу других полезных программ, а также может проверить ПК на наличие вирусов.
Скачать DriverPack Solution
DriverHub
Для работы программе DriverHub нужно подключение к Интернету, есть база драйверов, которые взяты с сайтов производителей. Дополнительное преимущество – интерфейс на русском языке.
Скачать DriverHub
Таким образом, существует достаточно способов обновить видеодрайвер и улучшить производительность компьютера. Главное правило – не забывать делать это регулярно.
Пожалуйста, оцените статью:
Илья – главный редактор сайта softdroid.net. Является автором нескольких сотен руководств и статей по настройке Android. Около 15 лет занимается ремонтом техники и решением технических проблем iOS и Android. Имел дело практически со всеми более-менее популярными марками мобильных смартфонов и планшетов Samsung, HTC, Xiaomi и др. Для тестирования используется iPhone 12 и Samsung Galaxy S21 с последней версией прошивки.
Для тестирования используется iPhone 12 и Samsung Galaxy S21 с последней версией прошивки.
Не нашли ответ на свой вопрос? Возможно, вы найдете решение проблемы на нашем канале в Youtube! Здесь мы собрали небольшие, но эффективные инструкции. Смотрите и подписывайтесь на наш youtube-канал!
Смотреть на Youtube
↑ Вернуться в начало ↑
Как обновить графический драйвер на Windows 10
Убедиться в наличии последних обновлений программного обеспечения для ваших устройств важно для обеспечения их полной совместимости с вашим ПК и получения максимальной производительности. Обновление драйверов для подключенных устройств Windows, таких как видеокарты, сетевые адаптеры, мониторы и принтеры, обычно происходит автоматически. Однако вы можете вручную обновить или переустановить эти драйверы, и ниже мы расскажем вам об этих процессах для вашей видеокарты.
Примечание: Acer рекомендует и может обеспечить поддержку драйверов, предварительно установленных на вашем компьютере, а также драйверов, загруженных с нашего сайта поддержки. Если у вас возникли проблемы после обновления драйверов, мы рекомендуем загрузить и установить последнюю версию драйвера с сайта загрузкиAcer .
Если у вас возникли проблемы после обновления драйверов, мы рекомендуем загрузить и установить последнюю версию драйвера с сайта загрузкиAcer .
Как обновить графический драйвер на Windows 10
- Нажмите на меню «Пуск», а затем выберите » Диспетчер устройств«.
- Выберите Адаптеры дисплея и найдите свою видеокарту.
- Щелкните правой кнопкой мыши на видеокарте, а затем выберите Обновить драйвер.
- Windows начнет обновление драйвера, если обновление доступно.
Как переустановить графический драйвер на Windows 10
- Нажмите на меню «Пуск», а затем выберите » Диспетчер устройств«.
- Выберите Адаптеры дисплея и найдите свою видеокарту.
- Щелкните правой кнопкой мыши на видеокарте, а затем выберите Uninstall.

- Перезагрузите компьютер.
- Windows автоматически переустановит драйвер при перезагрузке компьютера. Если этого не произошло, выполните описанные выше действия, чтобы обновить графический драйвер на Windows 10.
Как загрузить и установить последнюю версию графического драйвера с сайта поддержки Acer .
- Посетите раздел «Драйверы и руководства » на веб-сайте поддержки Acer.
- Введите серийный номер/SNID или найдите свой продукт по модели.
- Выберите свою операционную систему.
- Выберите драйвер.
- Найдите драйвер, который вы хотите загрузить, и нажмите на ссылку загрузки.
- По умолчанию файл будет сохранен в папке «Загрузки».
- Перейдите в папку, в которую вы загрузили файл.
- Щелкните правой кнопкой мыши загруженный ZIP-файл, а затем выберите Extract All Files.
 Дважды щелкните папку с тем же именем, что и загруженный файл.
Дважды щелкните папку с тем же именем, что и загруженный файл. - Найдите и дважды щелкните файл setup.exe или install.exe, который вы хотите установить.
- Нажмите Да, когда появится запрос, чтобы разрешить приложению вносить изменения на вашем компьютере.
Требования к графическому процессору
и драйверу графического процессора для Premiere Pro
Руководство пользователя
Отмена
Поиск
Последнее обновление:
24 мая 2023 г. 04:41:03 GMT
- Руководство пользователя Adobe Premiere Pro
- Бета-версии
- Обзор программы бета-тестирования
- Бета-версия Premiere Pro Главная
- Бета-функции
- Автоматическая пометка аудио
- Безопасный надежный транспорт (SRT)
- Менеджер цвета
- Режим восстановления
- Начало работы
- Начало работы с Adobe Premiere Pro
- Что нового в Premiere Pro
- Рекомендации по обновлению Premiere Pro
- Сочетания клавиш в Premiere Pro
- Специальные возможности в Premiere Pro
- Часто задаваемые вопросы
- Примечания к выпуску | Премьера Про
- Требования к оборудованию и операционной системе
- Рекомендации по оборудованию
- Системные требования
- Требования к графическому процессору и драйверу графического процессора
- GPU-ускоренный рендеринг и аппаратное кодирование/декодирование
- Создание проектов
- Начать новый проект
- Открытые проекты
- Перемещение и удаление проектов
- Работа с несколькими открытыми проектами
- Работа с ярлыками проекта
- Обратная совместимость проектов Premiere Pro
- Открытие и редактирование проектов Premiere Rush в Premiere Pro
- Передовой опыт: создавайте собственные шаблоны проектов
- Рабочие пространства и рабочие процессы
- Рабочие пространства
- Часто задаваемые вопросы | Импорт и экспорт в Premiere Pro
- Работа с панелями
- Сенсорное управление Windows и управление жестами
- Использование Premiere Pro в конфигурации с двумя мониторами
- Frame.
 io
io- Установить и активировать Frame.io
- Использование Frame.io с Premiere Pro и After Effects
- Интеграция Adobe Workfront и Frame.io
- Часто задаваемые вопросы
- Захват и импорт
- Захват
- Захват и оцифровка отснятого материала
- Захват видео HD, DV или HDV
- Пакетный захват и повторный захват
- Настройка системы для захвата HD, DV или HDV
- Импорт
- Передача файлов
- Импорт неподвижных изображений
- Импорт цифрового аудио
- Импорт из Avid или Final Cut
- Импорт файлов проекта AAF из Avid Media Composer
- Импорт файлов проекта XML из Final Cut Pro 7 и Final Cut Pro X
- Форматы файлов
- Поддерживаемые форматы файлов
- Поддержка Blackmagic RAW
- Оцифровка аналогового видео
- Работа с таймкодом
- Захват
- Редактирование
- Редактирование видео
- Последовательности
- Создание и изменение последовательностей
- Установить точки входа и выхода в исходном мониторе
- Добавить клипы в эпизоды
- Переставить и переместить зажимы
- Поиск, выбор и группировка клипов в последовательности
- Удаление клипов из последовательности
- Изменить настройки последовательности
- Редактировать из последовательностей, загруженных в исходный монитор
- Упростить последовательности
- Рендеринг и предварительный просмотр последовательностей
- Работа с маркерами
- Исправление источника и нацеливание на отслеживание
- Обнаружение редактирования сцены
- Обрезанные и обрезанные зажимы
- Разделенные или обрезанные зажимы
- Накладные клипсы
- Редактировать в режиме обрезки
- Выполнение J-образных и L-образных разрезов
- Создание и воспроизведение клипов
- Настройка параметров обрезки и воспроизведения
- Видео
- Синхронизация аудио и видео с помощью Merge Clips
- Рендеринг и замена медиа
- Отмена, история и события
- Заморозить и удерживать кадры
- Работа с соотношениями сторон
- Аудио
- Обзор аудио в Premiere Pro
- Редактировать аудиоклипы в исходном мониторе
- Микшер аудиодорожек
- Регулировка уровня громкости
- Редактирование, восстановление и улучшение звука с помощью панели Essential Sound
- Автоматически приглушать звук
- Ремикс аудио
- Мониторинг громкости клипа и панорамирование с помощью Audio Clip Mixer
- Балансировка и панорамирование звука
- Advanced Audio — субмиксы, понижающее микширование и маршрутизация
- Звуковые эффекты и переходы
- Работа со звуковыми переходами
- Применение эффектов к аудио
- Измерение звука с помощью эффекта Loudness Radar
- Запись аудио миксов
- Редактирование аудио на таймлайне
- Сопоставление аудиоканалов в Premiere Pro
- Использование аудио Adobe Stock в Premiere Pro
- Текстовое редактирование
- Текстовое редактирование
- Редактирование текста | Часто задаваемые вопросы
- Расширенное редактирование
- Рабочий процесс многокамерного редактирования
- Настройка и использование головного дисплея для иммерсивного видео в Premiere Pro
- Редактирование VR
- Передовой опыт
- Передовой опыт: микшируйте звук быстрее
- Передовой опыт: эффективное редактирование
- Процессы монтажа художественных фильмов
- Видеоэффекты и переходы
- Обзор видеоэффектов и переходов
- Эффекты
- Типы эффектов в Premiere Pro
- Применение и удаление эффектов
- Пресеты эффектов
- Эффект метаданных в Premiere Pro
- Автоматический рефрейминг видео для разных каналов социальных сетей
- Эффекты цветокоррекции
- Изменение продолжительности и скорости клипов
- Корректирующие слои
- Стабилизация отснятого материала
- Переходы
- Применение переходов в Premiere Pro
- Изменение и настройка переходов
- Трансформация
- Заголовки, графика и подписи
- Обзор панели «Основные графические элементы»
- Заголовки
- Создать заголовок
- Графика
- Создать фигуру
- Рисование с помощью инструмента «Перо»
- Выравнивание и распределение объектов
- Изменение внешнего вида текста и фигур
- Применение градиентов
- Добавьте функции адаптивного дизайна к вашей графике
- Установка и использование шаблонов анимационного дизайна
- Замена изображений или видео в шаблонах анимационного дизайна
- Использование шаблонов анимированной графики на основе данных
- Подписи
- Преобразование речи в текст
- Скачать языковые пакеты для транскрипции
- Работа с титрами
- Проверить орфографию и найти и заменить
- Экспорт текста
- Преобразование речи в текст в Premiere Pro | Часто задаваемые вопросы
- Передовой опыт: более быстрые графические рабочие процессы
- Прекращение поддержки устаревшего титровального устройства в Premiere Pro | Часто задаваемые вопросы
- Обновите устаревшие игры до исходной графики
- Анимация и ключевые кадры
- Добавление, навигация и настройка ключевых кадров
- Анимационные эффекты
- Используйте эффект движения для редактирования и анимации клипов
- Оптимизация автоматизации ключевых кадров
- Перемещение и копирование ключевых кадров
- Просмотр и настройка эффектов и ключевых кадров
- Наложение
- Наложение, альфа-каналы и настройка непрозрачности клипа
- Маскировка и отслеживание
- Режимы наложения
- Цветовая коррекция и цветокоррекция
- Обзор: рабочие процессы работы с цветом в Premiere Pro
- Автоматический цвет
- Проявите творческий подход к цвету с помощью Lumetri Looks
- Настройка цвета с помощью кривых RGB и Hue Saturation Curves
- Исправление и сопоставление цветов между снимками
- Использование дополнительных элементов управления HSL на панели Lumetri Color
- Создание виньеток
- Внешний вид и LUT
- Прицелы Lumetri
- Управление цветом дисплея
- тональное отображение временной шкалы
- HDR для вещательных компаний
- Включить поддержку DirectX HDR
- Экспорт мультимедиа
- Экспорт видео
- Менеджер экспортных настроек
- Рабочий процесс и обзор экспорта
- Быстрый экспорт
- Экспорт для Интернета и мобильных устройств
- Экспорт неподвижного изображения
- Экспорт проектов для других приложений
- Экспорт файлов OMF для Pro Tools
- Экспорт в формат Panasonic P2
- Экспорт настроек
- Ссылка на экспорт настроек
- Основные настройки видео
- Настройки кодирования
- Передовой опыт: ускоренный экспорт
- Совместное редактирование
- Совместная работа в Premiere Pro
- Начните с совместного редактирования видео
- Создание командных проектов
- Добавление мультимедиа и управление им в Team Projects
- Приглашение и управление соавторами
- Делитесь изменениями и управляйте ими с соавторами
- Просмотр автоматических сохранений и версий Team Projects
- Управление командными проектами
- Связанные командные проекты
- Часто задаваемые вопросы
- Подробные и эпизодические рабочие процессы
- Подробные и эпизодические рабочие процессы
- Использование продукции
- Как клипы работают в проектах в Production
- Передовой опыт: работа с продукцией
- Работа с другими приложениями Adobe
- After Effects и Photoshop
- Динамическая ссылка
- Прослушивание
- Прелюдия
- Организация и управление активами
- Работа в панели «Проект»
- Организация ресурсов на панели «Проект»
- Игровые активы
- Поисковые активы
- Библиотеки Creative Cloud
- Настройки синхронизации в Premiere Pro
- Консолидация, перекодирование и архивирование проектов
- Управление метаданными
- Передовой опыт
- Передовой опыт: изучение вещательного производства
- Передовой опыт: работа с собственными форматами
- Повышение производительности и устранение неполадок
- Настройка параметров
- Сброс и восстановление настроек
- Работа с прокси
- Обзор прокси
- Рабочий процесс загрузки и прокси
- Проверьте, совместима ли ваша система с Premiere Pro
- Premiere Pro для Apple Silicon
- Устранение мерцания
- Переплетение и порядок полей
- Интеллектуальный рендеринг
- Опора панели управления
- Передовой опыт: работа с собственными форматами
- База знаний
- Известные проблемы
- Исправлены проблемы
- Устранение сбоев Premiere Pro
- Невозможно перенести настройки после обновления Premiere Pro
- Зеленое и розовое видео в Premiere Pro или Premiere Rush
- Как управлять кэшем мультимедиа в Premiere Pro?
- Исправление ошибок при рендеринге или экспорте
- Устранение неполадок, связанных с воспроизведением и производительностью в Premiere Pro
- Расширения и плагины
- Установка подключаемых модулей и расширений в Premiere Pro
- Последние плагины от сторонних разработчиков
- Мониторинг ресурсов и автономных носителей
- Мониторинг ресурсов
- Использование Source Monitor и Program Monitor
- Использование эталонного монитора
- Автономные носители
- Работа с автономными клипами
- Создание клипов для автономного редактирования
- Повторное связывание автономных носителей
- Мониторинг ресурсов
Ознакомьтесь с требованиями к графическому процессору и драйверу графического процессора для Premiere Pro.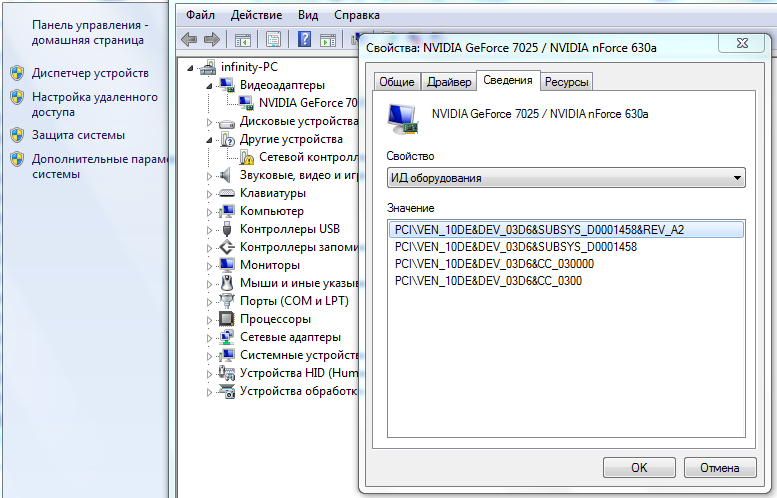
После обновления до Premiere Pro могут возникнуть проблемы с драйвером, и вам необходимо обновить драйвер.
Примечание:
Adobe рекомендует установить последнюю версию драйвера Studio для поддерживаемых графических процессоров NVIDIA:
- Драйвер Studio для настольных графических процессоров GeForce GTX/RTX
- Studio для графических процессоров GeForce GTX/RTX для ноутбуков
- Драйвер Studio для графических процессоров RTX/Quadro для настольных ПК и ноутбуков
Драйвер
NVIDIA прекратила выпуск драйверов Studio для серии 900 и ниже. Для этих графических процессоров вы можете использовать последние версии драйверов Game Ready.
Кроме того, NVIDIA прекратила поддержку мобильных графических процессоров Kepler. Если вы используете одно из этих устройств, отчет о совместимости системы в Premiere Pro предупредит вас о необходимости обновления вашего драйвера. Однако обновлений драйверов для этой серии нет.
Однако обновлений драйверов для этой серии нет.
Некоторые проблемы с драйверами, с которыми вы можете столкнуться:
- Зеленые, розовые или пурпурные полосы в Adobe Premiere Rush и Premiere Pro после импорта файла или в экспортированном файле. Дополнительные сведения об устранении этой ошибки см. в видеоролике с зеленым и розовым цветами в Premiere Pro или Adobe Premiere Rush.
- Параметр средства визуализации отображается серым цветом при переходе в меню «Файл» > «Настройки проекта» > «Общие».
- Периодический сбой при редактировании.
- Нет предварительных просмотров, искаженных предварительных просмотров, пропусков кадров или проблем с производительностью, включая замедленное воспроизведение или сбои кадров. В этой статье объясняется, что необходимо для использования ускорения CUDA, Intel и Apple Metal GPU в Premiere Pro.
Графическое ускорение NVIDIA CUDA требует драйверов CUDA 10.1 или более поздней версии.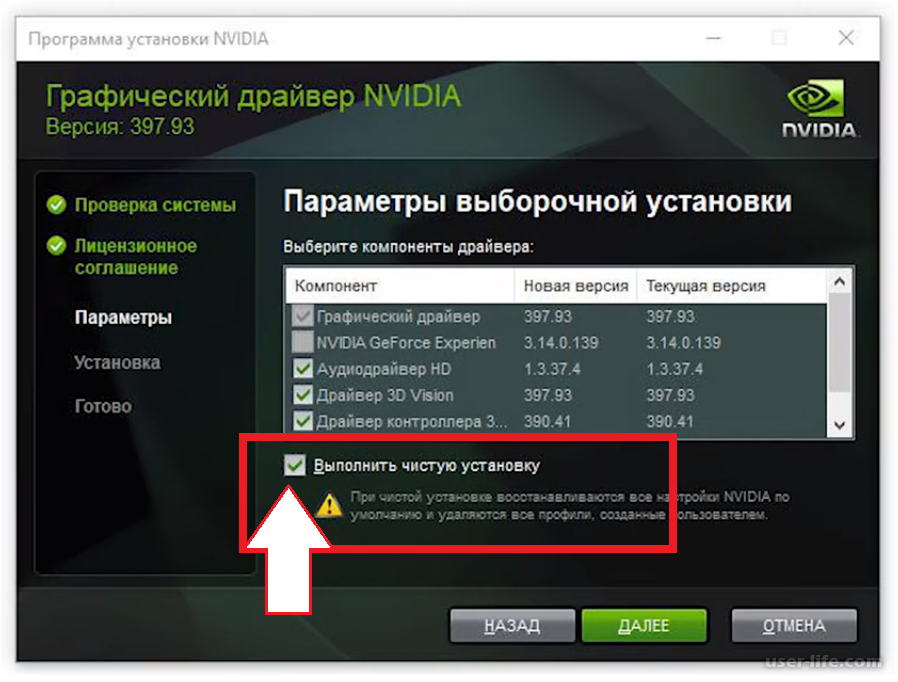 CUDA не является обязательным требованием для запуска видеоприложений Adobe. Тем не менее, если вы предпочитаете графическое ускорение CUDA, перед обновлением до последних версий Premiere Pro в вашей системе должны быть установлены драйверы CUDA 10.1 или более поздней версии от NVIDIA. Драйверы CUDA включены в последние версии драйверов NVIDIA Studio
CUDA не является обязательным требованием для запуска видеоприложений Adobe. Тем не менее, если вы предпочитаете графическое ускорение CUDA, перед обновлением до последних версий Premiere Pro в вашей системе должны быть установлены драйверы CUDA 10.1 или более поздней версии от NVIDIA. Драйверы CUDA включены в последние версии драйверов NVIDIA Studio
Обновление драйверов NVIDIA в Windows
Вы можете запускать Premiere Pro с новейшими графическими процессорами серии GeForce или графическими процессорами серии RTX/Quadro.
Эти драйверы регулярно обновляются, поэтому проверьте веб-сайт NVIDIA, чтобы убедиться, что у вас установлена самая последняя версия для вашего графического процессора.
Последние версии драйверов графического процессора можно найти здесь.
Примечание:
macOS10.14 (Mojave) и более поздние версии в настоящее время не поддерживают CUDA.
Adobe поддерживает те версии Windows и macOS, которые до сих пор активно поддерживаются Microsoft и Apple. Для macOS это обычно означает три самые последние версии.
Вы можете проверить, доступно ли обновление системы для macOS, чтобы проверить наличие новых обновлений графического драйвера:
- Выберите логотип Apple > «Об этом Mac»
- На вкладке Обзор выберите Обновление ПО.
- Если доступно обновление программного обеспечения с последней версией графического драйвера, вы можете установить его.
Для Premiere Pro требуется последняя версия графического драйвера Intel. Чтобы избежать проблем со стабильностью и производительностью, версия вашего драйвера Intel должна быть 27.20.100.8476 или выше. Мы рекомендуем обновить драйверы Intel до указанных выше драйверов.
Примечание:
100.8476 относится к двум последним местам полной версии драйвера Intel (то есть 27. 20.100.8476)
20.100.8476)
Adobe рекомендует вам попытаться получить совместимый драйвер от производителя вашего компьютера. Intel размещает общую версию на своем веб-сайте, если совместимая версия недоступна.
Примечание:
Если ваш драйвер старше 100.6286 и производитель вашего компьютера не предоставляет совместимую версию, рекомендуется не устанавливать более позднюю версию, чем 100.6286, с сайта Intel. Драйвер версии 100.6444 — это драйвер Windows DCH, который не может быть правильно установлен поверх старых устаревших драйверов.
Adobe настоятельно рекомендует сначала сделать резервную копию вашей системы. Если у вас возникли трудности с установкой драйвера, см. здесь.
Как Premiere Pro работает с системами с двумя графическими процессорами
Если вы используете систему с двумя графическими процессорами, то:
- Premiere Pro с Open CL : Premiere Pro сначала проверяет наличие драйвера Intel/AMD.

- Premiere Pro с CUDA: Premiere Pro сначала проверяет наличие драйвера NVIDIA.
Войдите в свою учетную запись
Войти
Управление учетной записью
Как обновить драйверы видеокарты AMD?
Сайт графических драйверов AMD находится здесь.
Здесь есть три варианта поиска и обновления драйверов графической карты.
Вариант 1. Выберите драйвер вручную
- Используя предоставленные варианты, выберите соответствующую информацию о карте и нажмите «Отправить».
- После завершения вы увидите свой драйвер AMD в списке, выберите свою платформу или версию Windows и нажмите «Загрузить».
- По завершении установки убедитесь, что игровой клиент полностью закрыт, и перезагрузите компьютер.
- Теперь ваши драйверы официально обновлены.
Вариант 2.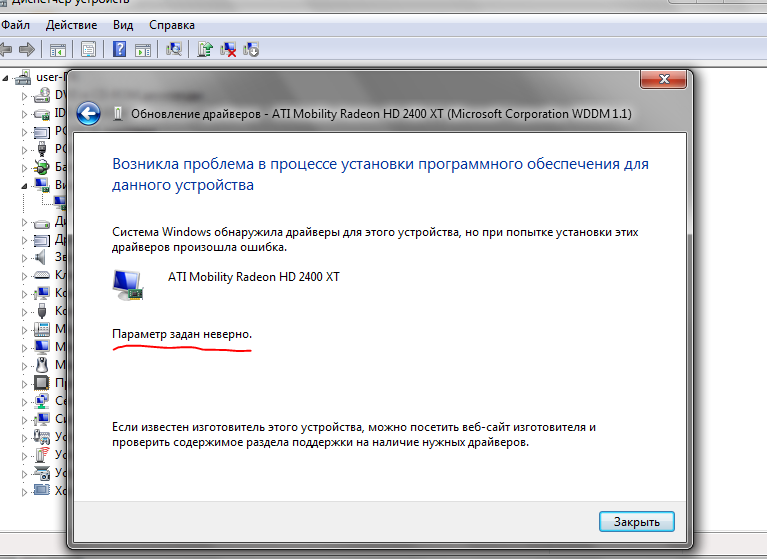 Автоматическое обнаружение и установка вашего драйвера
Автоматическое обнаружение и установка вашего драйвера
- Ниже «Загрузить драйверы и программное обеспечение AMD» находится вариант, позволяющий сайту автоматически искать на вашем компьютере вашу текущую карту. Нажмите оранжевую кнопку «СКАЧАТЬ СЕЙЧАС».
- После завершения перейдите в «Мой компьютер» и в разделе «Загрузки» найдите « amd-software-adrenalin »
- Дважды щелкните файл, вы получите приглашение Windows, выберите Да.
- Появится новое окно для установки программного обеспечения AMD. Выберите «Установить», и после завершения вы сможете использовать программное обеспечение AMD для обнаружения ваших драйверов и установки обновлений.
*Во время установки нового драйвера очень часто экран становится черным и снова появляется. Это может изменить размер любых открытых окон, но это нормально, пока установка не будет завершена.
Вариант 3. Использование меню настроек AMD Radeon
- Нажмите кнопку Windows/Пуск в левом нижнем углу и выполните поиск «Настройки AMD Radeon».

- Щелкните Настройки AMD Radeon. Нажмите «Обновления» в левом нижнем углу.
- Отсюда мы можем видеть, доступны ли обновления. Если таковые имеются, будет указано «Доступны новые обновления программного обеспечения Radeon».
- Щелкните раскрывающийся список и выберите Обновить сейчас.
- Чтобы выполнить обновление, необходимо выйти из настроек AMD Radeon, чтобы перейти к программе установки. Нажмите «Продолжить».
- Появится окно программы установки. Внизу вы можете выбрать, чтобы настройки AMD Radeon автоматически загружали последние версии драйверов. Нажмите «Обновить», чтобы перейти к следующему окну.
- После выбора Обновить появится новое окно. В этом окне вы можете выбрать место установки. Просто выберите «Установить».
- Теперь, когда местоположение выбрано, снова нажмите «Обновить».
- Здесь вы сможете выбрать, какие части драйвера вы хотите установить.




 amd.com/en/support,
amd.com/en/support,

 Дважды щелкните папку с тем же именем, что и загруженный файл.
Дважды щелкните папку с тем же именем, что и загруженный файл. io
io


![Asus secure boot отключить: [Ноутбук] Устранение неполадок — сообщение с ошибкой ‘Secure Boot Violation’ в BIOS | Официальная служба поддержки](https://dilios.ru/wp-content/themes/dilios.ru/assets/front/img/thumb-medium-empty.png)