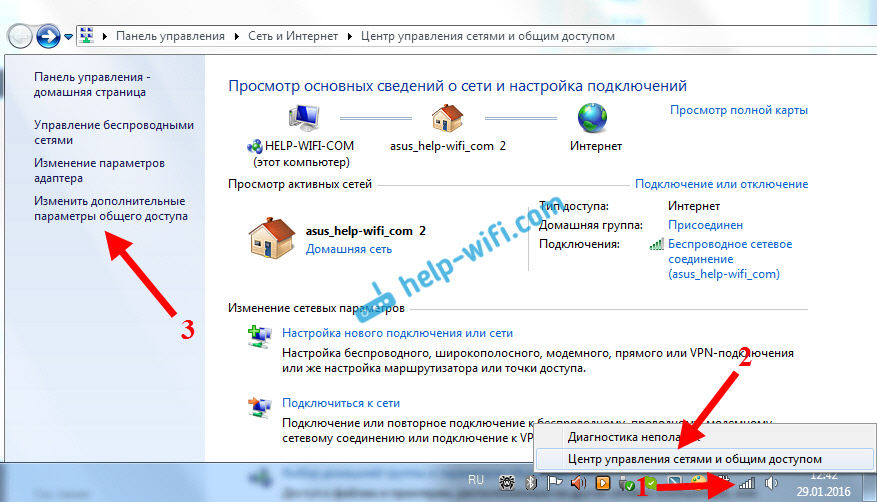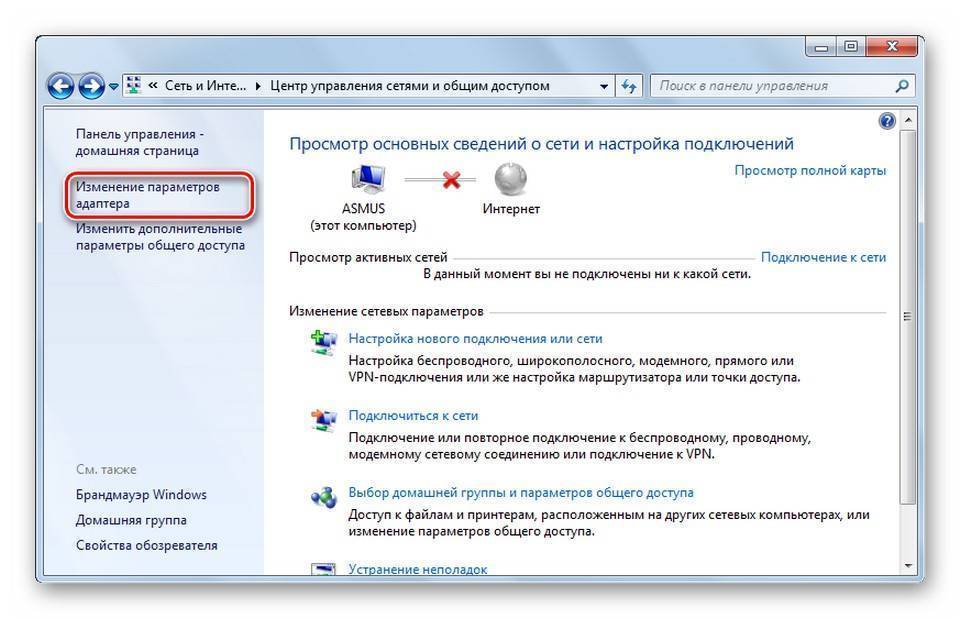Как настроить подключение к wifi на ноутбуке: Настройка Wi-Fi на ноутбуке: пошаговое руководство
Содержание
Как включить Wi-Fi на ноутбуке
В этом уроке я покажу, как включить вай фай на ноутбуке. Мы научимся подключаться к беспроводному Интернету и настраивать его.
Шаг 1: проверка драйвера
Если вы только приобрели ноутбук, скорее всего, на нем уже предустановлены все необходимые драйвера. Это такие мини программы для управления устройствами. На всякий случай, рекомендую в этом убедиться. Ведь без совместимого драйвера система не сможет распознать устройство и все дальнейшие действия будут бесполезны.
1. Кликните по меню Пуск правой кнопкой мышки, выберите пункт «Диспетчер устройств».
2. Раскройте вкладку «Сетевые адаптеры». В ней должны отобразиться все подключенные сетевые устройства. Чаще всего Wi-Fi модуль обозначен как «Wireless».
3. Раскройте вкладку «Клавиатуры» и убедитесь, что для устройства также установлен совместимый драйвер.
В некоторых случаях для функционирования быстрых клавиш требуется загрузить фирменную утилиту с сайта производителя.
Важно! Если в диспетчере вы увидели устройства с вопросительным или восклицательным знаком , значит, драйвер не установлен или возникли проблемы в его работе. О том, как с этим разобраться, читайте в уроке Как обновить драйвера.
Шаг 2: проверка адаптера
После проверки драйверов следует убедиться в работоспособности Wi-Fi модуля. Наличие иконки или в системном трее означает, что передатчик работает нормально и подключение к сети установлено.
Если иконка выглядит так или так , значит, модуль Wi-Fi не подключен к беспроводной сети. Щелкните по этой иконке. В том случае, если откроется список точек доступа (как на картинке), переходите сразу к Шагу 4.
А если появится примерно такое окошко, скорее всего, модуль отключен физически. Как его включить, рассмотрим далее.
Шаг 3: включение адаптера
Рассмотрим, как включить встроенный беспроводной модуль, если он отключен. Сделать это можно разными способами: системными средствами Windows, специальной утилитой, горячими клавишами и т. д.
д.
При помощи переключателя
На некоторых моделях ноутбуков есть специальная кнопка для включения и выключения модуля. Делается это в целях экономии автономного питания.
Осмотрите устройство с разных сторон. Кнопка может находится как на передней панели, так и сбоку.
или
Нажмите на неё для включения. Если она в виде переключателя, то передвиньте его в другую сторону (в положение «On»). Должен загореться индикатор и появиться значок беспроводной сети в трее.
В редких случаях на передней панели может располагаться сенсор для управления устройством.
Горячими клавишами
Для быстрого включения и отключения вай фая также применяются горячие клавиши. У каждого производителя и модели они индивидуальны, точную комбинацию можно узнать только в инструкции на официальном сайте.
Ниже я привел таблицу с наиболее популярными сочетаниями. Знак + означает совместное нажатие, то есть нажали первую клавишу и, не отпуская ее, вторую.
| Производитель | Сочетание клавиш |
| HP | Fn + F12 |
| ASUS | Fn + F2 |
| Acer | Fn + F3 |
| Toshiba | Fn + F12 |
| Samsung | Fn + F9 |
| Dell | Fn + F2 |
Нажав верную комбинацию, на экране отобразится системное уведомление, и в трее появится иконка Wi-Fi.
На заметку. Клавиша Fn в сочетании с одной из верхних кнопок (F1-F12) предназначена для выполнения системных задач. Например, для активации беспроводного модуля, регулировки звука, настройки яркости и т.д.
С помощью фирменной утилиты
Иногда быстрых клавиш для включения сети может не оказаться. Для подобных устройств требуется фирменная утилита управления, которую можно загрузить на сайте производителя. Для примера рассмотрим две утилиты: для ноутбуков Sony и HP.
VAIO Smart Network для Sony
- Откройте утилиту в меню Пуск или в системном трее ().
- Переведите переключатель «Wireless LAN» в положение «On».
HP Connection Manager для HP
- Запустите приложение с Рабочего стола или из меню Пуск.
- Для включения вай фая кликните по специальной иконке .
Средствами Windows
Windows 10
1. В меню Пуск перейдите в «Параметры».
2. Откройте раздел «Сеть и Интернет».
3.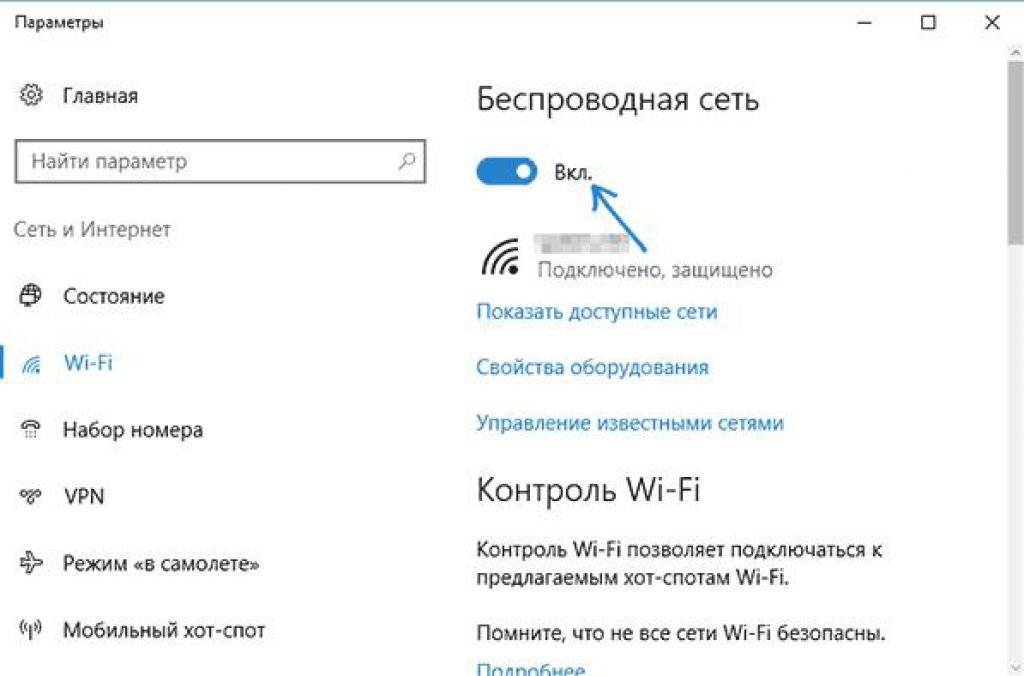 На вкладке «Wi-Fi» переведите переключатель настройки беспроводной сети в положение «Вкл».
На вкладке «Wi-Fi» переведите переключатель настройки беспроводной сети в положение «Вкл».
В любой версии Windows через Панель управления
1. Печатаем в меню пуск Панель управления, и открываем приложение.
2. Выбираем настройку «Центр управления сетями и общим доступом».
3. Жмём на настройку «Изменение параметров адаптера».
4. Кликаем правой кнопкой мыши по адаптеру беспроводной сети и выбираем пункт «Включить».
Через Биос
В редких случаях модуль может быть отключен в Биосе (микропрограмме управления компьютером). Как проверить:
- При включении ноутбука/компьютера нажмите специальную клавишу для входа в BIOS. Чаще всего это клавиша Delete или F2.
- Зайдите в раздел конфигураций и убедитесь, что «Wireless LAN» установлен в режим «Enabled».
- Сохраните конфигурацию и перезагрузитесь.
Шаг 4: подключение к беспроводной сети
После успешной настройки и активации устройства Wi-Fi для получения доступа в сеть нужно соединиться с беспроводным роутером.
1. Щелкните по иконке сети. Ноутбук отобразит список доступных точек доступа. Кликните по названию вашей беспроводной сети и нажмите «Подключиться».
2. Введите ключ сети (пароль) и нажмите Enter.
3. В случае успешного подключения, значок в трее изменится на или . Откройте браузер и попробуйте запустить любой веб сайт.
Возможные проблемы и способы их решения
Не работает Wi-Fi модуль
В исключительном случае ноутбук может быть не оснащен беспроводным модулем или он может физически не функционировать. В первую очередь, перейдите на сайт производителя и прочитайте технические характеристики ПК.
Попробуйте поискать форумы, где обсуждается аналогичная модель и способы решения подобной проблемы. В крайнем случае всегда можно приобрести отдельный Wi-Fi адаптер, который подключается в USB порт.
Во время подключения происходит ошибка
Ошибка зачастую происходит, если на роутере периодически меняется пароль. В таком случае нужно «забыть» текущую сеть, кликнув по ней правой кнопкой мыши, и подключиться повторно.
Если не помогло попробуйте сбросить настройки сети следующим образом:
1. Введите в меню Пуск команду cmd и запустите приложение от имени администратора.
2. Наберите команду netsh winsock reset, нажмите клавишу Enter.
3. Настройки сети будут сброшены. Перезагрузитесь и попробуйте подключиться повторно.
Не работает интернет
После подключения к беспроводной сети далеко не всегда автоматически активируется интернет. Это может быть связано со спецификой настройки сети.
Например, когда вручную нужно прописывать IP адреса. Или на роутере может быть установлен сетевой экран, который пропускает в интернет только определенные устройства.
Лучшим решением в данной ситуации будет обратиться к сетевому администратору (провайдеру) или проверить настройки роутера самостоятельно. О том, как это сделать, читайте в уроке Как настроить роутер.
Автор: Илья Курбанов
Редактор: Илья Кривошеев
Как включить Вай-Фай на ноутбуке
Вопрос как включить Вай-Фай на ноутбуке задают как правило начинающие пользователи, которые только-только купили мобильный компьютер и пытаются его освоить.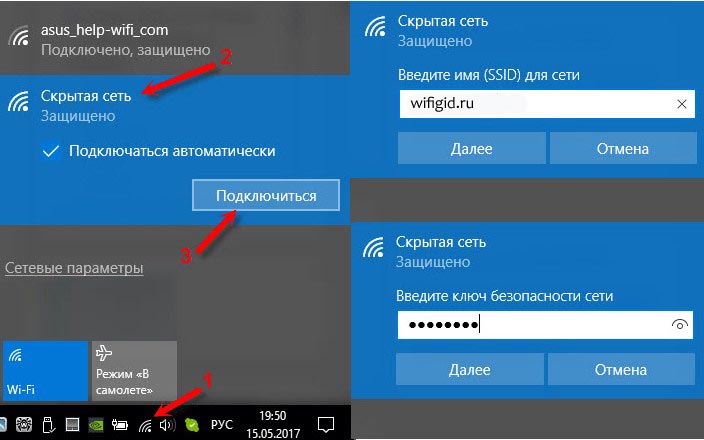 У более продвинутых юзеров это вызывает улыбку, а зря все мы были начинающими и забывать про это не стоит.
У более продвинутых юзеров это вызывает улыбку, а зря все мы были начинающими и забывать про это не стоит.
Итак, есть несколько способов включить WiFi на ноутбуке программные и аппаратные. Рассмотрим каждый из них подробно.
Кнопка включения WiFi на ноутбуке
Абсолютно у любого ноутбука, нетбука или ультрабука есть специальная кнопка, нажатие которой позволяет включить Вай-Фай или выключить, когда это нужно.
У современных моделей это, как правило, функциональная клавиша, совмещенная с одной из клавиш F1….F12. Что значит «функциональная»?! Дело в том, что разных функций у ноутбука много, а компактные размеры клавиатуры не позволяют сделать для каждой из них отдельную кнопку.Из-за этого их приходится совмещать. То есть одна кнопка может осуществлять сразу несколько действий. Так и с включением ВайФая. Но вот чтобы эта кнопка сработала, необходимо нажать её вместе ещё с одной, помеченной на клавиатуре, как Fn.
После этого беспроводной адаптер должен включиться и в списке появятся доступные к подключению сети.
Примечание: Очень часто приходится сталкиваться с тем, что у пользователей не установлен драйвер для универсальных клавиш. В результате они не работают и у пользователя не получается включить WiFi на ноутбуке. Для того, чтобы исправить ситуацию, необходимо с официального сайта производителя мобильного ПК скачать программное обеспечение для работы функциональных клавиш и установить его.
На некоторых моделях ноутбуков (как правило на более старых) для того, чтобы включить адаптер Вай-Фай, необходимо нажать отдельную кнопку на корпусе, отвечающую за его включение и выключение. Так же можно встретить модели, где вместо кнопки используется переключатель-ползунок. Располагается он, как правило, с торца корпуса лэптопа. Сдвигаем ползунок в одну сторону — беспроводная карта включена, в другую — выключена.
Как программно включить Вай-Фай на ноутбуке
Кроме возможности аппаратного выключения беспроводной сети, на ноутбуке можно выключить и включить WiFi программно.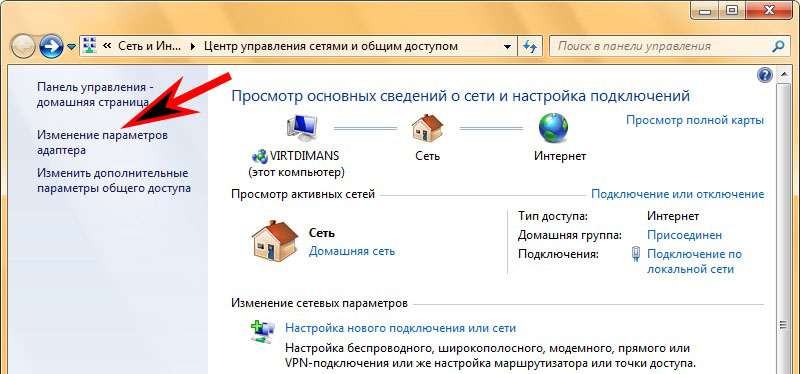 В операционной системе Windows 10 для этого есть несколько способов. Самый простой и быстрый — это кликнуть по значку сети с крестиком чтобы появилось меню сетевых соединений:
В операционной системе Windows 10 для этого есть несколько способов. Самый простой и быстрый — это кликнуть по значку сети с крестиком чтобы появилось меню сетевых соединений:
В нём должна быть кнопочка Wi-Fi. Если адаптер выключен — она будет серого цвета, если Вай-Фай включен, то синего цвета. Повторюсь, эта возможность есть только в Виндовс 10, в предыдущих версия этого нет.
Ещё один способ включения Вай-Фая в Windows 10 — через параметры операционной системы. Кликаем по кнопке «Пуск» и и выбираем значок в виде шестерёнки. Откроется окно «Параметры», в котором надо найти значок «Сеть и Интернет»:
Дальше откроется меню настроек сетевых параметров системы. Слева находим подраздел Wi-Fi и открываем его. Справа находим переключатель «Беспроводная сеть» и переводим его в значение «Вкл».
Третий способ программно включить WiFi на ноутбуке — через список сетевых подключений операционной системы. Чтобы в него попасть, необходимо нажать комбинацию клавиш Win+R и ввести команду ncpa.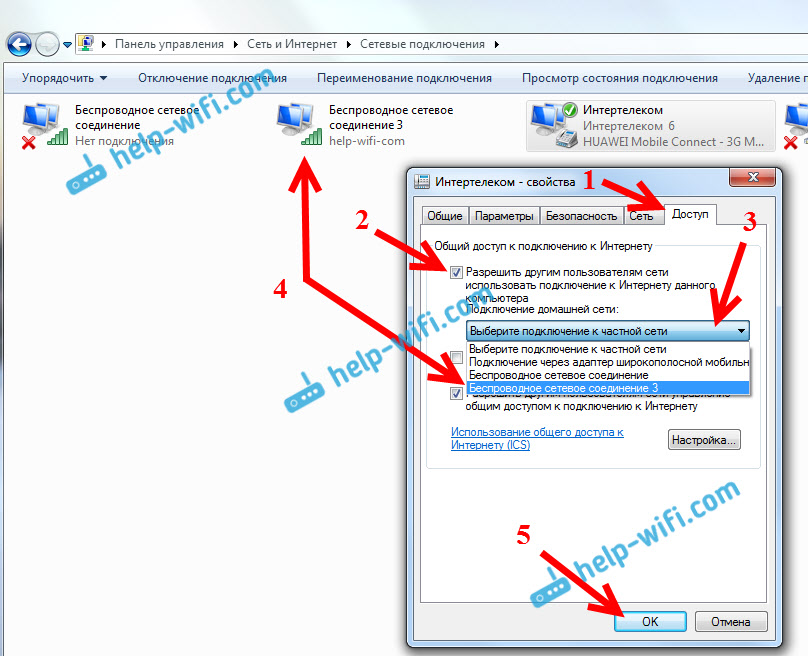 cpl и нажать на кнопку «ОК». Должно открыться окно «Сетевые подключения»:
cpl и нажать на кнопку «ОК». Должно открыться окно «Сетевые подключения»:
Среди имеющихся будет значок «Беспроводная сеть». Если Вай-Фай выключен, то значок будет серого цвета, неактивный. Кликните по ней правой кнопкой мыши и выберите пункт меню «Включить».
Ну и последний способ включить беспроводную сеть на ноуте — через «Диспетчер устройств». На рабочем столе кликаем правой кнопкой по значку «Этот компьютер» и выбираем пункт «Управление». В открывшемся окне слева находим пункт «Диспетчер устройств»:
Слева, в списке устройств, находим раздел «Сетевые адаптеры» и открываем его. Для подключения WiFi ноутбука находим беспроводной адаптер, кликаем по нему правой кнопкой мыши и выбираем пункт «Включить устройство». После этого проверяем работу сети.
Как починить ноутбук, который не подключается к WiFi — обзоры и руководства по ноутбукам — Simply Laptop
Когда ваш ноутбук не подключается к WiFi, это ограничивает методы, которые вы можете использовать для доступа в Интернет. Хотя это очень удобный способ выхода в Интернет, есть несколько вещей, которые могут пойти не так при использовании Wi-Fi.
Хотя это очень удобный способ выхода в Интернет, есть несколько вещей, которые могут пойти не так при использовании Wi-Fi.
Эти проблемы делают ваше соединение медленным, периодически обрываются, а иногда компьютер просто не подключается. Если вы столкнулись с одной или несколькими из этих проблем, вот что вы можете сделать, чтобы исправить это.
Но перед этим обязательно ознакомьтесь с последним руководством по выбору ноутбука!
Исправление 1: Устранение неполадок
Компьютеры Windows оснащены автоматическим средством устранения неполадок, которое можно использовать для диагностики возникшей проблемы. Вот как использовать этот инструмент:
1. Убедитесь, что на вашем ноутбуке включен WiFi.
Нажмите клавишу беспроводной связи или кнопку беспроводной связи на клавиатуре и убедитесь, что индикатор активности беспроводной связи загорелся или сменил цвет с красного на белый.
Клавишу беспроводной связи можно найти где-нибудь на клавиатуре, обычно на одной из клавиш F или на клавише, помеченной значком WiFi или символом самолета.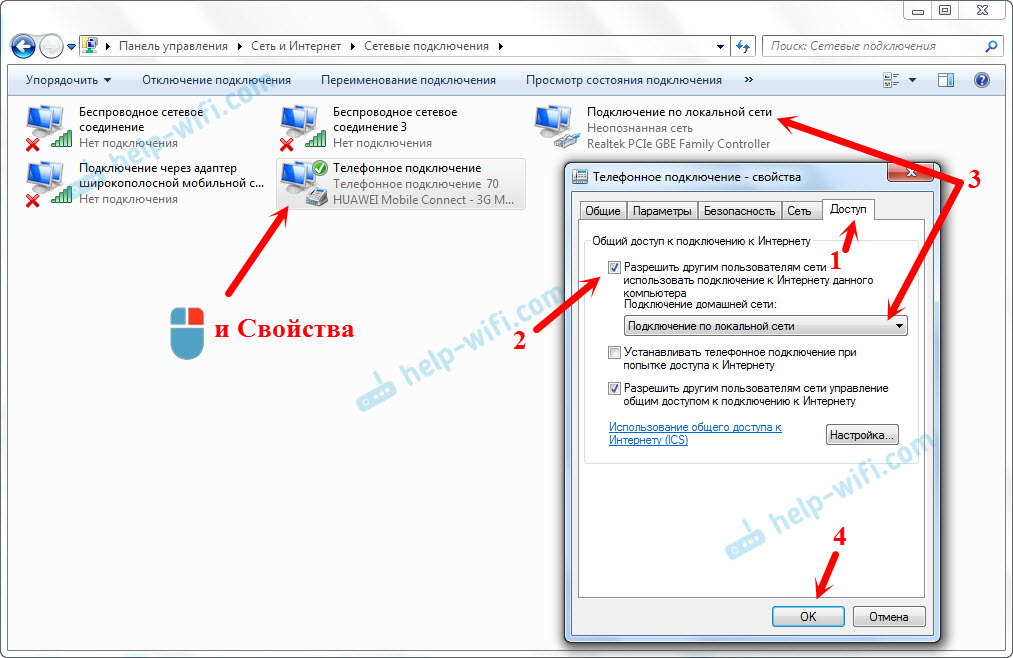
Если вы не видите кнопки беспроводной связи, возможно, на одной из сторон вашего ноутбука есть кнопка беспроводной связи, а также слоты и порты.
После включения Wi-Fi попробуйте снова подключиться к беспроводной сети. Если это работает, ваша проблема решена. Если вы не можете найти ключ беспроводной сети, если индикатор активности беспроводной сети не загорается или если проблема не устранена даже после включения WiFi, читайте дальше.
2. Нажмите «Пуск» и введите «устранение неполадок» в поле поиска.
3. Дважды щелкните Устранение неполадок, чтобы выбрать его из результатов.
4. Нажмите «Сеть и Интернет», затем «Подключения к Интернету».
5. Щелкните Дополнительно.
6. Нажмите «Запуск от имени администратора», если вы видите этот параметр.
7. Установите флажок «Автоматически применять ремонт», затем нажмите «Далее». Если появится окно управления учетными записями пользователей, нажмите Да, чтобы продолжить.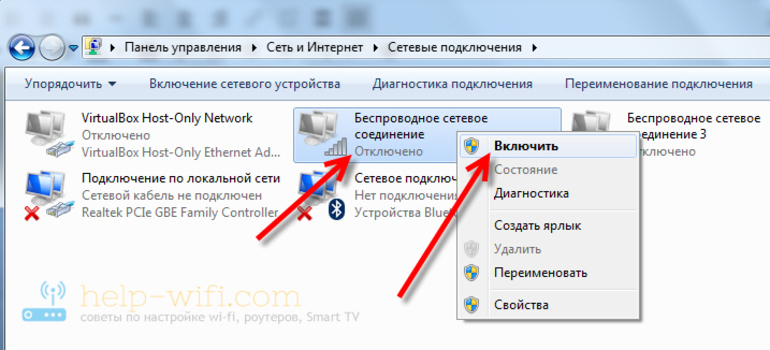
8. Щелкните Устранение неполадок при подключении к Интернету, затем щелкните Далее. Следуйте инструкциям на экране.
9. Дождитесь завершения процесса устранения неполадок. Прочитайте результаты.
10. Если средство автоматического устранения неполадок обнаружит какие-либо проблемы, будет отображена дополнительная информация о них и о том, что делать дальше. Если будут предложены какие-либо действия, выполните их и попробуйте снова подключиться к Интернету.
Если проблема сохраняется даже после автоматического устранения или выполнения предложенных действий, закройте окно и перейдите к следующему шагу.
Если проблем не обнаружено и вы по-прежнему не можете получить доступ к Интернету, закройте окно и перейдите к следующему шагу.
Исправление 2: проверьте и перезагрузите оборудование
Иногда вам может понадобиться сброс настроек ноутбука и другого оборудования.
Вот как это сделать:
1.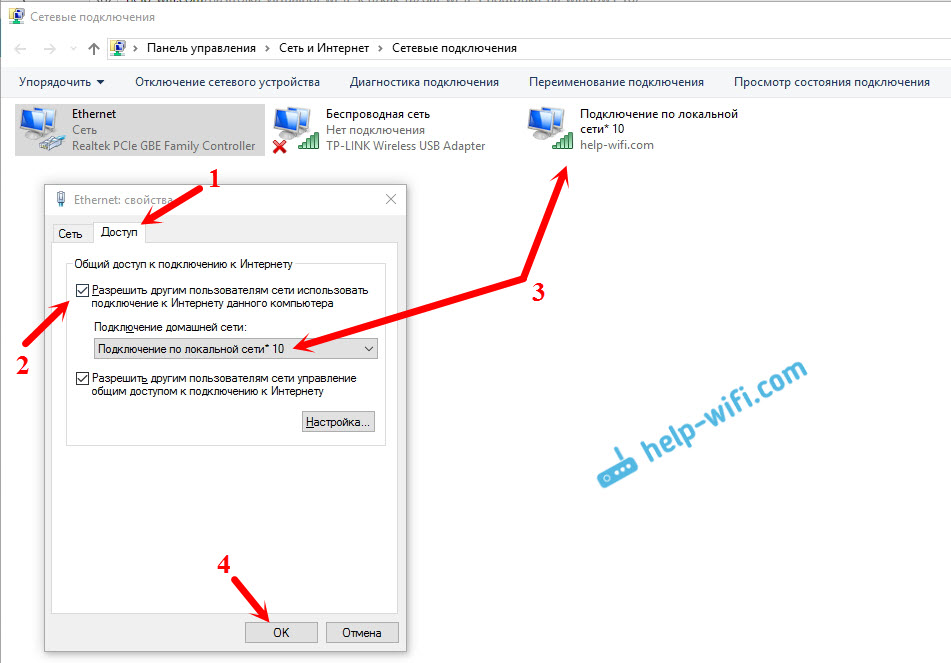 Нажмите «Пуск», затем нажмите «Завершение работы». Это выключит ваш ноутбук.
Нажмите «Пуск», затем нажмите «Завершение работы». Это выключит ваш ноутбук.
2. Отключите ноутбук, беспроводной маршрутизатор и/или беспроводной модем от сети.
3. Подождите от 10 до 30 секунд, затем подключите все обратно.
4. Если проблема не устранена и никакие другие устройства не могут подключиться к сети Wi-Fi, вам может потребоваться связаться с вашим интернет-провайдером.
Исправление 3. Переустановите драйвер адаптера беспроводной сети
Переустановка сетевого драйвера очистит реестр и сбросит все существующие конфигурации беспроводной сети, что может помочь вашему ноутбуку снова получить доступ к Интернету через WiFi. Вот как переустановить драйвер беспроводного сетевого адаптера
.
Для этого вам нужно будет использовать Диспетчер устройств Windows для удаления беспроводного адаптера перед установкой драйвера.
1. Нажмите «Пуск», затем введите «Диспетчер устройств» в поле поиска.
2. Дважды щелкните Диспетчер устройств, чтобы выбрать его.
3. Дважды щелкните Сетевые адаптеры
4. Если у вас несколько адаптеров, появится раскрывающийся список со списком всех адаптеров. Щелкните правой кнопкой мыши адаптер Wi-Fi и выберите «Удалить».
5. Появится экран подтверждения удаления устройства. Нажмите «ОК». Дождитесь завершения удаления. Убедитесь, что имя беспроводного адаптера больше не отображается в списке сетевых адаптеров.
6. В окне диспетчера устройств щелкните Действие. Вы можете найти вкладку «Действие» вверху между меню «Файл 9».0073 и вкладки «Вид». Выберите «Сканировать изменения оборудования» в раскрывающемся списке.
7. Ваш компьютер переустановит адаптер WiFi, и вы снова сможете увидеть его имя.
8. Закройте все окна и перезагрузите компьютер.
9. Попробуйте повторно подключиться к WiFi. Если проблема не устранена, читайте дальше.
Исправление 4. Обновите драйверы беспроводной сети
Иногда вам может потребоваться загрузить и установить последнюю версию драйвера для вашего беспроводного адаптера, чтобы он работал.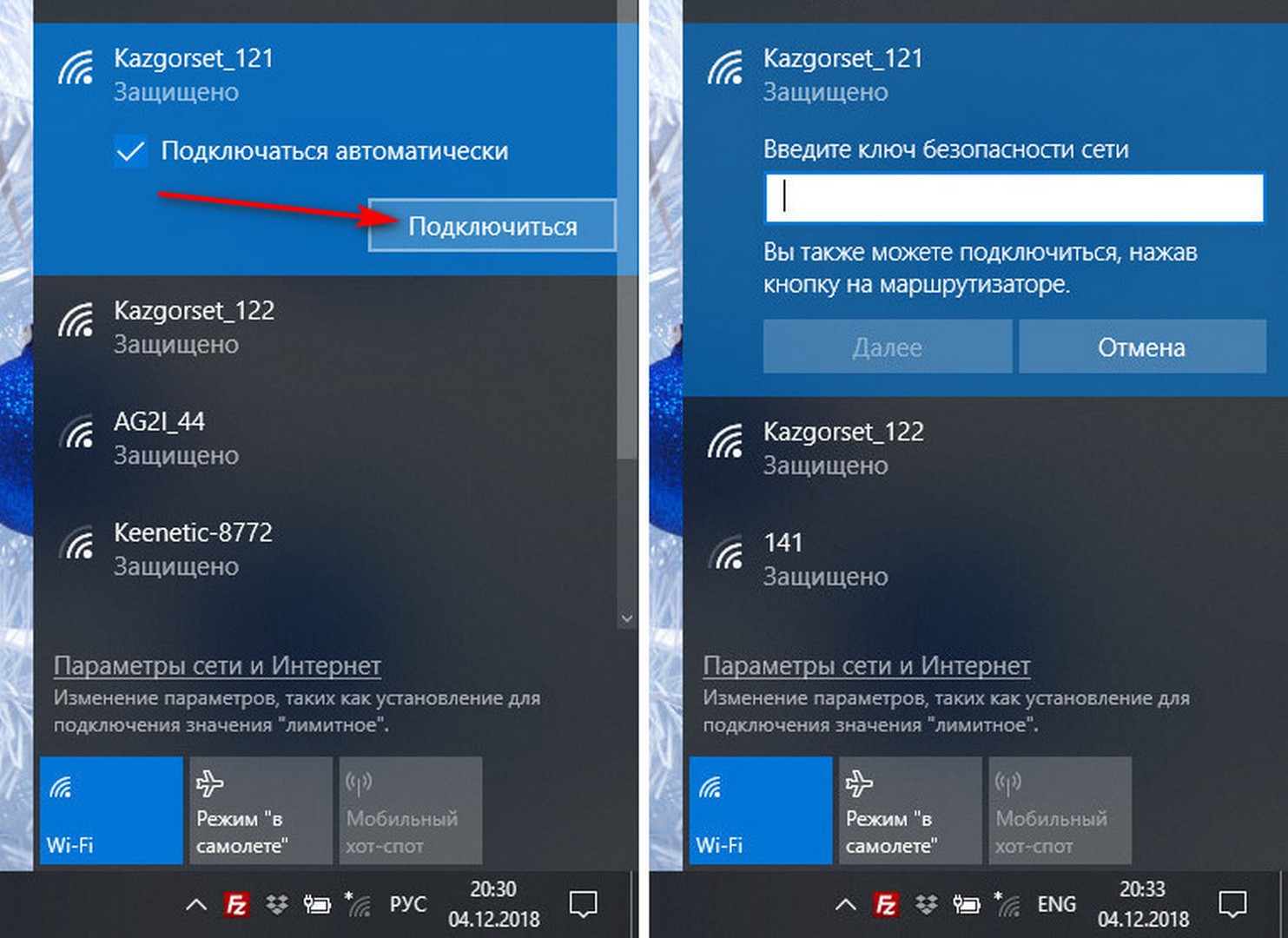
Обычно это работает, когда соединение медленное или постоянно прерывается. Вот как обновить драйвера.
Перед загрузкой каких-либо драйверов убедитесь, что вы знаете марку и модель своего ноутбука. По возможности используйте официальный веб-сайт компании-производителя вашего ноутбука, чтобы получить самые законные и последние версии драйверов. Выбирая получение драйверов со сторонних сайтов, вы берете на себя риск загрузки потенциально вредоносного программного обеспечения.
Всегда загружайте программное обеспечение только с веб-сайтов, которым вы доверяете.
При этом иногда производитель вашего ноутбука может не предоставлять обновления для вашего оборудования WiFi. Вот что вам нужно сделать, чтобы получить его из другого места в Интернете:
1. Нажмите «Пуск», введите «Диспетчер устройств» в поле поиска
2. Дважды щелкните «Диспетчер устройств», чтобы выбрать его.
3. Дважды щелкните Сетевые адаптеры, затем найдите имя своего беспроводного адаптера в списке.
4. Щелкните правой кнопкой мыши беспроводной адаптер и выберите «Свойства».
5. Щелкните вкладку Драйвер в появившемся окне.
6. Детали, на которых вы хотите сосредоточиться, — это поставщик драйвера и дата драйвера. Скопируйте их куда-нибудь или запишите.
7. Подключитесь к Интернету другим способом или на другом устройстве и найдите веб-сайт поставщика драйверов.
8. Посетите веб-сайт поставщика драйвера и найдите обновленную версию вашего драйвера. Убедитесь, что дата выпуска более поздняя, чем дата вашего драйвера.
9. Если на веб-сайте поставщика драйверов нет обновленного драйвера или если у поставщика драйвера нет веб-сайта, вернитесь в окно свойств адаптера.
10. Щелкните вкладку Подробности.
11. Выберите ID оборудования из списка свойств.
12. Щелкните правой кнопкой мыши первый идентификатор и выберите «Копировать».
13. Вставьте этот идентификатор в поисковую систему и найдите веб-сайты, на которых есть драйвер.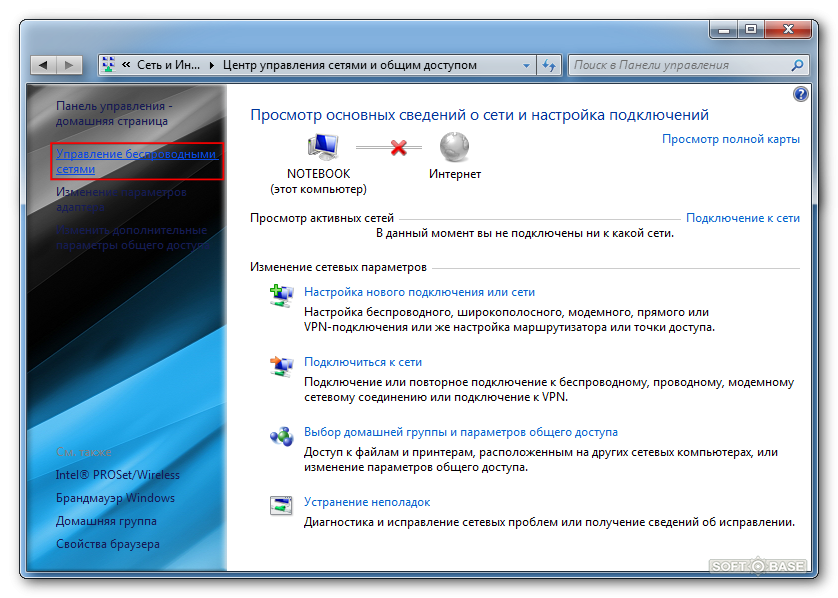
14. Следуйте приведенным инструкциям, чтобы установить его на свой ноутбук. Опять же, убедитесь, что вы загружаете только программное обеспечение
с веб-сайтов, которым вы доверяете.
15. После обновления драйвера перезагрузите ноутбук и попробуйте повторно подключить его к сети WiFi. Если проблема
не устранена, читайте дальше.
Если проблема не устранена после выполнения всех этих шагов, возможно, пришло время обратиться за профессиональной помощью.
У больших ноутбуков лучше Wi-Fi, поэтому убедитесь, что вы выбрали более дорогой.
4 способа повысить и оптимизировать мощность и скорость беспроводного сигнала Wi-Fi ноутбука
Как улучшить мощность и скорость приема беспроводного сигнала ноутбуком? Если у вас есть ноутбук с набором микросхем Intel Wireless Chipset, вам повезло, что у вас есть возможность увеличить возможности вашего ноутбука по приему и отправке беспроводных сигналов. Без лишних слов, вот 4 простых способа повысить скорость и сигнал Wi-Fi вашего ноутбука с Microsoft Windows и Apple MacBook macOS.
Без лишних слов, вот 4 простых способа повысить скорость и сигнал Wi-Fi вашего ноутбука с Microsoft Windows и Apple MacBook macOS.
🤣😍😂 12 Сравнение зоны покрытия антенны беспроводного маршрутизатора
Как ускорить соединение Wi-Fi? Не все беспроводные адаптеры одинаковы, существует ряд производителей чипсетов, таких как Atheros, Qualcomm, Broadcom, Ralink, MediaTek и другие. Intel — мой любимый беспроводной чипсет, потому что он поставляется с несколькими настройками беспроводного адаптера, которые усиливают сигнал, принимаемый ноутбуком.
Как показано на снимке экрана ниже, простым щелчком мыши вы можете получить доступ к расширенным настройкам адаптера и настроить параметры в соответствии с вашими потребностями в беспроводной сети. Вот 4 уникальные функции, доступные для набора микросхем Intel WiFi, которые вы должны максимально усилить, чтобы усилить сигнал, получаемый от маршрутизатора. Отлично работает на Microsoft Windows 10.
- Ad-hoc управление питанием — установка функций энергосбережения для сетей «устройство-устройство» (ad-hoc).
- Отключено : Выберите при подключении к одноранговым сетям со станциями, которые не поддерживают специальное управление питанием.
- Максимальное энергосбережение : Выберите, чтобы оптимизировать срок службы батареи.
- Шумная среда : Выберите при подключении в шумной среде, чтобы предотвратить снижение производительности.
- Интенсивность роуминга — определите, насколько активно ваш клиент Wi-Fi перемещается для улучшения подключения к точке доступа. Щелкните Использовать значение по умолчанию, чтобы найти баланс между отсутствием роуминга и производительностью.
- Самый низкий : Ваш беспроводной клиент не будет перемещаться. Только значительное ухудшение качества связи приводит к тому, что она переключается на другую точку доступа.
- Средний-Низкий/Средний-Высокий : Разрешить роуминг.

- Средний : Сбалансированная настройка между отсутствием роуминга и производительностью.
- Самый высокий : Ваш клиент Wi-Fi постоянно отслеживает качество связи. Если происходит какое-либо ухудшение, он пытается найти лучшую точку доступа и перейти к ней.
- Мощность передачи. Оптимальной настройкой является установка мощности передачи на минимально возможном уровне, при этом совместимом с качеством связи. Настройка позволяет максимальному количеству беспроводных устройств работать в местах с высокой плотностью. Это уменьшает помехи от других устройств, которые разделяют радиочастотный спектр. Если вы уменьшите мощность передачи, вы уменьшите радиопокрытие.
- Самая низкая : Устанавливает адаптер на самую низкую мощность передачи. Увеличьте количество зон покрытия или ограничьте зону покрытия. Вы должны уменьшить зону покрытия в местах с интенсивным трафиком, чтобы улучшить общее качество передачи и избежать перегрузки или помех другим устройствам.

- Средне-низкий/Средний/Средне-высокий : Задается требованиями страны.
- Самый высокий (по умолчанию) : Устанавливает для адаптера максимальный уровень мощности передачи. Используйте этот параметр для максимальной производительности и дальности действия в средах с ограниченным количеством радиоустройств.
- Самая низкая : Устанавливает адаптер на самую низкую мощность передачи. Увеличьте количество зон покрытия или ограничьте зону покрытия. Вы должны уменьшить зону покрытия в местах с интенсивным трафиком, чтобы улучшить общее качество передачи и избежать перегрузки или помех другим устройствам.
- Повышение пропускной способности/Ускорение — Увеличьте пропускную способность передачи, включив пакетную передачу. Значение по умолчанию — Отключить. Когда функция Intel Throughput Enhancement включена, беспроводной адаптер может передавать с использованием интервала Short Interframe Space (SIFS) между пакетами вместо ожидания истечения срока действия межкадрового пространства распределенной функции координации (DIFS) и дополнительного случайного времени задержки. Более короткое время ожидания приводит к лучшей пропускной способности беспроводной среды.
↓ 02 – Усилитель приема антенны Wi-Fi своими руками
Как улучшить подключение к Интернету и мощность сигнала Wi-Fi? Если в вашем ноутбуке не используется беспроводной чипсет Intel, единственный способ решить эту проблему — приобрести беспроводной USB-адаптер.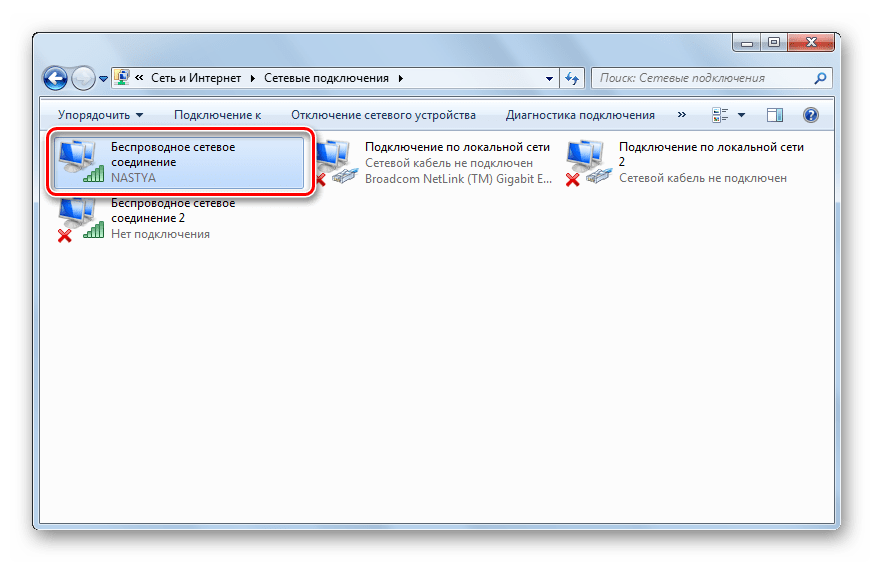 После нескольких дней исследований я не смог найти ни одного беспроводного USB-адаптера с питанием от Intel, я подозреваю, что это связано с тем, что стоимость слишком высока или не является фаворитом среди гиков. В конце концов, лучший USB-адаптер беспроводной сети, который можно эффективно взломать для кражи пакетов Wi-Fi, работает на чипсетах Atheros, Ralink и Realtek. При этом вам потребуется приобрести USB-адаптер беспроводной сети, загрузить шаблон размера WindSurfer A4 и создать собственный удлинитель антенны.
После нескольких дней исследований я не смог найти ни одного беспроводного USB-адаптера с питанием от Intel, я подозреваю, что это связано с тем, что стоимость слишком высока или не является фаворитом среди гиков. В конце концов, лучший USB-адаптер беспроводной сети, который можно эффективно взломать для кражи пакетов Wi-Fi, работает на чипсетах Atheros, Ralink и Realtek. При этом вам потребуется приобрести USB-адаптер беспроводной сети, загрузить шаблон размера WindSurfer A4 и создать собственный удлинитель антенны.
Каналы подобны автомагистралям, есть от 9 до 13 каналов, доступных для общественного использования Wi-Fi Беспроводная связь, некоторые каналы недоступны для использования военными и полицией, что делает доступные каналы для общественного использования ограниченными, поэтому они более перегружены. Если вы живете в густонаселенном районе, например, в кондоминиуме, скорее всего, ваши соседи настраиваются на те же каналы. Лучший канал — это наименее используемый канал, единственный способ узнать это — просканировать все сигналы Wi-Fi в радиусе приема. После определения вы должны изменить канал маршрутизатора на наименее используемые каналы в вашем районе. Больше программного обеспечения для сканирования каналов WiFi здесь.
После определения вы должны изменить канал маршрутизатора на наименее используемые каналы в вашем районе. Больше программного обеспечения для сканирования каналов WiFi здесь.
WifiInfoView сканирует беспроводные сети в вашем районе и отображает обширную информацию о них, включая: имя сети (SSID), MAC-адрес, тип PHY (802.11g или 802.11n), RSSI, качество сигнала, частоту, номер канала, максимальную скорость, название компании, модем маршрутизатора и имя маршрутизатора (только для маршрутизаторов, которые предоставляют эту информацию) и многое другое.
При выборе беспроводной сети на верхней панели этого инструмента на нижней панели отображаются элементы информации Wi-Fi, полученные от этого устройства, в шестнадцатеричном формате. WifiInfoView также имеет режим сводки, в котором отображается сводка обо всех обнаруженных беспроводных сетях, сгруппированных по номеру канала, компании-производителю маршрутизатора, типу PHY или максимальной скорости.
↓ 04 – Беспроводная мышь, клавиатуры, динамики и принтеры
Беспроводная мышь, беспроводные динамики, беспроводные клавиатуры, беспроводные наушники и другие устройства могут мешать сигналам Wi-Fi.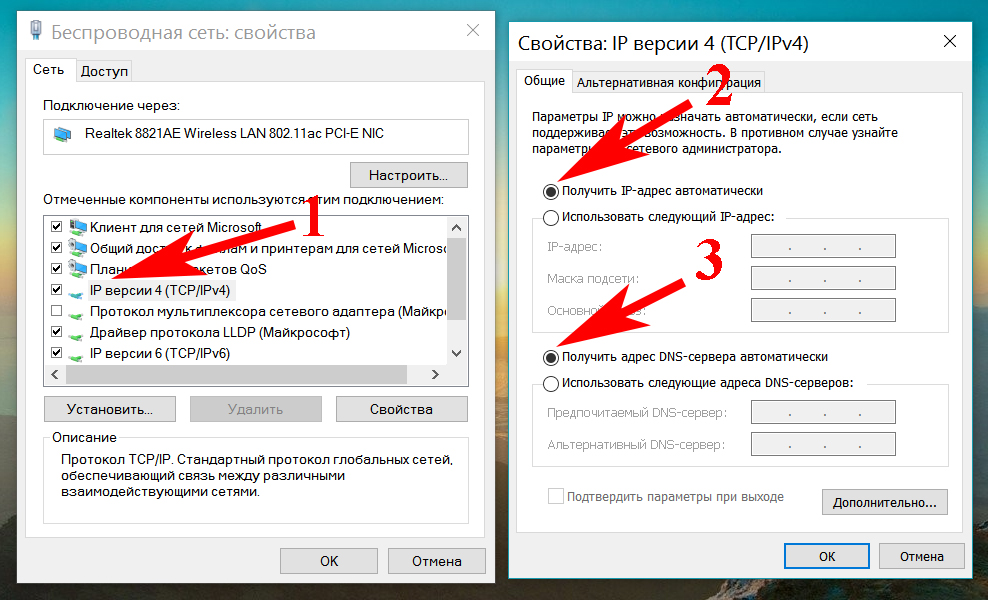 Если возможно, используйте проводную мышь и клавиатуру. Я столкнулся с этим, когда купил новый компьютер с беспроводной мышью и клавиатурой. Сначала я подумал, что это слабые батареи или дефект продукта. Проблема исчезает, когда я изучаю частоту канала, которую используют мои устройства Logitech, и меняю канал для своего маршрутизатора, что позволяет избежать конфликтов из-за близости. Да, я знаю, что они питаются от Bluetooth, но дополнительный шум, создаваемый таким количеством устройств на одном канале, вызывает медленный отклик устройства и большую задержку.
Если возможно, используйте проводную мышь и клавиатуру. Я столкнулся с этим, когда купил новый компьютер с беспроводной мышью и клавиатурой. Сначала я подумал, что это слабые батареи или дефект продукта. Проблема исчезает, когда я изучаю частоту канала, которую используют мои устройства Logitech, и меняю канал для своего маршрутизатора, что позволяет избежать конфликтов из-за близости. Да, я знаю, что они питаются от Bluetooth, но дополнительный шум, создаваемый таким количеством устройств на одном канале, вызывает медленный отклик устройства и большую задержку.
↓ Хотите более быстрое соединение WiFi? Вот 5 очень простых советов
И последнее, но не менее важное: расположение беспроводного маршрутизатора не менее важно. Все это время мы устанавливали наши маршрутизаторы не в том месте. Сигналы Wi-Fi состоят из радиоволн, длина волны которых короче, чем у AM-радио и мобильных телефонов, но длиннее, чем у спутникового телевидения. Как я могу сделать мой Wi-Fi быстрее? Есть несколько вещей, которые вы можете сделать, чтобы сделать ваш Wi-Fi быстрее, не переплачивая, и они в основном связаны с размещением вашего Wi-Fi-маршрутизатора.