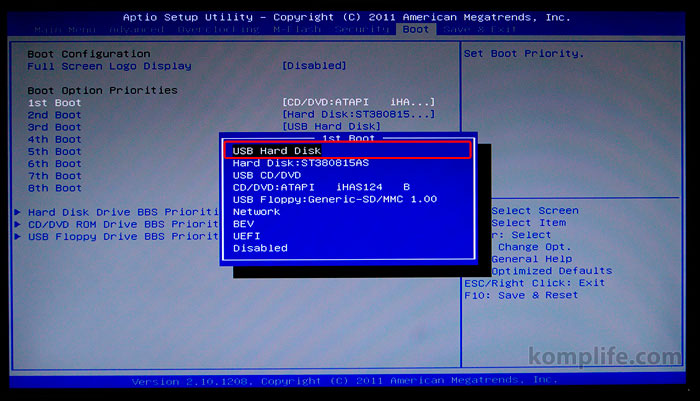Как запустить через биос сидиром: [Ноутбук/Десктоп/AIO] Как загрузить систему с USB носителя/CD-ROM? | Официальная служба поддержки
Содержание
Как включить дисковод в BIOS
Опубликовано: Автор: Артём
Дисководы могут ломаться, поэтому их приходится иногда менять, несмотря на то, что они постепенно устаревают и теряют популярность среди пользователей. Помимо обычного демонтажа старого дисковода и установки нового, вам придётся выполнить некоторые мероприятия в БИОСе компьютера, чтобы тот мог корректно отобразить новое устройство. Давайте подробно рассмотрим, как можно выполнить данную процедуру в BIOS’е компьютера.
Если вы проводили замену дисковода, то перед тем, как лезть в БИОС и проводить там какие-либо настройки, вам нужно проверить, правильно ли вы установили новое устройство в самом компьютере. В противном случае оно просто не отобразится в интерфейсе BIOS. При проверке обращайте внимание на следующие пункты:
- Дисковод должен быть максимально плотно зафиксирован в корпусе компьютера с помощью четырёх шурупов;
- К дисководу должны быть подключены кабели питания от блока питания.
 При этом они должны быть достаточно плотно закреплены;
При этом они должны быть достаточно плотно закреплены; - Устройство должно быть соединено с материнской платой с помощью специального шлейфа.
Как настроить дисковод в BIOS
Если дисковод подключён к системе корректно, то можно приступать непосредственно к его настройке в BIOS’е. Здесь нужно сделать уточнение – версии BIOS могут быть разными на разных компьютерах, поэтому инструкция, представленная здесь, позволяет ознакомиться с процессом только в общих чертах.
Читайте также:
Восстановление системы через Биос
Какие есть программы для обновления BIOS
Нужно ли обновлять BIOS на компьютере
Руководство, как восстановить Виндовс (Windows) 10 через Биос (Bios)
Итак, переходим непосредственно к процессу настройки дисковода в BIOS:
- Выполните вход в BIOS. Для этого вам нужно включить или перезагрузить компьютер. Не дожидаясь появления логотипа операционной системы нажмите на клавиши от F2 до F12 или Delete.
 Также иногда возможны определённые комбинации. Подробнее о том, какую клавишу/комбинацию использовать в вашем случае вы можете узнать в технической документации к вашему компьютеру.
Также иногда возможны определённые комбинации. Подробнее о том, какую клавишу/комбинацию использовать в вашем случае вы можете узнать в технической документации к вашему компьютеру. - После того, как вы вошли в BIOS обратите внимание на наличие вкладок и пунктов, носящих название “Standard CMOS Setup”, “Advanced”, “Advanced BIOS Feature”. Выберите один из этих пунктов с помощью клавиш со стрелками и нажмите Enter для подтверждения. В некоторых версиях BIOS вы также можете использовать мышку для перемещения между пунктами.
- На этих вкладках обратите внимание на наличие пунктов “SATA-Device”, “IDE-Device” или “USB-Device”. Напротив этих пунктов должно стоять значение «Enable». Если там стоит какое-то другое, то выберите этот параметр и нажмите клавишу Enter для открытия окна для внесения изменений.
- В этом окне поставьте либо значение «Enable», либо «Device 0/1». Последний пункт рекомендуется ставить в тех случаях, когда первого либо нет вообще в списке, либо при его применении дисковод так и не работает.

- После того, как вы закончите работу в BIOS вам нужно будет сохраниться и перезагрузиться. Для этого воспользуйтесь клавишей F10 или пунктом «Save & Exit», что расположен в интерфейсе БИОСа.
Если вы действовали по инструкции и при этом правильно подключили дисковод, то при включении компьютера и запуске операционной системы вы сможете увидите в «Проводнике» Windows наличие нового дисковода. В противном случае значит, что вы подключили дисковод к компьютеру некорректно.
Понравилась статья? Поделиться с друзьями:
Как включить сидиром в биосе
Здесь вам понадобится вкладка BOOT (или Advanced BIOS Features). С нее нужно перейти на опцию Boot Device Priority и выбрать очередность загрузки, с вашим дисководом под первым номером. Если вы перейдете на опцию First Boot Device , то просто выберите название вашего дисковода.
Почему в биосе не отображается дисковод?
Если вы столкнулись с ситуацией, когда БИОС не видит DVD или CD-ROM привод, то эта проблема может быть вызвана следующими основными причинами: Неправильная настройка опций БИОС Ошибки в данной версии БИОС Неправильное или неаккуратное подключение дисковода при помощи кабелей
Как в биосе отключить DVD привод?
Чтобы попасть в BIOS жмем клавишу Del во время загрузки компьютера (или F2 – в зависимости от версии вашего Биоса).
- Отключаем Диск 3,5 (А:) (флоппик): идем в “Standart CMOS Features” – “Drive A” – выбираем “None”. …
- Отключаем USB-флешки. …
- Отключаем DVD (CD) -привод.
Почему не работает дисковод на Windows 10?
Если у Вас проблемы в Windows 10 с обнаружением CD или DVD привода, есть несколько способов исправления. … Проверьте что приводу назначена буква — жмите Win+R впишите diskmgmt. msc и нажмите Enter. Откроется управление дисками, если там есть Ваш привод — проверьте назначена ли ему буква и если нет — назначьте.
Как на ноутбуке включить дисковод?
Заходите в пункт «Мой компьютер» и находите знак вашего DVD-привода. Нажимаете на нем правую кнопку мыши и в выпадающем меню выбираете «Извлечь». Если не получится, выйдите из системы и отключите ноутбук, чтобы сбросить все программные и аппаратные команды управления. Затем снова включите.
Как открыть дисковод на ноутбуке?
Программные способы открытия дисковода
- Заходим в «Мой компьютер».
 Если ОС виндовс 8 и 10, то «Этот компьютер».
Если ОС виндовс 8 и 10, то «Этот компьютер». - Находим значок дисковода. Кликаем на него правой кнопкой мыши.
- В появившемся окне выбираем «Извлечь». Обычно этот пункт отображается где-то посередине.
- После чего лоток дисковода должен немного вылезти.
Почему компьютер не видит дисковод?
Если в BIOS дисковод не обнаруживается, то проверяем шлейф (кабель), который подключает дисковод к материнской плате. Если есть возможность, заменяем его на заведомо рабочий. … Если дисковод рабочий, то входим в «Диспетчер устройств» (Пуск – Настройка – Панель управления – Система – Оборудование – Диспетчер устройств).
Почему ноутбук не видит двд привод?
Частой причиной того, что ноутбук не видит DVD привод, становятся специальные программы для работы с дисками – Nero, Alcohol 120% и тому подобные мощные пакеты. Эти программы глубоко внедряются в систему и реестр компьютера, производят там собственные перенастройки и переключения.
Как обновить биос на компьютере?
- Загрузите свежую версию BIOS или UEFI с сайта производителя материнской платы или ноутбука.
 …
… - Распакуйте архив и скопируйте его содержимое на работоспособную флэшку.
- Перезагрузите компьютер и войдите в UEFI или BIOS так, как это предусмотрено в вашей модели.
- Используйте меню для обновления UEFI или BIOS.
Как убрать дисковод А?
- Пуск — Выполнить — gpedit.msc — Конфигурация пользователя — Административные шаблоны — Компоненты Windows — Проводник — параметры «Скрыть выбранные диски из окна «Мой компьютер» и «Запретить доступ к дискам через «Мой компьютер»
- Твик реестра, запрещающий отображение дисководов A и B.
Как разблокировать дисковод?
Для этого откройте раздел «Компьютер», наведите курсор мыши на дисковод, нажмите на правую кнопку и выберите пункт «Извлечь». Этот метод срабатывает очень часто.
Как убрать лишние дисководы?
В окне «Управление дисками» находим ненужный носитель, нажимаем на нём правой кнопкой мыши и выбираем из контекстного меню пункт «Изменить букву диска или путь». Появляется очередное окно, в котором есть кнопка «Удалить». Нажимаем на неё для удаления неиспользуемого раздела.
Появляется очередное окно, в котором есть кнопка «Удалить». Нажимаем на неё для удаления неиспользуемого раздела.
Почему дисковод не читает DVD диски?
Читаются DVD, но не читаются диски CD или наоборот — говорит о выходящем из строя лазере. Вставляя диск в привод вы слышите, что он то раскручивает его, то замедляет вращение, иногда — скрежет. В случае, если это происходит со всеми дисками одного типа, можно предположить физический износ или пыль на линзе.
Как включить загрузку с CD/DVD диска?
Рано или поздно, практически каждый пользователь компьютера или ноутбука, сталкивается с вопросом: «Как установить загрузку с CD-ROM?«. В этой статье я постараюсь ответить на этот вопрос, как можно проще и нагляднее.
Для начало не много теории о том какие виды БИОСА бывают, на тот случай если ваш BIOS отличается от моего, сразу скажу, что скорее всего отличается, но не стоит этого пугаться. На данный момент больше всего распространены два вида BIOSa, это AWARD BIOS и AMI BIOS. Первый имеет синий фон и красно-жёлтое оформление, второй с серый фон и синее оформление.
Первый имеет синий фон и красно-жёлтое оформление, второй с серый фон и синее оформление.
Чтобы попасть в свой БИОС при старте компьютера нажимайте клавишу «Delete» или «Del» для обычных ПК, на ноутбуке «F2», бывают случаи когда в БИОС ведут клавиши «F10» или «F12», но это скорее исключение чем правило, встречается очень редко. Должно появиться примерно такое окно, нам нужно перейти во вкладку «Boot» или если у вас другой БИОС то в «Advanced BIOS Features», перемещаться нужно стрелочками на клавиатуре.
Здесь мы видим блок под названием «Boot Option Priorities» или если у вас AWARD BIOS, то вы видите список из похожих пунктов.
Нас интересует пункт «1st Boot», перемещаемся на него и нажимаем Enter. Если ваш БИОС отличается от моего, то у вас вместо «1st Boot«, может быть «First Boot Device» или «1st Boot Device», или просто «1», по сути это одно и тоже, выбирайте и жмите Enter.
Появится не большое окно, в котором на нужно выбрать CD/DVD:ATARI, чаще всего там выводиться название привода, но опять же не у всех может быть так, бывает, что оптический привод указан просто, как CD-ROM, встречается это на более старых компьютерах. Выбираем и Enter.
Готово, теперь у нас первым делом при включении компьютера будет происходить чтение с CD-ROMа и если в нём будет автозагрузочный диск например с Windows, то он и запустится и с него начнётся установка. Чтобы нам сохранить настройки, нужно нажать клавишу «F10» и согласиться на предложение сохранить и перезагрузить компьютер.
На заметку, находясь BIOSe, обращайте внимание, что выбор элементов может происходит с помощью других клавиш, например «+» и «-» или «Page Up» и «Page Down», бывает «F5″и «F6», обычно такая информация указанна в БИОСЕ, просто будьте внимательно и всё у вас получиться 🙂
Вы приобрели новый дисковод, подключить его к компьютеру несложно. В современных системах обнаружение дисковода происходит автоматически, если этого не произошло и дисковод не обнаружен, то скорее всего, вам придется зайти в настройки BIOS.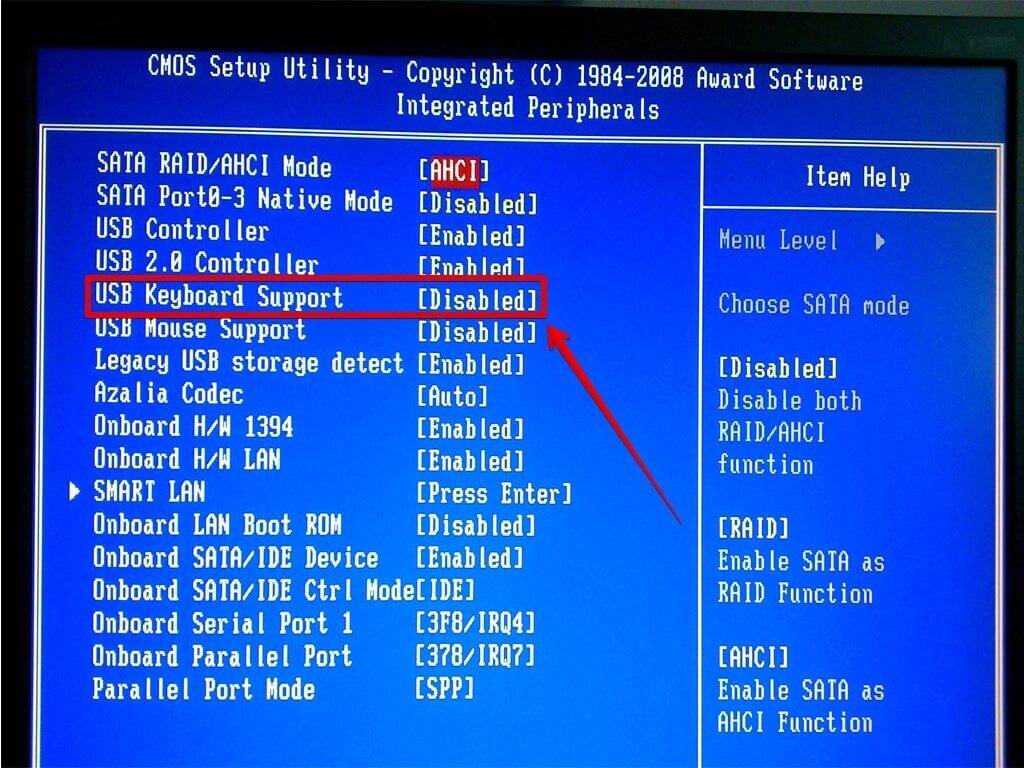
Статьи по теме «Как в BIOS включить дисковод»Как в BIOS включить клавиатуруКак включить в BIOS ahciКак исправить ошибку в биосе
1 Чтобы войти в БИОС, достаточно нажать одну клавишу при старте компьютера. Чаще всего это Del, F1, F2, F3, F5, F10 либо комбинация Ctrl+Alt+Esc. Это зависит от модели и компании, производящей BIOS. Как бы то ни было, в нижем левом углу монитора присутствует надпись Press X to enter seup, где X – название кнопки для входа в BIOS. Если вы сделали все правильно, появится окно BIOS.
2 В BIOS ищите вкладку о приводах, если это SATA-дисковод, вам надо найти пункт SATA-Device, если у вас IDE-дисковод, соответственно IDE-Device, если USB-дисковод – USB-Device. Найдите название вашего дисковода, если напротив него стоит надпись Disabled («Выключено»), то поменяйте ее на отметку Enabled («Включено»).
3 Теперь вам нужно сохранить изменения. Для этого нужно выбрать вкладку Save & Exit Setup или нажать клавишу F10. Появится окно подтверждения сохранения изменений. Нажмите клавишу Y, если хотите их применить, если нет – нажмите клавишу N.
Нажмите клавишу Y, если хотите их применить, если нет – нажмите клавишу N.
4 Послед перезагрузки иск станет доступен и распознается операционной системой. Если этого не произошло, проверьте правильно ли подсоединен дисковод, все ли шлейфы подключены, присоединен ли шнур питания. Возможно, шлейф или шнур перебит и не контачит, тогда поменяйте его.
5 Если вам надо загрузиться с дисковода, опять потребуется войти в BIOS. Найдите вкладку BOOT или Advanced BIOS Features, затем пункт Boot Device Priority (выберите последовательность загрузки, поставив первым номером ваш дисковод) или First Boot Device (выберите название вашего дисковода). Сохраните изменения, перезагрузите компьютер и работайте с вашего загрузочного диска.
Вы приобрели новый дисковод , подключить его к компьютеру несложно. В современных системах обнаружение дисковода происходит автоматически, если этого не произошло и дисковод не обнаружен, то скорее всего, вам придется зайти в настройки BIOS.
Инструкция
Чтобы войти в БИОС, достаточно нажать одну клавишу при старте компьютера. Чаще всего это Del, F1, F2, F3, F5, F10 либо комбинация Ctrl+Alt+Esc. Это зависит от модели и компании, производящей BIOS. Как бы то ни было, в нижем левом углу монитора присутствует надпись Press X to enter seup, где X – название кнопки для входа в BIOS. Если вы сделали все правильно, появится окно BIOS.
Чаще всего это Del, F1, F2, F3, F5, F10 либо комбинация Ctrl+Alt+Esc. Это зависит от модели и компании, производящей BIOS. Как бы то ни было, в нижем левом углу монитора присутствует надпись Press X to enter seup, где X – название кнопки для входа в BIOS. Если вы сделали все правильно, появится окно BIOS.
В BIOS ищите вкладку о приводах, если это SATA-дисковод, вам надо найти пункт SATA-Device, если у вас IDE-дисковод, соответственно IDE-Device, если USB-дисковод – USB-Device. Найдите название вашего дисковода, если напротив него стоит надпись Disabled («Выключено), то поменяйте ее на отметку Enabled («Включено).
Теперь вам нужно сохранить изменения. Для этого нужно выбрать вкладку Save & Exit Setup или нажать клавишу F10. Появится окно подтверждения сохранения изменений. Нажмите клавишу Y, если хотите их применить, если нет – нажмите клавишу N.
Послед перезагрузки иск станет доступен и распознается операционной системой. Если этого не произошло, проверьте правильно ли подсоединен дисковод, все ли шлейфы подключены, присоединен ли шнур питания. Возможно, шлейф или шнур перебит и не контачит, тогда поменяйте его.
Возможно, шлейф или шнур перебит и не контачит, тогда поменяйте его.
Если вам надо загрузиться с дисковода, опять потребуется войти в BIOS. Найдите вкладку BOOT или Advanced BIOS Features, затем пункт Boot Device Priority (выберите последовательность загрузки, поставив первым номером ваш дисковод) или First Boot Device (выберите название вашего дисковода). Сохраните изменения, перезагрузите компьютер и работайте с вашего загрузочного диска.
Внимание, только СЕГОДНЯ!
Переустановка или восстановление операционной системы, проверка и лечение компьютера от вирусов или же загрузка какой-либо специализированной программы с CD/DVD диска требует настройки очередности загрузки в базовой программе компьютера (BIOS). …
Иногда требуется загрузиться не с привычного винчестера, а другого HDD или внешнего накопителя – диска или USB-носителя. Часто такое действие требуется, чтобы переустановить, установить или отладить существующую операционку. Для выбора устройства, с…
USB-устройства, в том числе накопители информации, активно развиваются и имеют множество модификаций. Иногда эти устройства не работают или работают с ошибками. Многие пользователи готовы заявить, что они купили бракованную продукцию, однако причина…
Иногда эти устройства не работают или работают с ошибками. Многие пользователи готовы заявить, что они купили бракованную продукцию, однако причина…
Во время установки операционной системы необходимо настроить очередность загрузки устройств. Для осуществления этого процесса существует несколько способов. Все они имеют как минусы, так и плюсы. Инструкция 1Установка операционных систем Windows…
Установка операционной системы Windows на пустой жесткий диск (чистая установка) считается идеальным вариантом. Этот способ предполагает удаление всех данных с жесткого диска путем его повторного разбиения на разделы и форматирования. Вам…
Дисковод для гибких дисков — дискет, в современном компьютере встречается редко. Тем не менее, у многих пользователей компьютеры не самые новые, или же в них «на всякий случай» встроен дисковод такого типа. Считается, что эти носители…
Для установки операционной системы или восстановления параметров работы мобильного компьютера необходимо запустить специальный диск.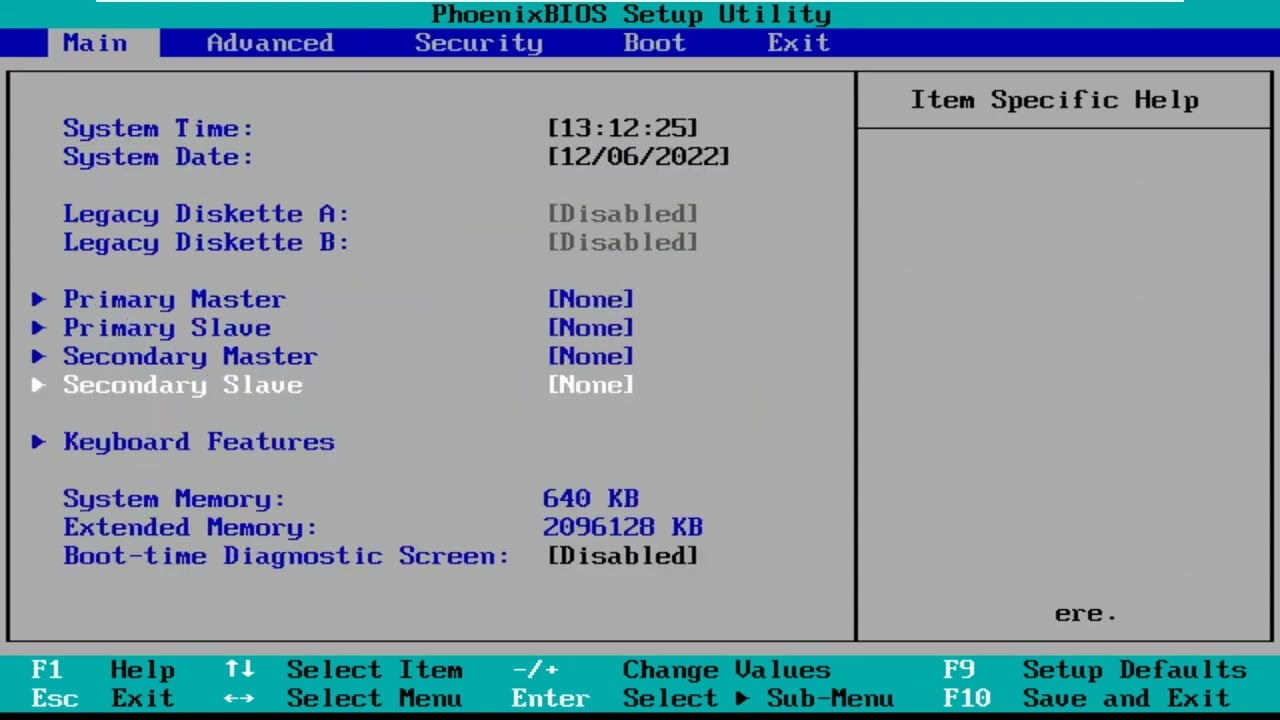 Чтобы успешно выполнить эту операцию, чаще всего приходится изменять параметры меню BIOS. Инструкция 1Включите…
Чтобы успешно выполнить эту операцию, чаще всего приходится изменять параметры меню BIOS. Инструкция 1Включите…
Поскольку именно BIOS определяет способ загрузки операционной системы, изменение этих параметров имеет большое значение для пользователя. Запуск установочного диска — наиболее распространенный способ переустановки системы, который может…
Процедура установки загрузочных приоритетов в BIOS не требует привлечения дополнительного программного обеспечения или углубленных познаний в схеме работы компьютера, работающего под управлением ОС Windows. Единственным требованием является…
При условии нормальной работы персонального компьютера операционная система Windows запускается автоматически после его включения. Однако в некоторых случаях этого не происходит, например, когда Windows по тем или иным причинам перестает нормально…
Программа BIOS выполняет роль посредника между операционной системой и оборудованием компьютера. Именно с ее помощью необходимо настроить оптический накопитель, а не жесткий диск, в качестве первого загрузочного устройства Windows. Проведение этой…
Проведение этой…
Загрузка с диска в биосе. Как включить.
Иногда, что бы выполнить на компьютере какую-нибудь операцию, например установить windows , нужно настроить компьютер на загрузку с привода, то есть с диска . Сделать это достаточно легко. Для начала Вам нужно перезагрузить компьютер и зайти в БИОС . Для того что бы в него войти, нужно сразу же в момент начала перезагрузки компьютера одновременно нажимать три кнопки : F2, F4 и Delete, после чего Вы должны попасть в одно из следующих меню:
В зависимости от версии БИОС , установленной на вашей материнской плате, внешний вид меню может отличаться. Если у Вас меню как на первой картинке, значит для изменения параметров загрузки Вам нужно перейти во вкладку BOOT и выбрать там параметр Boot Device Priority :
В некоторых версиях БИОС параметры для изменения находятся прямо во вкладке Boot :
Когда добрались до изменений параметров загрузки, выделяем 1st Boot Device и нажимаем ENTER. Появиться окно в котором Вам просто нужно будет выбрать Ваш привод, зачастую он обозначен так: CD/DVD: фирма привода, и нажать Ентер. Теперь в поле 1st Boot Device должен стать привод. После этого нажимаем F10 и в появившемся окне жмём ентер.
Появиться окно в котором Вам просто нужно будет выбрать Ваш привод, зачастую он обозначен так: CD/DVD: фирма привода, и нажать Ентер. Теперь в поле 1st Boot Device должен стать привод. После этого нажимаем F10 и в появившемся окне жмём ентер.
Если у Вас как на второй картинке то Вам нужно перейти в нём не в Boot, а в Advanced BIOS Features где у вас появиться следующее меню:
Что бы установить загрузку с привода Вам нужно нажать Энтер по First Boot Device и в выпавшем окне отметить CDROM . После чего нажать ENTER и F10 и в появившемся окне нажать Y и Энтер.
Поделитесь записью в своих социальных сетях!
Очень многие пользователи сталкиваются с проблемой покупки новых дисководов, будь то внешние жесткие диски или приводы для оптических носителей. Казалось бы, подключил их, и дело с концом. Но вот система почему-то автоматически их распознавать категорически отказывается. Что делать? Здесь на помощь придут знания о том, как включить в БИОСе дисковод любого типа.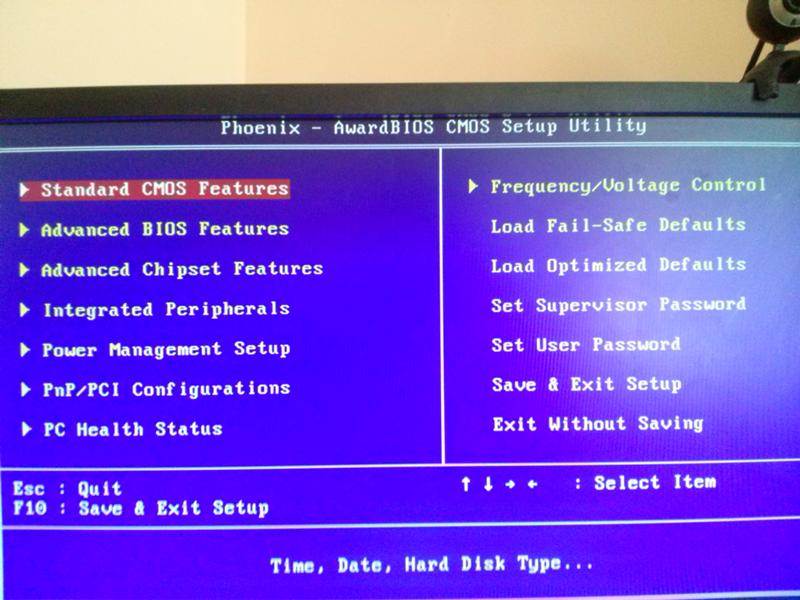 В большинстве случаев это является наиболее актуальным решением.
В большинстве случаев это является наиболее актуальным решением.
БИОС не видит дисковод: что нужно сделать изначально?
Хоть о проблемах того, почему не работает то или иное предлагаемое решение, и принято писать в заключение темы, лучше сразу посмотрим, какие проблемы могут появиться изначально.
Как полагают многие специалисты, сама проблема того, что в разделе устройств только что подключенный дисковод не отображается, заключена в том, что на него не подается питание или напряжения попросту не хватает. Поэтому изначально следует проверить эти параметры.
Правила подключения любых дисководов
С другой стороны, проблема может состоять и в неправильном подключении дисковода. Как правило, в большинстве компьютерных систем действует правило подключения Master/Slave.
При этом разъем шлейфа, обозначаемый как Master, подключается к основному винчестеру, а Slave – к любому другому. Точно так же нельзя включать Master в разъем Slave и наоборот. В лучшем случае можно добиться лишь того, что дисковод и будет определен, а вот загрузка операционной системы станет невозможной.
В лучшем случае можно добиться лишь того, что дисковод и будет определен, а вот загрузка операционной системы станет невозможной.
Как включить в БИОСе дисковод для оптических носителей
Итак, для начала рассмотрим оптические дисководы. Простейшее решение вопроса о том, как включить в БИОСе дисковод, сводится к тому, чтобы зайти в БИОС при помощи стандартной клавиши или сочетания клавиш (обычно это Del, F2, F12, Esc, их сочетания или выделенные клавиши на панелях ноутбуков) и найти там соответствующий раздел.
В зависимости от версии БИОСа и производителя, это может быть главная страница (Main), раздел стандартной настройки (Standard CMOS Setup), меню дополнительных настроек (Advanced или Advanced BIOS Features) и т.д. Тут следует убедиться, что дисковод в списке есть, вызвать меню нажатием на нем клавиши Enter, после чего установить значение Enabled.
Если по каким-то причинам пользователь своего привода в списке не нашел, стоит обратиться к разделу загрузки (Boot Sequence, Boot Setup или просто Boot), где в устройствах загрузки пролистать доступные устройства (например, использовать первичное загрузочное устройство 1-st Boot Device). Обычно это делается при помощи клавиш PageUp и PageDown. Если устройство будет обнаружено, значит все в порядке, и пользователь его просто не нашел.
Обычно это делается при помощи клавиш PageUp и PageDown. Если устройство будет обнаружено, значит все в порядке, и пользователь его просто не нашел.
Как включить внешний жесткий диск?
Теперь посмотрим, как открыть дисковод в настройках БИОС в виде подключаемого внешнего винчестера. Тут есть свои тонкости – все зависит от того, какой стандарт он имеет.
Итак, для начала, как обычно, входим в настройки первичной системы ввода-вывода, после чего ищем вкладку, соответствующую параметрам приводов. Теперь нужно быть очень внимательным. В зависимости от типа привода следует найти строки либо SATA, либо IDE, либо USB. Как правило, если подключение произведено правильно, хоть в одной из них отобразится данное устройство, даже если вы не знаете его стандарта. Далее смотрим, что стоит напротив дисковода. Если там установлен параметр Disabled, входим в дополнительное меню и меняем его на Enabled.
Не забываем, что без сохранения изменений привод работать не будет. Используем соответствующие команды БИОС.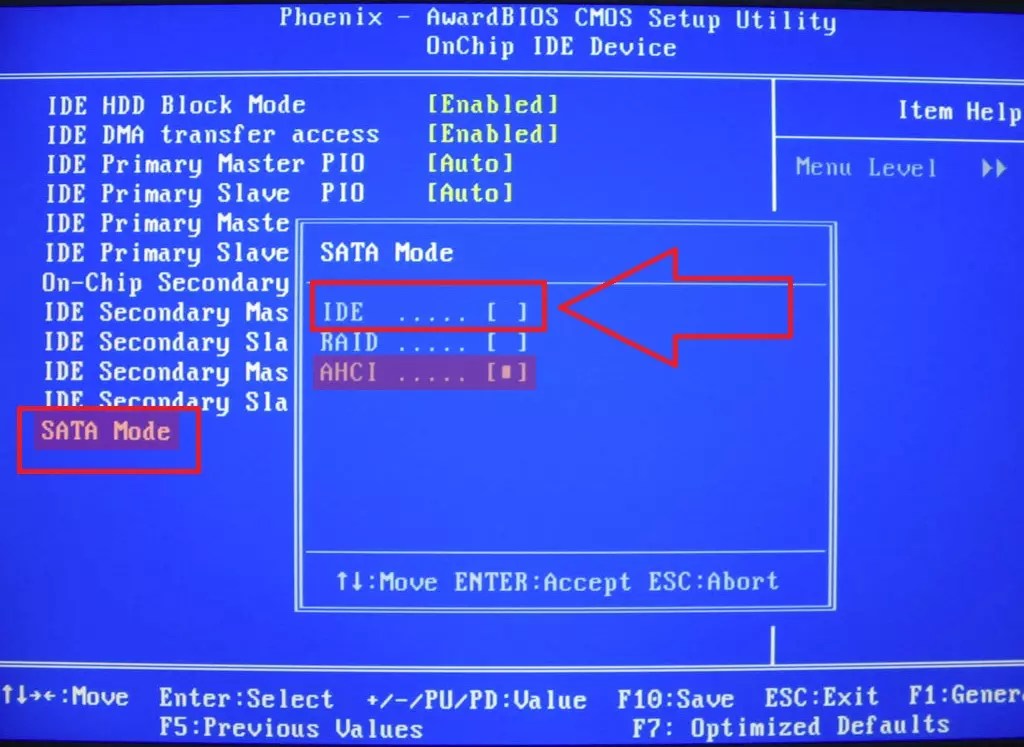 В стандартном варианте, чтобы не рыться по разделам основного меню, достаточно нажать клавишу F10, что соответствует команде Save & Exit Setup, то есть сохранить и выйти из настроек. После этого появится окно подтверждения с выбором использования клавиш (Y – да, N – нет). Жмем Y и дожидаемся перезагрузки системы.
В стандартном варианте, чтобы не рыться по разделам основного меню, достаточно нажать клавишу F10, что соответствует команде Save & Exit Setup, то есть сохранить и выйти из настроек. После этого появится окно подтверждения с выбором использования клавиш (Y – да, N – нет). Жмем Y и дожидаемся перезагрузки системы.
Приоритетный старт загрузки системы
Как открыть дисковод в БИОСе, уже понятно. Посмотрим еще на один немаловажный момент. Допустим, нужно изменить порядок загрузки и в качестве первого устройства установить оптический драйв или внешний винчестер. Такой подход может использоваться при установке системы, устранении неполадок или просто для загрузки ОС с внешнего HDD.
Как уже понятно, идем в раздел загрузки и в качестве первого загрузочного устройства устанавливаем требуемый привод (дисковод), после чего сохраняем изменения.
Up and Running :: CIDER Docs
Чтобы использовать CIDER, вам необходимо подключить его к работающему серверу nREPL, который
связан с вашей программой.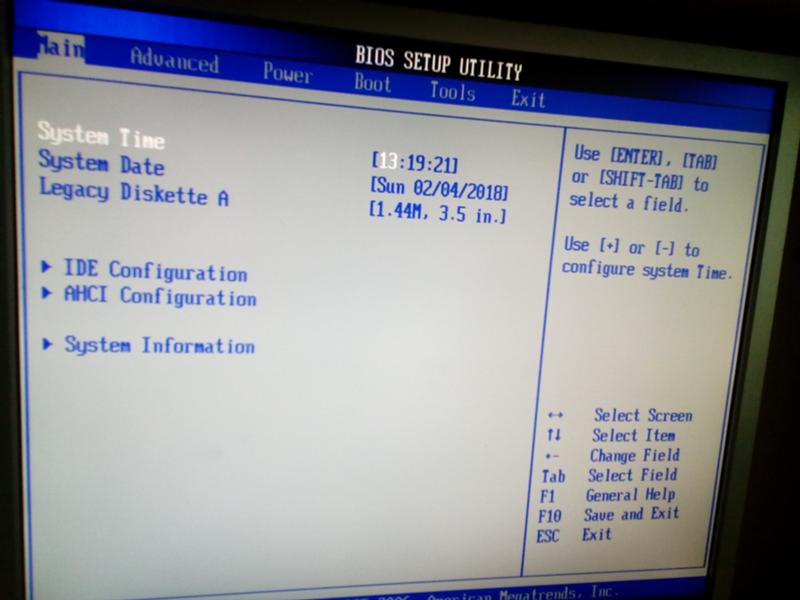 Большинство разработчиков Clojure используют стандартные
Большинство разработчиков Clojure используют стандартные
инструменты сборки, такие как Leiningen, Boot или Gradle, и CIDER могут
автоматически работать с этими инструментами, чтобы вы могли начать работу
быстро. Но эти инструменты не требуются; CIDER может подключаться к
Сервер nREPL, который уже запущен и управляется отдельно.
| CIDER будет автоматически работать с Leiningen 2.9.0+ или Boot 2.8.3+. Старые версии не поддерживаются. |
Существует два способа подключения CIDER к серверу nREPL:
CIDER может запустить сервер nREPL для вашего проекта из Emacs.
Вы можете подключить CIDER к уже работающему серверу nREPL, управляемому отдельно.
В следующих разделах описывается каждый из этих методов.
Запуск сервера nREPL из Emacs
Если у вас есть проект Clojure в вашей файловой системе и вы хотите, чтобы CIDER
запустите сеанс nREPL для него, просто посетите файл, который принадлежит
проекта и типа М-х сидр-домкрат-в
РЕТ .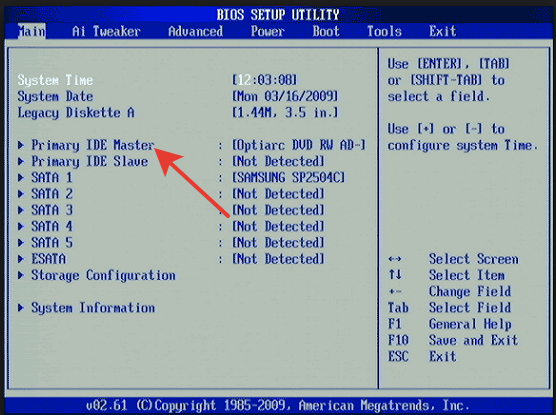 [1]
[1]
CIDER запустит сервер nREPL и автоматически подключится к нему.
В буферах Clojure(Script) команда cider-jack-in привязана к C-c C-x (C-)j (C-)j . |
Процесс подключения довольно прост:
CIDER определяет систему сборки для вашего проекта (например, Leiningen) и выбирает необходимую команду для запуска сервера nREPL.
CIDER запускает команду типа
lein repl :headlessдля запуска сервера nREPL.CIDER ожидает запуска сервера nREPL.
CIDER выясняет это, анализируя вывод команды и ожидая строки вроде
Сервер nREPL запущен на порту 53005 на хосте localhost - там появится nrepl://localhost:53005.CIDER извлекает порт nREPL из предыдущего сообщения.
Он подключается к работающему серверу nREPL.
Вы можете увидеть точную команду, которую cider-jack-in вызвал в вашем минибуфере, в то время какожидание запуска nREPL.  Вы также можете найти эту команду в Emacs 9.0033 *Сообщения* буфер. Вы также можете найти эту команду в Emacs 9.0033 *Сообщения* буфер. |
В некоторых случаях в одном проекте может быть несколько маркеров проекта, например. project.clj и deps.edn .
Когда это произойдет, CIDER предложит вам выбрать инструмент сборки для использования. Вы можете переопределить это поведение
установив переменную cider-preferred-build-tool . Хотя вы можете установить его глобально в конфигурации Emacs,
в большинстве случаев вы, вероятно, захотите иметь для него настройки для конкретного проекта в вашем .dir-locals.el :
((clojure-режим (cider-preferred-build-tool .lein)))
Автоматическое внедрение зависимостей
Хотя для основных функций CIDER не требуется ничего, кроме сервера nREPL,
есть много расширенных функций, которые зависят от наличия дополнительных
промежуточное ПО nREPL. В ранних версиях CIDER (до CIDER 0.11) пользователи
добавлять сами эти зависимости, что было болезненным и подверженным ошибкам процессом.
К счастью, сегодня это обрабатывается автоматически, когда вы используете виноторговец .
Если в вашем проекте используется lein , boot или tools.deps ( deps.edn ), CIDER будет
автоматически внедрять все необходимые зависимости nREPL (например, cider-nrepl или
в сочетании с ) при запуске сервера. Процесс впрыска чрезвычайно
простой — CIDER просто передает дополнительные зависимости и конфигурацию nREPL в
ваш инструмент сборки в команде, которую он запускает для запуска сервера nREPL. Вот как
это ищет tools.deps :
$ clojure -Sdeps '{:deps {nrepl {:mvn/версия "0.6.0"} cider/cider-nrepl {:mvn/версия "0.22.4"}}}' -m nrepl.cmdline --middleware '["cider.nrepl/cider-middleware "]' Если вы не хотите, чтобы cider-jack-in автоматически внедрял зависимости, установите cider-inject-dependencies-at-jack-in to nil .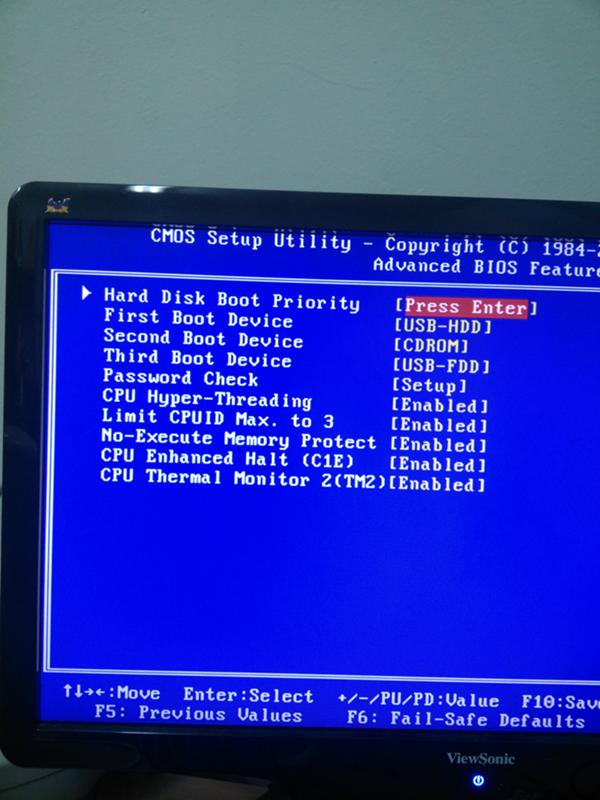 Обратите внимание, что вам нужно будет настроить Обратите внимание, что вам нужно будет настроитьсами зависимости (см. Установка промежуточного программного обеспечения nREPL), так же, как в CIDER 0.10 и старше. |
Обычно сидр-джек-ин будет впрыскивать только сидр-нрепл и сидр-джек-ин-клдж будет
добавьте также в сочетании с . Механизм впрыска настраивается и
вы можете легко добавить туда больше библиотек. Некоторые расширения CIDER будут использовать
этот механизм для автоматического внедрения собственных зависимостей.
Вот как вы можете изменить внедренные зависимости для cider-jack-in-clj :
;; автоинжект версии 1.0 библиотеки foo/bar
(cider-add-to-alist 'cider-jack-in-dependencies
"фу/бар" "1.0")
;; если вы хотите иметь полный контроль над описанием координат, установите его как список
;; автоинъекция {:git/sha "6ae2b6f71773de7549d7f22759e8b09fec27f0d9" для библиотеки org.clojure/tools. deps
;; :git/url "https://github.com/clojure/tools.deps/"}
(cider-add-to-alist 'cider-jack-in-dependencies
"org.clojure/tools.deps"
'(("git/sha". "6ae2b6f71773de7549d7f22759e8b09fec27f0d9")
("git/url". "https://github.com/clojure/tools.deps/")))
deps
;; :git/url "https://github.com/clojure/tools.deps/"}
(cider-add-to-alist 'cider-jack-in-dependencies
"org.clojure/tools.deps"
'(("git/sha". "6ae2b6f71773de7549d7f22759e8b09fec27f0d9")
("git/url". "https://github.com/clojure/tools.deps/"))) Всегда используйте полностью квалифицированную группу /артефакт (например, re-frame/re-frame ) в этих зависимостях, так как только Leiningen поддерживает голый синтаксис re-frame . |
CIDER также внедрит самую последнюю версию nREPL, которую он поддерживает. это просто
трюк, чтобы переопределить версию nREPL, связанную с вашим инструментом сборки (например, Leiningen), чтобы вы могли получить
доступ к новейшим функциям nREPL. Как правило, это один из аспектов внутренней работы CIDER.
о которых конечным пользователям редко придется думать.
Вы можете переопределить внедренные версии cider-nrepl и nREPL путем настройки
cider-injected-middleware-version и cider-injected-nrepl-version .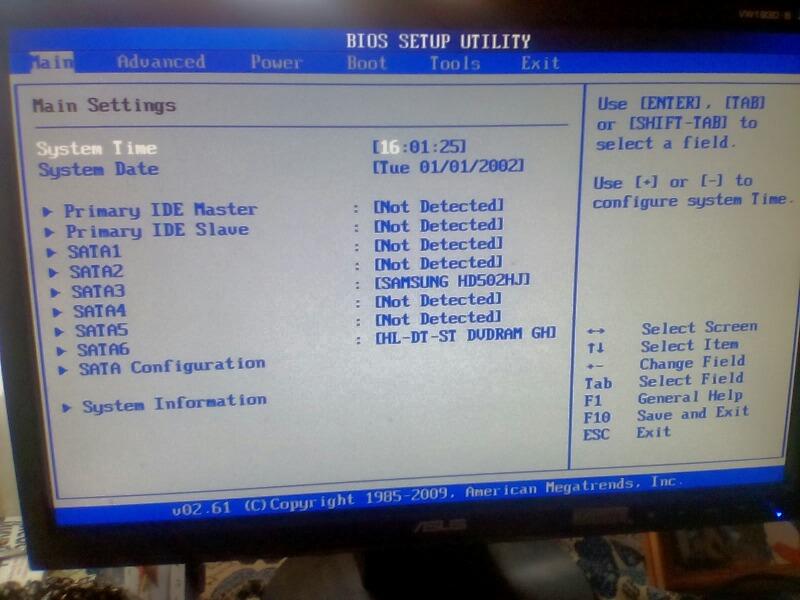
Как правило, вам следует избегать этого, но это может быть полезно, если вы хотите попробовать
более новую версию или вы столкнулись с некоторой регрессией, которая вынуждает вас временно использовать
более старая версия.
CIDER также может внедрить зависимость Clojure в ваш проект, что полезно,
например, если ваш проект по умолчанию использует более старую версию Clojure, чем эта
поддерживается промежуточным программным обеспечением CIDER. Набор cider-jack-in-auto-inject-clojure
соответствующим образом, чтобы включить это.
Внедрение без проекта
При попытке запустить cider-jack-in вне проекта
каталоге, CIDER предупредит вас и попросит подтвердить,
очень хочется это сделать; чаще всего это несчастный случай. Если
вы решите продолжить, CIDER вызовет команду, настроенную в
сидр-джек по умолчанию . До CIDER 0.17 это значение по умолчанию равнялось леев .
но впоследствии был переведен на clj , основная команда запуска Clojure.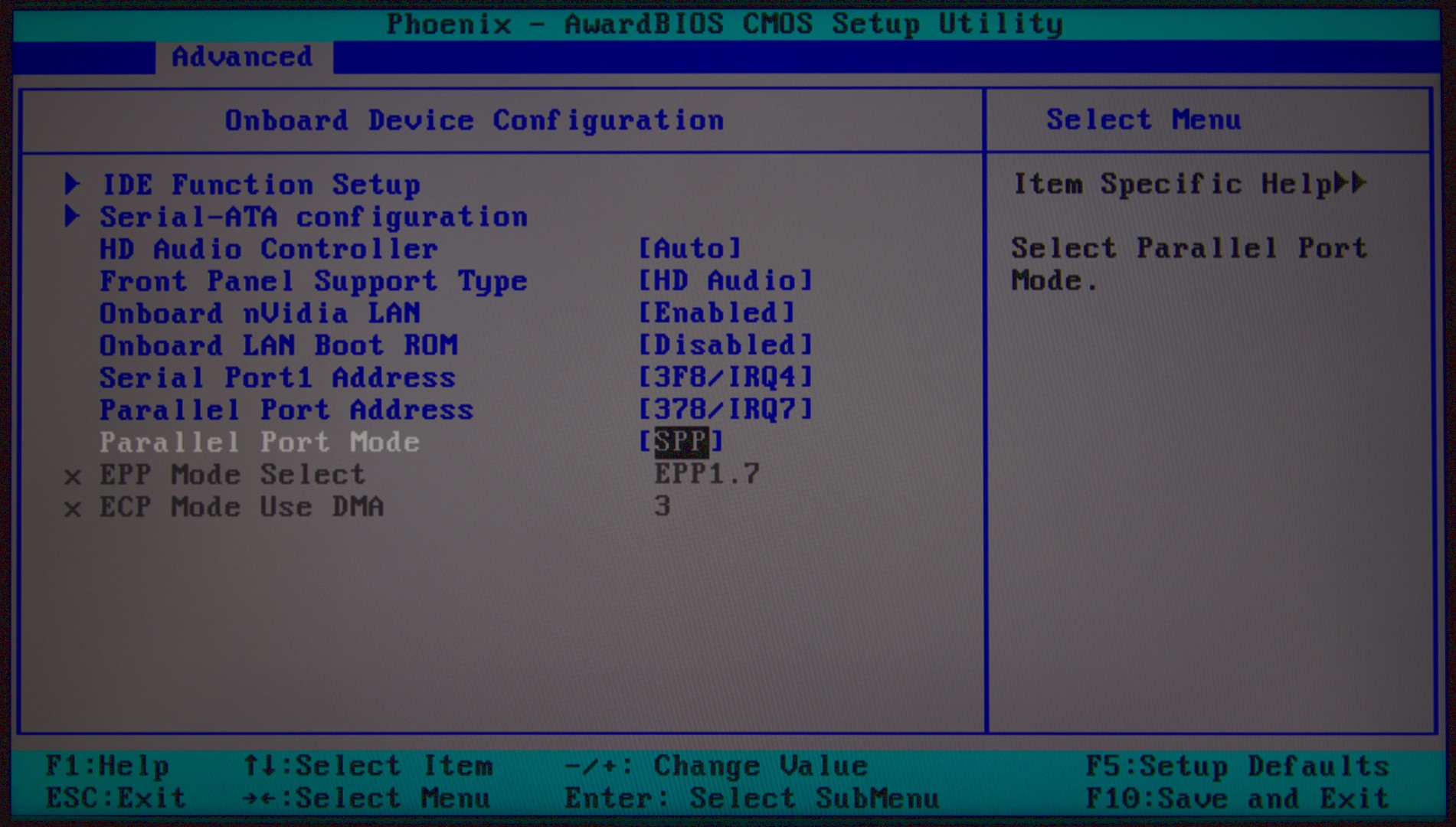
Вы можете установить cider-allow-jack-in-without-project на t , если хотитеотключить предупреждение, отображаемое при подключении вне проекта. |
Универсальный домкрат
cider-jack-in-universal C-c C-x j u еще один способ быстро
подключиться без выбора проекта из списка предварительно настроенных
Инструменты сборки Clojure. Когда эта команда вызывается извне
проекта, пользователю предоставляется возможность выбрать подключение с помощью одного из
предварительно настроенные инструменты, а также для подтверждения корневого каталога для
использовать в качестве базы. Если команда вызывается из проекта
каталог, он ведет себя точно так же, как винодел делает.
Он использует Emacs
числовой
аргументы префикса, чтобы быстро подключиться к определенному инструменту сборки. Цифровой префикс
аргументы могут быть установлены с помощью ключа Meta , за которым следует число.
На данный момент поддерживаются следующие инструменты сборки Clojure
M-1 C-c C-x j u подключение с использованием clojure-cli.
M-2 C-c C-x j u jack-in с помощью leiningen.
M-3 C-c C-x j u джек-ин с помощью бабашки.
M-4 C-c C-x j u домкрат с помощью nbb.
Вот пример как привязать F12 для быстрого поднятия
бабашка REPL:
(global-set-key (kbd "") (лямбда () (интерактивный) (cider-jack-in-universal 3)))
Список доступных инструментов сборки для рассмотрения настраивается в
сидр-домкрат в универсальных опциях . Каждый элемент списка состоит
названия инструмента и параметров его настройки. В качестве примера возьмем nbb .
из списка:
(nbb (:prefix-arg 4 :cmd (:jack-in-type cljs :project-type nbb :cljs-repl-type nbb :edit-project-dir t)))
с
:prefix-argприсваивает имени инструментаnbbпрефикс числового аргумента 4.
:cmdкак вызвать команду.:домкрат типаиспользуйтеcljsзап.:project-typeиспользуйтеnbb(см.jack-in-command) для запуска сервера nREPL.:cljs-repl-typeклиент использует типnbbcljs repl (см.cider-cljs-repl-types) для инициализации сервера.:edit-project-dirпопросить пользователя подтвердить использование корневого каталога в качестве базы.
Настройка поведения команды Jack-in
Вы можете использовать C-u M-x cider-jack-in RET для
укажите точную команду, которую будет выполнять cider-jack-in .
Эта опция очень полезна, если вы хотите указать что-то вроде lein .
или профиль deps.edn .
В качестве альтернативы вы можете C-u C-u M-x cider-jack-in RET , который является
вариация предыдущей команды. Эта команда сначала запросит у вас
Эта команда сначала запросит у вас
проект, который вы хотите запустить cider jack-in in, что очень удобно, если вы
в какой-то другой каталог в настоящее время. Эта опция также полезна, если ваш проект
содержит некоторую комбинацию project.clj, build.boot и deps.edn, и вы хотите
запустить REPL для одного или другого.
В примерах используется только cider-jack-in , но это поведение соответствуетдля всех команд cider-jack-in-* . |
Вы можете дополнительно настроить командную строку, которую CIDER использует для винодел
изменение некоторых параметров. Они немного отличаются между различными инструментами,
поэтому мы рассмотрим их инструмент за инструментом.
Опции Leiningen
Опции Clojure CLI
cider-clojure-cli-command— имя исполняемого файлаclojure(clojureпо умолчанию)cider-clojure-cli-parameters— параметры командной строки для запуска REPLcider-clojure-cli-aliases— список псевдонимов, которые будут использоваться во время подключения
Чтобы использовать cider-jack-in с tools. в Windows, установите deps
deps
cider-clojure-cli-command — «powershell» . Это происходит по умолчанию
если вы работаете в Windows и не найден исполняемый файл clojure . С использованием
"powershell" будет Base64 кодировать команду запуска clojure перед
передавая его в PowerShell и избегая проблем с выходом из оболочки.
| В качестве альтернативы вы можете использовать WSL (например, для запуска там nREPL и Emacs), что вероятно, приведет к улучшению общего опыта разработки. |
Варианты загрузки
cider-boot-command— имя исполняемого файла Boot (bootпо умолчанию)cider-boot-parameters— обычно это названия задач и их параметры
(например,devдля запуска задачи dev загрузки вместо стандартныхответ -с)
подождите
Параметры Gradle
shadow-cljs
Переопределить команду Jack-In
Используемая команда Jack-In зависит от типа проекта. Вы можете переопределить команду Jack-In как для всего проекта, так и в качестве аргумента в Lisp.
Вы можете переопределить команду Jack-In как для всего проекта, так и в качестве аргумента в Lisp.
Это позволяет точно контролировать, как cider запускает nrepl-сервер.
Приоритетный порядок определения команды Jack-In:
1) :jack-in-cmd, если указано в качестве параметра,
2) командир сидра , если установлено как локальная переменная каталога, и
3) выводится из типа проекта (по умолчанию).
Установка команды для всего проекта
Вы можете установить локальную переменную cider-jack-in-command для переопределения команды jack-in.
((ноль (cider-jack-in-cmd . "nbb nrepl-server")))
Передача команды программно в качестве параметра
Вы можете предоставить переопределяющую команду Jack-In в качестве аргумента для cider-jack-in .
Вот пример команды Nbb Jack-In, предоставляющей пользовательский :домкрат-в-команде .
(дефун сидр-джек-ин-нбб-2 () «Запустите сервер Cider nREPL с помощью команды nbb nrepl-server».(интерактивный) (cider-jack-in-clj '(:jack-in-cmd "nbb nrepl-server")))
Подключение к работающему серверу nREPL
Если у вас уже запущен сервер nREPL, CIDER может подключиться к
это. Например, если у вас есть проект в Лейнингене, перейдите к
каталог проекта в сеансе терминала и введите:
$ lein repl :headless
Это запустит сервер nREPL проекта.
Если в вашем проекте используется boot , сделайте это вместо этого:
$ boot repl -s wait (или любая другая задача запускает repl)
Это также возможно для обычного clj , хотя команда несколько длиннее:
$ clj -Sdeps '{:deps {cider/cider-nrepl {:mvn/version "0.25.2"}}}' -m nrepl.cmdline --middleware "[cider.nrepl/cider-middleware]" Кроме того, вы можете запустить nREPL либо вручную, либо с помощью средств
предоставляется инструментом сборки вашего проекта (Gradle, Maven и т. д.).
После того, как вы запустите сервер nREPL, вернитесь в Emacs и подключитесь
к нему: M-x cider-connect RET . СИДР будет
СИДР будет
запрашивать информацию о хосте и порте, которая должна была быть
печатается, когда предыдущие команды запускали сервер nREPL в вашем
проект.
В буферах Clojure(Script) команда cider-connect привязана к C-c C-x c s . |
Если вы часто подключаетесь к одним и тем же хостам и портам, вы можете
CIDER о них, и он будет использовать информацию для завершения
считывает запросы хоста и порта при вызове
сидр-коннект . Вы можете идентифицировать каждый хост с помощью дополнительной метки.
(setq cider-known-endpoints
'(("хост-а" "10.10.10.1" "7888")
("хост-б" "7888"))) Работа с удаленными хостами
Хотя большую часть времени вы будете подключаться к локально работающему nREPL
сервер, запущенный вручную или через cider-jack-in-* , есть
также возможность подключения к удаленным хостам nREPL. Ради безопасности
В таких случаях CIDER имеет возможность туннелировать соединение через SSH.
Это поведение контролируется
nrepl-use-ssh-fallback-for-remote-hosts : при значении true CIDER попытается
подключаться через ssh к удаленным хостам, если невозможно подключиться напрямую. Его
ноль по умолчанию.
Также есть nrepl-force-ssh-for-remote-hosts , который заставит использовать
ssh для удаленного подключения безусловно.
| Поскольку соединения nREPL по умолчанию небезопасны, рекомендуется использовать только SSH. туннелирование при подключении к серверам, работающим за пределами вашей сети. |
Существует еще один случай, когда CIDER может дополнительно использовать команду ssh — когда
пытаясь выяснить потенциальные целевые хосты и порты, когда вы выполняете cider-connect-* .
Если cider-infer-remote-nrepl-ports верно, CIDER будет использовать ssh, чтобы попытаться вывести
nREPL-порты на удаленных хостах (для прямого подключения). Этот параметр также установлен на
Этот параметр также установлен на ноль .
по умолчанию.
| Включение любого из этих параметров приводит к тому, что CIDER использует TRAMP для некоторых операций SSH, которые анализируют конфигурационные файлы, такие как ~/.ssh/config и ~/.ssh/known_hosts . Это известновызывать проблемы со сложными или нестандартными конфигурациями ssh. |
Вы можете безопасно запускать cider-jack-in- при работе с удаленными файлами через TRAMP. СИДР
будет повторно использовать параметры существующего соединения SSH (например, порт и имя пользователя) для установки туннеля SSH.
То же самое произойдет, если вы попытаетесь отправить cider-connect- на хост, который совпадает с тем, который вы используете в данный момент.
подключен к.
Подключение через файловый сокет домена unix
Поддержка сокетов Unix была введена в nREPL 0. 9. В настоящее время 9. В настоящее времяПоддержка сокетов Unix в CIDER считается экспериментальной, и ее Интерфейс может измениться в будущих выпусках CIDER. |
При локальном запуске серверов nREPL есть возможность прослушивать
socket вместо открытия сетевого порта. Пока доступ к
родительский каталог сокета достаточно защищен, это
намного безопаснее, чем сетевой порт, поскольку любой локальный пользователь может
получить доступ к предоставленному портом REPL. Это также может быть полезно в других
случаи, напр. при работе с виртуальными сетями (контейнерами), где
совместное использование файлового сокета может быть намного проще, чем управление мостом
сети и настройки брандмауэра.
После запуска сервера nREPL на файловом сокете, т.е. с
команда clj (см. https://nrepl.org/nrepl/usage/server.html для других
примеры),
$ clj -R:nREPL -m nrepl.cmdline --socket nrepl.sock
затем вы можете подключиться к CIDER, используя local-unix-domain-socket
специальное имя хоста с cider-connect : M-x cider-connect RET local-unix-domain-socket RET nrepl. RET . sock
sock
На данный момент только с leiningen , команды типа cider-jack-in
обнаружит и будет использовать сокет домена unix, если он запрашивается через
: аргумент сокета . Это можно организовать, указав префикс
аргумент для cider-jack-in , например. C-u M-x сидр-джек-ин ,
или путем настройки cider-lein-parameters .
Что дальше?
Итак, что делать дальше, когда CIDER готов к работе? Вот несколько идей:
Ознакомьтесь с интерактивным программированием и режимом сидра
Настройте CIDER по своему вкусу
Ознакомьтесь с дополнительными пакетами, которые могут повысить вашу продуктивность
1. Да, это отсылка к «Нейроманту».
Использование cider-mode :: CIDER Docs
Вот список привязок клавиш cider-mode :
| Команда | Сочетание клавиш | Описание |
|---|---|---|
| С-х С-е | Оценить форму предыдущей точки и отобразить результат в эхо-области и/или в оверлее буфера (согласно |
| C-c C-v w | Оценить форму предыдущего пункта и заменить его результатом. |
| С-с М-е | Вычислить предыдущую точку формы и вывести результат в буфер REPL. При вызове с префиксным аргументом переводит вас в буфер REPL после вызова. |
| С-с М-р | Загрузить предыдущую точку формы в буфер REPL. |
| С-у С-с М-р | Загрузить предыдущую точку формы в буфер REPL и eval. |
| C-c C-v C-f | Вычислите форму, предшествующую точке, и распечатайте результат во всплывающем буфере. |
| C-c C-v C-f d | Вычислите форму верхнего уровня под точкой и распечатайте результат во всплывающем буфере. При вызове с аргументом-префиксом результат вставляется в текущий буфер в качестве комментария. |
| C-M-x | Оцените форму верхнего уровня под точкой и отобразите результат в эхо-области. |
| C-c C-v l | Оценить список вокруг точки. |
| C-c C-v | Оценить форму вокруг точки. |
| C-u C-M-x | Отладка формы верхнего уровня под пунктом и просмотр ее оценки |
| C-c C-v z | Оценить предыдущую форму верхнего уровня до точки. |
| С-с С-v р | Оцените область и отобразите результат в эхо-области. |
| С-с С-б | Прервать любые ожидающие оценки. |
| С-с С-м | Вызвать |
| С-с М-м | Вызвать |
| C-c C-v n | Оценка формы. Если вызывается с аргументом префикса, сначала отмените определение всех переменных и псевдонимов в ns. |
| С-с М-н (М-)н | Переключить пространство имен буфера REPL на пространство имен текущего буфера. |
| С-с С-z | Переключиться на соответствующий буфер REPL. |
| С-у С-у С-с С-z | Переключиться на буфер REPL на основе запроса пользователя для каталога. |
| С-с М-з | Загрузить (оценить) текущий буфер и переключиться на соответствующий буфер REPL. Используйте аргумент префикса, чтобы изменить пространство имен буфера REPL, чтобы оно соответствовало текущему посещаемому исходному файлу. |
| С-с М-д | Отображение сведений о соединении REPL по умолчанию, включая имя каталога проекта, пространство имен буфера, хост и порт. |
| С-с С-о | Очистить последний вывод в буфере REPL. С префиксным аргументом он очистит весь буфер REPL, оставив только подсказку. Полезно, если вы запускаете буфер REPL в параллельном буфере. |
| С-с С-к | Загрузить (оценить) текущий буфер. Если вызывается с аргументом префикса, перед загрузкой отмените определение всех переменных и псевдонимов в ns. |
| С-с С-л | Загрузить (проверить) файл Clojure. Если вызывается с аргументом префикса, перед загрузкой отмените определение всех переменных и псевдонимов в ns. |
| С-с С-М-1 | Загрузить (проверить) все файлы Clojure ниже каталога. |
| С-с М-н (М-)р | Перезагрузить все измененные файлы в пути к классам. При вызове с аргументом префикса перезагрузите все файлы в пути к классам. При вызове с аргументом с двойным префиксом очистите состояние средства отслеживания пространства имен перед повторной загрузкой. |
| С-с С-d | Показать строку документа для символа в точке. При вызове с аргументом-префиксом значение |
| C-c C-d j | Показать JavaDoc (в браузере по умолчанию) для символа в точке. |
| С-с С-d с | Символ поиска в ClojureDocs. При вызове с аргументом-префиксом значение |
| C-c C-d w | Откройте документацию ClojureDocs для символа в веб-браузере. При вызове с аргументом-префиксом значение |
| C-c C-d a | По поводу поиска функций/переменных. |
| C-c C-d f | По поводу поиска документации. |
| C-c C-d e | По поводу поиска документации и выбора. |
| С-с М-и | Проверка выражения. Будет действовать на выражение в точке, если оно присутствует. |
| С-с М-т в | Переключить трассировку переменных. При вызове с аргументом-префиксом значение |
| С-с М-т | Переключить трассировку пространства имен. |
| С-с С-у | Отменить определение символа. |
| С-с С-М-у | Отменить определение всех символов и псевдонимов в пространстве имен. |
| С-с С-т т | Запустить тест в точке. |
| C-c C-t a | Повторно запустите последний выполненный тест. |
| C-c C-t n | Запустить тесты для текущего пространства имен. |
| С-с С-т л | Запустить тесты для всех загруженных пространств имен. |
| С-с С-т р | Запустить тесты для всех пространств имен проекта. Это загружает дополнительные пространства имен. |
| С-с С-т р | Сбой/ошибки повторного выполнения теста. |
| С-с С-т б | Показать буфер отчета о тестировании. |
| М-. | Перейти к определению символа. При вызове с аргументом-префиксом значение |
| мышь-5 или мышь-9 | Перейти к определению символа с помощью мыши. |
| мышь-4 или мышь-8 | Вернуться к тому месту, где был вызван |
| С-с М-. | Перейти к ресурсу, на который ссылается строка в точке. |
| С-с С-. | Перейти к некоторому пространству имен в пути к классам. |
| С-с С-? р | Отображение использования функций в загруженных пространствах имен в выделенном буфере. |
| С-с С-? К-р | Отображение использования функций в загруженных пространствах имен в селекторе минибуфера. |
| С-с С-? д | Отобразить функции deps (другие используемые ими функции) в выделенном буфере. |
| С-с С-? Cd | Отображение функций deps (других используемых им функций) в селекторе минибуфера. |
| М-, | Вернитесь на место до прыжка. |
| М-ТАБ | Завершите символ в точке. |
| C-c C-q | Завершить текущее соединение nREPL. |
Нет необходимости запоминать этот список. Читайте также: |

 При этом они должны быть достаточно плотно закреплены;
При этом они должны быть достаточно плотно закреплены;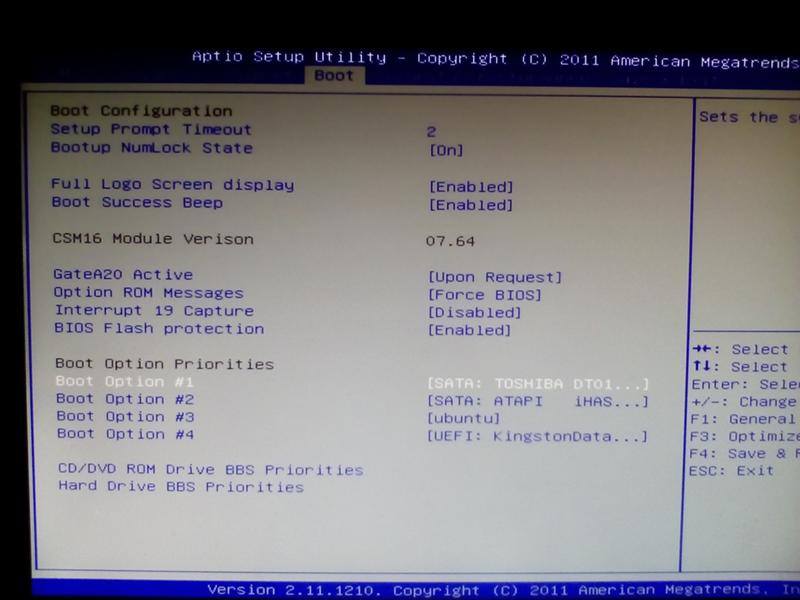 Также иногда возможны определённые комбинации. Подробнее о том, какую клавишу/комбинацию использовать в вашем случае вы можете узнать в технической документации к вашему компьютеру.
Также иногда возможны определённые комбинации. Подробнее о том, какую клавишу/комбинацию использовать в вашем случае вы можете узнать в технической документации к вашему компьютеру.
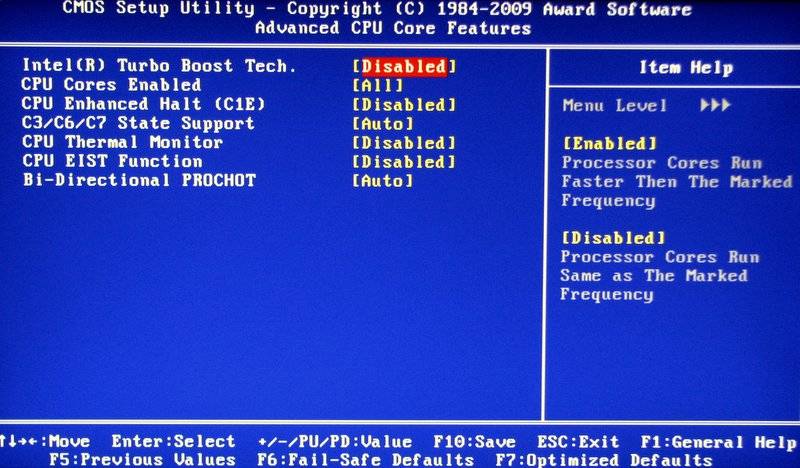 Если ОС виндовс 8 и 10, то «Этот компьютер».
Если ОС виндовс 8 и 10, то «Этот компьютер». …
… deps
;; :git/url "https://github.com/clojure/tools.deps/"}
(cider-add-to-alist 'cider-jack-in-dependencies
"org.clojure/tools.deps"
'(("git/sha". "6ae2b6f71773de7549d7f22759e8b09fec27f0d9")
("git/url". "https://github.com/clojure/tools.deps/")))
deps
;; :git/url "https://github.com/clojure/tools.deps/"}
(cider-add-to-alist 'cider-jack-in-dependencies
"org.clojure/tools.deps"
'(("git/sha". "6ae2b6f71773de7549d7f22759e8b09fec27f0d9")
("git/url". "https://github.com/clojure/tools.deps/"))) 
 (интерактивный)
(cider-jack-in-clj '(:jack-in-cmd "nbb nrepl-server")))
(интерактивный)
(cider-jack-in-clj '(:jack-in-cmd "nbb nrepl-server")))  Если вызывается с аргументом префикса, вставьте результат в текущий буфер.
Если вызывается с аргументом префикса, вставьте результат в текущий буфер. При вызове с аргументом-префиксом результат вставляется в текущий буфер в качестве комментария.
При вызове с аргументом-префиксом результат вставляется в текущий буфер в качестве комментария.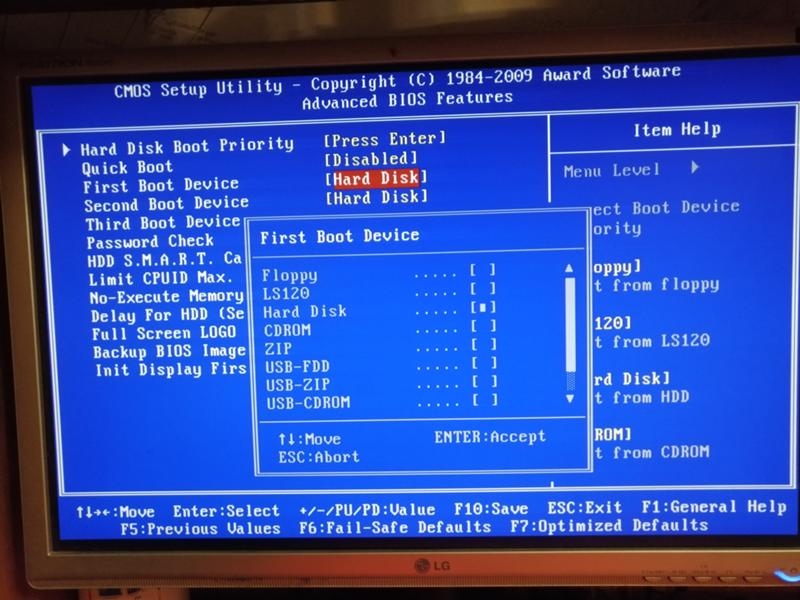
 При вызове с аргументом префикса используется
При вызове с аргументом префикса используется 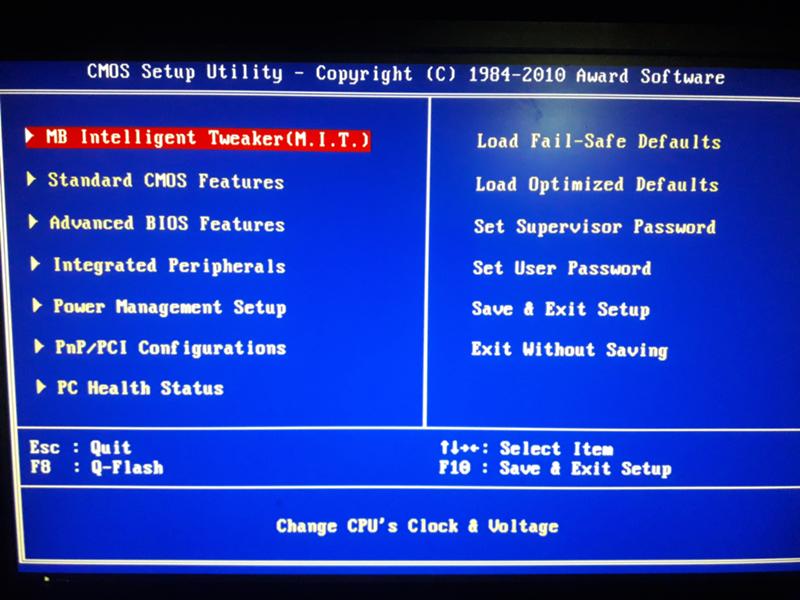 Используйте аргумент префикса, чтобы изменить пространство имен буфера REPL, чтобы оно соответствовало текущему посещаемому исходному файлу.
Используйте аргумент префикса, чтобы изменить пространство имен буфера REPL, чтобы оно соответствовало текущему посещаемому исходному файлу.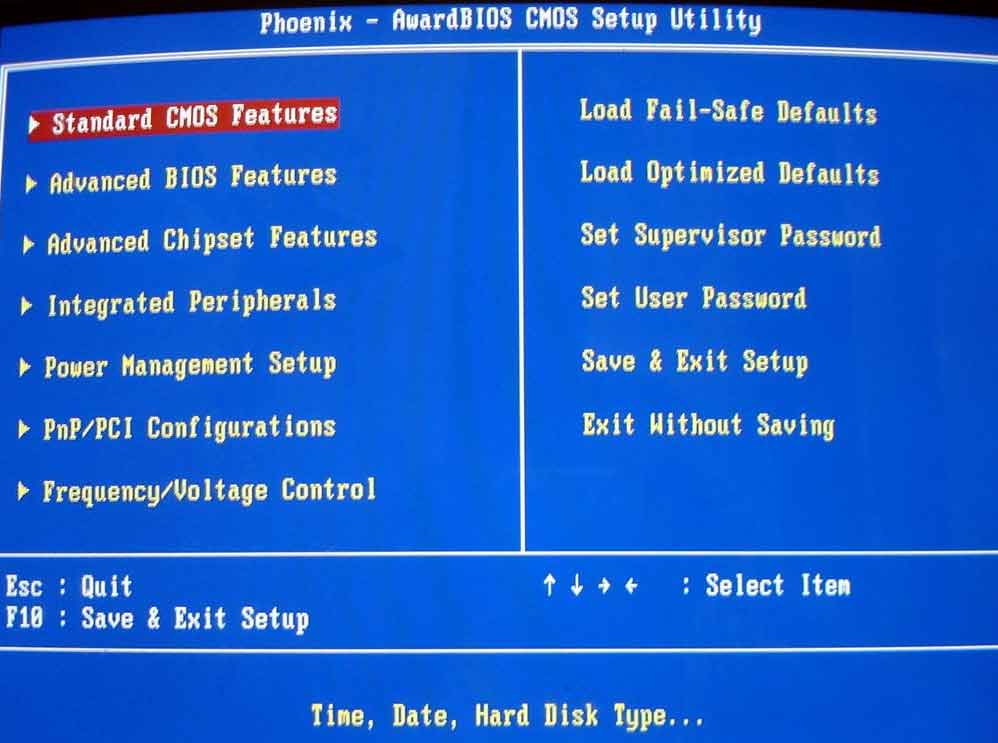
 Если вызывается с префиксным аргументом, отмените определение всех переменных и псевдонимов в каждом файле перед загрузкой.
Если вызывается с префиксным аргументом, отмените определение всех переменных и псевдонимов в каждом файле перед загрузкой. При вызове с префиксным аргументом значение 9 инвертируется.0033 сидр-подсказка-символ .
При вызове с префиксным аргументом значение 9 инвертируется.0033 сидр-подсказка-символ .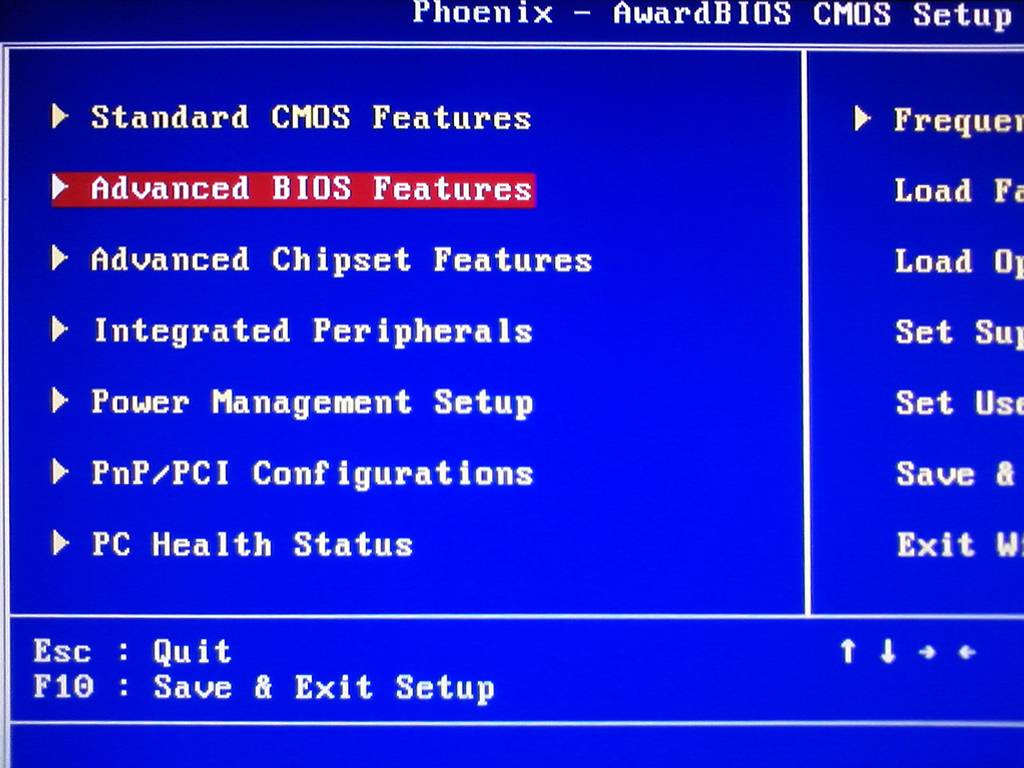
 При вызове с аргументом-префиксом значение
При вызове с аргументом-префиксом значение