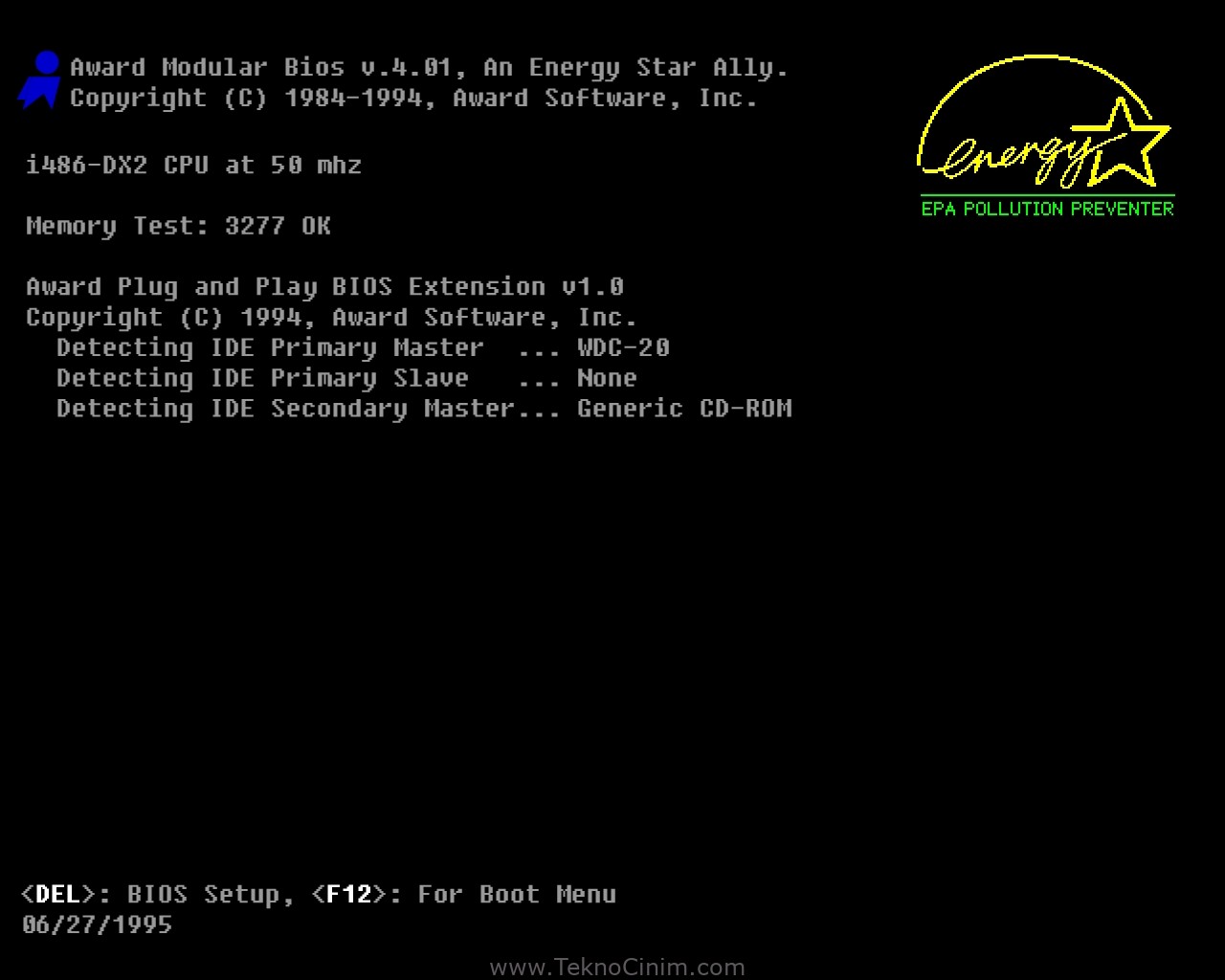Bios загрузка: Как изменить порядок загрузки в BIOS для Windows 7, 8, 8.1, 10 и 11
Содержание
Алгоритм загрузки linux (BIOS/UEFI) — Sysadminium
Если вам интересно узнать как загружается Linux, то эта статья для вас. Рассмотрим алгоритм загрузки Linux на компьютерах с BIOS и UEFI.
Алгоритм загрузки linux (BIOS)
BIOS
Загрузчик MBR и GRUB 2
Ядро Linux и процесс инициализации
Итог по загрузке с BIOS
Алгоритм загрузки linux (UEFI)
Secure Boot
Дальнейшая загрузка
Итог по загрузке с UEFI
Немного про GRUB 2
Алгоритм загрузки linux (BIOS)
BIOS
BIOS расшифровывается как Basic Input/Output System, что в переводе — Базовая Система Ввода/Вывода. Это специальная микросхема, которая находится на материнской плате компьютера.
Когда компьютер только включается, то выполняется код из микросхемы BIOS. Вначале этот код выполняет тестирование системы POST (power-on self test), этим тестированием проверяется аппаратная часть системы. А затем из всех дисков определяется загрузочный.
Вначале этот код выполняет тестирование системы POST (power-on self test), этим тестированием проверяется аппаратная часть системы. А затем из всех дисков определяется загрузочный.
BIOS умеет работать только с дисками размеченными MBR способом. На первом секторе такого диска находится так называемый MBR (master boot record). Сектор диска имеет размер 512 байт. В эти 512 байт помещается маленький загрузчик и таблица разделов. Кстати, если диск не загрузочный, то вместо загрузчика там может находится код, который сообщает, что это не загрузочный диск (No bootable device).
Так вот, BIOS передает управление маленькому загрузчику из MBR на загрузочном диске.
Загрузчик MBR и GRUB 2
Код загрузчика из MBR очень маленький и он способен лишь найти и запустить следующий загрузчик.
Следующий загрузчик больше и умнее. Бывают разные загрузчики для Linux, но самым популярным является GRUB 2.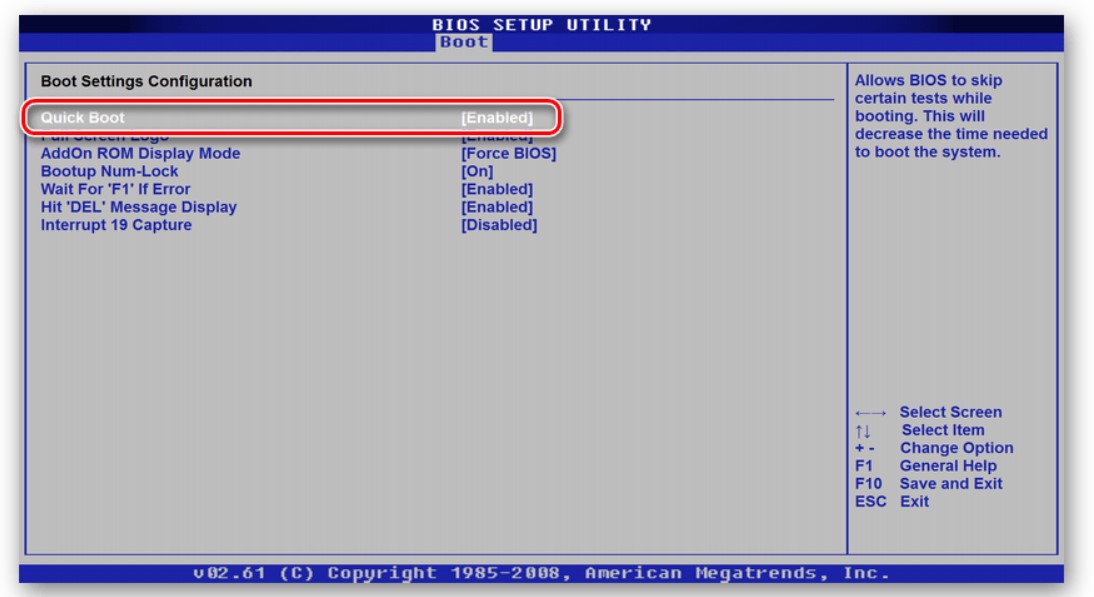 Он позволяет пользователю выбрать операционную систему для загрузки. А также умеет загружать операционные системы с логических разделов. GRUB 2 расположен на разделе жесткого диска в каталоге /boot и довольно часто этот каталог выносят на отдельный раздел.
Он позволяет пользователю выбрать операционную систему для загрузки. А также умеет загружать операционные системы с логических разделов. GRUB 2 расположен на разделе жесткого диска в каталоге /boot и довольно часто этот каталог выносят на отдельный раздел.
Давайте посмотрим что находится в этом каталоге на Debian:
alex@deb:~$ ls -l /boot итого 68864 -rw-r--r-- 1 root root 236056 дек 8 19:21 config-5.10.0-10-amd64 -rw-r--r-- 1 root root 236106 мар 17 18:40 config-5.10.0-13-amd64 drwxr-xr-x 5 root root 4096 апр 7 15:28 grub -rw-r--r-- 1 root root 28162067 апр 7 15:22 initrd.img-5.10.0-10-amd64 -rw-r--r-- 1 root root 28173240 апр 7 15:25 initrd.img-5.10.0-13-amd64 -rw-r--r-- 1 root root 83 дек 8 19:21 System.map-5.10.0-10-amd64 -rw-r--r-- 1 root root 83 мар 17 18:40 System.map-5.10.0-13-amd64 -rw-r--r-- 1 root root 6841280 дек 8 19:21 vmlinuz-5.10.0-10-amd64 -rw-r--r-- 1 root root 6840768 мар 17 18:40 vmlinuz-5.10.0-13-amd64
Ubuntu в этом каталоге содержит примерно тоже самое, но ядро новее:
alex@ubu:~$ ls -l /boot/ total 120420 -rw-r--r-- 1 root root 260559 мая 5 09:45 config-5.15.0-30-generic drwxr-xr-x 5 root root 4096 мая 13 07:35 grub lrwxrwxrwx 1 root root 28 мая 13 07:34 initrd.img -> initrd.img-5.15.0-30-generic -rw-r--r-- 1 root root 105732146 мая 13 07:35 initrd.img-5.15.0-30-generic lrwxrwxrwx 1 root root 28 мая 13 07:34 initrd.img.old -> initrd.img-5.15.0-30-generic -rw------- 1 root root 6241208 мая 5 09:45 System.map-5.15.0-30-generic lrwxrwxrwx 1 root root 25 мая 13 07:34 vmlinuz -> vmlinuz-5.15.0-30-generic -rw------- 1 root root 11066784 мая 5 09:46 vmlinuz-5.15.0-30-generic lrwxrwxrwx 1 root root 25 мая 13 07:34 vmlinuz.old -> vmlinuz-5.15.0-30-generic
Разберем некоторые файлы в этом каталоге. Здесь находится:
- подкаталог с загрузчиком — grub;
- ядра разных версий — файлы vmlinuz;
- архивы с временной файловой системой и утилитами необходимыми для загрузки ядра — файлы initrd.img;
- остальные файлы я рассматривать пока не буду.
После того, как GRUB 2 получил управление, он загружает ядро Linux (файл vmlinuz). При этом GRUB 2 загружает в память файловую систему из файла initrd.img. А затем запускает ядро, и при запуске, передаёт ему некие параметры, которые мы рассмотрим в следующей статье.
Вы можете спросить, зачем вообще нужен образ корневой файловой системы с утилитами initrd. img? Он необходим, потому что, когда GRUB 2 начинает загружать систему корневая файловая система еще не смонтирована. Поэтому GRUB 2 использует initrd как временную корневую файловую систему, которая загружается из файла в оперативную память.
img? Он необходим, потому что, когда GRUB 2 начинает загружать систему корневая файловая система еще не смонтирована. Поэтому GRUB 2 использует initrd как временную корневую файловую систему, которая загружается из файла в оперативную память.
Initrd — представляет собой файл, содержащий загружаемые модули ядра и минимальный набор утилит для загрузки этих модулей. Он сжимается и загружается в оперативную память с помощью загрузчика. Ядро получает доступ к нему, как если бы была установлена файловая система.
Вы можете использовать команду lsinitramfs чтобы перечислить содержимое файла initrd.img.
Вот пример для Debian:
alex@deb:~$ lsinitramfs -l /boot/initrd.img-5.10.0-13-amd64 | head -n 20 drwxr-xr-x 7 root root 0 Apr 7 15:25 . lrwxrwxrwx 1 root root 7 Apr 7 15:25 bin -> usr/bin drwxr-xr-x 3 root root 0 Apr 7 15:25 conf -rw-r--r-- 1 root root 16 Apr 7 15:25 conf/arch.conf drwxr-xr-x 2 root root 0 Apr 7 15:25 conf/conf.d -rw-r--r-- 1 root root 49 Apr 7 15:22 conf/conf.d/resume -rw-r--r-- 1 root root 1365 Jan 14 2021 conf/initramfs.conf drwxr-xr-x 5 root root 0 Apr 7 15:25 etc -rw-r--r-- 1 root root 0 Apr 7 15:25 etc/fstab -rw-r--r-- 1 root root 1622 Apr 7 15:25 etc/ld.so.cache -rw-r--r-- 1 root root 34 Jul 29 2019 etc/ld.so.conf drwxr-xr-x 2 root root 0 Apr 7 15:25 etc/ld.so.conf.d -rw-r--r-- 1 root root 44 Jul 29 2019 etc/ld.so.conf.d/libc.conf -rw-r--r-- 1 root root 100 Oct 2 2021 etc/ld.so.conf.d/x86_64-linux-gnu.
conf drwxr-xr-x 2 root root 0 Apr 7 15:25 etc/modprobe.d lrwxrwxrwx 1 root root 12 Apr 7 15:25 etc/mtab -> /proc/mounts drwxr-xr-x 2 root root 0 Apr 7 15:25 etc/udev -rw-r--r-- 1 root root 305 Feb 2 2021 etc/udev/udev.conf -rwxr-xr-x 1 root root 6301 Jan 14 2021 init lrwxrwxrwx 1 root root 7 Apr 7 15:25 lib -> usr/lib
А вот пример для Ubuntu:
alex@ubu:~$ lsinitramfs -l /boot/initrd.img | head -n 20 drwxr-xr-x 3 root root 0 Dec 18 2019 . drwxr-xr-x 3 root root 0 Dec 18 2019 kernel drwxr-xr-x 3 root root 0 Dec 18 2019 kernel/x86 drwxr-xr-x 2 root root 0 Dec 18 2019 kernel/x86/microcode -rw-r--r-- 1 root root 30546 Dec 18 2019 kernel/x86/microcode/AuthenticAMD.bin drwxr-xr-x 2 root root 0 Apr 25 2021 kernel drwxr-xr-x 2 root root 0 Apr 25 2021 kernel/x86 drwxr-xr-x 2 root root 0 Apr 25 2021 kernel/x86/microcode drwxr-xr-x 2 root root 0 Apr 25 2021 kernel/x86/microcode/.enuineIntel.align.0123456789abc -rw-r--r-- 1 root root 4609024 Apr 25 2021 kernel/x86/microcode/GenuineIntel.bin drwxr-xr-x 9 root root 0 May 13 07:35 . -rw-r--r-- 1 root root 4096 May 13 07:35 .random-seed lrwxrwxrwx 1 root root 7 May 13 07:34 bin -> usr/bin drwxr-xr-x 3 root root 0 May 13 07:35 conf -rw-r--r-- 1 root root 16 May 13 07:34 conf/arch.conf drwxr-xr-x 2 root root 0 May 13 07:34 conf/conf.d -rw-r--r-- 1 root root 1284 Feb 8 19:54 conf/initramfs.conf -rw-r--r-- 1 root root 64 May 13 07:35 conf/modules drwxr-xr-x 2 root root 0 May 13 07:34 cryptroot -rw-r--r-- 1 root root 0 May 13 07:34 cryptroot/crypttab
Ядро Linux и процесс инициализации
Ядро при запуске использует временную файловую систему из файла initrd. img для того чтобы загрузиться полностью.
img для того чтобы загрузиться полностью.
А дальше ядро запускает процесс инициализации операционной системы. Процесс инициализации является первым процессом в системе, так как ядро запускалось не как процесс. Каким именно будет процесс инициализации зависит от используемой системы инициализации. Существуют разные системы инициализации, но в Debian 11 и Ubuntu 22.04 используется система инициализации под названием SystemD.
То есть, первым процессом при запуске этих двух систем является systemd. Чтобы это проверить выполним следующие две команды, которые на обоих системах выполняются одинаково:
alex@deb:~$ ps -p 1
PID TTY TIME CMD
1 ? 00:00:01 systemd
alex@deb:~$ ls -l /sbin/init
lrwxrwxrwx 1 root root 20 июл 13 20:29 /sbin/init -> /lib/systemd/systemdПервой командой мы смотрим, какой процесс в системе работает под номером 1 — это systemd. Второй командой смотрим на что ссылается файл, который традиционно считается файлом системы инициализации — а ссылается он на /lib/systemd/systemd.
Второй командой смотрим на что ссылается файл, который традиционно считается файлом системы инициализации — а ссылается он на /lib/systemd/systemd.
И наконец, система инициализации запускает все остальные процессы в системе.
Итог по загрузке с BIOS
Алгоритм загрузки linux (UEFI)
Сейчас на смену BIOS пришёл UEFI (Unified Extensible Firmware Interface). UEFI содержит множество преимуществ перед BIOS, одна из которых это поддержка GPT.
Раньше диски разбивались на разделы с помощью MBR, при этом диск не мог быть больше 2 TB, а разделов не могло быть больше четырёх. При этом таблица разделов и первичный загрузчик помещались на первый сектор диска в MBR. А GPT позволяет использовать очень большие диски и помещает загрузчик на специальный раздел, а также позволяет создавать очень много разделов.
Диск разбитый на разделы с помощью таблицы разделов GPT в первом секторе продолжает хранить MBR запись. Это делается для того, чтобы старые системы с BIOS могли использовать GPT диски.
Это делается для того, чтобы старые системы с BIOS могли использовать GPT диски.
UEFI не использует загрузчик из MBR, вместо этого используется загрузчик со специального раздела на диске, который отформатирован в FAT32 и называется ESP или EFI. Это специальный загрузчик от UEFI. Обычно это файл /efi/boot/bootx64.efi.
Secure Boot
UEFI имеет специальный режим, который называется Secure Boot. Если этот режим включен, то загрузчик без специальной подписи не будет работать. Windows и некоторые системы Linux имеют такие подписи, а для других систем приходится этот режим отключать.
Или можно не отключать Secure Boot, а просто очистить ключи производителя и добавить туда ключи от необходимого загрузчика. Например в Ubuntu — GRUB 2 подписан подписью от Canonical, именно эту подпись и следует добавить в Secure Boot.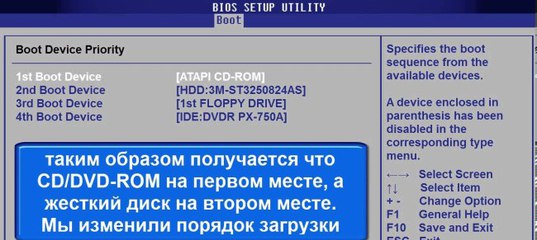
Дальнейшая загрузка
А дальше все происходит также как и в системах с BIOS. Загрузчик запускает GRUB 2, хотя может сразу запустить и ядро Linux, но тогда мы теряем гибкость GRUB 2.
GRUB 2 в свою очередь запускает ядро Linux. Дальше ядро запускает систему инициализации. А уже система инициализации запускает все остальные процессы в системе.
Итог по загрузке с UEFI
Немного про GRUB 2
GRUB 2 в настоящее время является основным загрузчиком для большинства систем Linux. Он позволяет запустить не только ядро Linux, но и Windows систему. Он имеет собственную командную строку с помощью которой можно, например устранить некоторые ошибки при загрузки.
Существует две версии загрузчика GRUB 2: для BIOS и для UEFI. Но для UEFI он не имеет цифровой подписи для режима Secure Boot.
Но для UEFI он не имеет цифровой подписи для режима Secure Boot.
Ubuntu, кстати, поддерживает Secure Boot. Для этого используется загрузчик Shim подписанный подписью от Microsoft. И этот загрузчик запускает GRUB 2, который подписан цифровой подписью от Canonical.
Взаимодействуя с GRUB 2 при старте системы вы можете выбрать, какую из возможных конфигураций загрузить или изменить:
Когда отображается меню, вы можете нажать:
- «Enter» — чтобы немедленно загрузить выбранную строку меню;
- любую другую клавишу — чтобы остановить тайм-аут;
- «e» — чтобы отредактировать запись;
- «c» — чтобы войти в командную строку GRUB2.
Если ваш тайм-аут установлен на 0, то GRUB 2 немедленно загружает систему не показывая подобное меню.
На следующем уроке подробнее разберём загрузчик GRUB 2.
Сводка
By adminLinux1 комментарий к записи Алгоритм загрузки linux (BIOS/UEFI)
ПК
не загружается в BIOS? Попробуйте эти исправления
Базовая система ввода-вывода (BIOS) — это микропрограмма системы, которая предоставляет службы времени выполнения для операционной системы. Он выполняет самотестирование при включении питания (POST), необходимое для подачи сигнала системе о том, что операционная система может быть загружена. Если ваш компьютер не проходит POST, он не загрузится.
В наши дни Unified Extensible Firmware Interface (UEFI) в значительной степени заменил BIOS. Однако большинство платформ прошивки UEFI обеспечивают поддержку устаревших служб BIOS. Таким образом, если кто-то говорит о BIOS в современной системе, он, скорее всего, имеет в виду UEFI. В контексте этой статьи мы также используем термины BIOS и UEFI как синонимы.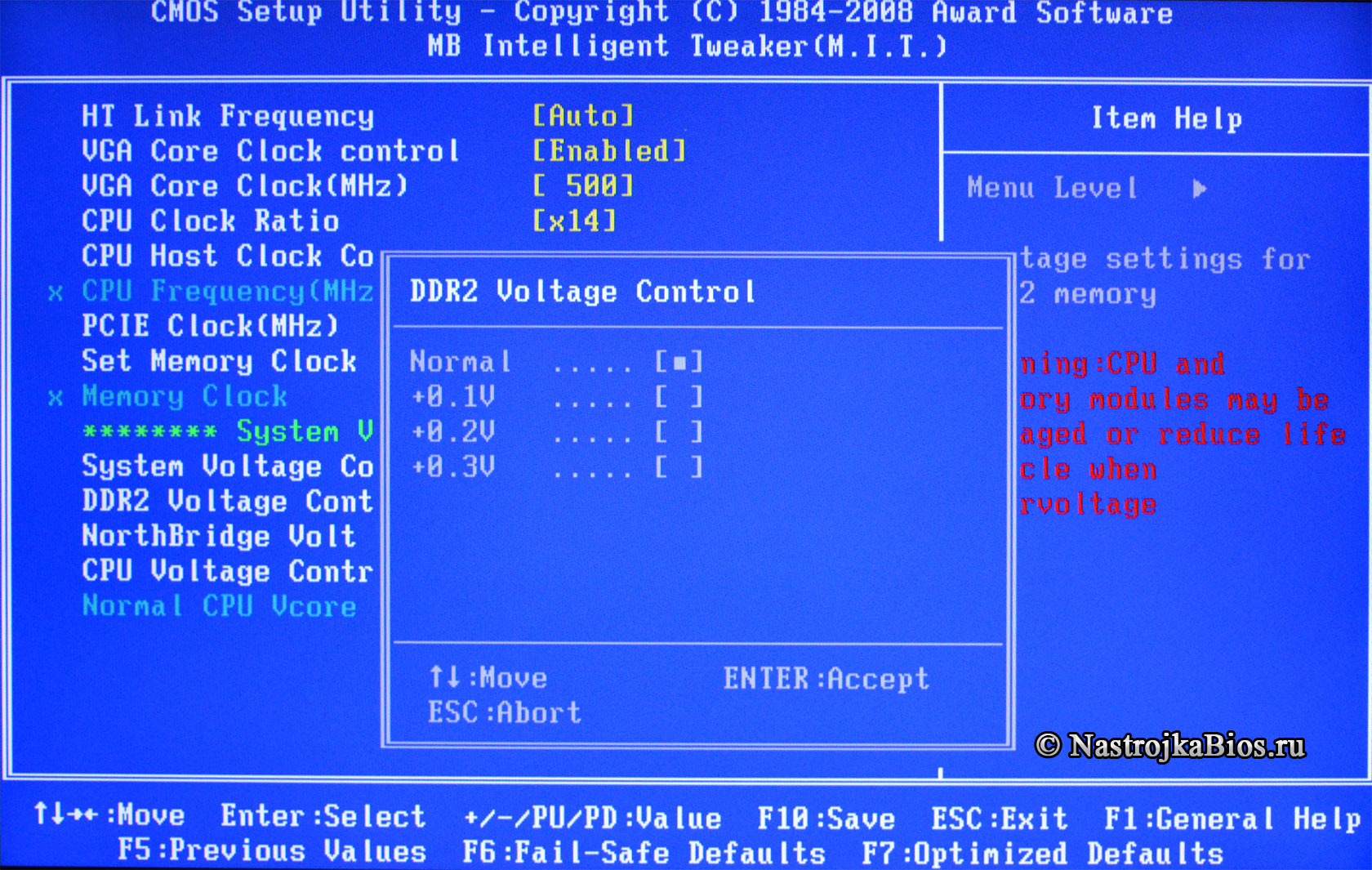
Есть некоторые важные настройки, для изменения которых требуется доступ к BIOS. Например, изменить приоритет загрузки загрузочного диска, или XMP-профили вашей оперативной памяти, или включить виртуализацию и т. д. В этой статье мы рассмотрим вопрос, что делать, если вы не можете войти в BIOS, и многое другое. Я надеюсь, что вы хорошо прочитали!
Предупреждение: При любом ремонте, связанном со вскрытием корпуса ПК или ноутбука и обращением с его компонентами, рекомендуется заранее правильно заземлиться, чтобы не поджарить компоненты системы статическим электричеством. Настоятельно рекомендуется использовать антистатический браслет, если у вас есть доступ к одному из них.0003
Содержание
Переключатель
Как загрузиться в BIOS
Прежде всего, вы должны загрузиться в BIOS вашей системы с экрана запуска. Для разных марок и моделей вашего устройства существуют разные комбинации клавиш, которые можно нажать для входа в BIOS. Пользователи последних версий Windows также имеют возможность загрузки сразу в BIOS после перезагрузки системы. Ниже мы обсудим оба этих метода.
Ниже мы обсудим оба этих метода.
Загрузитесь в BIOS из Windows
Если вы используете Windows 10 или 11 и можете загрузить свою ОС, вы можете сообщить Windows, что хотите перезагрузить компьютер и загрузить BIOS. Вот как это сделать:
Для Windows 11
- Параметры запуска . (Победа + Я).
- Перейдите к Центр обновления Windows > Дополнительные параметры > Восстановление .
- В разделе «Параметры восстановления» нажмите «Перезагрузить сейчас» «Расширенный запуск».
- Нажмите Устранение неполадок .
- Щелкните Дополнительные параметры .
- Выберите Параметры прошивки UEFI .
- Нажмите Перезапустите .
Для Windows 10
- Параметры запуска . (Победа + Я).
- Перейдите к Обновление и безопасность > Восстановление .

В разделе «Расширенный запуск» нажмите «Перезагрузить сейчас» . - Щелкните Устранение неполадок > Дополнительные параметры .
- Выберите Параметры прошивки UEFI и нажмите Перезагрузить .
Теперь компьютер перезагрузится, и вы автоматически откроете экран BIOS.
Если ваша ОС работает нормально, у нас есть статья, в которой описаны другие способы входа в системный BIOS. Пожалуйста, прочтите.
Вход в BIOS с экрана загрузки
Основной способ входа в экран BIOS — нажатие определенной клавиши сразу после загрузки устройства. Конечно, какую клавишу или комбинацию клавиш нажимать, сильно зависит от производителя вашего устройства. Если вы не знаете, какое нажатие клавиши вам нужно использовать, вы не входите в BIOS этим методом. Ниже мы перечислили различных производителей и нажатия клавиш, которые им требуются для входа в BIOS. Найдите производителя вашего устройства в списке ниже и используйте соответствующую комбинацию клавиш.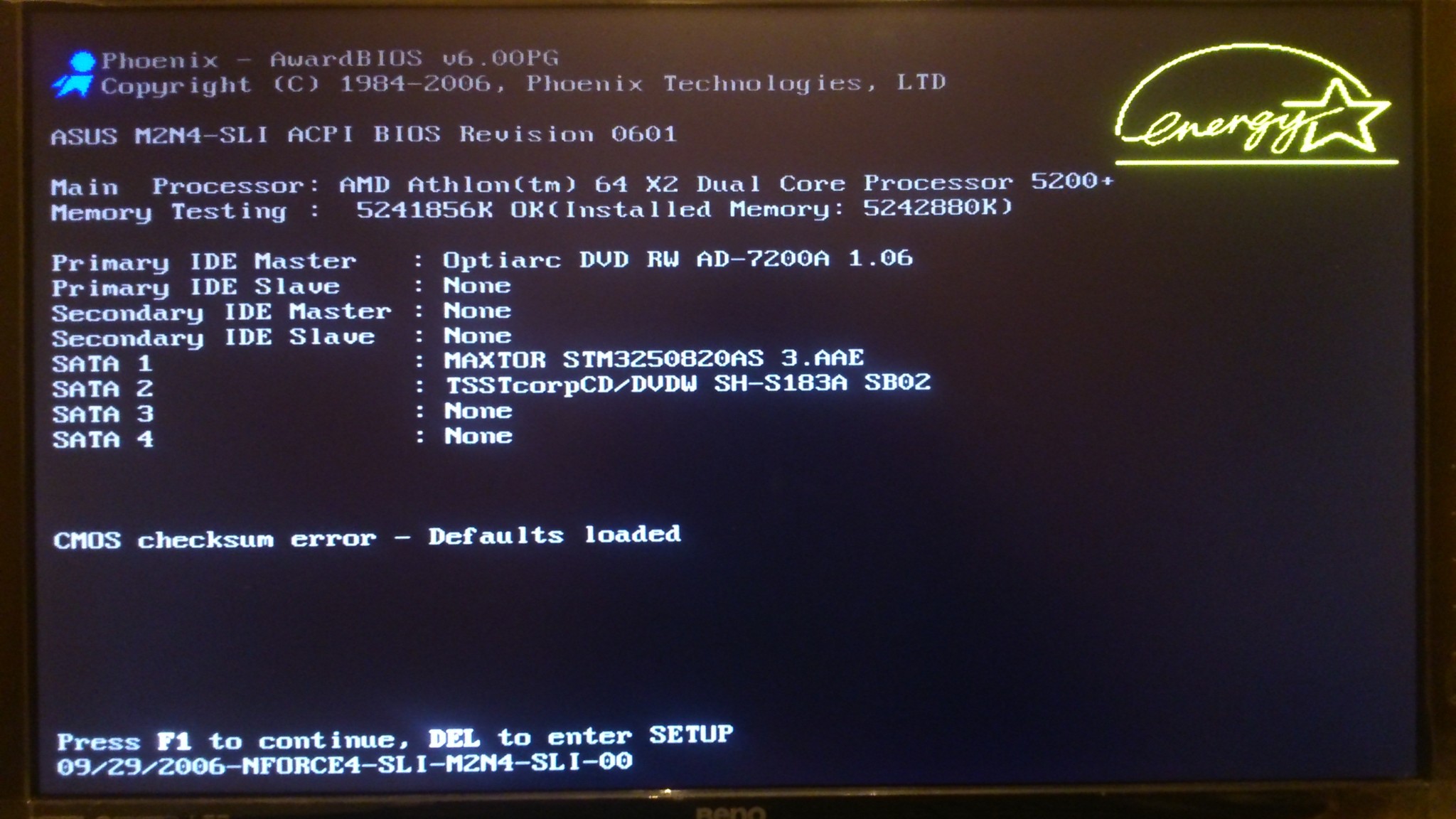
| Производитель устройства | Нажатие клавиши |
| Acer | F1, Ctrl + Alt + Esc (старые модели), F2/Delete |
| Asus | Delete |
| Compaq | F1 / F2 / F10 / Delete (старые модели), F10 |
| Dell | Ctrl + Alt + Enter / Fn + Esc / Fn + F1 / Delete (старые модели), F2 |
| eMachines | F2 (старые модели), Tab/Delete |
| Fujitsu | F2 |
| Gigabyte | Delete |
| HP | F1 |
| Intel | F2 |
| Lenovo | Ctrl + Alt + F3 / Ctrl + Alt + Ins / Fn + F1 (старые модели), F1/F2 9 0106 |
| MSI | Удалить |
| Samsung | F2 |
| Sony | F1/F2/F3 |
| Toshiba | F1/Esc |
Если вы забыли пароль BIOS
Возможно, вы защитили свой BIOS, заблокировав его паролем. В таком случае вы не сможете войти в BIOS без ввода правильного пароля. И если вы давно не заходили в БИОС, возможно, вы забыли пароль! Сначала вам нужно будет сбросить пароль. Вот несколько способов, как это сделать.
В таком случае вы не сможете войти в BIOS без ввода правильного пароля. И если вы давно не заходили в БИОС, возможно, вы забыли пароль! Сначала вам нужно будет сбросить пароль. Вот несколько способов, как это сделать.
Извлеките батарею CMOS
Если вы извлечете батарейку CMOS, пароль BIOS будет удален.
- Выключите компьютер. Убедитесь, что вы носите антистатический браслет.
- Откройте корпус вашего устройства и найдите батарейку CMOS в материнской плате.
- Извлеките батарею CMOS и подождите 10–20 секунд.
- Вставьте батарею обратно и перезагрузите компьютер.
Сброс перемычки BIOS
Вы также можете сбросить перемычку BIOS, чтобы сбросить пароль BIOS.
- Выключите компьютер. Убедитесь, что вы носите антистатический браслет.
- Откройте корпус устройства и найдите перемычку сброса BIOS. Обычно он находится рядом с батареей CMOS и имеет синий цвет. Обратитесь к руководству по устройству, если у вас возникли проблемы с его поиском.

- Снимите перемычку. Если перемычка установлена на 2 из 3 контактов, вместо этого переместите перемычку на один контакт. Подождите 20–30 секунд.
- Восстановите перемычку в исходное положение.
- Перезагрузите компьютер.
Использовать мастер-пароль
Многие производители устройств имеют встроенный мастер-пароль в BIOS, недоступный пользователю. Этот мастер-пароль можно использовать для обхода введенного пользователем пароля BIOS.
- Введите неверный пароль три раза в ответ на запрос. Это создаст сообщение System Disabled вместе с номером. Запишите это число.
- Перейдите на сайт www.bios-pw.org и введите номер.
- Нажмите Получить пароль . При этом будет сгенерирован мастер-пароль (или несколько паролей), который можно ввести на экране пароля BIOS.
После ввода мастер-пароля вы сможете войти в экран BIOS.
Как исправить ошибки BIOS
Иногда вы не можете загрузить свою систему, потому что она зависает на экране BIOS, или BIOS вообще не загружается. Это происходит по ряду причин, и ниже мы постараемся подробно рассмотреть каждую из них шаг за шагом. Пожалуйста, внимательно следуйте им.
Это происходит по ряду причин, и ниже мы постараемся подробно рассмотреть каждую из них шаг за шагом. Пожалуйста, внимательно следуйте им.
Звуковые коды ошибок BIOS
При возникновении ошибки во время POST компьютер издает серию звуковых сигналов, чтобы сообщить пользователю конкретную ошибку, вызвавшую ошибку POST. Звуковой код ошибки зависит от производителя материнской платы, поэтому мы рекомендуем вам обратиться к руководству пользователя и перейти к соответствующему разделу этой статьи.
Устранение проблем с загрузочным носителем
Одной из распространенных проблем, когда компьютер не загружается после BIOS, является проблема с загрузочным носителем. В таком случае следите за одним из следующих сообщений.
- Неверный системный диск
- Ошибка загрузки
- Ошибка жесткого диска
- Загрузчик NT отсутствует
- Отсутствует операционная система
- Незагрузочный диск, содержащий носитель, указан первым в порядке загрузки
Любое из приведенных выше сообщений или что-то подобное указывает на то, что у вас произошел сбой загрузочного диска.
Любое из приведенных выше сообщений или что-то подобное указывает на то, что у вас произошел сбой загрузочного диска.
Проверьте наличие USB-портов, чтобы убедиться, что вы случайно не оставили USB-накопитель во время загрузки.
Если ваши USB-накопители были очищены, зайдите в настройки BIOS, чтобы проверить порядок загрузки и убедитесь, что ваш загрузочный диск находится вверху списка.
Если это не решит вашу проблему, возможно, ваш загрузочный диск поврежден и нуждается в ремонте или замене.
Отключить периферийные устройства
Аппаратный конфликт с одним из периферийных устройств может вызвать проблемы с загрузкой вашей ОС. Чтобы устранить эту проблему:
- Выключите компьютер
- Отключите все внешние периферийные устройства (клавиатуру, мышь, монитор, принтеры и т. д.), подключенные к вашему ПК.
- Подключайте их по одному (начиная с монитора по понятным причинам) и снова включите компьютер. Если вы можете загрузиться в свою ОС, проблема, вероятно, связана с одним из периферийных устройств.

- Повторяйте шаги 1–3 для каждого отдельного периферийного устройства до тех пор, пока ваш компьютер снова не перестанет загружаться, после чего вы определите неисправное периферийное устройство и замените его.
Если вам не удалось решить проблему с загрузкой, возможно, дело не в периферийных устройствах. Пожалуйста, попробуйте другое исправление ниже.
Проверка на наличие проблем с подключением питания
Неисправное подключение питания также может привести к тому, что ваш компьютер не загрузится. Пожалуйста, проверьте подключение к розетке и ИБП с обеих сторон и убедитесь, что кабели подключены надежно и правильно.
Кроме того, выключите компьютер и убедитесь, что кабели SMPS правильно и надежно подключены к материнской плате, ЦП, графической плате и т. д.
Восстановить настройки BIOS по умолчанию
Пара неверно настроенных параметров BIOS также может привести к ошибке BIOS. Чтобы проверить, так ли это, восстановите настройки BIOS по умолчанию. Расположение этого параметра в BIOS может различаться в зависимости от производителя вашей системы.
Расположение этого параметра в BIOS может различаться в зависимости от производителя вашей системы.
Диагностика модулей оперативной памяти
Другая причина, по которой ваш компьютер отказывается загружаться, заключается в том, что он не может получить доступ к памяти. Проверьте, есть ли у вас неисправные планки оперативной памяти или они просто неправильно установлены.
- Выключите компьютер.
- Откройте корпус ПК и найдите слоты оперативной памяти на материнской плате.
- Извлеките все планки оперативной памяти из слотов.
- Вставьте одну карту памяти обратно в слот. Убедитесь, что выемки на карте памяти совмещены с выемками в слоте. Если все сделано правильно, вы услышите щелчок, и выступы на обоих концах слота закроются.
- Снова включите компьютер и посмотрите, сможете ли вы загрузиться.
- Снова выключите компьютер и повторите шаги 1–6 с другим модулем оперативной памяти, пока компьютер снова не перестанет загружаться, и в этот момент у вас неисправная планка оперативной памяти.

Если все эти тесты не пройдены со всеми модулями ОЗУ, возможно, все ваши модули ОЗУ неисправны. Однако более вероятно, что причина сбоя загрузки в чем-то другом. Пожалуйста, попробуйте другое исправление из этого списка.
Убедитесь, что все вентиляторы работают
Вентиляторы устройства необходимы для поддержания температуры системы. Если какие-либо вентиляторы, особенно вентилятор процессора, вышли из строя, BIOS вашей системы может отказаться загружаться. Следите за сообщением об отказе вентилятора.
Отключите и снова подключите ЦП
ЦП — это мозг вашего устройства. Отсутствие процессора означает отсутствие загрузки. Было бы довольно глупо думать, что кто-то попытается загрузить ПК без его ЦП, но вполне возможно, что ЦП был выбит из гнезда. Чтобы убедиться, что это так:
- Выключите компьютер.
- Снимите ЦП.
- Очистите старую термопасту и повторно нанесите немного свежей.
- Снова подключите ЦП к сокету.

- Включите питание и проверьте, устранена ли проблема.
Перепрошивка BIOS
Иногда при обновлении прошивки BIOS более новая версия может быть не на 100 % совместима со старой версией BIOS, что может привести к неправильной работе BIOS. Если вы недавно обновили прошивку BIOS до более новой версии, и после этого ваш компьютер перестал загружаться, вам следует перепрограммировать прошивку BIOS до более старой рабочей версии.
- На работающем ПК загрузите рабочую версию прошивки BIOS и скопируйте ее на чистый USB.
- Запишите точное имя файла и расширение загруженного файла.
- Подключите носитель USB к компьютеру, который необходимо прошить.
- Войдите в BIOS при загрузке и измените порядок загрузки на , отдайте предпочтение загрузке с USB .
- В командной строке введите имя файла прошивки BIOS и нажмите клавишу ввода.
- Нажмите Y , чтобы подтвердить обновление.

Примечание: Если загруженный файл является сжатой папкой, вам необходимо сначала разархивировать его. Также обратите внимание, если загруженные файлы драйверов содержат инструкцию, в этом случае следуйте ей.
Мой компьютер не отображает экран BIOS и загружается прямо в Windows — Настольный ПК
Персональный компьютер, который находится в одном месте со своими основными компонентами внутри корпуса, отделенного от сторонних периферийных устройств, необходимых для работы, таких как мышь, клавиатура и монитор.
332 вопроса
Посмотреть все
Джейкоб Чепмен
@jchap2506
Рем: 25
2
1
Опубликовано:
Опции
- Постоянная ссылка
- История
- Подписаться
Мой компьютер вообще не загружается в BIOS. Сделал сброс CMOS. Я зашел в Дополнительные настройки в UEFI. Я пробовал все. Пробовал загружаться без HDD, ничего. Я не знаю, проблема ли это в процессоре, в материнской плате или даже в мониторе. Никак не могу зайти в биос. Лично я не думаю, что мой компьютер пропускает BIOS, но он просто не появляется на моем дисплее, потому что, как только я загружаюсь, я вижу на своем мониторе краткое сообщение «ввод не поддерживается», затем оно исчезает, и я загружаюсь в Windows, как обычно. На данный момент я использую встроенную графику, и я видел, как люди предполагали, что это может быть проблемой, но не нашел решения, может кто-нибудь помочь мне.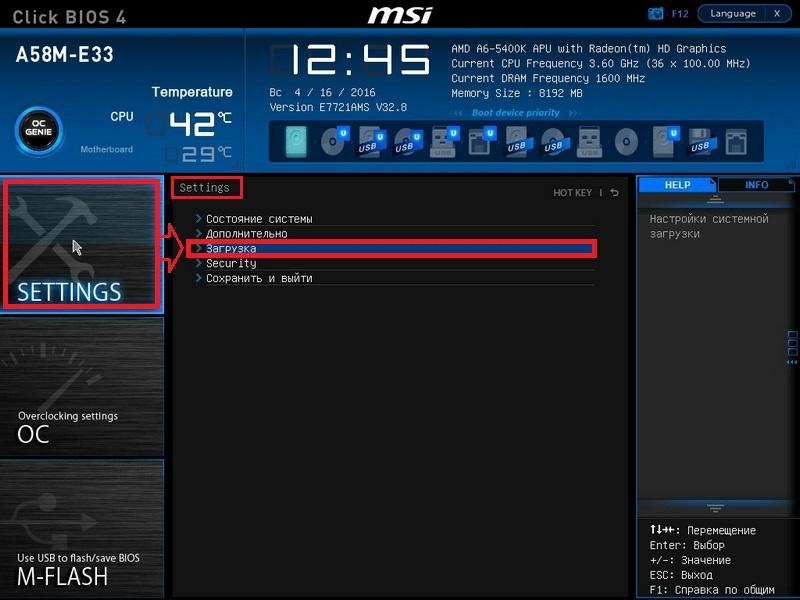
Я искал решение этой проблемы несколько недель и понятия не имею, что делать. Я могу просто дать моему компьютеру отдохнуть и посмотреть, исправит ли он себя.
Ответьте на этот вопрос
У меня тоже есть эта проблема
Хороший вопрос?
Да
№
Оценка
2
Отмена
Самый полезный ответ
Джаефф
@jayeff
Респ: 413.8k
10
338
1.4к
Опубликовано:
Опции
- Постоянная ссылка
- История
Привет @jchap2506
Вы пробовали отключить быстрый запуск и проверить, можете ли вы войти в BIOS с помощью дисплея, поскольку вы не упомянули об этом? Нажмите Клавиша Del для входа в BIOS во время POST, то есть после запуска, но до загрузки Windows
Проверьте, установлены ли у вас последние версии драйверов материнской платы, то есть BIOS и чипсета. Видеодрайверы для BIOS хранятся в BIOS, поэтому, возможно, проблема именно там.
Вот ссылки на материнскую плату b450 aorus Elite Rev (1.x) и Ver.2 (1.x). Они разные, поэтому, если вы решите обновить, убедитесь, что вы получили правильные.
Также делайте по одному и проверяйте перед выполнением второго, возможно сначала драйверы чипсета.
Был ли этот ответ полезен?
Да
№
Оценка
1
Отменить
Ремонт скелета
@link327
Рем: 710
13
5
4
Опубликовано:
Опции
- Постоянная ссылка
- История
Я мало чем могу помочь без личного присутствия, но вы можете попробовать кое-что:
- Попробуйте использовать другую клавиатуру или мышь для входа в BIOS.

- Убедитесь, что вы нажимаете правильную клавишу для входа в BIOS.
- Проверьте Мануэль, если у вас его нет; на веб-сайтах большинства производителей есть руководство.
- Попробуйте другой монитор; может быть, это поможет.
- Если ничего не помогает. Обратитесь в центр поддержки вашего производителя.
Боюсь, все, что я могу предложить, это эти советы.
Был ли этот ответ полезен?
Да
№
Оценка
0
Отменить
Гитара это жизнь
@гитаралайф
Рем.: 1
Размещено:
Опции
- Постоянная ссылка
- История
Вероятно, GOP на видеокарте
Был ли этот ответ полезен?
Да
№
Оценка
0
Отменить
счет
@ruggb
Реп: 2. 8k
8k
3
Размещено:
Опции
- Постоянная ссылка
- История
клавиша для входа в биос различна для разных MFG. Это определенно , а не CRTL-ALT-DEL.
Попробуйте ESC, F1 или DEL.
Был ли этот ответ полезен?
Да
№
Оценка
0
Отменить
ионизм
@ionemanionism
Рем.: 1
Опубликовано:
Опции
- Постоянная ссылка
- История
Возникла эта проблема с моим монитором acer ka242y
Похоже, мое разрешение BIOS не поддерживается моим монитором. Пришлось использовать другой монитор, чтобы увидеть логотип материнской платы и получить доступ к моей биосе
Был ли этот ответ полезен?
Да
№
Оценка
0
Отменить
Норвин Балитан
@норвинбалитан
Рем.: 1
Размещено:
Опции
- Постоянная ссылка
- История
Думаю, я понял ваш вопрос.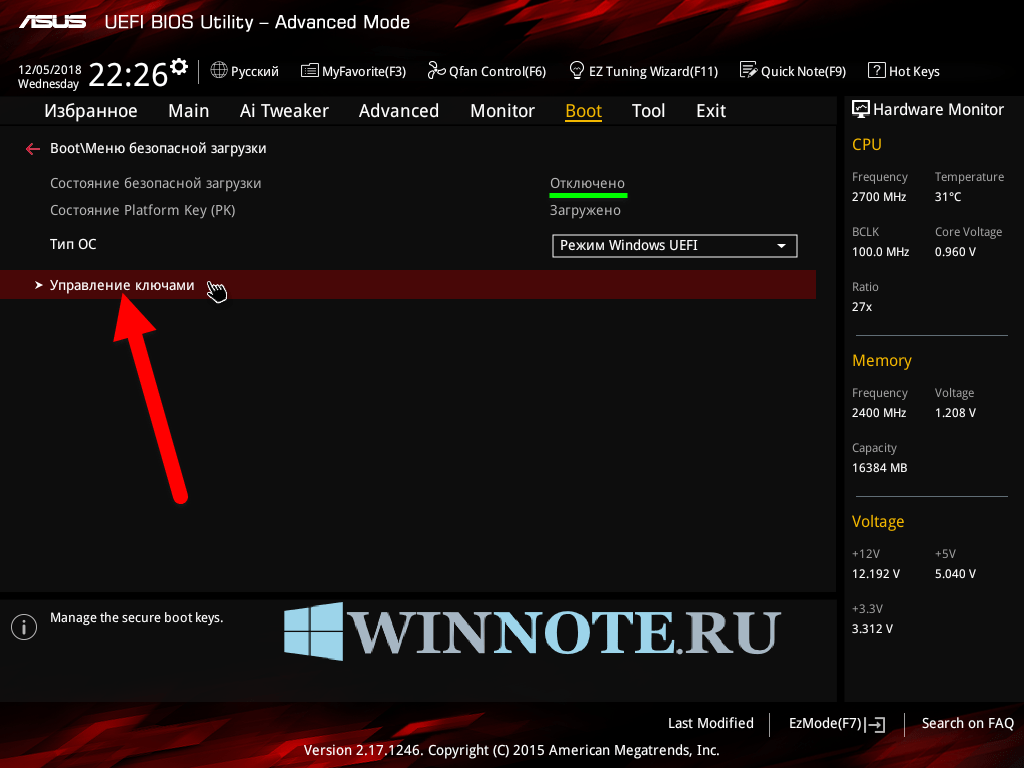

 0-10-amd64
-rw-r--r-- 1 root root 83 мар 17 18:40 System.map-5.10.0-13-amd64
-rw-r--r-- 1 root root 6841280 дек 8 19:21 vmlinuz-5.10.0-10-amd64
-rw-r--r-- 1 root root 6840768 мар 17 18:40 vmlinuz-5.10.0-13-amd64
0-10-amd64
-rw-r--r-- 1 root root 83 мар 17 18:40 System.map-5.10.0-13-amd64
-rw-r--r-- 1 root root 6841280 дек 8 19:21 vmlinuz-5.10.0-10-amd64
-rw-r--r-- 1 root root 6840768 мар 17 18:40 vmlinuz-5.10.0-13-amd64 15.0-30-generic
-rw------- 1 root root 11066784 мая 5 09:46 vmlinuz-5.15.0-30-generic
lrwxrwxrwx 1 root root 25 мая 13 07:34 vmlinuz.old -> vmlinuz-5.15.0-30-generic
15.0-30-generic
-rw------- 1 root root 11066784 мая 5 09:46 vmlinuz-5.15.0-30-generic
lrwxrwxrwx 1 root root 25 мая 13 07:34 vmlinuz.old -> vmlinuz-5.15.0-30-generic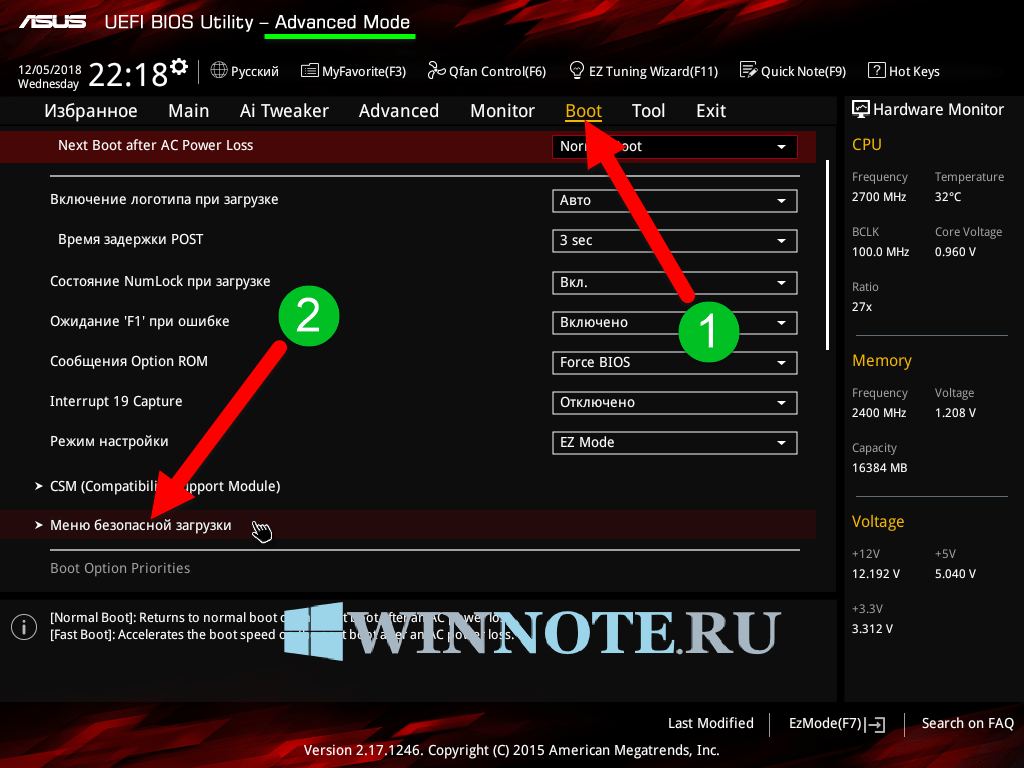 img-5.10.0-13-amd64 | head -n 20
drwxr-xr-x 7 root root 0 Apr 7 15:25 .
lrwxrwxrwx 1 root root 7 Apr 7 15:25 bin -> usr/bin
drwxr-xr-x 3 root root 0 Apr 7 15:25 conf
-rw-r--r-- 1 root root 16 Apr 7 15:25 conf/arch.conf
drwxr-xr-x 2 root root 0 Apr 7 15:25 conf/conf.d
-rw-r--r-- 1 root root 49 Apr 7 15:22 conf/conf.d/resume
-rw-r--r-- 1 root root 1365 Jan 14 2021 conf/initramfs.conf
drwxr-xr-x 5 root root 0 Apr 7 15:25 etc
-rw-r--r-- 1 root root 0 Apr 7 15:25 etc/fstab
-rw-r--r-- 1 root root 1622 Apr 7 15:25 etc/ld.so.cache
-rw-r--r-- 1 root root 34 Jul 29 2019 etc/ld.so.conf
drwxr-xr-x 2 root root 0 Apr 7 15:25 etc/ld.so.conf.d
-rw-r--r-- 1 root root 44 Jul 29 2019 etc/ld.so.conf.d/libc.conf
-rw-r--r-- 1 root root 100 Oct 2 2021 etc/ld.so.conf.d/x86_64-linux-gnu.
img-5.10.0-13-amd64 | head -n 20
drwxr-xr-x 7 root root 0 Apr 7 15:25 .
lrwxrwxrwx 1 root root 7 Apr 7 15:25 bin -> usr/bin
drwxr-xr-x 3 root root 0 Apr 7 15:25 conf
-rw-r--r-- 1 root root 16 Apr 7 15:25 conf/arch.conf
drwxr-xr-x 2 root root 0 Apr 7 15:25 conf/conf.d
-rw-r--r-- 1 root root 49 Apr 7 15:22 conf/conf.d/resume
-rw-r--r-- 1 root root 1365 Jan 14 2021 conf/initramfs.conf
drwxr-xr-x 5 root root 0 Apr 7 15:25 etc
-rw-r--r-- 1 root root 0 Apr 7 15:25 etc/fstab
-rw-r--r-- 1 root root 1622 Apr 7 15:25 etc/ld.so.cache
-rw-r--r-- 1 root root 34 Jul 29 2019 etc/ld.so.conf
drwxr-xr-x 2 root root 0 Apr 7 15:25 etc/ld.so.conf.d
-rw-r--r-- 1 root root 44 Jul 29 2019 etc/ld.so.conf.d/libc.conf
-rw-r--r-- 1 root root 100 Oct 2 2021 etc/ld.so.conf.d/x86_64-linux-gnu. conf
drwxr-xr-x 2 root root 0 Apr 7 15:25 etc/modprobe.d
lrwxrwxrwx 1 root root 12 Apr 7 15:25 etc/mtab -> /proc/mounts
drwxr-xr-x 2 root root 0 Apr 7 15:25 etc/udev
-rw-r--r-- 1 root root 305 Feb 2 2021 etc/udev/udev.conf
-rwxr-xr-x 1 root root 6301 Jan 14 2021 init
lrwxrwxrwx 1 root root 7 Apr 7 15:25 lib -> usr/lib
conf
drwxr-xr-x 2 root root 0 Apr 7 15:25 etc/modprobe.d
lrwxrwxrwx 1 root root 12 Apr 7 15:25 etc/mtab -> /proc/mounts
drwxr-xr-x 2 root root 0 Apr 7 15:25 etc/udev
-rw-r--r-- 1 root root 305 Feb 2 2021 etc/udev/udev.conf
-rwxr-xr-x 1 root root 6301 Jan 14 2021 init
lrwxrwxrwx 1 root root 7 Apr 7 15:25 lib -> usr/lib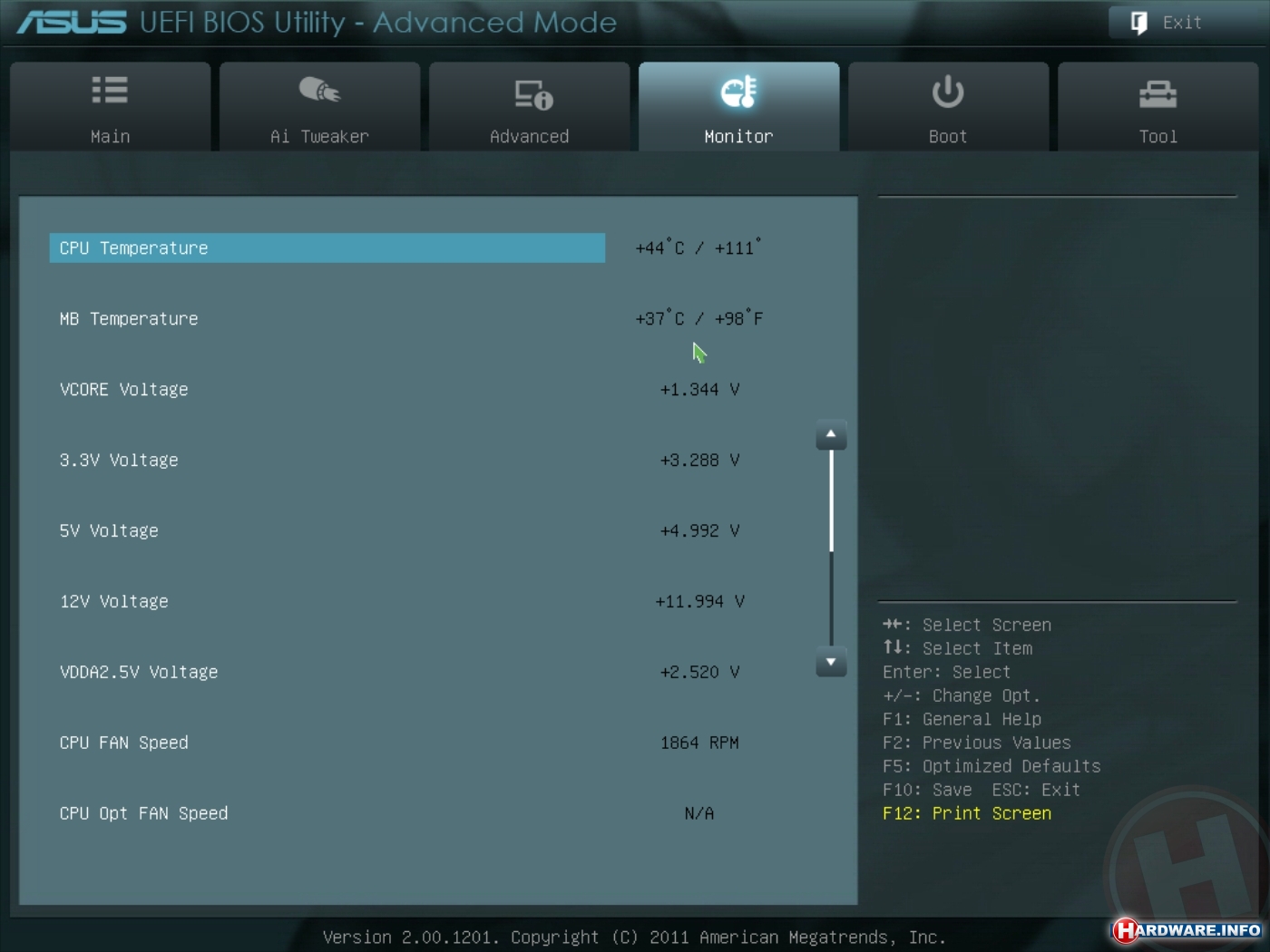 bin
drwxr-xr-x 2 root root 0 Apr 25 2021 kernel
drwxr-xr-x 2 root root 0 Apr 25 2021 kernel/x86
drwxr-xr-x 2 root root 0 Apr 25 2021 kernel/x86/microcode
drwxr-xr-x 2 root root 0 Apr 25 2021 kernel/x86/microcode/.enuineIntel.align.0123456789abc
-rw-r--r-- 1 root root 4609024 Apr 25 2021 kernel/x86/microcode/GenuineIntel.bin
drwxr-xr-x 9 root root 0 May 13 07:35 .
-rw-r--r-- 1 root root 4096 May 13 07:35 .random-seed
lrwxrwxrwx 1 root root 7 May 13 07:34 bin -> usr/bin
drwxr-xr-x 3 root root 0 May 13 07:35 conf
-rw-r--r-- 1 root root 16 May 13 07:34 conf/arch.conf
drwxr-xr-x 2 root root 0 May 13 07:34 conf/conf.d
-rw-r--r-- 1 root root 1284 Feb 8 19:54 conf/initramfs.conf
-rw-r--r-- 1 root root 64 May 13 07:35 conf/modules
drwxr-xr-x 2 root root 0 May 13 07:34 cryptroot
-rw-r--r-- 1 root root 0 May 13 07:34 cryptroot/crypttab
bin
drwxr-xr-x 2 root root 0 Apr 25 2021 kernel
drwxr-xr-x 2 root root 0 Apr 25 2021 kernel/x86
drwxr-xr-x 2 root root 0 Apr 25 2021 kernel/x86/microcode
drwxr-xr-x 2 root root 0 Apr 25 2021 kernel/x86/microcode/.enuineIntel.align.0123456789abc
-rw-r--r-- 1 root root 4609024 Apr 25 2021 kernel/x86/microcode/GenuineIntel.bin
drwxr-xr-x 9 root root 0 May 13 07:35 .
-rw-r--r-- 1 root root 4096 May 13 07:35 .random-seed
lrwxrwxrwx 1 root root 7 May 13 07:34 bin -> usr/bin
drwxr-xr-x 3 root root 0 May 13 07:35 conf
-rw-r--r-- 1 root root 16 May 13 07:34 conf/arch.conf
drwxr-xr-x 2 root root 0 May 13 07:34 conf/conf.d
-rw-r--r-- 1 root root 1284 Feb 8 19:54 conf/initramfs.conf
-rw-r--r-- 1 root root 64 May 13 07:35 conf/modules
drwxr-xr-x 2 root root 0 May 13 07:34 cryptroot
-rw-r--r-- 1 root root 0 May 13 07:34 cryptroot/crypttab