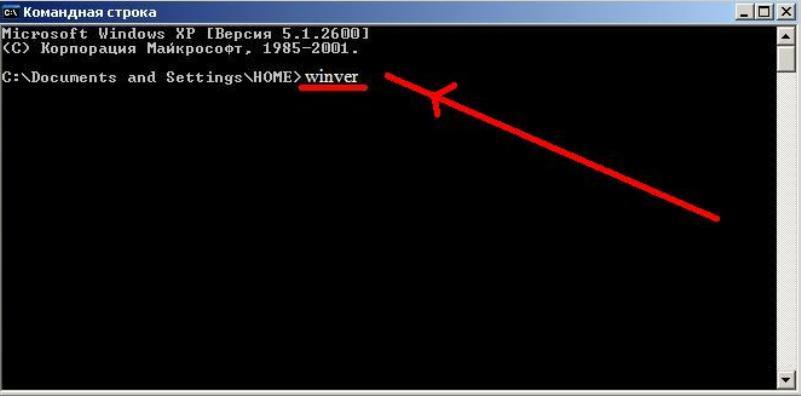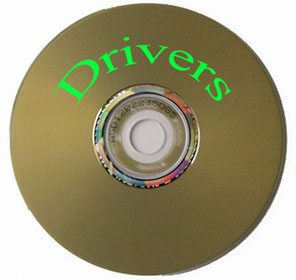Срок доставки товара в течении 1-3 дней !!!
|
|
Откат операционной системы Windows. Как на виндовс 8 сделать откат системы
Как сделать откат системы на виндовс 8
Очень часто при установке и удалении программного обеспечения возникают сбои ОС. Если установлена нелицензионная Windows, могут некорректно устанавливаться обновления. Чтобы избавиться от неожиданных сюрпризов после установки либо удаления игр и софта, используют откат параметров до заводских настроек.
 Существует несколько вариантов отката параметров ОС. Все они помогут наладить работоспособность ХР, 7 и 8 версии только, если при удалении программных продуктов не были задеты основные жизненно важные компоненты ОС.
Существует несколько вариантов отката параметров ОС. Все они помогут наладить работоспособность ХР, 7 и 8 версии только, если при удалении программных продуктов не были задеты основные жизненно важные компоненты ОС.
Как задать точку восстановления?
Использование точек восстановления для отката ОС до предыдущего состояния Windows ХР и новые версии автоматически создают точку восстановления через определенный промежуток времени, например, раз в неделю. Можно задать такую точку самостоятельно. Рекомендуется задавать точки для отката перед каждой установкой либо удалением ПО. Для этого нужно попасть в «Свойства системы». Доступ к данному окну доступен различными способами:
- Через меню «Мой компьютер» мышкой вызвать контекстное меню и выбрать «Свойства»→«Защита системы»
- Комбинацией Win+R открыть поисковик 8 версии ОС, в котором прописать Sysdm.cpl и нажать клавишу ввода
- В окне «Защита системы» нужно создать точку для отката параметров, если включена функция защиты. Если данная функция не включена, перед заданием точки нужно защиту включить. При успешном создании точки появится соответствующее сообщение.

Чтобы сделать откат ХР, 7 либо 8 до предыдущего состояния с помощью таких точек, нужно одним из вышеуказанных способов попасть во вкладку «Защита системы»:
- Далее следует выбрать нужный системный диск и нажать кнопку восстановления
- После нажатия кнопки «Далее» будут доступны для просмотра все существующие точки отката. Нужно из точек выбрать одну, до значения которой нужно восстановить параметры
Имеется возможность просмотреть, какие компоненты будут удалены в процессе отката параметров ОС. Для этого следует воспользоваться кнопкой «Поиска затрагиваемых программ». Данная процедура нужна, чтобы убедиться, что точка отката выбрана правильно. После подтверждения кнопкой «Готово» ОС вернется к предыдущим параметрам. Когда нет установочных дисков, откат параметров с помощью точек восстановления можно выполнить с использованием сторонних утилит:
- Single Click Restore Point - без интерфейса, позволяет быстро создать точку
- Quick Restore Maker - приложение для управления точками из контекстного меню
- System Restore Manager - дает возможность управлять точками, в том числе удалять автоматически через заданное время
Восстановление параметров ОС через безопасный режим

- Для входа в безопасный режим при запуске либо перезагрузке ПК используют комбинацию Shift+F8, нажимая F8 периодически при нажатой Shift
- Если такое сочетание не работает, в безопасный режим Windows 7,8 и ХР можно зайти, нажав клавишу Fn, а затем F8. Fn включает клавиши F1-12, если они отключены по умолчанию при запуске
- Затем нужно выбрать режим Safe Mode, а в открывшемся окне выбрать опцию от имени администратора. Если для работы от администратора задавался пароль, необходимо его ввести
- Как только появился рабочий стол с надписью «Windows is running in safe mode», нужно нажать сочетание WindowsLogo+F и в открытом окне прописать команду msconfig
- Далее в конфигурации системы выбрать опцию Boot с параметром Safe boot
- Далее нужно подтвердить команды Apply→OK→Restart
- Последний шаг восстановления ОС - повторить такие же действия по отношению к опции Safe boot, при этом возле нее должна отсутствовать галочка. Произойдет откат до предыдущего состояния
Восстановление ОС до заводских настроек
Восстановление ХР, 7 или версии 8 до первоначальных параметров можно произвести двумя способами. При этом на компьютере все данные и установленные программные продукты будут безвозвратно удалены. Существует два способа возврата параметров:
- задание операционной системе параметров по умолчанию, с винчестера будут удалены все установленные игры и софт, останется ПО, предустановленное производителем ОС - используется, когда нет диска
- полная переустановка ОС с использованием форматирования логического диска - когда нет возможности отменить настройки другими методами

При первом способе восстановления все пользовательские файлы, кроме ПО, будут сохранены в Windows.old. К зашифрованным файлам после отката параметров до заданных по умолчанию доступ может быть запрещен, поэтому рекомендуется либо выполнить резервное копирование на съемный носитель, либо создать архив, который восстановить после отката параметров.
Восстановление Windows с загрузочного диска
Для восстановления работоспособности Windows 7,8 и ХР часто используют загрузочный диск, когда нет установочного. Это может быть DVD-диск, на который записаны установочные файлы ОС и софт пользователя. Такой диск уместен, когда при удалении компонентов с ПК были повреждены системные файлы ОС. В этом случае выполнить откат параметров стандартными способами не получится из-за того, что поврежденная ОС не запускается.

Чтобы создать диск, нужно в поисковой системе компьютера, которая открывается сочетанием Win+R прописать команду sdclt и найти раздел «Архивации и восстановления». В нем следует выбрать «Создать диск для восстановления». Согласно инструкциям мастера нужно выполнить предлагаемые действия, при необходимости ввести логин и пароль администратора.
Иногда нет возможности создать такой диск из-за того, что нужные файлы ОС не найдены. В этом случае откат можно сделать только с установочного диска. Чтобы восстановить параметры, нужно записанный загрузочный диск, вставить в дисковод и через параметры BOIS настроить чтение с дисковода. Для доступа к BIOS можно воспользоваться Delete либо одной из клавиш F1-10 в зависимости от модели ПК.
После перезагрузок настроек BOIS произойдет чтение с диска и появится среда для выполнения отката - Windows RE, в которой нужно выбрать нужный параметр для восстановления из списка:
- Восстановление запуска используется, если повреждены загрузочные сектора, и ОС не загружается либо появляются ошибки при запуске
- Восстановление системы используется для отката параметров ОС до более ранней версии без изменения пользовательских файлов
- Восстановление образа системы используется, если предварительно создан образ Windows 7,8 и ХР, который включает не только саму ОС, но и все установленные компоненты пользователем
- Средство диагностики памяти Windows выполняет проверку наличия ошибок в памяти ПК
- Командная строка необходима для диагностики и устранения сбоев с помощью специальных системных команд
Восстановление ОС из образа системы
Чтобы вернуть изначальные параметры ОС версий 7,8 и ХР, необходимо предварительно записать образ ОС на диск, отформатированный под NTFS. При этом и сам логический диск с установленной ОС должен иметь формат данной файловой системы.

Образ системы представляет собой Windows, ПО и пользовательские файлы, созданные в виде архива раздела на другом свободном жестком диске ПК, либо записываются на DVD-диск. На DVD-диске можно хранить несколько таких образов. Данный образ создается в разделе «Архивация и восстановление» по инструкции встроенного мастера. Чтобы воспользоваться образом, нужно выбрать «Расширенные методы восстановления» в разделе «Восстановление системы». Этот способ используется, когда нет загрузочного сектора.
Восстановление параметров ОС с помощью командной строки
Вернуть изначальные параметры ОС можно с использованием системных команд в безопасном режиме с помощью командной строки. При откате таким способом, нельзя отменить процедуру и внести какие-либо изменения. Чтобы воспользоваться данным способом, необходимо при загрузке компьютера войти в безопасном режиме с поддержкой командной строки, воспользовавшись клавишей F8. В этой строке прописывается команда rstrui.exe. Способ используется, когда нет загрузочного диска, а стандартные способы отката не работают.
Использование функций Refresh и Reset для возврата изначальных параметров
Данный способ отката возможен для 7 и других версий ОС, если под рукой нет загрузочного диска либо записанного образа ОС. Без установочного диска такой способ возврата изначальных настроек возможен, если на жестком диске recovery partition - сектор восстановления.
Чтобы проверить наличие сектора, нужно запустить от администратора командную сроку с помощью функции cmd. В командной строке прописывается reagentc /info. В окне появится полная информация по запросу. Здесь нужно обратить внимание на строку recovery image index, в которой должно быть значение 1, а в строке recovery image location указывается путь к сектору. Если нет, и стоит 0, значит, сектор отсутствует и восстановит ОС можно только с диска.

Функция Refresh возвращает изначальные настройки с сохранением пользовательских файлов и личных настроек, а Reset переустанавливает Windows 7, удаляя все настройки и установленные компоненты. С помощью сочетания WindowsLogo+F попадаем в поисковик ОС, где нужно выбрать «Параметры». Далее в поисковике написать одну из этих функций. Если на ПК загрузочного сектора нет, нужно использовать для отката установочный диск.
Как сделать откат системы Windows 8 и 8.1 - Программирование, администрирование, IT - FAQStorage.ru
Спрашивая об откате Windows 8, разные пользователи часто имеют в виду разные вещи: кто-то отмену последних сделанных изменений при установке какой-либо программы или драйверов, кто-то удаление установленных обновлений, некоторые — восстановление первоначальной конфигурации системы или откат с Windows 8.1 на 8.
Я уже писал на каждую из этих тем, а здесь решил собрать всю эту информацию воедино с пояснениями в каких случаях вам подойдут конкретные методы восстановления предыдущего состояния системы и какие именно процедуры выполняются при использовании каждого из них.
Откат Windows с помощью точек восстановления системыОдин из самых часто используемых способов отката Windows 8 — точки восстановления системы, которые автоматически создаются при значимых изменениях (установка программ, меняющих системные настройки, драйверов, обновлений и пр.) и которые вы можете создать вручную. Данный способ может помочь в достаточно простых ситуациях, когда после одного из указанных действий у вас возникли ошибки в работе или при загрузке системы.
Для того, чтобы использовать точку восстановления нужно выполнить следующие действия:
- Зайти в панель управления и выбрать пункт «Восстановление».
- Нажать «Запуск восстановления системы».
- Выбрать нужную точку восстановления и запустить процесс отката к состоянию на дату создания точки.

Откат обновлений
Следующая по распространенности задача — откатить обновления Windows 8 или 8.1 в тех случаях, когда после их установки появились те или иные проблемы с компьютером: ошибки при запуске программ, пропадание интернета и подобные.
Для этого обычно используется удаление обновлений через Центр обновлений Windows или с помощью командной строки (существует также стороннее программное обеспечение для работы с обновлениями Windows).

Сброс настроек Windows 8
В Windows 8 и 8.1 предусмотрена возможность сброса всех настроек системы в случае, если она работает неправильно, без удаления ваших личных файлов. Этот способ следует использовать тогда, когда другие способы уже не помогают — с большой вероятностью, проблемы удастся решить (при условии, что сама система запускается).

Для сброса настроек вы можете открыть панель справа (Charms), нажать «Параметры», а затем — изменение параметров компьютера. После этого выберите в списке «Обновление и восстановление» — «Восстановление». Для сброса настроек достаточно запустить восстановление компьютера без удаления файлов (однако ваши установленные программы при этом будут затронуты, речь идет лишь о файлах документов, видео, фото и аналогичных им).
Использование образов восстановления для отката системы в первоначальное состояниеОбраз восстановления Windows представляет собой своего рода полную копию системы, со всеми установленными программами, драйверами, а при желании и файлами и вы можете вернуть компьютер именно в то состояние, которое сохранено в образе восстановления.
- Такие образы восстановления есть практически на всех ноутбуках и компьютерах (фирменных) с предустановленной Windows 8 и 8.1 (находятся на скрытом разделе жесткого диска, содержат операционную систему и программы, установленные производителем)
- Вы можете самостоятельно создать образ восстановления в любой момент (лучше сразу после установки и первоначальной настройки).
- При желании можно создать скрытый раздел восстановления на жестком диске компьютера (в том случае, если его нет или он был удален).

В первом случае, когда на ноутбуке или компьютере не переустанавливалась система, а стоит родная (в том числе и обновленная с Windows 8 до 8.1), вы можете использовать пункт «Восстановление» в изменении параметров (описано в предыдущем разделе, там же есть ссылка на подробную инструкцию), но потребуется выбрать «Удаление всех файлов и переустановка Windows» (почти весь процесс происходит в автоматическом режиме и не требует особой подготовки).
Главное преимущество заводских разделов восстановления — их можно использовать даже в тех случаях, когда система не запускается.
Вы также можете создать собственный образ восстановления, содержащий, помимо самой системы, ваши установленные программы, сделанные настройки и необходимые файлы и использовать его в любой момент при необходимости откатить систему к нужному состоянию (при этом, свой образ вы можете хранить и на внешнем диске для сохранности).
И, наконец, есть способы создать скрытый раздел для отката системы в нужное состояние, работающий по принципу таких разделов, предусмотренных производителем. Один из удобных способов для этого — использование бесплатной программы Aomei OneKey Recovery.
faqstorage.ru
Как на Виндовс 10 сделать откат системы до версии 8.1 или 7
Не так давно Microsoft выпустили свежую операционную систему – Windows 10. Кто-то решил обновится сразу, чтобы испытать ее, а некоторые по сей день остаются на Виндовс 7 и 8/8.1. Поскольку представленная компанией Microsoft новая версия Windows еще молодая и содержит множество ошибок, обновившиеся на нее, хотят вернуться предыдущую версию и возникает вопрос: «Как на Windows 10 сделать откат системы?». Сейчас мы подробно рассмотрим данный вопрос.
Восстанавливаем Windows 8.1/7
Когда вы обновитесь, дается определенный промежуток времени, когда можно произвести откат на предыдущую версию Виндовс. Это возможно благодаря тому, что предыдущая версия ОС сохраняется на системном диске в специальной папке и в течении месяца не удаляется, то есть, пользователю дается ровно месяц, чтобы протестировать новую операционную систему и понять, подходит ли она ему или нет. Сам процесс отката довольно прост:
- В нижней панели расположен значок Windows, который открывает меню пуск. Нужно кликнуть по нему левой кнопкой мыши.

- В открывшемся меню Пуск выберите пункт «Параметры», это значок в виде шестеренки.

Откроются «Параметры Windows». Колесиком мыши прокрутите вниз и найдите раздел «Обновление и безопасность». Именно там производятся все операции связанные с обновлением или откатом системы.

- В данном разделе нас интересует подраздел «Восстановление». Его можно найти в меню, которое располагается в левой части окна.

- Теперь самое главное, если вы обновлялись до Виндовс 10, там будет располагаться кнопка «Вернуться к Windows 7» или «Вернуться к Windows 8.1».
Совет! Чтобы у вас была возможность возврата, не удаляйте на системном диске папку со старой операционной системой. Она может называться windows.old или как-то в этом роде.
- Осталось нажать данную кнопку и следуя появляющимся инструкциям, произвести обновление.
Кстати, Microsoft поинтересуется, почему это вы хотите откатить Виндовс 10 до Виндовс 8/7, то есть, нужно будет указать причину отката.
Если вы не можете найти кнопку, значит:
- После обновления прошел месяц и копия предыдущей версии автоматически удалилась. В таком случае, она автоматически пропадает, и вернуть ее уже нельзя.
- Вы сами удалили папку, содержащую предыдущую версию Виндовс или это сделала программа, которую вы использовали для очистки ОС от мусора.
А что делать, если уже прошел месяц или, допустим, вы случайно стерли папку? Тогда есть только один вариант – скачивать образ нужной версии Windows, снести Виндовс 10 и установить необходимую версию. Дистрибутивы с операционными системами можно загрузить на официальном сайте Майкрософт или воспользоваться торрент-порталами, это уже вам решать.
Заключение
Теперь вы знаете, как откатить Windows 10 до Windows 8.1 или 7, если вас не устраивает обновленная версия ОС и вы хотите вернуть предыдущую версию Виндовс. На это может быть множество причин, и не стоит забывать, что при переходе от одной версии ОС к другой, могут возникнуть конфликты различных программ, если они не переустанавливаются, а сменяется только версия системы.
gadgetok.ru
Как сделать откат системы на Виндовс 8 - Windows

Допустим, вы установили какую-то новую программу, произвели какие-то хитрые настройки системы и внезапно обнаружили, что после все пошло не так: то ли вы сразу обнаружили неполадки, то ли они проявились после перезагрузки компьютера – это не очень важно. Важно уметь справиться с проблемой, восстановить работу Виндовс. Один из способов это сделать – воспользоваться встроенным инструментом восстановления.
Данный инструмент позволяет отменить все изменения в конфигурации, произведенные с определенного момента времени, называемого точкой восстановления. Виндовс 8 позволяет сделать это очень просто и, вместе с тем, предельно эффективно – с минимальными потерями для пользователя. Как сделать откат системы в Виндовс 8 – предмет рассмотрения нашей заметки, на http://windowstune.ru/win8/tuning8/kak-otkatit-sistemy-windows-8.html можно получить дополнительные сведения по этой теме. Мы рассмотрим не одну, а две альтернативы восстановления Виндовс.
Мы рассмотрим не одну, а две альтернативы восстановления Виндовс.
Способ первый
Чтобы сделать восстановление:
- Одновременно нажимаем клавиши «Win» и «F».
- Открывается стандартное окно поиска.
- В поле ввода поискового шаблона заносим refresh.
- Через некоторое время обнаруживаем слева надписи: «Восстановление компьютера» и «Возврат системы в исходное состояние». Вы можете выбрать любую из этих опций, но нужно иметь в виду, что щелчок по второй из них приведет к полному аннулированию любых ваших персональных настроек – «восьмерка» вернется в девственное состояние.
- Нажимаем на одну из вышеуказанных ссылок и получаем окно такого вида (Или не получаем. Если ОС затребует диск восстановления, то подсуньте его ей):
 Ни на что не обращая внимания, жмите на кнопку с надписью «Refresh» и дожидайтесь перезагрузки. Это произойдет не сразу, сначала будут произведены все действия по откату операционной системы либо до точки восстановления, либо до исходного состояния, соответствующего свежее инсталлированной ОС. Так что придется немножко подождать – прядка 10 ~ 15 минут на компьютере средней мощности. Все это время вам будет демонстрироваться окно «Refreching your PC» с указанием процента выполненной работы. Когда это значение дойдет до 100, система автоматически перезагрузится.
Ни на что не обращая внимания, жмите на кнопку с надписью «Refresh» и дожидайтесь перезагрузки. Это произойдет не сразу, сначала будут произведены все действия по откату операционной системы либо до точки восстановления, либо до исходного состояния, соответствующего свежее инсталлированной ОС. Так что придется немножко подождать – прядка 10 ~ 15 минут на компьютере средней мощности. Все это время вам будет демонстрироваться окно «Refreching your PC» с указанием процента выполненной работы. Когда это значение дойдет до 100, система автоматически перезагрузится.
Способ второй
Сделать восстановление можно и из безопасного режима. Назад до точки загрузки последней удачной конфигурации. При запуске компьютера удерживаем нажатой клавишу «F8». 
Вместо обычной загрузки система предложит список вариантов безопасного режима, среди которых имеется альтернатива под названием: «Загрузка последней удачной конфигурации» - это именно то, что нам нужно.
Иногда вместо отката всей системы достаточно сделать откат обновлений – но это уже другая история.
Оцените статьюwww.showmehow.ru
Как сделать откат системы | blogadmina.com
Всем привет, на связи Руслан Нова, и сегодня мы поговорим как сделать откат системы Windows.
Операционные системы от Microsoft оснащены возможностью отката, то есть загрузкой последней созданной точки восстановления. Данный параметр очень полезен в том случае, если Ваш компьютер начал работать неправильно, появились сбои, а переустановить систему с нуля нет возможности.
Из этой статьи Вы узнаете:
- как осуществить откат системы на базе Windows XP;
- как осуществить откат системы на базе Windows 7;
- как осуществить откат системы на базе Windows 8 и 8.1;
- как осуществить откат системы на базе Windows 10.
Как сделать откат системы Windows XP?
Вариант № 1
Для начала нужно нажать Пуск, после чего откроется основная панель, в которой мы выбираем вкладку Все программы.
В появившемся окне ищем строку Стандартные и нажимаем на нее.

Появившаяся вкладка содержит множество пунктов, но нам нужно найти строчку Служебные и активировать ее.

В открывшейся вкладке останется лишь выбрать пункт Восстановление, после чего автоматически запустится нужная служба.

Вариант № 2
Второй способ начинается с открытия папки Мой компьютер, затем необходимо открыть Локальный диск C.

После этого заходим в папку Windows

Внутри находится другая папка под названием System32, которую так же нужно открыть двойным щелчком мыши.

Внутри необходимо найти и открыть папку Restore.

Двойное нажатие на приложение rstrui.exe активирует систему восстановления системы.

Как восстановить контрольную точку Windows 7
Вариант № 1
Данный способ несколько схож с принципом восстановления системы на платформе XP. Нажимаем кнопку Пуск, в которой ищем строку Все программы.

Нажимаем Стандартные.

После этого активируем строку Служебные.

Ярлык Восстановление системы запускает необходимый нам процесс.

Вариант № 2
Данный способ является одним из самых простых. Он состоит всего из 2-х шагов. Первым является открытие Командной строки путем нажатия комбинации клавиш Win+R.

Затем остается лишь ввести команду rstrui и нажать ОК, после чего автоматически запустится восстановление системы.

Вариант № 3
Вариант, схожий с самым 1. Открываем папку Мой компьютер, затем папку Локальный диск C.

Заходим в папку Windows.

С помощью двойного щелчка мыши заходим в папку System32.

Остается лишь выбрать и запустить приложение rstrui, после чего начнется откат системы до последней точки восстановления.

Вариант № 4
Другой простой способ быстрого восстановления Win 7. Правой кнопкой мыши нажимаем на Мой компьютер и открываем строку Свойства.

В левом столбце открывшегося окна нужно найти строчку Защита системы и нажать на нее.

В закладке находится кнопка Восстановление, нажатие которой приводит к запуску процесса.

Вариант № 5
Последний способ, который позволяет производить откат системы. Нажимаем Пуск и выбираем Панель управления.

В окне находим строку Категория и выставляем Мелкие значки для наиболее удобного поиска службы.

Запускаем Восстановление.

Как сделать откат системы Windows 8 и 8.1
Вариант № 1

Наиболее простым способом является активация Командной строки с последующим введением специального запроса. Нажав Win+R, Вы откроете вышеупомянутую строчку.

Затем необходимо ввести rstrui, и нажать ОК. Это запустит службу восстановления.
Вариант № 2
Данный способ является таким же, как и в случае с Windows 7. Правой кнопкой мыши нажимаем на Мой компьютер и заходим во вкладку Свойства.

После этого переходим в строку Защита системы.

В соответствующей закладке находится кнопка Восстановить. Ее активация запускает процесс, и избавляет от вопросов как сделать откат системы.

Вариант № 3
И этот способ является классическим практически для всех систем Windows. Заходим в папку Мой компьютер, а затем в папку Локальный диск C.

Внутри есть папка Windows, которая нам и нужна.

Внутри нее ищем другую папку, которая называется System32. Заходим туда.

Находим приложение rstrui, двойным щелчком активируется, и теперь не нужно думать, как сделать откат системы.

Вариант № 4
Последний способ насчитывает 6 шагов. Все начинается с открытия вкладки Параметры в специальном всплывающем окне справа.

Нажимаем Выключение в открывшемся окне.

После этого высвечивается вкладка с выбором 2 пунктов. Нам нужно выбрать строку Перезагрузка , но нужно нажать на неё с зажатой кнопкой Shift

Появившийся экран насчитывает 3 пункта, но нам нужна Диагностика. Активируем строку.

После этого заходим в пункт Дополнительные параметры.

Восстановление системы – необходимая нам кнопка, которая приведет службу в действие.

Вариант № 1
Самый простой и известный способ начинается с нажатия комбинации Win+R, которая открывает командную строку.

Вводим команду rstrui и подтверждаем кнопкой ОК.

Вариант № 2
Другой способ: правой кнопкой мыши нажимаем на Мой компьютер и выбираем вкладку Свойства.

Далее жмем на строку Защита системы в левом столбце открывшегося окна.

Последним шагом становится нажатие кнопки Восстановить в соответствующей закладке.

Вариант № 3
Способ, характерный только для Win 10; 8 и 8.1. Открываем меню Завершение работы.

Выбираем строку Перезагрузка и нажимаем на неё с зажатой кнопкой Shift

В открывшемся окне находим параметр Диагностика, активируем его.

Нажимаем на Дополнительные параметры.

Заключительным шагом становится активация строки Восстановление системы.

Вариант № 4
Для начала нужно открыть меню Поиск, расположенное справа от кнопки Пуск.

В нижней строчке вводим запрос Восстановление, и жмем соответствующую вкладку, которая сразу появляется выше после ввода слова в поисковую строку.

Нажимаем на строчку Запуск восстановления системы.
 Вот мы и рассмотрели как сделать откат системы и как запустить восстановление системы на самых распространенных ОС Windows. Удачи и до новых встреч.
Вот мы и рассмотрели как сделать откат системы и как запустить восстановление системы на самых распространенных ОС Windows. Удачи и до новых встреч.
С уважением, Руслан Нова
А вдруг и это будет интересно:
www.blogadmina.com