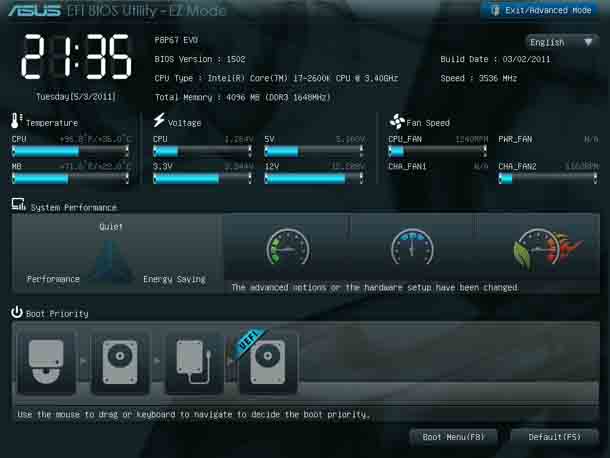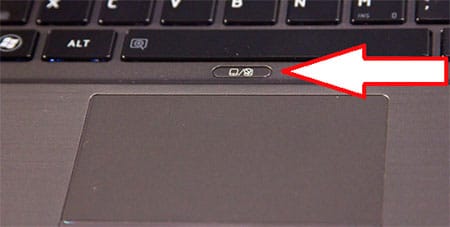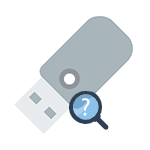Срок доставки товара в течении 1-3 дней !!!
|
|
Почему не форматируется жесткий диск? Как форматировать диск? Как форматировать внешний жесткий диск
Не открывается внешний жесткий диск, просит отформатировать

Если после работы с внешним жестким диском устройство было неправильно отсоединено от компьютера или во время записи произошел сбой, то данные будут повреждены. Тогда при повторном подключении появится сообщение об ошибке, с просьбой провести форматирование.
Windows не открывает внешний HDD и просит отформатировать
Когда на внешнем жестком диске нет важной информации, его можно просто отформатировать, тем самым быстро устранив проблему. Тогда все поврежденные файлы сотрутся, а с устройством можно будет продолжить работу. Исправить ошибку и сохранить при этом важные данные можно несколькими способами.
Способ 1: Проверка через командную строку
Проверить жесткий диск на наличие ошибок и устранить возможные проблемы можно с помощью стандартных средств Windows. Этот же вариант особенно актуален, если вы обнаружили «слетевшую» файловую систему NTFS до RAW.
Читайте также: Способы исправления RAW формата у HDD дисков
Порядок действий:
- Запустите командную строку через системную утилитой «Выполнить». Для этого одновременно нажмите на клавиатуре клавиши Win + R и в пустой строке введите cmd. После нажатия кнопки «ОК» запустится командная строка.
- Подключите неисправный внешний жесткий диск к компьютеру и откажитесь от проведения форматирования. Либо просто закройте уведомление.
- Проверьте букву, которая присваивается новому подключенному устройству. Сделать это можно через меню «Пуск».
- После этого введите в командной строке chkdsk e: /f, где «e» — буквенное обозначение съемного носителя, который необходимо проверить. Нажмите Enter на клавиатуре, чтобы начать анализ.
- Если операция не начинается, то командную строку нужно запустить от имени администратора. Для этого найдите ее через меню «Пуск» и вызовите контекстное меню. После этого выберите «Запустить от имени администратора» и повторите ввод команды.


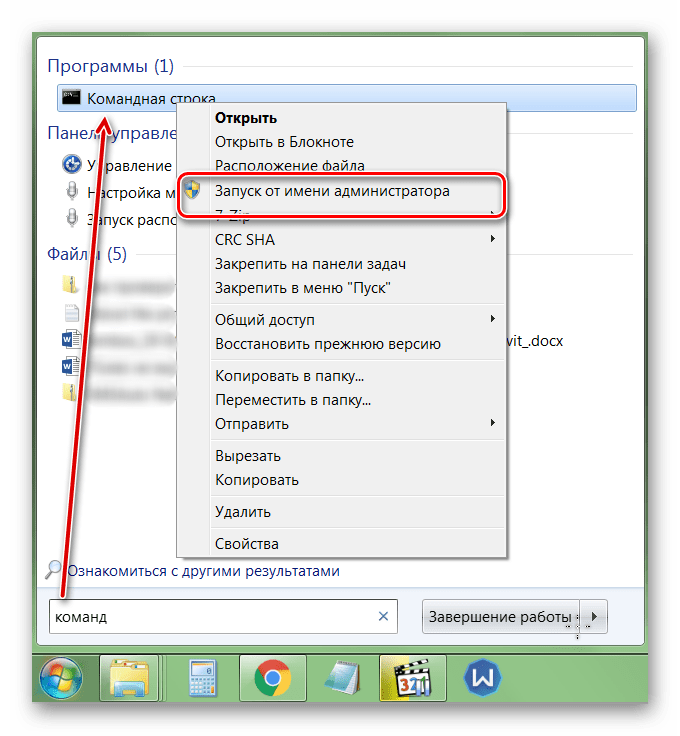
Когда проверка будет закончена, то все неисправные данные будут исправлены, а жесткий диск можно использовать для записи и просмотра файлов.
Способ 2: Форматирование диска
В случае, если на жестком диске нет важных данных, а главная задача — вернуть доступ к устройству, то можно последовать совету Windows и произвести его форматирование. Сделать это можно несколькими способами:
- Отключите и заново подсоедините неисправный жесткий диск. Появится уведомление об ошибке. Выберите «Форматировать диск» и дождитесь окончания операции.
- Если сообщение не появляется, то через «Мой компьютер» кликните правой кнопкой мыши по съемному устройству и в появившемся списке выберите «Форматировать».
- Проведите низкоуровневое форматирование сторонним ПО, например, HDD Low Level Format Tool.


Подробнее: Что такое форматирование диска и как правильно его делать
После этого все файлы, которые до этого хранились на внешнем жестком диске, будут удалены. Часть информации можно попытаться восстановить с помощью специального софта.
Способ 3: Восстановление данных
Если предыдущий способ не помог устранить проблему или в процессе появилась другая ошибка (например, из-за несоответствия типа файловой системы), а в памяти устройства есть важные данные, то их можно попробовать восстановить. Сделать это можно с помощью специального программного обеспечения.
Мы рекомендуем выбрать для этой цели R-Studio, но вы можете использовать любой аналогичный софт. Программа подходит для работы с внешними жесткими дисками и другими съемными носителями информации. Способна восстановить данные с неисправного или случайно отформатированного устройства.
Подробнее: Как пользоваться R-Studio
Чаще всего устранить проблему помогает проверка внешнего жесткого диска на наличие ошибок. Если встроенными средствами Windows это сделать не получается, то вернуть устройству работоспособность и восстановить хранящиеся на нем данные можно с помощью специального софта.
Читайте также: Как восстановить удаленные файлы
 Мы рады, что смогли помочь Вам в решении проблемы.
Мы рады, что смогли помочь Вам в решении проблемы.  Задайте свой вопрос в комментариях, подробно расписав суть проблемы. Наши специалисты постараются ответить максимально быстро.
Задайте свой вопрос в комментариях, подробно расписав суть проблемы. Наши специалисты постараются ответить максимально быстро. Помогла ли вам эта статья?
Да Нетlumpics.ru
Как отформатировать внешний жесткий диск?
Съемное устройство, на котором хранятся данные, называется внешним жестким диском, он необходим для того, чтобы можно было увеличить память компьютера, либо осуществлять обмен данными между компьютерами. Для тех, кто не знает, как отформатировать внешний жесткий диск следует отметить, что делается это так же, как и с встроенным жестким диском с использованием стандартной службы операционной системы Windows.
Итак, для того, чтобы отформатировать внешний жесткий диск, для начала нужно его подключить к компьютеру и в нижней части экрана слева нажать кнопку «Пуск». После этого всплывет окно, в котором необходимо выбрать пункт «Панель управления» и далее проследовать в раздел под названием «Система и обслуживание» (или "Система и безопасность") и, наконец, зайти в раздел «Администрирование», тут можно настраивать все необходимые параметры для управления компьютером. Кликните мышкой по иконке «Управление компьютером», откроется консоль, в которой нужно выбрать пункт «Управление дисками», таким образом, вы сможете увидеть перечень со всеми жесткими дисками, которые установлены на данном компьютере. Теперь выберите диск, который хотите отформатировать и щелкните по нему правой кнопкой мыши, затем выберите команду «Форматировать». Укажите имя диска и выберите тип форматирования, который вам необходим, оно бывает полное или быстрое.
Если выбрать быстрое форматирование, то сотрутся только заголовки файлов, операционная система просто их не будет видеть, диск будет казаться пустым, но после проведения такого форматирования данные на диске возможно восстановить. В случае с полным форматированием абсолютно все данные с диска стираются навсегда.
Ну и последнее что нужно сделать – это нажать кнопку «Ок», процесс форматирования будет запущен. Останется только дождаться окончания и диск можно будет отсоединять.
Для форматирования внешнего жесткого диска существуют еще и специальные программы - Acronis Disk Director Suite и Partition Magic.
elhow.ru
Почему не форматируется жесткий диск? Как форматировать диск?
Жесткий диск компьютера — это своеобразное хранилище информации. Практически все накопители данного типа (НЖМД), именуемые у продвинутых пользователей “винтами”, несмотря на свой высокотехнологичный статус имеют свойство терять работоспособность, то есть ломаться и выходить из строя. Впрочем, в большинстве случаев жесткий диск можно починить самостоятельно, так как зачастую нерабочее состояние винчестера объясняется программным несовершенством устройства. Что делать, если не форматируется жесткий диск? Сейчас расскажем.
Жужжит, жужжит мой механизм: простая диагностика
Если ваш накопитель не причастен к твердотельной технологии, то функционал такого устройства обеспечивается взаимодействием механики и электроники. Именно благодаря такому симбиозу ваш жесткий диск и работает, вследствие чего мы (пользователи) можем улавливать специфический звук, источником которого является момент вращения одной и более магнитных пластин, в зависимости от модификации НЖМД. Стоит отметить, что иногда к такому шумовому эффекту подмешивается резонансно щелкающий механизм устройства позиционирования. Все это может говорить о том, что, скорее всего, накопитель физически исправен. А если ко всему сказанному принять к сведению, что операционная система функционирует без нареканий, не считая того, что не форматируется жесткий диск, тогда и речи быть не может о том, что винчестер нуждается в замене.
Причина неисправности
Как правило, виновником ситуации, при которой система отказывается зачищать определенную область винчестера, является сам пользователь. В силу ограниченности знаний начинающему юзеру не всегда удается предугадать результат своих действий. Желание оптимизировать работу жесткого диска с помощью какой-либо из сервисных программ часто заканчивается плачевными последствиями. Как следствие, неосознанно внесенные изменения в работу НЖМД сказываются буквально сразу. Опять же, не каждый пользователь такие метаморфозы заметит. Лишь впоследствии, когда операционная система будет нуждаться в переустановке или же у экспериментатора возникнет необходимость безвозвратно удалить данные с винта, полностью или частично произвести форматирование одного из его разделов, вполне вероятно пользователь будет несказанно удивлен сообщению: “Windows не удалось форматировать диск”. Впрочем, и на старуху бывает проруха.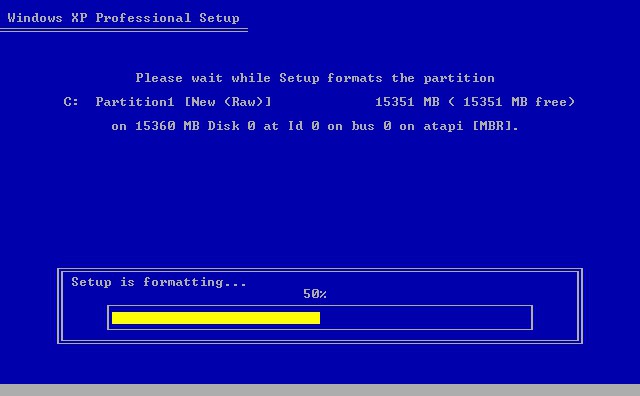
Прорицатель дисков
Именно так можно интерпретировать технологию SMART. Это своеобразный журнал здоровья вашего накопителя. Именно благодаря процессу внутренней оценки работы жесткого диска вы имеете возможность своевременно предпринять соответствующие действия, направленные на поддержание рабочего состояния винчестера, а также в случае обнаружения фатальной предопределенности — заменить несъемный носитель информации на заведомо исправный или же новый НЖМД, предварительно скопировав ценную информацию с умирающего винта. Поэтому, если вы не хотите рисковать информацией, находящейся непосредственно на винчестере, иногда целесообразно проводить профилактические мероприятия, заручившись компетентной поддержкой специально предназначенного софта.
Если не форматируется жесткий диск
Прежде чем поднимать панику, стоит оценить серьезность ситуации и сопряженные моменты, быть может, ваших ошибочных действий.
- Невозможно задействовать команду "format" для системного диска, находясь непосредственно в его среде.
- Нельзя удалить операционную систему, размещенную в другом разделе НЖМД, учитывая условия, описанные выше. Например, используя ОС, установленную в разделе «С:», вам не удастся отформатировать локальный диск с другой, ранее прописанной копией Windows.
- Очень часто антивирусные программы создают своеобразное правило, воспрещающее низкоуровневый доступ к разделам винчестера. Данная опция может быть отключена в соответствующих настройках.
- Вмешательство сторонних приложений, а также неблагоприятное воздействие разноуровневых вирусов могут являться препятствующими элементами в ситуации, когда пользователь ограничен в правах, вследствие чего не форматируется жесткий диск должным образом.
Восстанавливаем работоспособность HDD
Итак, вы решили переустановить Windows. Само собой разумеется, вам необходимо произвести очистку соответствующего раздела НЖМД, но не тут-то было. Процесс либо прерывается, не дойдя до успешного завершения, либо зависает на неопределенное время. В такой ситуации вам могут помочь только специализированные программы, заточенные именно на решение проблемы, когда не форматируется диск. Одна из них и будет рассмотрена в следующем разделе статьи.
Бесплатная программа "HDDscan"
Неимоверно востребованная и не менее популярная утилита для низкоуровневой диагностики вашего винчестера поможет провести проверку (мониторинг) состояния НЖМД, а также станет незаменимым инструментом, посредством которого вы сможете произвести ремонт битых секторов, форматировать диск и сделать разнообразные тесты. Стоит отметить, что данная программа может загружаться как из DOS, так и работать в среде Windows.
- Скачайте и установите утилиту "HDDscan".
- Запустите ее с правами администратора.
- Кликните на сферическую иконку посередине интерфейса программы.
- Выберете первый пункт - «Surface tests».
- Не форматируется раздел жесткого диска часто по причине наличия BAD-секторов, поэтому вам необходимо затереть их. Воспользуйтесь командой «Erase», просто поставив маркер в соответствующей строке.
- Вкладка «Add test», находящаяся справа в углу, активирует ваш выбор.
- Затем выберите команду «Scan», запишите данные ошибочных секторов (правый нижний угол, под цветными кубиками обозначений).
- Повторно запустите «Scan», но прежде выставьте опцию «EraseWAITs» в значение «ON».
- Когда вы обнаружите, что ошибочных значений стало меньше, повторите проход еще пару раз до полного исчезновения битых областей НЖМД.
В заключение
Если не форматируется внешний жесткий диск, то, возможно, не хватает напряжения USB-разъема. Отключите все лишние устройства, поддерживающие данный интерфейс. Стоит отметить, что установить Windows на внешний накопитель у вас не получится, так как это невозможно по определению. Однако представленная выше программа также может быть полезной и по отношению к внешним накопителям. Прежде чем что-либо делать, подумайте и соберите как можно больше информации, в конце концов, почитайте FAQ. В противном случае может сложиться, как в поговорке: ”Поспешишь — людей насмешишь”. Удачного формата!
fb.ru