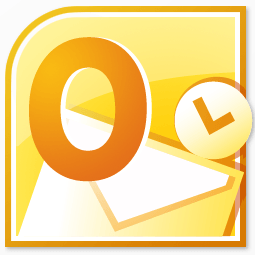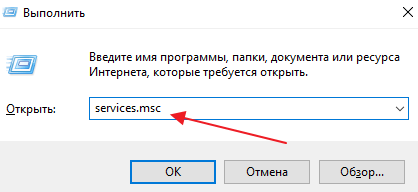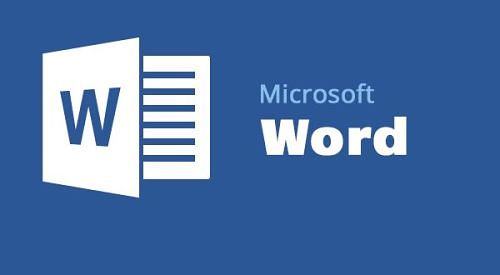Срок доставки товара в течении 1-3 дней !!!
|
|
Форматирование флешки в fat32 или ntfs. Форматирование в fat32
Как отформатировать флешку в FAT32 объемом более 32Гб
 Всем привет! Сегодняшняя статья посвящена тому, как отформатировать флешку в FAT32. Файловая система FAT32 является устаревшей, но тем не менее иногда возникают ситуации, когда необходимо отформатировать флешку именно в этой файловой системе.
Всем привет! Сегодняшняя статья посвящена тому, как отформатировать флешку в FAT32. Файловая система FAT32 является устаревшей, но тем не менее иногда возникают ситуации, когда необходимо отформатировать флешку именно в этой файловой системе.
Дело в том, что файловая система FAT32 в отличии от более современной и надежной файловой системы NTFS читается практически на любом устройстве с usb портом (автомагнитола, холодильник, телевизор и так далее). Также может потребоваться отформатировать флешку в FAT32 при прошивки BIOS компьютера.
Форматирование через графический интерфейс Windows
Самый простой способ отформатировать флешку в FAT32 это сделать это прямо в интерфейсе Windows.
Вставьте флешку в компьютер или ноутбук и нажмите «Мой компьютер» на рабочем столе. После этого кликните правой кнопкой мыши на диске с флешкой и выберите «Форматировать».

У вас откроется окно форматирования. Здесь нужно выбрать файловую систему FAT32. Размер кластера можно выбрать стандартный или к в нашем случае 8192 байта.

В графе «Метка тома» вы можете указать наименование флешки (например My Flash) либо оставить поле пустым.
Как правило люди ставят галку напротив графы «быстрое форматирование (очистка оглавления)». В этом режиме флешка отформатируется намного быстрее. Однако, полное форматирование (когда галка снята) позволит более качественно отформатировать флешку.
После выбора всех параметров нажмите «Начать». Запустится процесс форматирования.

По окончанию вы увидите сообщение, что форматирование завершено.
Форматирование с помощью командной строки
Для входа в командную строку Windows нажмите «Пуск» — «Все программы» — «Стандартные» и выберите там «Командная строка». Или нажмите комбинацию клавиш Win+R, напишите cmd и нажмите «ОК».

У вас должна открыться командная строка.
Напишите в ней следующую строку:
format /FS:FAT32 K: /q /V:My_Fleshka

В данной строке
/FS:FAT32 — указываем форматирование в FAT32
K: — буква флешки (его можете посмотреть в «Моем компьютере»)
/q — выбираем быстрое форматирование (чтобы выбрать полное форматирование, просто не пишите эту команду)
/V:My_Fleshka — имя тома
Форматируем флешку более 32 Гб в FAT32
Файловая система FAT32 имеет ограничение на размер файла в 4 Гб. Если вам нужно записать на флешку файл больше 4 Гб, то следует использовать файловую систему NTFS.

Запустите программу. Выберите нужную флешку и имя тома (volume label).
Для быстрого форматирования нажмите галку «quick format», для полного форматирования снимите главку.
Нажмите «Start».
Предлагаю вам также ознакомиться с обучающим видео, как отформатировать флешку в FAT32.
Если у вас остались вопросы задавайте их в комментариях, с радостью помогу всем желающим.
computernotes.ru
Как exfat форматировать в fat32
Как отформатировать флешку в FAT32 без удаления файлов? Привет админ, интересно существует такая возможность форматнуть флешку с данными из файловой системы NTFS в FAT32 без потери этих самых данных, вроде как в интернетах говорят, что для этих целей сгодятся программы Acronis Disk Director и Paragon Partition Manager?
Как отформатировать флешку в FAT32
Довольно часто звучит на нашем ресурсе такой вопрос. К сожалению нет, вы ошибаетесь, программы Acronis Disk Director и Paragon Partition Manager не способны конвертировать флешку с файловой системой NTFS в FAT32 без полного удаления файлов на флешке. Без удаления данных можно конвертировать флешку из FAT32 в NTFS и самый простой способ для этого применить встроенные средства операционной системы Windows. И вообще, не могу догадаться, почему вы хотите отформатировать флешку в FAT32. когда есть другая и более современная файловая система NTFS имеющая перед FAT32 много преимуществ, к примеру в производительности и надёжности.Примечание: если надумаете форматировать флешку в файловую систему NTFS, читайте нашу статью Как отформатировать флешку в NTFS.
Но если вы уж решили осчастливить свою флешечку устаревшей файловой системой FAT32, тогда вперёд. Сделаем это самым наипростейшим образом средствами Windows. Можем применить графический интерфейс, а можем командную строку. Разберём оба варианта. Так как первый способ намного проще начнём с него.Открываем окно «Компьютер», щёлкаем на нашей флешке правой мышью (Осторожно! В моём случае флешке присвоена буква H. в вашем случае это может быть другая буква) и выбираем «Форматировать».
Здесь выбираем файловую систему FAT32. Начать.
Внимание! Форматирование уничтожит ВСЕ данные на этом диске. Соглашаемся и жмём ОК.
Как отформатировать флешку в FAT32 с помощью командной строки Уверен, если настоящему хакеру (а это мы и есть с Вами) вдруг понадобится флешка с файловой системой FAT32, то создаст он её непременно в командной строке. Открываем командною строку непременно от администратора
и вводим командуformat /FS:FAT32 H: /q /FS:FAT32 —для форматирования мы выбираем файловую систему FAT32.H: — буква вашей флешки.
На вопрос — Метка тома не нужна? Просто жмём Enter.
Наша флешка отформатирована в FAT32.
Как отформатировать флешку и какую файловую систему выбрать — NTFS или FAT32
При форматировании флешки можно выбрать файловую систему: NTFS или FAT32. File System (FS) — это способ записи и хранения данных на внешнем накопителе. От её выбора зависит, как будет работать носитель, сколько всего на нём уместится, какие устройства смогут считать и записать информацию. Но основное отличие — максимальный размер хранимого файла. У этих FS разные характеристики и разное назначение. Надо заранее решить, для чего будет использоваться накопитель. Разберитесь, как отформатировать флешку в NTFS или FAT32, какие преимущества даёт каждая файловая система, и в каких условиях она окажется полезной. Даже если у вас нет определённого круга задач для USB-носителя, имеет смысл узнать подробности о File System.

FAT32 и NTFS — в чём разница?
Одна из характеристик FS — размер кластера. Это своеобразный «сектор» на flash-накопителе. Представьте, что вы видите поле, разделённое на клетки. Если в одну из них поместить данные, больше туда ничего не запишется. Даже если они не полностью заполнили сектор.
Чтобы выбрать NTFS или FAT32 для флешки, надо разобраться на конкретном примере. Допустим, размер кластера — 16 Килобайт. Если вы скопируете на носитель файл, который весит 8 Килобайт, он займёт всю «клетку». И следующие данные будут записаны уже в другие сектора. Если вы переместите документ на 18 Килобайт, ему достанется два кластера. И в них уже ничего не получится добавить. И впустую пропадёт 14 КБ свободного места. Соответственно, чем меньше клетка, тем больше на накопителе поместится данных.
Перед тем как отформатировать флешку в FAT32 или NTFS, посмотрите, какой в них минимальный размер кластера. Он зависит не только от файловой системы, но и от характеристик накопителя. Это значение можно выбрать вручную при очистке.
В большинстве случаев разница между секторами в FS невелика. Но в ФАТ32 изменение кластера существенно сказывается на производительности. Эта File System гораздо эффективнее работает с большими «клетками». Для NTFS оптимальный размер сектора — 4 КБ. Для FAT32 — 8 или 16 КБ. Но вы можете выбрать другие параметры.

ФАТ32 спокойно запускается на компьютерах, в которых мало оперативной памяти. Эта FS вам подходит, если вы хотите переместить на накопитель файлы и папки небольшого размера. При малом проценте фрагментации файловая система работает быстро. Она совместима со многими устройствами: камерами, телевизорами, приставками, плеерами, принтерами. Данные с носителя будут доступны на любом гаджете.
Если вы задумались, как отформатировать флешку в FAT32, имеет смысл узнать об ограничениях. Файлы, размер которых больше 4 Гигабайт, туда просто не запишутся. Будет появляться сообщение о том, что диск переполнен. Если вы планируете хранить на нём фильмы в высоком качестве. эта FS — не лучший вариант. Если вы переносите на нём фотографии или документы, выбирайте ФАТ32.
В NTFS таких «препятствий» нет. Максимальный размер файлов ограничен только ёмкостью накопителя. В этой File System рационально распределена память. Эффективно организована работа с многоуровневыми каталогами, в которых много данных.
Форматирование
Чтобы форматирование флешки в FAT32 или NTFS было успешным, надо её оптимизировать.
- Вставьте накопитель в слот USB.
- Подождите, пока система определит наличие нового устройства и найдёт драйвер для него.
- Откройте «Мой компьютер». Он должен быть на рабочем столе или в меню «Пуск» .
- Там будет список дисков и подключенных девайсов.
- Кликните правой кнопкой мыши по носителю.
- Пункт «Свойства».
- Вкладка «Оборудование».
- Выделите носитель.
- Кнопка «Свойства».
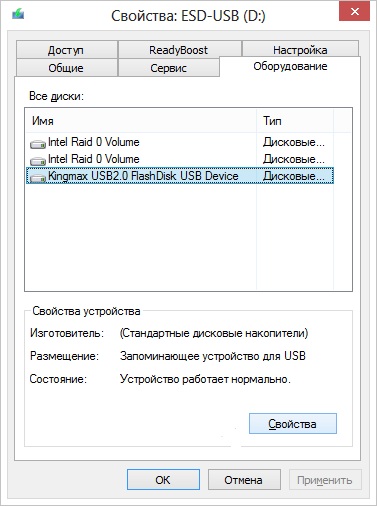
Нажимаем на Свойства
- Раздел «Политика».
- Выберите «Оптимизировать для выполнения». Если там нет нужной опции, значит, оптимизация не требуется.
- Подтвердите действие.
После этого можно разбираться, как отформатировать флешку в FAT32 и NTFS.
- Откройте «Мой компьютер».
- Щёлкните правой кнопкой мыши по накопителю, который хотите почистить.
- Чтобы посмотреть, какая на нём File System, откройте «Свойства». На вкладке «Общие» будет нужная информация.
- Снова кликните правой кнопкой мыши по flash-носителю.
- Пункт «Форматировать».
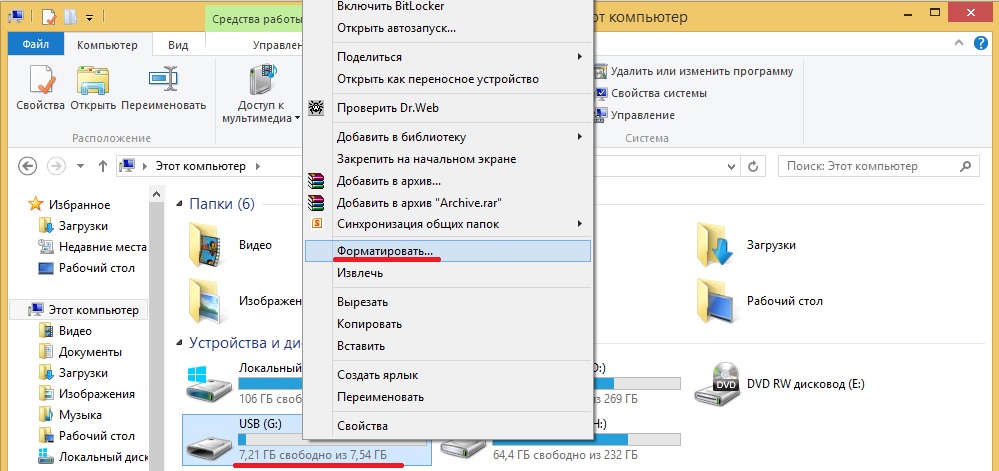
- В выпадающем списке «Файловая система» выберите «NTFS» или «FAT32». Там могут быть и другие FS: «FAT» (без цифр), «exFAT».
- В разделе «Размер кластера» укажите, соответственно, желаемый размер кластера. Минимальное значение отличается в разных File System.
- Можете убрать галочку из чекбокса «Быстрое», чтобы обеспечить глубокую очистку тома.
- Нажмите «Начать».
- Процесс займёт некоторое время. Не прерывайте его и не выключайте ПК.
Через настройки
- Кликните правой кнопкой мыши по значку «Мой компьютер».
- Пункт «Управление».
- Разверните список «Запоминающие устройства». Он слева.
- Подпункт «Управление дисками».

- В появившемся меню щёлкните по накопителю правой кнопкой мыши.
- Пункт «Форматировать».
- Дальнейшие действия такие же, как в предыдущей главе.
В управлении компьютером больше ничего не трогайте. Если случайно поменять основной диск или букву тома, возникнут проблемы.
Форматирование флешки в NTFS или FAT32 при помощи утилит практически ничем не отличается от очистки встроенными средствами Windows. Но сторонние приложения надо самостоятельно искать, качать и устанавливать. Вот некоторые из них:
- HP USB Disk Storage Format Tool.
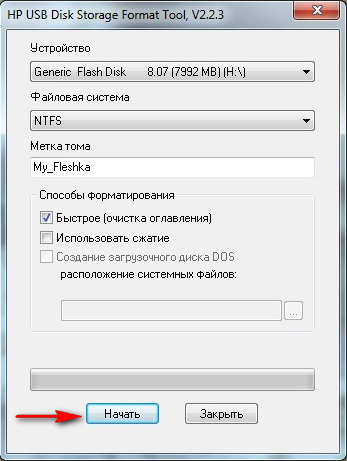
HP USB Disk Storage Format Tool
- HDD LOW Level Format Tool.
Если вам нужно быстрое копирование небольших файлов, разберитесь, как отформатировать флешку в FAT32. Эта файловая система подходит для накопителей маленького размера. Если вы планируете сохранить на носителе объекты, которые весят 4 ГБ и более, вам нужен NTFS.
Форматирование флешки в FAT32
 Всем привет! Сегодняшняя статья посвящена тому, как отформатировать флешку в FAT32. Файловая система FAT32 является устаревшей, но тем не менее иногда возникают ситуации, когда необходимо отформатировать флешку именно в этой файловой системе.
Всем привет! Сегодняшняя статья посвящена тому, как отформатировать флешку в FAT32. Файловая система FAT32 является устаревшей, но тем не менее иногда возникают ситуации, когда необходимо отформатировать флешку именно в этой файловой системе.
Дело в том, что файловая система FAT32 в отличии от более современной и надежной файловой системы NTFS читается практически на любом устройстве с usb портом (автомагнитола, холодильник, телевизор и так далее). Также может потребоваться отформатировать флешку в FAT32 при прошивки BIOS компьютера.
Форматирование через графический интерфейс Windows
Самый простой способ отформатировать флешку в FAT32 это сделать это прямо в интерфейсе Windows.
Вставьте флешку в компьютер или ноутбук и нажмите «Мой компьютер» на рабочем столе. После этого кликните правой кнопкой мыши на диске с флешкой и выберите «Форматировать».

У вас откроется окно форматирования. Здесь нужно выбрать файловую систему FAT32. Размер кластера можно выбрать стандартный или к в нашем случае 8192 байта.

В графе «Метка тома» вы можете указать наименование флешки (например My Flash) либо оставить поле пустым.
Как правило люди ставят галку напротив графы «быстрое форматирование (очистка оглавления)». В этом режиме флешка отформатируется намного быстрее. Однако, полное форматирование (когда галка снята) позволит более качественно отформатировать флешку.
После выбора всех параметров нажмите «Начать». Запустится процесс форматирования.

По окончанию вы увидите сообщение, что форматирование завершено.
Форматирование с помощью командной строки
Для входа в командную строку Windows нажмите «Пуск» — «Все программы» — «Стандартные» и выберите там «Командная строка». Или нажмите комбинацию клавиш Win+R, напишите cmd и нажмите «ОК».

У вас должна открыться командная строка.
Напишите в ней следующую строку:
format /FS:FAT32 K: /q /V:My_Fleshka

В данной строке
/FS:FAT32 — указываем форматирование в FAT32
K: — буква флешки (его можете посмотреть в «Моем компьютере»)
/q — выбираем быстрое форматирование (чтобы выбрать полное форматирование, просто не пишите эту команду)
/V:My_Fleshka — имя тома
Форматируем флешку более 32 Гб в FAT32
Файловая система FAT32 имеет ограничение на размер файла в 4 Гб. Если вам нужно записать на флешку файл больше 4 Гб, то следует использовать файловую систему NTFS.
Также стандартные средства формтирования Windows описанные выше не позволяют отформатировать флешку в FAT32 объемом более 32 Гб. Для этого следует использовать специальную программу FAT32Format .

Запустите программу. Выберите нужную флешку и имя тома (volume label).
Для быстрого форматирования нажмите галку «quick format», для полного форматирования снимите главку.
Предлагаю вам также ознакомиться с обучающим видео, как отформатировать флешку в FAT32.
Если у вас остались вопросы задавайте их в комментариях, с радостью помогу всем желающим.
Похожие статьи:
Источники: http://remontcompa.ru/395-kak-otformatirovat-fleshku-v-fat32.html, http://nastroyvse.ru/devices/raznoe/otformatirovat-fleshku-v-ntfs-ili-fat32.html, http://computernotes.ru/oborudovanie/formatirovanie-fleshki-v-fat32.html
it-radar.ru
Как отформатировать флешку 64 Гб в FAT32?

Мною была куплена карта памяти ёмкостью 64 Гб формата микроSDXC от производителя Silicon-power. Предназначалась она для планшета Lenovo Yoga Tablet 10 HD и иногда в плазменный телевизор LG. Вставил флешку в компьютер, отформатировал в формате по умолчанию в exFAT, закачал фильм, вставил в телевизор (через картридер), не распознаёт, вставил в планшет – аналогичная ситуация. Настроение упало, волнение нарастилось. Посерфил в Интернете на эту тему и решил эту проблему.
Почему флешка на 64 гб не распознаётся в телевизоре и планшете?
Всё дело в файловой системе карты памяти. Перечисленные устройства с радостью читают носители с файловой системой FAT32. А моя приобретенная, как и подавляющее большинство, флешек размером в 64 Гб по умолчанию в системе Windows форматируется в NTFS или exFAT. Поэтому стоит прибегать к сторонним программам. Всё дальнейшие изменения я делал на свой страх и риск, собственно говоря как и Вы.
Шаг 1. Качественно форматируем флешку при помощи программы SDFormatter, скачав на официальном сайте.

Настраивать программу существенно не стоит: всё оставляем по умолчанию. Очень важно, перепроверить пункт Drive. Выберете именно тот раздел, который присвоился за картой памятью. В противном случае можете снести всю информацию с какого-нибудь раздела Вашего винчестера. Далее проводим качественно форматирование нажатием кнопки Format.
Шаг 2. Флешка полностью отформатировалась в системе exFAT32 и готова во второму шагу. Для этого потребуется программка guiformat.

Настройки просты:
Drive – выбираем нашу флешку.
Allocation unit size – оставляем по умолчанию (32768).
Volume label – название флешки.
Quick Format – оставляем галочку (быстрое форматирование).
Нажимаем Start. Форматирование будет идти относительно быстро.
После проделанных операций и записи на карту памяти информации, флешка вставлена в планшет, а затем и в телевизор. Везде результат положительный, фильмы идут.
Минусы использования файловый системы FAT32: невозможность записать файл более 4 Гб, скорость незначительно снижается относительно exFAT. В
Рекомендации: вставлять и извлекать карту памяти из планшета следует в выключенном состоянии, не форматировать карту в устройстве.
Пару слов о долговечности флешки после таких манимуляций: работает уже около месяца. Если ничего не пишу, значит работает.
Рекомендуем к просмотру:
h-y-c.ru
Как отформатировать флешку в FAT32: пошаговая инструкция
Добрый день! Инструкция ниже.
Небольшое пояснение: Стандартные средства для форматирования дисков в операционной системе Microsoft Windows не предлагают форматировать большие флешки и карты памяти в FAT32. Считается, что FAT32 устарела, но, тем не менее, именно FAT32 умеют читать магнитолы многих машин. Для форматирования в FAT32 мы будем использовать очень простую программу от сторонних разработчиков.
Форматируем флешку любого размера в FAT32
1. Скачайте и установите программу GUIFORMAT32 (скачать с нашего сервера, проверено на вирусы и вредоносные программы).
2. Запустите программу:

Автор считает, что эти материалы могут вам помочь:
3. Выберите флешку из списка (если она одна - будет выбрана автоматически).
4. Укажите желаемое имя флешки (этот пункт не является обязательным).
5. Нажмите кнопку "Start" и дождитесь завершения процесса.
Теперь ваша флешка отформатирована в FAT32, вы можете записать на нее музыку и слушать в машине, никаких проблем с чтением такой флешки в магнитоле больше не будет. Этот способ работает для флешек и карт памяти любого размера.
Если процесс форматирования завершился с ошибкой, то вам необходимо проверить вашу флешку или карту памяти на ошибки и реальный размер:
1. Для того, чтобы проверить, соответствует ли реальный размер флешки завяленному, используйте нашу инструкцию: h3testw: Инструкция на русском скачать.
2. Для того, чтобы проверить флешку или карту памяти на ошибки, действуйте по нашей инструкции: Проверка SD карт: Подробная инструкция.
Если у вас остались вопросы или нужны уточнения - пожалуйста, задайте вопрос или оставьте комментарий.
voprosoff.net
Как отформатировать флешку в fat32, размер кластера, в windows 10, программы, из exfat и ntfs
Файловая система fat32 является одной из самых старых. Но несмотря на это она всё ещё остаётся довольно популярной. Дело в том, что многие планшеты, игровые приставки, телевизоры, фотоаппараты, использующие SD-карты или USB-носители, поддерживают лишь этот формат. Поэтому порой перед пользователем появляется необходимость отформатировать флешку в fat32. Как это можно сделать? Давайте узнаем.

Как изменить файловую систему флешки стандартными средствами Windows?
Самый простой способ – воспользоваться штатными инструментами ОС. В большинстве случаев вам не понадобится никакой дополнительный софт. Всё делается прямо в интерфейсе Windows:
- Подключаем флешку к ПК или ноутбуку.
- Заходим в «Мой компьютер». В разделе «Устройства со съёмными носителями» находим наш накопитель. Кликаем на него правой кнопкой мыши.
- Выбираем пункт «Форматировать».
- Как вы догадались, в открывшемся окошке нужно поменять файловую систему на fat32. Как быть с остальными параметрами? В принципе можно изменить размер кластера. Например, выбрать «стандартный» или «8192 байт».

- В метке тома для удобства прописываем название флешки. Хотя это необязательно. Поле можно оставить пустым.
- Ставить ли галочку напротив варианта «Быстрое форматирование»? Опять же выбор за вами. Просто в этом режиме процедура займёт чуть меньше времени. Если же делать полное форматирование (то есть галочка снята), то оно займёт пару лишних минут.
- Кликаем на кнопку «Начать». Выскачет предупреждающее окно. Не пугайтесь. Жмите «Ок» и ждите. Система оповестит вас сообщением «Форматирование завершено».
- Заходим в «Мой компьютер» и жмём на флешку вспомогательной кнопкой мыши. Во вкладке «Общие» убеждаемся, что теперь накопитель имеет файловую систему fat32.
Внимание! Все данные, которых хранились на флешке, после процедуры форматирования будут удалены!
Для справки! Вы хотите посмотреть фильм на телевизоре? Предварительно скачали его на флешку, но почему-то носитель не распознаётся устройством. Дело в том, что многие модели телевизоров читают карты памяти лишь с файловой системой fat32. Тогда как стандартно на накопителях установлены форматы NTFS или exFAT. Как раз поэтому и приходится зачастую форматировать флешку из ntfs в fat32.
Как отформатировать флешку под fat32 через командную строку?
Для продвинутых пользователей первый вариант слишком прост. Многие из них выбирают способ форматирования с помощью командной строки. Если вы также хотите попробовать в деле CMD, то придерживайтесь следующей схемы:
- Запускаем командную строку. Соответствующий ярлык можно найти через Пуск в разделе «Все программы» и подразделе «Стандартные» (Windows 7). В Windows 10 просто кликаем на Пуск правой кнопкой мыши. Далее выбираем «Командная строка (администратор)». Ещё можно нажать Win+R, написать cmd и нажать «Ок».

- Далее в командной строке прописываем файловую систему, которую будем использовать. Так как мы пытаемся конвертировать в fat32, то «/FS:FAT32». Потом указываем букву, присвоенную флешке системой. Узнать её можно в разделе «Мой компьютер». В нашем случае это F.
- Ещё нужно прописать «/q». Тем самым вы запустите быстрое форматирование. В итоге должно получиться – «/FS:FAT32 F: /q». Нажимаем Enter.
- Система может задать вопрос про метку тома. Просто жмите клавишу ввода.
- Ждём какое-то время. Как только система предложит ввести новую команду можно вытаскивать флешку. Вам удалось перевести её в формат fat32.
Можно ли форматировать флешку в fat32 с помощью специальных программ?
Есть один нюанс. Флешки, размер которых больше 32 Гб (64 Гб, 128 Гб и пр.), обычно нельзя перевести в формат fat32 описанными выше способами. То есть используя стандартные средства ОС. Как быть? Необходимо использовать специальный софт. Например, можно воспользоваться такими утилитами как:
- FAT32Format;
- SDFormatter;
- HP USB Disk Storage Format Tool и пр.
Интерфейс любой программы для форматирования флешек прост. Пользователь, проделав несколько несложных манипуляций, легко сменит формат на fat32. Однако для вашего удобства предлагаем вам краткие инструкции по работе с каждой утилитой.
FAT32Format
Программа является приложением командной строки. Поэтому её не надо устанавливать. При этом утилита поддерживает разные виды съёмных накопителей. Хотите узнать, как с её помощью «форматнуть» флешку в fat32?
- Скачиваем и запускаем прогу.
- В открывшемся окне в самом верху выбираем нужную флешку.
- Для быстрого форматирования устанавливаем галочку напротив «quick format». Для полного – снимаем её.
- После чего кликаем на кнопку «Start». Ждём пару секунд.
- Форматирование флешки в fat32 успешно завершено!

SDFormatter
Именно эту утилиту рекомендует популярный производитель флешек Sandisk. И неслучайно. Программа действительно очень удобная и в функциональном плане хорошо оптимизированная. Чтобы с её помощью отформатировать флешку в fat32 необходимо:
- Скачать и установить прогу на компьютер.
- Выбрать носитель в пункте Drive.
- Прописать имя флешки в строке «Volume Label» (но это необязательно).
- Кликнуть Option и установить необходимые параметры форматирования.
- Нажать «Ок» и «Format».

HP USB Disk Storage Format Tool
Очень популярная прога, позволяющая форматировать карты памяти и флешки разного типа и объёма. Как пользоваться ей? Всё предельно просто.
- Загружаем утилиту на ПК или ноутбук, к которому подключена флешка. Обычно она идёт в виде заархивированного файла. Так что нужно лишь провести разархивацию папки.
- Запускаем программу от имени администратора, используя правую кнопку мыши.
- Появится привычное окошко, напоминающее интерфейс многих других подобных приложений. В нём выбираем флешку, указываем тип файловой системы (fat32), прописываем метку тома. Опять же по желанию можно активировать опцию быстрое форматирование.
- Жмём «Начать».
Полезная информация
- Бывает и так, что флешка никак не форматируется. Ни стандартными средствами Windows, ни специальными программами. Что делать в таком случае? Просто переключите носитель в другой разъём. Если не помогло, то проверьте флешку на наличие вирусов и системных ошибок. После чего исправьте, восстановите или удалите их.
- Не забывайте, что файловая система fat32 имеет ограничения. На неё не получится скинуть файл, вес которого превышает 4 Гб. Если же нужно скопировать на носитель данные размером больше, то придётся «переделать» формат флешки в nfts и exfat.
- Иногда флешки перестают распознаваться на ПК, ноутбуке, планшете и пр. устройствах. При этом если зайти в «Свойства» такого диска, то можно увидеть, что в графе файловая система написано «raw». Что это такое? И как вернуть формат fat32? Слово «raw» обозначает одно – виндовс не смог распознать накопитель. Почему? На это есть с десяток причин. Всё что нужно сделать пользователю – перезагрузить компьютер, переключить флешку в другой разъём, проверить диск антивирусным софтом или отформатировать его через специальную утилиту (Recuva, TestDisk и пр.).
www.orgtech.info
Как отформатировать флешку в FAT32
Форматирование флешки в FAT32 — несложный процесс, но только подробности ее эксплуатации позволяют свободно справиться новичку с такой интересной задачей.
Флешка — удобное внешнее устройство, но ее форматирование выполнить непросто. Из-за этого нужно рассмотреть подробности для разных операционных систем.
Флешками сейчас пользуются все люди. Они стали неотъемлемой частью работы с компьютером, поэтому некоторые сложности в эксплуатации все чаще беспокоят обывателей. Замечательным примером является форматирование внешнего устройства, которое часто создает отдельные сложности. Значит, нужно рассмотреть подробности, дабы человек не сталкивался с трудностями в повседневной жизни.
Как отформатировать флешку в FAT32 в Windows 8
В Windows 8 выгоднее воспользоваться сторонними программами. Лучшим примером этого является HP USB Disk Storage Format Tool (ссылка на скачивание), которая обладает небывалой простотой. Как же ею воспользоваться?
- Программа не требует установки, поэтому сразу можно запускать ее.
- Появится окно, в которой нужно выбрать нужную флешку, файловую систему и способ форматирования.
- Нажимаем кнопку "Start" и наблюдаем за процессом форматирования.
Как отформатировать флешку в FAT32 на Windows 7
Однако если немного оглянуться назад и обратить внимание на Windows 7, который сегодня считается самой популярной. Данная операционная система считается самой интересной по единственной причине. В ней разработчики объединили лучшие черты всех предыдущих версий, чтобы создать наиболее комфортную оболочку для персонального компьютера.
Разумеется, в ней применяется, как NTFS, так и FAT 32. Из-за этого форматирование флешки становится простейшей задачей. Конечно, можно воспользоваться дополнительными программными продуктами, однако, даже посредством внутренних функций удается свободно справиться с работой. Для этого нужно выполнить несколько действий:
- Открыть «Компьютер» или Проводник. Можно воспользоваться ярлыком на рабочем столе или в меню «Пуск». Хотя существует более простой путь – быстрые клавиши «Ctrl+E».
- Отыскать флешку, которая отмечается в качестве внешнего жесткого диска.
- После этого необходимо нажать правой кнопкой мышки на значке флешки. Так откроется обширное меню, предлагающее массу различных функций. Именно здесь находится опция «Форматировать», которое нужно нажать левой кнопкой мышки.
- В очередном окне можно просто нажать «Начать», но сначала следует проверить указанные опции процесса. Тут как раз выбирается файловая система FAT32, которая необходима для последующей работы с флешкой.
Как отформатировать флешку в FAT32 на Windows XP
Правда, точно описывать процесс форматирования флешки в Windows XP бессмысленно, так как он нисколько не отличается от тех же действий в Windows 7. Значит, нужно выполнить те же самые этапы, дабы быстро добиться желаемого результата.
Получается, что работа с флешками проста. Пользователь может быстро изучить все тонкости эксплуатации, дабы не совершать даже малейших ошибок, особенно, в выборе файловой системы. Все-таки FAT32 обеспечивает небольшое ускорение процесса копирования.
computerkafe.ru
Форматирование флешки в fat32 или ntfs. Форматирование. It-Teach.ru

USB флешки уже полностью заменили такие носители информации, как дискеты. Даже для переноса больших объемов информации уже используются флешки, хотя ранее такие объемы могли вместить только переносные жесткие диски.
При постоянном использовании наверно у каждого пользователя появлялись ситуации, когда нужно было форматировать флешку. Причины для форматирования могут быть разные. Например, необходимо отформатировать флешку только что купленную в магазине, хотя, это сейчас редкость. Или отформатировать флешку зараженную вирусом, чтобы предотвратить его распространение. Далее мы рассмотрим, как форматировать флешку средствами Windows 7.
Подключив флешку к компьютеру мы через некоторое время начинаем наблюдать ее в проводнике.

Для форматирования флешки необходимо нажать на нее правой кнопкой мыши и выбрать в появившемся меню пункт «Форматировать…». Перед этим желательно б лишний раз убедиться в том, что находящая там информация нам больше не понадобится, вдруг там остались нужные вам программы для ВКонтакте. Также следует закрыть все окошки проводника, в которых просматривалось содержимое флешки.

В появившемся окошке «Форматирование» необходимо сделать настройки. Интересует нас только две настройки: файловая система и способы форматирования. Если на флешке планируется хранить или переносить файлы больших размеров более двух гигабайт, то необходимо отформатировать флешку в ntfs, выбрать файловую систему NTFS. Если отформатировать флешку в fat32, то из-за файловой системы FAT32 вам операционная система просто не позволит записать большой файл и выдаст ошибку.
При выборе быстрого способа форматирования флешки будет очищена не вся флешка, а только оглавление таблицы данных. По сути флешка будет пустая, но вся записанная информация не стирается и может быть восстановлена. Этот способ форматирования производится настолько быстро, что его выгодней выбирать при необходимости быстрого удаления всех файлов.
При полном форматировании флешки этот процесс займет значительное время и будет зависеть еще и от объема флешки. После полного форматирования восстановить данные практически невозможно. Сделав все необходимые настройки, остается только нажать кнопку «Начать». При желании флешке можно дать название, записав его в графу «Метка тома» .

Система выдаст нам предупреждение, с которым мы просто согласимся.
Процесс полного форматирования флешки объемом 4ГБ занимает значительное время и длится гораздо больше минуты, по этому, если флешка нужна вам срочно, выбирайте быстрое форматирование.
Компьютер позволяет форматировать любые типы флешек используемые различными устройствами, которые к нему можно подключить с помощью картридера. Но вы можете просто не знать какой файловой системой форматировать флешку, и чтобы избежать конфликтов в ее работе, такую флешку следует форматировать непосредственно в том устройстве, в котором она будет использоваться.
25 секретов твоего Apple iPhone
Как отформатировать флешку в FAT32 или NTFS дома

Форматируем флешку в виндоус !
USB-флешка #8212; это очень удобный гаджет, который позволяет хранить и обмениваться информацией между ПК без лишних проводов и настроек. Порой, возникают такие ситуации, когда вам нужно отформатировать флешку, например для переноса большого файла или просто #8212; для очистки информации. Подробная инструкция о том как отформатировать флешку на компьютере #8212; специально для пользователей GeeksClub.ru!
Форматирование usb флешки обычно необходимо тогда, когда вам нужно очистить внутреннюю память носителя от всей информации или например когда на флешке появился вирус. Однако есть и третий случай, когда вам нужно изменить конфигурацию флеш-накопителя. Например у вас есть флешка NTFS и вам нужно сделать её в формате FAT32, или же в обратном порядке.
Для проверения форматирования флешки, вам необходимо открыть #171;Мой компьютер#187; (значек находится на рабочем столе или же в меню #171;Пуск#187;)

Далее #8212; выбрать соответствующий носитель (USB-флешка, HDD, RW-диск и т.д.) и нажать на нём правой кнопкой мыши (ПКМ)
После этого, перед вами откроется диалоговое окно с меню, в котором будут все возможные действия над устройством, но раз мы решили #171;форматировать#187; его, то выбираем пункт #171;Форматировать#187;.

Перед вами откроется окно, в котором вам нужно будет сконфигурировать параметры, согласно которым будет проведено форматирование устройства.
Конечно же, вам необходимо убедиться что вы выбрали именно то устройство, которое необходимо отформатировать, поскольку форматирование приводит к потере данных ,а форматирование диска, на котором расположена системная информация может привести к поломке ПК и потере важных данных. Если вы выбрали нужное устройство (вашу флешку), вам необходимо определиться с типом файловой системы, которая будет настроена на вашем носителе.
На сегодняшний день самыми популярными и распространёнными являются файловые системы NTFS и FAT32. Они пришли к нам издавна и поддерживаются практически всеми типами современных устройств.
Система FAT32 имеет максимальный размер тома в 128 ГБ, а размер кластера до 64 кб.В NTFS #8212; максимальный размер тома до 2 ТБ, а размер кластера до 4 кб.
Т.е. для работы с системой формата FAT32 необходимо меньше ОЗУ (оперативной памяти устройства) и системы такого типа работают быстрее. Но в то же время NTFS системы, работают значительо стабильнее, а информация будет сохранена даже при неправильном извлечении или внезапном отключении устройства. USB-носитель с файловой системой NTFS может позволить вам записать файлы, размер которых превышает 4 ГБ, а FAT32 #8212; имеет ограничение, и вы не сможете этого сделать.
Обычно, выбирать тип файловой системы, размер кластера и другие параметры не нужно, система предлагает автоматические параметры по-умолчанию. К тому же, если вы уже заметили, ниже есть кнопка #171;Восстановить параметры по умолчанию#187;, которая сбрасывает настраиваемые параметры в их default-ные значения. Также, есть поле под названием #171;Метка тома#187;, в котором вы имеете возможность задать имя вашему устройству, вместо стандартного #171;Съемный диск#187;.
После задания всех необходимых параметров, вы можете смело нажимать кнопку #171;Начать#187; и через несколько секунд ваша флешка будет отформатирована и готова к работе.
Если же вы еще из тех, у кого еще старенькие ПК под управлением старой, но уверенной и проверенной Windows XP, то для вас немного другая инструкция:
Форматируем флешку в Windows XP

Как вы уже догадались, форматирование флеш-накопителя в операционной системе Windows XP проходит немного иначе. Явным отличием тут есть то, что используя стандартные методы, описанные нами выше, вы сможете отформатировать флешку только в файловой системе FAT32, но если именно это ваша цель #8212; то всё описанное выше #8212; верно, но если у вас windows XP и вы желаете сделать флешку с файловой системой NTFS, например чтоб перенести какие-либо важные данные большого объема, то придется немножко заморочиться. А именно#8230;
Сперва, как и всегда, заходим в #171;Мой компьютер#187;
Правой кнопкой мыши нажимаете на любом свободном месте и в вападающем меню выбираете пункт #171;Управление#187;

Перед вами откроется диспетчер управления компьютером. Далее вам необходимо выбрать левой кнопкой мыши (ЛКМ) пункт меню #171;Диспетчер устройств#187;, в правой части экрана перед вами будет открыт список всех доступных устройств. Далее следует выбрать раздел #171;Дисковые устройства#187;. В нём вы увидите свою флешку подключенную к ПК, и вам нужно будет нажать на ней правой кнопкой мыши (ПКМ). Откроется диалоговое окно, где как и ранее, вам нужно будет выбрать раздел #171;Свойства#187;.

Откроется окно #171;свойства#187;, где будет пункт #171;Оптимизировать для выполнения#187;. Вам необходимо поставить галочку (т.е. выбрать) напротив этой надписи и нажать #171;Ок#187;, т.е. подтвердить оптимизацию.

Теперь вы можете успешно приступать к форматированию вашего устройства в файловой системе NTFS даже в Windows XP по тому же способу, который был описан выше. Успехов!
Чем отличается FAT32 от NTFS?
Выбор файловой системы для обычного пользователя становится актуальным при форматировании жесткого диска, флешки или другого носителя информации. Система предлагает несколько вариантов: FAT16, FAT32, exFAT, NTFS. О преимуществах и недостатках каждой практически ничего не известно, так что зачастую выбирают то, что на слуху #8211; как правило, это NTFS. Справедливости ради стоит уточнить, что FAT16 сегодня #8211; скорее память, и форматирование в нее носителя выполняется разве что в качестве эксперимента. Система exFAT, ввиду пока еще незначительного распространения, тоже может считаться если не эксклюзивным, то не универсальным решением #8211; поддерживают ее не все операционные системы. Так что выбор происходит между двумя аббревиатурами #8211; FAT32 и NTFS.
FAT32 #8211; файловая система, созданная на основе FAT16. По сути, эта файловая система представляет собой электронную таблицу размещения файлов, использующую 32-разрядные записи. Кстати, аббревиатура расшифровывается как File Allocation Table.
NTFS #8211; файловая система, представляющая собой определенную структуру: в начале диска сводную таблицу (или каталог) всех файлов, далее #8211; собственно данные. Аббревиатура расшифровывается как New Technology File System.
На практике сегодня файловая система FAT32 чаще применяется на съемных носителях небольшого объема, NTFS #8211; на системных дисках и для хранения файлов большого размера. Кластеры FAT32 больше, следовательно, дисковое пространство при хранении большого числа маленьких файлов используется нерационально. Большое количество программ, требующих наличия, например, множества библиотек, файлов шрифтов и других, в системе FAT32 отзовется медленной работой. NTFS обеспечивает быстрый доступ к небольшому файлу или части файла.
В общем и целом NTFS работает ощутимо медленнее FAT32, зато NTFS эффективнее при обращении к файлам больших размеров. Фрагментация никак не влияет на NTFS, тогда как FAT32 производительность заметно снизит (особенно это касается работы с каталогами средних размеров).
Если говорить об аппаратной работе жестких дисков, то FAT32 для них будет обеспечивать щадящий режим: при считывании головка совершает меньше движений, соответственно, степень механического износа будет меньше. Однако актуальность этого свойства теряется в свете незначительного использования файловой системы FAT32 на жестких дисках в системах. Конструкция флеш-накопителей и карт памяти механического износа не предполагает.
Для работы с файловой системой NTFS требуется значительный объем оперативной памяти, так что слабые системы с ОЗУ менее 64 Мб на нее не рассчитаны. Хотя в настоящее время подобные сборки можно встретить разве что в музеях или созданные ради экспериментов. Однако помнить о том, что требований к объему ОЗУ система FAT32 не предъявляет #8211; стоит, особенно если учитывать вариант расширения штатной памяти мобильных устройств. Телефон просто не сможет работать с картой памяти, отформатированной в NTFS, даже при возможности доступа из операционной системы.
Максимальный объем файла в FAT32 #8211; 4 Гб. NTFS теоретически поддерживает работу с файлами размером около 16 Тб. Теоретический максимум размера диска для FAT32 #8211; 8 Тб, тогда как для NTFS #8211; около 16 эксабайт. Правда, до использования этих свойств на практике технологии пока не дошли.
Еще один несомненный плюс в копилку NTFS #8211; возможность сжатия файла на уровне файловой системы. Также можно говорить и о более высоком уровне надежности системы, и, кроме того, возможности сохранения файловой структуры в NTFS при сбое работы.
TheDifference.ru определил, что разница между NTFS и FAT32 заключается в следующем:
- NTFS рациональнее использует дисковое пространство.
- FAT32 работает быстрее.
- NTFS обеспечивает высокую производительность при работе с файлами больших размеров.
- FAT32 поддерживает работу с файлами размером до 4 Гб.
- FAT32 не требует большого объема ОЗУ.
- NTFS обеспечивает высокую надежность работы системы.
Что лучше: FAT32 или NTFS? Обсуждаем в комментариях!
Источники: http://chajnikam.ru/computer/143-kak-otformatirovat-fleshku.html, http://geeksclub.ru/kak-otformatirovat-fleshku-v-fat32-ili-ntfs-doma/, http://thedifference.ru/chem-otlichaetsya-fat32-ot-ntfs/
Комментариев пока нет!
itspravka.ru