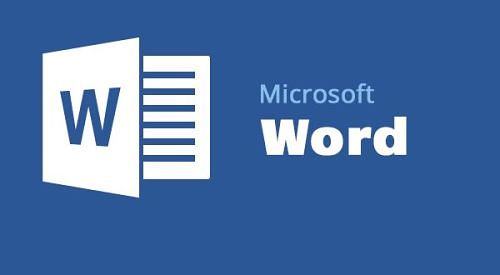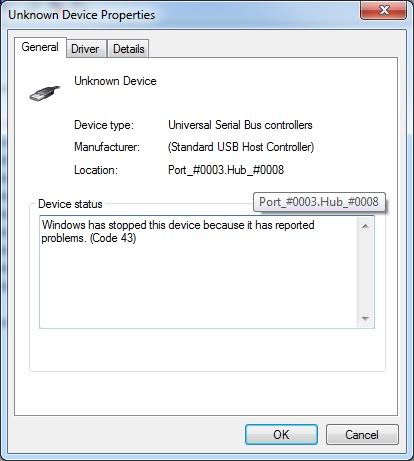Срок доставки товара в течении 1-3 дней !!!
|
|
Восстановление загрузчика Windows 10: несколько способов. Виндовс 10 загрузчик
Как восстановить загрузчик Windows 10

Довольно неожиданно пользователь может обнаружить, что не удается загрузить операционную систему. Вместо экрана приветствия показано предупреждение, что загрузка не произошла. Скорее всего, проблема заключается в загрузчике Windows 10. Есть несколько причин, которые вызывают данную неполадку. В статье будут описаны все доступные варианты устранения проблемы.
Восстанавливаем загрузчик Windows 10
Чтобы восстановить загрузчик понадобится внимательность и немного опыта работы с «Командной строкой». В основном причины, по которым возникает ошибка с загрузкой, заключаются в битых секторах жесткого диска, зловредном программном обеспечении, установке старшей версии Виндовс поверх младшей. Также проблема может возникнуть из-за резкого прерывания работы, особенно если это произошло в процессе установки обновлений.
- Конфликт флеш-накопителей, дисков и другой периферии тоже может провоцировать эту ошибку. Извлеките все лишние устройства с компьютера и проверьте работоспособность загрузчика.
- Кроме всего перечисленного, стоит проверить отображение жесткого диска в BIOS. Если HDD нет в списке, тогда вам нужно решать проблему с ним.
Чтобы исправить неполадку, потребуется загрузочный диск или флешка с Виндовс 10 именно той редакции и разрядности, которая сейчас у вас установлена. Если у вас нет этого, запишите образ ОС с помощью другого компьютера.
Подробнее:Создание загрузочного диска с Windows 10Руководство по созданию загрузочной флешки с Windows 10
Способ 1: Автоматическое исправление
В Windows 10 разработчики улучшили функцию автоматического исправления системных ошибок. Этот способ не всегда эффективен, но попробовать его стоит хотя бы ввиду простоты.
- Загрузитесь с накопителя, на котором записан образ операционной системы.
- Выберите «Восстановление системы».
- Теперь откройте «Поиск и устранение неисправностей».
- Далее перейдите к «Восстановлению при загрузке».
- И в конце выберите вашу ОС.
- Начнется процесс восстановления, а после него будет отображен результат.
Читайте также: Как в BIOS выставить загрузку с флешки

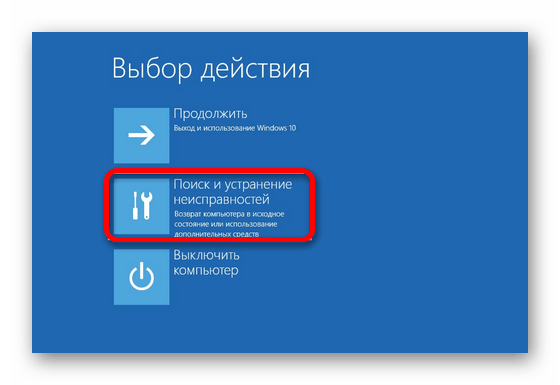

При успешной операции устройство автоматически перезагрузится. Не забудьте вынуть накопитель с образом.
Способ 2: Создание файлов загрузки
Если первый вариант не сработал, вы можете воспользоваться DiskPart. Для этого метода тоже понадобится загрузочный диск с образом ОС, флешка или диск восстановления.
- Загрузитесь с выбранного вами носителя.
- Теперь вызовите «Командную строку».
- Если у вас загрузочная флешка (диск) – зажмите Shift + F10.
- В случае с диском восстановления, перейдите по пути «Диагностика» — «Дополнительные параметры» — «Командная строка».
- Теперь введите
diskpart
и нажмите Enter, чтобы запустить команду.
- Чтобы открыть список томов, напишите и выполните
list volume
Найдите раздел с Виндовс 10 и запомните его букву (в нашем примере это C).
- Чтобы выйти, введите
exit
- Теперь попробуем создать файлы загрузки, введя следующую команду:
bcdboot С:\windows
Вместо «C» нужно ввести свою букву. Кстати, если у вас установлено несколько ОС, то их нужно восстанавливать по очереди, вводя команду с их буквенной меткой. С Виндовс XP, с седьмой версией (в некоторых случаях) и Linux такая манипуляция может не пройти.
- После будет показано уведомление об успешно созданных файлах загрузки. Попробуйте перезагрузить устройство. Предварительно извлеките накопитель, чтобы система не загружалась с него.

У вас может не получится загрузиться с первого раза. К тому же системе нужно проверить жесткий диск, а на это понадобится некоторое время. Если после очередного перезапуска появится ошибка 0xc0000001, то вновь перезагрузите компьютер.
Способ 3: Перезапись загрузчика
Если предыдущие варианты совсем не сработали, тогда можно попробовать перезаписать загрузчик.
- Сделайте все то же, что и во втором способе до четвёртого шага.
- Теперь в списке томов нужно найти скрытый раздел.
- Для систем с UEFI и GPT найдите раздел, отформатированный в FAT32, размер которого может быть от 99 до 300 мегабайт.
- Для BIOS и MBR раздел может весить около 500 мегабайт и иметь файловую систему NTFS. Когда найдете нужный раздел, запомните число тома.

- Теперь введите и выполните
select volume N
где N – это число скрытого тома.
- Далее форматируем разделы командной
format fs=fat32
или
format fs=ntfs
- После следует присвоить букву
assign letter=Z
где Z – это новая буква раздела.
- Выходим из Diskpart с помощью команды
exit
- И в конце выполняем
bcdboot C:\Windows /s Z: /f ALL
C – диск с файлами, Z – скрытый раздел.
Форматировать том нужно в ту же файловую систему, в которой он был изначально.
Если у вас установлено более одной версии Виндовс, нужно повторить данную процедуру и с другими разделами. Вновь войдите в Diskpart и откройте список томов.
- Выбираем номер скрытого тома, которому недавно присвоили букву
select volume N
- Теперь удаляем отображение буквы в системе
remove letter=Z
- Выходим с помощью команды
exit
После всех манипуляций перезагрузите компьютер.
Способ 4: LiveCD
С помощью LiveCD тоже можно восстановить загрузчик Виндовс 10, если в его сборке есть такие программы, как EasyBCD, MultiBoot или FixBootFull. Данный способ требует некоторого опыта, ведь часто такие сборки на английском языке и имеют множество профессиональных программ.
Образ вы можете найти на тематических сайтах и форумах в интернете. Обычно авторы пишут, какие программы встроены в сборку.С LiveCD нужно проделать то же самое, что и с образом Виндовс. Когда вы загрузитесь в оболочку, нужно будет найти и запустить программу для восстановления, а затем следовать ее инструкциям.
В данной статье были перечислены рабочие методы по восстановлению загрузчика Windows 10. Если у вас ничего не получилось или вы не уверенны, что сможете сделать всё самостоятельно, тогда стоит обратиться за помощью к специалистам.
 Мы рады, что смогли помочь Вам в решении проблемы.
Мы рады, что смогли помочь Вам в решении проблемы.  Задайте свой вопрос в комментариях, подробно расписав суть проблемы. Наши специалисты постараются ответить максимально быстро.
Задайте свой вопрос в комментариях, подробно расписав суть проблемы. Наши специалисты постараются ответить максимально быстро. Помогла ли вам эта статья?
lumpics.ru
Восстановление загрузки Windows 10. Восстанавливаем загрузчик.
- Домой
- Статьи
- Программное обеспечение
- Восстановление загрузки Windows 10. Восстанавливаем загрузчик.
В один хороший день появился у меня новый SSD диск и я захотел установить его себе в компьютер где была установлена новейшая система Windows 10. Копировать диски и разделы я мог без проблем - имел огромный опыт, а помогала мне всегда незаменимая программа Paragon Hard Disk Manager 15. Старый свой диск я скопировал на новый, последовательно раздел за разделом и выключил компьютер. Отключил старый диск, оставив только новый SSD, с которого и планировал загрузится. Однако после включения компьютера Windows начинала грузится и моментально на первых же файлах выдала ошибку отсутствия каких-то загрузочных файлов и что самое интересное небыло никаких путей для исправления ситуации. Многие могут подумать «ну вот всё, в очередной раз поломался компьютер». На самом деле система скопирована правильно и полностью работоспособна, но стартануть не может - нужно восстановление загрузчика так как программа Paragon Hard Disk Manager не смогла определить Windows 10 (наверное больно новая операционка ещё).
«Загрузчик» может также «полететь» и по другим экзотическим причинам, но не стоит этого бояться.
Что такое Главная Загрузочная Запись (MBR)? MBR — это первый сектор на жёстком диске, в котором находится таблица разделов и маленькая программа загрузчик, считывающая в данной таблице данные с какого раздела жёсткого диска производит загрузку система и в дальнейшем информация передаётся в раздел с установленной операционной системой, для её загрузки.
Я раскажу как восстановить загрузчик Windows 10 (действия по восстановлению «загрузчика» в более старых Windows 7, Windows 8 и Windows 8.1 подобны данным действиям). Для этого понадобиться или установочный диск с операционной системой, надеюсь вы его ещё не выбросили или загрузочная флешка с Windows 10. Как создать загрузочную флэшку с Windows 10, Windows 8 или Windows 7 можно прочитать здесь - всё очень легко и просто, процесс одинаков для любых Windows.
Итак, создаём загрузочную флэшку и перезагружаем компьютер для того, чтобы загрузится с данной флэшки.
Нажимаем кнопку (обычно это F12) отвечающую за вход в Boot Menu и выставляем приоритет загрузки с USB-накопителя. Загружаемся с флэшки.
Нажмите для увеличения изображенияНа запрос загрузки с USB нажимаем быстренько любую клавишу, я обычно жму одну из стрелок управления курсором.
Нажмите для увеличения изображения1. Прогружаемся до окна выбора языка, выбираем необходимый язык и жмём «Далее».
Нажмите для увеличения изображения2. Доходим до окна «Установка Windows» и нажимаем кнопку «Восстановление системы» в левом нижнем углу окна как показано на картинке (не пугайтесь, что у меня картинка с Windows 8. В Windows 10 окно аналогичное.):
Нажмите для увеличения изображения3. Далее необходимо выбрать пункт «Диагностика»:
Нажмите для увеличения изображения4. Затем пункт «Дополнительные параметры»:
Нажмите для увеличения изображения5. Затем пункт «Командная строка»:
Нажмите для увеличения изображения6. В результате мы попадаем в командный режим, где и будим вводить команды для восстановления загрузки нашей операционной системы:
7. Первой командой перезапишем главную загрузочную запись (MBR) в системный раздел. Эта опция решит проблемы связанные с повреждением главной загрузочной записи, или если есть желание удалит из неё нестандартный код. Существующая таблица разделов в этом случае не переписывается.
X:\Sources>bootrec /fixmbr Нажимаем EnterОперация успешно завершенаX:\Sources>
8. Вторая команда записывает в системный раздел новый загрузочный сектор, совместимый с Windows 10.
X:\Sources>bootrec /fixboot Нажимаем EnterОперация успешно завершенаX:\Sources>
9. Вводим команду для сканирования винчестера на наличие операционных систем и если таковые будут найдены, то выйдет соответствующее предупреждение.
X:\Sources>bootrec /ScanOs Нажимаем EnterПросмотр всех дисков для поиска установленных систем Windows.
Подождите...
Сканирование установленных систем Windows завершено успешно.Общее количество обнаруженных систем Windows: 2[1] F:\Windows[2] F:\Windows.old\WindowsОперация успешно завершенаX:\Sources>
Мы видим, что система нашла оба наши Windows: Windows 10 в папке F:\Windows и старый Windows 7 в папке F:\Windows.old\Windows. Старый Windows 7 нам не нужен и его прописывать в загрузчик мы не будем, а вот для добавления Windows 10 надо выполнить команду, чем мы и займёмся.
10. Вводим команду для добавления найденной Windows в меню загрузки. Если соглашаемся, то вводим «Y» и жмём «Enter». В результате наша Windows будет успешно добавлена в меню загрузки.
X:\Sources>bootrec /RebuildBcd Нажимаем EnterПросмотр всех дисков для поиска установленных систем Windows.
Подождите...
Сканирование установленных систем Windows завершено успешно.Общее количество обнаруженных систем Windows: 2[1] F:\Windows[2] F:\Windows.old\WindowsДобавить систему в список загрузки? Да(Y)/Нет(N)/Все(A):Y Нажимаем Y Операция успешно завершенаX:\Sources>
Всё, выходим, написав «exit» и делаем перезагрузку компьютера.
X:\Sources>exit Нажимаем Enter
Кроме описанных способов можно воспользоваться командой «bootsect /NT60 SYS», основной загрузочный код, также будет обновлён.
X:\Sources>bootsect /NT60 SYS Нажимаем Enter
Далее «exit» и перезагрузка.
Если и дальше ничего не помогает, то можно попытаться восстановить загрузку с помощью утилиты BCDBoot.exe, её используют для создания системного раздела или восстановления среды загрузки, расположенной в системном разделе. Командная строка выглядит таким образом:
X:\Sources>bcdboot c:\windows Нажимаем Enter
Если у вас система установлена на другом разделе нужно исправить в команде путь, например, на «bcdboot f:\windows»
Таким образом, нами успешно восстановлен «загрузчик» в Windows 7, Windows 8, Windows 8.1 и Windows 10. Нет необходимости тащить компьютер в ремонтную мастерскую.
P.S.: Невозможность запуска операционной системы Windows 7 из-за повреждённого или отсутствующего загрузчика можно решить ещё и при помощи таких программ, как Hiren’s Boot CD, Paragon Hard Disk Manager, MBRFix и других. Главное, чтобы версии этих программ были как можно новее и смогли работать с вашей операционной системой.
Исходный материал взят с: oleglav.com
Близкие по теме статьи:
www.sector.biz.ua
Как восстановить загрузчик Windows 10
Случается, что после установки второй операционной системы, перебоев с электропитанием или неправильного завершения работы, на экране компьютера отображается сообщение про невозможность обнаружения загрузчика или загрузочного диска. Чтобы в таком случае запустить компьютер, нужно выполнить восстановление загрузчика Виндовс 10. Стоит сразу узнать, что собой он представляет, и изучить причины образования подобных ошибок.
Содержание статьи
Что такое загрузчик Windows?
Загрузчик операционной системы – это программа, при помощи которой осуществляется ее запуск во время включения компьютера после удачного завершения самотестирования. Подобное тестирование аппаратных компонентов персонального компьютера выполняет набор BIOS микропрограмм, после чего управление системой передается загрузчику, который осуществляет запуск операционной системы. Подобная схема является актуальной не только для ноутбуков и компьютеров, она применяется во множестве девайсов: смартфоны, несложные логические контроллеры и иные мобильные девайсы.
Кроме запуска операционной системы, загрузчик выполняет следующие функции:
- Подготовка аппаратных средств к загрузке ядра ОС.
- Запуск ядра ОС, которое передается по сети или содержится на SDD, HDD.
- Передача ядру ОС системы управления изделием.
Причины возникновения неполадки
Уведомления с ошибкой появляются в ситуации, когда завершился этап начальной загрузки, а сам загрузчик, которому следует передать управление запуском операционной системы, в указанном месте не обнаружен (в загрузочном диске первый сектор). Здесь несколько причин образования ошибок, которые касаются загрузочной записи:
- Инсталляция более старой ОС поверх новой и вообще установка 2-ой ОС.
- Неаккуратное обращение с софтом при создании конфигураций мультизагрузки (EasyBCD).
- Отсутствие файла загрузчика. В Виндовс 10 он называется bootmgr.
- Наличие на диске битых секторов.
Решение проблемы
Существует несколько методов для восстановления загрузчика Виндовс 10. Когда пользователь незнаком или знаком плохо с данным системным элементом, не нужно волноваться. Здесь отсутствуют какие-либо сложности, а с восстановлением загрузчика может справиться и новичок путем четкого выполнения приведенных инструкций.
Перед началом процесса восстановления следует осуществить несколько простых действий:
- От компьютера отключаем все внешние накопителя (смартфон, электронную книгу, фотоаппарат, флешку), а при возможности все устройства USB, кроме клавиатуры и мыши.
- Переходим в BIOS, именуемый чаще всего «Boot priority» или «Boot», где выбираем в виде первого загрузочного девайса тот жесткий диск, на котором располагается Виндовс 10.
Если проблема после перезагрузки не исчезла, то следует перейти к более кардинальным действиям.
Автоматическое восстановление загрузчика
В среде восстановления Виндовс 10 есть опция восстановления во время загрузки, которая хорошо работает и зачастую оказывается достаточной (но не во всех случаях). Для восстановления загрузчика этим способом выполняем следующий алгоритм действий:
- Загружаемся с диска восстановления Виндовс 10 или с загрузочной флешки Виндовс 10 с идентичной разрядностью, что и система диска. Boot Menu можно использовать для выбора загрузочного накопителя.
- При загрузке с установочного накопителя, после выбора языка на экране слева снизу отобразится пункт «Восстановление системы», на который нужно нажать.
- Выбираем раздел «Поиск и устранение неисправностей», потом «Восстановление при загрузке». Нужно указать целевую операционную систему. Весь дальнейший процесс будет осуществлен автоматически.

Увеличить

Увеличить
По завершению будет показано сообщение, что восстановление не удалось, или компьютер перезагрузится автоматически (не забудьте возвратить в БИОС загрузку с жесткого диска) с уже восстановленной системой. Если данный способ проблему не решил, то перейдем к ручному, более результативному варианту.
Процедура восстановления вручную
Чтобы восстановить загрузчик потребуется или диск восстановления Виндовс 10, или дистрибутив Виндовс 10 (загрузочный диск или флешка). Если у вас их нет, то для создания воспользуйтесь иным компьютером.
Следующий этап заключается в загрузки с указанного носителя, поставив в БИОС загрузку с него, или используя Boot Menu. После загрузочного процесса, если применяется установочный диск или флешка, в меню выбора языка нажимаем кнопки Shift + F10, что откроет командную строку. При использовании диска восстановления в меню следует выбрать «Диагностика», «Дополнительные параметры», а потом «Командная строка».
По порядку в командной строке вводим 3-и команды, копку Enter следует нажать после каждой команды:
- diskpart
- list volume
- exit

Увеличить
В итоге выполнения list volume, будет отображен список с подключенными томами. Необходимо запомнить букву тома, где находятся файлы Виндовс 10 (при восстановлении это может быть не С раздел, а раздел с другой буквой).
В случаях, когда на ПК только одна ОС Виндовс 10, есть в наличие скрытый раздел MBR или EFI, для восстановления загрузчика следует выполнить команду bcdboot c:\windows. Там вместо С может быть указана другая буква, про что было выше сказано.
Важно, если на компьютере установлено несколько ОС, к примеру, Виндовс 8.1 и 10, то данную команду можно осуществить дважды. В 1-ом случае указываем путь к файлам первой ОС, а во 2-ом – ко второй ОС. Это не сработает на ХР и Linux, а для 7-ки будет зависеть от конфигурации.

Увеличить
После выполнения данной команды отобразится сообщение, что загрузочные файлы созданы успешно. Можно выполнить перезагрузку компьютера в обычном режиме (вытянув загрузочный диск или флешку) и проверяем, будет ли система загружаться. При некоторых сбоях загрузка осуществляется не сразу после восстановительного процесса загрузчика, а только после проверки SSD или HDD и перезагрузки. Еще может возникнуть ошибка 0xc0000001, которая в данной ситуации исправляется выполнением перезагрузки.
Второй вариант восстановления загрузчика Виндовс 10
Когда вышеописанный способ не срабатывает, следует возвратиться в командную строку, как это выполняли раньше. Там вводим diskpart, затем list volume, чтобы изучить подключенные разделы дисков.
При установленной системе с UEFI и GPT отображаться в списке должен скрытый раздел, у которого файловая система FAT32 и размер 99-300 Мб. При установленном BIOS и MBR обнаружиться должен раздел, имеющий размер 500 Мб или меньше, с файловой системой NTFS. Вам необходим номер данного раздела N (название Том 0, Том 1 и др.).
Еще необходимо обратить внимание на букву, которая соответствует разделу, где содержатся файлы Виндовс.

Увеличить
Теперь по порядку вводим команды, которые представлены на скриншоте ниже.

Увеличить
По завершению нужно закрыть командную строку, а потом перезагрузить компьютер уже без внешнего загрузочного накопителя. Проверяем, осуществилась ли загрузка Виндовс 10.
Чистка системы от вирусов до восстановления загрузчика
Когда причиной поломки загрузчика стали вредоносные программы, их нужно удалить до процесса восстановления. В данной ситуации можно использовать Dr.Web LiveDisk. В данном аварийном диске имеется множество средств, чтобы восстановить компьютер и вылечить его от вирусов.
Данный Live CD реализован на linux и распространяется в виде ISO образа, который можно записать на флешку или на оптический диск. После записи на диск образа запускаем Dr.Web LiveDisk.

Увеличить
В стартовом меню следует указать первый пункт и продолжить загружать Dr.Web LiveDisk. Через несколько секунд запустится ОС.

Увеличить
При помощи данной операционной системы можно полностью очистить пк от вирусов и сделать бекап всех данных. Эта ОС поддерживает доступ в интернет и имеет встроенный браузер Firefox.
Получается, если вы изучите все тонкости восстановления загрузчика, то сможете свой компьютер починить самостоятельно и быстро. Еще нужно обратить внимание на случай, когда невозможно восстановить загрузочный сектор и загрузчик. В данной ситуации следует подстраховаться, чтобы использовать средства полного восстановления системы. К подобным средствам относится полный образ системы, который создается средствами самой Виндовс 10, и софтом Acronis True Image.
Как восстановить загрузчик Windows 10
5 (100%) 1 голос
askproblem.ru
Windows 10 Windows XP. !
! Windows XP Windows 10 , Windows XP. : " Windows XP Windows 10" , , , , Win XP! , , .
Windows 10 Windows XP. !
Windows 10, Windows XP, Windows XP, ! , . Windows 10 Bootice. , : Windows 10 Windows XP., , .
, Windows 10. (C:) (F:), Windows XP.Windows XP, XP.
Windows 10 , : Win 10 Win XP.
Win 10 Shift+F10.
.
:
diskpart
lis vol - , System Reserved ( ) 500 , Windows 10 ( (BCD) bootmgr) C:, , ..
exit - diskpart
bootsect /nt60 C: /mbr - C: System Reserved ( ) 500 . PBR (Partition Boot Record) Windows 10 - BOOTMGR. , Windows 10, Windows XP .
Windows 10 - : Windows 10 Windows XP.
bcdedit /create {ntldr} /d "Windows XP" ( )
bcdedit /set {ntldr} device partition=F: ( F c Win XP)
bcdedit /set {ntldr} path \ntldr
bcdedit /displayorder {ntldr} /addlast
exit
.
.
Windows 10 , bcdedit, BCD, , , : Windows 10 Windows XP.
:
- Windows XP NTLDR ( , 500 ) Windows 10
- , Windows 10 Windows 7
remontcompa.ru
Windows 10 Windows 7
! , , Windows 10 Windows 7 , .
Windows 10 Windows 7
! , , .
, Windows 7, Windows 8.1, 10 - , (:) Recovery.
Windows 7 , , , Windows 7 . Windows 7 Win 7, Windows 8.1 Windows 10.
, Windows 10 , , Windows 10, Windows 7 .
. Windows 10 - System Reserved ( ), 350-500 , , Windows 10 Windows 7 ( ).
Windows 10, MBR.
Windows 10 System Reserved ( ), 500 .
.
Windows 10 Shift+F10, , :
diskpart
lis vol ( , 1 System Reserved ( ), 500 , Windows 10).
sel vol 1 ( 1)
format fs=NTFS ( System Reserved, )
.
Windows 10 , , .
Windows 10 Win 10
Windows 10,
,
.
, , . .
Windows 10 Win 7
Windows 7,
Windows , , ,
https://yadi.sk/i/ciN3-vBpkziDB
.
, Windows 7 Windows 10 .
Windows 7 .
Windows .
Windows 10 .
.
Win 10.
.
:
.
: .
Windows 10.
, Windows 10 Windows 7 , .
remontcompa.ru
Восстановление загрузчика Windows 10: несколько способов
Достоверно известно, что рядом с десяткой не хочет становиться Linux Ubuntu. Самое неприятное, что непонятна причина. До этого был сбой при копировании файлов загрузки на определённом этапе инсталляции, а когда на винчестере обосновалась десятка, Линуха обиделась окончательно. Теперь загрузочный пакет Линукс заранее предупреждает, что не будет становиться рядом с детищем Билли Гейтса. Мы решили узнать, в чем здесь дело, а заодно опишем, как проводится восстановление загрузчика ОС Windows 10.
Если ПК не хочет загружаться, не спешите восстанавливать систему. Практика показывает, что такое наблюдается в том случае, когда кто-то забыл в Card-Reader SD-карту от фотоаппарата. Просто висит чёрный экран, и все тут. Загрузчик BIOS принимает этот носитель за диск с системой и отдаёт ему управление. Как если бы стояла установочная флешка. Восстановление системы не требуется. Выключите ПК, вытащите съёмный носитель, проведите повторный пуск.
Через загрузочный носитель
Если точно известно, что загрузка идёт с нужного носителя системы Windows, но что-то идёт криво, очевидно, придётся все-таки повозиться.
Испорченный жёсткий диск
Не так давно появился вирус, не обнаруживаемый стандартным путём, который занимается затиранием системной области. Он перезаписывает файлы снова и снова, пока не затрёт все до дыр. Это приводит к образованию плохо читаемых секторов. Период доступа к которым составляет от 1500 мс и выше. В результате время загрузки Windows 10 сильно увеличивается и может достигать получаса. Бороться практически бесполезно. Такие случаи описаны на форумах. Делаются попытки перенести системный раздел, но они ни к чему не приводят.
Хуже всего, когда та же самая ситуация наблюдается при выходе из гибернации. Потому что некоторые спасались именно этим режимом (разница скорости загрузки до 10 раз). Обращает на себя внимание тот факт, что «пять крутящихся точек» окна могут тормозить, либо вести себя нормально. В том и другом случае грузится долго. Итак, выход один – использовать винчестер только для хранения информации.
Загрузочный носитель
В ОС Виндовс имеется встроенное средство контроля загрузочных файлов. Логично восстановление загрузчика начать именно отсюда. В следующим разделе будет показано, как войти в командную строку, а пока мы полагаем, что читатели сами умеют это делать:
- Нам нужен системный раздел. Узнать можно по размеру или специальной метке (которую следует заранее создать). Утилита bcdboot позволяет восстановить загрузчик в случае его повреждения. Для этого введите bcdboot f:\windows (где f – имя системного тома).
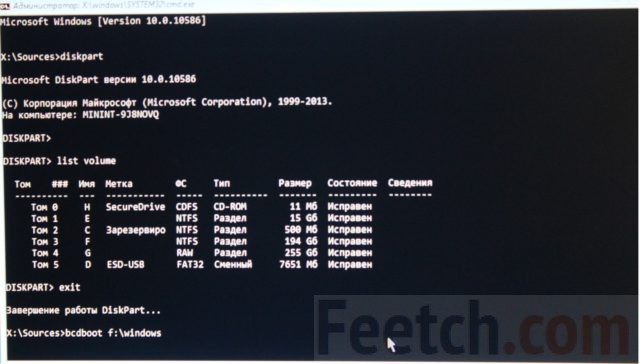
- Средство восстановления проинформирует о том, что все загрузочные файлы успешно созданы. Попробуйте перезагрузить ПК с тем, чтобы посмотреть, не исчезла ли проблема. Файлы копируются в небольшой раздел, размер которого 500 МБ (на скрине). Система по умолчанию использует свои настройки, но при помощи ключа /s можно задать любой путь.
Если первый способ не помог, то системный раздел (500 МБ) форматируется, затем процедура копирования производится заново (подробности работы с Diskpart ищите ниже). В данном случае уже нужно явно указывать букву диска при помощи ключа. На скрине приведён пример с официального сайта Майкрософт (technet.microsoft.com/ru-ru/library/dd744347(v=ws.10).aspx), пишущий все данные в раздел S.
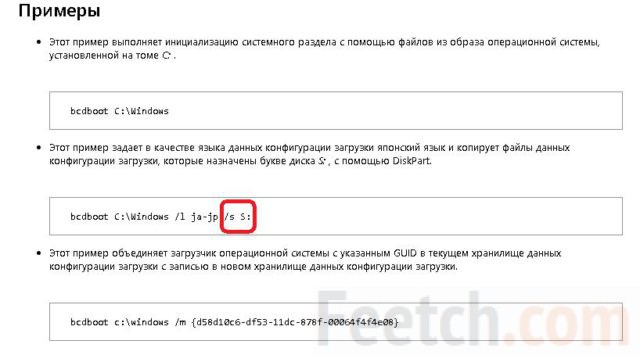
Нам совершенно не нужен параметр /l, устанавливающий язык, и эту часть можно выкинуть. Форматирование раздела производится из тех соображений, что система могла быть повреждена вирусом. После всех выполненных манипуляций десятка обычно начинает грузиться.
Как открыть средство восстановления
В десятке много сил разработчики уделили созданию среды восстановления. В данном случае запускаться придётся с носителя (хотя ТП Майкрософт пишет, что то же самое можно сделать при помощи трёх выполненных подряд нештатных отключений энергии). Но в нашем случае предполагается, что винчестер совсем никакой. Поэтому ищем флешку, либо DVD для начала операций. Для передачи управления нужному носителю в самом начале (сразу после включения ПК) терпеливо жмите F12. Из появившегося меню выберите нужную строчку.
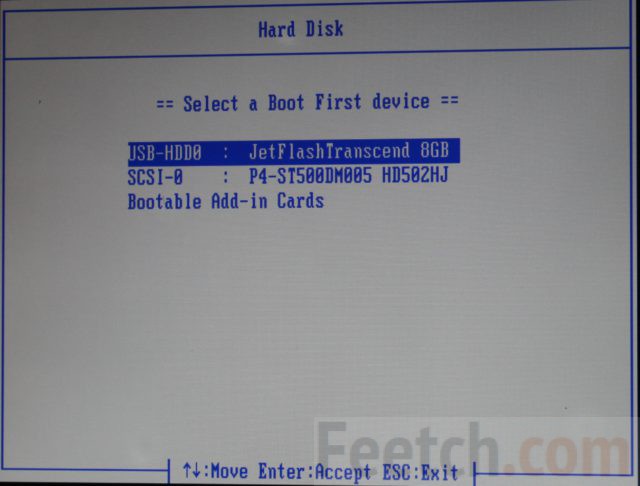
Обратите внимание, что USB накопители часто попадают в раздел жёстких дисков. Начните загрузку и ждите появления первого осмысленного окна. Здесь предложат выбрать язык, оставим по умолчанию русский. Нас интересует средство восстановления.
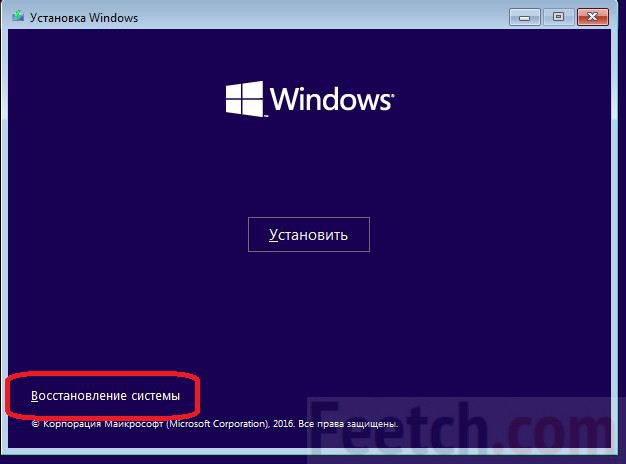
Переходим по соответствующей ссылке. И выбираем в меню Дополнительные параметры. Наша задача найти Командную строку. Есть и более простой путь – нажмите Shift + F10 для немедленного запуска окна.
Как поставить метку тома
Вы убедились, что через командную строку очень сложно найти раздел с операционной системой, чтобы произвести восстановление загрузки. Процесс выглядит гораздо проще, когда том имеет метку. Между тем создание её отнимает считаные секунды. Для этого следует зайти в Проводник и кликнуть правой кнопкой по нужному разделу. В Свойствах находится нужное поле.
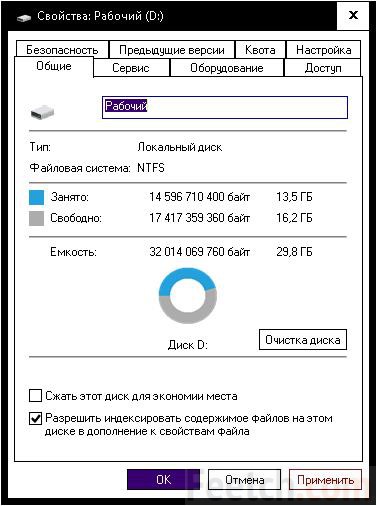
Заполните его и жмите применить. После этого системный диск из утилиты Diskpart можно будет найти без проблем.
Работа с Diskpart
Утилита Diskpart является частью Виндовс, и в данном случае это единственный способ узнать побольше о нашем винчестере.
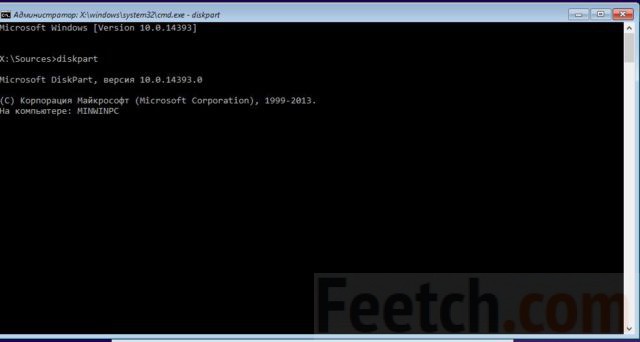
- Для входа в среду вбивается соответствующая команда. Просмотр директорий мы уже умеем делать, поэтому перейдём к форматированию. До начала процедуры следует выбрать нужный том (в нашем случае – тот самый, на 500 МБ). Выбор осуществляется командой select volume. Вводить ли цифру или букву тома, не играет никакой роли.
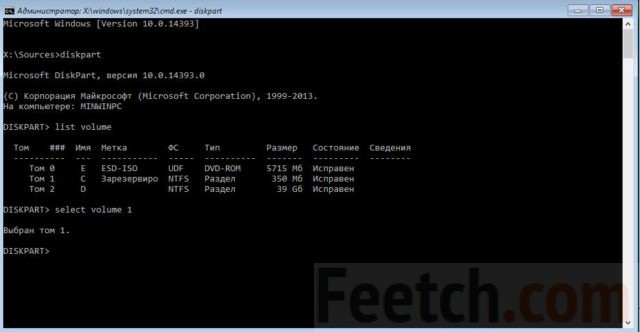
- Форматирование выполняется командой format fs=NTFS (оставляйте прежнюю файловую систему).
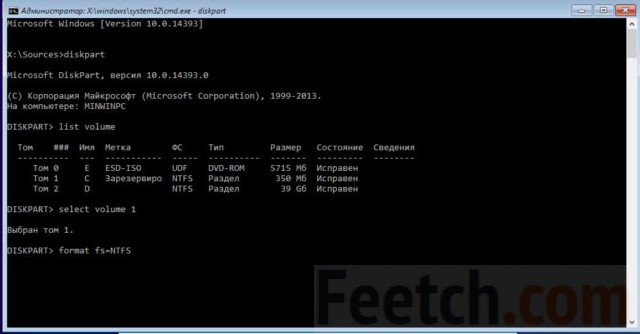
- С позволения наших читателей мы не станем курочить совершенно рабочий диск. Сказанное и так позволит восстановить загрузчик операционной системы Windows 10 из командной строки.
- После форматирования используйте bcdboot с ключом /s и явным указанием пути к только что отформатированному тому. Если наблюдается сбой при копировании файлов загрузки, можно попробовать перенести системный том в другое место, отрезав кусок от какого-нибудь из существующих.
Уменьшает размер команда shrink, а create создаёт на этом месте новый раздел. В нашем случае не следует удалять старый, выделенный штатным мастером, чтобы ненароком не создать новый на этом же месте.
Как создать новый загрузочный раздел
Мы решили немного раскрыть пример создания нового загрузочного раздела. Был удалён ненужный логический диск, после чего стартовал процесс. Смотрите, как это выглядит.
- После входа в Diskpart проверяем наличие разделов. Старый системный том помечен красным.
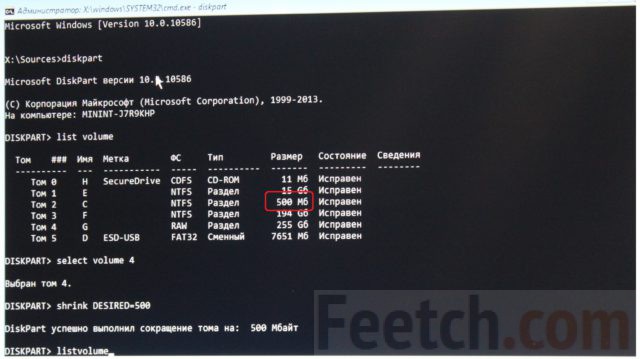
- Выбираем этот том и снимаем с него активность командой inactive (чтобы загрузчик не передал ему управление).
- Удаляем G через delete и набираем cre par pri size=500, чтобы создать новый раздел. Вводим active, чтобы BIOS передал ему управление.
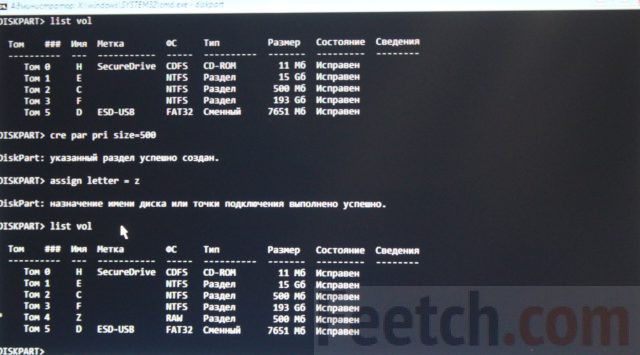
- Присваиваем букву Z (assign letter) и проверяем, что том появился в списке.
- Команда format fs=ntfs нужна в любом случае. Иначе раздел помечается как RAW (простое скопление секторов).
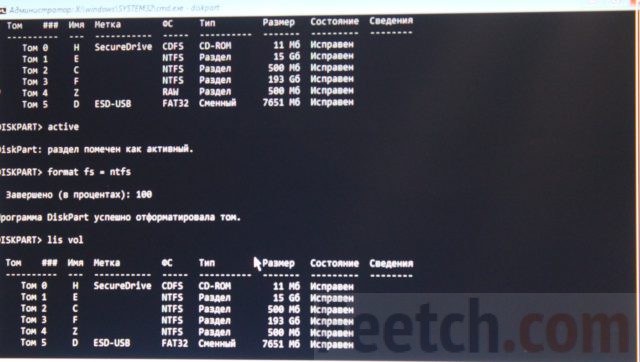
- Собственно, все готово для записи. Выходим из diskpart командой exit и производим необходимые действия согласно рекомендациям, данным выше.
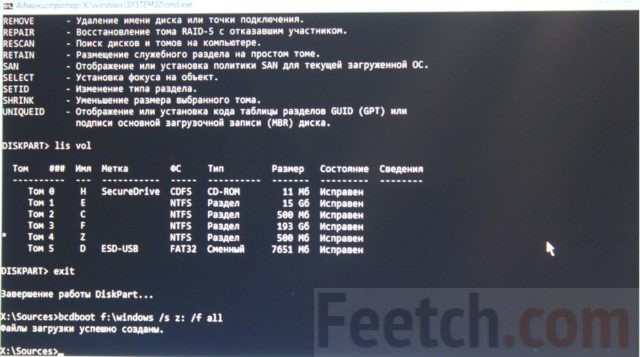
Все! Можно перегружаться. Мы вдобавок стёрли C за ненадобностью. Десятке удалось загрузиться немного быстрее. Этот диск затёрт вирусом и в качестве рабочего использоваться не может. Но зато именно на нем проще всего было продемонстрировать восстановление загрузчика в операционной системе Windows 10. Все работает. Система успешно выполнила загрузку.
Примечание: ключ /f использован для полной совместимости и с BIOS, и c EFI.
feetch.com