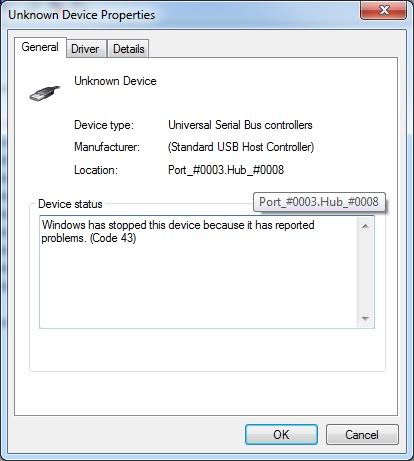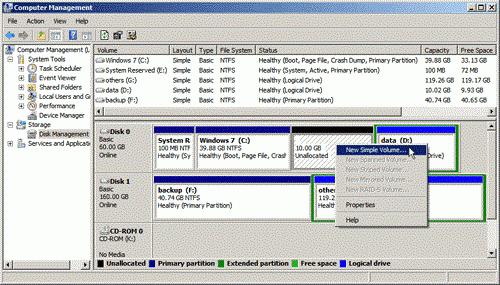Срок доставки товара в течении 1-3 дней !!!
|
|
Как установить Microsoft Office с флэшки? Как установить майкрософт
Установить word с помощью панели конфигурации или установочного диска
Microsoft Word — самая популярная программа для создания и редактирования текстовых документов. Она позволяет не только работать с текстами, но и добавлять на страницы диаграммы, схемы, видеофайлы.
Преимущества Microsoft Office Word
Word входит в комплект Microsoft Office, который установлен более чем на 80% современных компьютеров. Word является наиболее востребованным средством пакета Microsoft Office. Обычно пакет, включающий Microsoft Word, ставится на компьютер среди первых программ и далее практически не требует новой установки в течение всего срока службы компьютера. Когда и почему возникает необходимость установить этот редактор?
Новые компьютеры часто продаются уже с некоторым минимальным набором программ, в который входит и Microsoft Word. Но иногда новый компьютер может продаваться и без установленного офисного пакета. Это снижает стоимость покупки. Но возникает необходимость осуществить поиск и установку Word и других средств офисного приложения самостоятельно.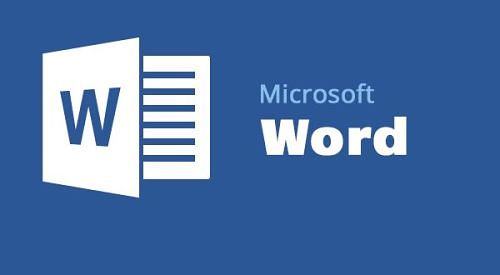
Иногда в результате действия вредоносных программ и вирусов возникают проблемы с запуском и нормальным функционированием всего офисного пакета либо конкретно MS-Word. Если не получается восстановить весь комплект Майкрософт, приходится устанавливать ворд заново.
Разработчики постоянно совершенствуют этот текстовый редактор, предлагая новые функции. Например, версия Microsoft Word 2013 года может открывать и редактировать файлы PDF. Когда возможности свежих версий оказываются актуальны для решения новых задач, может появиться желание и необходимость удалить даже стабильно работающую программу и установить новый ворд взамен устаревшего.
Как установить Microsoft Word?
Можно установить редактор с помощью панели конфигурации, установочного диска, а также через сайт Майкрософт (при подключенном интернете).
Установить программу через панель конфигурации MS-Office возможно, если офисный пакет уже инсталлирован на компьютере. Тогда отдельные приложения пакета можно как устанавливать, так и отключать:
- Открыть панель «Удаление или изменение программы» (Пуск — Панель управления — Программы — Программы и компоненты).
- В списке программ найти MS-Office. Пункт «Изменить» можно выбрать в контекстном меню или меню панели удаления и изменения программ.
- Открывшаяся панель предлагает: «Измените текущую установку Microsoft Office». Под надписью расположены четыре радиокнопки; среди них надо выбрать «Добавить и удалить компоненты». Нажать кнопку «Далее».
- В открывшейся панели выбрать параметры установки офисного пакета: отметить те компоненты, которые надо установить (Microsoft Word). Нажать кнопку «Обновить».
- Через несколько минут компьютер выдаст сообщение, что требуется перезагрузка, после которой компонент будет окончательно установлен.
Если на компьютере отсутствует офисный пакет, то воспользоваться первым способом не удастся. Тогда ворд можно устанавливать с диска. Обычно установочные диски содержат не изолированный ворд, а пакет Microsoft Office. Установка с диска офисного пакета не отличается от инсталляции большинства других программ:
- После вставки диска и запуска процесса установки появляется окно приветствия, в котором надо ввести ключ продукта. Для перехода к последующим окнам надо нажимать кнопку «Продолжить».
- В следующих двух окнах можно выбрать папку, куда будет установлена программа, прочесть и принять лицензионное соглашение.
Есть смысл устанавливать все содержащиеся на диске программы офисного пакета (эта установка происходит по умолчанию), но если нужно установить только Word, то следует предпочесть выборочный вариант установки. Для этого в окне «Выберите нужный тип установки» нажать кнопку «Настройка». Откроется окно с панелью конфигурации офисного пакета, в которой нужно выбрать только Microsoft Word, а другие компоненты отключить.
Установка с диска — подходящий вариант, например, после переустановки операционной системы, когда нужно поставить устаревшую, но хорошо зарекомендовавшую себя версию программы. При установке на новый компьютер целесообразно сначала познакомиться с более современными продуктами. На официальном сайте Майкрософт предлагается установить свежую версию текстового редактора:
- Открыть страницу с описанием новой версии приложения. Скачать продукт можно лишь в составе комплекта других офисных программ.
- Нажать кнопку «Добавить в корзину», а затем «Оформить заказ».
- Для продолжения установки надо войти на сайт с помощью данных учетной записи (электронной почты и пароля). Если учетная запись не создана, то нажать кнопку «Зарегистрироваться». Можно войти с помощью разового кода, который присылается на телефон.
- Далее на сайте предлагается заполнить форму для привязки пластиковой карты к своему аккаунту.
- После оплаты с помощью пластиковой карты продукт можно будет скачивать и устанавливать так же, как и с установочного диска.
Какой способ установки Microsoft Word выбрать?
Каждый из описанных способов имеет свои сложности.
Первый вариант годится, когда на компьютере уже установлен Office. Для второго необходим установочный диск. Нужно помнить, что использование пиратских версий влечет гражданское, административное и уголовное наказание.
Если возможности купить и поставить лицензионный ворд нет, то остается вариант воспользоваться работой редактора Online . Это, скорее, временный вариант, когда надо срочно сделать документ, а приложение на компьютере не установлено. Такой вариант требует хорошей скорости интернета, зато это бесплатный и легальный способ создания и редактирования текстов в ворд с помощью сервиса на официальном сайте.
Из представленных вариантов установка с сайта, пожалуй, наиболее безопасна и доступна. Стоимость пакета сравнительно невелика, поэтому есть шанс, что не пиратский, а цивилизованный вариант приобретения приложения больше заинтересует реальных и потенциальных пользователей.
itguides.ru
Как установить Microsoft .NET Framework 4.0 на Windows 7? и что это такое? | Info-Comp.ru
Наверное, каждый пользователь операционной системы Windows сталкивался с таким понятием как Microsoft .NET Framework, но не каждый знает, что это такое, для чего он нужен, где его скачать и как его установить, поэтому сейчас мы рассмотрим все это и в качестве примера установим Microsoft .NET Framework 4.0 на Windows 7.
В дополнение ко всему прочему мы узнаем, что такое клиентский профиль Microsoft .NET Framework 4 и также рассмотрим процесс его установки.
Начнем мы конечно с основ, т.е. что такое Microsoft .NET Framework и для чего вообще он нужен?
Что такое Microsoft .NET Framework и для чего он нужен?

.NET Framework – это платформа, которая служит для создания и выполнения приложений и веб-служб. Разработчиком является компания Microsoft поэтому как не странно в большей степени .NET Framework создан и рассчитан на операционную систему Windows, но также есть проекты которые позволяют запускать программы .NET и в других операционных системах, например в Linux.
Основными компонентами .NET Framework являются среда выполнения (CLR) и библиотека классов, которая включает ADO.NET, ASP.NET, Windows Forms и Windows Presentation Foundation (WPF). Средой разработки в первую очередь выступает Microsoft Visual Studio, что и понятно, так как VS разработка тоже компании Microsoft, и в этом случае языками программирования выступают: C#, Visual Basic .NET, C++. Но так же, как было уже сказано выше, есть и независимые проекты, в которых можно писать программы под .NET Framework на других языках.
Для обычных пользователей, если говорить по-простому то Microsoft .NET Framework это всего лишь программа или компонент операционной системы, без которой программы или игры, написанные под .NET Framework просто не будут работать, даже не запустятся. Поэтому если кто сомневается, нужна ли программа Microsoft .NET Framework или нет, то ответ, конечно же, нужна, так как в современном мире огромное количество программ и игр, которые используют библиотеки .NET Framework. И если Вы до сих пор не столкнулись с программами или играми, которые требуют установки Microsoft .NET Framework то рано или поздно Вы с этим столкнетесь. А если говорить о том какую версию устанавливать то, конечно же, чем новей, тем лучше, для примера мы будем устанавливать версию 4.0, это, кстати, последняя версия .NET Framework которую можно установить на Windows XP, а на сегодняшний день доступна версия .NET Framework 4.5.2.
Примечание! Как видно из названия материала устанавливать Microsoft .NET Framework 4.0 мы будем на операционную систему Windows 7, кстати говоря, по умолчанию в ней уже установлен .NET Framework 3.5, в Windows 8 по умолчанию идет версия 4.0, а в Windows 8.1 уже 4.5. Поэтому если у Вас, например ОС Windows 8 то .NET Framework 4.0 устанавливать не нужно.
Прежде чем переходить к установке, давайте поговорим о так называемом Microsoft .NET Framework 4 Client Profile клиентском профиле .NET Framework 4.
Клиентский профиль .NET Framework 4
Клиентский профиль .NET Framework 4 — это некий поднабор компонентов .NET Framework 4, которые оптимизированы для клиентских приложений. Он включает в себя необходимый набор функций и компонентов, которых достаточно большинству клиентских приложений. Сюда входит Windows Presentation Foundation (WPF), Windows Forms, Windows Communication Foundation (WCF). Если говорить о том, что сюда не включено то это: ASP.NET, расширенный набор функций WCF, поставщик данных .NET Framework для Oracle и система MSBuild для компиляции, если Вам необходимы эти компоненты то нужно уже устанавливать полноценный .NET Framework 4. Как Вы, наверное, уже поняли клиентский профиль .NET Framework 4 это своего рода урезанная версия .NET Framework 4.
И теперь давайте перейдем к установке данных компонентов и начнем мы с Microsoft .NET Framework 4 Client Profile.
Примечание! Если Вы хотите сразу установить полноценный Microsoft .NET Framework 4.0, то клиентский профиль устанавливать не обязательно.
Установка Microsoft .NET Framework 4 Client Profile
И для того чтобы установить данный компонент необходимо, конечно же, его скачать, а это можно и лучше сделать с официального центра загрузки Microsoft.
Возможно два варианта установки это через веб установщик, т.е. мы, скачали небольшую по размеру программку и запустили ее, а она уже будет скачивать все необходимые компоненты и второй вариант так называемая автономная (классическая) установка при которой мы скачиваем полный пакет, а затем устанавливаем его. В принципе они ни чем не отличаются просто при первом варианте у нас на компьютере не останется своего рода дистрибутива, а при втором он у нас будет. При этом мы его сможем перенести и установить на компьютер, который не подключен к Интернету, в свою очередь веб установщик требует обязательного подключения к Интернету.
Я предлагаю клиентский профиль .NET Framework 4 установить с помощью веб установщика, а затем, когда мы будем рассматривать установку полноценного .NET Framework 4.0 использовать автономный установщик.
И так начнем.
Скачать клиентский профиль .NET Framework 4 (веб установщик) можно вот на этой странице.
Вы переходите на страницу и жмете «Скачать»
Затем Вам будет предложено отметить для загрузки дополнительные пакеты приложений, но так как в данном случае нам ничего больше не нужно мы просто жмем «Отказаться и продолжить» в правой части экрана
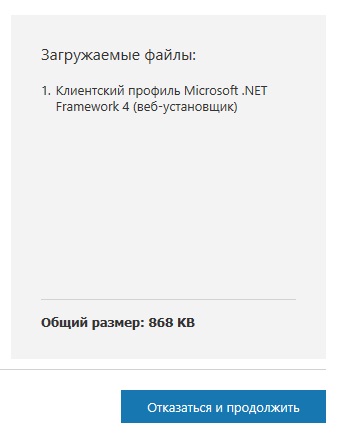
В итоге у Вас загрузится файл dotNetFx40_Client_setup.exe, который нужно запустить.
И сразу после запуска нам необходимо согласиться с лицензионным соглашением, т.е. поставить галочку напротив «Я прочитал и принимаю условия лицензионного соглашения» и нажать «Установить».
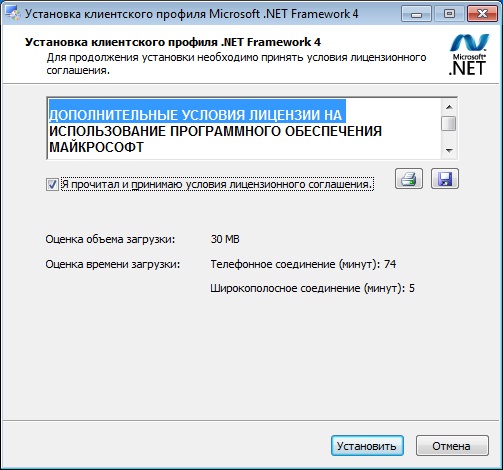
Затем нам больше ничего не нужно делать мы просто ждем окончания загрузки и установки.
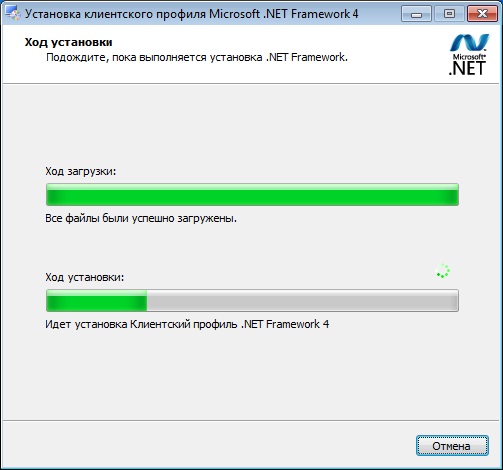
Установка займет не много времени всего минуты 3, после чего установщик скажет, что «Установка завершена», и мы жмем «Готово».

Как видите в установке клиентского профиля .NET Framework 4 нет ничего сложного как впрочем, и в установке самой платформы Microsoft .NET Framework 4, но это Вы сейчас сами и увидите.
Установка Microsoft .NET Framework 4.0
Для установки Microsoft .NET Framework 4.0 мы будем использовать автономный установщик. Скачать его можно вот здесь.
Также жмем «Скачать» и если мы не хотим устанавливать что-то дополнительное, то жмем «Отказаться и продолжить»
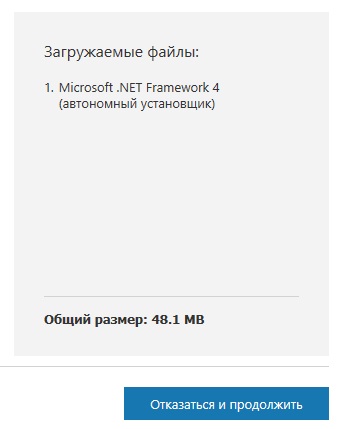
У нас загрузится файл dotNetFx40_Full_x86_x64.exe мы его и запускаем. И также сначала соглашаемся с лицензионным соглашением, т.е. ставим галочку и жмем «Установить»

Затем начнется установка, которая также пройдет очень быстро.
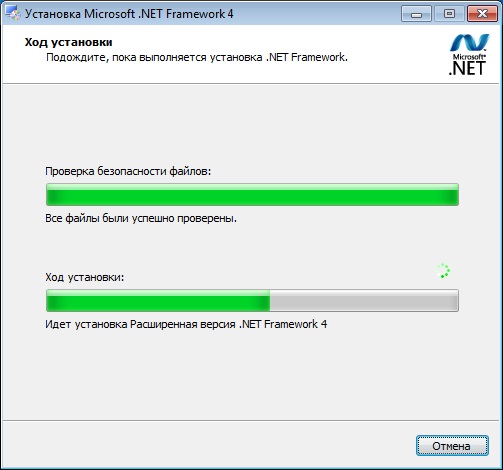

Жмем «Готово».
Теперь на нашем компьютере установлен Microsoft .NET Framework 4.0 это, кстати, мы можем посмотреть в списке установленных программ, а именно
Панель управления->Программы и компоненты

Надеюсь, все было понятно. Удачи!
Похожие статьи:
info-comp.ru
Как установить Microsoft Office с флэшки?
Наверное, многие попадали в ситуацию, когда нужно в срочном порядке напечатать или открыть документ Microsoft Word. Но программа Microsoft Office не была установлена на компьютере. Соответственно, ее нужно установить. Но что делать в той ситуации, когда у вас нет установочного диска или сломался оптический привод? Проблема решается довольно просто. Нужно взять флешку и скопировать туда программу Microsoft Office, которую можно взять, к примеру, у друзей.
Вам понадобится
- - Компьютер с ОС Windows;
- - программа Microsoft Office;
- - флешка;
- - программа WinRAR.
Инструкция
imguru.ru