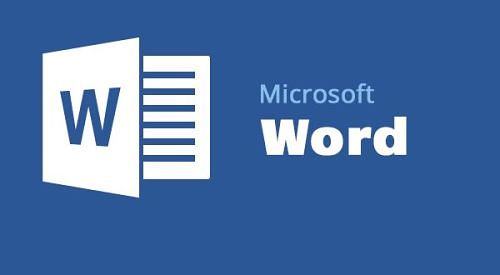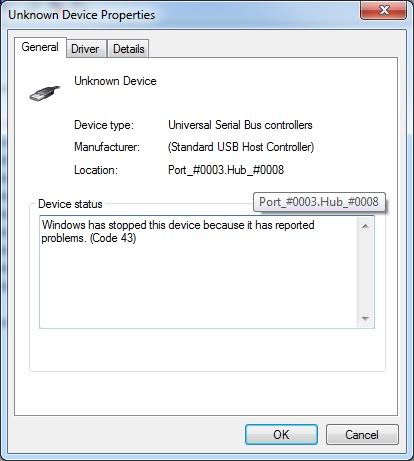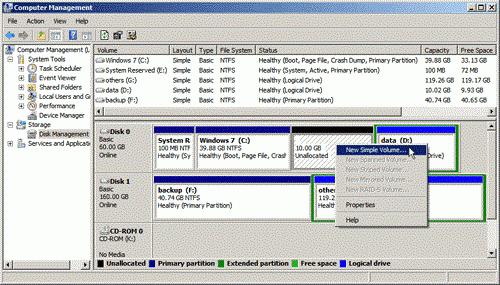Срок доставки товара в течении 1-3 дней !!!
|
|
Подключение маршрутизатора к компьютеру. Подключить комп к роутеру вай фай
Как подключить Wifi роутер - подключение Wi-Fi роутера
 Компьютерная помощь SMARTRONIX.RU продолжает цикл публикаций по подключению сети и интернет по технологии Wi-Fi. Мы приветствуем вас на нашем сайте и сегодня расскажем о том, как подключить WiFi роутер. На самом деле, все уже рассказано и прочитать про непосредственное физическое подключение роутера, вы можете по ссылке.
Компьютерная помощь SMARTRONIX.RU продолжает цикл публикаций по подключению сети и интернет по технологии Wi-Fi. Мы приветствуем вас на нашем сайте и сегодня расскажем о том, как подключить WiFi роутер. На самом деле, все уже рассказано и прочитать про непосредственное физическое подключение роутера, вы можете по ссылке.
Тем не менее, роутер с вайфай и без него, это разные вещи. Поэтому давайте настроим компьютер и маршрутизатор для использования беспроводной технологии.
Настройка Windows для подключения WiFi роутера
Итак, у нас есть сетевой кабель с интернет от вашего провайдера, и нам необходимо «раздать» этот интернет по всему дому или офису. В статье «Как настроить WiFi роутер», мы также рассказали про проверку настроек сетевого подключения. В ней также описана типовая настройка самого WiFi роутера. Прежде всего, давайте определимся, какие настройки подключения у вашего провайдера в Windows. Это необходимо для настройки интернет с WiFi роутером.
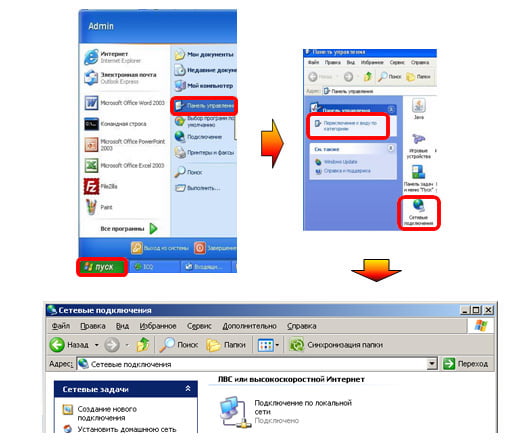
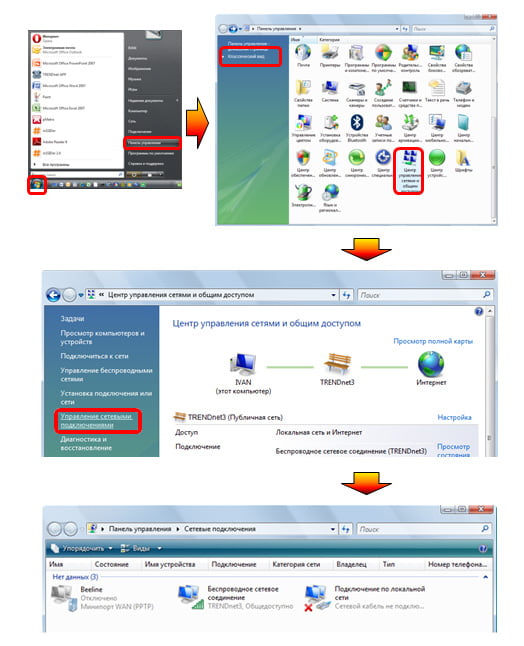
Кликаем мышкой по сетевому интернет подключению и проверяем тип соединения.
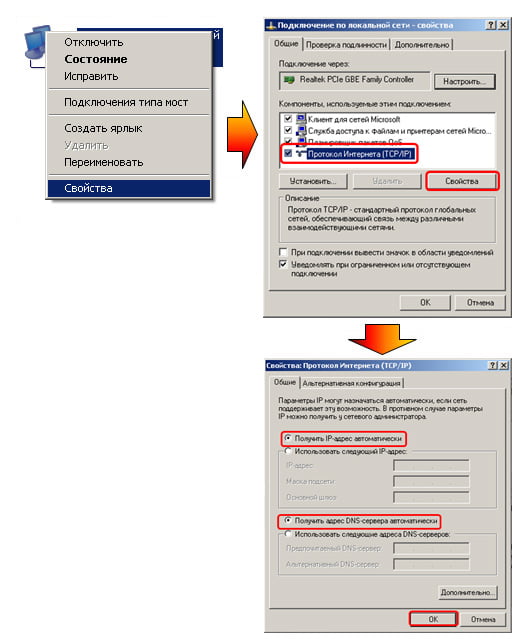
Далее, мы приведем варианты того, что может быть.
Статическое подключение
В данном случае, в свойствах подключения прописаны IP, маска и шлюз (см. картинку). Это говорит о том, что провайдер выделил для вас всего один неизменный IP адрес. Для того, чтобы подключить WiFi роутер, нужно убрать эти данные (они будут введены в самом роутере, читайте ниже). Внимательно запишите их и поставьте точки на получение IP и DNS автоматически (то есть на получение по DHCP).
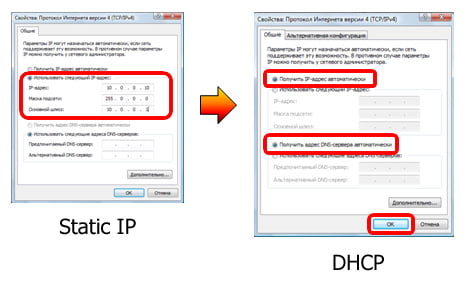
Подключение по DHCP
Здесь все проще. IP, DNS и маска получаются автоматически, поэтому для подключения WiFi роутера ничего менять не надо.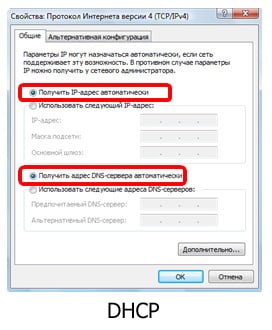
Подключение Wi-Fi роутера
Теперь подключим Wi-Fi router. Его подключение ничем не отличается от обычного маршрутизатора без вайфай технологии. Основная задача, — это правильно подключить обжатые кабели от роутера к компьютеру. Или же, настроить ПК или ноутбук на прием по WiFi технологии, что как раз мы и сделали выше, поставив настройки на DHCP соединение. Сетевой кабель с интернет от провадера включаем в разъем WAN.

Подключили? Теперь, настало время зайти на сам WIFI роутер и настроить раздачу интернет. Для этого открываем любой браузер и вводим адрес роутера. Обычно это 192.168.0.1, но если не он, то прочитайте его в инструкции по маршрутизатору. Если правильно вбили адрес, должно появиться окошко с авторизацией. Логин и пароль обычно также написаны в инструкции. Если они не подходят, то возможно надо сделать перезагрузку роутера, кнопкой Reset.
Предположим, что вы зашли в интерфейс WiFi маршрутизатора. Проделаем несколько простых шагов, чтобы наконец подключить wifi роутер:
- Копируем MAC-адрес сетевой карты. Это необходимо сделать, поскольку некоторые провайдеры закрепляет за MAC адресом данные соединения. И если в роутере не будет стоять такой же МАК адрес, интернет не заработает. Клонировать нужно в закладке WAN.
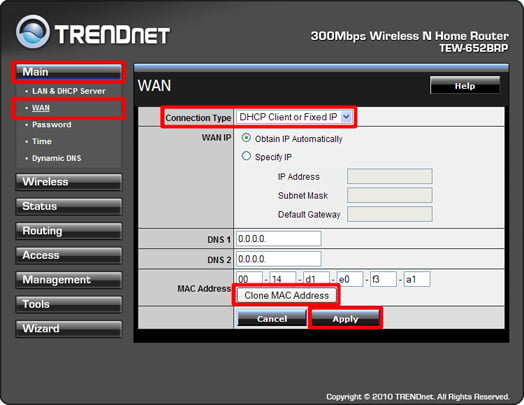
- Если у вас были статические настройки сетевого подключения, о которых мы писали выше, то их необходимо перенести в Wi-Fi роутер. Это также делается в закладке WAN, смотрите скриншот.
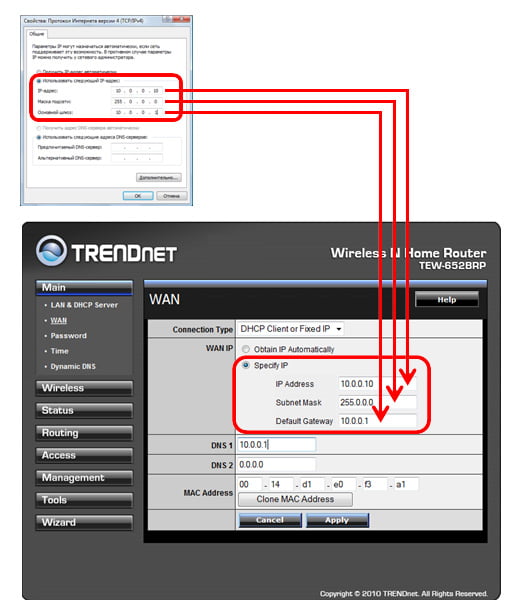
- Часто, провайдеры используют другие типы подключения, например L2TP, PPTP или PPPoE. Современные вайфай роутеры конечно же поддерживают эти типы протоколов. Подключить их не сложно, — для этого нужно уточнить тип соединения вашего провайдера и его настройки. Смотрите фото!
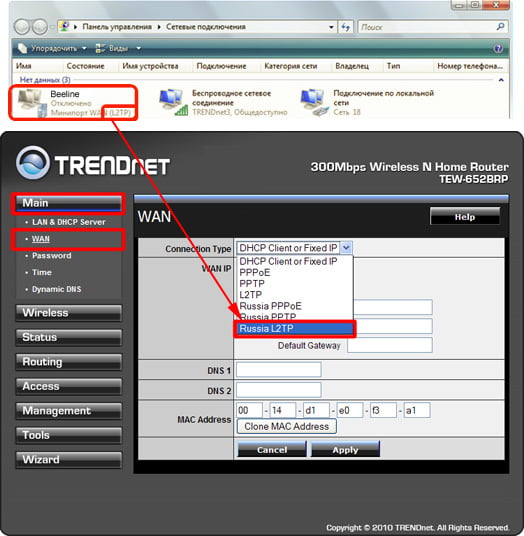
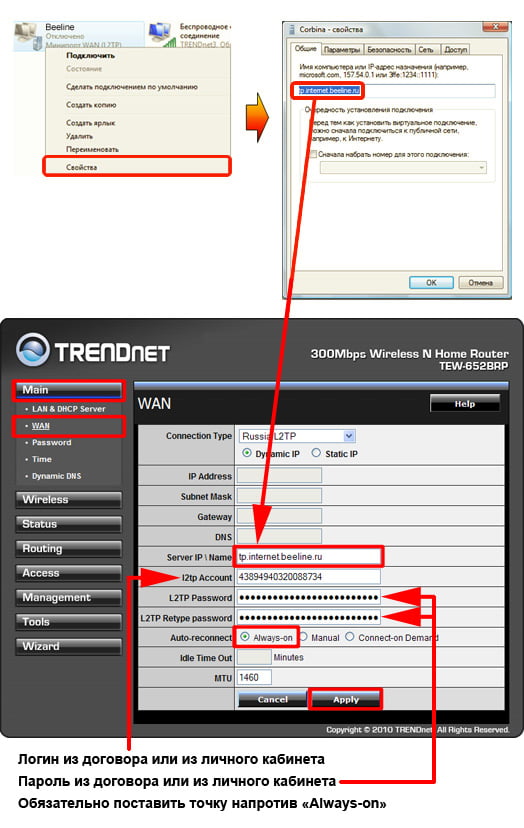
Мы надеемся, что наши рекомендации помогли и теперь вы знаете, как подключить интернет через WiFi роутер. Про настройку Wi-Fi сети можно прочитать по ссылке. Читайте Smartronix.ru!
smartronix.ru
Как подключить вай фай роутер к домашнему компьютеру? Пошаговая инструкция.
В современной обстановке, в большинстве квартир, частных домов и офисов всё больше устройств, которые подключаются к всемирной паутине. Особенно для удобства пользования интернетом различных мобильных телефонов, планшетов, ноутбуков и тд.
В магазинах продаются множество устройства, типа TP Link либо D Link DIR 300 для беспроводного подключения к интернету.

Благодаря специальному устройству — wifi роутеру, можно получить желаемый доступ к мировой сети.

В данной статье мы предложим полезную информацию о пошаговом подключении роутера к компьютеру.
Пошаговая инструкция подключения WiFi-роутера к компьютеру
При покупке данного устройства, в комплекте должен быть парч-корд, с помощью которого роутер подсоединяется к сетевой карте системного блока или ноутбука.

Далее необходимо вставить кабель интернет провайдера в разъём WAN. После подсоединения всех требующих проводов, задняя часть роутера будет иметь следующий вид.

Для стабилизации сигнала можно дополнительно подключить спец. устройство коммуникатор. На нижних фотографиях Вы сможете детально увидеть гнёзда, в которые необходимо подключить парч-корд.


Далее, когда роутер включён в электрическую сеть и к компьютерной технике, должен засветиться индикатор на корпусе устройства. Следующим шагом будет ввод сетевого адреса роутера (192.168.1.1) в браузер. Затем выполнить настройку интерфейса.
Инструкция подключения доступа к интернету через Windows 7
Во-первых, нужно проверить: включено беспроводное устройство. Это можно проверить в настройках операционной системы.

После, необходимо активировать подключение специальной утилиты, которая установлена с драйверами роутера. Затем в трее требуется в списке доступных сетей выбрать свою.

Следующим шагом потребуется ввести пароль для полной безопасности от незапланированных подключений.

После этого операционная система выполнит подключение. Если всё прошло правильно, Вы сможете войти в интернет через браузер. А вдруг не получилось подсоединение, то придётся провести целый ряд последовательных этапов:
- Добавить беспроводную сеть через меню управления.
- Вручную создать профиль.
- Ввести имя сети, пароль.
- Подключить беспроводную сеть.
- Зайти в браузер для пользования интернетом.
pced.ru
Подключение роутера к компьютеру: проводное и беспроводное соединение
При создании компьютерной сети подключение роутера к компьютеру является неотъемлемой частью, и в данной статье будут рассмотрены два способа подключения – проводной и беспроводной связью. Тип подключения зависит от конструкции компьютера и роутера, и от личных предпочтений, о чем пойдет речь в первой части.
Следует сразу обратить внимание, что принципиальных отличий подключения между персональным компьютером и ноутбуком нет, единственное – ноутбуки практически всех моделей изначально оборудованы Wi-Fi модулем, а для PC необходимо отдельно приобретать Wi-Fi адаптер. В остальном различий нет.
Проводное соединение
При проводном соединении в качестве проводника сигнала используется три вида кабеля:
- Витая пара, он же патч корд;
- Коаксиальный кабель;
- Оптоволоконный кабель.

Типы проводников
Самым распространенным на сегодня является витая пара. Коаксиал уходит в прошлое, оптоволокно пока что достаточно дорогое удовольствие. Любой из проводников на обоих концах оборудован коннектором, чтобы иметь возможность подключить провод к разъему компьютера или роутера.
Разъемы
Разъем еще называют портом. Со стороны компьютера порт располагается либо на сетевой карте (более старые версии компьютеров), либо изначально встроенные с материнскую плату (современные машины).

Сетевая карта с Ethernet портом
Со стороны маршрутизатора порты обычно располагаются на задней панели устройства, но в редких случаях бывают и сбоку.

Задняя панель роутера
Для объединения компьютера с роутером требуется только подключить витую пару к соответствующим портам до характерного щелчка, и при необходимости настроить маршрутизатор.
Настройка роутера
Настройка роутера требуется только при больших и сложных сетях, если же объединяется только роутер и компьютер, например, при доступе к сети Интернет через ADSL, то настройка не требуется.
Если же сеть состоит из нескольких компьютеров, то может понадобиться автоматическая раздача IP-адресов и проброс портов. Любая настройка роутера производится в окне веб браузера, который подключается к маршрутизатору. Адрес аппарата указан под днищем, либо в инструкции по настройке.
Сначала настроим порт. Для этого переходим в меню «LAN».
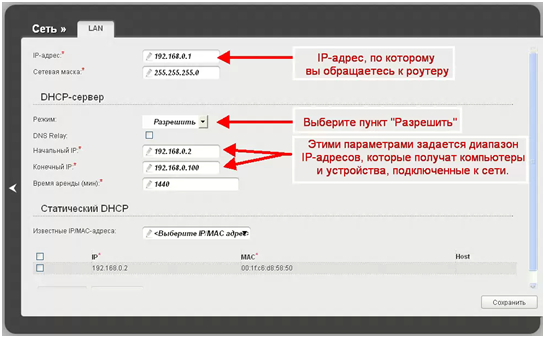
Настройка LAN порта
В поле IP-адрес прописываем сетевой адрес роутера, там же даем разрешение на использование DHCP сервера (автоматическое назначение адреса компьютерам сети). Жмем «Сохранить».
Проброс портов настраивается в меню «Виртуальные серверы».
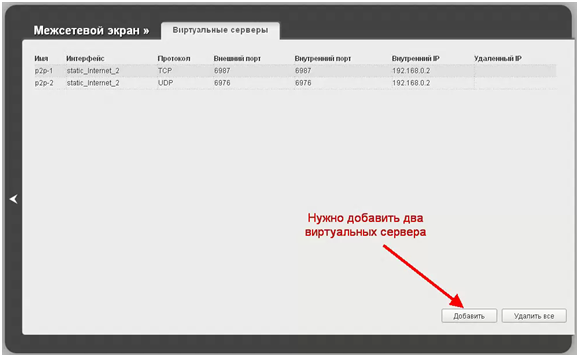
Проброс портов
Эта функция необходимо, когда маршрутизатор отсекает подозрительный трафик, основываясь на нестандартном номере порта. Например – онлайн игры, торренты. И мы ему указываем, что информация для такого-то порта не попытка хакерской атаки, а полезная информация, и перенаправлять ее необходимо такому-то компьютеру.
Беспроводная Wi-Fi сеть
Далее перейдем к беспроводной сети. Ее радикальное отличие от вышеописанной проводной сети – отсутствие каких-либо проводов, то есть сигнал распространяется по воздуху посредство радиосигнала.

Вай фай сеть
Как уже писалось в начале статьи – и компьютер, и маршрутизатор должны быть оборудованы беспроводными модулями. В большинстве случаев это можно определить по наличию антенны, но есть и модели с внутренними антеннами.
Подключение компьютера к роутеру
Для подключения компьютера к роутеру включаем роутер в сеть, и смотрим на индикаторные светодиоды. Необходимо, чтобы загорелся индикатор, отвечающий за беспроводную сеть.
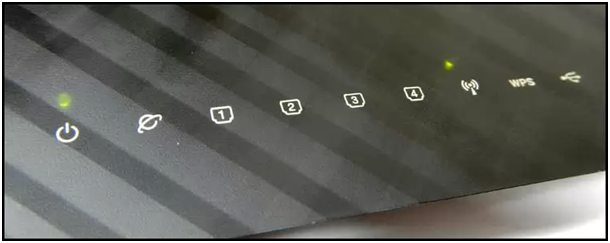
Индикатор Wi-Fi активный
Когда значок загорится, значит, маршрутизатор активировал свой беспроводной модуль, и теперь нам надо найти его сеть компьютером.
Нажимаем на значок беспроводных сетей в системном трее, и смотрим список обнаруженных сетей.

Обнаруженные беспроводные сети
Обнаружив свою сеть, кликаем по названию два раза. При необходимости вводим имя пользователя и пароль. Имя сети по умолчанию состоит из названия маршрутизатора, но его можно поменять. Также необходимо настроить безопасность в виде логина и пароля.
Настройка Wi-Fi
Заходим в настройки маршрутизатора. Если по каким либо причинам вай фай роутера не работает (принудительно выключен, неизвестно имя сети), то пользуемся проводным соединением. Если не подходит имя/пароль, то необходимо произвести сброс настроек, нажав кнопку «Reset» на задней панели роутера.
При сбросе настроек вернутся к заводским значениям не только логин/пароль, но и все остальные настройки!
Для настройки Wi-Fi переходим в пункт меню «Wi-Fi»

Основные настройки Wi-Fi
Переходим в подменю «Основные настройки». В поле SSID пишем название сети. Оно предпочтительно чтобы состояло из английских букв. В поле «Канал» оставляем «авто», роутер саамы выберет наиболее разгруженный канал. В поле «Беспроводной режим» выставляем все возможные режимы работы. Количество клиентов выставляем ноль, то есть неограниченно. Если необходимо ограничить – вводим соответствующее значение.
Жмем «Изменить».
Далее настроим безопасность беспроводной сети. Это необходимо, так как радиус действия сигнала достаточно большой, и к нам могут подключиться даже с улицы.
Настройка безопасности вай фай
Переходим в подменю «Настройка безопасности».
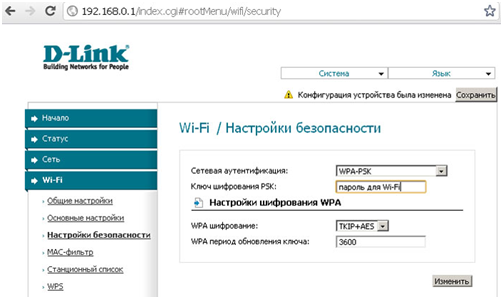
Настройка безопасности
В поле «Сетевая аутентификация» выбираем наиболее стойкий ко взлому WPA-PSK, и в поле «Ключ шифрования» придумываем и пишем пароль. Пароль не должен быть короче восьми символов, и можно использовать только латиницу и цифры.
После настройки жмем «Сохранить и перезагрузить».
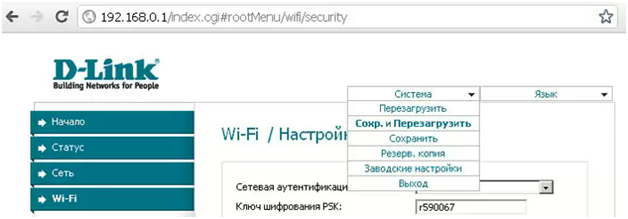
Перезагрузка роутера
После перезагрузки маршрутизатора подключаемся к нему, используя новый пароль.
Немного видео материала по теме подключение wifi роутера к компьютеру:
27sysday.ru
Как правильно подключить wifi роутер
Как подключить wifi роутер, если пользователь вряд ли может назвать себя компьютерным гуру? Почти все провайдеры интернета предлагают помощь в установке роутера, но зачем платить лишние деньги? Совсем несложно подключиться к роутеру самому.

Принцип работы роутера.
Вайфай роутер помогает создать домашнюю беспроводную сеть. Это устройство, которое также называется «маршрутизатор», дает возможность подсоединить к интернет-выходу несколько компьютерных устройств, как через провод, так и через вайфай.
Где лучше установить wi fi роутер
Вначале нужно определиться, где расположить роутер. Если в квартире используется один компьютер и беспроводной интернет будет применяться редко, например, когда в дом зайдет знакомый с планшетником или смартфоном, лучший вариант — направить Ethernet-кабель интернета в помещение, где стоит компьютер. Когда вы обзаведетесь второй машиной, появится возможность подключиться через кабель. Здесь же можно подсоединить и настроить сетевое хранилище данных (NAS-сервер). Сеть должна будет покрыть максимальную площадь квартиры.

Схема правильного расположения роутера.
Выбирать место, где будет находиться маршрутизатор, следует внимательнее, если вы собираетесь активно пользоваться беспроводной сетью. Лучше всего, если эта точка будет в центре квартиры, обычно в коридоре. Из этого места должно просматриваться каждое помещение. Рекомендуем найти маршрутизатору место повыше (например, на шкафу). Если высокой мебели в коридоре нет и интерьер позволяет, просто установите его на стену, прикрутив дюбелями, идущими в комплекте. Подобное расположение точки доступа wifi позволит всем помещениям квартиры оказаться равномерно покрытыми интернет-сигналом.
Не размещайте маршрутизатор в нишах стен или перед какими-то массивными препятствиями, они мешают прохождению сигнала. Рекомендуем до установки роутера в конкретном месте попробовать воспользоваться уже настроенным ноутбуком или планшетом в разных частях квартиры — проверить уровень покрытия wi fi.
Обнаружив, что в одном из помещений слишком слабый сигнал, вы можете попробовать переместить маршрутизатор в сторону этого места и перепроверить сигнал в нем и остальных помещениях. Увы, не существует какого-то универсального решения. Различные материалы строительства и отделки: кирпич, пенобетон, керамзитные блоки, цементные плиты или гипсокартон — по-разному пропускают сигнал.
Как правильно подключить вайфай роутер
Через маршрутизатор, а не через ПК, вы будете подключаться к кабельной сети. Подключение роутера и настройка нужны, чтобы данные, необходимые для установки связи с провайдером, которые обычно вводятся на ПК, были введены и сохранены в его настройках. Другие мобильные гаджеты в квартире будут пользоваться сетью по условиям, установленным в этих настройках.

Устройство роутера.
Подключение и настройка роутера — достаточно простое занятие, не занимающее много времени. Взяв маршрутизатор в руки, нужно осмотреть его заднюю панель.
Здесь есть 5 портов, из них 4 оформлены одинаково — это LAN-порты, предназначенные для локальных пользовательских устройств — ПК, ноутбуков, серверов, планшетов, плееров и др. Для удобства можно подключить роутер к ноутбуку.
Последний Ethernet-порт на задней панели обрамлен цветом, отличным от LAN. Это WAN-порт (что означает «глобальная вычислительная сеть»). Должна быть подпись (WAN или Internet). Интернет-провод предназначен для подсоединения именно в этот порт.
Включив роутер в сеть и присоединив к WAN-порту кабель провайдера, вы увидите, что зажегся индикатор порта (одна из лампочек спереди).
На физическом уровне между вашим оборудованием и оборудованием провайдера установлена связь. Теперь, когда роутер успешно подключен, остается провести его настройку.
Как настроить и подключить роутер к компьютеру
У современных роутеров разница в вопросах настройки вайфай и подсоединения к провайдеру обычно состоит в нюансах внешнего оформления меню — панели администратора. Поймете, как подключить роутер к компьютеру на примере одной модели, сможете настроить и остальные. Этапы настройки проиллюстрируем подготовкой двух роутеров — TrendNet TEW-632BRP и ASUS WL-520GC.

Схема подключения роутера в домашнюю сеть.
Стартуем с настройки DHCP-сервера (сетевого протокола, нужного для автоматического получения компьютером IP-адресов и иных необходимых параметров). Раньше только стационарный компьютер получал от провайдер IP-адрес, сейчас к маршрутизатору подключается несколько устройств. Следовательно, именно вайфай роутер, а не компьютер, будет взаимодействовать с провайдером. В пределах домашней сети он самостоятельно будет распределять внутренние IP-адреса среди всех ваших компьютеров, смартфонов, телевизоров и остальной техники.
В соответствии со схемой подключения роутера подсоедините роутер к электрической розетке, для подключения роутера к ноутбуку вставьте интернет-кабель в порт WAN на маршрутизаторе. К устройству прилагается кабель для роутера с двумя штекерами, его нужно одним концом подключить в слот задней панели или боковой панели ноутбука, куда раньше входил непосредственно интернет-кабель (к сетевой карте), а другим концом — в любой из LAN-портов роутера.
Кстати, перед подключением машрутизатора к сети неплохо обзавестись ИБП или использовать тот, что уже есть.
Перепад напряжения нанесет серьезный вред вай фаю, известны случаи, когда после скачка напряжения радиус покрытия беспроводной сетью сокращался в десятки раз.
Это безусловный повод выбросить испорченный роутер и купить новый.
Чтобы присоединить роутер к ноутбуку, с диска, прилагавшегося к новому маршрутизатору, установите нужные драйвера.
Далее нужно настроить ноутбук на работу с роутером. В сетевой карте ноутбука прописаны настройки для выхода в сеть через кабель провайдера, следовательно, эти настройки есть в панели управления. Эти данные нужно сохранить для последующей работы с вайфай роутером.

Схема подключения роутера через 3G или 4G модемы.
- В Windows 7: «Пуск > Панель Управления > Сеть и Интернет > Центр управления сетями и общим доступом > Управление сетевыми подключениями > Изменения параметров адаптера». В списке найти и открыть «Подключение по локальной сети > Свойства > Протокол Интернета версии TCP/IP v.4». Если здесь прописаны какие-либо данные, то лучше перепишите их. Это важно для тех, кто по каким-то причинам не имеет доступа к договору с провайдером — такие бумаги часто теряются.
- Откройте настройки протокола TCP/IP v.4 в соответствии с порядком на примере двух популярных операционных систем: Windows XP: «Пуск > Панель Управления > Переключиться к классическому виду > Сетевые подключения».
- Далее здесь же, в параметрах подключения к сети на компьютере, надо ввести данные IP, шлюза и DNS-сервера на автоматические — эти параметры нужно будет настроить в самом беспроводном маршрутизаторе.
- Откройте адрес настроек маршрутизатора — 192.168.10.101 (обычно используется именно этот адрес, но для проверки лучше прочитать аннотацию к роутеру или стикер на его дне). Если инструкция недоступна, то через Панель управления повторите указанный выше путь, но после клика правой кнопкой по «Подключению по локальной сети» выберете кнопку «Сведения». Должно появиться окно, где вы найдете Основной шлюз IPv4. Это нужный вам адрес.
- Найденный адрес следует ввести в браузере с приставкой «http» в начале. В меню найдите «DHCP Server», где закладывается разбег данных для IP-адресов гаджетов, которые будут присоединяться к вашей сети. Диапазон может быть таким: Start IP — 192.168.10.101, End IP 192.168.10.200. Пункт DHCP Server быть активирован. Domain Name (иногда Host Name) — это имя сети.
Настройка вайфай — подключение к интернету — LAN
Зададим данные вашей сети — IP и маску роутера (маску подсети). Для маршрутизатора Trendnet это пункт «LAN & DHCP-сервер», Asus через — «WAN & LAN» расположено снизу в меню. Для Trendnet можно IP 192.168.10.1, для Asus — 192.168.1.1. Через этот внутренний адрес сети браузером можно будет входить в административную панель, через него же ваши устройства будут обращаться к интернету. Маска подсети всегда устанавливается как 255.255.255.0
https://antonkozlov.ru/
Как настроить интернет дома — настройка WAN
Настраиваем внешнее подключение маршрутизатора к интернету. Тип соединения во многом зависит от провайдера. Если ваш провайдер предоставляет IP на автомате, то дополнительно настраивать нет необходимости — в меню WAN, в поле «WAN Connection Type» выбирается пункт Automatic IP. Другие провайдеры имеют тип соединения PPPoE, то есть, через логин и пароль, которые вводятся каждый раз при подключении. Выберите тип PPPoE и введите параметры, которые у вас должны быть на руках после подписания договора с провайдером: User Name, Server Name (Service Name), Password, Primary DNS, Secondary DNS.
https://antonkozlov.ru/
Как защитить вашу сеть от непрошеных гостей
Если все данные заполнены верно, то все ваши устройства, которым доступен вайфай, обнаружат новую открытую сеть. Настройка интернета формально закончена. Но новую точку сможете использовать не только вы, но и ваши соседи и любой человек. Подключение следует защитить. На практике применяется ряд способов, в том числе WPE и WPA. В меню Trendnet выберите пункт «Security», в Asus — «Wireless > Interface».
В меню WPE или WPA введите и сохраните желаемый пароль — от 7 до 64 символов. Теперь этот пароль нужно будет вводить с каждого нового гаджета в сети.
Чтобы не было сложностей с работой различных программ и подключением других устройств, необходимо прописать DNS-сервера. Вернитесь в пункт меню, в котором устанавливались основные параметры. DNS-сервера прописываются вручную: IP от Google: DNS-Primary (или DNS-сервер 1):8.8.8.8 DNS-Secondary (или DNS-сервер 2): 8.8.4.4 Дополнительно укажите один из серверов Yandex (77.88.8.8).
https://antonkozlov.ru/
Как оказалось, подключение роутера к компьютеру может провести каждый. Наслаждайтесь комфортным домашним интернетом из любой точки вашего жилища!
 Загрузка...
Загрузка... Буду очень благодарен, если вы поделитесь с друзьями этой статьёй в социальных сетях и блогах, это будет здорово помогать моему блогу развиваться:
Хотите получать обновления блога? Подписывайтесь на рассылку и внесите свои данные: Имя и е-мейл
Написать комментарий
antonkozlov.ru
Как подключить WiFi роутер к компьютеру
Как подключить Wi-Fi-роутер к компьютеру?
07.11.2015

В настоящее время практически в каждом доме (квартире), установлен Wi—Fi-роутер, раздающий сигнал. В первую очередь это удобно, особенно, если учесть тот факт, что к Вай-Фай сети подключаются не только ноутбуки и компьютеры (после особых ухищрений), но и большинство мобильных гаджетов, таких как планшеты и смартфоны, которые на сегодняшний день есть практически у каждого.
Если использование сети Wi—Fi ни у кого не вызывает затруднений, то о том, как подключить Wi—Fi-роутер к компьютеру, а затем еще и настроить его, знают далеко не все. О том, как все это сделать самостоятельно, мы расскажем ниже.
Как подключить Wi—Fi-роутер к компьютеру и настроить его?
С каждым роутером в комплекте идет и инструкция, но далеко не факт, что она есть у вас на руках. К тому же, далеко не все способны (желают) в ней разобраться. В целом процесс подключения и настройки практически идентичен для всех моделей роутеров. Итак, начнем.
В качестве примера использовался роутер TP—Link.

- Все, что нам понадобится для подключения Wi—Fi-роутера, идет с ним в комплекте – это сам роутер, диск с драйверами, двусторонний сетевой кабель с коннекторами.
- Подключив роутер к сети, подсоедините к его «синему» разъему, расположенному на тыльной панели, основной сетевой кабель, от которого идет интернет в вашу квартиру (дом).

- В любой из следующих (желтых) портов подсоедините одну из сторон двустороннего сетевого кабеля с коннектором. Второй его конец необходимо подсоединить к разъему для сетевого кабеля, расположенному на тыльной стороне системного блока или сбоку ноутбука.

- Вставьте в CD-ROM диск с драйверами для Wi—Fi-роутера.

В нашем случае необходимо выбрать еще и одну из двух моделей роутера. Если и вы при подключении оборудования столкнетесь с аналогичной проблемой, знайте, модель указана на коробке устройства.

- Дождитесь запуска инсталлятора и нажмите «Установить» или, как это называется в случае с нашим роутером, «Мастер быстрой установки».

- Выберите язык установки (русский) и переходите «Далее».

- Процесс установки драйверов для Wi—Fi-роутера сопровождается подробной инструкцией по правильному его подключению, которое мы уже описали в предыдущих пунктах.

- Нажав «Далее», вы увидите следующий шаг, затем еще один.

Теперь перед вами таблица с расшифровкой сигналов панели роутера.

Нажмите «Далее» и дождитесь, пока программа сама выполнит проверку и настройку оборудования.

- Снова нажмите «Далее», в этом окне необходимо выбрать тип подключения.

В нашем случае это «PPPoE», после чего снова нажимаем «Далее».
- Как видите, программа-установщик сама определяет данные вашего подключения к интернету, предоставленные провайдером (логин и пароль).

- Нажав «Далее», вы можете задать имя вашей Wi—Fi-сети, после чего снова нажимаем «Далее».
- Теперь необходимо выбрать степень защиты вашего подключения.

Настоятельно рекомендуем выбрать «Самый высокий уровень защиты», и придумать соответствующий сложный пароль для сети.
- Нажав «Далее», вы увидите все данные вашего подключения, которые дополнительно будут сохранены в текстовом документе на рабочем столе.

После очередного нажатия «Далее», установщик выполнит финальную проверку подключения/настройки Wi—Fi-сети и роутера, по завершению которой можно смело переходить к пользованию Вай-Фаем.

Если ваш роутер подключен к персональному компьютеру, в котором не установлен приемник Wi—Fi-сигнала, двусторонний сетевой кабель, идущий к системному блоку из роутера, должен там и оставаться.
От ноутбука этот кабель можно отсоединить. Просто включите на нем Wi—Fi, найдите вашу сеть и подключитесь к ней, введя установленный вами пароль. То же самое необходимо проделать и на мобильных устройствах.
На этом все, теперь вы знаете, как подключить Wi—Fi-роутер к компьютеру и можете смело пользоваться вашей Вай-Фай-сетью.
Расскажи друзьям в социальных сетях
compdude.ru