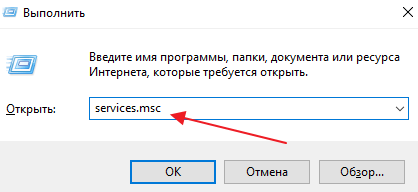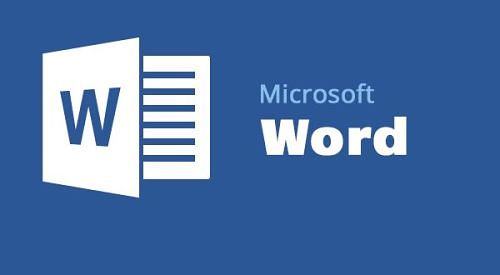Срок доставки товара в течении 1-3 дней !!!
|
|
Как установить антивирус от Microsoft. Майкрософт как установить
Как установить Microsoft Outlook
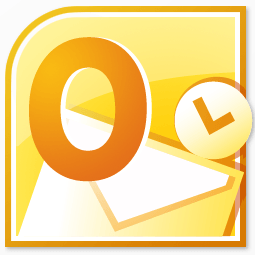
Программа Microsoft Outlook является одним из самых популярных почтовых приложений. Её можно назвать настоящим информационным менеджером. Популярность объясняется не в последнюю очередь и тем, что это рекомендованное почтовое приложение для Windows от Microsoft. Но, в то же время, эта программа не является предустановленной в данную операционную систему. Её нужно купить, и провести процедуру инсталляции в ОС. Давайте выясним, как установить Майкрософт Аутлук на компьютер.
Приобретение программы
Программа Microsoft Outlook входит в пакет приложений Microsoft Office, и не имеет собственного инсталлятора. Поэтому, приобретается данное приложение вместе с другими программами входящих в конкретную редакцию офисного пакета. На выбор, можно купить диск, или скачать с официального сайта Microsoft установочный файл, предварительно заплатив указанную сумму денег, с помощью электронной формы расчетов.
Начало установки
Процедура установки начинается с запуска установочного файла, или диска с пакетом Microsoft Office. Но, перед этим, в обязательном порядке нужно закрыть все другие приложения, особенно, если они тоже входят в пакет Microsoft Office, но были установлены ранее, иначе высока вероятность конфликтов, или ошибки в инсталляции.
После запуска инсталляционного файла Microsoft Office, открывается окно, в котором из списка представленных программ, нужно выбрать Microsoft Outlook. Совершаем выбор, и жмем на кнопку «Продолжить».
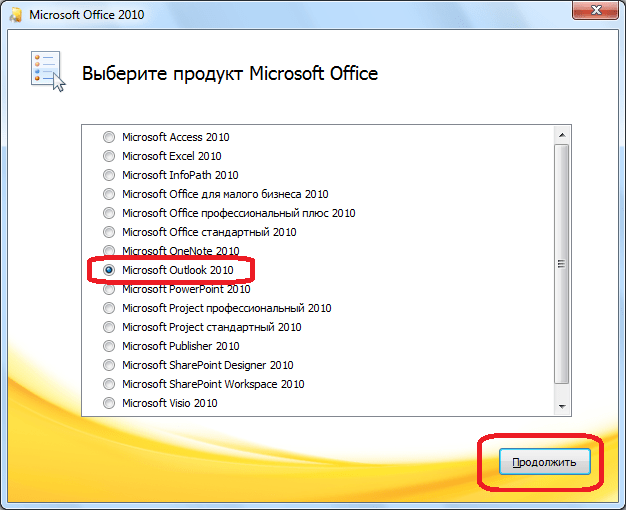
После этого, открывается окно с лицензионным соглашением, которое следует прочитать, и принять его. Для принятия, ставим галочку около надписи «Я принимаю условия этого соглашения». Затем, жмем на кнопку «Продолжить».

Далее, открывается окно, в котором предлагается установить программу Microsoft Outlook. Если пользователю подходят стандартные настройки, или он имеет поверхностные знания об изменении конфигурации данного приложения, то следует нажать на кнопку «Установить».

Настройка установки
Если же стандартная конфигурация пользователя не устраивает, то ему следует нажать на кнопку «Настройка».

В первой вкладке настроек, под названием «Параметры установки», существует возможность выбора различных компонентов, которые будут инсталлированы с программой: бланки, надстройки, средства разработки, языки, и пр. Если пользователь не разбирается в этих настройках, то лучше всего все параметры оставить по умолчанию.

Во вкладке «Расположение файлов» пользователем указывается, в какой папке программа Microsoft Outlook будет находиться после установки. Без особой надобности данный параметр не стоит менять.

Во вкладке «Сведения о пользователе» указывается имя юзера, и некоторые другие данные. Вот здесь, пользователь может внести свои коррективы. Имя, которое он внесет, будет отображаться при просмотре информации о том, кто создал или редактировал конкретный документ. По умолчанию, данные в эту форму подтягиваются из учетной записи пользователя операционной системы, в которой юзер в данный момент находится. Но, эти данные для программы Майкрософт Аутлук можно, при желании, изменить.

Продолжение установки
После того, как все настройки совершены, жмем на кнопку «Установить».
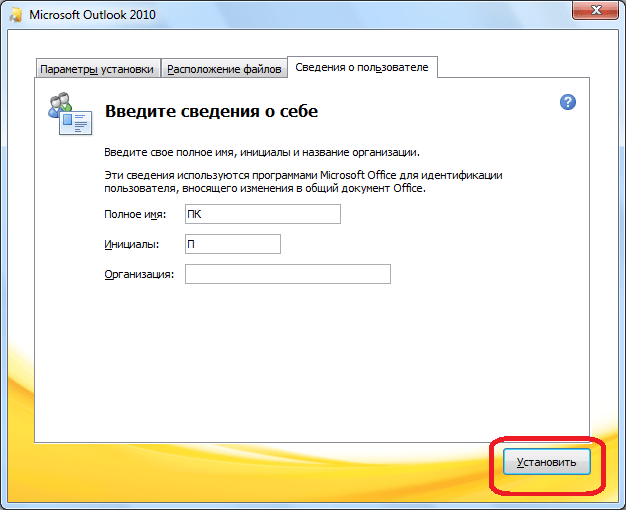
Начинается процесс установки Microsoft Outlook, который, в зависимости от мощности компьютера, и операционной системы, может занять продолжительное время.

После того, как процесс установки закончится, появится соответствующая надпись в окне инсталляции. Жмем на кнопку «Закрыть».

Инсталлятор закрывается. Пользователь теперь может запустить программу Microsoft Outlook, и использовать её возможности.
Как видим, процесс установки программы Microsoft Outlook, в целом, интуитивно понятен, и доступен даже полному новичку, если пользователь не начинает изменять настройки по умолчанию. В этом случае, нужно уже иметь некоторые знания, и опыт обращения с компьютерными программами.
 Мы рады, что смогли помочь Вам в решении проблемы.
Мы рады, что смогли помочь Вам в решении проблемы.  Задайте свой вопрос в комментариях, подробно расписав суть проблемы. Наши специалисты постараются ответить максимально быстро.
Задайте свой вопрос в комментариях, подробно расписав суть проблемы. Наши специалисты постараются ответить максимально быстро. Помогла ли вам эта статья?
Да Нетlumpics.ru
Как установить Майкрософт офис?
Набор программ для работы с документами от компании Microsoft давно уже стал признанным стандартом в разных областях деятельности. И после покупки нового компьютера или переустановки операционной системы первое дело — установка пакета MS Office. Для некоторых пользователей эта операция — настоящая проблема, хотя если разобраться, ничего сложного в этом нет.
Инструкция
imguru.ru
Как установить Microsoft | Searchbar.ru
Наверное, каждый пользователь операционной системы Windows сталкивался с таким понятием как Microsoft .NET Framework, но не каждый знает, что это такое, для чего он нужен, где его скачать и как его установить, поэтому сейчас мы рассмотрим все это и в качестве примера установим Microsoft .NET Framework 4.0 на Windows 7.
В дополнение ко всему прочему мы узнаем, что такое клиентский профиль Microsoft .NET Framework 4 и также рассмотрим процесс его установки.
Начнем мы конечно с основ, т.е. что такое Microsoft .NET Framework и для чего вообще он нужен?
Что такое Microsoft .NET Framework и для чего он нужен?

.NET Framework – это платформа, которая служит для создания и выполнения приложений и веб-служб. Разработчиком является компания Microsoft поэтому как не странно в большей степени .NET Framework создан и рассчитан на операционную систему Windows, но также есть проекты которые позволяют запускать программы .NET и в других операционных системах, например в Linux.
Основными компонентами .NET Framework являются среда выполнения (CLR) и библиотека классов, которая включает ADO.NET, ASP.NET, Windows Forms и Windows Presentation Foundation (WPF). Средой разработки в первую очередь выступает Microsoft Visual Studio, что и понятно, так как VS разработка тоже компании Microsoft, и в этом случае языками программирования выступают: C#, Visual Basic .NET, C++. Но так же, как было уже сказано выше, есть и независимые проекты, в которых можно писать программы под .NET Framework на других языках.
Для обычных пользователей, если говорить по-простому то Microsoft .NET Framework это всего лишь программа или компонент операционной системы, без которой программы или игры, написанные под .NET Framework просто не будут работать, даже не запустятся. Поэтому если кто сомневается, нужна ли программа Microsoft .NET Framework или нет, то ответ, конечно же, нужна, так как в современном мире огромное количество программ и игр, которые используют библиотеки .NET Framework. И если Вы до сих пор не столкнулись с программами или играми, которые требуют установки Microsoft .NET Framework то рано или поздно Вы с этим столкнетесь. А если говорить о том какую версию устанавливать то, конечно же, чем новей, тем лучше, для примера мы будем устанавливать версию 4.0, это, кстати, последняя версия .NET Framework которую можно установить на Windows XP, а на сегодняшний день доступна версия .NET Framework 4.5.2.
Примечание! Как видно из названия материала устанавливать Microsoft .NET Framework 4.0 мы будем на операционную систему Windows 7, кстати говоря, по умолчанию в ней уже установлен .NET Framework 3.5, в Windows 8 по умолчанию идет версия 4.0, а в Windows 8.1 уже 4.5. Поэтому если у Вас, например ОС Windows 8 то .NET Framework 4.0 устанавливать не нужно.
Прежде чем переходить к установке, давайте поговорим о так называемом Microsoft .NET Framework 4 Client Profile клиентском профиле .NET Framework 4.
Клиентский профиль .NET Framework 4 — это некий поднабор компонентов .NET Framework 4, которые оптимизированы для клиентских приложений. Он включает в себя необходимый набор функций и компонентов, которых достаточно большинству клиентских приложений. Сюда входит Windows Presentation Foundation (WPF), Windows Forms, Windows Communication Foundation (WCF). Если говорить о том, что сюда не включено то это: ASP.NET, расширенный набор функций WCF, поставщик данных .NET Framework для Oracle и система MSBuild для компиляции, если Вам необходимы эти компоненты то нужно уже устанавливать полноценный .NET Framework 4. Как Вы, наверное, уже поняли клиентский профиль .NET Framework 4 это своего рода урезанная версия .NET Framework 4.
И теперь давайте перейдем к установке данных компонентов и начнем мы с Microsoft .NET Framework 4 Client Profile.
Примечание! Если Вы хотите сразу установить полноценный Microsoft .NET Framework 4.0, то клиентский профиль устанавливать не обязательно.
Установка Microsoft .NET Framework 4 Client Profile
И для того чтобы установить данный компонент необходимо, конечно же, его скачать, а это можно и лучше сделать с официального центра загрузки Microsoft.
Возможно два варианта установки это через веб установщик, т.е. мы, скачали небольшую по размеру программку и запустили ее, а она уже будет скачивать все необходимые компоненты и второй вариант так называемая автономная (классическая) установка при которой мы скачиваем полный пакет, а затем устанавливаем его. В принципе они ни чем не отличаются просто при первом варианте у нас на компьютере не останется своего рода дистрибутива, а при втором он у нас будет. При этом мы его сможем перенести и установить на компьютер, который не подключен к Интернету, в свою очередь веб установщик требует обязательного подключения к Интернету.
Я предлагаю клиентский профиль .NET Framework 4 установить с помощью веб установщика, а затем, когда мы будем рассматривать установку полноценного .NET Framework 4.0 использовать автономный установщик.
Скачать клиентский профиль .NET Framework 4 (веб установщик) можно вот на этой странице.
Вы переходите на страницу и жмете «Скачать»
Затем Вам будет предложено отметить для загрузки дополнительные пакеты приложений, но так как в данном случае нам ничего больше не нужно мы просто жмем «Отказаться и продолжить» в правой части экрана
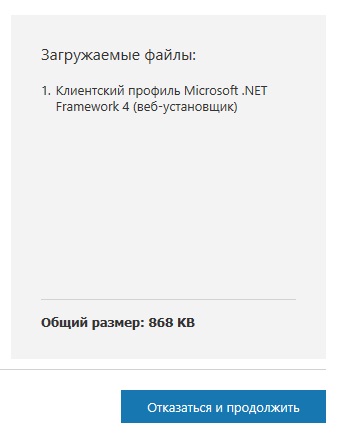
В итоге у Вас загрузится файл dotNetFx40_Client_setup.exe, который нужно запустить.
И сразу после запуска нам необходимо согласиться с лицензионным соглашением, т.е. поставить галочку напротив «Я прочитал и принимаю условия лицензионного соглашения» и нажать «Установить».
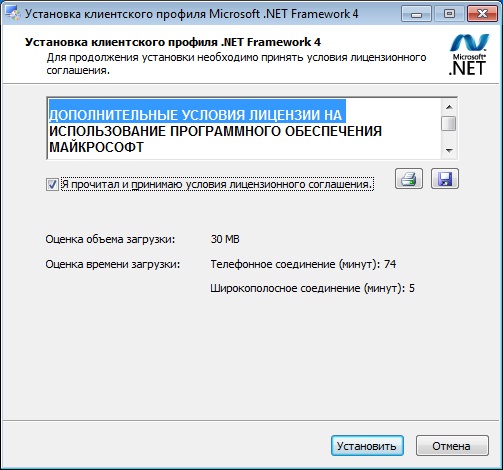
Затем нам больше ничего не нужно делать мы просто ждем окончания загрузки и установки.
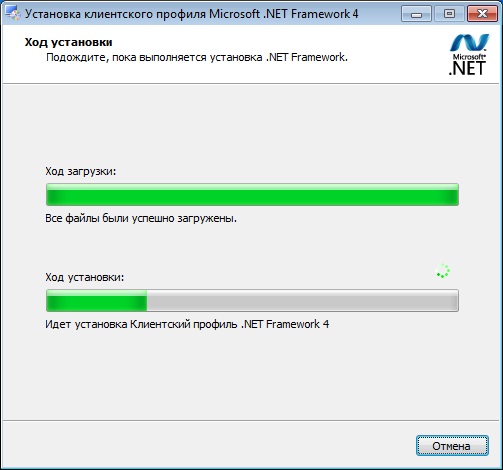
Установка займет не много времени всего минуты 3, после чего установщик скажет, что «Установка завершена», и мы жмем «Готово».

Как видите в установке клиентского профиля .NET Framework 4 нет ничего сложного как впрочем, и в установке самой платформы Microsoft .NET Framework 4, но это Вы сейчас сами и увидите.
Для установки Microsoft .NET Framework 4.0 мы будем использовать автономный установщик. Скачать его можно вот здесь.
Также жмем «Скачать» и если мы не хотим устанавливать что-то дополнительное, то жмем «Отказаться и продолжить»
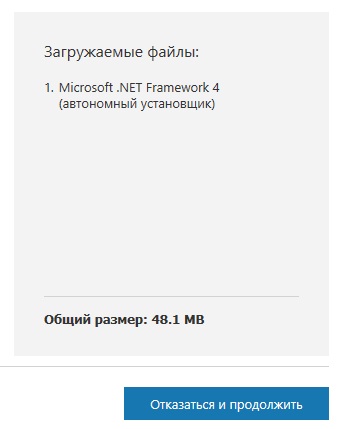
У нас загрузится файл dotNetFx40_Full_x86_x64.exe мы его и запускаем. И также сначала соглашаемся с лицензионным соглашением, т.е. ставим галочку и жмем «Установить»

Затем начнется установка, которая также пройдет очень быстро.
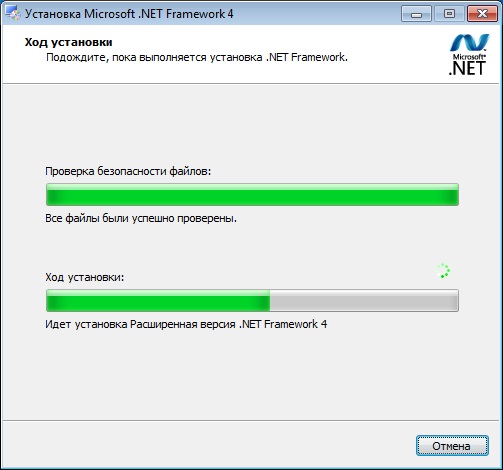

Теперь на нашем компьютере установлен Microsoft .NET Framework 4.0 это, кстати, мы можем посмотреть в списке установленных программ, а именно
Панель управления->Программы и компоненты
searchbar.ru
Как установить антивирус от Microsoft
Здравствуйте, Друзья! В этой статье разберемся как установить антивирус от Microsoft и как с ним работать. Антивирус, обычно, устанавливается сразу после установки драйверов в Windows. Microsoft Security Essentials — антивирус из разряда — установил и забыл. Обновляется автоматически и выдает сообщения только при обнаружении вредоносного кода и при необходимости провести проверку (других сообщений мне наблюдать не приходилось). Посмотрим как его установить и использовать.
Как скачать антивирус от Microsoft
Открываем браузер и пишем в Google или в Яндекс — «антивирус майкрософт«. Переходим по первой попавшейся ссылке, которая ведет на сайт microsoft.com
http://www.microsoft.com/ru-ru/security/pc-security/mse.aspxЖмем в центре экрана Download Microsoft Security Essentials
Из выпадающего списка Locale or Language выбираем свой язык и из раздела Operating System разрядность Windows 7. Срок поддержки Windows XP уже закончился, то есть обновления на нее выпускаться не будут, поэтому эта операционная система дальше будет все более и более уязвима.
Как узнать разрядность установленной у вас Windows 7 можно посмотреть в этой статье. Кликаете по ссылке и скачиваете установщик для своей разрядности Windows 7. В Windows 8 уже встроен антивирус от Microsoft, поэтому скачать его, для этой операционной системы, нельзя.
Установка антивируса от Microsoft
Запускаем скачанный файл mseinstall.exe и жмем Далее >
Принимаем лицензионное соглашение
Мы хотим сделать антивирус от Microsoft лучше, поэтому присоединяемся к программе улучшения качества и жмем Далее >
Ничего не меняем. Жмем Далее >
Здесь нас предупреждают, что другие программы для защиты от вирусов могут конфликтовать c Microsoft Security Essentials. Поэтому рекомендуют удалить другие антивирусные программы. Если у вас уже что-то установлено, удаляем и жмем Установить >
Установка проходит быстро и нам предлагают проверить весь компьютер на наличие вирусов. Если вы установили Windows на новый компьютер, то это лишнее. Снимаем галочку и жмем Готово
Сразу после установки будут обновлены базы
и Microsoft Security Essentials готов к работе.
Установка антивируса завершена.
Использование антивируса от Microsoft
Я слежу чтобы значок Microsoft Security Essentials в области уведомлений был зеленым.
Если он оранжевого цвета, то скорее всего антивирус хочет обновится или/и провести запланированную быструю проверку. Нужно открыть Microsoft Security Essentials (дважды кликнуть по значку в области уведомлений) и нажать на оранжевую кнопку Проверить сейчас.
После проверки Microsoft Security Essentials обычно становится зеленым и я не волнуюсь.
Если значок антивируса красный, то скорее всего был обнаружен вредоносный код. Обычно при этом сразу показывается уведомление внизу справа. (Вирус в компьютере найти не удалось, поэтому покраснения значка не добился). Дважды кликаем по красному значку Microsoft Security Essentials в области уведомлений и открываем антивирус. Представьте, вместо желтого цвета на картинке ниже красный. Обнаружена потенциальная угроза. Можно сразу нажать Очистить компьютер и вредоносный код: или будет удален; или отправится в карантин. А можно посмотреть что обнаружил антивирус. Вдруг это ложное срабатывание. Жмем Показать подробности
В открывшемся окошке жмем Показать подробности >>
Смотрим в раздел Объект. Если вы знаете что это за файл, то в табличке на против обнаруженного элемента в столбце Рекомендуемые действия из выпадающего списка выбираем Разрешить
Если вы не знаете, что это за файл и как он к вам попал — выбираете Удалить и жмете внизу Применить действия
Пойдет процесс удаления потенциально опасного ПО
Через несколько секунд вирус будет удален
Microsoft Security Essentials снова зеленый и я не волнуюсь.
Вот так использую антивирус от компании Microsoft. Он стоит на моих компьютерах, на компьютере родителей и на ноутбуке у дедушки. За несколько лет пропустил только однажды на моем компьютере потому, что я постоянно что-то устанавливаю. Про это рассказал здесь.
Настройки Microsoft Security Essentials
Рассмотрим коротко каждую вкладку
Домой
Здесь видно состояние защиты нашего компьютера, включена ли защита в реальном времени и состояние антивирусных баз (определение вирусов и программ-шпионов). Справа, в разделе Параметры проверки можно запустить:
- Быструю — проверка только важных мест
- Полную — проверка всего компьютера и всех загруженных процессов
- Особую (Выборочную проверку) — проверка выбранных вами объектов
Когда у меня компьютер начинает работать не стабильно, запускаю Полную проверку. Обычно на ночь, так как это процедура не быстрая. Утром встаю и удаляю все лишнее. Затем запускаю Dr.Web Cureit и проверяю снова, для надежности, так как один антивирус не показатель отсутствия вирусов.
Быструю проверку, по умолчанию, антивирус проводит раз в неделю в воскресенье.
Особую проверку обычно запускал для сканирования неизвестных флешек.
Обновить
На вкладке Обновить можно посмотреть актуальны ли антивирусные базы или определения вирусов и программ-шпионов.
Обычно антивирус от Microsoft обновляется автоматом, но мы всегда можем получить последние обновления нажав на кнопку «Обновить».
Журнал
На вкладке Журнал можно посмотреть что нашел Microsoft Security Essentials и что сделал с найденным вредоносным кодом. У меня в карантине оказался какой-то троян, который ждет своей очереди полтора месяца. Жмем внизу Удалить все и отправляем его «к монахам».
Так же можно посмотреть объекты, которые вы разрешили и все обнаруженные объекты.
Параметры
Запланированная проверка
Здесь можно настроить или отключить совсем запланированную проверку.
Оставляем все как есть.
Действия по умолчанию
В этом разделе можно настроить, что делать с найденным вредоносным кодом. Как мы видели выше троян с критическим уровнем оповещения будет попадать в карантин. Если вы хотите чтобы он удалялся выбираете из выпадающего меню «Удалить» и жмете внизу «Сохранить изменения»
Защита в реальном времени
Здесь ничего не трогаем
В разделах: Исключить файлы и расположения, Исключить типы файлов и Исключить процессы можно задать, что не нужно проверять. Если Microsoft Security Essentials постоянно блокирует какие-либо файлы или процессы можно их добавить в исключения. Я ничего там не трогаю.
Подробно
Здесь можно включить или отключить кучу интересный настроек. Я все оставляю по умолчанию
MAPS
В разделе MAPS можно выбрать Расширенный уровень участия дабы больше информации отправлять в Microsoft и сильнее помочь в улучшении Microsoft Security Essentials. Не забываем Сохранять изменения.
Еще есть раздел Справка. Там можно отправить образец вредоносной программы в Microsoft. Никогда этим не пользовался, но функция полезная.
В общем настройки не меняю, кроме одной. Чтобы вредоносный код с критическим уровнем оповещения сразу удалялся, а не помещался в карантин.
Заключение
В этой статье мы разобрались как установить антивирус от Microsoft и как с ним работать. Надеюсь мне удалось понятно рассказать про Microsoft Security Essentials. Для себя вынес, что нужно чаще проверять журнал. Буду рад вопросам в комментариях.
Благодарю, что поделились статьей в социальных сетях. Всего Вам Доброго!
С уважением, Антон Дьяченко
youpk.ru
Как установить майкрософт офис 2013
Успешный учитель должен идти в ногу со временем. На сегодняшний день от компании Microsoft мы имеем мощный офисный пакет, который при умелом использовании вполне может заменить издательскую систему. По крайней мере, создавать и публиковать в формате pdf методические разработки и дидактические материалы можно в высоком качестве. Но прежде, чем работать в нем, нужно установить этот пакет. Вот и возникает вопрос о том, как установить майкрософт офис 2013.
Если вы приобрели ноутбук с предустановленной операционной системой Windows 8, то, скорее всего, файл-ссылка для скачивания и установки майкрософт офиса 2013 там уже есть. Нужно поискать значок и запустить его.
В том случае, если вы самостоятельно решили установить этот продукт, потребуется скачать его с официального сайта Microsoft и затем запустить установку.
Для начала создайте свой аккаунт в майкрософт. Для этого понадобится действующая электронная почта.
Так как нам нужен Office Microsoft 2013, то мы будем создавать учетную запись майкрософт на сайте офиса. При этом она будет подходить для любого продукта от этой компании. Итак, переходим по ссылке http://office.microsoft.com/ru-RU/ и нажимаем на ссылку Управление учетной записью и установочными файлами, которая расположена выше слайдера справа.
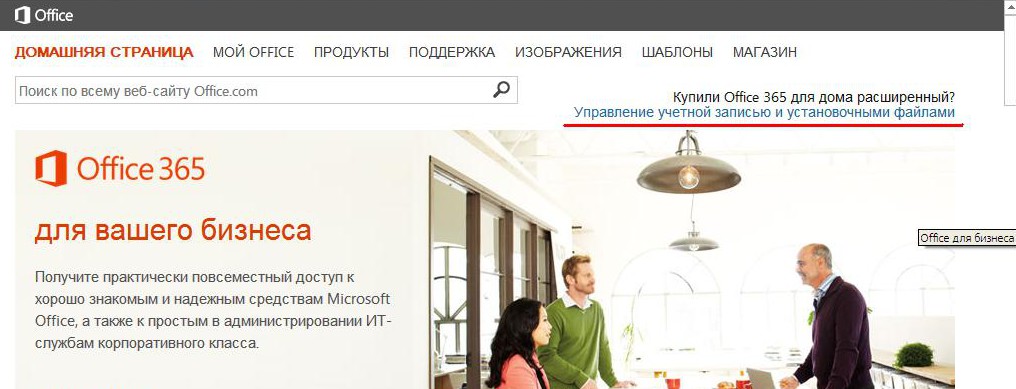
По щелчку перейдете на страницу входа, но так как учетной записи у нас еще нет — нужно прокрутить страницу вниз и найти ссылку Зарегистрироваться.
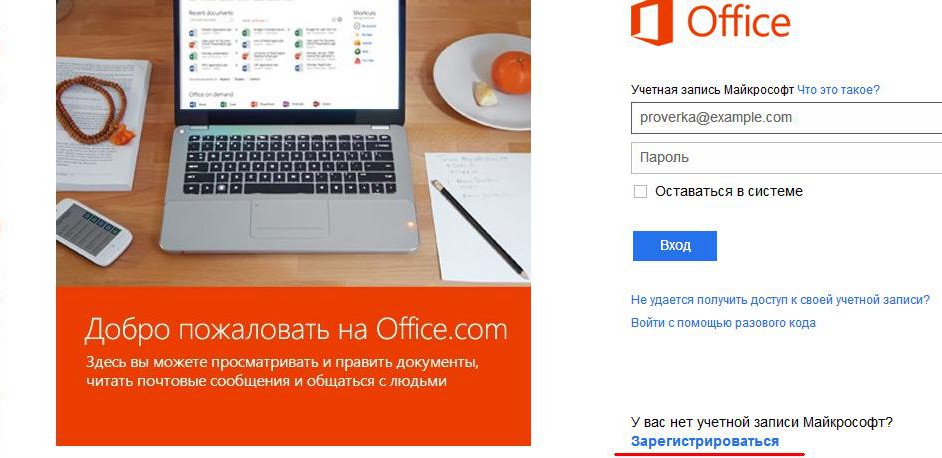 Теперь выполните все, что подскажут вам инструкции. Потребуется ввести адрес электронной почты, придумать (и запомнить) пароль для входа, пройти процедуру верификации. То есть майкрософт отправит вам письмо с подтверждением на указанный электронный адрес и нужно будет перейти по ссылке в этом письме. Нажмите кнопку Ок, когда все будет сделано.
Теперь выполните все, что подскажут вам инструкции. Потребуется ввести адрес электронной почты, придумать (и запомнить) пароль для входа, пройти процедуру верификации. То есть майкрософт отправит вам письмо с подтверждением на указанный электронный адрес и нужно будет перейти по ссылке в этом письме. Нажмите кнопку Ок, когда все будет сделано.
После подтверждения вы сможете скачать установочные файлы офиса майкрософт 2013 к себе на компьютер и получите пробный ключ на 60 дней для бизнес версии или сможете пользоваться 30 дней офисом 365.
Для этого нужно зайти в раздел Продукты и выбрать подходящий для вас вариант. Mikrosoft предлагает офис для дома, для малого и среднего бизнеса. Каждую версию можно попробовать бесплатно.
После того, как скачаете продукт, просто запустите его двойным щелчком мыши и выполняйте инструкции мастера установки. Сложностей возникнуть не должно.
В этом коротеньком посте я рассказала, как установить майкрософт офис 2013 легальным способом бесплатно на 30 или 60 дней в зависимости от версии продукта. Пробуйте, оценивайте и, при необходимости, покупайте. Я для себя уже решила — покупаю. Осталось несколько дней пробной версии и, думаю, как раз финансы должны появиться…
infostarting.ru