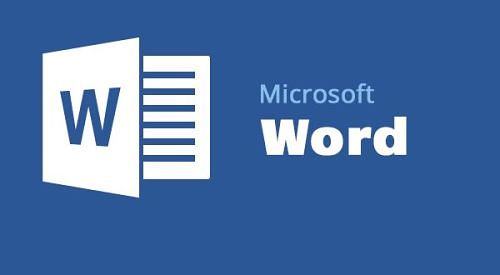Срок доставки товара в течении 1-3 дней !!!
|
|
Какие службы для оптимизации системы можно отключить в Windows 10. Настройка служб windows 10
Отключение ненужных служб в Windows 10
Отключение ненужных служб – уже классический способ ускорения операционной системы Windows. Данный способ применялся в предыдущих версиях Windows и вполне ожидаемо перекочевал и в Windows 10. В этом материале мы расскажем о том, как отключить ненужные службы в Windows 10, какие службы можно отключать и нужно ли это вообще делать.
Как отключить ненужные службы в Windows 10
Сначала расскажем о том, как отключаются службы в Windows 10. Для этого вам потребуется «Консоль управления MMC» и оснастка «Службы». Звучит сложно, но на самом деле для того, чтобы получить доступ к этому инструменту достаточно нажать комбинацию клавиш Windows-R и ввести команду «services.msc».
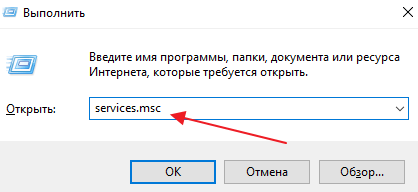
В результате перед вами откроется окно со списком всех служб, установленных в Windows 10. Данный список можно сортировать по алфавиту, состоянию службы или способу ее запуска. Это позволяет быстро найти ненужную службу и отключить ее.
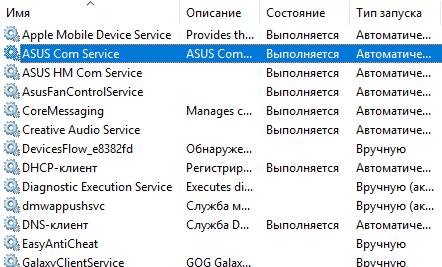
Для отключения ненужной службы вы должны просто дважды кликнуть по ней в списке. После этого откроется окно со свойствами данной службы. Здесь нужно изменить тип запуска с «Автоматически» на «Отключен», нажать на кнопку «Остановить» и сохранить настройки нажатием на кнопку «ОК». Этих простых действий достаточно для того, чтобы остановить работу службы и предотвратить ее запуск в будущем.
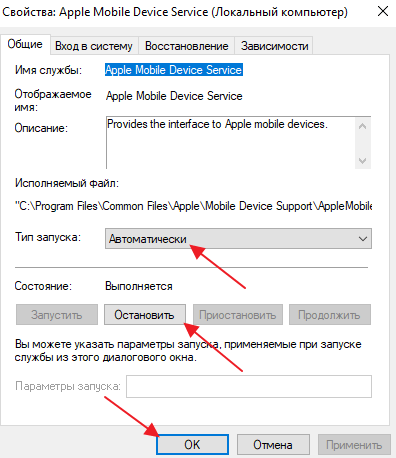
При необходимости, вы можете отключать ненужные службы Windows 10 через командную строку. Для этого запустите командную строку с правами администратора и воспользуйтесь следующими командами (вводить без кавычек):
- «net stop имя_службы» – остановка службы, аналог кнопки «Остановить» в окне со свойствами службы.
- «sc config имя_службы start= disabled» – изменение способа запуска службы, аналог выпадающего списка «Тип запуска» в окне со свойствами службы. Данная команда может принимать такие параметры как auto (автоматически), demand (по требованию, вручную), delayed-auto (отложенный запуск), disabled (отключено).
- «sc query type= service state= all» – вывод списка всех служб Windows 10.
Для примера остановим службу «AsusFanControlService» и изменим способ ее запуска на «Отключено». Для этого поочередно выполним команды «net stop AsusFanControlService» и «sc config AsusFanControlService start=disabled».
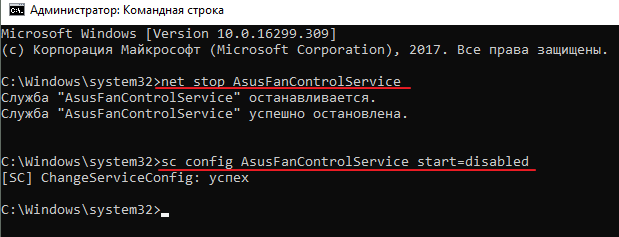
После выполнения этих команд служба «AsusFanControlService» полностью отключена, можно зайти в оснастку «Службы» и проверить это.
Какие ненужные службы можно отключить в Windows 10
В большинстве случаев, вы абсолютно безопасно можете отключать службы от сторонних разработчиков, если считаете, что они вам не нужны. Например, после установки «Яндекс браузера» в системе появляется такая служба как «Yandex.Browser Update Service». Если ее отключить, то никаких проблем с работой операционной системы Windows 10 не будет, просто ваш «Яндекс браузер» перестанет обновляться. Аналогичные службы появляются после установки многих других программ и всех их можно смело отключать.
Что касается системных служб, то их лучше вообще не отключать. Поскольку есть большой риск отключить службу, которая нужна операционной системе Windows 10 для корректной работы. При этом прирост производительности, который вы можете получить таким образом, очень небольшой. Скорее всего, вы не заметите никакой разницы даже если отключите десяток системных служб.
Но, если вы твердо настроены избавиться от ненужных служб, то можете попробовать отключить перечисленные ниже службы.
- Биометрическая служба Windows — обеспечивает хранение и обработку биометрических данных;
- Браузер компьютеров — управляет списком компьютеров в сети;
- Вторичный вход в систему — позволяет другим пользователям управлять компьютером;
- Диспетчер печати — обеспечивает работу принтеров;
- Изоляция ключей CNG — обеспечивает изоляцию для процесса ключа;
- Ловушка SNMP — перехватывает сообщения для локальных агентов SNMP;
- Рабочая станция — обеспечивает доступ к рабочим станциям с использованием протокола SMB;
- Рабочие папки — используется для синхронизации директорий на различных устройствах;
- Сетевая служба Xbox Live — предоставляет доступ к сервисам Xbox Live;
- Все сервисы Hyper-V — необходимы для работы виртуальных машин;
- Служба географического положения — позволяет отслеживать координаты компьютера;
- Служба данных датчиков — хранит и обрабатывает информацию с датчиков, установленных на ПК;
- Служба датчиков — управляет датчиками, установленными на ПК;
- Служба лицензий клиента — обеспечивает работу встроенного магазина Windows 10;
- Служба маршрутизатора SMS Microsoft Windows — обеспечивает пересылку сообщений по заранее настроенным правилам;
- Удаленный реестр — позволяет редактировать реестр удаленным пользователем;
- Факс — обеспечивает работу факса;
Обратите внимание, в оснастке «Службы» в свойствах каждой службы есть строка с ее описанием, где указано за что конкретно отвечает данная служба.
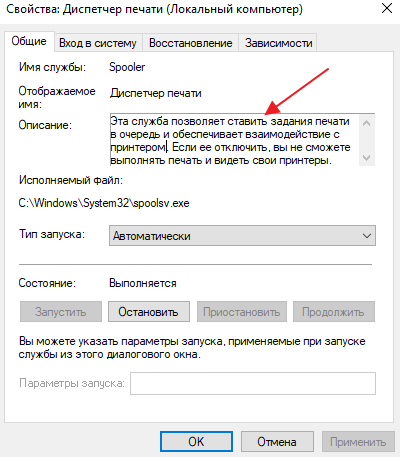
Всегда изучайте эту информацию перед тем, как отключать службу, это позволит избежать возможных негативных последствий.
comp-security.net
4 способа открыть «Службы» в Windows 10. G-ek.com
Иногда вам может понадобится, взять управление службами Windows 10. Чтобы остановить некоторые службы, запустить, отключить службу, задержать запуск или возобновить или приостановить службу Windows. Необходимо использовать встроенный инструмент в операционной системе Windows -оснастку «Службы». Эта небольшая статья покажет вам, запустить, остановить или перезагрузить любую службу в Windows 10, с помощью диспетчера Служб, а также Командной строи.
Службы Windows, обычно запускаются, при старте компьютера в фоновом режиме. Грубо говоря, Службы обрабатывают задачи низкого уровня, которые как правило не требуют взаимодействия с пользователем. В диспетчере управления службами вы сможете запускать, останавливать, отключать, отложить запуск Служб Windows 10. Давайте посмотрим, как сделать это более подробно.
4 способа открыть «Службы» в Windows 10.
Способ 1. Открыть службы Windows можно с помощью диалогового окна «Выполнить».
Нажмите сочетание клавиш Win + R и введите или скопируйте и вставьте команду: services.msc в диалоговом окне «Выполнить» и нажмите Enter. Это откроет оснастку «Диспетчер служб».

Способ 2. Открыть службы Windows можно с помощью меню WinX.
Кликните правой кнопкой мыши на кнопку «Пуск» или нажмите сочетание клавиш Win + X в открывшемся меню выберите «Управление компьютером», далее перейдите «Службы и приложения» → «Службы».



Способ 3. Открыть службы Windows с использованием Поиска Windows.
Откройте меню «Пуск» и начните набирать слово Служб на клавиатуре, в найденных результатах кликните мышкой «Службы», это откроет нужную нам оснастку.

Способ 4. Открыть службы Windows с помощью Классической панели управления.
Откройте классическую панель управления. Перейдите Панель управления\Система и безопасность\Администрирование\Службы


В диспетчере, вы увидите список служб, работающих в системе. Вы также будете иметь возможность посмотреть статус любой Службы — Имя, Описание, Состояние (работает или остановлена), Тип запуска и др..

Типы запуска служб Windows 10.
Windows 10 предлагает четыре типа запуска:
- Автоматический
- Автоматически (отложенный запуск)
- В ручную
- Отключена.
Запуск, остановка, отключение служб Windows 10.
Для запуска, остановки, приостановки, возобновления или перезагрузки любой службы Windows, выберите службу и кликните правой кнопкой мыши на ней. Вам будут предложены эти варианты. См скрин.
.png)
Если вы хотите управлять большим количеством опций, дважды кликните на службе, чтобы открыть окно Свойства.
.png)
В раскрывающемся меню «Тип запуска», вы сможете выбрать как будет запускаться редактируемая вами служба.
В строке Состояние службы, вы увидите кнопки «Запустить», «Остановить», «Приостановить», «Продолжить» (Возобновить службу).
В окне Свойств, вы также увидите другие вкладки, которые предлагают дополнительные опции и информацию - «Вход в систему», «Восстановление» и «Зависимости».
После того, как вы внесете изменения, вы должны нажать на кнопку «Применить» и при необходимости перезагрузить компьютер, для того чтобы изменения вступили в силу.
Управление службами с помощью Командной строки Windows.
Вы также можете использовать командную строку для Запуска, Остановки, Приостановки, и Возобновления любой службы.

Откройте командную строку (от имени администратора) и выполните одну из следующих команд:
Для примера используется служба
Запустить службу:
net startserviceОстановить службу:
net stopserviceПриостановить обслуживание:
Возобновить обслуживание:
net continueserviceПримечание: Не рекомендуется изменять настройки по умолчанию, если вы не знаете, что вы делаете, так как это может вызвать проблемы в вашей операционной системе.
g-ek.com
Какие службы можно отключить в Windows 10
 Отключить службы Windows 10 необходимо в том случае, если вы точно уверены, что в дальнейшей работе они вам не пригодятся. В статье я опишу некоторые сервисы, которые я деактивирую в первую очередь у себя, а уже потом по просьбе клиентов. Обычно перед началом процедуры, которая происходит после переустановки системы, я сперва произвожу удаление ненужных программ в Windows 10. Поскольку таковых, как и служб, приличное количество, их деактивация поможет не только в ускорении работы системы, но и освобождению мест на диске и т.д и т.п.
Отключить службы Windows 10 необходимо в том случае, если вы точно уверены, что в дальнейшей работе они вам не пригодятся. В статье я опишу некоторые сервисы, которые я деактивирую в первую очередь у себя, а уже потом по просьбе клиентов. Обычно перед началом процедуры, которая происходит после переустановки системы, я сперва произвожу удаление ненужных программ в Windows 10. Поскольку таковых, как и служб, приличное количество, их деактивация поможет не только в ускорении работы системы, но и освобождению мест на диске и т.д и т.п.
Какие службы отключить в Windows 10
Сие действие можно выполнить следующими способами.
а) Открыв меню «Пуск», переходим в «Управление компьютером».

В правом углу открывшегося окна выбираем пункт «Службы».

б) Открыв «Проводник Windows», правым кликом мышки по «Компьютер», задействуем вкладку «Управление».

И далее, как и выше, надо выбрать «Службы».
в) С помощью консоли. Для этого сочетанием горячих клавиш  +R, вводом команды «services.msc» (без кавычек) и нажатием по кнопке «OK» открываем оную.
+R, вводом команды «services.msc» (без кавычек) и нажатием по кнопке «OK» открываем оную.
Какой из вариантов будете использовать решать вам.
Ну, а мы продолжаем.
Список ненужных служб Windows 10
Не зависимо от того, какой из вышеуказанных вариантов выбрали вы, во всех случаях перед вами откроется одно окно с их списком. Двойным кликом правой кнопкой мыши по нужному из них появится новое окошко с параметрами запуска. Где в зависимости от того, что необходимо предпринять — «Активировать» или «Выключить», необходимо выбрать соответствующий пункт.

Стоит помнить, что некоторые сервисы взаимосвязаны. Имейте это ввиду. Узнать, с какими именно, можно открыв вкладку «Зависимости».

В этом случае, отключив одну службу, можно прекратить работу другой, вплоть до загрузки системы. Выше на скриншоте, также показано, от каких компонентов зависит. А внизу приведены те, которые, напротив, не смогут загрузиться, если сервис будет отключен.
Знайте это, на случай если вы решитесь на эксперименты.
Что же касается безопасного решения. Ниже предоставлю название тех, деактивация которых не повлечет за собой никаких проблем в дальнейшей работе компьютера, при условии, что они вами не используются!
- Рабочая станция
- Служба политики диагностики
- Факс
- Пульс
- Телеметрия (шпион Windows 10. Об этом я уже писал тут, здесь и вот)
- Рабочие папки
- Dmwappushservice
- Сеанс виртуальных машин
- NET State Service
- Удаленный реестр
- Виртуализация удаленных рабочих столов
- Служба маршрутизатора SMS Microsoft
- Удаленное управление
- Обмен данными (Hyper-V) (не задействованы виртуальные машины)
- Диспетчер печати (если не задействуете принтер и создание PDF документов)
- Биометрическая служба Windows
- Изоляция ключей CNG
- Клиент групповой политики
- Служба лицензий клиента
- Завершение работы в качестве гостя
- Superfetch
- Служба перечислителя переносных устройств
- Служба сенсорной клавиатуры и рукописного ввода (не используете сенсорный экран)
- Сетевая служба Xbox Live
- Вторичный вход в систему
- Служба маршрутизатора AllJoyn
- Вспомогательная служба IP
- Вспомогательная служба TCP/IP-Net-BIOS
- Удостоверение приложения
- Синхронизации времени
- Сервис данных датчиков
- Служба загрузки изображений
- Служба помощника по совместимости программ
- Служба поддержки Bluetooth (в случае его не использования)
- Служба шифрования дисков BitLocker
- Клиент отслеживания изменившихся связей
- Ловушка SNMP
- Windows Search
- Обмена данным
- Обозреватель компьютеров (не находится ПК в локальной сети)
- Служба географического положения
- NVIDIA Stereoscopic 3D Driver Service
- Браузер компьютеров
- Наблюдение за датчиками
- Общий доступ к подключению к Интернету (если не использует свой компьютер для раздачи Интернета)
- Служба регистрации ошибок Windows
- Служба времени Windows
Но и это еще не все!
Easy Service Optimizer
Данная утилита позволяет сканировать операционную систему и выводит на экран список всех активных и не задействованных служб. Где можно произвести все необходимые действия.

В приложении присутствует русский язык. Не требует установки.
Продукт имеет 4 автоматических режима настройки.
«По умолчанию», «Безопасно», «Оптимально» и «Экстремально».
После выбора следующим этапом требуется кликнуть на кнопку «Применить» настроек и перезапуститься.

И что не мало важно — в утилите присутствует откат настроек, на случай если что-то пойдет не так.
Tool W10Privacy

Также рекомендую воспользоваться данной бесплатной программой. Она с легкость покажет и подскажет что можно удалить.
На этом все. Знаете еще варианты, или что можно удалить, — пишите в комментарии под постом. Думаю, не только мне, но и всем читателям блога будет интересно и познавательно узнать ваше мнение и советы. Спасибо!
Будет интересно почитать
xn--e1agaedegkgsq.xn--p1ai
Какие службы для оптимизации системы можно отключить в Windows 10
Введение новой операционной системы компанией Microsoft увеличило нагрузку на компьютеры пользователей. Необходимо разобраться, какие службы можно отключить в Windows 10, чтобы оптимизировать ее работу.
Алгоритм отключения:
- Найти список работающих служб в Windows 10. Сделать это можно путем ввода команды «services.msc» в командную строку. Командная строка выводится сочетанием клавиш «Win + R». Альтернативно можно вывести список через вкладку «Службы» в меню «Управление компьютером». Далее нажать «Панель управления процессами» — «Администрирование» — «Службы». Система выведет на экран список работающих на данный момент процессов. Во вкладке «Расширенные» можно посмотреть, какой функционал выполняет та или иная служба и принять решение об отключении.
- Для отключения конкретного процесса нужно выбрать его и двойным щелчком вызвать меню. Далее установить «Тип запуска» — «Отключена», останавливая процесс. Но нужно понимать, что многие службы взаимосвязаны друг с другом, поэтому необдуманное отключение может привести к нестабильной работе операционной системы. Поэтому для неопытных пользователей рекомендуется сначала создать точку восстановления системы, чтобы иметь возможность исправить свои ошибки, и вернуть процессы в исходное состояние.
- Автоматизировать алгоритм, какие службы отключить в Windows 10, можно путем использования специальной бесплатной утилиты Easy Service Optimizer. Данное приложение позволяет поделить все работающие программы на категории в зависимости от их важности для функционирования операционной системы. Затем остановить те из них, которые, замедляя работу, в то же время не приносят видимой пользы. Просмотреть, за какие функции отвечает нужный компонент, можно двойным нажатием на него внутри программы. Easy Service Optimizer поддерживает русский язык и имеет понятный интерфейс. В случае ошибки состояние системы можно вернуть нажатием кнопки «По умолчанию».
Список лишних процессов
В конфигурации Windows по умолчанию присутствует возможность реализации избыточного функционала. Элементы могут отличаться в зависимости от настроек конкретной операционной системы, но в общем случае отключению подлежат следующие компоненты:
- Оптимизирует доставку push-сообщений. Необходима для телеметрии, в обычной деятельности не используется.
- Machine Debug Manager. Нужна для отладки настроек системы. Не несет полезной нагрузки.
- При использовании SSD можно выключить.
- Поиск Windows. Реализует функционал поиска по наименованию ресурса внутри реестра файлов системы. Если не используется, можно отключить.
- Биометрическая служба Windows. Отвечает за хранение биометрических параметров.
- Брандмауэр. При использовании качественного антивируса можно отключить.
- Браузер компьютеров. Предоставляет по запросу программам список компьютеров текущей сети. Бесполезен при использовании 1 устройства.
- Беспроводная отладка. Нужен для настроек беспроводного соединения. Если интернет предоставляется по кабелю, данный сервис можно остановить.
- Управление повторным входом в систему. Менеджер учетных записей. При наличии 1 учетки можно отключать.
- Общий доступ к подключению к Интернету (ICS). Если отсутствуют другие устройства, которые получают доступ в интернет через данный компьютер, нужно отключить.
- Общие папки. Обеспечивает синхронизацию рабочих папок по всем устройствам. В случае использования 1 компьютера можно деактивировать.
- Сервер-клиент. Регулирует общий доступ к принтерам и файлам. Если не используется, то следует отключить.
- Онлайн-служба Xbox Live. Дает доступ к приложениям платной службы Microsoft.
- Служба геолокации и обнаружения положения. Отслеживает местоположение компьютера и меняет геолокацию при необходимости.
- Компонент управления лицензиями приложений (ClipSVC). Удостоверяет лицензии по купленным в магазине Windows приложениям.
- Служба загрузки изображений. Регулирует механизм записи изображений со сканера и с камеры.
- Сервисы, начинающие функционировать в момент запуска процесса установки программ. Нужно проверять, какие новые службы появляются во время выполнения процесса установки приложений. Большинство из них необходимо отключать.
- Удаленный реестр. Дает возможность производить удаленно изменения на компьютере другим пользователям.

Невостребованные службы функционала устройств
Система поддерживает возможность работы различных устройств даже без наличия соответствующих компонентов в сборке конкретного компьютера. Список элементов, отключение служб Windows 10, по которым уменьшит нагрузку на аппаратные мощности, выглядит следующим образом:
- Факс. Дает возможность пользоваться функционалом факса. Не актуален при отсутствии данного устройства.
- Служба записи шифрованных дисков BitLocker. Шифрует диски защищенным ключом. Можно отключать почти всегда.
- Менеджер применения Bluetooth. Если данный сервис не используется, можно отключить.
- Диспетчер печати. Регулирует печать принтера. Нужен только при наличии данного устройства.
- Служба записи компакт-дисков. Требуется только при использовании функции записи на компакт-диски.
- Элемент перечислителя переносных устройств. Дает возможность автоматического воспроизведения файлов с портативных устройств.
- Службы NVIDIA Stereoscopic, Streamer Service. Реализует поддержку изображения в 3D Stereo, а также осуществляет поддержку стриминга на ТВ и специализированные сервисы. При отсутствии использования данной функции можно отключить.
- Служба контроля Exchange Data (Hyper-V). Регулирует отправку данных через Hyper-V протокол.
- Служба управления датчиками. Управление встроенными в компьютер датчиками.
- Менеджер маршрутизатора AllJoyn. Управляет протоколом обмена через Bluetooth файлов и изображений.
- Служба контроля функционирования портов Net.Tcp. По умолчанию не функционирует. Оптимизирует поступающие сообщения на порты вино

Другие способы оптимизации системы
Отключение ненужных служб составляет только часть процесса. Важно также отрегулировать список приложений, которые запускаются при включении компьютера и запуске Windows. Для этого необходимо зайти в диспетчер задач с помощью сочетания клавиш «Ctrl + Alt + Del» и выбрать там раздел «Автозагрузка». В появившемся списке нужно отключить ненужные службы Windows 10. Диспетчер не всегда показывает все приложения. Если пользователь хочет получить полный список, нужно воспользоваться одной из сторонних программ, в частности, AIDA 64.
Помимо автозагрузки следует обратить внимание на чистку временных файлов, которые занимают место на жестком диске, но не выполняют никаких полезных функций.
Для профилактики хорошо подходит приложение CCleaner, которое автоматически определяет и удаляет ненужные файлы.
Похожие статьи
owindows.ru
Какие службы можно отключить в windows 10 для лучшего быстродействия?
Одним из эффективных способов улучшения и ускорения работы компьютера или ноутбука является отключение служб, не используемых вами в системе. В связи с тем, что разработчики ОС Windows не знают о личных предпочтениях каждого пользователя, они включили в операционную систему стандартный набор служб, отвечающих за те или иные возможности Windows 10. Поэтому каждый пользователь может настроить ОС «под себя». Под этим и подразумевается отключение ненужных служб для ускорения работы компьютера.
В данной статье вы узнаете какие именно службы можно отключить в windows 10 для лучшего быстродействия.
Как в Windows 10 отключить службу?
Для этого нужно нажать правой кнопкой мыши по меню «Пуск» и в контекстном меню выбрать «Управление компьютером«.
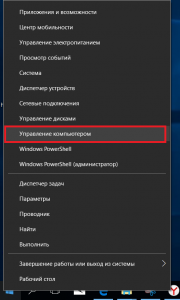
Управление компьютером
В открывшемся окне слева раскрываем подпункт «Службы и приложения» -> «Службы«.
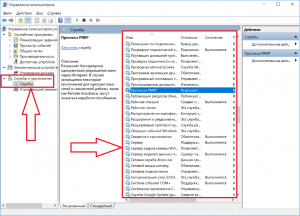
Службы в Windows 10
Далее в правой части окна отобразится полный список служб вашего компьютера.
Чтобы отключить ту или иную службу нужно найти ее в этом списке, кликнуть по ней два раза левой кнопкой мыши и в открывшемся окне поставить «Тип запуска» -> «Отключена» и в «Состояние» -> «Остановить«.
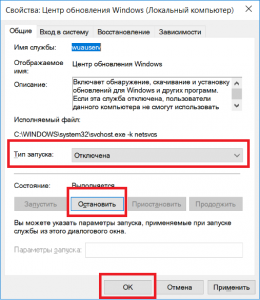
Отключение службы в Windows 10
После этого нажимаете «Ок» в низу окна.
Вот и все. Служба остановлена и не будет запускаться при последующих стартах ОС.
Список служб, которые можно отключить в Windows 10
| Название службы | Для чего она нужна? |
| Функциональные возможности для подключенных пользователей и телеметрия | Если не пользуетесь телеметрией или не знаете то это такое, то отключайте. |
| Факс | Позволяет использовать компьютер в роли факса. Отключать. |
| Удаленный реестр | Позволяет пользователям удаленно менять параметры системного реестра. 99% пользователь не пользуется этим. |
| Служба шифрования дисков BitLocker | Обеспечивает работу функции шифрования дисков. Если не пользуетесь этим — отключайте. |
| Служба поддержки Bluetooth | Если не пользуетесь блютусом на компьютере, то отключайте. |
| Служба обмена данными (Hyper-V) | Обеспечение обмена данными между вашей ОС и виртуальной машиной Hyper-V. Отключайте, если не пользуетесь виртуальными машинами. |
| Служба загрузки изображений | Если у вас нет сканера или вы им не пользуетесь, то отключайте. |
| Служба лицензий клиента (ClipSVC) | Если не устанавливаете приложения из официального магазина Windows 10, то отключайте. |
| Служба записи компакт-дисков | По названию службы можно догадаться о ее назначении. Не записываете компакт диски? Значит выключайте. |
| Общий доступ к подключению к Интернету (ICS) | Отвечает за раздачу интернета с этого компьютера на другие устройства и пользователей. Можно отключить, если с компьютера выходите в интернет только вы. |
| Диспетчер печати | Обеспечивает печать документов на принтер. Нет принтера? Можно отключить. |
| Беспроводная настройка | Если интернет на вашем компьютере подключен по кабели, а не по Wi-Fi, то данную службу можно выключить. |
| Брандмауэр | Должна быть отключена сразу после установки windows. |
| Superfetch | Должны быть отключена, если на компьютере используется SSD диск. |
| Machine Debug Manager | Менеджер отладки приложений. Если вы не программист и не занимаетесь разработкой программ на своем компьютере, то отключаем. |
| Сервер | Если ваш компьютер не предоставляет доступ к данным другим компьютерам в локальной сети, то можно отключать. |
helpadmins.ru
Как отключать службы в Windows 10.
 Операционная система Windows Vista имела серьезные проблемы с потреблением ресурсов компьютера, из-за чего она не получила большого распространения и считается неудачной в линейке программного обеспечения от компании Microsoft. Данную проблему разработчики побороли с выходом Windows 7, и последующие версии операционной системы неплохо работают даже на не самых сильных компьютерах. При этом опытные пользователи всегда желают оптимизировать потребление ресурсов PC, и в рамках данного материала мы рассмотрим, какие службы отключить в Windows 10 для повышения производительности компьютера.
Операционная система Windows Vista имела серьезные проблемы с потреблением ресурсов компьютера, из-за чего она не получила большого распространения и считается неудачной в линейке программного обеспечения от компании Microsoft. Данную проблему разработчики побороли с выходом Windows 7, и последующие версии операционной системы неплохо работают даже на не самых сильных компьютерах. При этом опытные пользователи всегда желают оптимизировать потребление ресурсов PC, и в рамках данного материала мы рассмотрим, какие службы отключить в Windows 10 для повышения производительности компьютера.
Правила отключения служб операционной системы Windows
 Компания Microsoft выпускает несколько версий операционной системы Windows – «Домашняя», «Базовая», «Профессиональная» и другие. Их различия кроются в некоторых деталях, в том числе и в списке активных служб. В «Домашней» версии операционной системы отключены некоторые службы, которые могут пригодиться для решения корпоративных задач, а в «Базовой» службы настроены таким образом, чтобы компьютер имел максимальную производительность даже на не самых мощных PC. Системные администраторы при установке компьютеров в офисе оптимизируют операционную систему, отключая или подключая определенные службы.
Компания Microsoft выпускает несколько версий операционной системы Windows – «Домашняя», «Базовая», «Профессиональная» и другие. Их различия кроются в некоторых деталях, в том числе и в списке активных служб. В «Домашней» версии операционной системы отключены некоторые службы, которые могут пригодиться для решения корпоративных задач, а в «Базовой» службы настроены таким образом, чтобы компьютер имел максимальную производительность даже на не самых мощных PC. Системные администраторы при установке компьютеров в офисе оптимизируют операционную систему, отключая или подключая определенные службы.
Перед тем как браться за отключение служб в Windows 10, следует понять, что это приведет к отключению определенной программы, утилиты или драйверов операционной системы. Именно поэтому вносит изменения в количество активированных на компьютере служб следует аккуратно. Лучшим вариантом будет сохранить на компьютере блокнот с информацией о том, какие службы были отключены, чтобы в будущем при необходимости их включить.
Отключив ненужные службы Windows 10, можно повысить производительность операционной системы на компьютере, но речь не идет о колоссальных цифрах. PC начнет работать чуть быстрее с отключением каждой службы, что важно для бюджетных компьютеров.
Как отключить службу в Windows 10
Чтобы отключить службы в Windows 10 достаточно сделать несколько простых действий. Первым делом требуется зайти в «Управление компьютером», для этого нажмите правой кнопкой мыши по значку «Пуск» в левом нижнем углу и выберите соответствующий пункт.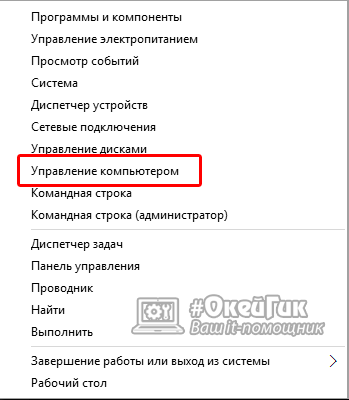
Далее откроется окно, в котором необходимо раскрыть графу «Службы и приложения» в левом меню и кликнуть на пункт «Службы». Справа появится весь список служб, которые могут быть запущены на компьютере.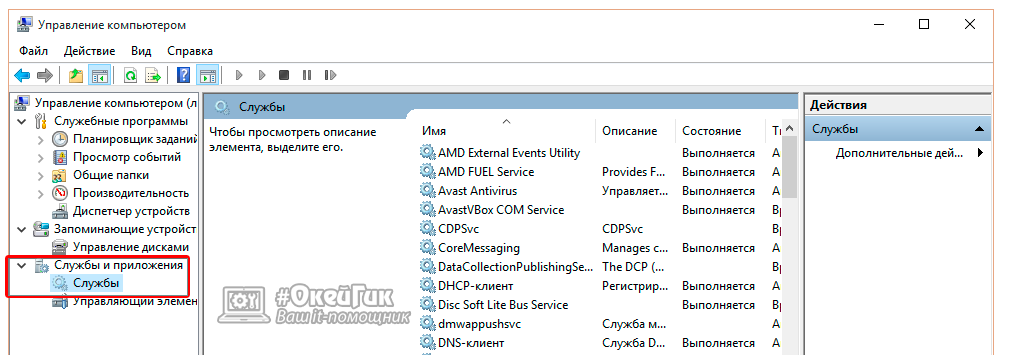
У каждой из служб имеется обозначение их текущего состояния – активна она в данный момент или нет, а также информация о типе запуска. Службы могут запускаться вручную пользователями при включении различных программ или подключении определенных устройств. Некоторые службы работают на компьютере постоянно, активируясь сразу после загрузки компьютера. А другие службы и вовсе отключены.
Чтобы отключить службу в Windows 10, достаточно нажать на нее правой кнопкой мыши и выбрать пункт «Свойства». В открывшемся меню на вкладке «Общие» имеется графа «Тип запуска», в которой можно выставить «Отключена». После этого служба не будет загружаться ни автоматически, ни вручную.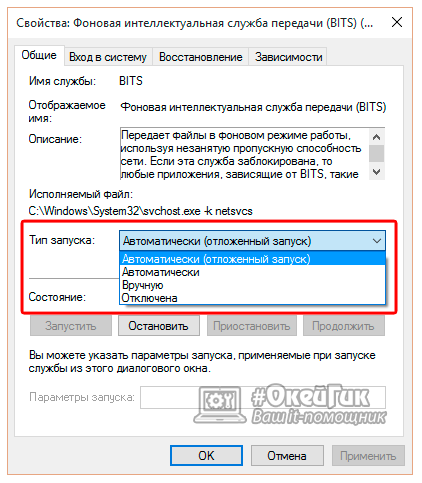
Внимание: Отключение некоторых служб может сказаться на работоспособности операционной системы или взаимодействии Windows с различным оборудованием/программным обеспечением. Не рекомендуем отключать службы, назначение которых вам неизвестно.
Какие службы отключить в Windows 10 для повышения производительности
Мы не сможем выбрать службы, которые однозначно можно отключить, и это никак не скажется на повседневных задачах пользователя. У каждого владельца компьютера свои специфические требования к операционной системе, и именно поэтому набор активных служб пользователи должны настраивать под себя самостоятельно.
Если вы не знаете, какие службы отключить в Windows 10, рекомендуем ознакомиться с нашим списком, представленным ниже. Мы вкратце опишем основные службы, работа которых сказывается на производительности компьютера, а также основные задачи, которые они выполняют:
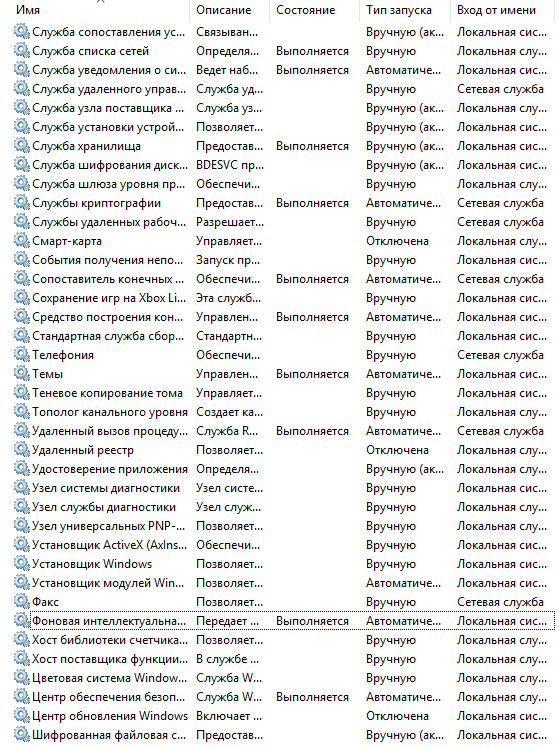 Диспетчер печати. Если вы не используете принтер, следует отключить данную службу, которая автоматически загружается при включении компьютера.
Диспетчер печати. Если вы не используете принтер, следует отключить данную службу, которая автоматически загружается при включении компьютера.- Сервер. При домашнем использовании компьютера служба может быть отключена, поскольку она отвечает за доступ к общим файлам на сервере и работу с единой периферией – принтерами, сканерами, факсами.
- Служба регистрации ошибок Windows. Если вы не желаете отправлять на сервера Microsoft информацию об ошибках, произошедших на компьютере, службу можно смело отключать.
- Machine Debug Manager. Специфичная служба, которая необходима для отладки приложений на Windows 10. Если вы не занимаетесь разработкой или тестированием программ, ее можно отключить.
- Вторичный вход в систему. Когда на компьютере используется одна учетная запись, держать включенной данную службу нет никакого смысла.
- Служба помощника по совместимости программ. Она предназначена для пользователей, которые имеют малый опыт «общения» с Windows. Ее целью является тестирование приложений при запуске на выявление возможных ошибок в совместимости. Если ошибки выявлены, служба помощника по совместимости предлагает различные решения, чаще всего переустановку приложения или запуск ее в текущем виде.
- Служба записи компакт-дисков. Во многих современных компьютерах отсутствует дисковод, и таким пользователям не стоит держать включенной данную службу.
- Центр обновления Windows. Данную службу можно перевести в ручной режим, чтобы она подключалась, когда пользователь самостоятельно запрашивает обновления для операционной системы.
- Служба загрузки изображений. Если к компьютеру не подключаются сканеры и камеры, ее можно смело отключать.
Опытные пользователи могут самостоятельно определить, какие службы в Windows 10 лучше отключить для повышения производительности. По каждой из них можно получить краткую справку, если выбрать соответствующий пункт в выпадающем меню при нажатии правой кнопкой мыши на конкретную службу.
 Загрузка...
Загрузка... okeygeek.ru
Какие службы можно отключить в Windows 10 и прочих версиях
Наконец-то пишу о таком распространённом вопросе, как отключение служб Windows. В данном материале я опишу практически все службы, которые вы можете отключить, тем самым оптимизировать потребление оперативной памяти. Так система должна работать шустрее, чем обычно.
Конечно, отключение большинства служб не даст даже 20-30%-ого прироста производительности, но хоть что-то. Перед началом операции нужно подумать о тех службах, которые могут пригодиться в будущем и нужно ли их тогда отключать. Затрону эту тему я немного расширенно, то есть охватим операционные системы от Windows 7 до Windows 10, хотя большинство служб во всех этих ОС совпадают.
Какие службы можно отключить в Windows 7
Нам понадобится инструмент, так и называемый – службы. Чтобы в него попасть надо нажать клавиши Win+R и ввести в открывшемся окне services.msc. Я не рекомендую использовать msconfig, так как этот способ не даёт описание служб.
Теперь предоставлю список служб, в виде таблички, чтобы вам было удобно ориентироваться. Их можно выключить.
Это интересно: Как принудительно завершить зависшую службу?
| Удалённый реестр | Любой человек может удалённо использовать ваш реестр. В качестве безопасности лучше отключить. |
| Смарт-карта | Вход в систему по смарт-картам. Вряд ли кто-то это будет использовать, поэтому отключим. |
| Автономные файлы | Нужен для слежения за кэшем автономных файлов, а также осуществляет ответы на вход в Windows со стороны пользователя. Отключим. |
| Диспетчер печати | Не нужен только при отсутствии принтера. |
| Сервер | Нужен для локальной сети, если не пользуетесь – отключим. |
| Служба ввода планшетного ПК | В домашних компьютерах и ноутбуках не нужен. |
| Браузер компьютеров | Нужна для обслуживания устройств по сети. Отключим. |
| Служба регистрации ошибок Windows | Когда появляются ошибки в системе служба их регистрирует и отправляет в Microsoft. Помимо этого, ведёт журналы об ошибках. Можно отключить. |
| Вторичный вход в систему | Нужна только при входе в Windows с нескольких учетных записей. |
| Биометрическая служба Windows | Биометрическая информация – уникальные данные о человеке, например, отпечатки пальцев и сетчатка глаза. На обычном ПК не нужна. |
| Клиент отслеживания изменившихся связей | Отключите её, уж поверьте. |
| Windows Search | Поиск Windows нужен для поиска, например, какой-то утилиты. |
| Родительский контроль (Parental Control) | На данный момент вообще бесполезна. Отключаем обязательно. |
| Агент политики IPSec | На обычных ПК не работает, выключаем её. |
| Вспомогательная служба IP | В описании всё сказано, отключать можно. |
| KtmRm для координатора распределенных транзакций | Если посмотреть, что написано об этой службе, то её можно выключить. |
| Факс | Естественно отключаем, только при отсутствии факса. |
| Защитник Windows | Если у вас есть второстепенный антивирус – отключаем. |
| Брандмауэр Windows | Есть средство, заменяющее стандартный брандмауэр? Тогда служба ни к чему. |
| Служба инициатора Майкрософт iSCSI | Только для устройств с интерфейсом iSCSI. |
| Служба шифрования дисков BitLocker | При неиспользовании отключаем. |
| Служба поддержки Bluetooth | Даже при отсутствии функции Bluetooth на компьютере служба включена, поэтому отключаем. |
| Службы удаленных рабочих столов | Раз написано, что можно, значит можно. |
| Центр обновления Windows | Если отказались от установки обновлений для системы. |
| Обнаружение SSDP | В основном бесполезна. |
| Доступ к HID-устройствам | Нужна только для устройств, подключаемых по USB или беспроводным путём. |
| Адаптивная регулировка яркости | Из названия понятно, для чего предназначена служба. Хотите повысить производительность и автономность компьютера? Отключите. |
А что же можно отключить в Windows 8, 8.1 и 10? В остальном там всё тоже самое, что я перечислил и выше, но есть и несколько дополнительных служб.
Какие службы можно отключить в Windows 10, 8
Здесь я приведу службы, отсутствующие в таблице выше. Конечно, я могу написать, что можно отключить практически всё, но вам они могут пригодиться, поэтому смотрим внимательно на описание службы в утилите services.msc.
| BranchCache | Отключить. |
| Семейная безопасность | Отключить. |
| Касаемо Hyper-V | Только для виртуальных машин. |
| DHCP клиент (DHCP Client) | Можно отключить. |
| Superfetch | В автоматическом режиме. |
| Windows Audio | В автоматическом режиме. |
| Фоновая интеллектуальная служба передачи | Отключить. |
| Изоляция ключей CNG | Отключить. |
| Рабочие папки | Отключить. |
| Сетевая служба Xbox Live | Отключить, если нет Xbox. |
| Служба датчиков | Отключить. |
| Служба загрузки изображений | Отключить при отсутствии сканера или камеры. |
| Служба маршрутизатора AllJoyn | Отключить. |
| Служба помощника по совместимости программ. | Отключить. |
| Удостоверение приложения | Отключить. |
| Телеметрия | Отключить. |
| Хост поставщика функции обнаружения | Отключить. |
| Установщик модулей Windows | Отключить. |
| Узел универсальных PNP-устройств | Отключить. |
| Узел службы диагностики | Отключить. |
| Темы | Отключить. |
| Телефония | Отключить. |
| Служба перечислителя переносных устройств | Отключить. |
| Windows Media Center | Отключена. |
| Служба времени Windows | Отключена. |
Остальное можно оставить включенным или по умолчанию.
Обязательная рекомендация перед отключением служб
Не рекомендую отключать все службы или по несколько десятков. Нужно составить для себя список, что отключить, а потом по две или три службы отключать, после этого перезагружать компьютер. Если никаких ошибок системы, синих экранов и прочих нехороших вещей нет, то продолжаем отключать по несколько штук. Сразу все не отключаем, я вас предупредил.
Какие службы можно отключить с помощью Easy Service Optimizer
Для того, чтобы отключить ненужные службы Windows 7 или другой системы вы можете воспользоваться утилитой Easy Service Optimizer. Хотя она в большей степени предназначена для Windows 10.
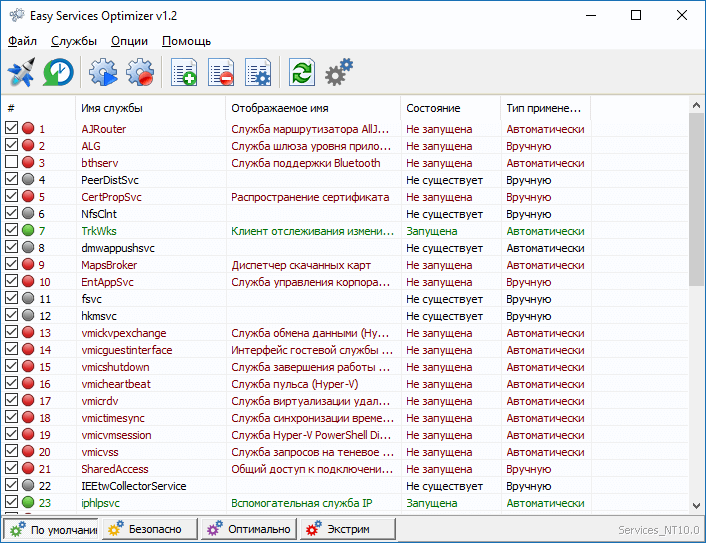
Здесь возможно отключить как все службы, так и по одной. В случае чего можно вернуть всё в исходное состояние.
А еще создайте точку восстановления системы от греха, мало ли что может случиться. Отключение какой-либо службы на одном ПК не скажется критически, а на другом может привести к ошибкам, исправить которые не выйдет.
Теперь вы узнали, какие службы можно отключить в Windows 10. Описание каждой уже дано в самой системе, поэтому можно разобраться и самому.
Часть информации отсюда: http://rusopen.com/sluzhby-windows-7/164-kakie-sluzhby-mozhno-otklyuchit
http://computerinfo.ru/kakie-sluzhby-mozhno-otklyuchit-v-windows-10/http://computerinfo.ru/wp-content/uploads/2017/05/kakie-sluzhby-mozhno-otklyuchit-v-windows-10-700x354.jpghttp://computerinfo.ru/wp-content/uploads/2017/05/kakie-sluzhby-mozhno-otklyuchit-v-windows-10-150x150.jpg2017-05-15T22:53:31+00:00EvilSin225Windowsкакие службы можно отключить,какие службы можно отключить в windows,какие службы можно отключить в windows 10,службы,службы windowsНаконец-то пишу о таком распространённом вопросе, как отключение служб Windows. В данном материале я опишу практически все службы, которые вы можете отключить, тем самым оптимизировать потребление оперативной памяти. Так система должна работать шустрее, чем обычно. Конечно, отключение большинства служб не даст даже 20-30%-ого прироста производительности, но хоть что-то. Перед началом...EvilSin225Андрей Терехов[email protected]Компьютерные технологии
Похожие статьи
computerinfo.ru