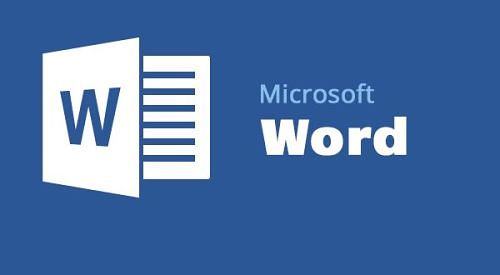Срок доставки товара в течении 1-3 дней !!!
|
|
Как поменять пароль на компьютере Windows 10. Как изменить пароль на виндовс 10 при входе в систему
Как изменить пароль входа в Windows 10 инструкция
Многие пользователи желают обеспечить безопасность данных, которые сохранены на компьютере. В таком случае наиболее оптимальным способом защиты от посторонних лиц файлов и папок будет установки пароля учетной записи. Установив пароль таким образом вход в учетную запись будет разрешен исключительно при его правильном вводе. В этой пошаговой инструкции с фотографиями мы покажем Вам как установить пароль на локальную учетную запись в операционной системе Windows 10, учетную запись Майкрософт, а также как запретить смену пароля к локальной учетной записи в ОС Windows 10.
Шаг 1Как изменить пароль к учетной записи в OC Windows 10 (первый способ)
Начните с открытия окна «Выполнить». Для этого одновременно зажмите на клавиши «Win» и «R» на клавиатуре.

В строке «Открыть» ведите запрос «control userpasswords2» и нажмите кнопку «Ок».
 Шаг 3
Шаг 3 Далее для того, чтобы изменить пароль к учетной записи в окне «Учетные записи пользователей» Вам необходимо выделить строку с именем пользователя учетной записи и нажать кнопку «Сменить пароль».
 Шаг 4
Шаг 4 Дважды вводим пароль и жмем кнопку «Ок». Пароль установлен.

Как изменить пароль к учетной записи в OC Windows 10 (второй способ)
Во втором способе изменения пароля будут проводиться в окне «Управление компьютером». Начните с того, что щелкните правой кнопкой мыши по кнопке «Пуск» и в открывшемся контекстном меню нажмите строку «Управление компьютером».
 Шаг 6
Шаг 6 Откройте «Локальные пользователи и группы» и дважды кликните папку «Пользователи».
 Шаг 7
Шаг 7 Чтобы изменить или установить пароль к учетной записи в окне «Управление компьютером» щелкните правой кнопкой мыши по строке с именем пользователя учетной записи, затем выберите пункт «Задать пароль».

Жмем кнопку «Продолжить».
 Шаг 9
Шаг 9 Дважды введите пароль и щелкните кнопку «Ок».
 Шаг 10
Шаг 10 Пароль установлен.
 Шаг 11
Шаг 11 Как изменить пароль к учетной записи Майкрософт в Windows 10
Для того, чтобы изменить пароль учетной записи Майкрософт Вам необходимо войти в свою учетную запись на официальном сайте Microsoft. Перейдите на сайт Майкрософт кликнув ссылку login.live.com. Затем укажите адрес электронной почты или номер телефона, которые были указаны при создании учетной записи и введите текущий пароль к учетной записи Майкрософт. И нажмите кнопку «Вход».
 Шаг 12
Шаг 12 Следующим шагом кликните значок-аватар Вашей учетной записи и в открывшемся списке нажмите «Просмотреть учетную запись».
 Шаг 13
Шаг 13 На этом этапе жмем «Изменить пароль».
 Шаг 14
Шаг 14 Для получения кода безопасности подтверждаем дополнительный электронный адрес, который был указан при создании учетной записи. На этот электронный адрес будет отправлен код доступа. Итак, вводим электронный адрес и жмем кнопку «Отправить код». Следует отметить, что, если для защиты учетной записи Майкрософт Вы указывали номер телефона, тогда для получения кода будет использоваться указанный номер телефона.
 Шаг 15
Шаг 15 Вводим код доступа и жмем кнопку «Отправить».
 Шаг 16
Шаг 16 Теперь введите текущий пароль к учетной записи и дважды укажите новый пароль. Затем жмем кнопку «Далее».
 Шаг 17
Шаг 17 Пароль учетной записи изменен.
 Шаг 18
Шаг 18 Как запретить смену пароля к учетной записи в OC Windows 10
Для установки запрета на смену пароля учетной записи Вам необходимо щелкнуть правой кнопкой мыши кнопку «Пуск» и в контекстном меню выбрать «Управление компьютером».

В блоке «Служебные программы» щелкните «Локальные пользователи и группы», затем двойным кликом левой кнопки мыши откройте папку «Пользователи».

Далее кликните правой кнопкой мыши по строке имени учетной записи пользователя, которому Вы хотите установить запрет смены пароля, и в контекстном меню нажмите строку «Свойства».

На этом этапе отмечаем пункт «Запретить смену пароля пользователем» и жмем кнопку «Ок». Если информация помогла Вам – жмите Спасибо!

kompmix.ru
Как изменить пароль Windows 10
16.03.2017  windows | для начинающих
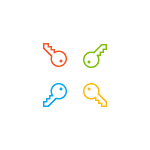 Если по какой-то причине вам потребовалось изменить пароль пользователя в Windows 10 — сделать это обычно очень просто (при условии, что вы знаете текущий пароль) и реализуемо сразу несколькими способами, о которых — по шагам в этой инструкции. Если вам не известен текущий пароль, должно помочь отдельное руководство Как сбросить пароль Windows 10.
Если по какой-то причине вам потребовалось изменить пароль пользователя в Windows 10 — сделать это обычно очень просто (при условии, что вы знаете текущий пароль) и реализуемо сразу несколькими способами, о которых — по шагам в этой инструкции. Если вам не известен текущий пароль, должно помочь отдельное руководство Как сбросить пароль Windows 10.
Прежде чем приступить, учтите один важный момент: в Windows 10 у вас может быть учетная запись Майкрософт или локальная учетная запись. Простой способ изменения пароля в параметрах работает и для той, и для другой учетной записи, а вот остальные описываемые методы — отдельные для каждого типа пользователя.
Чтобы узнать, какой тип учетной записи используется на вашем компьютере или ноутбуке, зайдите в пуск — параметры (значок шестеренки) — учетные записи. Если вы увидите имя пользователя с указанием адреса E-mail и пунктом «Управление учетной записью Майкрософт», это, соответственно, учетная запись Майкрософт. Если же только имя и подпись «Локальная учетная запись», то этот пользователь «локальный» и его настройки не синхронизируются онлайн. Также может оказаться полезным: Как отключить запрос пароля при входе в Windows 10 и при выходе из спящего режима.
Изменение пароля пользователя в параметрах Windows 10
Первый из способов изменения пароля пользователя — стандартный и, вероятно, самый простой: с использованием параметров Windows 10, специально предназначенных для этого.
- Зайдите в Пуск — Параметры — Учетные записи и выберите пункт «Параметры входа».
- В разделе «Пароль. Изменить пароль своей учетной записи» нажмите кнопку «Изменить».

- Вам потребуется ввести свой текущий пароль пользователя (причем, если у вас учетная запись Майкрософт, для изменения пароля также потребуется, чтобы компьютер был подключен к Интернету в момент выполнения этих шагов).
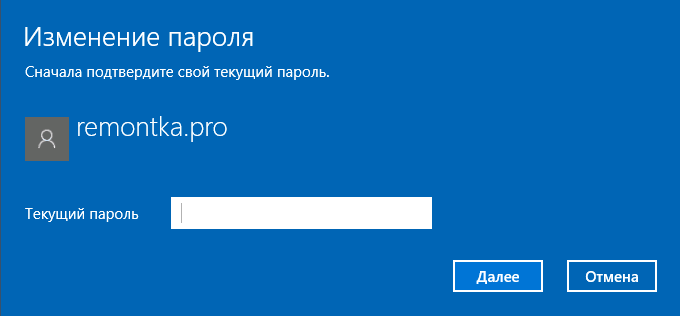
- Введите новый пароль и подсказку для него (в случае локального пользователя) или еще раз старый пароль плюс дважды новый пароль (для учетной записи Майкрософт).
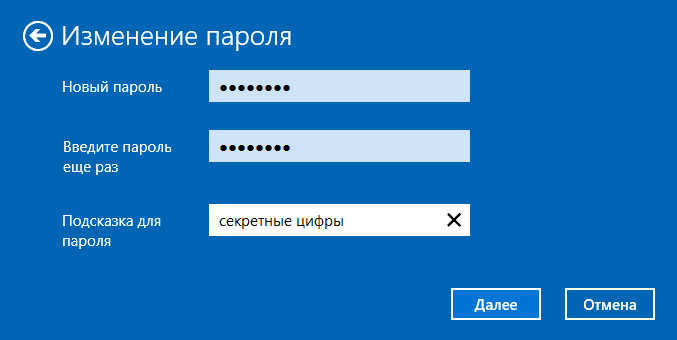
- Нажмите «Далее», а затем, после применения сделанных настроек — Готово.
После этих шагов при повторном входе вам необходимо использовать уже новый пароль Windows 10.
Примечание: если цель изменения пароля — более быстрый вход в систему, вместо того, чтобы изменять его, на той же странице настроек («Параметры входа») вы можете установить пин-код или графический пароль для входа в Windows 10 (при этом пароль останется прежним, но вводить его для того, чтобы войти в ОС не потребуется).
Изменение пароля учетной записи Майкрософт онлайн
В том случае, если вы используете учетную запись Майкрософт в Windows 10, вы можете поменять пароль пользователя не на самом компьютере, а онлайн в параметрах учетной записи на официальном сайте Майкрософт. При этом, сделать это можно с любого устройства, подключенного к Интернету (но для того, чтобы войти под паролем, установленным таким образом, ваш компьютер или ноутбук с Windows 10 при входе также должны быть подключены к Интернету, чтобы синхронизировать изменившийся пароль).
- Зайдите на страницу https://account.microsoft.com/?ref=settings и войдите с вашим текущим паролем учетной записи Майкрософт.
- Измените пароль, используя соответствующую настройку в параметрах учетной записи.

После сохранения настроек на сайте Майкрософт, на всех устройствах, где был выполнен вход с помощью этой учетной записи, подключенных к Интернету, пароль также будет изменен.
Способы изменить пароль локального пользователя Windows 10
Для локальных учетных записей в Windows 10 существует сразу несколько способов изменить пароль, помимо настроек в интерфейсе «Параметры», в зависимости от ситуации можно использовать любой из них.
С помощью командной строки
- Запустите командную строку от имени Администратора (Инструкция: Как запустить командную строку от Администратора) и по порядку используйте следующие команды, нажимая Enter после каждой из них.
- net users (в результате выполнения этой команды, обратите внимание на имя нужного пользователя, чтобы не допустить ошибок в следующей команде).
- net user имя_пользователя новый_пароль (здесь имя_пользователя — нужное имя из пункта 2, а новый пароль — пароль, который требуется установить. Если имя пользователя содержит пробелы, возьмите его в кавычки в команде).

Готово. Сразу после этого для выбранного пользователя будет установлен новый пароль.
Изменение пароля в панели управления
- Зайдите в панель управления Windows 10 (в поле «Просмотр» вверху справа установите «Значки») и откройте пункт «Учетные записи пользователей».
- Нажмите «Управление другой учетной записью» и выберите нужного пользователя (в том числе текущего, если изменяем пароль для него).
- Нажмите «Изменить пароль».

- Укажите текущий пароль и дважды введите новый пароль пользователя.

- Нажмите кнопку «Сменить пароль».
Можно закрыть управление учетными записями панели управления и при следующем входе в систему использовать новый пароль.
Параметры пользователей в «Управление компьютером»
- В поиске на панели задач Windows 10 начните набирать «Управление компьютером», откройте этот инструмент
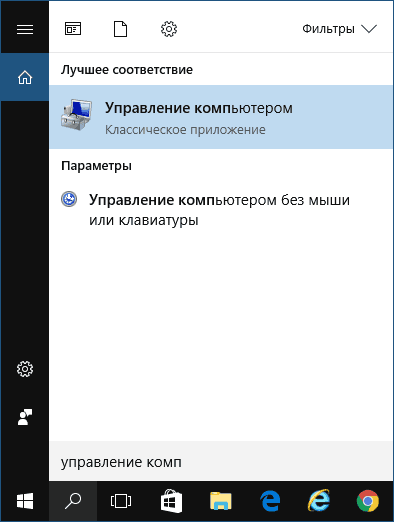
- Зайдите в раздел (слева) «Управление компьютером» — «Служебные программы» — «Локальные пользователи и группы» — «Пользователи».
- Нажмите правой кнопкой мыши по нужному пользователю и выберите пункт «Задать пароль».

Надеюсь, что описанных способов смены пароля вам окажется достаточно. Если же что-то не получается или ситуация сильно отличается от стандартной — оставьте комментарий, возможно, мне удастся вам помочь.
А вдруг и это будет интересно:
remontka.pro
Как изменить пароль на компьютере с Windows 10

Иногда возникает необходимость изменить пароль на ПК с ОС Виндовс 10. Это может случиться после того, как Вы заметили, что кто-то заходил под Вашим аккаунтом или Вы сообщили кому-то пароль для кратковременного использования. В любом варианте, регулярное изменение данных авторизации на ПК, к которому имеет доступ несколько пользователей — это необходимость, позволяющая защитить личные данные.
Варианты изменения пароля в Виндовс 10
Рассмотрим более подробно, как можно поменять пароль входа в Виндовс 10, в разрезе двух типов учетных записей, которые могут использоваться в данной операционной системе.
Стоит заметить, что далее речь пойдет именно об изменение данных авторизации, что предполагает знание пользователем текущего пароля. Если Вы забыли пароль, то необходимо либо помнить пароль администратора системы, либо воспользоваться методами сброса паролей.
Способ 1: универсальный
Наиболее простой способ, с помощью которого можно легко поменять данные авторизации, несмотря на тип учетной записи — это использование такого штатного инструмента, как параметры системы. Процедура изменения шифра в этом случае выглядит следующим образом.
- Откройте окно «Параметры». Это можно осуществить, если нажать кнопку «Пуск», а потом кликнуть по иконке в виде шестеренки.
- Перейдите в раздел «Учетные записи».
- После этого нажмите пункт «Параметры входа».
- Далее, возможно несколько сценариев.



- Первый из них — это обычное изменение данных авторизации. В таком случае, необходимо просто нажать кнопку «Изменить» под элементом «Пароль».
- Ввести данные, которые стандартно используются для входа в ОС.
- Придумать новый шифр, подтвердить его и ввести подсказку.
- В конце щелкнуть по кнопке «Готово».
- Также вместо обычного пароля можно установить ПИН-код. Для этого нужно нажать кнопку «Добавить» под соответствующей иконкой в окне «Параметры входа».
- Как и в предыдущем варианте, сначала необходимо ввести текущий шифр.
- Далее просто ввести новый ПИН-код и подтвердить свой выбор.
- Графический пароль — еще одна альтернатива стандартному входу в систему. Его преимущественно используют на устройствах с сенсорным экраном. Но это не обязательное требование, так как ввести данный вид пароля можно с помощью мыши. При входе в систему пользователю необходимо будет ввести три заданные контрольные точки, которые и служат идентификатором корректности аутентификации.
- Чтобы добавить такого рода шифр, необходимо в окне «Параметры системы» нажать кнопку «Добавить» под пунктом «Графический пароль».
- Далее, как и в предыдущих случаях, необходимо ввести текущий код.
- Следующий шаг — выбор изображения, которое будет использоваться при входе в ОС.
- Если Вам нравится выбранное изображение, кликните «Использовать эту картинку».
- Установите сочетание трех точек или жестов на изображении, которые будут использоваться в качестве кода входа и подтвердите начертание.
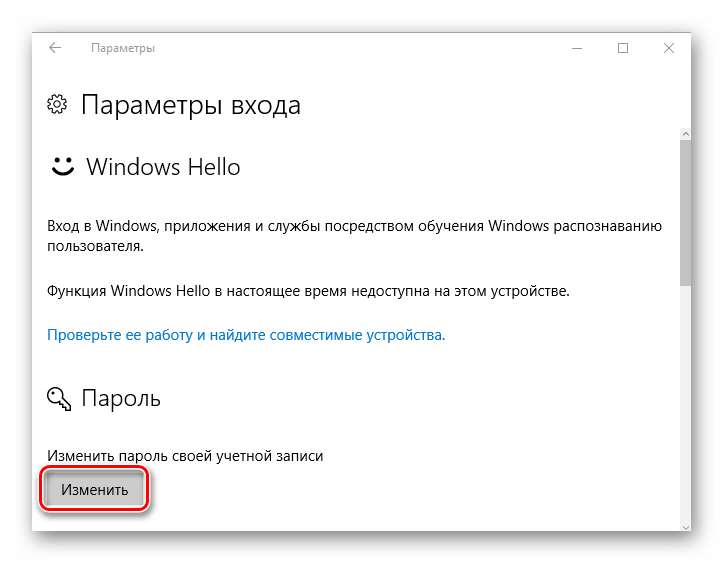







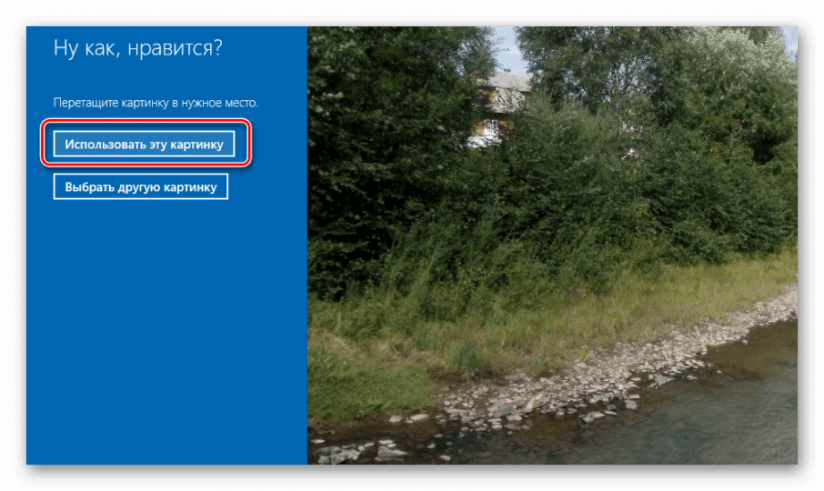
Использование графического примитива или ПИН-кода просто упрощает процесс авторизации. При этом, если необходимо будет ввести пользовательский пароль, для выполнения операций, требующих специальных полномочий, будет использоваться его стандартный вариант.
Способ 2: изменение данных на сайте
При использовании учетной записи Microsoft изменить пароль можно на сайте корпорации в настройках параметров аккаунта с любого устройства, имеющего доступ к сети Интернет. Причем, для авторизации с новым шифром, ПК также должен иметь подключение ко всемирной паутине. При использовании аккаунта Майкрософт для изменения пароля нужно выполнить следующие шаги.
- Перейдите на страницу корпорации, служащую формой для корректировки учетных данных.
- Авторизуйтесь со старыми данными.
- Нажмите элемент «Изменить пароль» в параметрах учетной записи.
- Создайте новый секретный код и подтвердите его (для выполнения этой операции возможно понадобится подтвердить данные аккаунта).


Как уже было отмечено, использовать новый шифр, созданный для учетной записи Майкрософт, можно будет только после его синхронизации на устройстве.
Если при входе в Виндовс 10 используется локальная учетная запись, то, в отличии от предыдущего варианта, существует несколько методов изменения данных авторизации. Рассмотрим наиболее простые для понимания.
Способ 3: горячие клавиши
- Нажмите «Ctrl+Alt+Del», после чего выберите пункт «Изменить пароль».
- Введите текущий код входа в ОС Виндовс 10, новый и подтверждение созданного шифра.

Способ 4: командная строка (cmd)
- Запустите cmd. Эту операцию выполнить нужно от имени администратора, через меню «Пуск».
- Наберите команду:
net user UserName UserPassword
где под UserName подразумевается имя юзера, для которого меняется код входа, а UserPassword — его новый пароль.
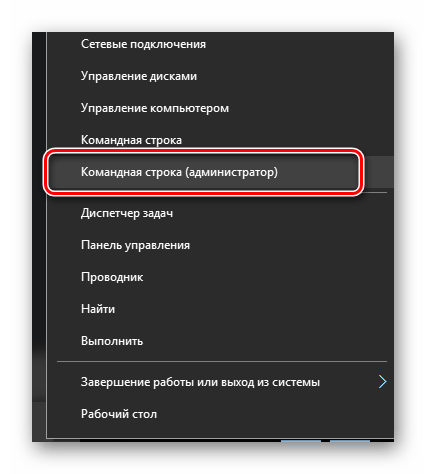
Способ 5: панель управления
Чтобы поменять данные для входа таким образом, нужно выполнить такие действия.
- Нажмите элемент «Пуск» правой кнопкой мыши (ПКМ) и перейдите в «Панель управления».
- В режиме просмотра «Крупные значки» щелкните по разделу «Учетные записи пользователей».
- Нажмите по элементу, указанному на изображении и выберите тот аккаунт, для которого нужно сменить шифр (потребуются права администратора системы.
- Далее «Изменить пароль».
- Как и прежде, далее необходимо ввести текущий и новый код входа, а также подсказку, которая будет использоваться как напоминание созданных данных при неудачных попытках авторизации.



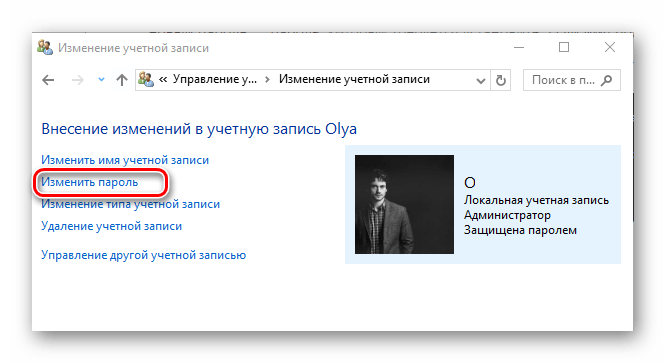
Способ 6: оснастка Управление компьютером
Еще один простой способ изменить данные для локального входа в систему — использование оснастки «Управление компьютером». Рассмотрим более подробно этот метод.
- Запустите вышеуказанную оснастку. Один из способов это сделать — нажать ПКМ по элементу «Пуск», выбрать раздел «Выполнить» и ввести строку compmgmt.msc.
- Распахните ветку «Локальные пользователи» и осуществите переход в директорию «Пользователи».
- Из построенного списка необходимо выбрать нужную запись и щелкнуть по ней ПКМ. Из контекстного меню выберите элемент «Задать пароль…».
- В окне предупреждения нажмите элемент «Продолжить».
- Наберите новый шифр и подтвердите свои действия.




Очевидно, что изменить пароль довольно просто. Поэтому не пренебрегайте безопасностью личных данных и вовремя меняйте свои заветные шифры!
 Мы рады, что смогли помочь Вам в решении проблемы.
Мы рады, что смогли помочь Вам в решении проблемы.  Задайте свой вопрос в комментариях, подробно расписав суть проблемы. Наши специалисты постараются ответить максимально быстро.
Задайте свой вопрос в комментариях, подробно расписав суть проблемы. Наши специалисты постараются ответить максимально быстро. Помогла ли вам эта статья?
Да Нетlumpics.ru
Изменить пароль windows 10
Если у вас вдруг возник вопрос на тему, о том, как сменить пароль на компьютере с операционной системой windows 10, то вам тогда сюда, в этой подробной и пошаговой инструкции, вы узнаете, как поменять пароль на windows 10.
Также вы можете посмотреть видео инструкцию – как изменить пароль в виндовс 10. И так чтобы изменить пароль в виндовс 10, вам нужно будет на своем рабочем столе windows нажать на кнопку «Пуск», после чего откроется дополнительное меню операционной системы windows 10, где вам нужно будет нажать по кнопке «Параметры».
После чего на вашем компьютере откроется окошко настроек вашего компьютера, где вам нужно будет перейти в раздел «Учетные записи».
После того как вы перейдете в «Учетные записи», вам нужно будет навести курсор мыши на пункт «Параметры входа» и один раз нажать левую кнопку мыши, далее в правой части отобразиться кнопка об изменении пароля вашей учетной записи на windows 10. И так чтобы изменить пароль учетной записи виндовс 10, вам нужно будет нажать на кнопку «Изменить».
Когда вы нажмете на кнопку «Изменить», на вашем компьютере откроется окошко, в котором, вам нужно будет указать пароль, который вы указываете при каждом в ходе на свой компьютер. После того, как вы указали свой пароль, вам нужно будет нажать на кнопку «Далее».
После всех выполненных действий на вашем компьютере откроется окошко, в котором, вам нужно будет выполнить следующие действие: В поле «Новый пароль» придумываем и указываем свой новый пароль. Далее в поле «Введите пароль еще раз» указываем тот же пароль, что вы указали в поле «Новый пароль». Теперь нам остается в поле «Подсказка для пароля», указать подсказку о пароле, подсказку указать вы можете совершенно любую. После всех выполненных действий нажимаем на кнопку «Далее».
Когда вы нажмете на кнопку «Далее», пароль в виндовс 10 будет изменен на новый. Теперь вы сможете зайти на свой компьютер с новым паролем. Чтобы завершить работу по смене пароля, вам нужно будет нажать на кнопку «Готово».
Понравилось – ставим лайк, делимся с друзьями, подписываемся на сайт.
Твитнуть
Поделиться
Плюсануть
Поделиться
Отправить
Класснуть
Линкануть
Вотсапнуть
Запинить
www.computerhom.ru
Как сменить пароль на windows 10
Если вы ищете инструкцию о том, как сменить пароль на компьютере с Windows 10, то эта статья написана для вас, хотя может случиться так, что вам требуется отключить пароль на вашем ПК либо восстановить его, пусть это и отдельные инструкции, тем не менее мы надеемся что у вас получится узнать именно то, что вы хотели. Итак, приступим.
Способ для начинающих компьютерщиков
Для изменения пароля требуется сделать обязательные действия:
- На рабочем столе операционной системы нажать на клавишу пуск левой кнопкой мыши;
- После этого откроется следующее окошко, в котором требуется выбрать пункт настройки, также нажав левую кнопку мыши;
- Затем появится окно для настроек ПК и нужно найти меню Учётные записи и кликнуть на него левой клавишей мыши один раз;
- После этого кликните мышью один раз на параметры входа и после этого высветится окно, в котором можно настроить защиту данной учетной записи;
- Нажимаем изменить и после этого необходимо придумать новый код доступа, который будет прописываться во время включения компьютера и входе в определенного пользователя;

- Далее понадобится заполнить три поля: введите новый пароль, повторите его и подсказка;
- В первом набрать новый код, а во втором подтвердить то, что вы прописали только что;
- В роли подсказки возможно прописать то, что будет напоминать о пароле и вы убережете себя от неприятной ситуации;
- После того, как вы все выполнили требуется кликнуть на пункт Далее;
- Чтобы завершить операцию по смене пароля нажмите «Готово».
Вариант для более опытных пользователей
Так же есть более простой вариант как поменять пароль учетной записи в виндовс 10, он создан для тех кто не любит медлить. Итак, вам надо проследовать по ниже перечисленной инструкции:
- Понадобится выполнить комбинацию клавиш CTRL+ALT+DELETE, после чего высветится меню, в котором надо выбрать пункт Поменять пароль;
- Сначала надо ввести старый, потом новый, а после этого необходимо его подтвердить для того, чтобы он был изменен;
- После этого жмем клавишу Enter. Если вы заходите как администратор, то можете ограничить доступ.
- Если же вы с помощью администратора сменили пароль на Windows 10, то вам будут недоступны для пользования личные файлы данной учетной записи.
secretwindows.ru
Как поменять пароль на компьютере Windows 10
Часто пользователи используют пароли на компьютере, чтобы запретить доступ к информации, которая хранится на нем. Но бывают случаи, когда нужно его изменить. Сделать это довольно легко, если конечно вы знаете нынешний пароль от учетной записи. Для его замены, можно воспользоваться несколькими приемами, описанными в данной инструкции. Если же у вас плохая память, или по другой причине, то потребуется его сбрасывать.
Прежде, чем приняться за работу, вам нужно кое-что знать: в системе Windows 10 имеется несколько учетных записей, локальная и от компании Майкрософт. Способ замены пароля через параметры подойдет для обеих записей, а вот остальное описано для каждой записи отдельно.
Вступление
Прежде всего, вам нужно узнать, через какой образец учетной записи вы работаете на ПК. Найти информацию об этом можно в Параметрах.

Потом нужно выполнить вход в раздел Учетные записи.

Правее вы должны увидеть подписанную учетную запись. Если вы пользуетесь записью от Майкрософт, то возле нее будет написан e-mail, если нет, вы увидите надпись «Локальная учетная запись».

В нашем случае это Локальная запись, в другом варианте вы увидите электронный адрес.
Меняем пароль через меню Параметры
Этот метод легко выполнимый. Необходимо провести такие манипуляции.
1)Войти в пункт «Параметры входа», который находится по следующему пути.
Пуск — Параметры — Учетные записи.
2)Под пунктом «Пароль» есть функция «Изменить», на нее и жмем.

3)После проведенных манипуляций откроется окно изменения пароля. Вводим текущий пароль. В случаи изменения пароля в Майкрософте, нужно обязательное подключение к интернету.
4)Теперь можете ввести ново придуманный пароль (его потребуется ввести дважды).

5)Как только нажмете «Далее» и «Готово» в последующем окне, все настройки начнут действовать.
Меняем ключ входа для учетной записи Майкрософт
Сделать настройку пароля в Майкрософте можно через любое устройство, подключенное к интернет сети, но с условием, что ваш ПК тоже подключен к сети. Это нужно для дальнейшей синхронизации.
Итак, переходим по ссылке https://account.microsoft.com/?ref=settings . Входим в свою учетную запись, используя действующий пароль.

Теперь нажмите на словосочетание «Изменить пароль», который расположен под e-mail.

После того, ваш нажмете на «Изменить пароль», вы увидите новое окно. Вам придется выбрать вариант получения кода подтверждения.

Как только подтвердите код, окно смены пароля тут же откроется. В нем вы вводите предыдущий и новый ключ для входа в систему (дважды). И сохраняетесь.

Варианты для локального пользователя, чтобы изменить ключ входа
Помимо Параметров, можно воспользоваться и другими вариантами изменения пароля для локального пользователя.
Командная строка относится к таким способам. Откройте ее через Пуск, кликнув по его значку правой клавишей. И следуйте за нами.

- Введите команду net users, нажмите Enter ( ниже на картинке пример, как осуществляются команды
- Затем впишите следующую команду net user имя_пользователя новый_пароль

После проделанных манипуляций пароль должен установиться.
Еще можно поменять пароль через панель управления.
1)Через Панель управление, зайдите в Учетные записи пользователей.
2)Щелкните на «Управление другой учетной записью», эта задача находится в окне внесения изменений в Учетную запись.

3)Перед вами откроется окно с перечислением пользователей, нажмите на тот, что нужен вам и выберете «Изменить пароль».

4)Перед введением нового ключа, введите старый.
5)Нажмите «Готово».На этом процедура завершена.
Надеюсь, вы смогли найти подходящий способ смены пароля для себя, и у вас не возникло дополнительных вопросов. Важно: после смены ключа – не забыть его. Для этого лучше запишите его где-нибудь.
 Загрузка...
Загрузка... voron-xak.ru
Как убрать пароль на Windows 10? Как поменять пароль? — factist.ru
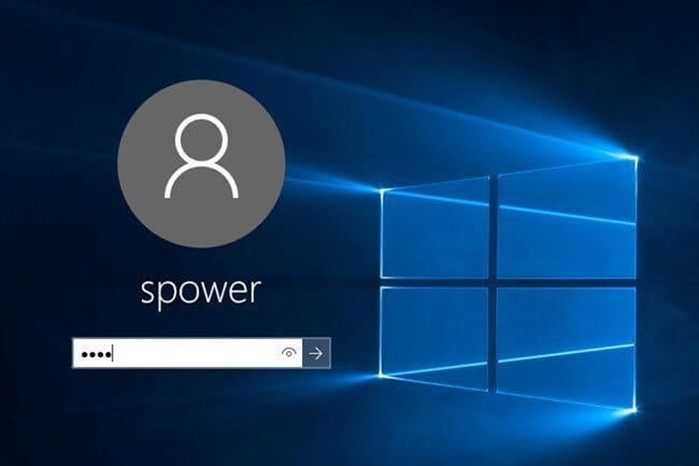
Как убрать пароль при входе в Windows 10
В данной инструкции пошагово описано несколько способов убрать пароль при входе в систему в Windows 10 при включении компьютера, а также отдельно при выходе из режима сна. Сделать это можно не только с помощью настроек учетных записей в панели управления, но и используя редактор реестра, настройки электропитания (для того, чтобы отключить запрос пароля при выходе из сна), или бесплатные программы для включения автоматического входа, а можно и просто удалить пароль пользователя — все эти варианты подробно изложены ниже.
Для того, чтобы выполнить описанные ниже действия и включить автоматических вход в Windows 10, ваша учетная запись должна иметь права администратора (обычно, это так и есть по умолчанию на домашних компьютерах). В конце статьи имеется также видео инструкция, в которой наглядно показан первый из описанных способов.
Отключение запроса пароля при входе в настройках учетных записей пользователей
Первый способ убрать запрос пароля при входе в систему очень простой и не отличается от того, как это делалось в предыдущей версии ОС. Потребуется выполнить несколько простых шагов.
1. Нажмите клавиши Windows + R (где Windows — клавиша с эмблемой ОС) и введите netplwiz или control userpasswords2 затем нажмите Ок. Обе команды вызовут появление одного и того же окна настройки учетных записей.
2. Чтобы включить автоматический вход в Windows 10 без ввода пароля, выберите пользователя, для которого нужно убрать запрос пароля и снимите отметку с «Требовать ввод имени пользователя и пароля».
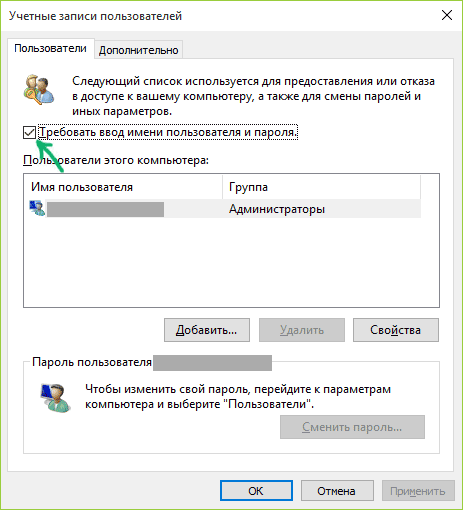
3. Нажмите «Ок» или «Применить», после чего потребуется ввести текущий пароль и его подтверждение для выбранного пользователя (которого можно и поменять, просто введя другой логин).
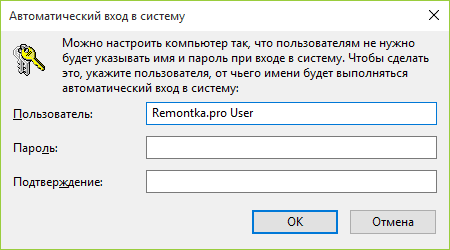
Если ваш компьютер в настоящее время подключен к домену, то опция «Требовать ввод имени пользователя и пароля» будет недоступна. Однако, есть возможность отключить запрос пароля с помощью редактора реестра, однако этот способ менее безопасный, чем только что описанный.
Как убрать пароль при входе с помощью редактора реестра Windows 10
Есть еще один способ проделать вышеописанное — использовать для этого редактор реестра, однако при этом следует учитывать, что в данном случае ваш пароль будет храниться в открытом виде в качестве одного из значений реестра Windows, соответственно любой может его просмотреть. Примечание: далее будет также рассмотрен аналогичный способ, но с шифрованием пароля (с помощью Sysinternals Autologon).
Для начала, запустите редактор реестра Windows 10, для этого нажмите клавиши Windows + R, введите regedit и нажмите Enter.
Перейдите к разделу реестра HKEY_LOCAL_MACHINE Software Microsoft Windows NT CurrentVersion Winlogon
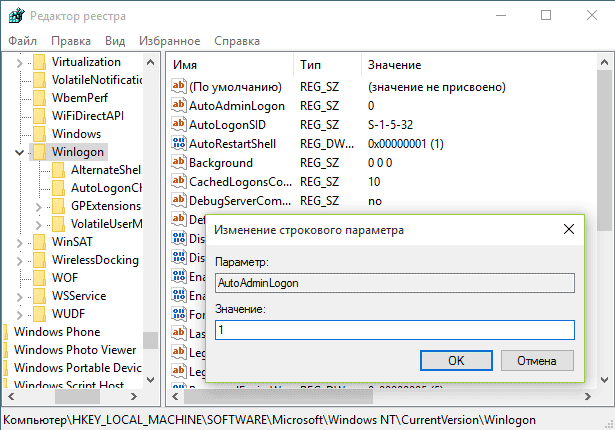
Для включения автоматического входа в систему для домена, учетной записи Microsoft или локальной учетной записи Windows 10, выполните следующие шаги:
- Измените значение AutoAdminLogon (дважды кликните по этому значению справа) на 1.
- Измените значение DefaultDomainName на имя домена или имя локального компьютера (можно посмотреть в свойствах «Этот компьютер»). Если этого значения нет, его можно создать (Правая кнопка мыши — Создать — Строковый параметр).
- При необходимости, измените DefaultUserName на другой логин, либо оставьте текущего пользователя.
- Создайте строковый параметр DefaultPassword и в качестве значения укажите пароль учетной записи.
После этого можно закрыть редактор реестра и перезагрузить компьютер — вход в систему под выбранным пользователем должен произойти без запроса логина и пароля.
Как отключить пароль при выходе из режима сна
Также может потребоваться убрать запрос пароля Windows 10 при выходе компьютера или ноутбука из сна. Для этого в системе предусмотрена отдельная настройка, которая находится в (клик по значку уведомлений) Все параметры — Учетные записи — Параметры входа. Эту же опцию можно изменить с помощью редактора реестра или редактора локальной групповой политики, что будет показано далее.
В разделе «Требуется вход» установите «Никогда» и после этого, выйдя из сна компьютер не будет снова запрашивать ваш пароль.
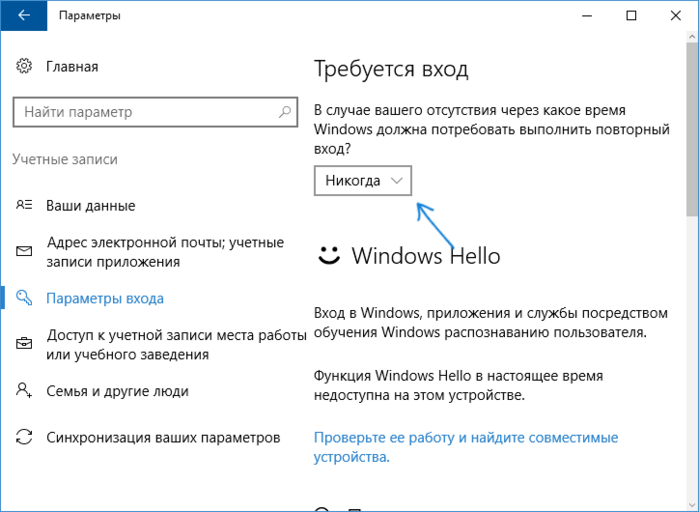
Есть и еще один способ отключить запрос пароля при данном сценарии — использовать пункт «Электропитание» в Панели управления. Для этого, напротив используемой в настоящий момент схемы, нажмите «Настройка схемы электропитания», а в следующем окне — «Изменить дополнительные параметры питания».
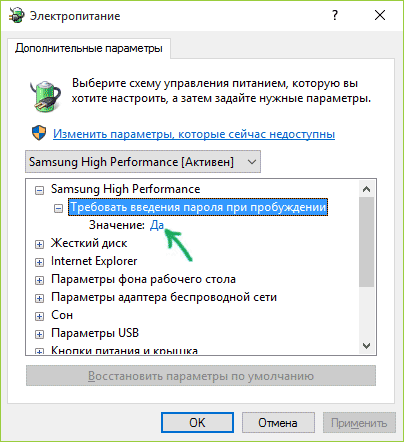
В окне дополнительных параметров кликните по «Изменить параметры, которые сейчас недоступны», после чего измените значение «Требовать введение пароля при пробуждении» на «Нет». Примените сделанные настройки.
Как отключить запрос пароля при выходе из сна в редакторе реестра или редакторе локальной групповой политики
Помимо параметров Windows 10, отключить запрос пароля при выходе системы из режима сна или гибернации можно, изменив соответствующие системные параметры в реестре. Сделать это можно двумя способами.
Для Windows 10 Pro и Enterprise самым простым способом будет использование редактора локальной групповой политики:
1. Нажмите клавиши Win+R и в введите gpedit.msc
2. Перейдите к разделу Конфигурация компьютера — Административные шаблоны — Система — Управление электропитанием — Параметры спящего режима.
3. Найдите два параметра «Требовать пароль при выходе из спящего режима» (один из них для питания от батареи, другой — от сети).
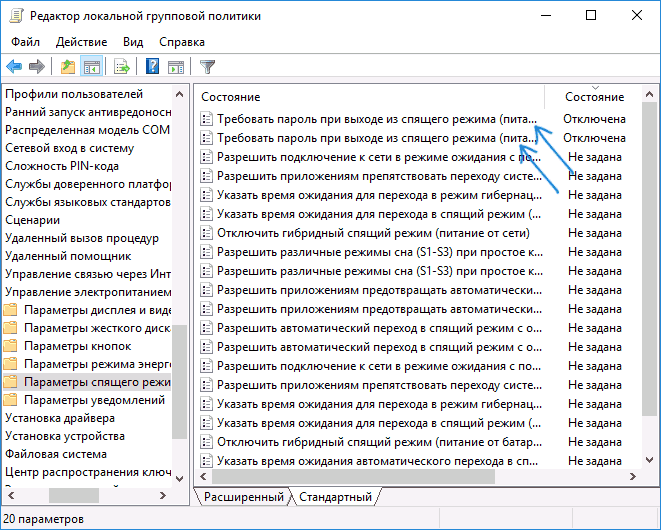
4. Дважды кликните по каждому из этих параметров и установите «Отключено».
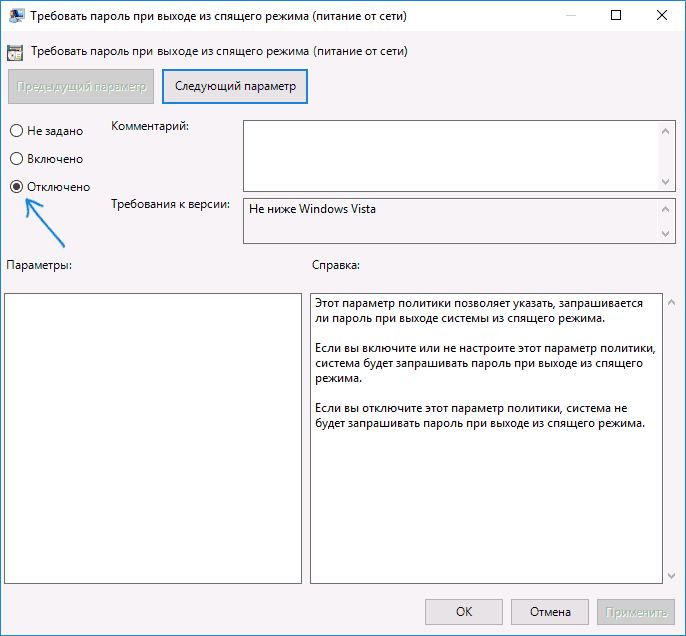
После применения настроек пароль при выходе из спящего режима больше запрашиваться не будет.
В Windows 10 Домашняя редактор локальной групповой политики отсутствует, но сделать то же самое можно с помощью редактора реестра:
1. Зайдите в редактор реестра и перейдите к разделу HKEY_LOCAL_MACHINE SOFTWARE Policies Microsoft Power PowerSettings 0e796bdb-100d-47d6-a2d5-f7d2daa51f51 (при отсутствии указанных подразделов создайте их с помощью пункта «Создать» — «Раздел» контекстного меню при правом нажатии по имеющемуся разделу).
2. Создайте два значения DWORD (в правой части редактора реестра) с именами ACSettingIndex и DCSettingIndex, значение каждого из них — 0 (оно такое сразу после создания).
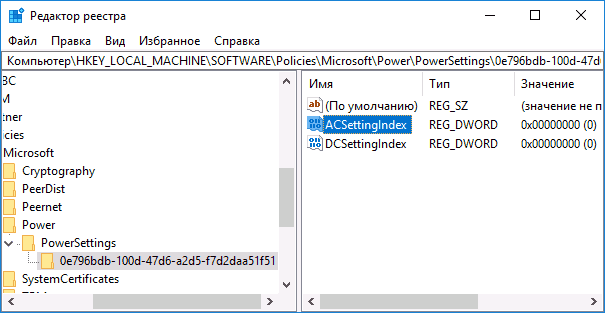
3. Закройте редактор реестра и перезагрузите компьютер.
Готово, пароль после выхода Windows 10 из сна спрашиваться не будет.
Как включить автоматический вход в Windows 10 с помощью Autologon for Windows
Еще один простой способ отключить ввод пароля при входе в Windows 10, а осуществлять его автоматически — бесплатная программа Autologon for Windows, доступная на сайте Microsoft Sysinternals (официальный сайт с системными утилитами от Майкрософт).
Если по какой-то причине способы отключить пароль при входе, описанные выше, вам не подошли, можете смело попробовать этот вариант, во всяком случае чего-то вредоносного в нём точно не окажется и вероятнее всего он сработает.
Всё что потребуется после запуска программы — согласиться с условиями использования, а затем ввести текущий логин и пароль (и домен, если вы работаете в домене, для домашнего пользователя обычно не нужно) и нажать кнопку Enable.
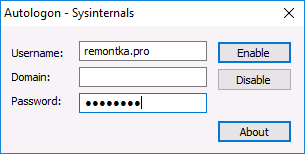
Вы увидите информацию о том, что автоматический вход в систему включен, а также сообщение, что данные для входа зашифрованы в реестре (т.е. по сути это второй способ данного руководства, но более безопасный). Готово — при следующей перезагрузке или включении компьютера или ноутбука вводить пароль не понадобится.
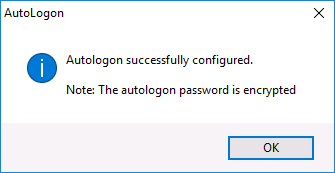
В дальнейшем, если будет нужно снова включить запрос пароля Windows 10 — снова запустите Autologon и нажмите кнопку «Disable» для отключения автоматического входа.
Скачать Autologon для Windows вы можете с официального сайта https://technet.microsoft.com/ru-ru/sysinternals/autologon.aspx
Как полностью убрать пароль пользователя Windows 10 (удалить пароль)
Если вы используете локальную учетную запись на компьютере, то вы можете полностью убрать (удалить) пароль для вашего пользователя, тогда его не придется вводить, даже если вы заблокируете компьютер клавишами Win+L. Чтобы сделать это, выполните следующие шаги.
Есть несколько способов сделать это, один из них и, вероятно, самый простой — с помощью командной строки:
- Запустите командную строку от имени администратора (для этого вы можете начать набирать «Командная строка» в поиске на панели задач, а когда найдется нужный элемент — кликнуть по нему правой кнопкой мыши и выбрать пункт меню «Запустить от имени администратора».
- В командной строке по порядку использовать следующие команды, нажимая Enter после каждой из них.
- net user (в результате выполнения этой команды вы увидите список пользователей, в том числе скрытых системных, под теми именами, под которыми они значатся в системе. Запомните написание имени вашего пользователя).
- net user имя_пользователя ""
(при этом если имя пользователя состоит из более одного слова, также возьмите его в кавычки).
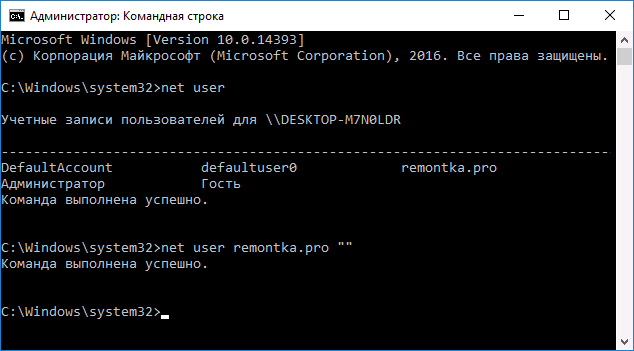
После выполнения последней команды, у пользователя будет удален пароль, и вводить его для входа в Windows 10 не будет необходимости.
Дополнительная информация
Судя по комментариям, многие пользователи Windows 10 сталкиваются с тем, что даже после отключения запроса пароля всеми способами, он иногда запрашивается после того, как компьютер или ноутбук не используется некоторое время. И чаще всего причиной этого оказывалась включенная заставка с параметром «Начинать с экрана входа в систему».
Чтобы отключить этот пункт, нажмите клавиши Win+R и введите (скопируйте) следующее в окно «Выполнить»:
control desk.cpl,,@screensaver
Нажмите Enter. В открывшемся окне параметров заставки снимите отметку «Начинать с экрана входа в систему» или вовсе отключите заставку (если активная заставка — «Пустой экран», то это тоже включенная заставка, пункт для отключения выглядит как «Нет»).
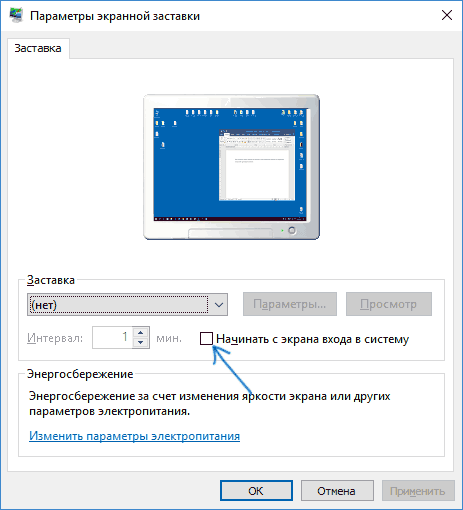
И еще один момент: в Windows 10 1703 появилась функция «Динамическая блокировка», настройки которой находятся в Параметры — Учетные записи — Параметры входа.
источник
factist.ru