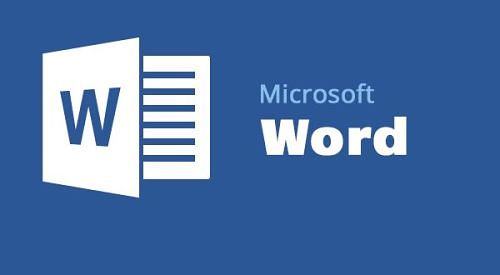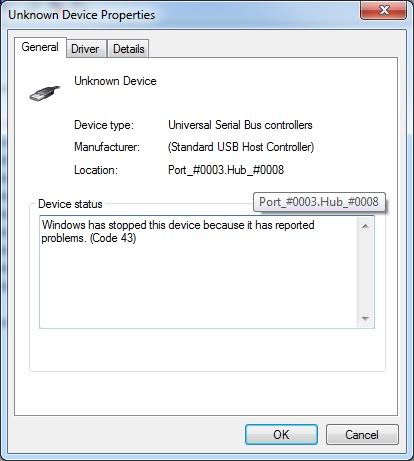Срок доставки товара в течении 1-3 дней !!!
|
|
Как настроить обновления для операционных систем Windows 7 и 8! Настройка обновлений windows 7
настройка параметров загрузки и установки обновлений
Настройка обновлений Windows 7
Любой персональный компьютер или ноутбук после инсталляции самой свежей операционной системы нуждается в регулярном обновлении, поскольку разработчики постоянно совершенствуют и дополняют Windows. Когда система проинсталлирована, необходимо настроить конфигурацию для обновления компонентов через интернет.Такую процедуру необходимо выполнить однократно, чтобы в дальнейшем все программные и системные ресурсы обновлялись по назначенным параметрам. Это важно, поскольку обновления дают системе больше производительности, надежности и стабильности. Чтобы процесс настройки обновлений прошел успешно, исполняйте на своем компьютере указания, описанные в этом руководстве.
Сначала зайдите в меню Центра обновлений, которое можно найти, нажав иконку Пуск, потом находим пункт Панель управления и выбираем категорию Центр обновлений Windows.
 Рисунок 2. Окно Центр обновлений Windows. В левой таблице необходимо первым делом нажать на пункт Настройки параметров.
Рисунок 2. Окно Центр обновлений Windows. В левой таблице необходимо первым делом нажать на пункт Настройки параметров.  Рисунок 3. Меню Настройки параметров. Здесь нужно отдать предпочтение параметру вести мониторинг обновлений, но выбор загрузки и установки оставлять владельцу.
Рисунок 3. Меню Настройки параметров. Здесь нужно отдать предпочтение параметру вести мониторинг обновлений, но выбор загрузки и установки оставлять владельцу.Почему необходимо выбрать именно такой режим?
Этот режим обновлений предпочитается, поскольку дает возможность производить скачивание, а также инсталляцию более гибко. Выбранный пункт позволяет информировать о поступлении новых файлов обновления, но какие именно загружать и устанавливать - можно отфильтровать или отложить процедуру. Поэтому лучше отдать предпочтение параметру обновлений, который указан в изображении.
Поиск обновлений
Когда режим обновлений настроен, возвращаемся в предыдущее меню и переходим к очередному пункту, который называется «Поиск обновлений». Выбираем этот параметр, и Windows полностью автоматически выполнит поиск актуальных файлов в соответствии с текущей конфигурацией.  Рисунок 4. Процесс поиска обновлений. Когда поиск окончен, появится новое окно с доступными важными и необязательными базами обновлений.
Рисунок 4. Процесс поиска обновлений. Когда поиск окончен, появится новое окно с доступными важными и необязательными базами обновлений.  Рисунок 5. Результат поиска обновлений: важные и необязательные базы. Теперь нажимаем на подкатегорию «Важные обновления».
Рисунок 5. Результат поиска обновлений: важные и необязательные базы. Теперь нажимаем на подкатегорию «Важные обновления». 
 Рисунок 7. Подкатегория «Необязательные обновления». Дополнительные пакеты обновлений включают вспомогательное программное обеспечение, в которое входят базы иностранных языковых пакетов для офисных приложений. Драйвера устройств, которые были найдены, также указываются в этом списке. Некоторые устройства система распознать не может, поэтому отдельные нужные драйвера могут отсутствовать.
Рисунок 7. Подкатегория «Необязательные обновления». Дополнительные пакеты обновлений включают вспомогательное программное обеспечение, в которое входят базы иностранных языковых пакетов для офисных приложений. Драйвера устройств, которые были найдены, также указываются в этом списке. Некоторые устройства система распознать не может, поэтому отдельные нужные драйвера могут отсутствовать.Система возвратит пользователя на первый этап обновления системных ресурсов. Здесь нужно нажать «Установить обновления». Теперь скачиваются обновления, длительность скачивания зависит от размера библиотек и скорости Интернет-соединения.
Этот процесс можете смело сворачивать и заниматься другими делами в системе. Когда скачивание завершится, пользователю будет предложено перезагрузить компьютер всплывающим сообщением из нижнего бара. Когда появится уведомление, соглашаемся с предложенным, после чего произойдет перезагрузка ПК.
esate.ru
Как настроить обновления windows 7
Обновления - важная часть любого программного обеспечения и винда - не исключение. В этой статье мы рассмотрим, как настроить обновления Windows 7. Я распишу все возможные параметры.
Итак, по умолчанию, в семерке включено автоматическое обновление, а так как обновления могут начать загружаться в момент, когда нужен весь канал интернета необходимо указать, чтобы обновления загружались только по указанию пользователя. Давайте сделаем это.
Настройка ручного обновления Windows 7
Заходим в "Панель управления" через меню Пуск и ищем иконку "Центр обновления Windows".
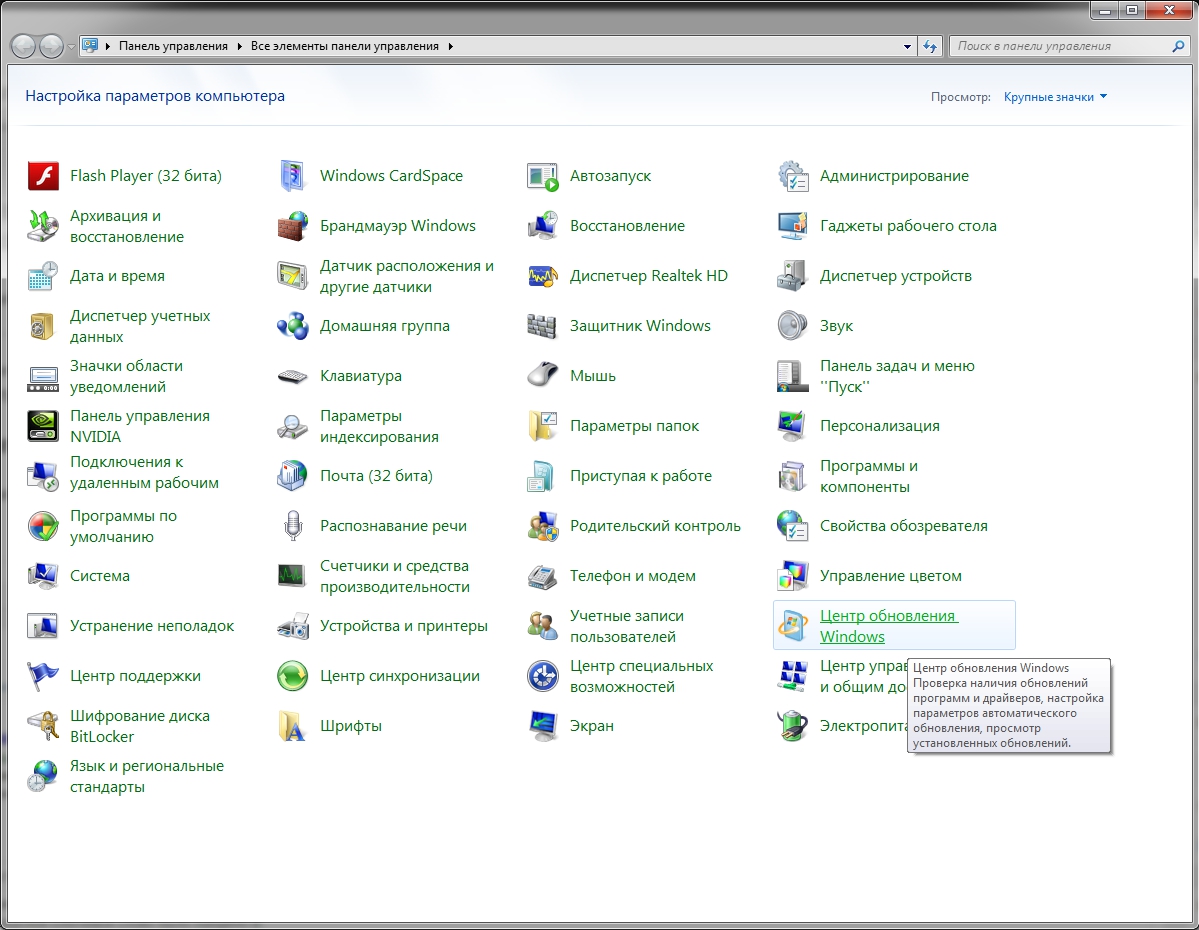
Открываем центр и затем слева выбираем "Настройка параметров". На скрине ниже я выделил зелёной стрелкой.
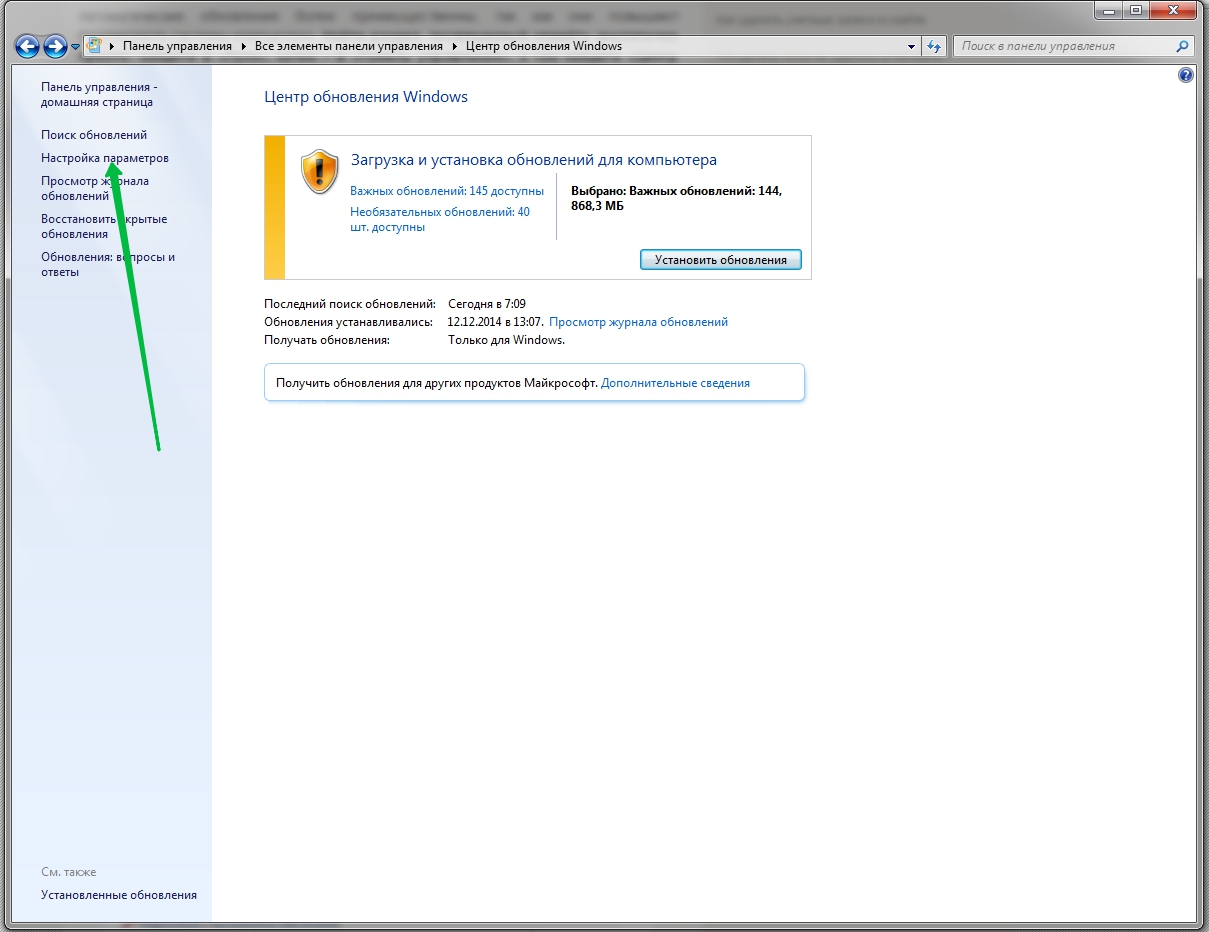
Теперь в выпадающем меню выбираем "Искать обновления, но решение о загрузке и установке принимается мной". Это позволит быть в курсе последних обновлений, но внезапных установок не будет.
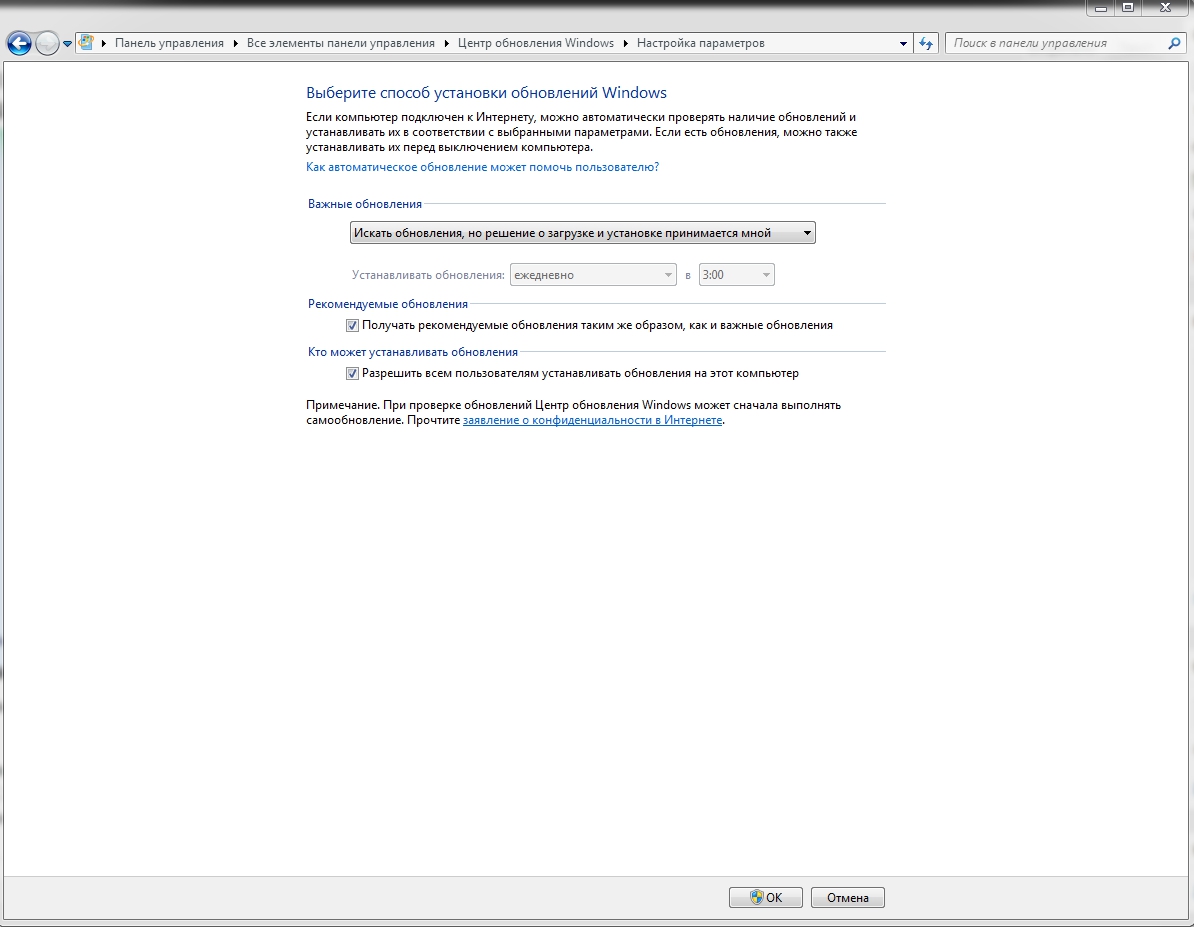
Далее я распишу варианты, как настроить обновления в Windows 7 под свои нужды. Думаю, с вариантом выше всё понятно, если обновления нужны всегда, то выбираем пункт "Автоматическое обновление",в таком случае откроется график, который можно поставить на нужное время. В случае, если канала интернета не жалко, но устанавливать их хотите самостоятельно, то выбираем автоматическую загрузку, но чтобы решение по установке принималось пользователем. Ну и можно вовсе отключить обновления соответствующим пунктом.
Другие настройки обновлений Windows 7
Также в настройках обновлений Windows есть 2 пункта-галочки:
- Рекомендуемые и важные обновления - тут разработчики из Microsoft разделяют важность обновлений. Я не буду вдаваться в подробности, но скажу лишь, что важные напрямую влияют на стабильность работы системы. Без рекомендуемых можно обойтись. Но лучше загружать всё.
- Права на установку - если на компьютере более 1 учетной записи, то лучше галочку снять, чтобы какие-то обновления установились другим пользователем без вашего ведома. Ну а если стоит автоматическое обновление, то пункт не важен.
И на этой ноте хочу закончить эту статью по настройке обновлений Windows 7. Устанавливайте исправления разработчиков и следите за своим компьютером 🙂
Похожие записи
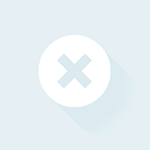
Ошибки центра обновления Windows
Иногда случаются ситуации, когда центр обновления Windows не может загрузить и установить обновления. Также, проблемы могут возникнуть, если обновление скачано, но не устанавливается. Чаще всего ошибки появляются после переустановки или...
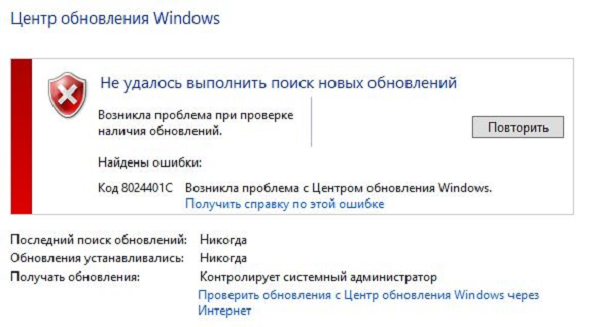
Ошибки Центра обновления в Windows 10: классификация кодов и способ устранения
Пользователям, у которых на ПК установлен Windows 10, временами приходится сталкиваться с проблемами в работе и получать ошибки Центра обновлений. Причины этих неполадок бывают самые разные – от засорения системного диска временными файлами...
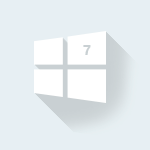
Как настроить экран на Windows 7?
От правильных настроек экрана, напрямую зависит продуктивность работы, а также нагрузка на зрение. Настроить показатели экрана в Windows 7 - значит, задать нужное разрешение, яркость, частоту обновления экрана. При этом стоит знать, что...
howwindows.ru
Как настроить обновления в windows 7: подробная инструкция
Каждое программное обеспечение должно обновляться, с этим однозначно не поспоришь. Однако иногда бывает так, что пользователь не хочет, чтобы обновлялось абсолютно все, а только отдельные элементы. По умолчанию, при установке операционной системы Windows 7 и update происходит автоматически. Впрочем, если вы этого не хотите, то можете самостоятельно это отключить. Но для начала давайте вкратце разберемся, какие вообще бывают обновления.
Итак, важные обновления – это гарант безопасности вашего компьютера, а также надежности и конфиденциальности системы в целом. Рекомендуемые способны устранять некоторые неполадки и сбои в работе компьютера, а необязательные – это, к примеру, различные драйвера, которые необходимы для более удобной и корректной работы. К слову, последние нужно искать только вручную.
Автоматические обновления
Автоматические обновления более преимущественны, так как они повышают безопасность системы компьютера. Найти раздел, посвященный апдейту достаточно просто: зайдите в «Пуск», затем – в «Панель управления», а там найдете «Центр обновления Windows».

В левой части открытого окна вы можете увидеть строчку «Настройка параметров», а в ней – «Важные обновления». Там выберите строчку, где рекомендовано устанавливать обновления автоматически, а чуть ниже поставьте галочку на строчку, которая гласит о том, что рекомендуемые обновления необходимо получать так же, как и важные, и нажимайте «ОК».
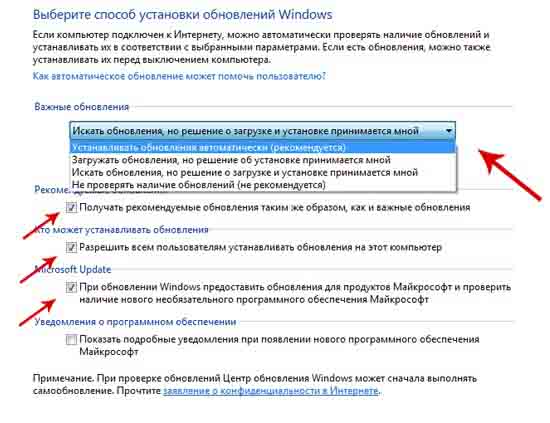
Выполнив такие нехитрые правила, у вас получилось (надеюсь!) настроить обновления в windows 7.
Отключение обновлений
Разумеется, вы можете и не устанавливать обновления. Принцип настроек тот же самый, а именно в меню «Центр обновления Windows» нужно перейти в «Важные обновления». Однако теперь вам необходимо выбрать последнюю строчку вместо первой, в которой написано, что не нужно проверять наличие обновлений. Но учтите, что отныне обновления вам придется искать вручную, выбирая на свой вкус, так что подумайте перед тем как решитесь полностью отключить автообновление. Да, кстати, не забудьте снять галочки во всех полях под строкой о важных обновлениях, и, разумеется, нажать «ОК».
 Надеюсь, что с этим вопросом ни у кого из вас не возникло трудностей, и тема апдейтов на семерке больше вас не тревожит. Ведь, на самом-то деле, апдейт для системы персонального компьютера очень важен, а потому об его включении или отключении стоит побеспокоиться заблаговременно.
Надеюсь, что с этим вопросом ни у кого из вас не возникло трудностей, и тема апдейтов на семерке больше вас не тревожит. Ведь, на самом-то деле, апдейт для системы персонального компьютера очень важен, а потому об его включении или отключении стоит побеспокоиться заблаговременно.
userologia.ru
Бесконечное обновление windows 7 решаем за минуту

Добрый день уважаемые читатели блога и подписчики, в предыдущий раз я вам рассказывал о том, как обновить windows 7 до windows 10, и сегодня речь так же пойдет о семерке и ее обновлении, точнее когда у вас бесконечное обновление windows 7, и мы его решим за минуту, я встречал в интернете кучу людей, кто попался на такой ситуации, пользователи хотят, чтобы их система была максимально безопасная, а Microsoft ставит палки в колеса, вот еще раз убеждаюсь, что они всячески пытаются пересадить пользователей на их десятку, которая до такой степени сырая, что аж жуть.
Бесконечный поиск обновлений windows 7
Пред история, я периодически собираю свои сборки Windows, так как не люблю постоянно ставить одни и те же обновления, тратя на это кучу времени. Они очень популярны, так как кроме официальных обновлений в них ничего нет. Хочет Microsoft или нет, но Windows 7 на текущий момент самая популярная операционная система в мире и ее новое детище Windows 10, пока не так быстро отвоевывает себе место под солнцем, но речь не об этом сейчас.
И так сижу я тут и собираю новую версию сборки, все как и обычно произвожу установку Windows 7 на виртуальную машину и начинаю ее обновлять, но не тут то было поиск обновлений в Центре обновления Windows уже висел 5 или 6 часов, перезагрузка не помогла, сразу стало понятно, что что то не то.
Вот так вот выглядит бесконечный поиск обновлений windows 7, бегает зеленый ползунок и все, жди хоть до посинения. Хорошо если через какое, то время у вас выскочит ошибка, которую легко будет поискать в том же гугле, но тут просто черный ящик. Не буду вас томить долго и сразу расскажу решение, которое поможет в 95 процентах случаев.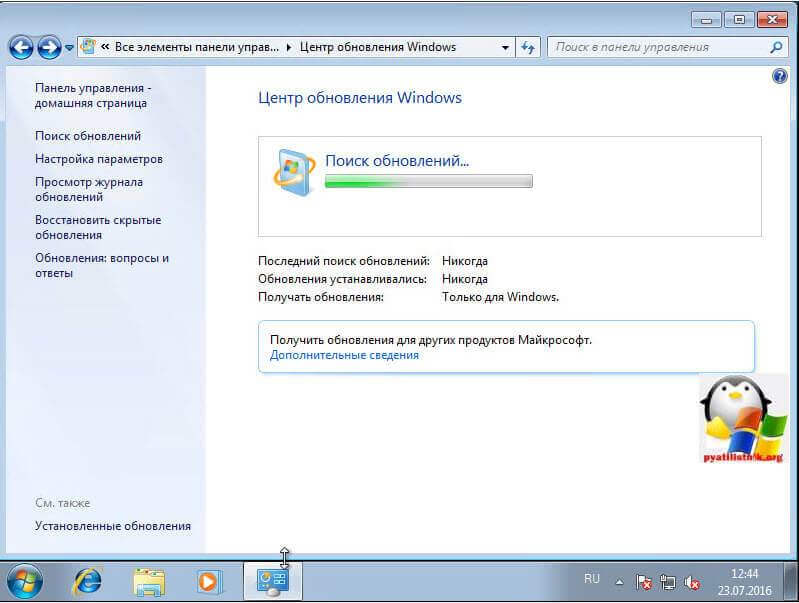
Решаем бесконечное обновление windows 7
Решением по бесконечному поиску обновлений Windows 7, будет как ни странно их официальные автономные обновления, скачав и установив, которые вы сможете решить данную проблему.

 Скачать пакет (KB3102810) решения ошибки бесконечный поиск обновлений windows 7 32X (https://cloud.mail.ru/public/KGmP/Yz9AcAqbH)
Скачать пакет (KB3102810) решения ошибки бесконечный поиск обновлений windows 7 32X (https://cloud.mail.ru/public/KGmP/Yz9AcAqbH)
После того, как вы скачали нужный пакет для своей версии Windows 7 (тут понимается разрядность операционной системы, если вы не знаете как ее посмотреть, то прочитайте вот эту заметку как узнать разрядность windows 7),
делаем следующее, нам необходимо остановить службу обновления Windows 7. Делается это просто двумя способами:
Небольшое дополнение от читателя Валерия, если не помогает с KB3102810: Скачайте обновление KB3020369-x86 (https://cloud.mail.ru/public/7c2V/yQ8j5d8JH)
Скачайте обновление KB3020369-x86 (https://cloud.mail.ru/public/7c2V/yQ8j5d8JH)
 Скачайте обновление KB3020369-x64 (https://cloud.mail.ru/public/N91u/TURuiBjwm)
Скачайте обновление KB3020369-x64 (https://cloud.mail.ru/public/N91u/TURuiBjwm)
установите его и перезагрузите компьютер, после скачиваете и устанавливаете следующие KB

Скачайте обновление kb3172605-x86 (https://cloud.mail.ru/public/9f4m/LkHLAg5qN)

Скачайте обновление kb3172605-x64 (https://cloud.mail.ru/public/FuX2/8as6DnF3Y)
Перезагружаетесь и радуетесь жизни
Небольшое обновление от пользователя Alex, ему помог исправить проблему fix KB3161608:- бесконечную проверку обновлений
- высокую загрузку CPU
- высокое потребление памяти
Предлагается навсегда решить проблему со службой «windows update» таким образом.
1) Заходим в панель управления, отключаем автоматический поиск и установку обновлений.2) Перезагружаем компьютер.3) Скачиваем и устанавливаем апдейты в такой последовательности (для Windows 7 x 64):
Windows6.1-KB3020369-x64.msuWindows6.1-kb3125574-v4-x64.msuWindows6.1-KB3050265-x64.msuWindows6.1-KB3065987-v2-x64.msuWindows6.1-KB3102810-x64.msuWindows6.1-KB3135445-x64.msuWindows6.1-KB3138612-x64.msuWindows6.1-KB3161664-x64.msuWindows6.1-KB3172605-x64.msu
Установив вышеперечисленные обновления, Заходим в панель управления и включаемавтоматический поиск и установку обновлений
Первый это графический вы щелкаете Пуск > Панель управления > Администрирование > Службы и там уже ищите Центр обновления Windows, щелкаете по нему правым кликом, выбрав свойства из контекстного меню
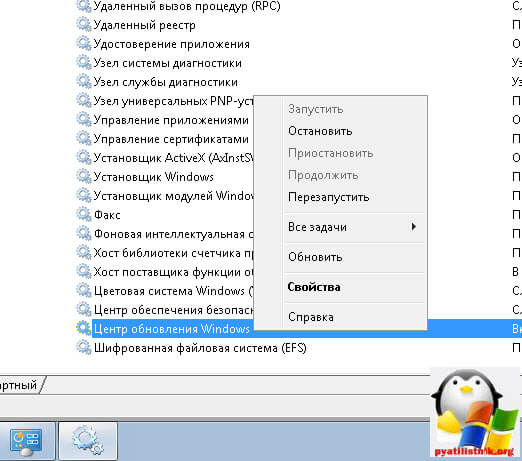
и выбираете кнопку Остановить.
Второй метод, это вы открываете командную строку от имени администратора и вводите вот такую команду
В итоге данная служба операционной системы остановится
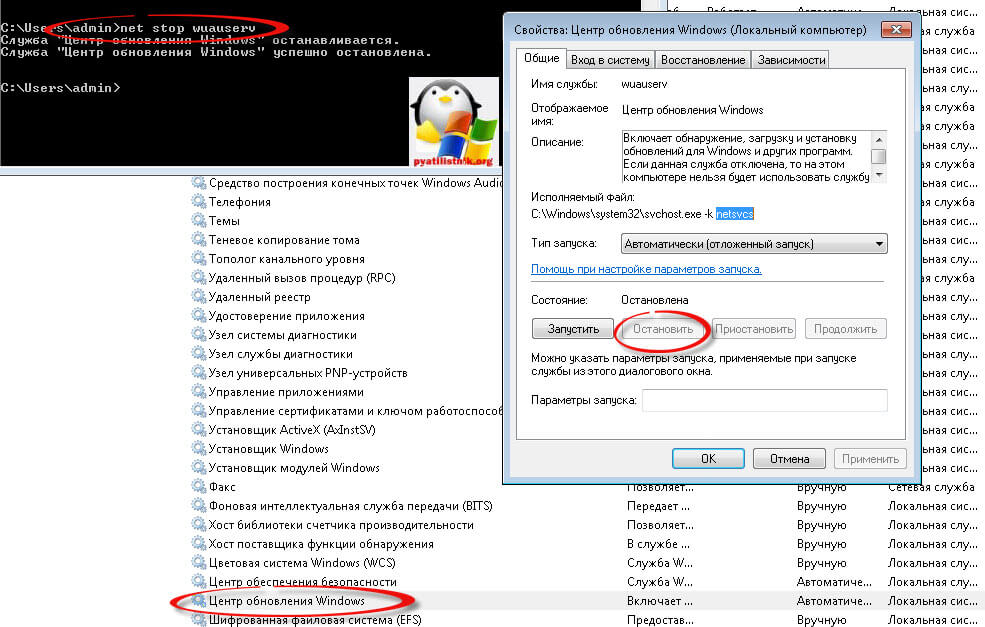
Все главное условие мы выполнили и наш виндоус 7, теперь готов к установке автономного пакета.
Если вы не остановите данную службу, то у вас автономный пакет не установится, а так же будет вечно искать обновление виндоус, получите тот же бесконечный цикл
Автономный установщик, покажет вам его код, он будет KB3102810, соглашаемся на установку, жмем да.

Немного ждем, пока ползунок добежит до конца

Все видим, что успешно установилось и для применения требуется перезагрузка системы, что мы и делаем. В 95 процентах, данное действие позволяет устранить бесконечное обновление windows 7, надеюсь, что вы попали именно в это число.
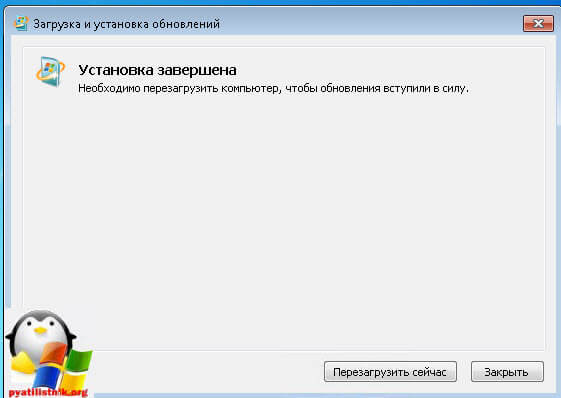
После перезагрузки и попытке найти апдейты, я успешно их обнаружил, в первом потоке их было более 200, и это нормально семерка то чистая.
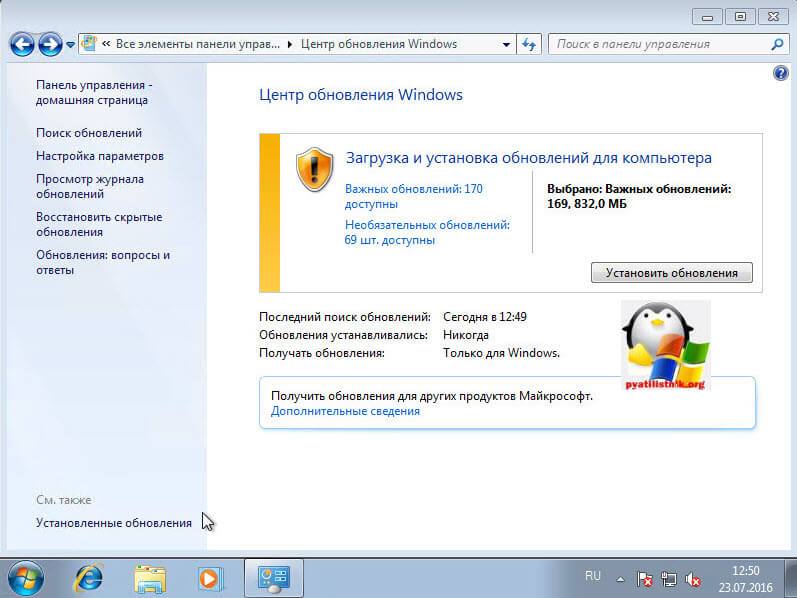
После их загрузки, пошла установка, без проблем и все четко. Бесконечное обновление побеждено. Если же вам не удалось его одолеть, то попробуйте второй метод описанный ниже.
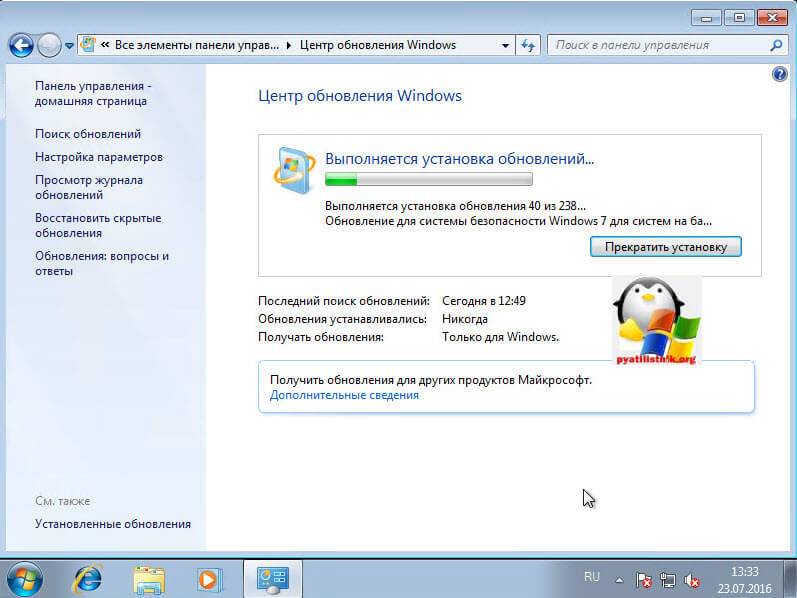
Второй метод
Когда загрузка обновлений windows 7 идет бесконечно долго, можно еще воспользоваться средством Диагностика и предотвращение неполадок на компьютере, скачать его можно по ссылке ниже.
В итоге запустив утилиту, выбираете пункт Центр обновления и жмете далее.
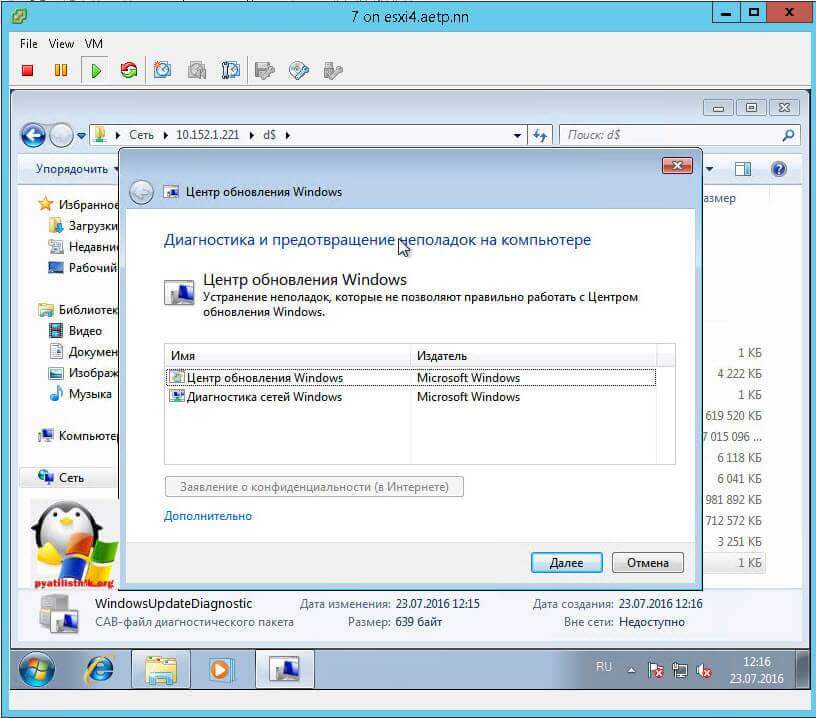
Начнется поиск неисправностей.
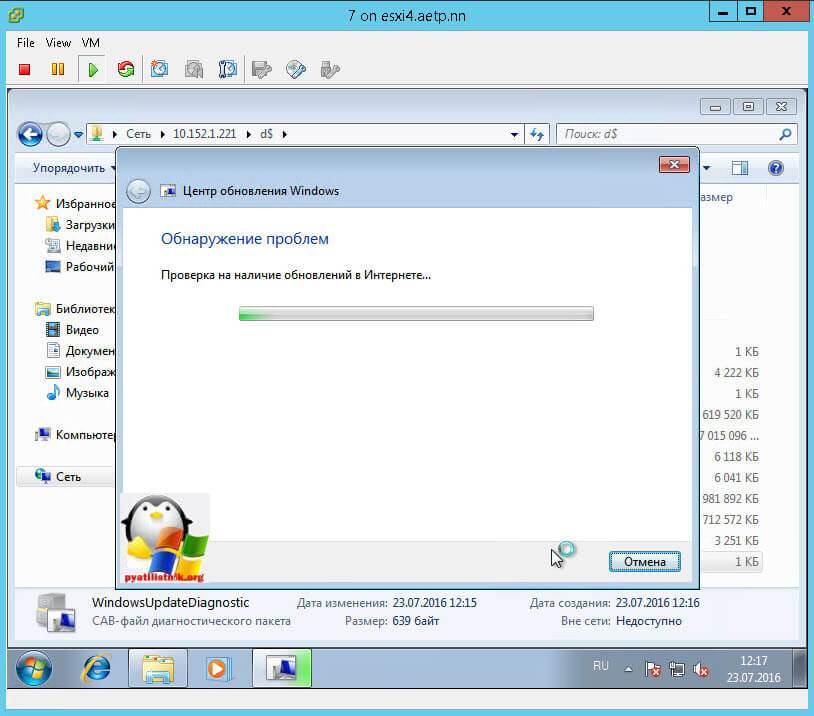
В большинстве случаев мы поймаете какую либо ошибку, которую сразу можете поискать в поисковике, самые распространенные это проблема с драйверами или жестким диском, почитайте как обновить все драйвера на windows 7 без интернета.
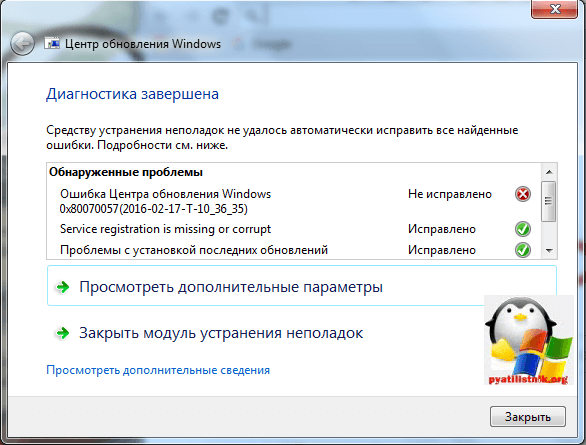
После исправления ошибок, запустите утилиту (WindowsUpdateDiagnostic) Диагностика и предотвращение неполадок на компьютере и добейтесь, чтобы получилось такое окно, после чего перезапустите Центр обновления или просто перезагрузитесь.
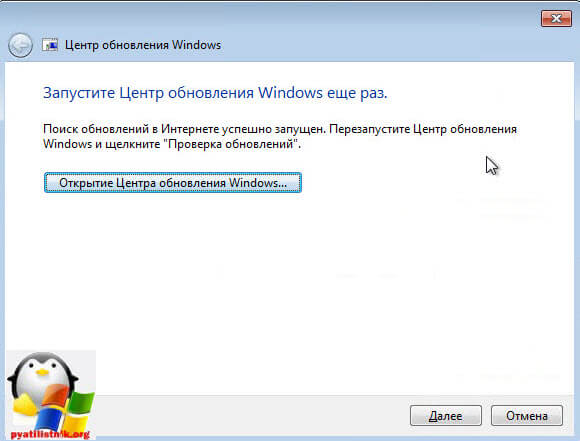
Подведя итог мы с вами разобрали как решается проблема когда бесконечное обновление windows 7 не дает возможность накатить апдейты на систему, теперь устранение данной заразы не займет у вас много времени.
Обновление 31.07.2016
Если вам не помогли способы описанные выше и вы все так же бесконечно ищите обновления в Windows 7, то попробуйте установить вот этот сборник обновлений. (Все они официальные, за это я отвечаю головой). Ставить нужно обязательно на Service Pack 1.
Убедитесь, что у вас выключена служба обновления, далее запускаем пак с апдейтами. Жмем установить.
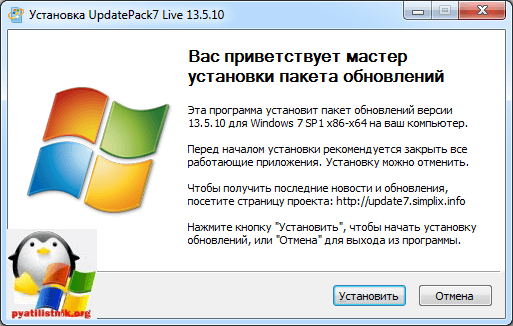
У меня накатывалось, аж 120 обновлений.
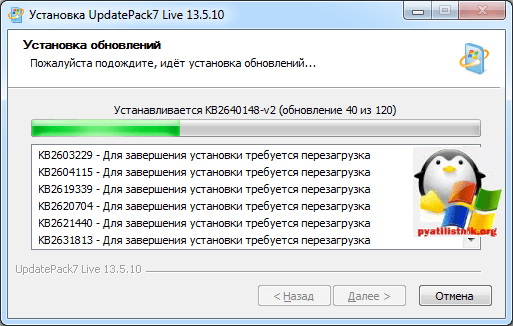
Послу установки обновлений и перезагрузки бесконечное обновление windows 7 пропадет.
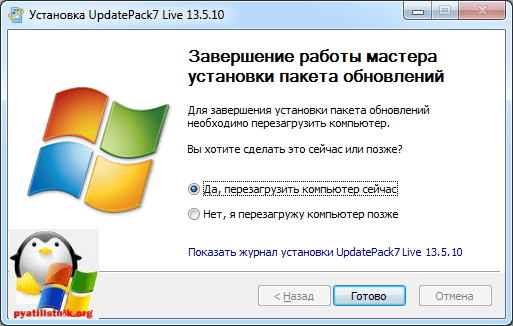
с https://cloud.mail.ru/public/5Xwt/jKrYWvnLd
Обновление по устранению бесконечного поиска обновлений от 30.06.2018
Четвертым методом исправления бесконечного обновления windows, является использование ежемесячного пакета обновлений, я вам его уже показывал когда у меня не устанавливался русский язык и была ошибка "0x80073701". И так переходите по ссылке ниже:
Windows 7 - https://support.microsoft.com/ru-ru/help/4009469
В итоге вы попадете на страницу, где вы можете скачать месячные паки обновлений Windows за определенные месяцы. Я вам советую скачать несколько последних из них и установить в ручном режиме.
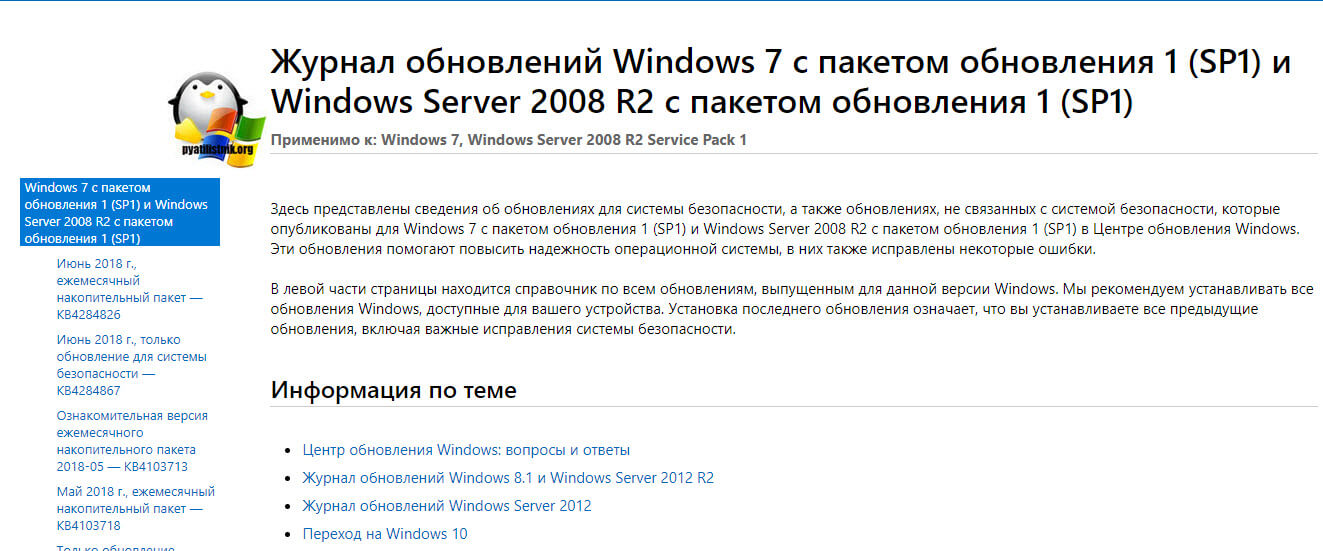
Я в своем примере выбрал июньский сборник, открыв его содержимое в самом низу вы найдет ссылку на каталог Центра обновлений Майкрософт.
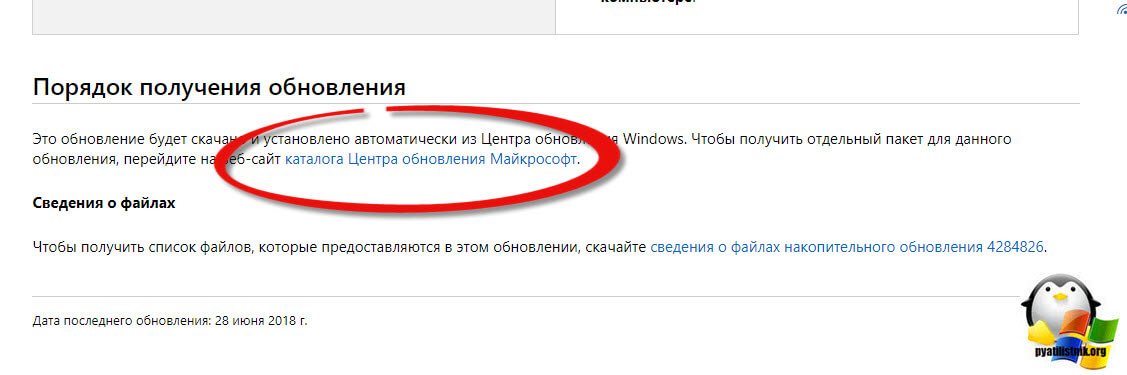
В итоге выбираете нужный KB, основываясь на вашей архитектуре и устанавливаете. Что дают такие сборники, они несут ряд последних обновлений и позволяют устранять текущие проблемы с бесконечным поиском.
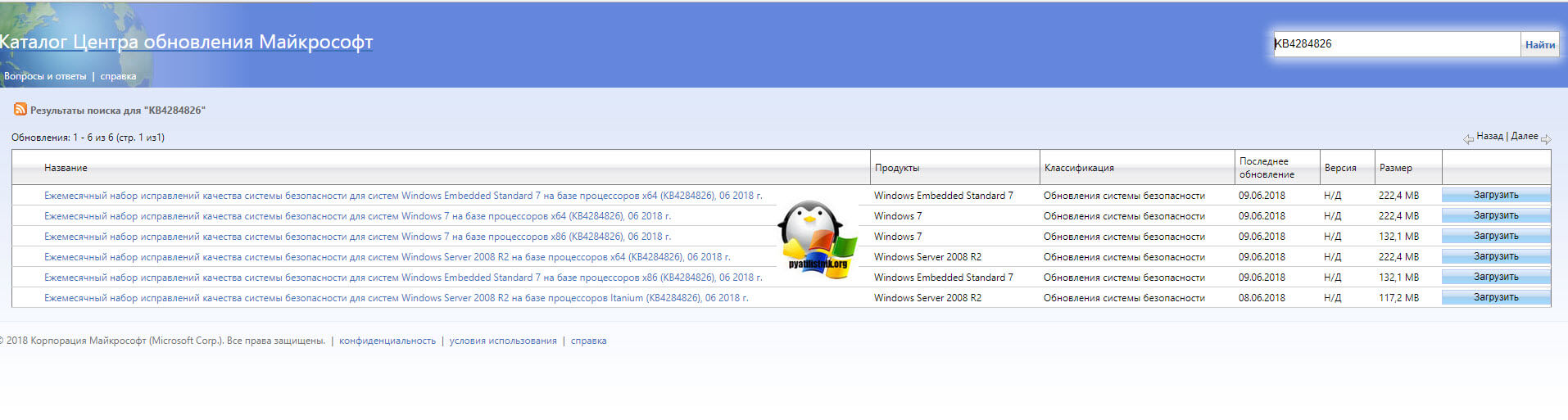
pyatilistnik.org
Как настроить обновления для операционных систем Windows 7 и 8!
В своей предыдущей статье я рассказывал о том, что представляют собой обновления для операционных систем, как настроить обновления на примере Windows 10 (поскольку эта система является очень свежей и ещё не каждый в ней ориентируется) и как устранить основные проблемы при обновлениях Windows. Обо всём этом вы можете прочитать вот здесь. В первом же комментарии к статье меня попросили рассказать о настройке обновлений для выпуска Windows 7. А раз людям нужно, то решил написать подробную инструкцию по настройке обновлений и для этой версии Windows, поскольку интерфейс там кардинально отличается от Windows 10 и далеко не каждый новичок знает, где эти настройки обновлений искать. Кстати для Windows 8 настройка обновлений ничем не отличается, я этот момент тоже затрону в данной статье.
В Windows 7 и 8 настроек обновлений было немного больше чем в новой системе Windows 10. Из последней многое поубирали, посчитав не нужным для пользователя, а что-то просто автоматизировали.
Итак, приступаем к главному.
Настройка обновлений для системы в Windows 7
Большая часть настроек всех настроек в Windows 7 и 8 находятся в так называемой панели управления. В Windows 10 часть настроек убрали оттуда и перенесли в меню «Параметры», включая настройки обновлений.
Итак, в Windows 7 открываем меню «Пуск», затем «Панель управления»:
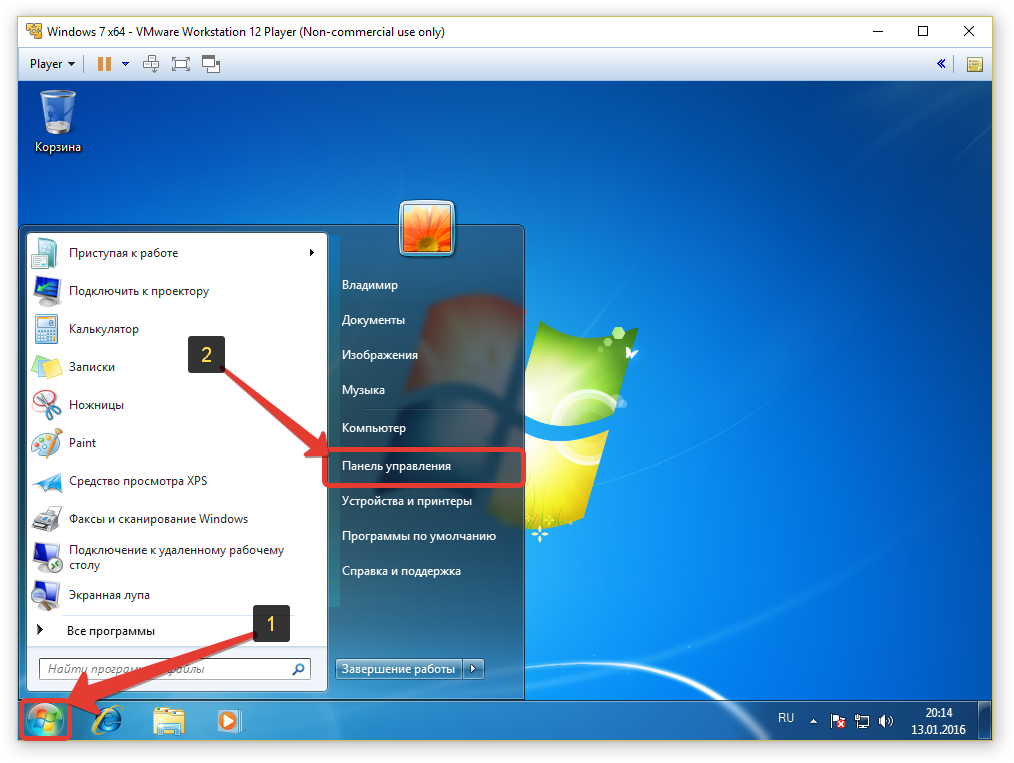
Далее переходим в раздел «Система и безопасность»:
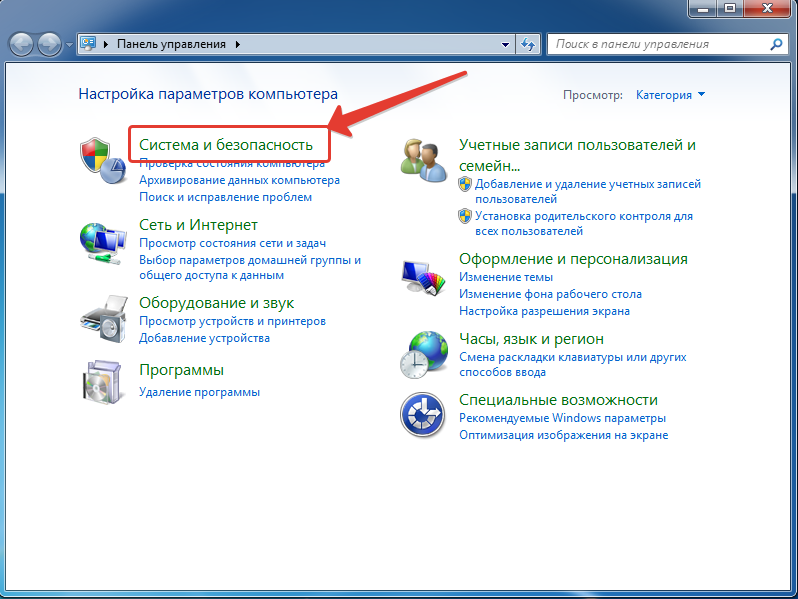
В открывшемся списке доступных настроек выбираем «Центр обновления Windows»:

Если у вас по какой-то причине не активирована автоматическая загрузка и установка обновлений для Windows, то перейдя в данный раздел вы увидите предупреждение:
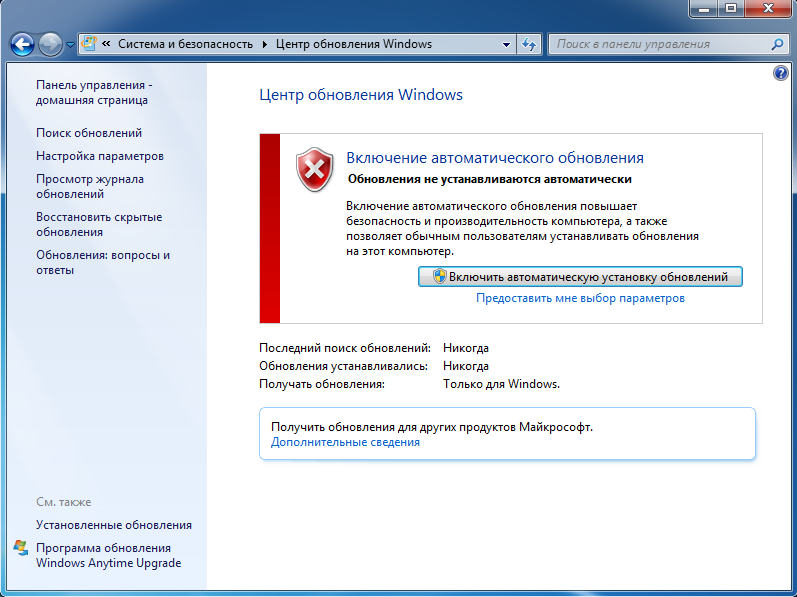
Если система не обновляется регулярно, значит становится более уязвимой, поскольку в обновлениях приходят различные «заплатки» безопасности системы, исправления для программ, новые версии драйверов и прочее. В прочем в предыдущей статье я уже рассказывал об этом подробнее.
В Windows 10, например, автоматическое получение обновлений уже нельзя отключить. Их можно только отложить на определённый срок. C одной стороны это хорошо. Новичку уже ничего настраивать не придётся в этих обновлениях. Основное всё настроено. С другой стороны, если человек работает в каком-нибудь селе или любом другом месте где возможно нет безлимитного интернета, то, он регулярно будет попадать на трафик :) Т.е. трафик будет расходоваться на скачивание обновлений и пользователи этого могут даже не замечать. А обновления некоторые могут иметь размер и 500Мг и 1Гб и даже больше.
А в целом, если ограничения по интернет трафику у вас не установлено, то загрузку обновлений обязательно нужно поставить в автоматический режим. В Windows 7 для этого переходим в подраздел «Настройка параметров»:
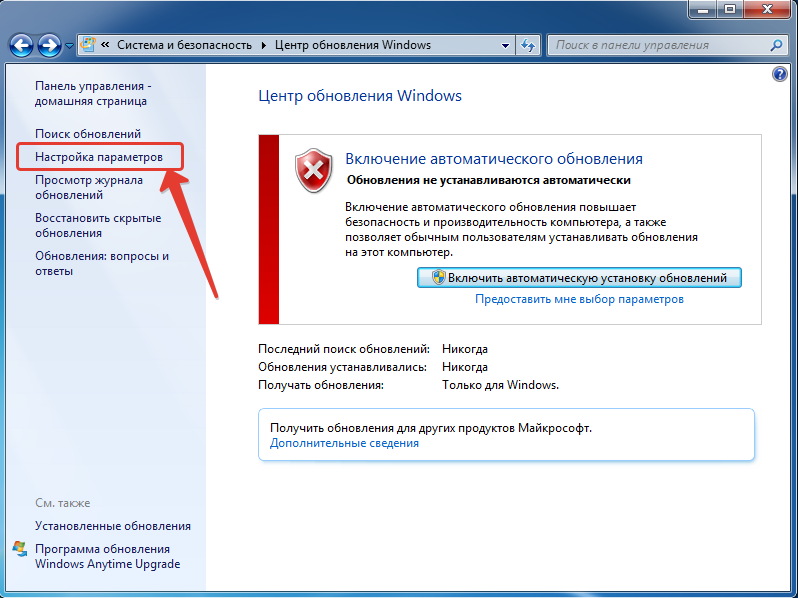
Здесь все настройки рекомендую выставить как у меня на изображении ниже, за исключением времени установки обновлений:
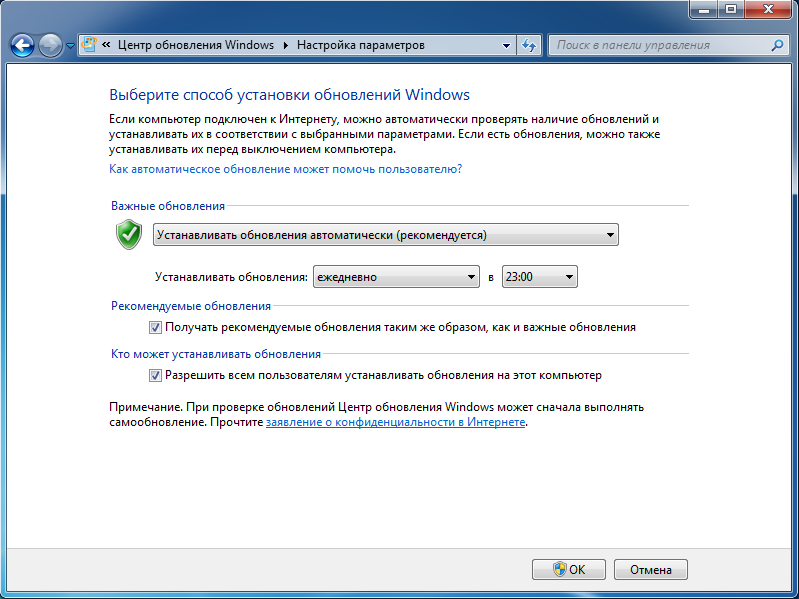
Время вы можете задать любое. Именно в указанное время компьютер будет проверять новые обновления и загружать их, если они есть. Я, к примеру, ставлю обычно время попозже, когда компьютер уже может не использоваться (10-11 вечера). А частоту проверки обновлений лучше поставить – ежедневно.
В этом случае мы выставили автоматическую загрузку и установку обновлений. Но есть ещё вот такие варианты:
-
Загружать обновления, но решение об установке принимается мной.
В этом случае, обновления будут автоматически скачиваться из интернета, но не будут автоматически устанавливаться. Вы сами можете выбрать удобное время для установки. Этот вариант не считаю полезным и сам никогда не использовал, ведь установка обновлений в автоматическом режиме, как правило, итак никогда не мешает.
-
Искать обновления, но решение о загрузке и установке принимается мной.
В данном случае, обновления не будут ни скачиваться автоматически, ни устанавливаться. Буде выполняться лишь их поиск. Этот вариант я рекомендую включать в том случае, если вы работаете через лимитный интернет (с ограничением по трафику). В остальных случаях данный вариант бесполезен.
-
Не проверять наличие обновлений.
Выбрав этот пункт, вы полностью отключите и проверку новых обновлений и автоматическую их загрузку с последующей установкой. Данный вариант также можно использоваться в том случае, если работаете через интернет с ограничением по трафику и если хотите, чтобы поиск обновлений самостоятельно также не выполнялся.
Для сохранения настроек обновления, не забудьте нажать «ОК» внизу текущего окна:
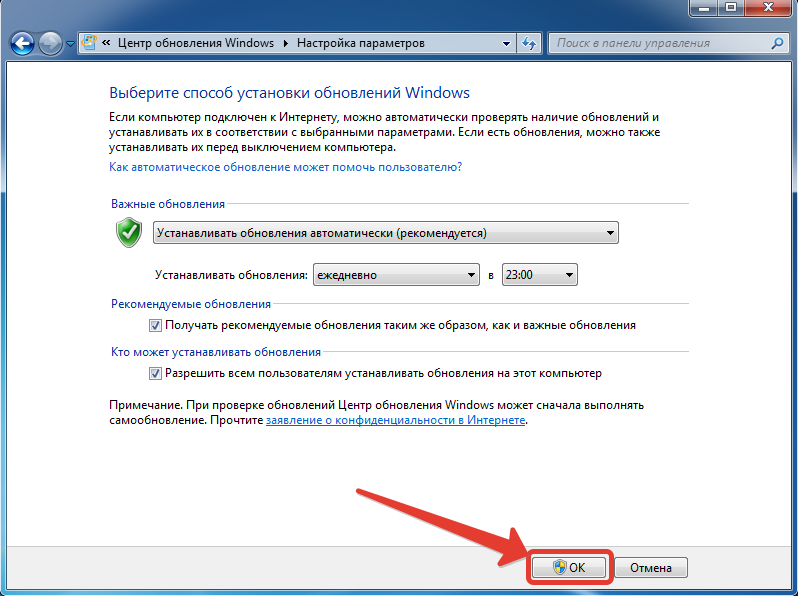
Это были настройки поиска и установки обновлений. Помимо того, что система сама будет находить и устанавливать обновления (если вы, конечно, выставили такие настройки), вы можете выполнять их поиск самостоятельно. Для этого в предыдущем окне зайдите в раздел «Поиск обновлений»:
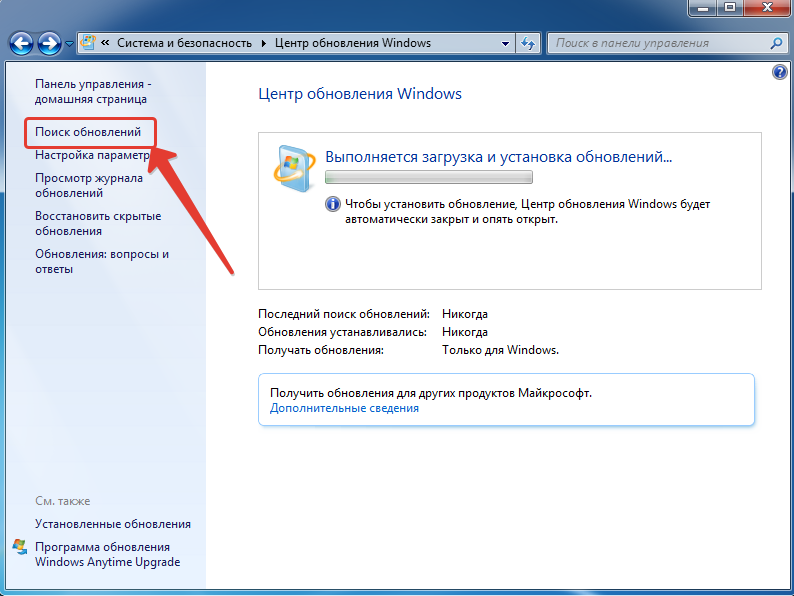
Перейдя в этот раздел, система начнёт поиск новых доступных обновлений и затем запустится их установка. В принципе в данный раздел заходить вообще не требуется, если у вас стоит режим «Устанавливать обновления автоматически».
Если вам нужно посмотреть, какие обновления для Windows были установлены, то перейдите в раздел «Просмотр журнала обновлений».
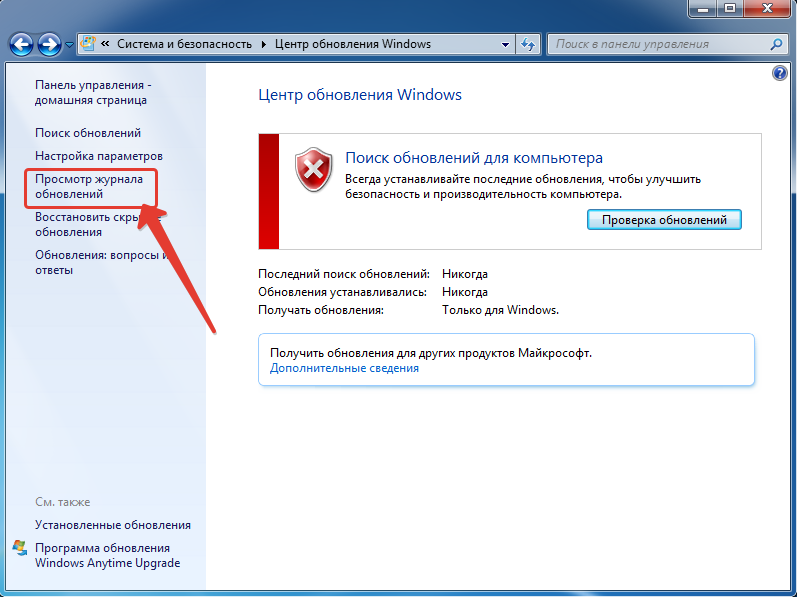
В открывшемся окне в списке будут отображаться все установленные обновления с указанием даты установки, важности и состояния (установилось или нет):
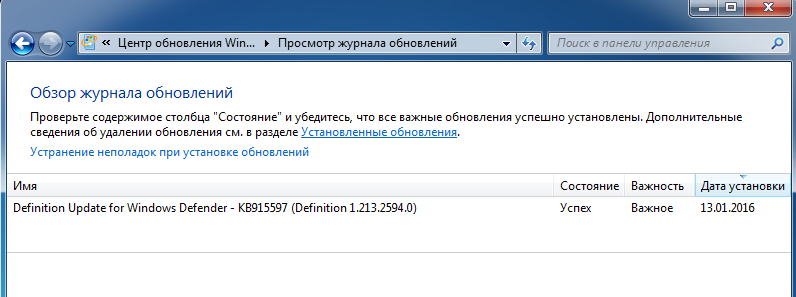
Вот что из себя представляет настройка обновлений для Windows 7.
Как попасть в настройки обновлений в Windows 8!
В Windows 8 всё тоже самое, отличие будет лишь в порядке перехода в панель управления. Рассмотрим, как перейти к настройке обновлений в Windows 8.
В Windows 8 для многих меню «Пуск» сделано очень неудобным и многие функции там запрятаны слишком далеко, делая это меня фактически полностью бесполезным. Например, когда у меня стояла Windows 8, я этим Пуском вообще не пользовался. Панель управления тоже удобнее открывать не через меню «Пуск» (потому что там долго), а иначе.
Находясь на рабочем столе, наведите курсор мыши в правый нижний угол экрана и на секунду заржите там курсор:
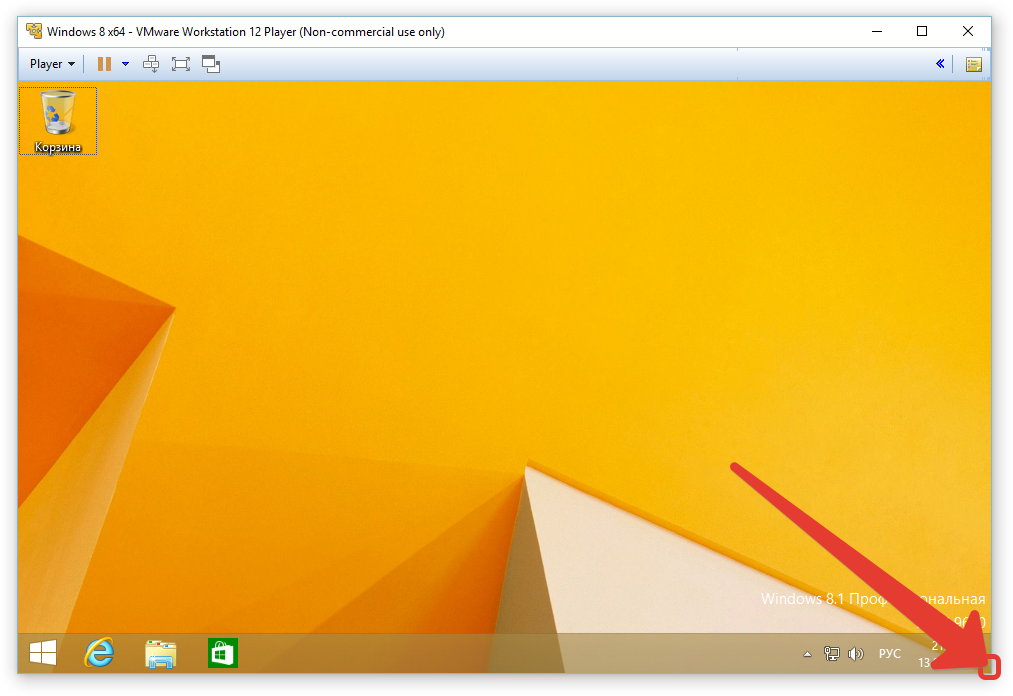
Появится боковая панель справа, где нажимаем «Параметры»:

Вверху среди списка параметров, появится нужная нам кнопка «Панель управления»:
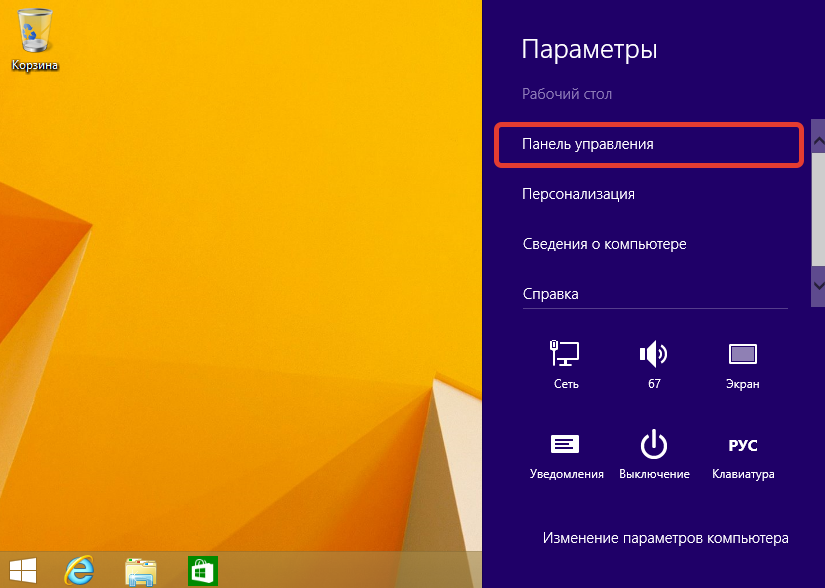
Ну и далее вы увидите уже знакомое окно панели управления:
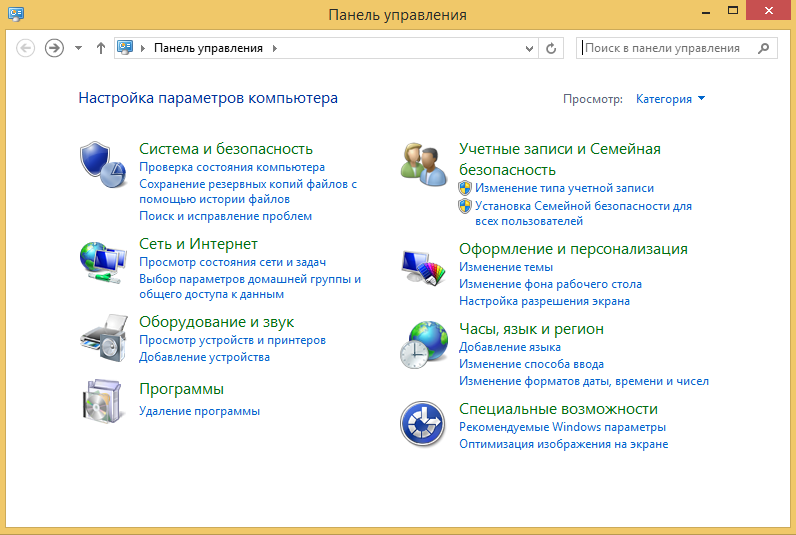
Все дальнейшие действия ничем не отличаются от вышеописанных про Windows 7. Т.е. переходите в «Система и безопасность», далее «Центр обновления Windows» и попадёте в раздел с настойками обновлений Windows 8.
Этой статьёй, думаю, я теперь закрыл тему обновлений в операционной системе Windows, поскольку рассмотрел настройки обновлений для всех последних версий этой операционной системы. Ожидайте новых статей :)
Хорошего Вам дня и до скорой встречи в очередной статье! Пока ;)
serfery.ru
Настройка обновлений в Windows 7
Здравствуйте читатели блога компании КомСервис (г. Набережные Челны).
Обновления — это дополнения к программному обеспечению, которые устраняют неполадки, повышают безопасность, надежность и улучшают производительность компьютера. По умолчанию обновления устанавливаются автоматически, так как Microsoft рекомендует именно этот метод установки обновлений.
Но давайте разберемся: стоит ли обновления ставить в автоматическом режиме, или есть другие варианты.
Для этого откроем Центр Обновления Windows. Есть несколько способов открыть Центр Обновления
- Нажмите клавишу Win+R и введите команду
Control /name Microsoft. WindowsUpdate
- Пуск — Все программы — Центр Обновления Windows
- Пуск — Панель управления — Центр Обновления Windows

В этом окне выбираем пункт Настройка параметров. По умолчанию обновления настроены на автоматическую установку. В этом случае нет необходимости искать обновления в Интернете. Windows автоматически выполнит проверку наличия последних обновлений для компьютера и установит их. Если Вы хотите сами контролировать процесс обновления, то для этого выбираем пункт Не проверять наличие обновлений

Теперь для получения обновлений придется в ручную запускать поиск обновлений. Для этого в окне Центра обновлений Windows достаточно нажать кнопку Проверка обновлений. После поиска перед вами будет список обновлений, доступный на данный момент.
Примечание: Обновления подразделяются на важные, рекомендуемые, необязательные и основные:
- Важные обновления обеспечивают существенные преимущества в безопасности, конфиденциальности и надежности. Их следует устанавливать сразу же, как только они становятся доступны, и можно выполнять установку автоматически с помощью Центра обновления Windows.
- Рекомендуемые обновления могут устранять менее существенные проблемы или делать использование компьютера более удобным. Хотя эти обновления не предназначены для устранения существенных недостатков в работе компьютера или программного обеспечения Windows, их установка может привести к заметным улучшениям. Их можно устанавливать автоматически
- Необязательные обновления — это обновления, драйверы или новое программное обеспечение Майкрософт, делающее использование компьютера более удобным. Их можно устанавливать только вручную.
Выбор важных обновлений для установки

Для установки обновления выберите нужное, или снимите галку, если считаете, что данное обновление не нужно. (В моем случае я не использую Защитник Windows, так как пользуюсь другим программным обеспечением для защиты, поэтому и нет необходимости устанавливать это обновление). Для каждого обновления есть краткие сведения, которые представлены в правой половине окна.
Выбор необязательных обновлений

В этом случае выбираем те обновления, которые считаем необходимыми для своего компьютера, или не выбираем. Если ничего не выбираем в этот раз, то установка обновлений не производится.

Предупреждение: Если автоматическое обновление отключено, не забывайте регулярно проверять доступность новых обновлений
Если возникли проблемы при получении новых обновлений, то выполните следующие:
- Если включено автоматическое обновление, но обновления не удается установить, попробуйте выполнить обновления вручную.
- Запустите антивирусную и антишпионскую программы перед запуском Центра обновления Windows. Убедитесь в том, что на компьютере нет вирусов и вредоносного программного обеспечения.
- Закройте все программы и перезагрузите компьютер. Работе Центра обновления Windows может мешать другая программа.
- Проверьте подключение к Интернету. Перед запуском Центра обновления Windows проверьте, выполняется ли подключение к другим веб-сайтам.
- Если вы знаете, какое обновление требуется, например пакет обновления или обновление безопасности, можно найти его на веб-сайте корпорации Майкрософт. Для большинства обновлений существуют статьи базы знаний (KB), в которых дается описание обновлений и приводятся инструкции по их загрузке и установке вручную.
- Проверьте режим службы Центр обновления Windows. Пуск — Администрирование — Службы. Режим Авто или Вручную
comservice-chelny.ru
Как настроить параметры обновления Windows
Здравствуйте, друзья! Тема сегодняшней статьи — «Центр обновлений Windows».
Как правильно настроить параметры обновлений, какие варианты работы с ними существуют, почему своевременные обновления — это один из ключевых аспектов безопасности и функциональности операционной системы.
Для максимальной защиты компьютера, наряду с антивирусом, в актуальном состоянии нужно поддерживать и саму систему. Это значит, что процесс установки системных обновлений должен быть активен. Если антивирус — это средство для выявления вредоносного ПО и предотвращения его распространения по системе, то процесс установки обновлений Windows призван систематически устранять бреши и уязвимости системы, которые могут быть использованы распространителями вирусов.
Кроме этого, для установки и полноценного функционирования современного софта и компьютерных игр операционная система должна быть оснащена необходимыми компонентами в их актуальных версиях, что невозможно без своевременного обновления Windows.
Центр обновления Windows — штатный функционал, отвечающий за работу с обновлениями, в котором по умолчанию уже предусмотрен механизм автоматического обновления. По сути, от пользователя ничего не нужно. И это весьма неплохо не только для новичков, но и для большинства более-менее опытных пользователей, у которых нет лишнего времени на своевременное обслуживание Windows.
Но, увы, идеальных условий процесса обновления системы, которые бы подходили всем без исключения, компания Microsoft пока что не придумала. В частности, определенные проблемы могут испытывать владельцы старых ПК и бюджетных ноутбуков. Известны случаи, когда после обновлений у пользователей возникали проблемы, что приводило к сбою в работе системы.
Нередко вовремя сданный отчет, проект или другой важный документ гораздо важнее вероятности подхватить вирус.Процесс работы системы с обновлениями можно настроить, подогнав его под свои потребности. Этим и займемся ниже: будем настраивать параметры обновления Windows.
Удобное время для автоматического обновления Windows
В Центр обновления Windows мы попадем самым простым путем, минуя длительные блуждания по веткам раздела настроек системы: просто введем в поле системного поиска запрос «центр обновления». Даже не дописав до конца фразу, в поисковом поле Metro-интерфейса Windows 8.1 увидим искомый функционал.

В Windows 7 ключевые слова пропишем в поле поиска меню «Пуск». Обратная связь системы также не заставит долго ждать.
В нашем случае вмешательство в Центр обновления Windows не осуществлялось, потому обновления, как и полагается, настроены на автоматическое скачивание и установку. Что же, изменим это. Выбираем опцию «Настройка параметров».

В графе «Важные обновления» предусмотрен выпадающий список с несколькими вариантами настройки данного процесса.
Автоматическую установку обновлений можно не отменять, но задать отличное от предустановленного время для осуществления этого процесса в рамках общего обслуживания системы, например, во время обеденного перерыва на работе или в рабочее время, если это домашний компьютер.

По умолчанию для работы с обновлениями предусматривается ночное время, и если компьютер в этом время был отключен, система начнет проводить свои технические работы сразу при следующем включении компьютера.
Допустим, вас это не устраивает, поскольку в это время у вас есть желание прочесть свежие новости, посетить соцсети или приступить непосредственно к работе. В выпадающем списке запуска автоматического обслуживания системы выберите оптимальное для вас время, когда компьютер будет предоставлен сам себе для решения служебных задач. Проделанные изменения подтверждаем кнопкой «Ок».

Загрузка обновлений с ручной установкой
Второй вариант работы с важными обновлениями — их автоматическое скачивание, но без установки в систему.

Это оптимальный выход для владельцев маломощных ноутбуков и Windows-планшетов, когда ресурсоемкие служебные процессы системы можно провести в нужное время в нужном месте, например, когда устройство подключено к электросети и на нем не проводится какая-то серьезная работа.
Чтобы выполнить установку обновлений вручную, необходимо периодически заходить в Центр обновления Windows и самостоятельно запускать этот процесс. В отдельных случаях, когда время ограничено, можно провести установку только важных обновлений системы

Скачивание и установка обновлений вручную
Данный вариант работы с обновлениями будет актуален для пользователей с лимитным интернет-подключением, когда пользователю нужно экономить трафик. Автоматическое скачивание обновлений Windows наряду с фоновыми выходами в Сеть других программ — довольно существенная часть и без того ограниченного интернет-трафика.
Для экономии денежных средств целесообразно отключить автоматическое скачивание обновлений и вручную запускать процесс их загрузки, например, когда компьютерное устройство будет подключено к безлимитному Интернету. Для этого в настройках Центра обновлений Windows необходимо выбрать вариант «Только поиск обновлений».

В дальнейшем нужно периодически проверять наличие найденных обновлений и вручную запускать их процесс скачивания и установки. При необходимости можно скачать и установить не все обновления, а только наиболее важные. Например, в операционной системе Windows 8 Центр обновления сам будет скачивать только приоритетные обновления.

В перечне найденных обновлений о каждом из компонентов системы можно просмотреть информационную справку.
Полное отключение обновлений
Полный отказ от обновлений Windows при выборе опции «Не проверять наличие обновлений» может подвергнуть систему серьезному риску. Отказаться от обновлений системы уместно будет, например, в случае тестирования Windows на виртуальной машине, но делать это на основном физическом компьютере крайне нежелательно. Рекомендую рассматривать этот пункт только как кратковременную меру для решения определенных задач.

Помните, что при отключении Windows Update вы автоматически деактивируете загрузку новых определений для встроенного антивируса Windows Defender (защитник Windows, он же Microsoft Security Essentials), что также снижает общий уровень безопасности системы.
На этом здесь все. Регулярно обновляйте свою систему и не подвергайте ее дополнительным рискам. До встречи в новых статьях!
user-life.ru