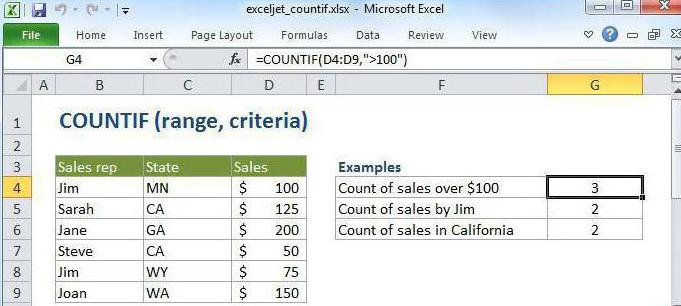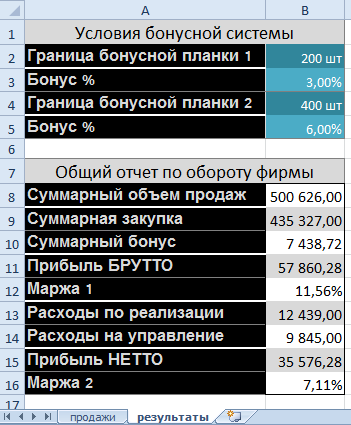Срок доставки товара в течении 1-3 дней !!!
|
|
Использование ссылок на ячейки в формуле. Что означает в формуле excel
Строка формул в Excel ее настройки и предназначение
Microsoft Excel многие используют для выполнения простейших математических операций. Истинный функционал программы значительно шире.
Excel позволяет решать сложнейшие задачи, выполнять уникальные математические расчеты, проводить анализ статистических данных и многое другое. Важным элементом рабочего поля в Microsoft Excel является строка формул. Попробуем разобраться с принципами ее работы и ответить на ключевые вопросы, связанные с ней.
Для чего предназначена строка формул в Excel?
Microsoft Excel – одна из самых полезных программ, которая позволяет пользователю выполнять больше 400 математических операций. Все они сгруппированы в 9 категорий:
- финансовые;
- дата и время;
- текстовые;
- статистика;
- математические;
- массивы и ссылки;
- работа с БД;
- логические;
- проверка значений, свойств и характеристик.
Все эти функции возможны легко отслеживать в ячейках и редактировать благодаря строке формул. В ней отображается все, что содержит каждая ячейка. На картинке она выделена алым цветом.
Вводя в нее знак «=», вы словно «активируете» строку и говорите программе, что собираетесь ввести какие-то данные, формулы.
Как ввести формулу в строку?
Формулы можно вводить в ячейки вручную или с помощью строки формул. Записать формулу в ячейку, нужно начинать ее со знака «=». К примеру, нам необходимо ввести данные в нашу ячейку А1. Для этого выделяем ее, ставим знак «=» и вводим данные. Строка «придет в рабочее состояние» сама собой. На примере мы взяли ту же ячейку «А1», ввели знак «=» и нажали ввод, чтобы подсчитать сумму двух чисел.
Можно использовать мастер функций (кнопка fx):
- Активируем необходимую ячейку и переходим к строке формул, находим там значок «fx», нажимаем.
- Сразу же он предлагает выбрать функцию, которая необходима пользователю. Выбираем нужную опцию, нажимаем «ОК».
- Дальше в диалоговом окне вводим значения в параметрах выбранной функции.
Что включает строка редактора формул Excel? На практике в данное поле можно:
- вводить цифры и текст с клавиатуры;
- указывать ссылки на диапазоны ячеек;
- редактировать аргументы функций.
ВАЖНО! Существует список типичных ошибок возникающих после ошибочного ввода, при наличии которых система откажется проводить расчет. Вместо этого выдаст вам на первый взгляд странные значения. Чтобы они не были для вас причиной паники, мы приводим их расшифровку.
- «#ССЫЛКА!». Говорит о том, что вы указали неправильную ссылку на одну ячейку или же на диапазон ячеек;
- «#ИМЯ?». Проверьте, верно ли вы ввели адрес ячейки и название функции;
- «#ДЕЛ/0!». Говорит о запрете деления на 0. Скорее всего, вы ввели в строку формул ячейку с «нулевым» значением;
- «#ЧИСЛО!». Свидетельствует о том, что значение аргумента функции уже не соответствует допустимой величине;
- «##########». Ширины вашей ячейки не хватает для того, чтобы отобразить полученное число. Вам необходимо расширить ее.
Все эти ошибки отображаются в ячейках, а в строке формул сохраняется значение после ввода.
Что означает знак $ в строке формул Excel?
Часто у пользователей возникает необходимость скопировать формулу, вставить ее в другое место рабочего поля. Проблема в том, что при копировании или заполнении формы, ссылка корректируется автоматически. Поэтому вы даже не сможете «препятствовать» автоматическому процессу замены адресов ссылок в скопированных формулах. Это и есть относительные ссылки. Они записываются без знаков «$».
Знак «$» используется для того, чтобы оставить адреса на ссылки в параметрах формулы неизменными при ее копировании или заполнении. Абсолютная ссылка прописывается с двумя знаками «$»: перед буквой (заголовок столбца) и перед цифрой (заголовок строки). Вот так выглядит абсолютная ссылка: =$С$1.
Смешанная ссылка позволяет вам оставлять неизменным значение столбца или строки. Если вы поставите знак «$» перед буквой в формуле, то значение номера строки.
Но если формула будет, смещается относительно столбцов (по горизонтали), то ссылка будет изменяться, так как она смешанная.
Использование смешанных ссылок позволяет вам варьировать формулы и значения.
Примечание. Чтобы каждый раз не переключать раскладку в поисках знака «$», при вводе адреса воспользуйтесь клавишей F4. Она служит переключателем типов ссылок. Если ее нажимать периодически, то символ «$» проставляется, автоматически делая ссылки абсолютными или смешанными.
Пропала строка формул в Excel
Как вернуть строку формул в Excel на место? Самая распространенная причина ее исчезновения – смена настроек. Скорее всего, вы случайно что-то нажали, и это привело к исчезновению строки. Чтобы ее вернуть и продолжить работу с документами, необходимо совершить следующую последовательность действий:
- Выберите на панели вкладку под названием «Вид» и нажать на нее.
- Проверьте, стоит ли галочка возле пункта «Строка формул». Если ее нет, ставим.
После этого пропавшая строка в программе «возвращается» на положенное ей место. Таким же самым образом можно ее убрать, при необходимости.
Еще один вариант. Переходим в настройки «Файл»-«Параметры»-«Дополнительно». В правом списке настроек находим раздел «Экран» там же устанавливаем галочку напротив опции «Показывать строку формул».
Большая строка формул
Строку для ввода данных в ячейки можно увеличить, если нельзя увидеть большую и сложную формулу целиком. Для этого:
- Наведите курсор мышки на границу между строкой и заголовками столбцов листа так, чтобы он изменил свой внешний вид на 2 стрелочки.
- Удерживая левую клавишу мышки, переместите курсор вниз на необходимое количество строк. Пока не будет вольностью отображаться содержимое.
Таким образом, можно увидеть и редактировать длинные функции. Так же данный метод полезный для тех ячеек, которые содержат много текстовой информации.
exceltable.com
Excel3
Знаки операций в формулах Excel
Арифметические операции (табл.2.2) используются для выполнения основных математических вычислений над числами. Результатом выполнения арифметической операции всегда является число.
Таблица 2.2
Арифметические операции
| Знак операции | Формула | Результат | Вид действия |
| + (знак плюс) | =6+2 | 8 | Сложение |
| — (знак минус) | =6-2 | 4 | Вычитание |
| Унарный минус | -6 | -6 | Отрицание |
| * (звездочка) | =6*2 | 12 | Умножение |
| / (косая черта) | =7/2 | 3,5 | Деление |
| % (знак процента) | =6% | 0,06 | Процент |
| ^ (крышка) | =6^2 | 36 | Возведение в степень |
Операции сравнения (Табл.2.3) используются для обозначения операций сравнения двух чисел. Результатом выполнения операции сравнения является логическое значение ИСТИНА или ЛОЖЬ.
Таблица 2.3 Операции сравнения
| Знак операции | Формула | Тип |
| = (знак равенства) | А1=В1 | Равно |
| > (знак больше) | А1>В1 | Больше |
| < (знак меньше) | А1<В1 | Меньше |
| >= (знаки больше и равенства) | А1>=В1 | Больше или равно |
| <= (знаки меньше и равенства) | А1<=В1 | Меньше или равно |
| <> (знаки больше и меньше) | Al<>Bl | Не равно |
Текстовая операция & (амперсант) (Табл. 2.4) объединяет текст, заключенный в кавычки или находящийся в ячейках.
Таблица 2.4
| Текстовая операция | |||
| Знак операции | Формула | Результат | Тип операции |
| & | ="Город"&" Тула" | Город Тула | Объединение текста |
| & | =А10&" "&В10 | Город Тула | Объединение текста (Предполагая, что ячейка А10 содержит Город, а ячейкаВ10 -Тула) |
Адресные операции (Табл. 2.5) используются для группировки ячеек и диапазонов при вычислениях.
Таблица 2.5
| Адресные операции | |||
| Знак операции | Пример | Операция | Результат |
| : (двоеточие) | =Cyмм(F5:F15) | Диапазон | Ссылка на все ячейки между границами диапазона включительно. |
| ;(точка с запятой) | =Cyмм(B5:B15;D5:D15) | Объединение | Все ячейки из того и другого диапазона. |
| (пробел) | =Сумм(В5:В15 A7:D7) | Пересечение | Все общие ячейки диапазонов. В этом примере, ячейка В7 является общей. |
Задание №2. Операции и функции в формулах Excel
Задание. Переименовать рабочие листы книги. Применить в формулах для вычислений операторы и функции Excel по образцу Таблица 2.6 и Таблица 2.7 (Рис.2.14).
Порядок выполнения задания.
2.1 Открыть в личной папке рабочую книгу Excel с заданиями. Перейти на другой лист книги и переименовать листы первого и второго заданий.
Действия:
Перейти в книге на чистый лист, щелкнув левой кнопкой мыши по ярлычку листа с именем Лист2 в нижней части рабочего окна.
Щелкнуть правой кнопкой мыши по ярлычку имени Лист2, в появившемся контекстном меню, выбрать команду Переименовать и затем ввести новое имя рабочего листа "Задание-2".
Лист1 с первым заданием также можно переименовать.
Оформить заголовок и графы верхней таблицы. Ввести названия операций и функций в столбце А по образцу (Рис.2.14).
В столбцах с названиями Операнд1, Операнд2 и Операнд3 оформить форматы данных в ячейках и ввести значения данных по образцу.
Действия
Столбец «Результат» - не заполнять! Результаты получите выполняя пункт 2.4
2.4 В ячейки таблицы ЕЗ:Е11, Е14 и Е18:Е20, по образцу формул отображенных в нижней Таблице 2.7, ввести формулы, выбирая соответствующие функции с помощью Мастера функций fx(категории функций указаны в столбце А)
После ввода формул и нажатия клавиши <Enter> в ячейках сразу же будет отображаться результат вычислений (см. таблицу 2.6)
2.5 После завершения работы с первой таблицей, следует ее выделить и скопировать в буфер обмена, затем перейти на чистый лист книги, установить курсор в ячейку А1 и вставить из буфера копию таблицы.
Открыть диалоговое окно Параметры по схеме Сервис > Параметры... В окне Параметры активизировать вкладку Вид и включить флажок формулы.
Нажать кнопку ОК. В результате в таблице будут отображены формулы (см. таблицу 2.7).
Отрегулировать ширину столбцов таблицы.
Переименовать лист с формулами по своему усмотрению.
Сохранить результаты и закрыть книгу.
Таблица 2.5
Таблица 2.6
Таблица 2.7
Рис. 2. 1 Образцы таблиц к заданию №2 по Excel
Самостоятельная работа
Выполнить самостоятельно вариант из 5 заданий.
1. Оператор сравнения данных
Задание: Ввести и сравнить числовые значения двух столбцов по абсолютной величине
Заполнить диапазон ячеек А1:А20 случайными числами Xi [a,b], i=l,2,...20 и с двумя десятичными цифрами после разделителя.
Заполнить диапазон ячеек В1:В20 случайными числами Yi [c,d], i=l,2,…20 и с двумя десятичными цифрами после разделителя.
1.3 Сравнить по абсолютной величине значения данных Xiи Yi и результаты сравнения ИСТИНА (если >=0) или ЛОЖЬ (если <0) поместить в блоке ячеек С1:С20
Варианты
|
|
|
2. Использование диалогового окна Прогрессия и функций — категорий Логическая и Дата и время.
Задание: Отобразить даты дня недели за N-й квартал года в соответствии с номером дня в неделе. Считать Понедельник первым днем недели, Вторник - вторым и т.д.
Решить задачу двумя методами, используя:
автозаполнение с помощью диалогового окна Прогрессия;
функции категории Логическая и функцию категории Дата и время.
Варианты
квартал-1, понедельник
квартал -2, вторник
квартал-3, среда
квартал-4, четверг
квартал-1, четверг
квартал -2, среда
квартал -3, четверг
квартал-4, пятница
квартал-1, среда
квартал-2, четверг
квартал-3, пятница
квартал - 4, суббота
квартал-1, вторник
квартал-2, четверг
квартал-3, воскрес
3. Вычисление значения по формуле Y=f(xo) для заданного значения аргумента хо.
Задание: Вычислить значение по формуле Y=f(xo) при значении аргумента хо совпадающего с номером дня недели предыдущего задания. Для вычисления использовать две свободные ячейки листа: в одну ячейку ввести аргумент хо, в другой вычислить значение формулы =f(xo).
Варианты
4. Обработка данных логического типа
Задание: Установить истинность /ложность логической функции заданной булевым выражением F(x,y,z)=S{0,1}. Для ввода значений логических данных использовать свободные ячейки. Для расчетов использовать соседние справа ячейки. В формулах использовать логические операции ^ ~ И, v ~ ИЛИ, ¬ ~ HE.
5. Использование функций категории Текстовая
Задание: Дан текст. Ввести данный текст в свободную ячейку. В соседней ячейке вывести новую информацию по поставленному условию, c использованием соответствующей функции обработки текста
Варианты
Для слова "Холодильник" вывести 3 символа, начиная с 3-го символа
Заменить символы так, чтобы слово "Морозильник" стало словом "Холодильник"
В слове "Компьютер" вывести правые 6 символов
Заменить малые буквы в слове “Москва” на большие
Заменить слово "Дисплей" на слово "Монитор"
Вывести слово "Лев", повторенное дважды
Вывести ASCII коды первых символов слов "Print" и "Печать"
Вывести количество символов в тексте "Рисунок и фон"
Вывести пять левых символов текста "Background"
Найти и вывести букву "М" в тексте "Мамонт"
Из слова "Хорошо" вывести только "Хор"
Из слова "Переводчик" вывести только символы "вод"
Слово "One" заменить на "Two"
Удалить лишние пробелы в тексте "Сегодня среда"
Проверить слова "МОХ" и "Мох" на совпадение и вывести ответ —Истинность/ложность
7
studfiles.net
Использование ссылок на ячейки в формуле
Примечание: Мы стараемся как можно оперативнее обеспечивать вас актуальными справочными материалами на вашем языке. Эта страница переведена автоматически, поэтому ее текст может содержать неточности и грамматические ошибки. Для нас важно, чтобы эта статья была вам полезна. Просим вас уделить пару секунд и сообщить, помогла ли она вам, с помощью кнопок внизу страницы. Для удобства также приводим ссылку на оригинал (на английском языке) .
Если создать простую формулу или формулу, которая использует функцию, может ссылаться на данные в ячейках листа, включив ссылки на ячейки в аргументах формулы. Например при вводе или выделите ссылку на ячейку A2, формула использует значение этой ячейке для вычисления результата. Также можно ссылаться на диапазон ячеек.
Дополнительные сведения о ссылках на ячейки читайте в статье Создание или изменение ячейки ссылки. Дополнительные сведения о формулах в целом, читайте в статье Обзор формул.
-
Щелкните ячейку, в которую нужно ввести формулу.
-
В строке формул
 введите = (знак равенства).
введите = (знак равенства). -
Выполните одно из указанных ниже действий: выберите ячейку, которая содержит необходимое значение, или введите ссылку на ячейку.
Можно создать ссылку на одну ячейку, диапазон ячеек, область на другом листе или область в другой книге.
При выборе диапазона ячеек можно переместить границу выделения, перетащив границу ячейки, или перетащить угол границы, чтобы расширить выделение.

1. Первая ссылка на ячейку — B3. Ее цвет будет синим, а у диапазона ячеек будет синяя граница с прямоугольниками по углам.
2. Вторая ссылка на ячейку — C3. Ее цвет будет зелёным, а у диапазона ячеек будет зеленая граница с прямоугольниками по углам.
Примечание: Если в углу цветной границы нет квадратного маркера, значит это ссылка на именованный диапазон.
-
Нажмите клавишу ВВОД.
Пример
Скопируйте демонстрационные данные из таблицы ниже и вставьте их в ячейку A1 нового листа Excel. Чтобы отобразить результаты формул, выделите их и нажмите клавишу F2, а затем — клавишу ВВОД. При необходимости измените ширину столбцов, чтобы видеть все данные. Воспользуйтесь командой "Присвоить имя" (вкладка Формулы, группа Определенные имена), чтобы присвоить диапазонам имена "Активы" (B2:B4) и "Обязательства" (C2:C4).
|
Отдел |
Активы |
Обязательства |
|
ИТ-отдел |
274000 |
71000 |
|
Администрация |
67000 |
18000 |
|
Отдел кадров |
44000 |
3000 |
|
Формула |
Описание |
Результат |
|
'=СУММ(Активы) |
Возвращает итоговое значение активов для трех отделов с присвоенным именем "Активы", обозначенном как диапазон ячеек B2:B4. (385 000) |
=СУММ(Активы) |
|
'=СУММ(Активы)-СУММ(Обязательства) |
Вычитает сумму значений для присвоенного имени "Обязательства" из суммы значений для присвоенного имени "Активы". (293 000) |
=СУММ(Активы)-СУММ(Обязательства) |
К началу страницы
support.office.com