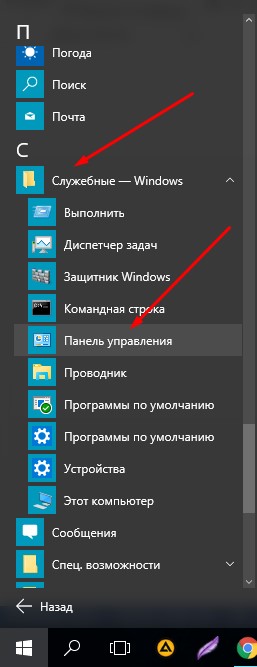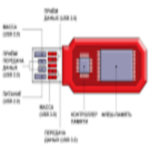Срок доставки товара в течении 1-3 дней !!!
|
|
Почему компьютер не видит флешку или внешний жёсткий диск и что с этим делать. Комп не
Что делать, если компьютер не видит USB-устройства?
Что делать, если компьютер не видит USB? Прежде всего необходимо убедиться в том, что не повреждено само устройство, которое вам нужно подключить. Проверить это можно очень просто: если при подсоединении его к другому компьютеру всё нормально, значит, и само устройство исправно. Кроме того, подключая его к своему ПК, обратите внимание на то, загорается ли лампочка (светодиод). Если компьютер не видит телефон, USB-порты и кабель могут быть полностью исправны, но нужно проверить настройки самого устройства и подтвердить возможность обмена данными между ним и компьютером (если эта опция отключена, устройство не отобразится на вашем компьютере). Это относится также к планшетным ПК, смартфонам, MP3-плеерам и подобным гаджетам.

Совет № 1
Многие люди подключают новые устройства к USB-портам, находящимся на передней панели системного блока. Однако очень часто передние порты не имеют подключения к блоку питания, либо же питание есть, но оно недостаточно для корректной работы. Что делать, если компьютер не видит USB, в этой ситуации? Достаточно просто переподключить устройство к одному из портов, которые находятся сзади.
Совет № 2

Иногда система сразу обнаруживает новый накопитель данных, но выдаёт сообщение о том, что устройство не опознано, и отказывается считывать информацию. Чаще всего проблема кроется, опять-таки, в недостаточном питании и решается подключением носителя к другому порту. Однако в некоторых случаях есть потребность в обновлении драйверов. Проще и удобнее всего сделать это с помощью специализированных программ (скажем, Everest). Она поможет вам узнать название вашей платы, а затем скачать соответствующие драйвера с официальных сайтов производителей.
Также, возможно, неполадки произошли из-за того, что Windows присвоила новому устройству уже использующуюся метку тома (букву). Это корректируется с помощью инструментов панели управления (кликаем правой кнопкой мышки по ярлыку "Мой компьютер", в появившемся меню выбираем пункт "Управление"). Справа вы увидите вкладку "Запоминающие устройства", а в ней - "Управление дисками". Остаётся только найти метку нашего устройства, нажать правую кнопку мышки и выбрать пункт "Путь к диску" ("Сменить букву диска"). В открывающемся окне вводим новый символ. После этого проблема может быть устранена.
Совет № 3
Что делать, если компьютер не видит USB? Хотя и очень редко, но всё же случается так, что возможность считывания данных с USB-устройств отключается в BIOS. Чаще всего это делают в интернет-салонах и подобных заведениях, чтобы люди, пользуясь своими носителями, не заразили компьютеры вирусами. Если речь идёт о домашнем ПК, вам следует зайти в БИОС, а затем поставить галочку, разрешающую материнской плате включать USB-устройства.
Совет № 4
Если компьютер не видит через USB информацию на вашем накопителе, это может быть связано с наличием вредоносных вирусных программ на самом ПК или присоединяемом устройстве. Здесь решение очевидно: следует скачать надёжный мощный антивирус и провести полное сканирование как самого компьютера, так и накопителя.

Совет № 5
Данный совет, скорее, касается тех, кто не может подключить флешку. Что делать, если компьютер не видит USB-накопитель, а вы уже сделали всё, описанное выше? Вам нужно знать, что иногда возникает конфликт файловых систем USB-устройств и ПК. Как правило, на флешках это - системы FAT и FAT32. Современные жесткие диски поддерживают систему NTFS. С помощью уже знакомого нам "Управления дисками" можно изменить тип файловой системы флешки на FAT32 либо NTFS.
Совет № 6
Наконец, вам может понадобиться просто отформатировать накопитель. Это возможно сделать, если он отображается в списке подключённых устройств. Однако при форматировании все данные, сохранённые на нём, будут безвозвратно удалены.
fb.ru
Почему компьютер не видит флешку или внешний жёсткий диск и что с этим делать
Почему компьютер не видит USB-устройство
Обычно в качестве подозреваемых в этом деле выступают сбои в работе ПО, неправильные настройки операционной системы, устаревшие драйверы, неисправности USB-портов компьютера, переходников или самих накопителей.
В зависимости от причин в каждом случае проблема проявляет себя по-разному. Бывает, что компьютер вообще никак не реагирует на флешку или жёсткий диск. В иных ситуациях раздаётся звук подключения нового устройства, но значок накопителя так и не появляется в проводнике. А иногда компьютер просто зависает сразу после контакта с USB-девайсом.
Что делать, если компьютер с Windows не видит флешку или внешний жёсткий диск
Для начала разберитесь, с чем именно возникает проблема: с компьютером, переходником (если подключение происходит через кабель) или накопителем. Попробуйте подключить USB-устройство через другие порты. Если не поможет и вы используете кабель, попробуйте заменить его на запасной. В случае неудачи проверьте, открывается ли накопитель на прочих компьютерах.
Если на другом ПК устройство работает или у вас нет возможности это проверить
Подключите жёсткий диск или флешку к своему компьютеру и выполняйте следующие действия по порядку. Если не поможет первое, переходите к следующему и так далее.
1. Воспользуйтесь утилитой Microsoft для решения проблем с USB. Для этого скачайте программу с официального сайта компании и запустите её на компьютере. Затем следуйте подсказкам на экране, чтобы утилита проанализировала систему и попыталась устранить неполадки автоматически. По завершении переподключите накопитель.
2. Проверьте настройки накопителя в меню «Управление дисками». Сначала откройте окно командной строки (клавиши Windows + R), далее введите в нём diskmgmt.msc и нажмите Enter. Внимательно читайте все предупреждения системы, чтобы случайно не отформатировать накопитель или не изменить записанные на него данные.
Если в меню «Управление дисками» вы увидите диск без метки тома, это и может быть причиной проблемы. Тогда кликните по диску правой кнопкой и назначьте для него букву с помощью соответствующей опции в контекстном меню.
Затем перезагрузите компьютер — нужный диск наконец может отобразиться в проводнике.
3. Проверьте настройки оборудования в «Диспетчере устройств». Чтобы открыть его, наберите в командной строке devmgmt.msc и нажмите Enter. Если в диспетчере увидите неработающее устройство (со знаком вопроса или восклицания), может помочь обновление.
Кликните правой кнопкой по этому устройству и нажмите «Удалить». В верхнем меню нажмите «Действие» → «Обновить конфигурацию оборудования».
4. Установите последние обновления для Windows. Без них — особенно это касается Windows XP — в операционной системе могут отсутствовать нужные исправления для работы с современными USB-накопителями. Кроме того, не будет лишним обновить драйверы.
Если другой ПК тоже не видит накопитель или все вышеперечисленные советы не помогли
В таком случае, скорее всего, проблема в самом накопителе.
Если у вас флешка, а не жёсткий диск, вы можете воспользоваться специальными утилитами для исправления программных ошибок. Такое ПО обычно можно найти на сайте производителя. К примеру, программа JetFlash Online Recovery — для накопителей фирмы Transcend. А USB Flash Drive Online Recovery — для флешек бренда ADATA. Но учтите, что в процессе восстановления эти утилиты стирают все данные c флешек.
Если ничего из перечисленного не помогло, то, вероятно, дело в физической неисправности жёсткого диска или флешки. Тогда лучше показать устройство специалисту или вернуть в магазин по гарантии.
Что делать, если Mac не видит флешку или внешний жёсткий диск
На компьютерах Apple процедура проверки несколько иная, но происходит примерно по такому же алгоритму. Будем считать, что вы уже пробовали перезагружать компьютер, отключать и подключать флешку, а также убедились в надёжности подключения. Если это не помогло, нужно сделать следующее:
1. Проверьте накопитель в «Дисковой утилите». Откройте встроенный инструмент для работы с дисками («Программы» → «Утилиты» → «Дисковая утилита») и проверьте, отображается ли там проблемная флешка. Если накопитель всё-таки виден, попробуйте переформатировать его, нажав кнопку «Стереть», и подключите заново. Имейте в виду, что все данные с флешки будут при этом безвозвратно удалены.
2. Проверьте накопитель в «Информации о системе». Специальная программа для диагностики Mac предоставляет подробные сведения обо всех программных и аппаратных компонентах компьютера, включая USB-устройства. Откройте меню Apple, затем, удерживая клавишу Option, нажмите «Информация о системе» и перейдите в открывшемся меню в раздел USB.
Если флешка там есть, значит, проблема кроется в ПО и диск можно попробовать восстановить, обратившись к рекомендациям производителя. Если же никакой информации о флешке нет, тогда дело в физической неисправности, а вам стоит обратиться в магазин или сервисный центр, если ремонт имеет смысл.
lifehacker.ru
все причины и их решения
USB-накопитель – компактное и удобное устройство для хранения файлов. Как и любое оборудование, он подвержен сбоям и поломкам – как аппаратным, так и программным. Если компьютер не видит флешку, справится с проблемой обычно можно самостоятельно. Перечислим возможные причины, почему USB-накопитель не отображается или не читается, и пути их скорейшего решения.

Автоматическая диагностика
Когда не определяется флешка, первичную диагностику удобно проводить утилитой от Microsoft. Все возможные проблемы она не решит, но распространенные ошибки устранить может.

Скачайте с официального сайта и запустите, если ваш накопитель не опознается. Утилита подходит для Windows 7 – 10.
USB-порты
Если утилита не выяснила, почему компьютер не видит вставленную флешку, переходите к самостоятельной проверке. Начните с USB-портов – они могут быть неисправны или не включены. Если вы вставляли накопитель в порт на передней панели системного блока, переставьте назад или попробуйте соседнее гнездо. Попутно проверьте контакты USB-разъема флэшки – кода на них попадает мелкий мусор, устройство не читается на компьютере. Вычистите пыль зубочисткой, контакты протрите ватной палочкой, смоченной в спирте.
Если ноутбук не видит флешку, причина может заключаться в недостаточной мощности блока питания. Когда по USB к ПК подключено слишком много оборудования – мышка, клавиатура, съемный жесткий диск, смартфон на подзарядке – мощности на все не хватает, и очередное устройство система не распознает. В этом случае просто отключите лишние устройства и вставьте накопитель заново.
Если же комп не распознает флешку и остальные USB-устройства ни в одном из портов, USB выключено в параметрах BIOS. Чтобы получить доступ к их изменению, перезагрузите ПК, в начале загрузке нажмите клавиши для входа в BIOS.

Нужная комбинация будет написана на экране, обычно это F2. В BIOS перейдите во вкладку «Advanced», щелкните на «USB Configuration». В пункте «USB Controller» установите значение «Enables». Нажмите F10, чтобы сохранить настройки и выйти.
Вирусы
Когда флешка определяется, но не читается, стоит проверить ее на вирусы. Если вы недавно вставляли накопитель в чужой компьютер или ноутбук, на нем мог хозяйничать вирус. Тогда система подключит ваше USB-устройство, а при попытке скопировать файлы выдаст ошибку «Приложение не найдено» или «В доступе отказано».
Чтобы антивирус получил полный доступ к накопителю, проверьте, нет ли на нем замененного вирусом файла автозапуска. Для этого откройте флэшку в «Проводнике», опция показа «Скрытые элементы» должна быть включена, чтобы все элементы были видимыми.

Опция включается на верхней панели «Проводника» или в параметрах папки. Если вы найдете вирусный файл autorun.inf, сразу удалите его, затем запустите проверку антивирусом.
Драйверы
Если ваш компьютер перестал видеть флешку, а в других ПК она прекрасно определяется – разбирайтесь с драйверами. Откройте «Диспетчер устройств» через свойства ярлыка «Мой компьютер». В списке контроллеров USB найдите флешку – если рядом с ней есть желтый треугольник с восклицательным знаком, кликните правой кнопкой мышки по названию и выберите «Удалить устройство». Извлеките накопитель из разъема компа и вставьте, драйверы будут установлены заново.

Если это не могло, скачайте и установите новые драйвера на USB с сайта производителя материнской платы компьютера или ноутбука. Если вы не видите в диспетчере USB-устройство, достанете его и вставьте заново, при этом в списке исчезнет и появится нужная строчка.
Иногда возникает конфликт драйверов – когда для вашего накопителя система пытается использовать драйвер для другого сходного запоминающего устройства, поэтому компьютер никак не видит флешку. Что можно делать в такой ситуации? Следует удалить из ОС сведения о подключавшихся ранее USB-устройствах. Это умеют делать программы и DriveCleanup, совместимые с Windows 7 – 10.

Программа USBOblivion произведет очистку реестра и удалит точки монтирования USB. После окончания ее работы перезагрузите компьютер и проверьте, сможет ли система распознать флэшку.
Конфликт разделов
Иногда компьютер определяет флешку, но неправильно. При этом вы слышите обычный звук включения USB-накопителя, всплывает оповещение и появляется значок в трее, но использовать устройство нельзя. Компьютер не распознает съемный носитель, потому как ОС присвоила ему неверную букву раздела, уже занятую другим оборудованием. Возникает конфликт адресов, и флэшка не работает.
Что делать в такой ситуации? Если компьютер не видит флешку, откройте утилиту «Управление дисками». Чтобы быстро найти ее, зажмите Win+R и впишите diskmgmt.msc. В перечне дисков обратите внимание на параметр «Состояние» у нужного устройства. Если там стоит «Исправен», кликните на нем правой кнопкой, в меню щелкните на «Сделать раздел активным» – если пункт доступен.

Чтобы задать разделу правильный символ, выберите «Изменить букву диска…». В новом окне разрешите доступ к устройству и кликните «Изменить». Из списка букв английского алфавита укажите любую для присвоения разделу. Убедитесь только, какие буквы уже используются для именования устройств и не используйте первые A, B, C, D, по умолчанию они предназначены для дискет и разделов жесткого диска.
Если в поле «Состояние» значится «Неизвестный», значит флэшка перестала работать из-за повреждения. Попытайтесь восстановить данные, чтобы спасти их.
Форматирование
Когда вы включаете новый съемный носитель в ПК, система выдает оповещение о необходимости отформатировать его. Объем устройства при этом отображается 0 Мб, как будто Windows 10 или 7 не видит флешку.
Процедура форматирования пригодится при конфликте файловых систем. Если на компьютере использована FAT32, а на USB-устройстве – NTFS, прочитать файлы будет сложно. Если на накопителе уже записаны данные, найдите ПК со сходной файловой системой и скопируйте на него всю информацию.

На своем компьютере откройте «Проводник». Кликните правой кнопкой по флэшке, в меню перейдите на «Форматировать». В новом окне установите нужную файловую систему, внизу поставьте галочку на «Быстрое» – это не только ускорит процесс, но и поможет затем восстановить данные, если вы не смогли их скопировать. После форматирования заново подключите и проверьте устройство.
Особенности Windows XP
Если на ПК установлена Windows XP, иногда флешка не распознается из-за отсутствия обновлений. В версии SP2 отсутствуют компоненты для корректной работы USB-устройств, поэтому обновите систему до SP3 и установите последние исправления от Microsoft.
Откройте свойства значка «Мой компьютер», если в информации об ОС вы увидите Service Pack 2 – разрешите автоматическое обновление. Запустите Windows Update, дождитесь установки новых компонентов системы.
Заключение
Мы разобрались, что делать, если ваш компьютер или ноутбук не видит флешку. Причин проблемы может быть несколько, последовательно проверьте самые распространенные из нашего списка, чтобы устранить их и пользоваться накопителем.
Вконтакте
Google+
Одноклассники
Мой мир
droidov.com
Как включить компьютер? Разные способы включения компьютера.
Для тех, кто все-таки не знает, как включить компьютер (будем считать что компьютер с которого вы сейчас читаете этот урок для вас включил кто-то другой)
Содержимое статьи
1) Действие
.
Сначала убедитесь, что ваш компьютер включен в электро розетку. Как правило компьютер состоит из нескольких устройств и они подключаются в розетку через переноску с пятью-шестью розетками и выключателем. В компьютерных магазинах эту переноску почему-то горделиво называют сетевой фильтр (наверное, чтобы придать значимости дешевой китайской переноске и продать ее подороже). На самом деле этот «фильтр» ничегошеньки не фильтрует, и не стоит надеяться, что он однажды спасет ваш компьютер от перепада напряжения, или от двух фаз, врубленных по ошибке пьяным электриком.
2) Действие.
Найдите системный блок, он же «процессор» (неправильное название), он же «системник«, он же большой железный коллайдер ящик с пластмассовой «мордой» под столом или на / в столе, хотя иногда системный блок может быть не больше коробки конфет по величине) и нажмите на нем самую большую (как правило) кнопку спереди (иногда сверху). На кнопке или возле нее может быть надпись Power, а может надписи не быть а вместо надписи чаще всего может быть вот такая вот штучка:
 Вот она! Главная загогулина! «Нажми на кнопку — получишь результат, и твоя мечта осуществится!» — (группа «Технология»)
Вот она! Главная загогулина! «Нажми на кнопку — получишь результат, и твоя мечта осуществится!» — (группа «Технология») Кстати! Знаете, что эта палка с кружочком означает, и почему именно такую закорючку размещают на кнопке включения почти любого устройства? Догадайтесь! 😉 Опытных просьба не подсказывать. Если не знаете — дочитайте внимательно урок до конца, и там вы получите ответ.
Если после нажатия на кнопку на железном ящике загорелись лампочки, и о начал тихо жужжать — значит вы добились своей цели. Как правило этого достаточно, чтобы компьютер полностью включился и начал загружаться.
3) Действие.
Если же вы «пожамкали» кнопочку, а компьютер молчит — положите телефон и не дергайте вашего компьютерщика, значит вы просто забыли еще что-то включить. Наверное это бесперебойник, он же «упс«, он же «арс«, он же «у-пэ-эс» (как его только не называют, а правильно будет все-таки «бесперебойник» или «источник бесперебойного питания«).
Источник бесперебойного питания установлен далеко не на всех компьютерах и, честно говоря далеко не всем нужен. Хотя в магазине вам его будут пытаться «впарить», как обязательную и необходимую вещь.
Если вам все-таки впарили бесперебойник — найдите на нем такую же копку с палкой и кружечком и нажав на нее, подержите кнопку нажатой 2-3 секунды. Ваш бесперебойник должен пикнуть, и на нем загорится одна ии несколько лампочек. Если после включения бесперебойник продолжает периодически пикать — значит либо нет электричества в розетке, либо не включен «сетевой фильтр», либо ваш бесперебойник не подсоединен к электричеству.
Выключите его (та же кнопка, что и включить). И теперь можете спрашивать своего компьютерщика, «что делать?». Будем считать, что бесперебойник у вас включился — можете снова пожамкать кнопку на «процессоре» системном блоке. Системный блок должен зажужжать, и тоже тихонько пикнуть.
4) Действие.
В общем у нас все жужжит и вертится, но на экране черным-черно. Нажмите на вашем мониторе (спереди или сбоку) кнопку с такой же загогулинкой, как на рисунке выше — и наступит вам счастье! Ваш экран засияет всеми красками, и вы наконец-то увидите привычные окошки.
5)Действие.
Ну там может у вас есть еще колонки, принтеры, сканеры, плоттеры, ядерные реакторы, коллайдеры — все, что подключено к вашему компьютеру можно включить «кнопкой с загогулинкой» на соответствующем устройстве, и оно заработает!
Так включить компьютер некоторым уже мало, что-ж, попробуем поизголяться.
Итак рассмотрим как еще можно включить компьютер, кроме как нажатием стартовой кнопки. А ведь способов немало, но все зависит от конкретной комплектации вашего компьютера.
Чтобы лучше понять, как можно включить компьютер разными способами, разберемся сначала в премудростях работы Windows в плане отключения питания, а затем еще немного глубже окунемся в недра компьютерного железа. Но обо всем по порядку.
Начиная от Windows ME (Millenium Edition, или по-нашему Миллениум) появился режим, называемый Гибернация (Hibernation) Со вступлением в свои права Windows XP, процессу гибернации дали более лицеприятное имя — Спящий режим. Спящий режим — это когда при завершении работы содержимое оперативной памяти записывается в специальный файл на жестком диске, а затем компьютер полностью выключается. При пробуждении из спящего режима, вместо обычной загрузки в оперативную память считывается содержимое файла гибернации и Windows восстанавливается в предыдцщее состояние вместе с запущенными до гибернации программами.
При ждущем режиме (есть еще и такой) все гораздо проще. Ждущий режим — это весьма быстрое «засыпание» компьютера. При переходе в ждущий режим останавливается работа почти всех устройств в компьютере и большинство устройств отключается. В рабочем состоянии остается только оперативная память, где хранятся рабочие области операционной системы и приложений, и блок питания, который эту оперативную память подпитывает электроэнергией.
Недостатком ждущего режима является то, что при отключении питания (сбое в электросети) содержимое оперативной памяти теряется, по этому если сбой случился во время ждущего режима, при следующем включении компьютер начнет загружаться в обычном режиме. Неоспоримым достоинством ждущего режима является то, что после выхода из него компьютер практически мгновенно готов к работе, и если обеспечить бесперебойную подачу электроэнергии, применяя например источник бесперебойного питания, использование ждущего режима имеет ощутимые преимущества перед спящим. По умолчанию в ждущий режим компьютер переходит самостоятельно, если его оставить включенным на 20-30 минут и не работать за ним.
Надеюсь вы разобрались что такое ждущий режим, а что такое спящий режим, и сможете их различить.
Теперь перейдем собственно к управлению включением компьютера с помощью Планировщика заданий. Первое, на что следует обратить внимание еще до создания задания — запущена ли служба «Планировщик заданий». Эта служба могла быть отключена при настройке системных служб для освобождения памяти в то время, когда использование Планировщика задач не было нужно. Теперь, если запланированные задания будут выполняться регулярно, то этот сервис надо переключить в автоматический режим запуска.
Нажмите Пуск, Панель управления, Администрирование, Службы. Прокрутите окошко до «Планировщик заданий», и убедитесь что напротив этой записи есть надпись «Работает», как на скриншоте:
 Убедитесь, что служба Планировщик заданий в состоянии «Работает»
Убедитесь, что служба Планировщик заданий в состоянии «Работает» После того как вы убедились в «дееспособности» Планировщика задач — нажмите Пуск, Панель управления, Администрирование, Планировщик задач (Для Windows7 достаточно нажать Пуск и в строке поиска ввести слово Планировщик, и перейти по счить компьютер с нуля через планировщик Windows — не реально, но вот пробудить из ждущего, или спящего режима мосылке Планировщик заданий).
Оговорюсь сразу вклюжно.
Итак…
1) В запустившемся планировщике заданий нажимаем «Создать задачу» (Справа). Называем задачу «Пробуждение», Описываем (что не обязательно) назначение этой задачи. И ставим внизу галочку — «Выполнить с наивысшими правами». Паралельно можно указать , что задача для Windows 7 и т.д.

2) Переходим во вкладку «Триггеры». Создаем триггер (нажав на кнопку «Создать»), где прописываем наше будущее задание: Когда его запустить, с какой переодичностью. Не забудьте обозначить, что заданный вами триггер включен.

3) Переходим во вкладку «Условия» и включаем одну единственную галочку: «Пробуждать компьютер для выполнение задачи», и нажимаем «Ок». Задание создано.

Теперь не выключаем компьютер а переводим его в режим «Сон», или же в «Ждущий режим» — как повезет, поэкспериментируйте. В заданное вами время ваш компьютер «пробудится», фактически включится.
Но это еще не все… Эта часть урока уже для более продвинутых пользователей…
Теперь, как и обещал, углубляемся в самые дебри. Точнее в BIOS (по-нашему читается как Биос). Практически каждый современный компьютер (ноутбуки правда только некоторые и редко) поддерживает включение в заданное время через БИОС. Кроме того из Биос можно настроить включение компьютера не только с кнопки а и с клавиатуры. Можно даже заставить компьютер не включаться, пока не будет на клавиатуре введен определенный пароль. Интересно?
Хотите знать как это делается? Кстати, обещал объяснить, что означает загогулина на кнопке включения? Эта загогулина означает не что иное, как… секундомер. Все наверное знают из уроков физкльтуры, когда объявляется старт, преподаватель щелкает на секундомер. То есть посмотрев на секундомер, мы сразу понимаем, что тут находится что-то связанное со стартом.
GD Star Ratingloading...
Как включить компьютер? Разные способы включения компьютера., 4.3 out of 5 based on 25 ratingsluxhard.com
Комп не видит жесткий диск? Исправим легко!
 Здравствуйте всем! Сегодня я расскажу вам почему комп не видит жесткий диск. Прогресс не стоит на месте. Популярность внешних жестких дисков с каждым днем набирает обороты.
Здравствуйте всем! Сегодня я расскажу вам почему комп не видит жесткий диск. Прогресс не стоит на месте. Популярность внешних жестких дисков с каждым днем набирает обороты.
Они в скором времени станут востребовательнее, чем флешки. А всё это благодаря их огромному объему памяти, порой до 2 ТБ. При этом его размер не превышает величину телефона. Но что же делать, когда комп не видит подключенный к нему жесткий диск? Рассмотрим две похожие ситуации: жесткий диск подключен впервые и ПК не обнаруживает старый диск (тот, который подключался к ПК неоднократно).
НЕ ВИДЕН НОВЫЙ ЖЕСТКИЙ ДИСК
- Зайдите сюда:
Пуск – Панель управления – Настройка системы и безопасности – Администрирование – Управление компьютером.



- В окне с левой стороны откройте:
- 2.1 Меню – Управление дисками.
Теперь Вы видите перечень всех дисков, которые подключены к системе.
Причиной Вашей неисправности может быть ошибочная буква жесткого диска. Её нужно изменить.
- 2.2 Кликните один раз правой кнопкой мыши по жесткому диску и выберите «Изменить букву диска».
- 2.3 Введите букву, которая нигде в перечне не встречается.

Ещё одной из причин, почему Ваш комп не видит новый жесткий диск может быть отсутствие процесса его форматирования. Такой диск не отображается и в перечне ярлыка «Мой компьютер». Тогда, конечно, сменить символ (букву) диска никак не выйдет.
2.4 Если в контекстном меню нет варианта «сменить букву», выберите «создать простой том». Однако при этом, вся информация, которая содержится на жестком диске будет стерта! Так что будьте внимательны.

Комп не видит жесткий диск,старый.
В этом случае мы рассмотрим момент когда комп не видит жесткий диск который уже был установлен в системный блок.
НЕ ВИДЕН СТАРЫЙ ЖЕСТКИЙ ДИСК
- Как и в первом случае зайдите сюда:
Пуск – Панель управления – Настройка системы и безопасности – Администрирование – Управление компьютером.
Далее: Меню – Управление дисками.
Среди перечня найдите свой жесткий диск и смените его букву.
- Ещё один из способов – проверка диска на наличие вирусов. Воспользуйтесь антивирусной программой. Некоторые вирусы воздействуют на отображение жесткого диска в компьютере.
- Третий способ определить неисправность – зайти в Диспетчер устройств и обратить внимание, насколько правильно определено подключенное устройство (имя устройства не должно содержать иероглифов и знаков).
- Можно попробовать переустановить драйвера на контроллер USB.

- Подключите жесткий диск к другому компьютеру, если диск исправен, тогда переустановите операционную систему Windows.
- Помогает в данной проблеме чистка реестра и оптимизация работы компьютера. Этой теме в данном блоге посвящена отдельная статья
- Попробуйте подсоединить диск через другой разъем. Может, проблема в неисправном порте USB.
- И напоследок, проверьте цельность шнуров. Возможно, плохой контакт из-за повреждения.
На заметку! Если вы заметили, то я в конце каждой статьи рассказываю, что я публиковал ранее. Так вот обязательно прочитайте как удалить твиты в твиттере, а так же как проверить видеокарту на компьютере. Можете так же посмотреть где скачать блютуз на ноутбук бесплатно.
Как видите, причин, почему комп не видит жесткий диск может быть множество. Пробуйте, надеюсь, у Вас получится устранить данную неполадку. Свои вопросы прошу задавать в комментариях, а я на них с радостью отвечу. Желаю всем мира!
С Ув. Евгений Крыжановский
public-pc.com
Что делать, если компьютер не видит флешку
Сколько людей в современном мире сталкивалось с подобной проблемой: необходимо для каких-либо своих нужд перекинуть информацию с компьютера на флешку (usb или же на флеш-карту телефона). И тут происходит нечто странное, а, говоря точнее – не происходит абсолютно ничего. Компьютер просто не видит запоминающее устройство. Что же делать неопытному пользователю ПК, если он столкнулся с данной проблемой?
А зародилась проблема…
Первый вопрос, который задает абсолютно любой человек, столкнувшийся с данной проблемой, — по какой причине компьютер не видит флешку? Иными словами, что именно неисправно – компьютер или же само запоминающее устройство?
Как знают почти все пользователи ПК, когда флешку подключают к исправному порту компьютера, то световой индикатор рабочего устройства начинает мигать.

Исправная флеш-карта — мигает светодиод активности
Таким образом, мы видим, что установлен контакт между ПК и запоминающим устройством, а значит, оба устройства – рабочие, то есть, могут нормально функционировать. Но вот незадача – и компьютер не видит устройство — и световой индикатор, так скажем, не подает признаков жизни. То же самое происходит и с флеш-картой телефона – компьютер не находит устройство. Почему компьютер не видит флешку от телефона в том числе? В чем же проблема?
Распространенные причины (компьютер)
Часто бывает так: человек подключил флешку к компьютеру через переднюю панель системного блока. И, вот чудеса: компьютер не обнаруживает запоминающее устройство! Это самая распространенная причина якобы «неисправности» компьютера; пользователь ПК начинает паниковать раньше времени, хотя в данной ситуации все до смешного просто. Необходимо лишь подключить флеш-карту в другой порт ПК – и компьютер обязательно обнаружит ваше устройство.
Спросите, почему компьютер не видит флешку, когда та подключена в передний порт? Порой данный порт не подключен непосредственно к блоку питания – вот вам и разгадка столь странного поведения ПК. Еще одна причина, также связанная напрямую с питанием, — это недостаточность питания переднего порта, вследствие чего ПК не видит ваше запоминающее устройство.
Еще одна причина, которая может быть связана с компьютером – это при неисправности блока питания или же чрезмерной перегрузке по току USB-портала. Проще говоря, вашей флешке просто-напросто не хватает питания – вот почему компьютер не видит флешку в данном случае. Что же делать, спросите вы? Это уже проблема немного сложнее предыдущей, однако, она также решаема. В данном случае вам будет необходимо отключить те устройства, которые в настоящий момент вам не нужны, — это лишь на время подключения флеш-карты. Запомните одно: если к вашему ПК уже присоединено слишком много различных устройств, то велика вероятность того, что компьютер просто не сможет увидеть новое устройство, в нашем случае — флеш-карту. Распределяйте нагрузку на ПК равномерно.
Распространенные причины неисправности (флешка)
И все-таки, вы подключили флеш-карту к другому, не переднему порту ПК, вы извлекли ненужные устройства из портов компьютера. А флеш-карта до сих пор не найдена вашим ПК? Тогда дело в самой флешке! У флешки также есть не одна причина ее бездействия. Давайте разберемся подробнее.
• Флешка уже нерабочая
Как определить, что ваше запоминающееся устройство уже, так скажем, вышло из строя? Попробуйте подключить вашу флеш-карту к другим компьютерам. Если же на других ПК флешка по-прежнему не видна, у вас всего один рациональный выход из данной ситуации: необходимо (при помощи специалистов, само собой) извлечь из флешки всю информацию, а от самой флешки уже отказаться, купив новую. Этот вариант является наименее затратным, а также сэкономит ваше время и нервы. Если же вы решите восстанавливать флешку, то, к сожалению, подобный ремонт вам обойдется в нехилую сумму! Гораздо выгоднее извлечь из флешки всю информацию и купить новое запоминающее устройство.

Мигание светодиода — первый признак исправной usb флешки
• Флешка исправна, но есть проблемы в ОС устройства
Что, если на флеш-карте мигает световой индикатор, что свидетельствует об ее исправности, а компьютер по-прежнему не видит флешку? Проблема, скорее всего, кроется в настройках операционной системы флеш-карты. Проверьте, включена ли у вас поддержка USB в BIOS. Если нет – включите данную поддержку.
Поддержка включена? Тогда причиной данной проблемы могут стать несколько иных ситуаций.
Вы подключаете флешку, а вам вместо «устройство найдено» ПК выдает ошибку из серии «устройство usb не опознано»? На то есть несколько причин.
• Присваивание буквы уже опознанного устройства
Очень часто бывает так (особенно, если вы используете сетевые диски), что ОС присваивает вашему запоминающему устройству букву того устройства, которое уже подключено непосредственно к ПК. Вот почему компьютер не видит usb флешку. Устранить данную проблему совсем не сложно: достаточно лишь изменить букву. Как это сделать?
Зайдите в Панель управления (Пуск -> Панель управления).

Панель управления в Windows XP
В Администрировании Панели управления вам необходимо выбрать «Управление компьютером», а в появившемся окне зайти в раздел «Управление дисками».
Администрирование — управление компьютером
Все установленные диски должны высвечиваться в окне.

Управление дисками
Путь: Управление компьютером -> Управление дисками
Среди данных устройств найдите свою флеш-карту, щелкните по ней правой кнопкой мыши. Из появившегося списка выберите один из пунктов контекстного меню, названного как «Изменить букву диска или путь к диску».

Изменение буквы диска или пути к нему
Путь: Управление компьютером -> Управление дисками -> Контекстное меню; Изменить букву диска или путь к диску.
Выберите такую букву, которая еще не встречается среди дисков в вашей системе – уникальную букву, после чего подтвердите свои действия нажатием «ОК».
• Вирусы – враг номер 1
А еще почему компьютер не видит флешку? Следующий вариант — вирусы.
Вирусы, находясь в ОС компьютера, способны натворить немало бед. Помимо того, что вирусы крадут информацию с вашего компьютера, а также мешают нормальному его функционированию, они также не позволяют ПК видеть вашу флеш-карту. Собственно говоря, антивирусная программа вам в помощь — однако, если все действительно серьезно, то лучше вызывать мастера на дом – для очистки ОС от вирусов.

Классическая защита от вирусов — антивирус Касперского, версия 7.0
• Старые драйвера флешки
Отсутствие драйверов или же их непригодность (неактуальность) является еще одной возможной причиной того, что компьютер не видит флеш-карту. Здесь также проблема решается очень просто: необходимо переустановить драйвера вашего запоминающего устройства (или же вообще их установить впервые). Скачивайте драйвера только с официального сайта той фирмы, которая, собственно, выпустила данное запоминающее устройство.
• ПК не видит драйвер
Легкоустранимая проблема: бывает так, что компьютер не может обнаружить ваше устройство из-за того, что просто не в состоянии найти его драйвер. Здесь все предельно просто: сначала вам необходимо удалить, после чего переустановить устройство. Конечно, порой приходится и вовсе удалять все и сразу: и драйвера, и устройство, после чего все заново, после перезагрузки ПК, придется вновь установить. Это, конечно же, крайние меры.
• Конфликтуют файловые системы флеш-карты и ПК
Порой бывает так, что файловые системы компьютера и сталкиваются, что называется, лицом к лицу и отказываются функционировать вместе. Чаще всего такое явление можно наблюдать в том случае, если FAT – файловая система вашего запоминающего устройства. Что же делать в данном случае? Стоит произвести форматирование флешки – после проделанной операции вы можете выбрать иную файловую систему: NTFS или FAT32. Проблема должна уйти.

Форматирование флеш-карты, выбор нужной файловой системы
А вы думали, что все так просто? Как бы ни так! Причин того, почему компьютер не видит флешку, как вы сами видите, — множество. Кто виноват – флешка или ПК – это и предстоит вам проверить.
 Загрузка...
Загрузка... Буду очень благодарен, если вы поделитесь с друзьями этой статьёй в социальных сетях и блогах, это будет здорово помогать моему блогу развиваться:
Хотите получать обновления блога? Подписывайтесь на рассылку и внесите свои данные: Имя и е-мейл
Написать комментарий
antonkozlov.ru
что делать если комп не включается, когда нажимаю на кнопку?
Этот и другие рецепты, можно смотреть в группе WhatsApp — "Что приготовить? Идея!"(полезная группа, когда не знаешь, что приготовить...) Там фото еды присылают прямо с телефона онлайн, и подсказывают - как это приготовить вкусно! Присоединяйтесь сейчас (всего 256 мест) . Ждём Вас!
Доброго всем времени суток. Сегодня тема нашего компьютерного разговора посвящена такому случаю, когда вы включаете ваш комп, а он не включается. Момент, согласитесь, не из приятных. Тем более, что вчера вы спокойно поработали, выключили, а сегодня у вас ничего не включается.

Причин этого может быть множество. Одни из них устранимы собственными силами, другие только с помощью специалиста. Но, прежде чем бежать в мастерскую, давайте посмотрим на эти причины. Может быть что-то вы сможете исправить самостоятельно.
Из-за чего может не включатся ваш комп. Сначала определимся как не включается: не включается вообще, включается, но загрузка не идет или включается, но монитор чист.
Эти случаи можно выделить в две проблемы: проблемы с железом и проблемы с системой. Если кулеры работают комп пищит, монитор начинает прогонять биос и все, то проблема в самой системе. Здесь несколько проще, переустанавливаем и работаем дальше. В противном случае у вас неисправности по железу.

Вот топ самых распространенных причин этого:
- Проблема с питанием
- Сгорел блок питания
- Неисправен монитор
- Села батарейка на материнской плате
- Загрязнение системного блока
- Проблемы с подключением комплектующих или шлейфов
- Неисправность кнопки питания
- Неисправность материнской платы
Проверяем блок питания

Если у вас не включается компьютер, первым делом надо проверить подается ли напряжение на комп. Здесь, в первую очередь проверяем сам блок питания. У него имеется кнопка включения/выключения. Может она оказалась выключенной.
Кроме того, блок питания можно проверить еще, заменив на рабочий. Отключаем все шлейфы от материнской платы и на их место подключаем другой БП, рабочий. Если с ним все заработало, то проблема в вашем БП. Если у вас нет другого блока питания, то с помощью любого токопроводящего материала: скрепка и.т.п. надо будет замкнуть зеленый и черный контакты на проверяемом блоке. Если вентилятор заработал, то блок в порядке.
Проверяем сетевые кабеля
Далее проверяем сетевые кабеля. Возможно какой-то из них плохо вставлен, или его просто надо заменить. Если ваш компьютер работает через ИБП, то необходимо проверить и его. Если комп подключен через сетевой фильтр, то проблема может быть в нем. Проверяем так же и его работоспособность.
Проверяем кнопки включения
Проверяем на процессоре кнопки включения. Бывает, что они западают. Если все нормально, тогда ищем разъёмы подключения питания на материнской плате (в инструкции к ней есть все описания с рисунками). Вынимаем штекер и пинцетом замыкаем контакты.
Компьютер или включится, тогда дело в кнопке, или нет.

Сброс настроек БИОС
Если ваш комп не включился, тогда пробуем сбросить настройки биоса. Это делается при помощи специальной перемычки (джампера), располагающейся рядом с батарейкой питания. Вынимаем батарейку на пару минут. После этого настройки сбросятся до заводских. Можно вообще, заменить саму батарейку.
Так же не забудьте произвести чистку платы и всех ее компонентов от пыли. После этого вновь включаем комп. Если не помогло, переходим к проверке всех комплектующих
Проверка комплектующих компьютера
Для начала извлекаем из материнской платы все, что на ней установлено: процессор, модули оперативной памяти, жесткий диск. Оставляем только блок питания, саму материнскую плату, и подключенные к ней провода кнопки power/reset. После этого включаем комп. Что должно быть? Если вентилятор блока питания не вращается или же он запускается, но через несколько секунд отключается, значит неисправна материнская плата. Заменяем ее. Если же вентилятор вращается нормально, значит дело не в «материнке».
Следующие действия заключаются в следующем: мы поочередно вставляем каждый компонент и включаем комп. Если после вставленного компонента комп работает, значит этот элемент исправен. Если же не включился, то необходимо будет заменить неисправную деталь. Модули памяти необходимо проверить через все слоты, для которых они предназначены. Может оказаться такое, что проблема именно в неисправности какого-либо слота.

Последним проверяем жесткий диск. Если компьютер включается, но не запускается, то смотрим видит ли его процессор. Если видит – проблема в операционной системе, если нет – в самом жестком диске. Необходимо провести его диагностику. Кроме того, при включении компьютера, внимательно слушайте издает ли звуки жесткий диск и какие. Если он гудит нормально, то диск цел, если же молчит, или звучит как-то иначе, то скорее всего он сломан.
Итак, подытожим, что нужно сделать для проверки компьютера:
- выяснить, что блок питания включен
- проверить исправность розетки, к которой подключен ПК
- проверить исправность кабеля питания ПК
- почистить компьютер
- проверить исправность блока питания
- проверить исправность кнопки включения ПК
- выяснить наличие или отсутствие на материнской плате вздутых конденсаторов
- проверить батарейку Биос, при необходимости заменить
- проверить исправность жесткого диска (можно приложить руку и если он вибрирует, то с ним все нормально)
- проверить модули памяти через все слоты для их подключения
Если из всего вышеизложенного ничего не помогло, тогда вам необходимо отвезти «больного» в сервисную мастерскую.
Автор публикации
leadinlife.info