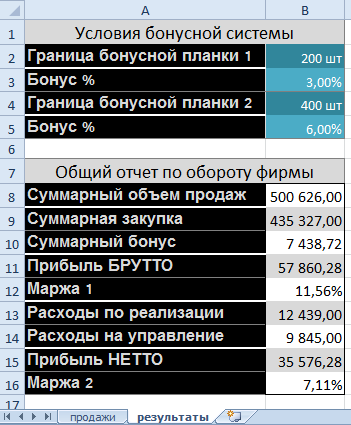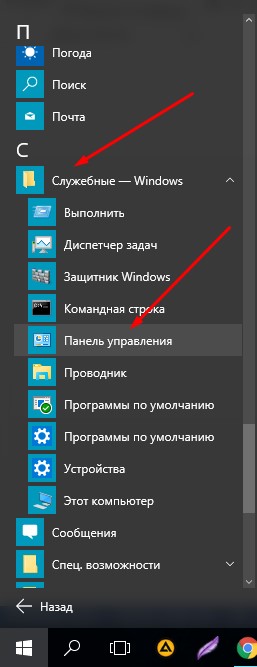Срок доставки товара в течении 1-3 дней !!!
|
|
Как узнать пароль от Wi-Fi роутера Ростелеком — все методы. Стандартные пароли от wifi роутеров
Какой стандартный пароль на wifi tp link
Как узнать стандартный / заводской пароль роутера?
В этой статье содержится информация о паролях, который по умолчанию используется для доступа к интерфейсу администрирования роутеров / маршрутизаторов.
Забыл пароль к роутеру. Какой логин и пароль по умолчанию?
Краткий список популярных брендов маршрутизаторов и их общие адреса по умолчанию.
Кроме ip — адреса для доступа к маршрутизатору нам нужно еще знать имя пользователя и пароль по умолчанию . Общие имена пользователей по умолчанию включают вариации (Admin, administrator, и т.д.), а пароль администратора часто просто бывает пустым. Я постарался ниже привести стандартные . заводские комбинации пароля и логина которые стоят по умолчанию некоторых известных производителей роутеров и маршрутизаторов .
Полный список заводский паролей которые стоят по умолчанию можете найти на сайте Routerpasswords
На сайте можно найти пароли и логины роутеров для большинства моделей. Производителей таких как:
ASUS Acorp Allied Telesyn Cisco D-link HP Linksys Multico NETGEAR TP-LINK TRENDnet TRENDnet ZyXEL
Этот список может вам помочь если вы забыли пароль роутера. Если вы забыли пароль не заводской а тот который вы ставили сами. То у вас есть 2 варианта или сбросить пароль или ломать. Легче сбросить ))
Главная TP-Link Как узнать пароль на роутере TP-Link? Узнаем пароль от Wi-Fi и настроек
Как узнать пароль на роутере TP-Link? Узнаем пароль от Wi-Fi и настроек
Все эти пароли, это вообще больная тема, когда речь идет о Wi-Fi роутерах. Не сразу понятно, о каком пароле идет речь, ведь на маршрутизаторе, может быть два, или даже три разных пароля:
- Пароль, который используется для доступа к настройкам TP-Link.
- Пароль на Wi-Fi сеть.
- И еще может быть пароль для подключения к интернет-провайдеру. Смотря какой тип соединения использует ваш провайдер.
В этой статье мы поговорим конкретно о роутерах TP-Link. Я покажу и расскажу, как узнать пароль от Wi-Fi сети, и от настроек роутера. Рассмотрим ситуацию, когда вы забыли пароль от Wi-Fi, или панели у правления, на своем роутере (модеме) TP-Link. Конкретно по забытому паролю от вашей Wi-Fi сети, есть отдельная, подробная статья: как узнать свой пароль от Wi-Fi, или что делать, если забыли пароль. В ней я писал о том, как посмотреть пароль на компьютере, и на разных роутерах. На TP-Link в том числе.
TP-Link: смотрим пароль от Wi-Fi в настройках
Для того, что бы зайти в панель управления, и найти пароль, нам нужно подключится к роутеру. Можно и по Wi-Fi. Да, пароль вы не помните (скорее всего). но возможно, у вас есть уже подключенный компьютер. Если нет, то подключитесь к роутеру по сетевому кабелю: на роутере кабель подключаем в желтый LAN разъем, а на компьютере (ноутбуке) в сетевую кару.
Затем, в браузере наберите адрес 192.168.1.1 (может быть еще 192.168.0.1, или tplinkwifi.net) и перейдите по нему. Укажите имя пользователя и пароль. Если вы их не меняли, то это admin и admin. Можете посмотреть еще подробную инструкцию по входу в настройки. Ну и на всякий случай даю ссылку на статью, если не получается зайти на 192.168.1.1 (или 192.168.0.1) .
В панели правления перейдите на вкладку Wireless (Беспроводной режим) — Wireless Security (Защита беспроводного режима). В поле Wireless Password (Пароль PSK) вы увидите пароль от вашей Wi-Fi сети.

Вы так же легко можете сменить это пароль. или оставить старый. В любом случае, теперь вы знаете ключ, и сможете подключать к своему роутеру новые устройства.
Если забыли пароль для входа в настройки (admin)
Практически на всех роутерах, в том числе и в TP-Link, вход в настройки защищается паролем и именем пользователя. То есть, что бы зайти в настройки маршрутизатора, нужно указать имя пользователя и пароль. На устройствах TP-Link, стандартный пароль — admin, и имя пользователя тоже admin.
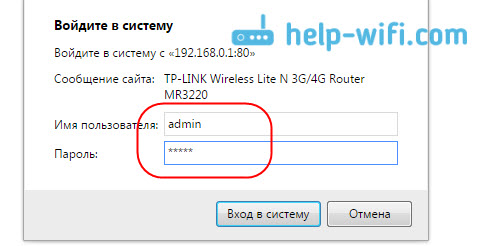
Стандартные данные, вы можете найти снизу своего роутера.

Но, если вы сменили пароль, а менять пароль для входа в настройки нужно, и забыли, то восстановить его практически невозможно. Разве что попробовать вспомнить. Если не получилось, а в настройки нужно зайти обязательно, то скорее всего придется делать сброс настроек и настраивать роутер заново.
Делаем выводы
Пароли менять нужно, ваша беспроводная сеть и настройки маршрутизатора должны быть хорошо защищены. Более того, нужно устанавливать сложные пароли, которые будет сложно подобрать, или угадать. Но, всегда старайтесь записывать пароли, которые вы устанавливаете, что бы потом не искать как их восстановить, тратить время, настраивать заново маршрутизатор и т. д.
Забыли пароль от Wi-Fi — его можно посмотреть на компьютере, или в настройках маршрутизатора TP-Link, как мы только что это сделали. Забыли пароль для входа в настройки, скорее всего придется сбрасывать настройки к заводским и настраивать все заново.
Если что-то не получается, пишите в комментариях, постараемся решить вашу проблему. Всего хорошего!
07.03.2017 в 18:44 (4 месяца назад)
А мне почти помогли. Во всём разобрался, по четкой инструкции добрался до пароля PSK… Далее начинается самое интересное, он не подходит). Но и это ещё не всё, на документах которые оставили ребята, которые непосредственно всё подключали и настраивали этот пароль написан карандашом и комент — это не пароль от вифи. Получается что дома работает только ком, который через провод подключен…
19.03.2017 в 02:55 (4 месяца назад)
ЗДРАВСТВУЙТЕ,У МЕНЯ ПРОБЛЕМА,Я СДЕЛАЛ ПОЛНЫЙ СБРОС ВАЙФАЯ А ПАРОЛЬ ЗАБЫЛ,ТАК ЖЕ ЗАТЕРЯЛСЯ ЛИСТ ГДЕ УКАЗАНЫ ПАРОЛИ,И ЕЩЁ У МЕНЯ НЕТ ВОЗМОЖНОСТИ ПОДКЛЮЧИТСЯ К КОМПЬЮТЕРУ,КАК МОЖНО БЕЗ ВМЕШАТЕЛЬСТВА КОМПА УЗНАТЬ ЗАВОДСКОЙ СТАНДАРТНЫЙ ПАРОЛЬ ДЛЯ ПОДКЛЮЧЕНИЯ К ВАЙФАЮ, РОУТЕР ZTE AC 3633.Подскажите пожалуйста как найти пароль от него.
Как узнать пароль роутера TP-Link

В целях обеспечения максимальной безопасности на всех сетевых устройствах предусмотрена парольная защита доступа к настройкам — будь то веб-интерфейс, telnet или ssh.Если Вы купили новый модем или маршрутизатор TP-Link, распоковали, подключили к компьютеру и хотите зайти в его настройки, то посмотреть пароль роутера можно следующим образом.Переворачиваем его и ищем вот такую наклейку:
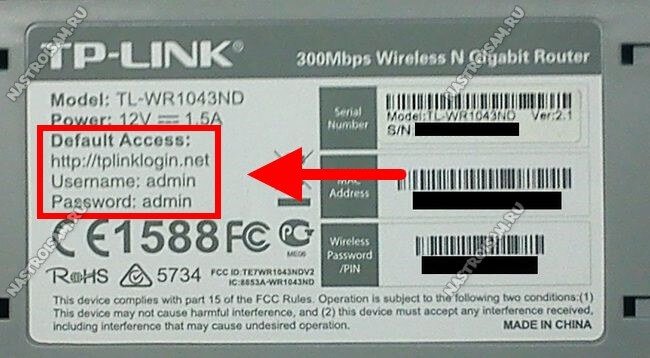
Она обычно расположена на нижней части корпуса, если он располагается горизонтально, либо на задней крышке, если корпус вертикального расположения.
Внимательно читаем что написано на наклейке.Там, помимо марки и модели девайса, там указан его IP адрес (192.168.0.1 или 192.168.1.1 ) либо хостнейм ( tplinkwifi.net. tplinklogin.net или tplinkmodem.net ). А прямо под ним — логин и пароль, которые используются на роутере ТП-Линк по умолчанию — как правило, это admin / admin. Их надо ввести в форму авторизации для того, чтобы попасть в веб-интерфейс устройства.Но это самый простой случай. А может произойти и так, что стандартный пароль не подойдёт и в ответ Вы получите ошибку авторизации. Такое может случится если Вы не сами его настраивали, либо купили с рук уже настроенный. Как узнать пароль на роутер TP-Link в такой ситуации?!Ответ Вас вряд ли обрадует — практически никак. Конечно, попытка — не пытка и можно попробовать связаться с предыдущим владельцем или найти того мастера, кто его настраивал. Но это реально только если прошло очень мало времени. Спустя полгода или год это будет уже бессмысленно. Единстевенный выход — делать полный аппаратный сброс настроек.Благо, производитель заранее предвидел что владелец может забыть пароль роутера и сделал специальную кнопку «Reset».

Она находится обычно на задней части корпуса, там же, где lan-порты и разъём питания. Нажимать ресет следует на включенном аппарате примерно на 10-15 секунд, после чего отпустить. Индикаторы морггут и погаснут. Роутер TP-Link уйдёт на перезапуск и загрузиться уже с пустой заводской конфигурацией и паролем admin.
Как поменять заводской пароль на TP-Link
После того, как Вам удалось зайти в веб-конфигуратор модема или маршрутизатора и Вы сделали все необходимые настройки — в обязательном порядке надо сменить пароль роутера ТП-Линк с заводского значения «admin» на любое другое. Это надо делать обязательно, чтобы никто другой (из внутренней сети или из внешней) не мог изменить параметры конфигурации. Например, сейчас этим активно занимаются вирусы, меняющие адреса DNS-серверов.Для того, чтобы поменять заводской пароль на Tp-Link, надо в веб-интерфейсе открыть раздел «Системные инструменты»->»Пароль»:
Здесь необходимо будет сначала указать старый логин администратора и используемую для него парольную фразу, а ниже указать новые.После этого нажимаем кнопку «Сохранить», чтобы применить изменения.
Навигация по записям
Помогло? Посоветуйте друзьям!
Источники: http://www.spy-soft.net/kak-uznat-standartnyj-zavodskoj-parol-routera/, http://help-wifi.com/tp-link/kak-uznat-parol-na-routere-tp-link-uznaem-parol-ot-wi-fi-i-nastroek/, http://nastroisam.ru/uznat-parol-routera-tp-link/
it-radar.ru
Заводские пароли роутеров | блокнот ITшника
В последнее время сохраняется тенденция у большей части человечества забывать свои пароли. То от социальной сети, то от роутеров(маршрутизатор) и от других не мало важных информационных ресурсов. В этой статье мы будем созерцать и брать на вооружение данные для авторизации от заводских аккаунтов (пароль:логин), которые предоставлены изначально чтобы уберечь своих покупателей от лишних затрат денег и нервов.Таблица стандартных паролей для роутеров(маршрутизатор) производителя NETGEAR:
Модель Протокол Логин ПарольNETGEAR RM356 Rev. NONE TELNET (none) 1234NETGEAR WGT624 Rev. 2 HTTP admin passwordNETGEAR COMCAST Rev. COMCAST-SUPPLIED HTTP comcast 1234NETGEAR FR314 HTTP admin passwordNETGEAR MR-314 Rev. 3.26 HTTP admin 1234NETGEAR RT314 HTTP admin adminNETGEAR RP614 HTTP admin passwordNETGEAR RP114 Rev. 3.26 TELNET (none) 1234NETGEAR WG602 Rev. FIRMWARE VERSION 1.04.0 HTTP super 5777364NETGEAR WG602 Rev. FIRMWARE VERSION 1.7.14 HTTP superman 21241036NETGEAR WG602 Rev. FIRMWARE VERSION 1.5.67 HTTP super 5777364NETGEAR MR814 HTTP admin passwordNETGEAR FVS318 HTTP admin passwordNETGEAR DM602 FTP TELNET AND HTTP admin passwordNETGEAR FR114P HTTP admin passwordNETGEAR ME102 SNMP (none) privateNETGEAR WGR614 Rev. V4 MULTI admin passwordNETGEAR RP114 Rev. 3.20-3.26 HTTP admin 1234NETGEAR DG834G HTTP admin passwordNETGEAR ROUTER/MODEM MULTI admin passwordNETGEAR MR314 MULTI admin 1234NETGEAR GSM7224 HTTP admin (none)NETGEAR ADSL MODEM DG632 Rev. V3.3.0A_CX HTTP admin passwordNETGEAR WGT634U HTTP admin passwordNETGEAR FWG114P MULTI n/a adminNETGEAR GS724T Rev. V1.0.1_1104 HTTP n/a passwordNETGEAR FM114P MULTI n/a (none)NETGEAR DG834 admin passwordNETGEAR WNR834 BV2 admin passwordNETGEAR WNR834BV2 HTTP admin passwordNETGEAR WPN824 / WPN824V2 HTTP admin password
Таблица стандартных паролей для роутеров(маршрутизатор) D LINK:
Производитель Модель Протокол Логин ПарольD-LINK DSL-G664T Rev. A1 HTTP admin adminD-LINK HUBS/SWITCHES TELNET D-Link D-LinkD-LINK DI-704 Rev. REV A MULTI (none) adminD-LINK DI-804 Rev. V2.03 MULTI admin (none)D-LINK DWL 900AP MULTI (none) publicD-LINK DI-614+ HTTP user (none)D-LINK DWL-614+ Rev. REV A REV B HTTP admin (none)D-LINK D-704P Rev. REV B MULTI admin (none)D-LINK DI-604 Rev. REV A REV B REV C REV E MULTI admin (none)D-LINK DWL-614+ Rev. 2.03 HTTP admin (none)D-LINK D-704P MULTI admin adminD-LINK DWL-900+ HTTP admin (none)D-LINK DI-704 MULTI n/a adminD-LINK DI-604 Rev. 1.62B+ HTTP admin (none)D-LINK DI-624 Rev. ALL HTTP admin (none)D-LINK DI-624 Rev. ALL HTTP User (none)D-LINK DI-604 Rev. 2.02 HTTP admin adminD-LINK DWL 1000 HTTP admin (none)D-LINK DI-514 MULTI user (none)D-LINK DI-614+ Rev. ANY HTTP admin (none)D-LINK DWL 2100AP MULTI admin (none)D-LINK DSL-302G MULTI admin adminD-LINK DI-624+ Rev. A3 HTTP admin adminD-LINK DWL-2000AP+ Rev. 1.13 HTTP admin (none)D-LINK DI-614+ HTTP admin adminD-LINK DSL-300G+ Rev. TEO TELNET (none) privateD-LINK DSL-300G+ Rev. TEO HTTP admin adminD-LINK DI-524 Rev. ALL HTTP admin (none)D-LINK FIREWALL Rev. DFL-200 HTTP admin adminD-LINK DI-524 Rev. ALL HTTP user (none)D-LINK DWL-900AP+ Rev. REV A REV B REV C HTTP admin (none)D-LINK DSL500G MULTI admin adminD-LINK DSL-504T HTTP admin adminD-LINK DSL-G604T MULTI admin adminD-LINK DI-707P ROUTER HTTP admin (none)D-LINK DI624 Rev. C3 HTTP admin passwordD-LINK 604 MULTI n/a adminD-LINK DSL-500 MULTI admin adminD-LINK 504G ADSL ROUTER HTTP admin adminD-LINK DI-524 HTTP admin (none)D-LINK ADSL HTTP admin adminD-LINK VWR (VONAGE) Rev. WIRELESS BROADBAND ROUTER HTTP user userD-LINK DGL4300 Rev. D-LINK’S DGL-4300 GAME SERIES ROUTER HTTP Admin (none)D-LINK VTA (VONAGE) HTTP user user
Таблица стандартных паролей для роутеров(маршрутизатор) LINKSYS:
Производитель Модель Протокол Логин ПарольLINKSYS WAP11 MULTI n/a (none)LINKSYS DSL TELNET n/a adminLINKSYS ETHERFAST CABLE/DSL ROUTER MULTI Administrator adminLINKSYS LINKSYS ROUTER DSL/CABLE HTTP (none) adminLINKSYS BEFW11S4 Rev. 1 HTTP admin (none)LINKSYS BEFSR41 Rev. 2 HTTP (none) adminLINKSYS WRT54G HTTP admin adminLINKSYS WAG54G HTTP admin adminLINKSYS LINKSYS DSL n/a adminLINKSYS WAP54G Rev. 2.0 HTTP (none) adminLINKSYS WRT54G Rev. ALL REVISIONS HTTP (none) adminLINKSYS MODEL WRT54GC COMPACT WIRELESS-G BROADBAND ROUTER MULTI (none) adminLINKSYS AG 241 – ADSL2 GATEWAY WITH 4-PORT SWITCH MULTI admin adminLINKSYS COMCAST Rev. COMCAST-SUPPLIED HTTP comcast 1234LINKSYS WAG54GS MULTI admin adminLINKSYS AP 1120 MULTI n/a (none)LINKSYS PAP2 / PAP2V2 (VONAGE) HTTP admin adminLINKSYS RT31P2 (VONAGE) HTTP admin adminLINKSYS RTP300 (VONAGE) HTTP admin adminLINKSYS WRT54GP2 (VONAGE) HTTP admin adminLINKSYS WRTP54G (VONAGE) HTTP admin admin
www.ussr.kiev.ua
Стандартные пароли Wi-Fi-роутеров
Практически в каждом современном доме есть подключение к интернету. Вообще, сейчас мир трудно представить без него: каждый день по всему земному шару люди выходят в сеть. Кто-то сидит в социальных сетях, кто-то смотрит любимый сериал, а кто-то слушает музыку. Интернет занял одну из главных ниш в нашей жизни. И об его значимости говорить точно не нужно. А уж тем более нет необходимости говорить о том, что теперь довольно сложно представить мир без Wi-Fi-роутеров. Из-за бурного роста числа пользователей сети, а также для повышения удобства его использования и было придумано такое изобретение, как беспроводное соединение.
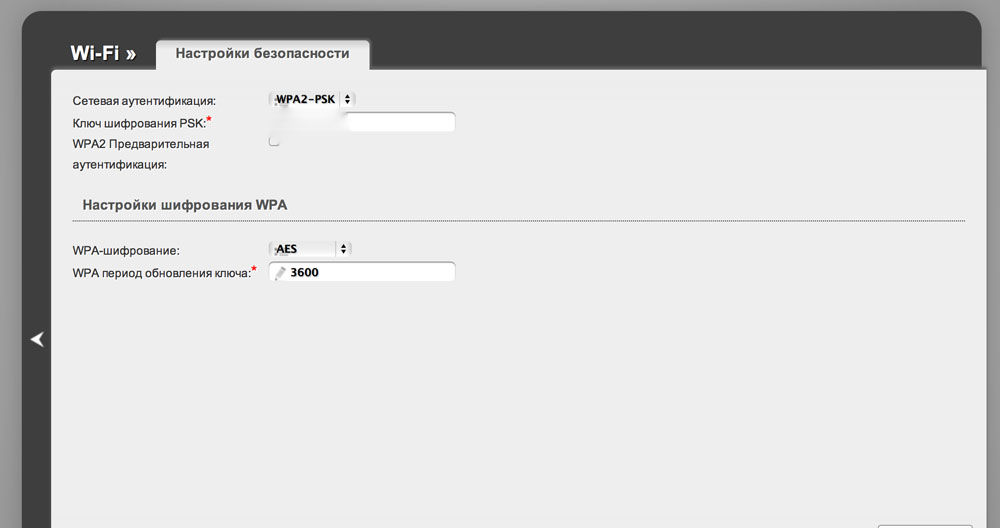
Стандартные пароли доступа Wi-Fi не гарантируют безопасности
Wi-Fi-роутер предназначен для раздачи интернета нескольким устройствам для их одновременного подключения. То есть, если у вас дома есть маршрутизатор, то все члены семьи могут в одно и то же время пользоваться услугами глобальной сети. После приобретения такой замечательной технической штуки, перед вами возникает вопрос, собственно, о подключении к интернету через роутер. И если мастер вам его установил, но забыл сообщить пароль от роутера, который просто необходим для осуществления связи между устройствами, то вы не сможете даже зайти на сайт поисковика. Что же делать? Есть ли универсальный или стандартный пароль для Wi-Fi-роутеров?
Во-первых, следует всё-таки проверить возможность соединения без пароля: иногда он может быть не установлен (в очень редких случаях). Для этого кнопкой включения разбудите Wi-Fi-роутер, подождите пока загорятся все необходимые индикаторы, и подключитесь к нему со смартфона или планшета. Говорить, как это сделать, наверное, не нужно. В списке обнаруженных сетей, выберите нужную и нажмите на неё. Если выскочит предупреждение о вводе пароля, то он у вас, к счастью, а, может, и к сожалению, стоит. Тогда переходим к чтению следующего абзаца. В противном случае вас можно немного поздравить: пароля у вас нет, и вы можете выйти в интернет со своего девайса.
Во-вторых, посмотрите на само устройство роутера: на нём обычно есть наклейки. На одной из которых может располагаться пароль. Найти его можно возле одноимённого слова или же названия PASSWORD. Например, такое расположение имеется у роутеров Ростелеком. Также, ключ доступа к Вай-Фаю имеет обыкновение находиться в коробке от роутера или на карте доступа к сети.

Однако, не забывайте, что, прежде всего, вы должны либо сами настроить и подготовить роутер к полноценной работе, либо предоставить это дело мастеру. Так, вы можете обратиться в службу поддержки того же Ростелекома, где вам назначат время для приезда специального человека. Если же ни один из предложенных вариантов вам не помог, или ждать приезда мастера, находящегося в отпуске, не особо хочется — пробуем подобрать универсальный пароль из списка, предложенного на сайте http://www.phenoelit-us.org/dpl/dpl.html. Обратите внимание на название оборудования: ведь для каждой фирмы имеется своя специальная комбинация символов. Или же вы можете воспользоваться услугами сайта http://routerpasswords.com/.
Не стоит также путать ключ безопасности сети (тот же пароль от Вай-Фая) с паролем, представленным на карте доступа. Они имеют разное предназначение. Например, пароль на карте служит для настройки выхода в интернет и первоначальной установки параметров оборудования. В то время, как пароль от Wi-Fi нужен лишь для подключения беспроводного соединения на других устройствах (смартфонах, планшетах, ноутбуках и тому подобных) к уже настроенному и готовому к работе роутеру.

Сегодня мы с вами несколько ближе познакомились с работой Wi-Fi-роутеров, их настройкой и установкой параметров. Основным же вопросом было наличие стандартных или универсальных паролей от этих модулей беспроводной связи. Надеемся, что ответ на него вы получили и стали более осведомлены. Также вы немного узнали о том, где вообще может располагаться ключ безопасности, если вы его, например, забыли. Теперь можно сразу не звонить в службу технической поддержки с жалобами, ведь вы в состоянии решить эти проблемы сами. Делимся своим мнением и опытом пользования в комментариях, тем самым помогая друг другу в решении некоторых проблем.
nastroyvse.ru
Как узнать пароль от Wi-Fi роутера Ростелеком если забыл свой (стандартные пароли)
На сегодняшний день большинство пользователей компьютерных технологий предпочитают использовать беспроводное соединение с интернетом, то есть Wi-Fi. Это весьма удобно, так как оплатив один канал, обеспечивающий интернет-соединение, можно использовать его не только на компьютере, но и на других устройствах с помощью роутера. Одним из самых известных провайдеров, поставляющих данное устройство, является Ростелеком.

Обычно при первой установке роутера пользователь желает установить шифр для защиты. И чтобы подключиться к нему с другого устройства, нужно ввести установленную комбинацию цифр. Нередко люди их забывают, но есть несколько способов узнать пароль от Wi-Fi Ростелеком.
Действие современных моделей роутеров распространяется на несколько метров, и поэтому их всё чаще можно встретить в любом доме. Однако иногда пользователь не записывает код в надежный носитель, надеясь на свою память, которая может подвести практически в любой момент. Конечно, все основные устройства будут уже подключены к действующему роутеру и шифр для них не потребуется. Но вот для подключения новых устройств необходимо его введение в специальное поле.

Взломать или подобрать пароль очень сложно, даже практически невозможно, так как эта комбинация из 8 букв или цифр. Но если пользователь предпочитает традиционное программное обеспечение Windows 7, Windows 8 или 10, то можно попытаться узнать код через настройки компьютера.
Компьютер с программным обеспечением Windows 7 и 8
С помощью этих советов вы можете легко узнать пароль от действующего роутера:
- Необходимо зайти в Пуск и в строку поиска ввести «Цент управления сетями и общим доступом», нажать курсором на ссылку, которая была найдена автоматически.

- Открывшееся окно содержит пункт «Управление беспроводной сетью». Кликните на него левой кнопкой мыши, вам нужен именно он, так как именно здесь содержится свойства подключенной сети.

- Во всплывающем окне найдите вкладку «Безопасность».
- Для того чтобы увидеть действующий пароль, нужно нажать на позицию «отображать…».

- Теперь вы восстановили пароль от своего Wi-Fi Ростелеком и можете с легкостью получить доступ к интернету с других устройств.
Компьютер с программным обеспечением Windows 10
Чтобы использовать этот метод для определения пароля, необходимо соблюдение двух условий. Во-первых, компьютер должен иметь доступ в интернет по Wi-Fi Ростелекома. Во-вторых, вы должны быть администратором компьютера. В иных случаях использование данной методики невозможно. Если вышеперечисленные требования соблюдены, то руководствуйтесь следующим порядком действий, чтобы восстановить пароль:
- Найдите в Пуске «Центр управления сетям» и нажмите на строку левой кнопкой мыши.
- В открывшемся окне нажмите на раздел под названием «Изменение параметров адаптера». Нажав, вы автоматически перейдёте в него.

- В появившемся окне вы увидите отображение интернет-соединение вашего компьютера. Чтобы вызвать контекстное меню и войти в свойства сети, необходимо кликнуть правой кнопкой мыши по значку соединения.

- Тут требуется перейти к разделу «Безопасность», и нажать на строчку «Отображать…»
- Используйте отобразившуюся комбинацию цифр.
Непосредственные настройки роутера
Чтобы узнать пароль от домашнего Вай-Фая Ростелеком можно использовать коробку от роутера, в которой он был приобретён. Где написан пароль от Wi-Fi? Посмотрите на её заднюю часть. Там написан адрес интерфейса и входные данные.
В том случае, если коробка потерялась или её просто выкинули, то можно подключиться к сети и без активации продукта. Для этого введите в строку поиска IP-адрес беспроводного маршрутизатора (по умолчанию это 192.168.1.1), в оба поля нужно ввести admin. Если эти данные не подходят, то попытайтесь ввести pass или же password.

- После того, как вы зайдёте в настройки, найдите вкладку «WLAN» и нажмите на нее.
- Перейдите к разделу «Безопасность».
- Найдите позицию WPA или WAPI и нажмите на строку «Отобразить…»
Видео-инструкция:
А что делать, если сеть неактивна?
Что делать, если все предыдущие способы предполагали наличие активного интернет-соединения, но его нет? Есть один способ отображения пароля от неактивной сети:
- Нужно нажать на Пуск и зайти в Служебные настройки, затем кликнуть на Командную строку.
- В этой строке введите друг за другом следующие команды:netsh wlan show profiles
Благодаря этому действию вы узнаете название сети, от которой необходим код.

- После данного действия необходимо воспользоваться содержимым ключа и узнать пароль от Wi-Fi.
Иногда возникает необходимость смены пароля от роутера. Возможно, появляется желание ввести более подходящий и знакомый код или же неизвестные устройства каким-то образом подключились к вашей сети.
Что делать в таком случае? Для того чтобы сменить пароль требуется выполнение следующих действий:
- На вашем роутере Ростелеком есть кнопка «Reset». Нажмите на неё, чтобы все имеющиеся настройки были сброшены.

- Откройте любой браузер и в строке поиска введите цифры 192.168.1.1.
- После выполнения этого действия, если стандартные пароли прежде никогда не изменялись, должно появиться окно, в которое нужно ввести «admin», кликните на «Вход».

- Откроется страница с настройками. Переходим в настройки WLAN.
- Выберите пункт «Основной» и удалите старый пароль, символы которого закрыты звёздочками (или кружочками).

- Введите в эту строку новые данные.
- Сохраните изменения. После этого роутер отключится из-за смены данных, к нему нужно подключиться заново с помощью нового пароля.
Видео-инструкция по замене пароля:
Иногда возникает ситуация, при которой человек забывает свой пароль, а стандартные данные для авторизации по адресу 192.168.1.1 не подходят по каким-либо причинам. В этом случае необходимо сбросить настройки роутера до заводских. Для этого нажмите на роутере кнопку «Reset». Обычно она находится в небольшом углублении и достать до неё можно только иголкой.
Соединение после этого действия будет найдено автоматически. Затем нужно обратиться к настройкам WLAN и установить новый пароль и выбрать способ шифрования, а также дать название точке доступа. После перезагрузки роутера соединение будет установлено.
bezwifi.ru
Как поменять пароль на вход в настройки WiFi роутера
В интернете можно найти множество инструкций по настройке маршрутизаторов. Рассчитанные на неопытных пользователей, они подробно описывают два важных момента настройки устройства: доступ к интернету и создание беспроводной сети. А вот о защите маршрутизатора от несанкционированного доступа в таких инструкция ничего нет. И это неправильно, ведь важно не только создать локальную сеть с доступом к интернету. Важно защитить её от проникновения извне. И первая линия обороны в такой защите — логин и пароль системы настроек роутера.
Зачем нужен пароль на настройки роутера, и почему его надо менять
Современный беспроводной маршрутизатор — самый настоящий компьютер, хотя и спроектированный для выполнения узкого круга задач: обеспечения доступа к интернету и построения локальной сети. Для изменения настроек, выполнения пользовательских программ (скриптов), фильтрации трафика используется веб-интерфейс — графическая надстройка над программным обеспечением роутера, которую можно открыть в обычном интернет-браузере.

Веб-интерфейс маршрутизатора позволяет управлять роутером даже неподготовленному пользователю
Доступ посторонних, а то и злоумышленников к настройкам маршрутизатора чреват крупными неприятностями: роутер сможет рассылать по вашей локальной сети спам, назойливую рекламу и даже обеспечить канал удалённого доступа к вашим компьютерам. А это украденные файлы, прочитанная приватная переписка и многое другое. Поэтому доступ к настройкам маршрутизатора нужно обязательно защищать паролем, причём паролем разумно длинным и сложным. В конце концов вам не каждый день нужно входить в веб-интерфейс маршрутизатора и менять его настройки. Сложный пароль дольше вводить, но и подобрать его методом перебора будет совсем непросто.

Спам, который будет вам перенаправлять поврежденный хакерами роутер сделает работу с интернетом практически невозможной
Однажды я пытался помочь одногруппнику, компьютер которого просто засыпало спамом и рекламой — на любых сайтах, из любого браузера. Отчаявшийся товарищ не один раз переустанавливал операционную систему и даже поменял жёсткий диск. А ларчик открывался просто: в настройках роутера были прописаны адреса dns-серверов злоумышленников и все запросы на открытие веб-страниц шли через них. Стоит ли говорить, что логин и пароль на роутере был стандартный — admin/admin?
Как узнать стандартный пароль от настроек роутера
Каждый маршрутизатор снабжён наклейкой-стикером, которая содержит всю служебную информацию: mac-адреса проводных интерфейсов и wi-fi, серийный номер устройства, сетевой адрес для доступа к веб-интерфейсу, имя беспроводной сети и её пароль, а также парольную пару для доступа к настройкам роутера. Обычно наклейка расположена на нижней части корпуса устройства. Если маршрутизатор выполнен в вертикальном исполнении — стикер будет расположен на его задней грани.

Все данные заводских настроек роутера напечатаны на стикере-памятке
Таблица: стандартные пароли распространённых роутеров
Если наклейка-стикер на нижней панели маршрутизатора повреждена или отсутствует — параметры авторизации большинства присутствующих на рынке РФ маршрутизаторов можно взять из таблицы.
Как изменить пароль на роутере
В отличие от профессионального оборудования, где настройки параметров авторизации осуществляются через командную строку, а то и через аппаратную консоль, управление бытовыми и SOHO-роутерами производится через простой и понятный графический веб-интерфейс.
TP-Link
Все маршрутизаторы TP-Link, от самых простых до дорогих моделей, оснащаются унифицированным веб-интерфейсом, поэтому, настроив один роутер, вы сможете легко справиться со всем семейством.

841-й TP-LINK — фаворит малых офисов и интернет-кафе
- Откройте веб-интерфейс, введя в адресной строке браузера 192.168.0.1.

Откройте веб-интерфейс в браузере
- В левой колонке выберите раздел «Системные инструменты».
- Откройте пункт «Пароль», в диалоговом окне введите старую парольную пару, а ниже — новый логин и пароль дважды (для того чтобы исключить ошибку при вводе).

В разделе системных инстурментов смените параметры авторизации доступа к роутеру
- Нажмите кнопку «Сохранить» и перезагрузите маршрутизатор.
ASUS
Маршрутизаторы фирмы ASUS работают под управлением двух видов встроенного ПО. Старые устройства и современные младшие модели содержат классический веб-интерфейс, который не меняется уже добрый десяток лет. Более дорогие модели — двухдиапазонные, а также топовые стандарта AC — работают под управлением нового ПО с открытым кодом — AsusWRT. Изменение парольной пары в старом и новом ПО осуществляется по-разному.

Флагманская модель ASUS RT-N66 — мечта любого геймера
Старая версия прошивки
Чтобы сменить параметры авторизации на старой версии прошивки, проделайте следующие действия.
- Откройте веб-интерфейс, введя в адресной строке браузера 192.168.1.1.

Все настройки удобно расположены на главной странице веб-интерфейса
- Из левой колонки разделов настроек перейдите по ссылке Administration.
- В открывшемся окне первая вкладка (активная) содержит поля ввода нового логина и пароля. Введите их и нажмите кнопку Apply, чтобы сохранить изменения.

Введите новый логин и пароль на странице административных настроек
- Перезагрузите маршрутизатор кнопкой Reboot в правом верхнем углу.
Новая версия прошивки (AsusWRT)
Современная версия программного обеспечения AsusWRT позволяет с лёгкостью поменять параметры авторизации для доступа к устройству.
- Откройте веб-интерфейс, введя в адресной строке браузера 192.168.1.1.

Главное окно веб-интерфейса AsusWRT
- Из раздела «Дополнительные настройки» откройте пункт «Администрирование».

Настройки администрирования отвечают за безопасность роутера
- Перейдите на вкладку «Система».
- Введите новый логин (если нужно) и пароль в предназначенных для этого полях.
- Повторно введите пароль в поле для проверки, расположенном ниже, и нажмите кнопку «Применить» в нижней части экрана.

Введите новые параметры авторизации и нажмите кнопку «Применить»
- Перезагрузите роутер, чтобы изменения вступили в силу.
D-Link
Маршрутизаторы фирмы D-LINK всё ещё очень популярны на территории РФ и не в последнюю очередь — благодаря простому веб-интерфейсу, дружественному к неподготовленным пользователям.

D-LINK DIR-300 — уходящий фаворит рунета
- Откройте веб-интерфейс, введя в адресной строке браузера 192.168.1.1, и переключитесь в режим расширенных настроек.

Перейдите в режим расширенных настроек
- Из раздела «Система» перейдите по ссылке «Пароль администратора».

Параметры авторизации меняются в разделе «Система»
- Последовательно введите новый пароль и повторите его в поле ниже, затем нажмите кнопку «Применить».

Введите новый пароль, он должен быть достаточно сложным
- Перезагрузите маршрутизатор, чтобы изменения вступили в силу.
ZyXEL
Фирма Zyxel выпускает маршрутизаторы для требовательных и продвинутых пользователей, поэтому даже младшие модели в линейке дороже аналогичных решений от конкурентов. Веб-интерфейс этих устройств ближе к профессиональному ПО и не так прост в освоении, но базовые операции, такие: как смена параметров авторизации, выполнить несложно.

Zyxel Keenetic — маршрутизаторы «для тех, кто понимает»
- Откройте веб-интерфейс, введя в адресной строке браузера 192.168.0.1.

Главное окно содержит все настройки роутера
- В левой части окна разверните раздел «Система» и выберите пункт «Пароль».
- Введите новый логин и пароль доступа к маршрутизатору и нажмите кнопку «Применить».

Новый пароль и логин существенно усилят безопасность роутера
- Перезагрузите роутер, чтобы изменения вступили в силу.
Забыли пароль к настройкам роутера?
Правильно настроенный надёжный маршрутизатор может работать месяцами, не требуя никаких дополнительных настроек. За этот период времени сотрудник, ответственный за настройку роутеров, может уволиться; и вот вам нужно попасть в веб-интерфейс для настроек, а логин и пароль — неизвестны. Что же делать в такой непростой ситуации?
Первая мысль, приходящая в голову — сбросить маршрутизатор к заводским настройкам. Пароль в этом случае сбросится на стандартный, но и все настройки тоже. И если подключение к интернету и беспроводную сеть можно «поднять» в течение пары минут, то тонкие настройки брандмауэра и проброс портов придётся восстанавливать куда как дольше. Поэтому есть смысл попытаться найти парольную пару в настройках того браузера, с которого обычно обслуживался маршрутизатор. Вот как это можно сделать в популярном браузере Google Chrome.
- Запустите браузер Google Chrome на компьютере, с которого обслуживался маршрутизатор.
- В правом верхнем углу нажмите на значок «Настройки».

Откройте окно настроек браузера
- Пролистайте список настроек вниз и щёлкните по кнопке «Дополнительные».

Перейдите в дополнительные настройки, чтобы получить доступ к сохраненным паролям
- В разделе «Пароли и формы» нажмите ссылку «Настройки паролей».

Раздел «Настройки паролей» хранит и параметры доступа к роутеру
- В списке сохранённых парольных пар найдите адрес вашего маршрутизатора (192.168.1.1 или 192.168.0.1).
- Справа от поля с сохранённым паролем нажмите пиктограмму с глазом.

Отыщите адрес вашего маршрутизатора и просмотрите логин и пароль к этой записи
- Запишите логин и пароль из раскрывшихся полей и сохраните вашу запись в надёжном месте.
Если учётная запись, из которой произведён вход в систему: защищена паролем — браузер Google Chrome попросит ввести его перед тем, как раскроет вам данные парольной пары. Учётная запись, под которой вы работаете, должна обладать правами администратора.
Видео: поиск и просмотр сохранённых паролей в браузере Google Chrome
Защитив роутер, вы защищаете свою сеть, свои данные, а значит, и свой бизнес. Не пожалейте получаса на защиту паролем маршрутизатора, чтобы не терять в будущем дни и недели, восстанавливая повреждённые хакерами файлы. Спасение утопающих — дело рук самих утопающих. Ведь настроить парольную защиту маршрутизатора куда как проще, чем воспользоваться спасательным кругом.
 Немолодой человек, мечтавший в детстве стать космонавтом Оцените статью: Поделитесь с друзьями!
Немолодой человек, мечтавший в детстве стать космонавтом Оцените статью: Поделитесь с друзьями! itmaster.guru
Как узнать пароль от Вайфая в настройках Windows и роутера
Если вы забыли пароль от своей Wi-Fi сети, не удастся присоединить к ней устройство или настроить подключение на ПК после установки ОС. К счастью, найти забытую комбинацию несложно – это можно осуществить на ПК или другом устройстве, подключенном к искомой сети, или через системные параметры маршрутизатора. Мы подробно расскажем, как узнать пароль от Вайфая, а вы обязательно запишите найденную комбинацию в обычный блокнот.

На ОС Windows 10
Если к личному Wi-Fi присоединен любой компьютер, обнаружить пароль будет несложно. Вы можете найти этим методом комбинацию входа в сеть соседа – когда придете в гости и полазаете в системных параметрах ПК.
Как посмотреть пароль на Wi-Fi Windows 10: в системной панели рядом с календарем найдите символ беспроводных сеток, кликом правой клавиши мышки запустите «Центр управления сетями…». Щелкните на наименование искомого подключения. В окошке диалога запускайте «Свойства» вашей сети и перемещайтесь в подраздел «Безопасность». Активируйте отображение для всех введенных символов. Напротив надписи «Код безопасности» вместо черных кружочков покажется ваш код.

Вы нашли пароль от соединения, запишите и употребляйте для дальнейшего подключения.
На ОС Windows 7 и 8
В более старых выпусках Windows алгоритм действий будет немного отличаться. Как подключиться к Вай фай на компе с Windows 7, 8: чтобы запустить «Центр управления сетями» активируйте одноименный подпункт в подразделе «Сеть» меню «Пуска» или вызовите его правым кликом указателя на картинке подключений рядом с часами. В ОС Windows 8 искомый подпункт называется «Просмотреть свойства подключения». В левом блоке подменю запускайте подраздел «Управление беспроводными сетями». Выведется список обнаруженных сетей – отмечайте искомую, кликом правой кнопки запустите «Свойства». Открывайте раздел «Безопасность» и подтвердите отображение введенных значков.

Еще один метод, как подключить забытый Wi Fi: нажимайте в панели уведомлений символ беспроводного подключения. В отобразившемся перечне сетей кликайте на нужное название, в подменю кликните на «Свойства». Отобразится знакомое окно, включите отображение введенного пароля. Перепишите символы и впишите их на втором компьютере, он подключится.
С мобильного устройства на ОС Android
Пароль от личного Вайфая легко узнать с мобильного телефона с ОС Андроид, присоединенного к сети. При этом смартфон должен обладать root-доступом, далее есть 2 варианта, как восстановить пароль на Wi-Fi:
- Понадобится менеджер файлов. В нем открываете директорию data/misc/wifi, найдите файлик conf. Появится текстовый перечень сохраненных беспроводных соединений, их пароли будут обозначены в строчке psk.
- Загрузите из магазина Google приложение типа Wifi Password, отображающее коды доступа к присоединенным сетям.

Подобные действия не взламывают подключение, они показывают только когда-то сохраненные в устройстве настройки. Узнать код к сетке соседа таким методом удастся только тогда, если он когда-то сам подключил вас к своему Wi-Fi.
Через маршрутизатор
Если ни одно ваше устройство автоматически не может присоединиться к Wi-Fi, быстро вспомнить пароль поможет роутер. Вы легко разыщите искомую комбинацию в его настройках. Сперва включите маршрутизатор напрямую в компьютер проводом, к сетевой карте портом LAN. На обороте устройства ищите наклейку со сведениями: IP-адрес, логин и пароль. Запустите браузер и перейдите по IP-адресу, впишите после запроса данные входа – запустится панель параметров.
Если наклейка со служебными сведениями отсутствует, попробуйте стандартные для маршрутизаторов параметры:
Найти IP-адрес можно через функцию командной строки Windows. Запустите ее через раздел «Служебные» меню «Пуск» или введите команду cmd, нажав Win+R. В строку на черном экране впишите ipconfig и кликните на Enter. Адрес будет отображен в поле «Основной шлюз».

Дальнейшие действия, как вспомнить забытый пароль, отличаются в зависимости от компании-производителя маршрутизатора. Поле с искомым кодом будет расположено:
- Tp-Link: разверните Wireless и подпункт Wireless Security, смотрите поле Password.
- Tenda: откройте раздел Wireless settings и папку Wireless Security, строчка
- Linksys: блок «Беспроводная сеть» подраздел «Безопасность», строка «Идентификационная фраза».
- ZyXEL: в нижнем блоке переключитесь в подраздел Wi-Fi по картинке беспроводных сеток, строчка «Ключ сети».
- Asus: в правом блоке «Состояние системы», строчка «Ключ WPA».
Даже если забыл пароль от личного Вай фай, его легко отыскать в системных параметрах роутера. Понадобится запустить панель под администратором – но если вы когда-то поменяли стандартную комбинацию входа admin / admin и забыли установленные значения, то запустить настройки не получится. Тогда остается совершить тотальный сброс параметров маршрутизатора и настраивать его заново, чтобы подключаться с ПК.
Через программу
Какой код доступа прошит в вашем роутере, сможет понять приложение WirelessKeyView. Как взломать пароль Вай фай, оно не знает, зато покажет комбинации входа от любых сетей, к которым комп когда-то присоединялся – а не доступные на текущий момент. Устанавливать программу не требуется, достаточно запустить полученный с сайта разработчика файл.
Учтите, что многие антивирусные программы считают WirelessKeyView трояном или вирусом, из-за получения доступа к системным данным. Однако утилита не предназначена для несанкционированных действий.
Запустите программу, она отобразит список сохраняемых сетей. Отыщите нужную по наименованию в столбце Network Name, код в символьном виде приведен в колонке Key (Ascii).

Чтобы скопировать ключ, нажмите клавишу F8 или кликните на нужную строку, появится всплывающее меню. Из него можно сохранить как один код, так и все значения.
Защита своего подключения
Нахождение забытого пароля – несложная задача. Поэтому всегда защищайте свое подключение длинным и сложным кодом, не забывая записать его на бумаге. Иначе соседи легко поймут, как подключиться к чужому Wi-Fi, и будут пользоваться интернетом за ваш счет. Код подключения должен состоять из цифр и латинских символов, набранных в верхнем и нижнем регистре. Тогда соседский компьютер без разрешения не присоединится к вашему – подбор подобной комбинации займет слишком много времени.
Заключение
Мы разобрались, как узнать забытый пароль от домашнего Wi-Fi, и не рассказали, как узнать пароль от чужого. Не пользуйтесь сетью соседа без разрешения, даже когда случайно отыщите его код в перечне сохраненных сетей.
Вконтакте
Google+
Одноклассники
Мой мир
droidov.com
Как узнать стандартный адрес, логин и пароль роутера
IP-адрес, логин и пароль потребуются вам для настройки роутера после его покупки или сброса настроек до заводского состояния. Наша инструкция пригодится вам, если дежурная связка 192.168.1.1 и admin/admin не сработает.
Спасибо техническому прогрессу, который недавно дотянулся до моего дома своими оптоволоконными щупальцами. Ребята из компании-провайдера оперативно заменили оборудование во всех подъездах, услужливо загнав всё беспроводное соединение на одни и те же каналы. Помехи не заставили себя долго ждать, поэтому я решил «отдалиться» от соседей, а заодно поменять пароль на Wi-Fi.
К моему удивлению, по адресу 192.168.1.1 веб-интерфейс роутера не загрузился. До этого мне попадалось оборудование именно с таким IP. Технического паспорта под рукой не оказалось, впрочем, как и договора на подключение интернет-услуг. Ну что же, необходимую комбинацию найти очень просто.
Запустите командную строку Windows («Выполнить» → cmd.exe) и введите в ней запрос ipconfig.
В строке «Основной шлюз» (Default Gateway) вы и найдёте тот самый IP. Копируем адрес в буфер обмена и вставляем его в браузер. Выскакивает форма, в которой необходимо ввести дефолтные логин и пароль. Можно попробовать классические пары со словами admin и password, но лучше не мучить себя и обратиться за помощью к веб-сервису RouterPasswords.
Выберите производителя и попробуйте одну из предложенных связок. Если не сработает, то можно воспользоваться альтернативным ресурсом — PortForward. Здесь вы найдёте ещё большее количество торговых марок, хотя и этот список нельзя назвать исчерпывающим. Например, нет такого титана современности, как Xiaomi. Но в подавляющем большинстве случаев сайты будут вам полезны.
После того как вы узнали стандартные данные своего роутера, переходите к настройкам. И помните, что их всегда можно сбросить до заводских значений.
lifehacker.ru