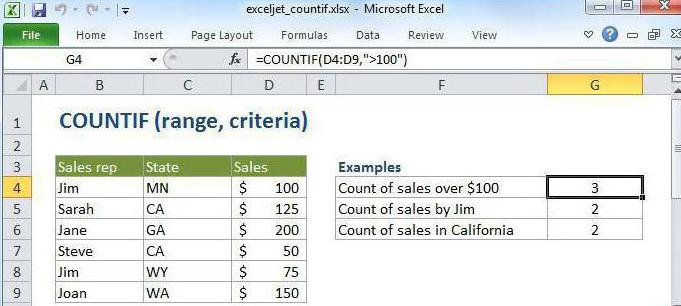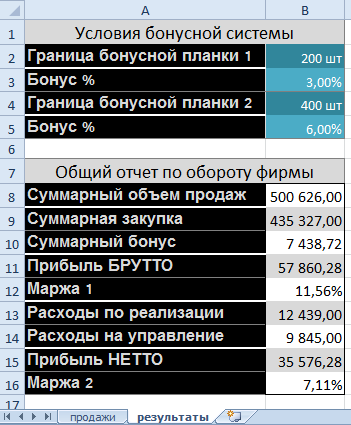Срок доставки товара в течении 1-3 дней !!!
|
|
BIOS не видит загрузочную флешку в Boot Menu — как исправить. Uefi загрузка с флешки
НЕ ЗАГРУЖАЕТСЯ С ФЛЕШКИ? 100% решение! BIOS и UEFI (#92)

Привет, друзья! Сделав загрузочную флешку, вы разочарованы тем, что она не запускается с биоса при включении компьютера? Может быть несколько причин этому, в том числе настройки UEFI и безопасности биос. Давайте разберемся!
Загрузочная флешка может не запускаться по нескольким причинам.
Во-первых, она должна быть правильно записана. Если вы просто записываете на флешку исо-образ виндовс или низкоуровневой программы вроде Акронис, которая предназначена для работы с жестким диском, то стоит воспользоваться специальной программой типа ультра-исо или другими. Думаю, понятно что нужно не просто скопировать файлы на флешку, а записать именно образ! Если вы не знаете как это делать, посмотрите видео под номером 57, оно также есть в популярных видео.
Но что если вы не новичок в этом деле, записали образ на флешку, а она все равно не загружается с биоса? Вторая причина этого – настройки биоса. Еще раз обратите внимание на порядок загрузки в разделе биоса BOOT. Флешка должна стоять на первом месте. Напомню, чтобы зайти в биос, как только компьютер включился нужно быстро нажать, а лучше нажимать много раз и часто, пока не запуститься настройка биоса, одну из следующих кнопок: F2, ESC, DEL, либо другие F в зависимости от производителя. В самом биосе все просто, используя стрелки и клавиши F вы можете перемещаться по меню и перемещать пункты; обычно для перемещения устройств в меню BOOT используются F5 и F6. Чтобы все сохранить нажимаем F10 и enter для согласия.
Также во многих биос есть отдельное меню для выбора устройства с которого загружаться. В него можно попасть нажатием клавиш F12 либо одной из других F при запуске компьютера.
Если вы все это проверили и знаете как загружаться с флешки, проверьте еще одну настройку биоса – Uefi.
UEFI (Unified Extensible Firmware Interface) - это по сути замена устаревшему биосу и после 2010 года этот интерфейс стал появляться во всех компьютерах. УЭФИ сильно отличается от биоса как самой процедурой загрузки так и взаимодействием с операционной системой. И бывает так что она вместо оболочки загрузочной флешки типа grub4dos или syslinux загружает ОС, игнорируя флешку. Чтобы это исправить находим в настройке биос пункт УЭФИ. В моем случае он находится во вкладке ADVANCED… в заголовке …system configuration. Пункт boot mod.
Вот этот пункт, но он закрыт от редактирования, ищем как открыть. Переходим во вкладку security… и тут есть пункт secure boot . Отключаем это настройку безопасности, возвращаемся обратно к UEFI – теперь можно его отключить. В разных биосах называться эта настройка может по разному, но будет включать либо аббревиатуру UEFI либо LEGACY или LEGACY BOOT, что означает совместимость, смотрите описание пунктов в правой колонке, ищите там эти слова. У меня в описании тоже есть слово legacy. Для выбора этого режима совместимости выбираем настройку CSM. После отключения режима uefi, все загрузочные флешки загружаются без проблем, но после работы с флешкой нужно будет вернуть режим uefi в биосе, чтобы все работало корректно как раньше. Не забудьте!
На разных материнских платах bios и uefi разные, но по подобию и по ключевым словам boot, uefi, legacy, csm… вы сможете найти эту настройку.
www.ulap.top
Как загрузиться с USB-диска (флешки) в BIOS UEFI? Инструкция на примере Lenovo IdeaPad B5030 | Information Security Club
На днях мне принесли ноутбук Lenovo IdeaPad B5030 с установленной Windows 8. Необходимо было вылечить его от вирусов. Я вставил в него флешку со специальным антивирусным софтом и пытался загрузиться с нее. Сделать это оказалось не так просто, как вы думаете.
Дело в том, что данный ноутбук, как и большинство других современных ноутбуков (выпущенных в 2013, 2014 году и позднее) имеет Биос UEFI. А чтобы в таком Биосе выставить загрузку с флешки – нужно немного поднапрячься.
Ноутбук с Биосом UEFI просто так загрузить с флешки не получится, так как в нем имеется специальная защита – протокол безопасной загрузки “Secure Boot”, который основан на специальных сертифицированных ключах (имеющихся только у Windows 8). Secure Boot не даст загрузить ваш ноутбук с какого-либо загрузочного диска или флешки, кроме установочного диска Windows 8. Поэтому, чтобы загрузить ноутбук с флешки – нужно сначала отключить этот протокол Secure Boot в Биосе вашего ноутбука.
Но даже это ещё не всё: как правило, недостаточно отключить только один Secure Boot в интерфейсе UEFI. Необходимо также включить “режим совместимости с другими операционными системами”. В разных ноутбуках он называется по-разному: “CSM”, “CSM Boot”, “UEFI and Legacy OS”, “Legacy BIOS”, “CSM OS”. В ноутбуках Lenovo он называется “Legacy Support”.
Итак, рассказываю как я загружал с флешки ноутбук Lenovo:
Чтобы попасть в БИОС ноутбука Lenovo – нужно сразу после его включения зажать на клавиатуре две клавиши: Fn+F2:
Перед нами откроется БИОС Insydeh30 Setup Utility, характерный для большинства современных ноутбуков (Lenovo, Acer, Toshiba).
С помощью стрелок на клавиатуре переходим в раздел Security. Здесь опускаемся до пункта Secure Boot и выставляем его в положение Disabled (“Отключено”):
Дальше переходим в раздел Boot. Здесь напротив пункта Boot Mode будет выставлено UEFI:
Мы меняем его на Legacy Support.
Здесь же (под ним) напротив пункта Boot Priority автоматически выставиться Legacy First.
А теперь выходим отсюда, сохранив внесенные изменения. Для этого переходим к разделу Exit. Клавишей Enter выбираем пункт Exit Saving Changes – затем жмем Yes: Ноутбук перезагрузится.
Теперь нам нужно выставить загрузку ноутбука с флешки. Вставляем нашу загрузочную флешку в его свободный usb-разъем. Заходим снова в БИОС (зажав клавиши Fn+F2).
Переходим в раздел Boot. Здесь появится наша флешка (пункт USB HDD):
С помощью клавиш Fn+F6 поднимаем ее на первое место в списке загрузочных устройств:
А затем снова идем в раздел Exit. Выбираем пункт Exit Saving Changes – далее жмем Yes.
Всё! После этого ноутбук уже будет загружаться с флешки.
provisionsecurity.club
UEFI NTFS
, . remontcompa.ru , UEFI Windows 8.1 NTFS, FAT32 . , UEFI, , FAT32, , FAT 4 .
, NTFS 4, .
UEFI, Legacy.
UEFI NTFS
Rufus ISO-.
ISO-, Windows 8.1 .
.
MBR UEFI.
NTFS.
.
.
Rufus c , NTFS, 256 FAT12, , UEFI.
Windows 8.1 UEFI GPT.
WinSetupFromUSB, LiveCD BCD, Rufus UEFI, Legacy.
Vista/7/8/Server 2008/2012 based ISO
ISO-.
, Live CD AOMEI PE Builder.iso .
GO UEFI .
WinSetupFromUSB ISO- Live CD AOMEI PE Builder.
.
Live CD AOMEI PE Builder .
WinSetupFromUSB Windows 7 LiveCD.
.
, , UEFI, Legacy.
UEFI, Secure boot ( Disabled).
Legacy, Legacy UEFI.
, Windows Setup, Windows 8.1. LiveCD.
: : XP, Windows 7, Windows 8, 8,1, 10, Linux
remontcompa.ru
UEFI NTFS
, . remontcompa.ru , UEFI Windows 8.1 NTFS, FAT32 . , UEFI, , FAT32, , FAT 4 .
, NTFS 4, .
UEFI, Legacy.
UEFI NTFS
Rufus ISO-.
ISO-, Windows 8.1 .
.
MBR UEFI.
NTFS.
.
.
Rufus c , NTFS, 256 FAT12, , UEFI.
Windows 8.1 UEFI GPT.
WinSetupFromUSB, LiveCD BCD, Rufus UEFI, Legacy.
Vista/7/8/Server 2008/2012 based ISO
ISO-.
, Live CD AOMEI PE Builder.iso .
GO UEFI .
WinSetupFromUSB ISO- Live CD AOMEI PE Builder.
.
Live CD AOMEI PE Builder .
WinSetupFromUSB Windows 7 LiveCD.
.
, , UEFI, Legacy.
UEFI, Secure boot ( Disabled).
Legacy, Legacy UEFI.
, Windows Setup, Windows 8.1. LiveCD.
: : XP, Windows 7, Windows 8, 8,1, 10, Linux
remontcompa.ru
Безопасная настройка БИОС для загрузки с флешки
В одной из своих прошлых статей про восстановление файлов с жёсткого диска, написанных немного ранее, я коснулся темы как сделать загрузку с флешки в БИОС. Иногда бывают ситуации, когда нужно сделать так, чтобы компьютер загрузился с USB-устройства, например, такого как загрузочная флешка. По умолчанию, начиная где-то с года 2014 все системы БИОС (на новый лад это UEFI, но мы часто в речи употребляем старый вариант нам так привычнее) настроены таким образом, что если в USB-разъёме или DVD-приводе вставлено некое устройство, то приоритет автоматически отдаётся ему нежели обычному жёсткому диску либо менеджеру в Windows 10. Тем не менее бывают разные случаи, когда требуется настройка БИОС для загрузки с флешки. О том, как это сделать читайте в этой статье.
Первой что нужно это попасть в БИОС. Затем следует найти раздел, отвечающий за по очерёдность загрузки устройств, у каждого производителя он называется по-разному, но принцип названия и способ действия у всех одинаковый. Общепринятое название этого отдела Boot (Загрузка).
Материнские платы Gigabyte
На материнских платах Gigabyte описываемый раздел именуется как "BOIS Features". После того как вы нашли эту категорию, нужно выставить фокус на первое устройство, отвечающее за запуск "Boot Option #1", и нажать на "ENTER" либо с помощью мышки кликнуть по выделенному полю два раза.
В появившемся окне следует найти вашу загрузочную флешку, поставить на неё фокус и нажать на "ENTER", или с помощью мышки кликнуть на ней два раза. На иллюстрации ниже самой флешки нет, картинка сделана специфически для показа, где и что находится. В конце надо перейти в директорию "Save & Exit", где нужно будет сохранить изменения и выйти из БИОСа.
Материнские платы от MSI
Здесь также всё аналогично с предыдущим разделом. Когда вы оказались в БИОСе следует кликнуть по кнопке "SETTINGS," после чего перейти в раздел "Boot" (загрузки). В нём, как и в вышеописанном абзаце с помощью мышки либо клавиш компьютера поменять загрузочное устройство, находящееся в подразделе "Boot Option #1" на вашу загрузочную флешку. В конце нужно перейти в раздел "Save & Exit", сохранить настройки и выйти.
Материнские платы Asus
У изделий от Asus в принципе всё то же самое. Только там следует найти раздел, имеющий название "Boot" (Загрузка). В таком же параметре "Boot Option #1", одинаковым способом как у верхних в появившемся окошке выставить требуемую флешку.
Вот только тут есть одно отличие, если вы открыли параметр загрузки Boot Option #1, а там нет вашего USB-флеш-накопителя тогда нужно зайти в раздел "Очерёдность загрузки", он находится немного ниже пункта "Приоритет загрузки" (в котором вы выставляли флешку). В нём, сверху будет одноимённая опция "Boot Option #1" (Параметр загрузки #1) и там следует выставить желаемую флешку. После этого всего выйти, нажав на кнопку "Back" либо "Esc". В конце вы можете воспользоваться горячей клавишей F10, для сохранения результатов настройки, в появившемся окне надо будет согласиться с предостережением системы о замене настроек и в конце выйти из БИОС.
БИОС загрузка с флешки на ноутбуке Asus
С ноутбуками этого производителя дела обстоят почти так же, как и с материнскими платами.
1. Вы можете воспользоваться графическим интерфейсом UEFI. Справа в моём случае там, где колонка "Boot Priority", стрелкой мышки можно попросту перетянуть иконки с места на место поменять ихние местоположения. После этого сохранить настройки нажав на горячую клавишу F10, а затем в появившемся окне согласиться с предостережениями БИОС о том, что параметры будут изменены.
2. Либо перейти в расширенный режим (я всегда пользуюсь именно им), использовав клавишу F7 либо кликнув на надписи "Advanced Mode(F7)". Далее нужно перейти в раздел "Boot" где в параметре "Boot Option #1" (Параметр загрузки #1) выставить требуемую флешку. В конце, по аналогии с предыдущим разделом нужно будет пройти в категорию "Save & Exit" и выполнить сохранение, а затем выход, или просто воспользоваться горячей клавишей F10.
Настройка БИОС для загрузки с флешки в ноутбуке Lenovo
С ноутбуками этой фирмы дела обстоят не так хорошо, как с предыдущими. У одной части есть возможность выставить загрузку через BIOS у другой нет. Но не расстраивайтесь и в той и другой можно выполнить запуск загрузочной флешки. В той что можно вам следует искать раздел, имеющий название "Boot" а в нём пункт "Boot Mode" там следует переключить режим на "Legacy Support" а затем проверить чтобы пункт "USB Boot" был включён (Enabled). Также пункт "Boot Priority" должен иметь параметр "Legacy First". После проделанных действий выйти из БИОСа с сохранением, выключить ноутбук вставить флешку и загрузится.
У второй части той что нельзя то выход только загрузиться через Boot Menu на ноутбуке. Также этот способ можно применить и в предыдущем случае.
Как сделать загрузку с флешки в БИОС на ноутбуке Dell
В общем графический интерфейс БИОСа данного производителя немного отличается от общепринятого. Но суть всех настроек и установок такая же. Для того чтобы включить запуск с флешки, режим загрузки должен быть выбран как UEFI. В настройках следует перейти в раздел "General" затем "Boot Sequence" и убедиться в том, что радиокнопка в поле "Boot List Option" включена напротив "UEFI".
После этого следует проверить то что опция "Secure Boot Enable" которая находится в разделе "Secure Boot" отключена (Disabled) если нет, то исправьте.
Затем нужно вернуться опять в раздел "Boot Sequence" который находится в "General", и там кликнуть по кнопке "Add Boot Option" находящейся справа. В появившемся окне выставить своё USB-устройство затем нажать на кнопку "OK". Как в предыдущих разделах сохранить все настройки БИОС и выйти.
Если у вас старая версия БИОС "Dell Phoenix BIOS", то там тоже нужно найти раздел "Boot" в нём выбрать пункт "Add Boot Option". Потом в появившемся окне произвести аналогичные с предыдущим абзацем действия, сохранить настройки и выйти.
Как в БИОСе выставить загрузку с флешки на ноутбуке HP
На ноутбуках HP выставить приоритет загрузки в BIOS немного проще чем у предыдущего участника обзора. Для этого после того как был выполнен вход следует найти раздел, имеющий название "System Configuration" а в нём зайти, используя ENTER соответственно, в пункт "Boot Options".
Во вновь отрывшейся вкладке следует перейти в подкатегорию "Boot Order". Далее откроется доступ к списку устройств, запускаемых по умолчанию, с помощью горячих клавиш F5 и F6, либо с помощью стрелочек, которые будут справа (в новых версиях БИОС) надо поставить желаемую флешку на первое место. В конце, как и в предыдущих разделах следует сохранить настройки используя клавишу F10, и согласиться с предостережениями системы безопасности о том, что были произведены изменения.
Если в этом обзоре вы не нашли модели своего ноутбука либо материнской платы, не отчаивайтесь, принцип у всех один и тот же, вам нужно искать отдел загрузки (Boot) в БИОСе, а там уже очерёдность запуска устройств. Также загрузку с флешки можно выполнить через Boot Menu Bios и в большинстве случаев особенно с ноутбуками данным способом будет удобней воспользоваться нежели заморачиваться с настройками BIOS. Ещё очень важный момент, а точнее рекомендация после того как вы закончите операции, связанные с загрузочной флешкой зайдите в БИОС и сделайте сброс настроек на те что по умолчанию.
08.02.2018
Ещё статьи, которые могут заинтересовать:Новый Skype настройкиБесплатный торрент-клиент программа ZonaЗачем оптимизировать жёсткий дискКак сбросить настройки брандмауэра WindowsНастройка визуальных эффектов или ускорение Windows (продолжение)
pcompstart.com
BIOS не видит загрузочную флешку в Boot Menu
12.12.2017  windows | для начинающих
 Руководства по установке Windows с флешки или просто загрузки компьютера с неё включают в себя простые шаги: поставить загрузку с флешки в БИОС (UEFI) или же выбрать загрузочную флешку в Boot Menu, однако в некоторых случаях USB накопитель там не отображается.
Руководства по установке Windows с флешки или просто загрузки компьютера с неё включают в себя простые шаги: поставить загрузку с флешки в БИОС (UEFI) или же выбрать загрузочную флешку в Boot Menu, однако в некоторых случаях USB накопитель там не отображается.
В этой инструкции подробно о причинах, по которым БИОС не видит загрузочную флешку или она не показывает в меню загрузки и о том, как это исправить. См. также: Как использовать Boot Menu на компьютере или ноутбуке.
Загрузка Legacy и EFI, Secure Boot
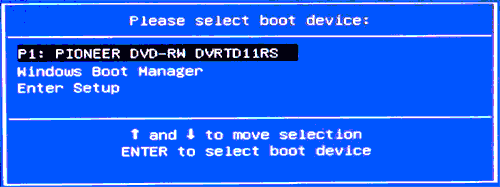
Самая распространенная причина того, что загрузочная флешка не видна в Boot Menu — несоответствие режима загрузки, который поддерживается этой флешкой режиму загрузки, выставленному в БИОС (UEFI).
Большинство современных компьютеров и ноутбуков поддерживают два режима загрузки: EFI и Legacy, при этом часто по умолчанию включен только первый (хотя, бывает и наоборот).
Если записать USB накопитель для Legacy-режима (Windows 7, многие Live CD), а в БИОС включена только загрузка EFI, то такая флешка будет не видна в качестве загрузочной и выбрать её в Boot Menu не получится.
Решения в данной ситуации могут быть следующими:
- Включить поддержку нужного режима загрузки в БИОС.
- Записать флешку иначе для поддержки нужного режима загрузки, если это возможно (для некоторых образов, особенно не самых новых, возможна только загрузка Legacy).
Что касается первого пункта, чаще всего требуется включить именно поддержку Legacy режима загрузки. Обычно это делается на вкладке Boot (загрузка) в БИОС (см. Как зайти в БИОС), а пункт, который нужно включить (установить в режим Enabled) может называться:
- Legacy Support, Legacy Boot
- Compatibility Support Mode (CSM)
- Иногда этот пункт выглядит как выбор ОС в БИОС. Т.е. название пункта — OS, а варианты значений пункта включают в себя Windows 10 или 8 (для EFI загрузки) и Windows 7 или Other OS (для Legacy загрузки).
Дополнительно, при использовании загрузочной флешки, которая поддерживает только Legacy загрузку, следует отключить Secure Boot, см. Как отключить Secure Boot.
По второму пункту: если записываемый на флешку образ поддерживает загрузку и для EFI и для Legacy режима, вы просто можете записать его иначе, не меняя параметров БИОС (однако, для образов, отличных от оригинальных Windows 10, 8.1 и 8 всё равно может требоваться отключение Secure Boot).
Проще всего это сделать с помощью программы бесплатной программы Rufus — она позволяет легко выбрать, для какого типа загрузки следует записать накопитель, основные два варианта — MBR для компьютеров с BIOS или UEFI-CSM (Legacy), GPT для компьютеров с UEFI (EFI загрузка).
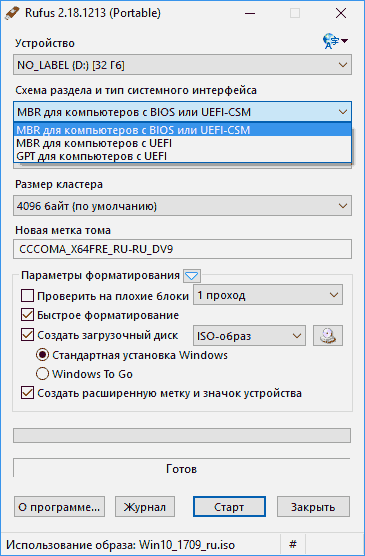
Подробнее по программе и где скачать — Создание загрузочной флешки в Rufus.
Примечание: если речь идет об оригинальном образе Windows 10 или 8.1, можно записать его официальным способом, такая флешка будет поддерживать сразу два типа загрузки, см. Загрузочная флешка Windows 10.
Дополнительные причины того, что флешка не отображается в Boot Menu и BIOS
В завершение — ещё некоторые нюансы, которые, по моему опыту, бывают не до конца понятны начинающим пользователям, из-за чего возникают проблемы и невозможность поставить загрузку с флешки в БИОС или выбрать её в Boot Menu.
- В большинстве современных версий BIOS для того, чтобы поставить загрузку с флешки в настройках, её следует предварительно подключить (так, чтобы она определилась компьютером). Если она отключена, то не отображается (подключаем, перезагружаем компьютер, входим в БИОС). Также учитывайте, что «USB-HDD» на некоторых старых материнских платах — это не флешка. Подробнее: Как поставить загрузку с флешки в БИОС.
- Для того, чтобы USB накопитель был виден в Boot Menu, он должен быть загрузочным. Иногда пользователи просто копируют ISO (сам файл образа) на флешку (это не делает ее загрузочной), иногда — так же вручную копируют содержимое образа на накопитель (это работает только для EFI загрузки и только для накопителей FAT32). Возможно, будет полезным: Лучшие программы для создания загрузочной флешки.
Кажется, всё. Если вспомню ещё какие-либо особенности, имеющие отношение к теме, обязательно дополню материал.
А вдруг и это будет интересно:
remontka.pro
UEFI NTFS Windows 8.1 GPT MBR
! Rufus UEFI NTFS , FAT32. , , Windows 8.1 UEFI GPT, - Windows 8.1 MBR, Legacy , Rufus : MBR, GPT.
:
1. Rufus UEFI, FAT32?
2. , Windows 8.1 GPT MBR Legacy?
, .
UEFI NTFS Windows 8.1 GPT MBR
! . UEFI NTFS , UEFI NTFS LiveCD!
, Windows 8.1 UEFI Secure boot. Windows 8.1 , UEFI FAT32, , (FAT32 4), UEFI , NTFS.
Rufus, UEFI NTFS! UEFI Windows 8.1 GPT, , - Windows 8.1 UEFI, MBR Legacy ( ). , Rufus , MBR, GPT, .Rufus UEFI, FAT32?
!
1
, Rufus , NTFS, 256 FAT12, , UEFI.
, UEFI NTFS, FAT 256 . ( Windows 8.1), UEFI, Secure boot ( Disabled), Windows 8.1 GPT., Windows 8.1 GPT MBR?
.
Rufus. UEFI Windows 8.1, NTFS
DVD-.ISO- Windows 8.1, .
.
MBR UEFI.
NTFS.
..
.
.
UEFI NTFS, - Windows 8.1 GPT, MBR, NTFS MBR.
WinSetupFromUSB.
WinSetupFromUSB
Bootice,
.
Process MBR.
Windows NT 5x / NT6x Mbr Install / Config.
Windows NT 6x Mbr
! WinSetupFromUSB MBR UEFI NTFS. Windows 8.1 MBR GPT.
2
1. Rufus UEFI Windows 8.1, NTFS
2. 256 AOMEI Backupper Standard
. (E:), .
256 .
.
256 (E:) My Backup.
3. WinSetupFromUSB-1-4 Windows 8.1, NTFS
.
Auto format it with FBinst NTFS.
Vista/7/8/Server 2008/2012 based ISO ,
ISO- Windows 8.1 .
GO.
.
.
.
.
4. 10 ( AOMEI Backupper Standard )
:
diskpart
lis vol
sel vol n, n
shrink desired=10
exit
exit
5. AOMEI Backupper Standard 256 10AOMEI Backupper Standard .
256.
.
.
.
.
! Windows 8.1 MBR GPT.
:
rufusa .
. Winsetup , , 8mb MBR Fblnst by Bean.
, .
UEFI Windows 8.1 GPT, Boot :
Boot Mode - UEFI
Secure Boot - Disabled
Windows 8.1 MBR Legacy, Boot :
Acer
Boot Mode - Legacy
HP
Legacy Support - Enabled
Secure Boot - Disabled
, Legacy :
USB Hard Drive (UEFI)
USB Hard Drive
.
UEFI NTFS.
remontcompa.ru