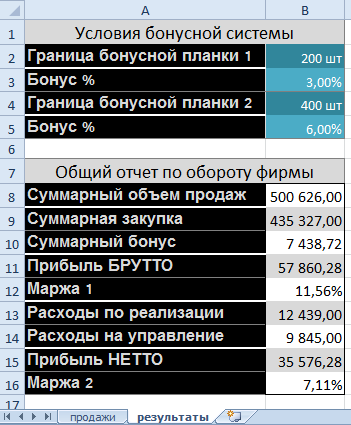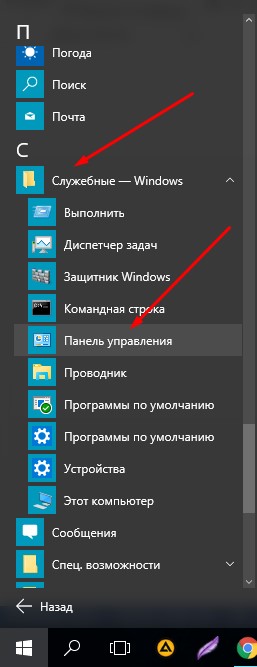Срок доставки товара в течении 1-3 дней !!!
|
|
Восстановление Windows 7: все способы решения проблем с ОС. Как восстановить систему на ноутбуке
Как восстановить систему на ноутбуке до заводского состояния
Приветствую Вас на своем блоге!Думаю, что не ошибусь, если скажу, что все современные ноутбуки, которые продаются с установленной операционной системой в комплекте, имеют функцию восстановления этой системы. Это значит, что вы можете в любой момент восстановить свою систему до начального(заводского) состояния. В этой статье я опишу общее понятие о том, как восстановить систему на ноутбуке до заводского состояния и как узнать, есть ли такая возможность на вашем ноутбуке.
Не многие начинающие пользователи ноутбуков и даже мастера по ремонту компьютеров знают о том, что на жестком диске ноутбука есть специальный раздел для хранения резервной копии системы и установлена программа, которая восстанавливает систему и с помощью которой можно сделать дополнительные резервные копии вашей системы.
Так как в комплекте с ноутбуком, как правило, не дают диск с операционной системой, то единственным способом восстановить систему является ее восстановление из резервной копии, которая есть на жестком диске.В каких случаях может понадобится восстановление системы, я думаю и так понятно… например в таких:
1. Компьютер стал медленно работать, постоянно долго открывает программы и веб-страницы;2. Компьютер заражен вирусами, рекламными баннерами и другой заразой;3. Windows при включении компьютера не загружается и постоянно идет перезапуск системы;
Эти и многие другие причины могут стать поводом для восстановления системы с помощью встроенной программы.
Владельцам ноутбуков, в таких случаях, не нужно вызывать мастера и просить его восстановить систему, нужно самому запустить специальную программу и в течении, примерно 20 минут она будет восстановлена.
Также при покупке ноутбука с рук, я рекомендую проверить его на наличие таких программ и на наличие соответствующего раздела на жестком диске.Я видел ноутбуки на которых хозяева переустанавливали систему и не зная о наличии функции резервного восстановления, устанавливали другую версию Windows.
Очень часто в таких случаях устанавливается пиратская версия Windows, которая имеет некоторые минусы по сравнению с лицензионной копией, которая устанавливается производителем ноутбуков. Например, отсутствие драйверов, их нужно искать отдельно для вашей модели.
Также, мне иногда поступает предложение снести на ноутбуке Windows 8 и установить семерку, так как она более привычна и удобна пользователям.
Если вы захотите поменять систему, которая установлена на вашем ноутбуке на другую, то все равно, не удаляйте скрытый раздел на жестком диске, иначе потом восстановить систему, установленную производителем, уже не получится.
Как узнать, есть ли у вашего ноутбука программа для восстановления системы.
Узнать, установлена ли у вас программа резервного копирования на ноутбуке очень просто, нужно просто это проверить.Для начала прочитайте инструкцию к нему, в ней должно быть указано, как восстановить систему на ноутбуке до заводского состояния. Но если вам “повезло” и вы купили ноутбук без инструкции, тогда смотрите в установленных приложениях программу для резервного восстановления системы.

Как правило, программа для резервного копирования находится в каталоге, который называется также, как и фирма производитель ноутбука. Если это HP, то ищите каталог “Hewlett Packard”, если Lenovo, то и каталог должен быть “Lenovo”.
Называться такая программа может тоже по разному, но по смыслу вы поймете, что это она. Очень часто в названии этой программы присутствует слово Recovery, например OneKey Recovery или Recovery Manager, у Sony например, она называется VAIO Care Rescue или VAIO Recovery Center. Чтобы ее быстро найти можно воспользоваться поиском Windows.

Нажмите кнопку “Пуск” введите в строке поиска слово Recovery, если такая программа есть, то вы ее сразу увидите.Если вы не нашли программу для резервного восстановления системы, то возможно на вашем ноутбуке переустанавливали ее и установили другую ОС, которая не шла в комплекте с компьютером. Или производитель просто не предусмотрел возможность восстановления системы через среду Windows.
В таком случае восстановить систему можно, если не удален специальный раздел, в котором хранятся необходимые для этого данные.Если раздел цел, тогда программу восстановления системы можно запустить из консоли при загрузке компьютера.
Узнать цел раздел или нет, очень просто. Раздел восстановления системы всегда скрытый и вы его не увидите в проводнике Windows.

Посмотрите какие логические диски есть у вас на компьютере, затем откройте программу для работы с дисками и посмотрите, какие диски есть там.
Для этого можно воспользоваться стандартной оснасткой Windows, которая называется “Управление дисками” или diskmgmt.msc, которую открыть очень просто. Приведу лишь один пример, как быстро открыть diskmgmt.msc любому пользователю, на любом компьютере.Дело в том, что со временем вы можете забыть, как правильно написать название этой оснастки, поэтому я вам не рекомендую его запоминать или записывать, открыть ее можно быстро, через меню Windows.

В Windows 7 для этого нажмите кнопку “Пуск” и нажмите на “Мой компьютер” правой кнопкой мыши и открывшемся меню выберите пункт “Управление”.Откроется оснастка “Управление компьютером”.

Выберите в нем пункт “Запоминающие устройства – Управление дисками”. На скриншоте видно, что самый правый раздел системы помечен, как “Раздел изготовителя оборудования”. Он не имеет буквы и не виден в проводнике системы.Называться такие разделы могут тоже по разному, но вы его сразу узнаете.
В Windows 8 можно сразу открыть оснастку “Управление дисками”.

Для этого нажмите на кнопку “Пуск” правой кнопкой мыши и в меню выберите пункт “Управление дисками”.
Также для просмотра наличия специального раздела на жесткой диске можно воспользоваться и сторонней программой, например Acrons Disk Director.

Где вы также легко узнаете специальный раздел для восстановления системы.
Как восстановить систему на ноутбуке до заводского состояния.
Если у вас есть такой раздел на жестком диске, значит еще можно восстановить систему до заводского состояния, даже если вы уже устанавливали другую версию ОС.Для этого нужно запустить программу восстановления при загрузке компьютера. У разных ноутбуков для этого существуют специальные клавиши или кнопки на корпусе, как я уже говорил, чтобы о них узнать, нужно прочитать инструкцию к вашему ноутбуку или попробовать использовать способы, которые являются универсальными для каждой модели.
Перед первым восстановлением системы до заводского состояния, обязательно сохраните свои файлы на внешнем носителе, чтобы их не потерять. В случае потери, восстановить их не получится.
Я советую узнать, как восстановить систему до заводского состояния сразу после покупки ноутбука и даже попробовать ее восстановить, чтобы вы знали, как это делается заранее и вот почему.
Во-первых, вы будете уверены, что сможете сами восстановить свой ноутбук, в случае возникновения такой необходимости.
Во-вторых, некоторые ноутбуки могут изначально иметь не разбитый на локальные диски жесткий диск и разбить его могли уже после установки всех программ и создания резервной копии.
В таком случае вы можете потерять свои данные, которые у вас будут храниться на других локальных дисках, если при восстановлении системы, жесткий диск будет очищен полностью. В общем я советую сначала проверить, как идет процесс восстановления и какие файлы восстанавливаются заново, а какие не трогаются, а уже потом начинать его эксплуатировать по полной.
Некоторые программы восстановления позволяют выбирать, какой диск восстанавливать, только системный или все, нужно быть внимательным при выборе.Первый способ восстановления системы, это запуск программы в среде Windows, как ее найти я рассказал выше, более подробно я опишу этот процесс на конкретных моделях. Если сказать коротко, то запускаете такую программу и выбираете тот вариант, который вам нужен, затем ноутбук перезагрузится и начнется восстановление системы.
Второй вариант восстановления системы, это запуск программы из консоли при загрузке системы. Здесь у каждой модели есть свои варианты запуска такой программы, это могут быть клавиши на клавиатуре, а может быть и кнопка на самом ноутбуке.
В первую очередь я рекомендую зайти на сайт производителя своей модели и посмотреть там инструкцию, некоторые производители подробно объясняют, как восстановить систему на ноутбуке до заводского состояния.

Если же вам не удалось найти инструкцию, тогда придется искать в сети варианты запуска программы восстановления системы.Вот список, как запустить программу восстановления на некоторых моделях, это все проверенные варианты, возможно вам подойдет один из них:
| Asus | При загрузке нажмите F9 |
| Aser и Packard Bell | При загрузке нажмите и удерживайте клавишу ALT и несколько раз нажмите и отпустите F10 |
| Lenovo | Laptop – При выключенном питании нажмите кнопку на корпусе ноутбукаThinkPad – при включении нажмите F11 |
| HP | При загрузке сразу нажать F11 |
| Samsung | При загрузке несколько раз нажмите и отпустите F4 |
| Sony | При включении питания нажмите F10 или при выключенном питании кнопку “Assist”, а уже потом F10, зависит от модели ноутбука |
| MSI | При включении питания несколько раз нажмите и отпустите клавишу F3 |
Надеюсь вам помогут мои советы восстановить свою систему на ноутбуке, если появится такая необходимость. В следующих статьях на эту тему я расскажу, как восстановить систему на конкретных моделях ноутбуков.Удачи!
С уважением Юрий Хрипачев.
Метки: ноутбукuznaytut48.ru
Автоматическое восстановление Windows на ноутбуках « Компьютер без проблем!
1. Что такое автоматическое восстановление Windows и для чего нужно?2. Как работает автоматическое восстановление системы?. 3. Горячие клавиши популярных производителей ноутбуков.
Казалось бы чего уж проще чем автоматическое восстановление Windows на ноутбуке? Но далеко не все пользуются этой очень удобной функцией. Потому что многие владельцы ноутбуков и не слышали про него! Мы досконально изучаем инструкции от крема для загара или средства от насекомых, но практически никто не читает инструкцию от ноутбука! А что там такого, чего мы ещё не знали? К сожалению многих подводит такая самоуверенность. И я видел много пользователей которые платили деньги мастеру за переустановку системы. И хорошо ещё если мастер не удалил скрытый раздел при установке. А ведь это можно сделать самостоятельно, нужно всего лишь разобраться с автоматическим восстановлением системы…и это под силу любому.
1. Что такое автоматическое восстановление Windows и для чего нужно?
Сейчас практически у всех производителей ноутбуков существует своя технология восстановления заводских установок. Напирмер технология восстановления Acer называется eRecovery, Asus – AI Recovery и так далее. Но суть работы у всех одна. Все они восстанавливают систему до состояния “как с завода”, со всеми программами и драйверами. И конечно же речь не идёт только об операционной системе Windows. Для восстановления системы нужно во время загрузки BIOS нажать определенную кнопку или сочетание клавиш (подробнее об этом в пункте 2). Запустится специальный мастер где нам нужно будет сделать всего пару кликов.
Меню утилиты восстановления Acer eRecovery (подробная инструкция здесь):

Производители ноутбуков заботятся о нас. И это действительно очень удобная функция – не нужно хранить диски с операционной системой и драйверами и заморачиваться с их установкой. Всего то что нужно – нажать пару кнопок, и у вас система на ноутбуке в первозданном виде!
2. Как работает автоматическое восстановление системы?
На жёстком диске ноутбука есть один скрытый раздел (иногда два). Размером в несколько гигабайт. В них содержится запакованная копия операционной системы, драйверов и программы распаковывающие копию операционной системы на системный раздел. Эти разделы являются скрытыми для нас – система их видит, но не отображает в проводнике.
При нажатии комбинации клавиш загружается не операционная система, а программы распаковывающие копии системы на системный раздел. На экране появляется меню, в котором пользователю предстоит выбрать один из предложенных вариантов восстановления. Следует учесть, что во время установки обычно стирается содержимое системного раздела (диск С:\) и записывается новая копия системы.Также следует отметить, что при установке ОС в обычном порядке (с компакт-диска) может стереться загрузочная область системы восстановления и она в этом случае работать не будет. Поэтому следует быть осторожным, или сделать резервную копию MBR (загрузочной области), а при необходимости её восстановить. Резервное копирование MBR (и много чего ещё) очень просто можно сделать с помощью утилиты Comodo Backup.
3. Горячие клавиши популярных производителей ноутбуков.
Ниже приведу список горячих клавиш для вызова автоматического восстановления системы для разных производителей ноутбуков:
- Acer: Alt+F10 (предварительно войти в Bios ноутбука, и включить функцию D2D Recovery). В системе восстановления по умолчанию установлен пароль (000000 или AIM1R8).
- Asus: F9
- Dell Inspiron: Ctrl + F11
- Dell XPS: F8 или F9
- Fujitsu Siemens: F8
- HP: F10, F11
- Lenovo ThinkPad: F11
- LG: F11
- MSI: F3
- Packard Bell: F10
- RoverBook: Alt (зажать и удерживать)
- Samsung: F4
- Sony VAIO: F10
- Toshiba: F8, F11
Итак, функция автоматического восстановления Windows на ноутбуке полезная и очень удобная функция, которой не следует пренебрегать. Если по какой либо причине Вы удалили скрытый раздел восстановления, не стоит расстраиваться. Просто при установке ОС вводите Product Key с наклейки на нижней стороне ноутбука. Либо можно сделать свой скрытый раздел для автоматического восстановления Windows. Но это уже совсем другая история)).
Читайте также
problemspk.net
Как правильно восстановить систему windows на ноутбуке
 Как правильно восстановить систему windows на ноутбуке |
Если Ваш ноутбук перестал загружаться, то можно начать восстановление системы, чтобы восстановить загрузку windows.Чтобы восстановить windows на ноутбуке можно воспользоваться восстановлением из архива и восстановлением загрузчика.Если Вас интересует последовательность действий и возможные варианты восстановления, то давайте перейдем непосредственно к решению поставленной задачи.
Можно ли заранее подготовиться к восстановлению windows на ноутбуке?
1. При первом запуске ноутбука система предложит создать резервную копию на жестком диске или внешнем носителе. Отказываться не нужно, тем более, что мастер создания доступно подскажет все необходимые действия.2. Не следует отключать службу восстановления windows, хотя это и займёт часть жёсткого диска.3. Нужно своевременно проводить резервное копирование файлов с помощью специальных программ, входящих в ОС:Пуск/Все программы/Обслуживание/Архивация и восстановление (для Windows 7),Пуск/Все программы/Стандартные/Служебные/Архивация и восстановление (для XP).Резервную копию не желательно хранить на жёстком диске вашего ноутбука – надёжнее воспользоваться съёмным диском или DVD-R.
1. Возвращаем систему к заводским установкам.
Большинство уважающих себя производителей ноутбуков предлагают свою продукцию с уже установленной операционной системой. При этом они создают на жёстком диске специальный скрытый раздел с программным обеспечением, позволяющим при необходимости восстановить систему путём возврата к заводским установкам.Кратко этот способ выглядит так:1.1. нужно подключить ноутбук к сети,1.2. включить его и несколько раз нажать определённую клавишу или комбинацию клавиш, установленную производителем по умолчанию (например, у Samsung это F4, у Lenovo, LG и HP Pavilion — F11, у Acer — Alt+F10),1.3. в появившемся окне подтвердить восстановление системы и подождать, пока программа завершит свою работу.
Этот вариант позволит восстановить систему, но не сохранит данные – ноутбук будет в том состоянии, в каком его принесли из магазина.
2. Если ноутбук начинает загрузку, но выдает сообщение об ошибке.
Восстанавливаем систему windows с помощью дополнительных вариантов загрузки.Нужно сразу же после включения ноутбука несколько раз нажать клавишу F8.В результате появится чёрное окно «Дополнительные варианты загрузки». 2.1. Выбираем опцию «Устранение неполадок компьютера» и попадаем в меню «Параметры восстановления системы».

Параметры восстановления windows
(Рисунок 1)2.2. Далее определяемся с нужным средством восстановления из предложенных пяти и следуем подсказкам мастера.
3. Восстановление операционной системы на ноутбуке с помощью дистрибутивного диска.
Предпринимаем следующие шаги:3.1. Включаем ноутбук и нажимаем клавишу DEL. На экране должна появиться подсказка, при помощи каких клавиш можно зайти в BIOS (обычно F1 или F2),3.2. В BIOS выставляем приоритет загрузки с СD-R или DVD-R.3.3. Нажимаем F10, тем самым сохраняя изменения в настройках BIOS.3.4. Вставляем дистрибутивный диск в дисковод и нажимаем клавишу ВВОД.3.5. Ноутбук автоматически перезагружается, затем запускается программа установки с дистрибутивного диска.3.6. В появившемся окне с помощью определённой клавиши (внимательно читайте подсказки на экране!) выбираем «Восстановить выделенную копию windows».

Восстановление системы с помощью установочного диска
(Рисунок 2) 3.7. Ждём окончания установки.4. Восстановление при наличии контрольной точки
Гораздо проще восстановить систему windows на ноутбуке, который ещё загружается, но уже требует лечения.Воспользуемся специальным сервисом Восстановление системы, который предполагает откат системы до более раннего состояния через выбор Контрольной точки восстановления.4.1 Жмем — «Пуск/Все программы/ Стандартные/Служебные/Восстановление системы».4.2 Мастер восстановления предложит выбрать контрольную точку, выделенную в специальном календаре жирным шрифтом, предложит закрыть все используемые программы и выполнит необходимые действия.
Иногда система создаёт недостаточное количество точек восстановления. Это связано с недостатком места на жёстком диске, выделенном для этих целей. Следует увеличить размер доступного для восстановления системы пространства: Панель управления/Система и безопасность/Система/Дополнительные параметры системы/ Свойства системы/вкладка Защита системы.
В особых случаях
Что делать, если попытка восстановить windows не удалась, и ноутбук по-прежнему не работает?Можно постараться сохранить нужную информацию путём подключения жесткого диска ноутбука через специальное согласующее устройство к другому компьютеру. Поскольку эти действия требуют разборки ноутбука, лучше их доверить специалистам.
www.lamer-stop.ru
Восстановление Windows 7 - как вернуть систему к жизни
Мар 3 2015
Как восстановить систему Windows 7 на ноутбуке, при загрузке выходит чёрный экран, среда восстановления не работает, скрытые разделы я все удалил, оригинального диска с Windows 7 нет.

Потратил уйму времени, подскажите что мне делать сейчас или хотя бы как застраховать себя от таких ситуаций в будущем, желательно без использования платных программ резервного копирования данных.
Как восстановить систему Windows 7
Причин этой неприятности к сожалению достаточно, начиная от неправильно написанных драйверов, пагубных действий вируса, ошибок файловой системы и заканчивая нашими ошибочными действиями при работе с компьютером, бояться таких проблем не надо, нужно научиться с ними эффективно бороться.
Давайте подумаем как восстановить систему windows 7, а так же застрахуем себя на будущее от возможных неприятностей с помощью встроенных в операционную систему средств резервного копирования и восстановления.
Мы научимся восстанавливать Windows 7, без применения сторонних программ по резервному копированию даже тогда, когда не загружаются Параметры восстановления системы и кнопка F-8 окажется бесполезной.
Windows 7 имеет в своём арсенале достаточно мощный и хороший инструмент -> Среду восстановления, которое создаётся автоматически при установке Windows 7 в скрытом разделе и содержит в себе пять других инструментов решающих многочисленные неисправности и неполадки.
Примечание: Если научиться пользоваться правильно средствами восстановления Windows 7, а это не сложно, то можно обойтись без дополнительных и платных программ резервного копирования данных.
Запустить средство восстановления, можно нажатием кнопки F-8 на клавиатуре сразу же после запуска компьютера. После этого перед вами откроется меню Дополнительные варианты загрузки: Устранение неполадок компьютера, далее Безопасный режим, Безопасный режим с загрузкой сетевых драйверов и т.д.
Небольшое отступление: Прежде чем выбирать пункт Устранение неполадок компьютера, попробуйте вариант проще — Последняя удачная конфигурация – простыми словами, операционная система всегда запоминает последнюю удачную загрузку компьютера и заносит эту информацию в реестр.
При проблемах с загрузкой, Windows может вспомнить параметры реестра и настройки драйверов, которые были использованы при последней удачной загрузке системы и использовать их, если вами будет выбран пункт — Последняя удачная конфигурация.

Если же это средство не поможет, выберем первое -> Устранение неполадок компьютера,

Далее попадаем в меню Параметры восстановления системы Windows 7, оно нам и нужно, именно здесь мы сможем выбрать нужное нам Средство восстановления системы, всего их пять, давайте подробно рассмотрим как работают они все.
Первое что сделайте, примените Восстановление запуска (Автоматическое устранение проблем, мешающих запуску Windows).

Нужное отступление: После нажатия кнопки F-8 при загрузке компьютера, у вас может не быть пункта >Устранение неполадок компьютера, а будет только Безопасный режим и так далее, возникает вопрос почему.
При установке Windows 7, раздел среды восстановления создаётся автоматически и находится в корне диска (С:) в папке Recovery. Так же можно увидеть в окне Управление дисками — отдельный, скрытый раздел винчестера, объём у него всего 100 Мбайт, он используется для хранения загрузочных файлов конфигурации загрузки (BCD) и загрузчика системы (файл bootmgr).
Увидеть его можно Компьютер-> Управление->Управление дисками. Удалять этот раздел ни в коем случае нельзя (многие его удаляют по незнанию), в противном случае у вас не будет запускаться среда восстановления, то есть пункта Устранение неполадок компьютера у вас не будет, а в более тяжёлых случаях вы просто не загрузите систему.

На нижнем скришноте можно заметить ещё один скрытый раздел, объёмом 9,02 ГБ, это скрытый раздел восстановления с заводскими настройками моего ноутбука, у вас он может быть больше или меньше. Его тоже лучше не удалять, в случае необходимости, можно всегда восстановить Windows 7 с него.

Что делать если раздела со средой восстановления у вас нет и при нажатии кнопки F-8, в меню Дополнительные варианты загрузки, не появляется пункт Устранение неполадок компьютера? Как тогда восстановить систему Windows 7?
Спасти здесь может установочный диск с операционной системой Windows 7. Запустить средство восстановления, можно загрузившись с оригинального установочного диска Windows 7, выбрав в самом начале пункт Восстановление системы.
Если установочного диска с у вас нет, тогда можно использовать Диск восстановления Windows 7 (изготовить его можно в любой работающей Windows 7) за пять минут, затем вы так же можете загрузиться с него и проделать то же самое.


Итак в Параметры восстановления системы мы всё-таки попали, или с помощью кнопки F-8 и пункта Устранения неполадок, или установочного диска Windows 7 или Диска восстановления Windows 7.
В меню Выбора Средства восстановления системы, выбираем первое:
Восстановление запуска -> произойдёт анализ неисправностей мешающих нормальной загрузке Windows 7 и дальнейшее их исправление для нормальной загрузки и функционирования операционной системы.
В процессе нас могут предупредить, что обнаружены проблемы в параметрах загрузки, нажимаем Исправить и перезапустить.



Восстановление системы -> с помощью данной функции мы сможем выбрать ранее созданную точку восстановления системы, если оно у нас включено и откатиться назад на то время, когда наша Windows 7 прекрасно работала и загружалась, здесь всё просто.




Восстановление образа системы -> вот этим инструментом пользуюсь я лично, при умелом использовании им можно заменить платные программы по резервному копированию данных, если интересно, читаем дальше.

Чем он хорош? Он поможет, когда у вас нет оригинального установочного диска с Windows 7 и вы удалили скрытый раздел с заводскими параметрами вашего ноутбука, но это ещё не всё.
Иногда бывают ситуации, когда в силу разных причин или из за действий вируса, вы совсем не сможете загрузить операционку или многие спрашивают Как восстановить систему Windows 7, если даже меню с Дополнительными вариантами загрузки так же окажется недоступным. Переустанавливать операционную систему заново?
Поэтому, сразу после установки Windows 7 на ваш ноутбук или компьютер, создаём при помощи данной функции -> Восстановление образа системы, архивный образ нашей Windows 7 на жёстком диске, бережём её.
Обязательно нужно создать Диск восстановления Windows 7 (читайте ниже), он поможет воспользоваться Образом системы, если меню Дополнительные варианты загрузки не будет загружаться.
Идём в Пуск -> Панель управления -> Архивирование данных компьютера.

Выбираем «Создание образа системы».

Далее выбираем Локальный диск, на котором будем хранить архив системы.
В моём случае Локальный диск (Е:), если у вас в системном блоке несколько жёстких дисков, то конечно бэкап лучше расположить на том винчестере, где не установлена операционная система.

Нажимаем Далее.
По умолчанию программа архивации данных, сама выберет раздел с операционной системой Windows 7, по желанию вы сами сможете добавить Локальные диски для архивации, лишь бы у вас хватило места.

Примечание: Можно заметить что у меня установлено две операционных системы, на ноутбуке, поэтому программа архивации выбрала два Локальных диска.

Нажимаем Архивировать и начнётся процесс создания архива с нашей Windows 7.
Создали, выглядеть он будет вот так.

Теперь, развернуть архив с Windows 7, на ваш компьютер в случае необходимости, вы сможете за 20-30 минут. Лучше будет, если архив с системой вы скопируете дополнительно на переносной жёсткий диск, этим вы обезопасите себя вдвойне.
Давайте представим, что мы не можем запустить Windows 7 и развернём созданный нами бэкап, проделаем это вместе.
Запускаем Средство восстановления Windows 7, нажатием кнопки F-8 на клавиатуре сразу же после запуска компьютера.
Открывается меню Дополнительные варианты загрузки, выбираем Устранение неполадок компьютера.

Восстановление образа системы



Использовать последний доступный образ системы.

Нажимаем далее и восстанавливаем нашу Windows 7.

Конечно все наши данные на Локальном диске, куда сейчас восстанавливается операционная система, удалятся, поэтому можно предварительно загрузиться с любого Live CD и скопировать то, что вам нужно.
Как ещё можно восстановить систему Windows 7? Конечно с помощью Диска восстановления Windows 7.
Создадим Диск восстановления, который можно использовать для загрузки компьютера, на нём будут находиться средства восстановления, с помощью которых можно восстановить неисправности загрузки Windows 7, а так же восстановить операционную систему из архивной копии, которую мы создали заранее.
Важно: Для диска восстановления важна битность системы, вы можете использовать 32-битный диск восстановления для любой 32-битной Windows 7, а 64-битный диск восстановления для любой 64-битной Windows 7.
Опять идём Архивирование данных компьютера.

Создать диск восстановления системы, вставляем в дисковод DVD-диск, нажимаем «Создать диск».



Когда загрузочный Диск восстановления Windows 7 будет готов, уберите его в надёжное место.
Что бы восстановить Windows 7 с Диска восстановления, не нужно в принципе никакой работающей операционной системы вообще.
Вам нужно будет только сменить в BIOS вашего компьютера приоритет загрузки на дисковод, вставить в него диск восстановления и восстановить с помощью архива вашу Windows 7.
Многие здесь могут провести аналогию с программами резервного копирования данных и это правильно, работают они по такому же принципу, только вот функционал у них конечно поудобнее.
Восстанавливаем Windows 7 с Диска восстановления. Показываю как это сделать. Допустим у нас неприятности, мы не можем запустить Windows 7, при нажатии F-8 на клавиатуре сразу же после запуска компьютера ничего не происходит.
В меню с Дополнительными вариантами загрузки мы попасть не можем и выдаётся сообщение об ошибке. В таком случае, архив системы на жёстком диске нам не доступен. Именно такая неприятность произошла с нашим читателем Ильёй, который и написал нам письмо с просьбой помочь.
При таком раскладе многие переустанавливают Windows 7 с нуля, но не мы с вами, ведь у нас есть Диск восстановления системы.
Вставляем его в дисковод и перезагружаемся, выставляем в BIOS загрузку с дисковода, как я и говорил диск загрузочный, запускается программа Параметры восстановления системы.
Нажимаем Enter пока не пропало предложение загрузиться с диска.


Автоматически средство восстановления работающее с диска, попытается восстановить запуск Windows 7.



Если ничего не получается, выберите любой инструмент, пробуем например Восстановление компьютера с помощью созданного ранее образа операционной системы.


Используем последний доступный образ системы.

Нажимаем далее и восстанавливаем систему из резервной копии с помощью Диска восстановления.

Какие есть ещё способы восстановить Windows 7?
Есть ещё один малоизвестный способ восстановить загрузку Windows 7 после сбоя и я Вам про него расскажу. На первый взгляд он многим покажется сложным, но тем не менее он меня часто выручает.
Дело в том друзья, что очень большая часть проблем из-за которых вы не можете загрузить Windows 7 кроется в ошибках реестра. И Windows 7 не была бы Windows 7, если бы в ней не существовал механизм защищающий файлы реестра. Такой механизм существует и создаёт архивные копии реестра в папке RegBack каждые 10 дней не зависимо от того включено у вас восстановление системы или нет.
Если вы не можете решить проблемы с загрузкой Windows 7 вам стоит попробовать заменить действующие (и видимо повреждённые) файлы реестра из папки Config архивными файлами из папки RegBack. Для этого нам придётся загрузить компьютер с установочного диска Windows 7 или диска восстановления Windows 7.
Загружаемся в среду восстановления, выбираем командную строку.

Набираем в ней – notepad, попадаем в Блокнот, далее Файл и Открыть.

Заходим в настоящий проводник, нажимаем Мой компьютер. Теперь нам нужен системный диск C:, внимание, буквы дисков здесь могут быть перепутаны, но системный диск C: я думаю вы сможете узнать по находящимся внутри системным папкам Windows и Program Files.

Идём в папку C:\Windows\System32\Config, здесь находятся действующие файлы реестра, указываем Тип файлов – Все файлы и видим наши файлы реестра, так же видим папку RegBack, в ней каждые 10 дней Планировщик заданий делает резервную копию разделов реестра.

Так вот, мы с вами заменим действующие файлы реестра из папки Config резервными файлами реестра из папки RegBack.Итак, первым делом удалим из папки C:\Windows\System32\Config файлы SAM, SECURITY, SOFTWARE, DEFAULT, SYSTEM, отвечающие за все кусты реестра (мой совет — перед удалением скопируйте кусты реестра на всякий случай куда-нибудь).

На их место скопируем и вставим файлы с такими же именами, но из резервной копии, то есть из папки RegBack.


Примечание: Все вместе файлы SAM, SECURITY, SOFTWARE, DEFAULT, SYSTEM удалить не получится, удаляйте их по одному. Затем копируйте на их место такие же файлы из папки RegBack.
Друзья, если и это не помогло, примените восстановление целостности файлов Windows 7, в случае, если операционная система не загружается, делается оно точно также, как и в Windows 8.
Что у нас ещё осталось из средств восстановления Windows 7?
Диагностика памяти 7 -> проверяет системную память на наличие ошибок. Командная строка -> с помощью неё можно удалять файлы, мешающие загрузке Windows 7.
Надеюсь наша статья как восстановить систему Windows 7 вам помогла.
Похожие записи из раздела
kompiklava.ru
Восстановление системы
Сегодня я хочу расписать довольно обширное понятие как восстановление системы. Причем данное понятие мы затронем на всех версиях Windows, рассмотрим все известные способы восстановления начиная от стандартной программы и заканчивая консолью восстановления. Брать в расчет мы будем не только настольные ПК но и ноутбуки, ведь у последних есть своя собственная уникальная и очень удобная утилита для восстановления!
Подробные статьи про восстановление системы на всех системах Windows, разными способами, на компьютерах и ноутбуках я уже неоднократно описывал в рубрике «Восстановление работы компьютера» , но все это не то. Я хотел бы написать статью, которая будет разделяться на несколько подпунктов, так сказать «все в одном месте»
Итак давайте я распишу пункты, по которым вы сможете ориентироваться и нажав на него, сразу посмотреть именно то, что вам нужно:
- Восстановление Windows XP, 7 и 8.
- Восстановление Windows с командной строки.
- Как восстановить систему через консоль восстановления.
- Как восстановить Windows на ноутбуках при помощи специальной функции Recovery.
- Восстановление операционки с помощью диска восстановления (для семерки и выше).
- «Загрузка последней удачной конфигурации (с работоспособными параметрами)», (для XP) а также «Последняя удачная конфигурация (дополнительно ) (для семерки и выше).
- Устранение неполадок компьютера (для семерки и выше).
- Как восстановить операционку из образа.
Поехали!
-
Восстановление Windows XP, 7 и 8.
Давайте начнем с самого простого, ибо если этот метод поможет вам, то не надо будет лишний раз напрягаться и пытаться восстановить компьютер в нормальное состояние более изощрёнными способами.
Для того, что бы запустить программу «Восстановление системы» нужно зайти в меню «Пуск» затем выбрать «Программы» или «Все программы» , (у кого как) далее выбрать «Стандартные», затем «Служебные» и «Восстановление системы».
Для Windows 8 проще в поиске вбить «Восстановление системы» и найти то, что вам нужно. Далее все следует делать так, как описано в этой статье.
-
Восстановление Windows с командной строки.
Данное действие поможет вам в том случае, если компьютер не загружается в обычном режиме. Бывает такое, что висит черный экран или вообще вылезает синий экран смерти. Избежать всего этого можно при помощи восстановления операционки с командной строки. Подробнее об этой процедуре вы можете узнать здесь.
-
Как восстановить систему через консоль восстановления.
Эта процедура, которая есть (как я понял) только в арсенале Windows XP.
С помощью неё можно восстановить поврежденную загрузочную запись, и т.д и т.п. Полная инструкция по этому вопросу ожидает вас здесь.
-
Как восстановить Windows на ноутбуках при помощи специальной функции Recovery.
Данная функция доступна только владельцам ноутбуков и в этом их несомненное преимущество.
Заключается данный метод восстановления в том, что компьютер возвращается на тот этап, на котором он был во время покупки в магазине. Тоесть, сбрасываются все настройки, пароли, удаляются все данные, программы и прочее. На завершении данной операции вы получается полноценно рабочий ноутбук. (Для тех кто не умеет восстанавливать операционку или переустанавливать её- эта функция будет несомненным плюсом) Минус данной функции заключается в том, что если вы уже переустановили Windows (сами или в СЦ) то скорее всего тот раздел диска, на котором записана та восстановительная программа удален, поэтому ваш ноутбук теперь со стационарным ПК «наравне». О том, как правильно восстановить Windows до заводских настроек вы можете прочитать здесь. Для примера там разобрана одна из моделей ноутбука, но эти восстановительные программы как 2 капли воды похожи друг на друга, (меняется чаще всего цвет и дизайн) поэтому не переживайте, думаю вам по силам справиться с этой задачей.
-
Восстановление операционки с помощью диска восстановления (для семерки и выше).
Данный диск способен вернуть вашу ОС в рабочий вид, если в процессе работы возникли какие то ошибки, сбои и прочее. Это в основном происходит из за вирусов, а также из за неправильной установки программ, чаще всего системных (драйверов). Данный метод подходит в том случае, когда диск уже заранее создан и лежит на полочке, а Windows рухнула только сейчас. Только в этом случае вы сможете восстановить её на тот момент, когда записывали данный диск. Подробнее об этом читайте здесь.
-
«Загрузка последней удачной конфигурации (с работоспособными параметрами)», (для XP) а также «Последняя удачная конфигурация (дополнительно ) (для семерки и выше).
Как вариант, если ОС не загружается в обычном режиме, можно попробовать при включении компьютера нажимать на клавишу F8 (для ноутбуков все сложнее. Мне попадались ноуты, в которых специальное меню вызывается с помощью других клавиш от F5 до F12. Вам придется немного поэкспериментировать, что бы узнать, какая клавиша за это отвечает.)и должно появиться соответствующее окно:
Для XP:
Для 7 и 8:
Здесь можно попробовать выбрать для XP: «Загрузка последней удачной конфигурации (с работоспособными параметрами)», а для 7 и 8: «Последняя удачная конфигурация (дополнительно ).
Иногда данная функция мне помогала=)
-
Устранение неполадок компьютера (для семерки и выше).
Если у вас стоит семерка и выше, то для вас есть еще один вариант восстановления системы. При включении вам так же нужно будет вызвать специальное меню запуска, (о том, как то сделать написано выше) а затем выбрать «Устранение неполадок компьютера». Все что будет происходить дальше- интуитивно понятно даже первокласснику. Появиться вот такое окно:
Как мы видим здесь у нас 5 средств, которые могут нам помочь восстановить Windows:
-
Восстановление запуска.
Если загрузочная запись вашей ОС повреждены и при включении компьютера на черном экране пишет такую ошибку, как на картинке ниже или наподобие, то это то что вам нужно
-
Восстановление системы.
Это обычный возврат Windows в предыдущее состояние, где работало все более менее адекватно. Мы рассмотрели такое восстановление в самом начале нашей статьи- это пункт 1.
-
Восстановление образа системы.
Данная функция позволяет воссоздать систему из образа который вы сделали ранее и лежит он у вас допустим где то на жестком диске. Ниже, в пункте 8, мы подробно рассмотрим, как создать данный образ системы и конечно же как восстановиться с него.
-
Диагностика памяти Windows.
Возможно у вас проблема с оперативной памятью. От этого часто компьютер зависает и выкидывает синий экран смерти. Данная программа поможет вам узнать, как поживает ваша оперативная память и стоит ли ее заменить.
-
Командная строка.
В принципе это универсальное средство. С помощью него (вводом специальных команд) можно допустим запустить восстановление системы или отформатировать жесткий диск. Очень нужная вещь.
-
Как восстановить операционку из образа.
Давайте для начала я расскажу как создать этот самый образ системы. Его необходимо приготовить заранее, так скажем на «черный день», когда система окончательно вышла из строя.
Заходим в меню «Пуск» выбираем «Панель управления» и в пункте «Система и безопасность» выбираем «Архивирование данных компьютера»
Далее нажимаем «Создание образа системы»
После этого следует выбрать жесткий диск, куда требуется сохранить этот образ системы. Желательно сохранять туда, где не стоит сама операционная система.
В следующем окне, уже будет выбран диск, на котором стоит сама Windows. Просто нажимаем «Далее». Появляется еще одно окно с подтверждением. Смело кликаем «Архивировать» и процесс создания образа начнется.
Теперь, после того как процесс создания образа завершиться- вы всегда можете восстановить свою прежнюю версию системы.
Примечание: Я создавал образ на Windows 7. На XP и 8 данный процесс не сильно отличается.
Запустить восстановление системы с образа очень просто. Достаточно при включении компьютера нажимать на F8, (о том, как то сделать написано выше) затем выбрать «Устранение неполадок компьютера» . Откроются параметры восстановления системы.(все они описаны выше) Здесь нужно выбрать 3 пункт «Восстановление образа системы»
Далее в появившемся окне выбираем сам образ системы, который был предварительно создан
В следующем окне просто нажимаем кнопку «Далее»
После этого начнется восстановление системы с образа. Естественно, все данные которые находятся да системном диске будут удалены и туда будет записана система. Если вы не знаете как прежде чем восстанавливать систему сохранить все ваши данные то эта статья для вас.
Фух! Капец, сколько я тут понаписал. Мною перечислены абсолютно все способы восстановления систем, которые мне на данный момент известны)) Может быть я конечно что то и упустил. Пишите в комментариях свои вопросы. С удовольствием на них отвечу! Спасибо за внимание! Удачи!
pomoshkomp.ru
Восстановление системы Windows 7
При работе в ОС Виндовс 7 могут возникать серьезные ошибки, после которых операционная система попросту перестает запускаться в обычном режиме. Однако это еще не повод доставать из пыльного угла загрузочный диск Windows, чтобы ее переустановить. Вин 7 имеет в своем арсенале Среду восстановления – мощное средство, которое поможет восстановить предыдущее состояние операционки, избежав потери находящихся на вашем ПК или ноутбуке данных. Кроме этого, пользователям доступны другие средства для реанимации Win 7.
Методы восстановления системы Windows 7
Реанимировать Win 7 можно:
- с помощью точки восстановления;
- используя безопасный режим;
- через командную строку;
- посредством Среды восстановления;
- при помощи диска с образом Вин 7;
- воспользовавшись диском восстановления Win.
Откат до точки восстановления из-под Виндовс
Если ОС нормально загружается, но требуется восстановить ее до предыдущего состояния с помощью точки восстановления, для этого сделайте следующее:
Откат операционки до точки восстановления позволит вам удалить ПО, которое вызвало неполадки в работе ПК, отменить нежелательные изменения и вернуться назад к состоянию операционной системы, когда все работало правильно и исправно загружалось. И что не менее важно: никакой потери данных не произойдет, и все ваши недавние документы останутся на своих местах. Некоторые файлы могут остаться продублированными, слегка изменив свое название. Ненужные копии этих файлов вы можете удалить сами.
Примечание: этот процесс полностью обратим. В случае необходимости его можно отменить и восстановить систему Windows 7, воспользовавшись другой точкой.
Откат операционной системы в безопасном режиме
Этот метод восстановления системы Windows 7 практически идентичен предыдущему. Его используют в ситуациях, когда в обычном режиме Win не стартует:
- При старте Windows нажмите на F8, с помощью стрелочек выберите строку «Безопасный режим» и подтвердите выбор нажатием на Enter.

- Проделайте шаги 1-3 из предыдущего способа.
Запуск восстановления Win 7 из командной строки
В некоторых случаях, когда Вин 7 не запускается ни в каких режимах кроме безопасного, помогает следующий метод: восстановление системы Windows 7 посредством командной строки. Выполнить его можно так:
- Перезагрузив ПК, нажмите на F8, чтобы открыть экран вариантов загрузки ОС.
- Выберите строку «Безопасный режим с поддержкой командной строки».

- Войдя в операционную систему, перейдите в меню «Пуск», введите в строке поиска буквы CMD. Кликните по появившейся надписи CMD.exe, после чего запустится командная строка.
- Введите rstrui.exe и нажмите на Enter.

Откат состояния ОС через Среду восстановления
Среда восстановления Windows 7 включает в себя 5 инструментов, предлагающих пользователю ПК различные способы устранения неполадок, связанных с работоспособностью компьютера под управлением Вин 7. Она создается в скрытом разделе автоматически. Это происходит при установке Вин 7, будь то «Максимальная» или любая другая версия.
Чтобы восстановить Windows 7 этим методом, сделайте следующее:
Примечание: первым делом стоит произвести старт ОС с последней удачной конфигурацией.

Операционка автоматически запоминает параметры последнего удачного старта ПК в обычном режиме и при выборе этого варианта их применяет. В результате можно быстро вернуть доступ к системе без малейшей потери данных. Если этот метод поможет пользователю ПК решить проблему, вопрос «Как сделать откат системы Windows 7?» тут же перестанет вас волновать.
Восстановление Вин 7 при помощи диска с образом
Данный метод реанимации Виндовс позволит вернуть операционной системе утраченную работоспособность, даже если она категорически отказывается запускаться в безопасном режиме. Вам понадобится загрузочный DVD с установленной у вас версией Win 7. Если образа ОС на ПК нет, создайте его сами. Для этого зайдите в панель управления и выберите пункт «Архивирование данных компьютера». Затем выберите пункт, обозначенный на скриншоте ниже, и следуйте инструкциям.
Восстановление Win 7 посредством диска восстановления
Если, нажав на кнопку F8, вы не обнаружили в списке строку «Устранение неполадок компьютера», поможет восстановление Windows 7 посредством диска восстановления системы. Такое случается, если пользователю довелось случайно удалить раздел среды восстановления, что находится в директории Recovery системного локального диска. Думаете осталось лишь удалить Вин 7 и поставить ее заново? В этом нет необходимости – изменения можно отменить без необходимости переустановки ОС.
- Кликнув из панели управления по пункту «Архивирование данных компьютера», щелкните по строчке «Создать диск восстановления системы» слева, затем следуйте инструкциям, чтобы сохранить диск на DVD.

- Вставьте DVD с диском восстановления в привод, зайдите в BIOS, поставьте загрузку с дисковода, перезагрузите ПК, сохранив изменения.

- Стукните по любой клавише, чтобы осуществить загрузку с диска, после чего запустится средство восстановления ОС, работающее с DVD, куда вы записали образ своей копии Вин 7. Это средство попытается восстановить старт вашей операционки.
- После этого вы сможете зайти в режим «Устранение неполадок компьютера» и выполнить реанимацию Виндовс из образа.
recoverit.ru
Восстановление системы Windows 7
Я бы разделил способы восстановления системы на следующие: 1 C помощью загрузки последней удачной конфигурации 2 C помощью механизма "Восстановления системы" штатно 3 C помощью механизма восстановления системы не штатно (через безопасный режим или оригинальный установочный диск Windows 7) 4 C помощью ранее созданного бэкапа системы.
1) Предположим, вы столкнулись с проблемой в работе Windows 7 и хотели восстановить работоспособность системы, самое простое, что можно выполнить- это загрузиться в Безопасном режиме и загрузить последнюю удачную конфиргурацию, для этого при загрузке операционной системы нажимайте клавишу «F8» и выберите «Последняя удачная конфигурация», нажимаете «Enter».
 Последняя удачная конфигурация - возможность восстановления, предназначенная для загрузки компьютера с использованием последних корректно работающих параметров настройки системы. Загрузка в режиме последней удачной конфигурации восстанавливает информацию системного реестра и параметров настроек драйверов, которые использовались при последней успешной загрузке системы. Используйте режим последней удачной конфигурации в случае, когда загрузка Windows 7 в обычном режиме невозможна в результате некорректных изменений.
Последняя удачная конфигурация - возможность восстановления, предназначенная для загрузки компьютера с использованием последних корректно работающих параметров настройки системы. Загрузка в режиме последней удачной конфигурации восстанавливает информацию системного реестра и параметров настроек драйверов, которые использовались при последней успешной загрузке системы. Используйте режим последней удачной конфигурации в случае, когда загрузка Windows 7 в обычном режиме невозможна в результате некорректных изменений.
 Второй способ- это зайти по пути «Пуск-Панель управления- Восстановление- Запуск восстановления системы». Откроется окно «Восстановление системы», нажимаем «Далее», увидите все возможные точки восстановления на которые можно вернуться/ «откатиться», если нажать на кнопку «Поиск затрагиваемых программ», можно увидеть на какие программы повлияет восстановление системы (Рекомендую выбирать восстановление за два, три дня до проблемы с системой ). Выбрав дату нажимаем «Далее».
Второй способ- это зайти по пути «Пуск-Панель управления- Восстановление- Запуск восстановления системы». Откроется окно «Восстановление системы», нажимаем «Далее», увидите все возможные точки восстановления на которые можно вернуться/ «откатиться», если нажать на кнопку «Поиск затрагиваемых программ», можно увидеть на какие программы повлияет восстановление системы (Рекомендую выбирать восстановление за два, три дня до проблемы с системой ). Выбрав дату нажимаем «Далее». Подтверждаем точку восстановления нажатием «Готово»
Подтверждаем точку восстановления нажатием «Готово» Затем появится сообщение о том, что Восстановление системы нельзя прерывать, нажимаем «Да», после этого начнется процесс восстановления и перезагрузки системы.
Затем появится сообщение о том, что Восстановление системы нельзя прерывать, нажимаем «Да», после этого начнется процесс восстановления и перезагрузки системы. После перезагрузки в случае успешного восстановления появится окно.
После перезагрузки в случае успешного восстановления появится окно. 3) Если же вы пострадали от вируса и у вас нет возможности запустить восстановления системы с помощью выше указанного метода в таком случае «откатить» систему можно с помощью Безопасного режима или с помощью диска с операционной системой:
3) Если же вы пострадали от вируса и у вас нет возможности запустить восстановления системы с помощью выше указанного метода в таком случае «откатить» систему можно с помощью Безопасного режима или с помощью диска с операционной системой: - Заходим в безопасный режим (нажимая «F8» в самом начале загрузки системы) и выбираем «Устранение неполадок компьютера», откроется окно «Параметры восстановления системы Windows 7»
 - Вставляем оригинальный установочный диск с операционной системой (она должна соответствовать вашей), загружаемся с этого диска ( для этого в БИОСе меняем загрузку с жесткого диска на загрузку с CD/DWD ). Выбираем язык, после этого в окне «Установка Windows», выбираете «Восстановление системы».
- Вставляем оригинальный установочный диск с операционной системой (она должна соответствовать вашей), загружаемся с этого диска ( для этого в БИОСе меняем загрузку с жесткого диска на загрузку с CD/DWD ). Выбираем язык, после этого в окне «Установка Windows», выбираете «Восстановление системы».
 После этого откроется окно «Параметры восстановления системы Windows 7».
После этого откроется окно «Параметры восстановления системы Windows 7».
Итак, не важно каким из способов вы воспользовались, итог один- перед вами окно «Параметры восстановления системы Windows 7»,
 Предлагаю немного разобрать возможности этого окна.
Предлагаю немного разобрать возможности этого окна.
Восстановление запуска- анализ неисправностей мешающих нормальной загрузке Windows 7 и дальнейшее их исправление для нормальной загрузки и функционирования операционной системы.
Восстановление системы- то ради чего и написана эта статья ,с помощью данной функции мы сможем с помощью точки восстановления вернуть систему на более ранний период времени, когда не было проблем.
Восстановление образа системы- этот инструмент позволяет восстановить систему с бэкапа. Более подробно об этом способе описано в 4 способе восстановления.
Диагностика памяти Windows- проверяет системную память на наличие ошибок.
Командная строка- позволяет загрузить командную строку и с помощью неё можно удалять файлы, мешающие загрузке Windows 7.
Нажимаем на «Восстановление системы», после этого появляется окно о том, что «откат» системы может устранить проблемы... нажимаем «Далее», выбираем необходимую точку восстановления.
 После этого соглашаемся со всем предложенным, в том числе и с перезагрузкой и результате всех этих действий, при загрузке Windows 7, видим окно
После этого соглашаемся со всем предложенным, в том числе и с перезагрузкой и результате всех этих действий, при загрузке Windows 7, видим окно
 4) Восстановить с помощью ранее сделанного бекапа, создание бекапа более подробно описано в статье Создание образа системы/ бэкап системы Windows 7. Подключите USB устройство хранения бекапа, нажмите "Пуск"- "Панель управления"- "Восстановление". Если система не запускается и нет возможности загрузить систему, необходимо выполнить третий пункт статьи, только выбрать Восстановление образа системы.
4) Восстановить с помощью ранее сделанного бекапа, создание бекапа более подробно описано в статье Создание образа системы/ бэкап системы Windows 7. Подключите USB устройство хранения бекапа, нажмите "Пуск"- "Панель управления"- "Восстановление". Если система не запускается и нет возможности загрузить систему, необходимо выполнить третий пункт статьи, только выбрать Восстановление образа системы.

В открывшемся окне выберите "Расширенные методы восстановления".

Далее выберите "Используйте образ системы, созданный ранее для восстановления компьютера".

Далее будет предложено выполнить архивацию, более подробно про архивацию профиля в статье Перемещение профиля пользователя стандартными средствами Windows. В данном случае пропустим этот шаг.

Затем появится окно с просьбой перезагрузить систему, нажимаем "Перезапустить".

После перезапуска необходимо указать настройки восстановления системы. Рекомендую оставить все по умолчанию и просто нажимать "Далее".
На следующем шаге система сама найдет архив системы.
Далее можно указать дополнительные параметры.
После этого подтверждаете выбор и нажимаете "Готово".
Подтверждаем восстановление системы, нажимаем "Да".
Далее в течении нескольких минут (зависит от размера образа) система будет восстановлена.
Если все указанные методы вам не помогли, в таком случае остается только вернуть систему Windows к заводским настройкам, т.е. потерять все свои данные и программы. Сразу оговорюсь, что данный метод подойдет, если у вас есть скрытый том восстановления на жестком диске, он должен быть предусмотрен с завода. Увидеть его можно, если правой кнопкой мыши нажать на ярлык «Компьютер» и выбрать «Управление- Управление дисками»
 Ниже приведены горячие клавиши для восстановления заводских установок ноутбуков:
Ниже приведены горячие клавиши для восстановления заводских установок ноутбуков:
- Acer - зажать сочетание клавиш Alt+F10
- Samsung - F4;
- Dell inspiron - при появлении заставки dell.com требуется набрать сочетание клавиш Ctrl+F11;
- HP Pavilion - при включении удерживать F11;
- Packard Bell - F10;
- Rover - при запуске ноутбука зажать и удерживать Alt;
- ASUS - при появлении логотипа ASUS нажмите F9;
- Sony vaio - при запуске нажать F10;
- MSI - нажать при запуске F3;
- Fujitsu Siemens - включив, нажмите F8;
- LG - F11;
- Lenovo ThinkPad - F11;
- Toshiba - F8.
Надеюсь данная статья избавила вас от вопроса Как восстановить систему Windows 7 и помогла вернуть вашу операционную систему к моменту стабильной работы.
Я очень надеюсь, моя статья помогла Вам! Просьба поделиться ссылкой с друзьями:
pk-help.com