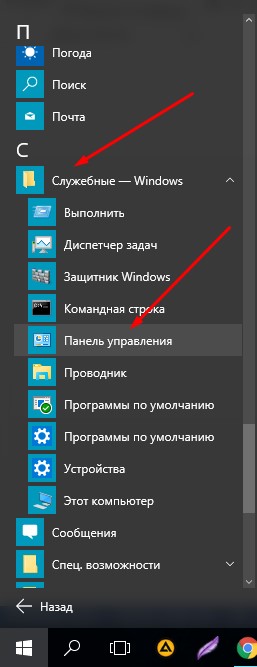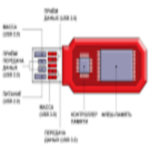Срок доставки товара в течении 1-3 дней !!!
|
|
Примеры работы со сводными таблицами в Excel. Таблица ехель расчеты
Как сделать таблицу данных в Excel для расчета скидок
Чтобы подобрать оптимальные значения, от которых зависит результат вычислений, нужно создать таблицу данных в Excel. Для легкого усвоения информации приведем, конкретный пример таблицы данных.
Крупному клиенту необходимо сделать хорошую скидку, которую может позволить себе предприятие. Размер скидки зависит от покупательной способности клиента. Создадим матрицу чисел для быстрого выбора лучших комбинаций условий скидок.
Использование таблицы данных в Excel
Таблица данных – это симулятор работает по принципу: «а что если?» способом подстановки значений для демонстрации всех возможных комбинаций. Симулятор наблюдает за изменением значений ячеек и отображает, как эти изменения повлияют на конечный результат в показателях модели программы лояльности. Таблицы данных в MS Excel позволяет быстро анализировать целый набор вероятных результатов модели. При настройке всего только 2-ух параметров можно получить сотни комбинаций результатов. После чего выбираем самые лучшие из них.
Этот инструмент обладает неоспоримыми преимуществами. Все результаты отображаются в одной таблице на одном листе.
Создание таблицы данных в Excel
Для начала нам нужно построить 2 модели:
- Модель бюджета фирмы и условия бонусной системы. Чтобы построить такую табличку прочитайте предыдущею статью: как создать бюджет в Excel.
- Схему исходных данных на подобии «Таблицы Пифагора». Строка должна содержать количественные граничные значения для бонусов, например, все числа от 100 до 500 кратные 50-ти. А процентные бонусы в приделах от 3,0% до 10,0% кратные 0,5%.
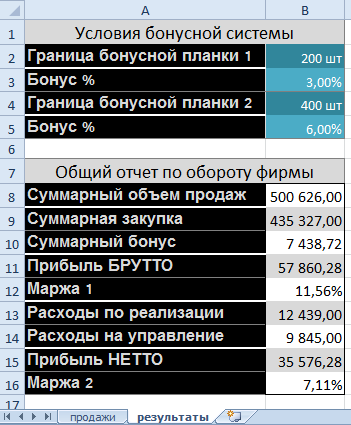
Внимание! Ячейка (в данном случае D2) пересечения строки и столбца с заполненными значениями должна быть пустой. Как на рисунке.
Теперь в ячейку пересечения D2 вводим формулу такую же, как и для вычисления показателя «Маржа 2»:=B15/B8 (числовой формат ячейки – %).
Далее выделяем диапазон ячеек D2:M17. Теперь чтобы создать таблицу данных следует выбрать закладку «Данные» раздел инструментов «Работа с данными» инструмент «Анализ: что если» опция «Таблица данных».
Появится диалоговое окно для введения параметров:
- Верхнее поле заполняем абсолютной ссылкой на ячейку с граничной планкой бонусов количества $B$2.
- В нижнее поле ссылаемся на значение ячейки границ процентных бонусов $B$3.
Внимание! Мы рассчитываем оптимальные скидки для количественной границы 1 при текущих показателях границы 2. Для расчета скидок количественной границы 2 в параметрах следует указывать ссылки на $B$4 и $B$5 – соответственно.
Нажимаем ОК и вся таблица заполняется показателями результатов «Маржа 2» при соответствующих условиях бонусных систем. У нас перед глазами сразу 135 вариантов (всем вариантам следует установить формат ячеек в %).
Анализ что если в Excel таблицы данных
Для анализа с помощью визуализации данных добавим условное форматирование:
- Выделяем полученные результаты результаты, а это диапазон ячеек E3:M17.
- Выбираем инструмент: «Главная»-«Условное форматирование»-«Правила выделения ячее»-«Между».
Указываем границы от 7% до 8% и задаем желаемый формат.
Теперь нам прекрасно виден коридор для нашей прибыли, из которого нам нельзя выходить для сохранения прибыли в определнных пределах. Мы можем легко управлять соотношенем количества и скидки и баллансировать между выгодой для клиента и продавца. Для этого условное форматирование позволяет нам сделать выбор данных из таблицы Excel по критериям.
Таким образом, мы рассчитали оптимальные скидки для границы 1 при текущих условиях границы 2 и ее бонуса.
Бонус 2 и уровень для границы 2 аналогичным способом рассчитываем. Только не забудьте указать в параметрах правильные ссылки $B$4 и $B$5 – соответственно.
Таким же самым способом мы можем построить матрицу для показателя «Прибыль НЕТТО». И сделать для него желаемое условное форматирование. Отметить контроль прибыли при условном форматировании можно в пределах 35 000-40 000.
Теперь вы можете быстро и безошибочно заложить в бюджет самые оптимальные скидки, которые привлекают клиентов и не приносят ущербу предприятию.
Скачать пример таблицы данных для скидок (образец в Excel).При переговорах с клиентами очень часто поднимается вопрос о лояльности, бонусах и скидках. В таких случаях можно быстро построить матрицу для установки нескольких границ скидок при двух условиях. Это прекрасный инструмент с точки зрения изменений двух его параметров. Он быстро предоставляет много важной и полезной информации, в ясной, простой и доступной форме.
exceltable.com
Расчеты в Excel. Пример.
Примеры работы со сводными таблицами в Excel
Работать со сводными таблицами Excel приходится в разных сферах. Можно быстро обрабатывать большие объемы информации, сравнивать, группировать данные. Это значительно облегчает труд менеджеров, продавцов, руководителей, маркетологов, социологов и т.д.
Сводные таблицы позволяют быстро сформировать различные отчеты по одним и тем же данным. Кроме того, эти отчеты можно гибко настраивать, изменять, обновлять и детализировать.
Создание отчета с помощью мастера сводных таблиц
У нас есть тренировочная таблица с данными:
Каждая строка дает нам исчерпывающую информацию об одной сделке:
- в каком магазине были продажи;
- какого товара и на какую сумму;
- кто из продавцов постарался;
- когда (число, месяц).
Если это огромная сеть магазинов и продажи идут, то в течение одного квартала размер таблицы станет ужасающим. Проанализировать данные в сотне строк будет очень сложно. А на составление отчета уйдет не один день. В такой ситуации сводная таблица просто необходима.
Создам отчет с помощью мастера сводных таблиц. В новых версиях Excel он почему-то спрятано глубоко в настройках:
- Выберите «Файл»-«Параметры»-«Панель быстрого доступа».
- В выпадающем списке левой колонки: «Выбрать команду из» укажите «Все команды».
- В левой колонке найдите по алфавитному порядку и выделите: «Мастер сводных таблиц и диаграмм». Нажмите на кнопку между колонками: «Добавить» чтобы инструмент переместился в правую колонку и нажмите ОК.
Теперь инструмент находится в панели быстрого доступа, а значит всегда под рукой.
- Ставим курсор в любом месте таблицы с данными. Вызываем мастер сводных таблиц, нажимая на соответствующий инструмент, который теперь уже расположенный напанели быстрого доступа.
- На первом шаге выбираем источник данных для формирования сводной таблицы. Нажимаем «Далее». Чтобы собрать информацию в сводный отчет из нескольких листов, выбираем: «в списке или базе данных Microsoft Excel».
- На втором шаге определяем диапазон данных, на основании которых будет строиться отчет. Так как у нас стоит курсор в таблице, диапазон обозначится автоматически.
- На третьем шаге Excel предлагает выбрать, куда поместить сводную таблицу. Жмем «Готово» и открывается макет.
- Нужно обозначить поля для отображения в отчете. Допустим, мы хотим узнать суммы продаж по каждому продавцу. Ставим галочки – получаем:
Готовый отчет можно форматировать, изменять.
Как обновить данные в сводной таблице Excel?
Это можно сделать вручную и автоматически.
Вручную:
- Ставим курсор в любом месте сводной таблице. В результате становится видна вкладка «Работа со сводными таблицами».
- В меню «Данные» жмем на кнопку «Обновить» (или комбинацию клавиш ALT+F5).
- Если нужно обновить все отчеты в книге Excel, выбираем кнопку «Обновить все» (или комбинацию клавиш CTRL+ALT+F5).
Настройка автоматического обновления при изменении данных:
- На вкладке «Работа со сводными таблицами» (необходимо щелкнуть по отчету) выбираем меню «Параметры».
- Открываем «Дополнительные параметры сводной таблицы». Открывается мастер.
- В разделе «Данные» устанавливаем галочку напротив пункта «Обновить при открытии файла».
Теперь каждый раз при открытии файла с измененными данными будет происходить автоматическое обновление сводной таблицы.
Некоторые секреты форматирования
Когда мы сводим в отчет большой объем данных, для выводов и принятия каких-то решения может понадобиться группировка. Допустим, нам нужно увидеть итоги за месяц или квартал.
Группировка по дате в сводной таблице Excel:
- Источник информации – отчет с данными.
- Так как нам нужна группировка по дате, выделяем любую ячейку с соответствующим значением. Щелкаем правой кнопкой мыши.
- Из выпавшего меню выбираем «Группировку». Откроется инструмент вида:
- В полях «Начиная с» и «По» Excel автоматически проставил начальную и конечную даты диапазона данных. Определяемся с шагом группировки. Для нашего примера – либо месяцы, либо кварталы. Остановимся на месяцах.
Получаем отчет, в котором четко видны суммы продаж по месяцам. Поэкспериментируем и установим шаг – «Кварталы». Результат – сводная таблица вида:
Если фамилия продавцов для анализа деятельности сети магазинов не важна, можем сформировать отчет с поквартальной прибылью.
Чтобы убрать результаты группировки, необходимо щелкнуть по ячейке с данными правой кнопкой мыши и нажать разгруппировать. Либо выбрать данный параметр в меню «Структура».
Работа с итогами
У нас есть сводный отчет такого вида:
Видны итоги по месяцам (сделано «Группировкой») и по наименованиям товаров. Сделаем отчет более удобным для изучения.
Как в сводной таблице сделать итоги сверху:
- «Работа со сводными таблицами» - «Конструктор».
- На вкладке «Макет» нажимаем «Промежуточные итоги». Выбираем «Показывать все промежуточные итоги в заголовке группы».
- Получается следующий вид отчета:
Уже нет той перегруженности, которая затрудняла восприятие информации.
Как удалить промежуточные итоги? Просто на вкладке макет выбираем «Не показывать промежуточные суммы»:
Получим отчет без дополнительных сумм:
Детализация информации
Огромные сводные таблицы, которые составляются на основании «чужих» таблиц, периодически нуждаются в детализации. Мы не знаем, откуда взялась сумма в конкретной ячейке Excel. Но можно это выяснить, если разбить сводную таблицу на несколько листов.
- В марте продано двуспальных кроватей на сумму 23 780 у.е. Откуда взялась эта цифра. Выделяем ячейку с данной суммой и щелкаем правой кнопкой мыши и выбираем опцию:
- На новом листе откроется таблица с данными о продажах товара.
Мы можем переместить всю сводную таблицу на новый лист, выбрав на вкладке «Действия» кнопку «Переместить».
По умолчанию в сводную таблицу помещается абсолютно вся информация из того столбца, который мы добавляем в отчет.
В нашем примере – ВСЕ товары, ВСЕ даты, ВСЕ суммы и магазины. Возможно, пользователю не нужны некоторые элементы. Они просто загромождают отчет и мешают сосредоточиться на главном. Уберем ненужные элементы.
- Нажимаем на стрелочку у названия столбца, где будем корректировать количество информации.
- Выбираем из выпадающего меню название поля. В нашем примере – это название товара или дата. Мы остановимся на названии.
- Устанавливаем фильтр по значению. Исключим из отчета информацию по односпальным кроватям – уберем флажок напротив названия товара.
Жмем ОК – сводная таблица меняется.
exceltable.com