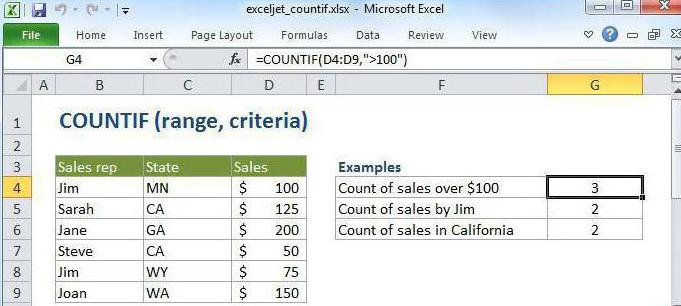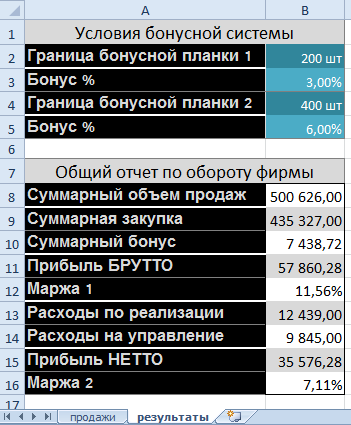Срок доставки товара в течении 1-3 дней !!!
|
|
Как зайти в безопасный режим на Windows 10? Как зайти в безопасный режим на windows 10
Как зайти в безопасный режим на Windows 10?
Безопасный режим загружает операционную систему Windows с минимальным набором системных файлов и драйверов устройств. В безопасном режиме, большинство программ из автозагрузки не запускаются. Приложения, требующие работоспособности всех компонентов системы, также не работают. Безопасный режим нужен обычно только для того, чтобы загрузить систему и устранить возникшие неполадки, если в обычном режиме работы Windows устранить их не получается.
В этой небольшой статье покажу как зайти в безопасный режим на Windows 10. Для загрузки Windows в безопасный режим существует довольного много способов, но сегодня мы рассмотрим только три из них, которые на мой взгляд наиболее просты.
Безопасный режим Windows 10 через особые варианты загрузки
Это самый простой способ зайти в безопасный режим на Windows 10. Чтобы им воспользоваться откройте Параметры, далее - Обновление и безопасность. Затем перейдите в раздел Восстановление и нажмите кнопку Перезагрузить сейчас.
После нажатия на кнопку Перезагрузить сейчас операционная система Windows 10 начнёт перезагрузку, во время которой изменит загрузочные файлы. Когда компьютер начнёт загружаться Вы увидите экран Выбор действия, в котором выберите Поиск и устранение неисправностей. Затем на экране Диагностика выберите Дополнительные параметры.
Далее на экране Дополнительные параметры выберите Параметры загрузки и далее - кнопку Перезагрузить.
После перезагрузки Вы увидите стандартных для операционной системы Windows экран выбора параметров загрузки, в котором можно выбрать безопасный режим запуска Windows.
Безопасный режим WindowsВключение безопасного режима в Msconfig
Другой способ также не отличается сложностью выполнения. Для этого нам понадобится встроенная утилита конфигурации системы - msconfig.exe.
На клавиатуре нажмите сочетание клавиш Win + R и в появившемся окне Выполнить введите msconfig и нажмите кнопку ОК. Или откройте меню ПУСК и в нём введите msconfig и нажмите клавишу Enter.
В открывшемся окне Конфигурация системы перейдите на вкладку Загрузки. Поставьте галку напротив Безопасный режим и нажмите кнопку ОК.
Теперь при следующей перезагрузке Ваш компьютер покажет знакомый по первому способу варианты загрузки системы, в том числе и безопасный режим.
Если Вам нужны постоянно варианты выбора загрузки системы, то здесь же поставьте галку напротив Сделать эти параметры загрузки постоянными.
msconfig -> Безопасный режимВключение безопасного режима в командной строке
Опытные пользователи или старожилы знают, что до Windows 10 безопасный режим Windows можно было запустить, если удерживать клавишу F8 сразу же после включения компьютера. Т.е. во время загрузки компьютера, нажав клавишу F8 можно было остановить загрузку компьютера выбором вариантов загрузки, который мы уже видели ранее в первом способе. Чтобы вернуть такую возможность обратно в Windows 10, запустите командную строку от имени администратора и введите команду:
bcdedit /set {default} bootmenupolicy legacyТеперь после перезагрузки компьютера во время запуска системы нажмите клавишу F8 и Вы увидите варианты выбора загрузки системы, в том числе и выбор запуска безопасного режима Windows 10.
Если параметры запуска по каким-либо причинам нужно будет вернуть по умолчанию, то в командной строке от имени администратора выполните команду:
bcdedit /set {default} bootmenupВот такие простые способы помогут зайти в безопасный режим на Windows 10, если вдруг он Вам понадобится для решения проблем с операционной системой.
userello.ru
Как зайти в безопасный режим Windows 10
Безопасный режим подобен вашему «бомбоубежищу», когда Windows 10 взрывается, но для его настройки требуется несколько дополнительных шагов. Мы покажем вам, как это делается.
Ваш компьютер загружается, попадает на рабочий стол Windows, затем просто зависает. Что теперь?
Как зайти в безопасный режим Windows 10 при включении?
Безопасный режим Windows предоставляет простую «урезанную» версию операционной системы. Программы, которые обычно загружаются автоматически при загрузке Windows, здесь этого не делают. И самое главное «Safe Mode» использует только самые общие драйверы. Таким образом, безопасный режим может быть большим подспорьем для диагностики определенных проблем. Например, это отличное место для сканирования вредоносных программ.
Но старомодный способ войти в безопасный режим — загрузка ПК и нажатие F8 в нужный момент — редко срабатывает на ПК под управлением Windows 10. Эти методы будут:
[Есть технический вопрос? Спросите у меня, и нажмите на кнопку «Вопросы». Отправьте запрос в специальной форме]
Если вы можете успешно загрузиться в Windows, загрузка в безопасный режим относительно проста — если вы знаете как это делать.
- Нажмите на кнопку «Пуск», а затем кнопку «Питание». Удерживая нажатой клавишу Shift, выберите Перезагрузка.
 Как зайти в безопасный режим Windows 10
Как зайти в безопасный режим Windows 10 - В появившемся полноэкранном меню выберите «Устранение неполадок»> «Дополнительные параметры»> «Параметры запуска».
 Как зайти в безопасный режим Windows 10
Как зайти в безопасный режим Windows 10 - На экране «Параметры запуска» нажмите кнопку «Перезагрузить». Компьютер перезагрузится и выведет вас на экран настроек запуска.
- С помощью клавиш со стрелками на клавиатуре выберите «Включить безопасный режим» или «Включить безопасный режим с сетью». Здесь сеть имеется ввиду как «Интернет».
Но что, если все так «заглючило», что вы не можете просто загрузить операционную систему?
Попробуйте загрузиться в любом из случаев. Если вы можете попасть на экран входа в систему, вы увидите значок питания в нижнем правом углу. Инструкции, приведенные выше, работают там.
Но что, если вы не можете попасть на экран входа? В этом случае, вероятность того, что Windows настолько испорчена, что она не сможет загрузиться в безопасном режиме в любом случае. Но вот способ, который может сработать:
Вам понадобится Windows Recovery Drive, который вы должны были сделать, пока ваш ПК еще был здоров. Но, Его можно сделать на другом устройстве. Ну и конечно, Вам обязательно понадобится флешка, которую вы будете использовать только для этой цели. Любые файлы, уже находящиеся на этом диске, будут удалены. Чтобы создать диск восстановления, подключите флэш-диск, откройте инструмент восстановления панели управления, нажмите кнопку «Создать диск восстановления» и следуйте инструкциям.
Вам может понадобиться протестировать флешку с Windows Recovery Drive прежде чем начать: загрузите «Recovery Drive» и выберите раскладку клавиатуры. Затем выберите «Устранение неполадок»> «Дополнительные параметры»> «Командная строка». В командной строке введите эти три строки, убедившись, что нажмите «Ввод» в конце каждого из них:
- c:
- bcdedit /set {default} bootmenupolicy legacy
- exit
То есть текст должен быть на каждой строке отдельно. Это очень важно.

Выберите «Выключить компьютер». Затем, снова загрузите компьютер и несколько раз нажмите и отпустите F8, пока не появится меню дополнительных параметров загрузки. Затем вы можете выбрать безопасный режим или безопасный режим с помощью сети.
Если у вас остались какие-то вопросы по теме «Как зайти в безопасный режим Windows 10 при включении» то можете писать из в форму комментариев на нашем сайте. Постарайтесь как можно боле подробно описать свой вопрос.
Также, обязательно оцените эту статью и делитесь ссылкой на свои страницы в Google+, Twitter, VK или, например, в Facebook.
lirashop.ru
Как открыть безопасный режим на Windows 10: все методы
Приветствую на страницах моего компьютерного блога! Хочу поделиться очень полезным способом, который поможет устранить вирусы, исправить проблемы с «криво» установленными драйверами, запустить восстановление системы в некоторых критических ситуациях. Я расскажу, как открыть безопасный режим на windows 10. Не стоит недооценивать возможности этого инструмента. Его можно использовать даже для борьбы с так называемым «синим экраном смерти».
Возможно, Вы знаете, как войти в этот режим из-под работающей ОС. Это несложно. Но как вы поступите, если система не запускается? Интересно узнать?
Но я начну с простого способа.
СОДЕРЖАНИЕ СТАТЬИ:
Использование конфигуратора msconfig
Это самый популярный метод, которым многие пользовались еще на XP. Порядок действий следующий:
- В окне «Выполнить» (для вызова нажимаем Win + R) вводим команду msconfig и жмём «ОК».

- В рабочей области утилиты нужно перейти в раздел «Загрузка».
- Если на ноутбуке установлено несколько систем, выбираем именно ту, для которой хотим запустить безопасный режим.
- Ставим отметку в месте, на которое указывает голубая стрелка (на скрине):

- Активируется выбор одной из четырех опций: Минимальная выполняет запуск с небольшим набором системных служб и драйверов; Другая оболочка имеет поддержку командной строки; Сеть – позволяет подключаться к интернету. Выбираем подходящий вариант и нажимаем на кнопку «ОК».
- Перезагружаемся!
Как видите, попасть в Safe mode несложно. Теперь Вы можете спокойно удалять папки, заблокированные вирусом, обновлять проблемные драйвера и выполнять прочие действия, на которые был наложен запрет в обычном режиме.
Использование особых вариантов загрузки
Предлагаю ознакомиться с еще одним способом, который пригодится, когда Ваш Windows еще подает признаки жизни. Вот краткая и доступная инструкция:
- В меню «Пуск» выбираем «Параметры». В запустившемся окне кликаем по разделу «Обновление и безопасность».
- Слева будет перечень вкладок. Нас интересует «Восстановление».
- Справа появятся опции с описанием и кнопками. Листаем ниже до раздела «Особые варианты загрузки». При желании, можете почитать описание и потом — «Перезагрузить»:


- Во время загрузки появится перечень возможных вариантов запуска. Обратить внимание нужно на пункты с номерами 4 – 6. На скрине они выделены другим цветом:

РЕКЛАМА
 Хотите поделюсь секретом?
Хотите поделюсь секретом?Не знаю, как у Вас, а у меня бывало так, что забывал пароль для входа в систему. И как в таком случае использовать особые варианты загрузки? Всё просто!
В правом нижнем углу на экране ввода пароля есть кнопка выключения. Кликаем по ней и видим три варианта: спящий режим, выключить ПК, перезагрузка. Выбираем последний, но при клике мышкой на клавиатуре должна быть зажата клавиша SHIFT.
А теперь переходим к рассмотрению самой сложной ситуации.
Использование восстановительного носителя
Хорошо, если Вы воспользовались моими советами по созданию загрузочной флешки, и теперь Вам не страшны никакие проблемы. Потому что для безопасного входа, когда система не загружается, обязательно нужно использовать диск восстановления.
- Вставляем носитель в USB порт / DVD привод.
- При включении не забываем зайти в BIOS и указать загрузку со съемного источника.
- Дождитесь появления следующего окна:

- Слева внизу есть ссылка «Восстановление». Смело кликните по ней.
- Среди предложенных вариантов выбирайте «Диагностику», затем — «Дополнительные параметры». А в самом последнем окне — «Командная строка».
- Используйте команды:
Для «минимальной» конфигурации
bcdedit /set {default} safeboot minimal
Позволит включить поддержку сети.bcdedit /set {default} safeboot network
При следующем запуске будет выполнен автоматический вход в нужный режим.
Вот и всё! Теперь Вы знаете несколько простых способов, которые иногда могут очень выручить. Чаще всего вход в Safe mode полезен, когда нужно отключить драйвера, вызывающие сбой. Уверен, что эта статья крайне полезна и достойна добавления в закладки.
Предлагаю Вам поделиться своим опытом и рассказать о проблемах, которые Вам удалось решить с использованием режима безопасности.
С уважением, Виктор
it-tehnik.ru
Как зайти в безопасный режим на компьютере на Windows 10
Безопасный режим – это особый режим Windows 10, который позволяет работать в безопасной среде. Вы можете зайти в этот режим, когда стандартный дал сбой или вы, хотите настроить систему.
Как зайти в безопасный режим на Windows 10 – именно такой вопрос мучает того, кто хочет в него попасть. Раньше все было просто, при перезагрузке система сама выдавала сообщение о том, что вы можете зайти в безопасный режим. Но сейчас все иначе. Безопасный режим – это отличный инструмент, благодаря которому можно устранить многие проблемы с ОС, даже если стандартный режим ОС вышел из строя. В конце статьи есть подробная видео инструкция, для тех, у кого останутся вопросы после нашей пошаговой инструкции.
Как зайти в безопасный режим на Windows 10
Если Windows 10 работает, и вы можете зайти в панель управления, то вам нужно зайти в конфигуратор системы. Проще всего это сделать с помощью комбинации клавиш WIN+R и затем задать – msconfig и нажат Enter. В Конфигураторе зайдите в раздел «Загрузка».

В этом разделе вы найдете пункт «Безопасный режим». Вам необходимо поставить галочку напротив него и применить изменения. После этого вы можете перезагрузить устройство, и оно загрузится в безопасном режиме изначально. Когда вы закончите работу, вам необходимо вновь проделать все те же самые шаги, но снять галочку. Иначе система так и будет всегда загружаться, и работать только в безопасном режиме.
Если система работает, то у вас есть второй способ, как запуститься в безопасном режиме. Для этого вам нужно зайти в Панель управления и там найти вкладку «Обновление и безопасность». В этом разделе вы найдете вкладку «Восстановление», внизу которой вы увидите пункт «Особые варианты загрузки». Этот пункт есть не во всех сборках Windows 10. Но если он у вас есть, то вам необходимо щелкнуть на кнопку «Перезагрузить сейчас».
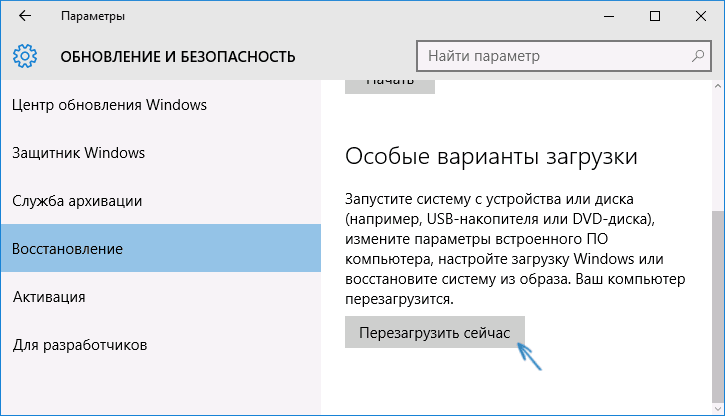
Далее перед вами откроются параметры особого варианта загрузки. Вам необходимо выбрать пункт «Диагностика», в котором зайти в «Параметры загрузки» и затем не изменяя никаких настроек просто щелкнуть на кнопку – Перезагрузить.

Далее система перезагрузится. При перезагрузке вас вновь спросят, какой режим вам необходим. Вы можете загрузить систему в безопасном режиме, в безопасном режиме с поддержкой сетевых драйверов или с поддержкой командной строки.
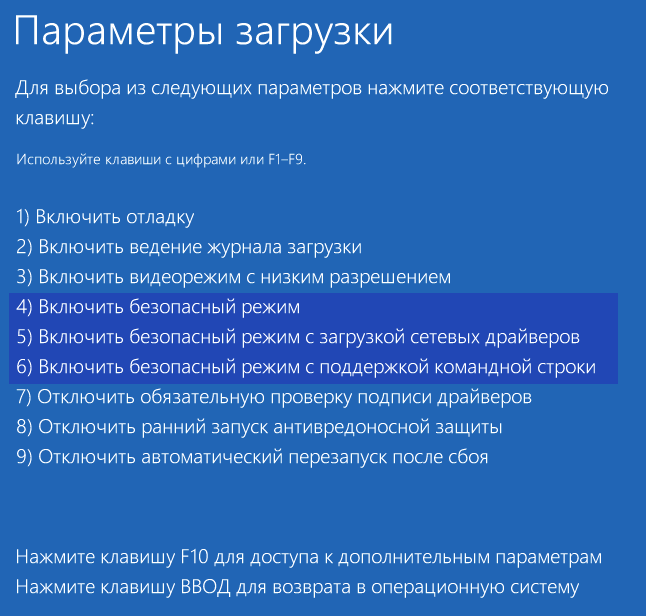
Выбор варианта загрузки нужно задать клавишами. Работают как клавиши цифр, так и F4-F6. Если в списке вы увидите что-то более подходящее, чем просто загрузка в безопасном режиме, то можете выбрать и это. Например, вы можете восстановить систему после сбоя и т.д.
Как зайти в Safe Mod, если система не работает
Если система настолько сильно сломалась, что даже не запускается, то нужно действовать по-другому. Если у вас нет загрузочной флешки, то создайте ее на другом устройстве. Затем загрузите свой компьютер с этой флешки. Чтобы загрузиться с флешки вам потребуется в BIOS задать порядок загрузки, где USB будет стоять на первом месте. Далее, после загрузки с флешки, вам необходимо выбрать пункт «Восстановление системы».
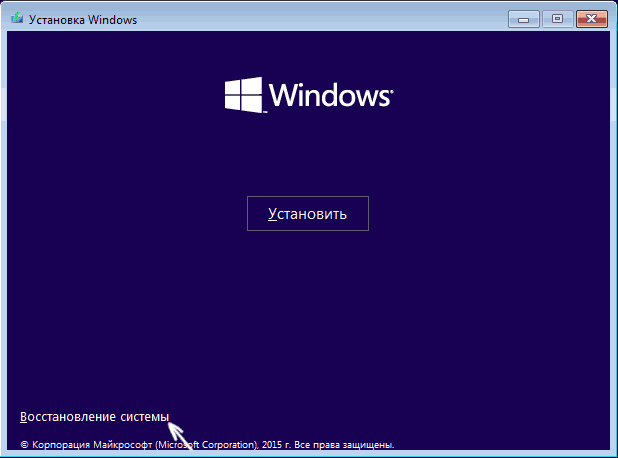
Можно использовать комбинацию Shift + F10, что откроет вам командную строку. В командной строке необходимо задать следующее: bcdedit /set {default} safeboot minimal и щелкнуть Enter. Эта команда позволит загрузить систему в безопасном режиме. Если вам нужен безопасный режим с поддержкой сетевых драйверов, то есть для выхода в Интернет, то используйте код bcdedit /set {default} safeboot network. Если же вы хотите запуститься с поддержкой командной строки, то используйте первый код, а затем добавьте bcdedit /set {default} safebootalternateshell yes.

После одной из команд вы можете перезагрузить устройство. Система загрузится в безопасном режиме. Но лишь один раз. Если вы не сможете устранить ошибки, то после выключения или перезагрузки они снова будут. И вам придется либо вновь возвращаться к безопасному режиму, либо переустанавливать систему с нуля.
Помните, что безопасный режим – это инструмент для устранения неполадок. И если вы справитесь успешно, то вам не придется восстанавливать систему или тем более, переустанавливать Windows 10. А переустановка связана с полным форматированием системного диска, то есть потерей данных. Если же вы дошли до того, что вам требуется переустановка ОС, то подробней о том, как отформатировать диск, читайте в этой статье.
Если у вас все еще остались вопросы, как зайти в безопасный режим на Windows 10, то мы рекомендуем вам просмотреть следующее видео:
softbesplatno.com