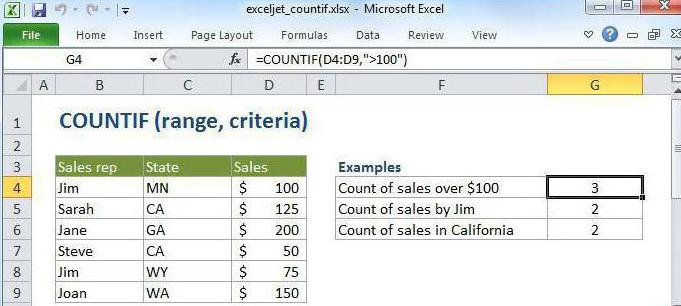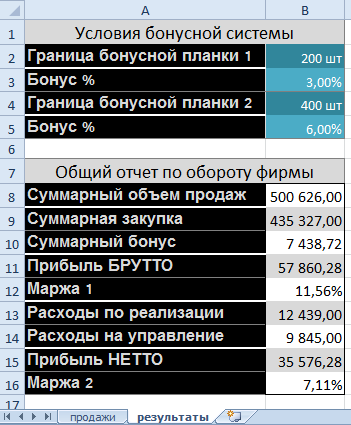Срок доставки товара в течении 1-3 дней !!!
|
|
Как найти, открыть и настроить автозагрузку в Windows 7. Как добавить в автозапуск программу windows 7
Skype автозагрузка Windows 7 - Как добавить любую программу в автозагрузку средствами операционной системы Windows 8.1, 8, 7, Vista

Здравствуйте. Я тут немного в отпуске, поэтому решил написать несколько новых статей. И сегодня мы рассмотрим довольно интересную тему, а именно добавление сайтов в список для автоматического запуска при старте операционной системы. По-сути по отдельности каждый из представленных способов будут просты, но я решил объединить в одну статью все известные мне способы. Как обычно, только средства самой операционной системы. Способы:1. Добавлением ярлыка в папку автозапуска2. С помощью реестра.3. С помощью планировщика заданий.
Теперь рассмотри перечисленные способы.
Содержание
- 1 Способ № 1. Добавление ярлыка программы в папку автозапуска.
- 2 Способ № 2. Добавление программы в автозапуск через запись в реестре.
- 3 Способ № 3. Добавлением программ в автозапуск с помощью утилиты «Планировщик заданий» Windows.
Способ № 1. Добавление ярлыка программы в папку автозапуска.
Этот способ идет первым, так как является самым простым из всех представленных и в большинстве случаев его будет более, чем достаточно. Для этого нужно произвести всего пару действий:
1) Кликаем по исполняющему файлу программы. И в контекстном меню выбираем «Создать ярлык». Полученный ярлык вырезаем с текущего местоположения. Так же можно просто скопировать ярлык с рабочего стола, если он имеется.

2) Далее нам нужно перенести (скопировать) его в папку, какую папку выбирать вам. Если вы хотите чтобы эта программа загружалась только для вашего пользователя, то открываем проводник и вставляем в строку адреса:
%USERPROFILE%\AppData\Roaming\Microsoft\Windows\Start Menu\Programs\Startup
Если же вы хотите, чтобы программа запускалась у всех пользователей, то добавляем в папку:

Все, после этих действий программа будет автоматически запускаться при старте системы.
Способ № 2. Добавление программы в автозапуск через запись в реестре.
1) Открываем реестр, для этого жмем сочетание клавиш Win+R и вводим regedit.

2) Здесь так же есть два варианта развития события: а) Только для пользователя открываем ветку:HKEY_CURRENT_USER\Software\Microsoft\Windows\CurrentVersion\Run б) Для всех пользователей открываем ветку:HKEY_LOCAL_MACHINE\SOFTWARE\Microsoft\Windows\CurrentVersion\Run

3) Кликаем правой клавишей по пустому месту в правой части окна и выбираем «Создать» — «Строковый параметр».

4) Задаем имя, соответствующее названию программы и дважды по нему кликаем, чтобы открыть свойства и задать значение. В «значение» указываем полный путь до исполняющего файла программы. Его можно взять из свойств ярлыка рабочего стола или самого исполняющего файла.

5) Жмем ОК и все, теперь программа добавлена в автозапуск.

Способ № 3. Добавлением программ в автозапуск с помощью утилиты «Планировщик заданий» Windows.
Да, в ОС Microsoft Windows есть встроенная утилита для добавление программ и не только в автозапуск. При этом с очень большим количеством настроек.
1) Открываем «Планировщик заданий». Можно открыть Панель управления — Система и безопасность — Администрирование и здесь уже выбрать его из списка. Или нажмите сочетание клавиш Win+R и введите taskschd.msc. Откроется следующее окно.

2) Жмем справа кнопку «Создать простую задачу…». Откроется «Мастер создания простого задания» (куда же в майкрософте без мастеров создания;). Вводим имя нашей задачи и при необходимости даем пару строк описания. И жмем кнопку «далее».

3) Выбираем когда должна запускаться наша программа, так как я сейчас добавляю веб-сервер и хочу чтобы он у меня запускалось до ввода пароля пользователя я выберу «При запуске компьютера».

4) Нас интересует «запустить программу». Остальное Бил Гейтс и не рекомендует;)

5) Жмем кнопку «обзор» и ведем к программе, которую мы хотим запускать при старте.

6) Проверяем все ли правильно мы указали и жмем «Готово». Программа добавлена в автозагрузку.

На этом всё. Надеюсь эта статья оказалась вам полезной, нажмите одну из кнопок ниже, чтобы рассказать о ней друзьям. Также подпишитесь на обновления сайта, введя свой e-mail в поле справа.
Спасибо за внимание 🙂
Материал сайта Skesov.ru



messagu.ru
Как в Windows 7 добавить программу в автозапуск
- Авто и мото
- Автоспорт
- Автострахование
- Автомобили
- Сервис, Обслуживание, Тюнинг
- Сервис, уход и ремонт
- Выбор автомобиля, мотоцикла
- ГИБДД, Обучение, Права
- Оформление авто-мото сделок
- Прочие Авто-темы
- ДОСУГ И РАЗВЛЕЧЕНИЯ
- Искусство и развлечения
- Концерты, Выставки, Спектакли
- Кино, Театр
- Живопись, Графика
- Прочие искусства
- Новости и общество
- Светская жизнь и Шоубизнес
- Политика
- Общество
- Общество, Политика, СМИ
- Комнатные растения
- Досуг, Развлечения
- Игры без компьютера
- Магия
- Мистика, Эзотерика
- Гадания
- Сны
- Гороскопы
- Прочие предсказания
- Прочие развлечения
- Обработка видеозаписей
- Обработка и печать фото
- Прочее фото-видео
- Фотография, Видеосъемка
- Хобби
- Юмор
- Другое
- Военная служба
- Золотой фонд
- Клубы, Дискотеки
- Недвижимость, Ипотека
- Прочее непознанное
- Религия, Вера
- Советы, Идеи
- Идеи для подарков
- товары и услуги
- Прочие промтовары
- Прочие услуги
- Без рубрики
- Бизнес
- Финансы
- здоровье и медицина
- Здоровье
- Беременность, Роды
- Болезни, Лекарства
- Врачи, Клиники, Страхование
- Детское здоровье
- Здоровый образ жизни
- Красота и Здоровье
- Eда и кулинария
- Первые блюда
- Вторые блюда
- Готовим в …
- Готовим детям
- Десерты, Сладости, Выпечка
- Закуски и Салаты
- Консервирование
- На скорую руку
- Напитки
- Покупка и выбор продуктов
- Прочее кулинарное
- Торжество, Праздник
- Знакомства, любовь, отношения
- Дружба
- Знакомства
- Любовь
- Отношения
- Прочие взаимоотношения
- Прочие социальные темы
- Расставания
- Свадьба, Венчание, Брак
- Компьютеры и интернет
- Компьютеры
- Веб-дизайн
- Железо
- Интернет
- Реклама
- Закуски и Салаты
- Прочие проекты
- Компьютеры, Связь
- Билайн
- Мобильная связь
- Мобильные устройства
- Покупки в Интернете
- Программное обеспечение
- Java
- Готовим в …
- Готовим детям
- Десерты, Сладости, Выпечка
- Закуски и Салаты
- Консервирование
- образование
- Домашние задания
- Школы
- Архитектура, Скульптура
- бизнес и финансы
- Макроэкономика
- Бухгалтерия, Аудит, Налоги
- ВУЗы, Колледжи
- Образование за рубежом
- Гуманитарные науки
- Естественные науки
- Литература
- Публикации и написание статей
- Психология
- Философия, непознанное
- Философия
- Лингвистика
- Дополнительное образование
- Самосовершенствование
- Музыка
- наука и техника
- Технологии
- Выбор, покупка аппаратуры
- Техника
- Прочее образование
- Наука, Техника, Языки
- Административное право
- Уголовное право
- Гражданское право
- Финансовое право
- Жилищное право
- Конституционное право
- Право социального обеспечения
- Трудовое право
- Прочие юридические вопросы
- путешествия и туризм
- Самостоятельный отдых
- Путешествия
- Вокруг света
- ПМЖ, Недвижимость
- Прочее о городах и странах
- Дикая природа
- Карты, Транспорт, GPS
- Климат, Погода, Часовые пояса
- Рестораны, Кафе, Бары
- Отдых за рубежом
- Охота и Рыбалка
- Документы
- Прочее туристическое
- Работа и карьера
- Обстановка на работе
- Написание резюме
- Кадровые агентства
- Остальные сферы бизнеса
- Отдел кадров, HR
- Подработка, временная работа
- Производственные предприятия
- Профессиональный рост
- Прочие карьерные вопросы
- Работа, Карьера
- Смена и поиск места работы
woprosi.ru
Автозагрузка в Windows 7 - где находится и как настроить
Автозапуск в Windows 7 позволяет многочисленным приложениям загружаться вместе с самой операционной системой в фоновом режиме. С одной стороны, это полезный инструмент, когда речь идет о защите системы в автоматическом режиме, к примеру, автозапуск антивирусного ПО. С другой стороны, многие установленные приложения сами добавляют себя в автозагрузку без ведома пользователя, тем самым расходуя аппаратные ресурсы компьютера и замедляя его. О том, где находится автозагрузка в Windows 7, что должно быть в ней, что можно отключить и как вручную добавить необходимую программу или файл – далее.
Как открыть и настроить автозагрузку в Windows 7
Итак, где же посмотреть, какие программы входят в список автозагрузки Windows 7? Для этого необходимо войти в раздел «Настройка системы», для открытия которого существует определенная команда. Нажмите сочетание клавиш Win+R и в поле ввода команд введите команду «msconfig».

Далее перейдите в одноименную вкладку «Автозагрузка». Именно тут отображается весь список приложений, которые запускаются вместе с операционной системой. Перед тем, как отключить автозагрузку программ убедитесь, стоит ли это делать, для того или иного приложения.

После того, как настройка автозагрузки будет произведена, перезагрузите компьютер, чтобы выполненные действия вступили в силу.
Где находится папка «Автозагрузка»?
Итак, с помощью команды «msconfig» получилось зайти в автозагрузку и изменить условия запуска для некоторых приложений. Но как добавить в автозагрузку файл или программу, если в их собственных настройках данной функции нет? К примеру, необходимо, чтобы при запуске Windows автоматически загружался, какой-нибудь текстовый файл или что-либо другое. Для этого его нужно поместить в папку автозапуска. Но где она находиться в Windows 7 и как ее найти? Тут также нет никаких сложностей. Заходим в меню «Пуск» и открываем раздел «Все программы». Далее находим папку «Автозагрузка». К сожалению, открыть ее таким способом не получится, можно лишь ознакомиться с тем, что она содержит и, при желании, почистить ее содержимое.

Чтобы попасть в директорию ее размещения в Windows 7 и войти в нее нужно узнать путь к ней. Для этого, нажав правой клавишей мыши по ней, вызовите контекстное меню, где будет доступен пункт «Свойства». Откройте его и в графе «Расположение» скопируйте путь в буфер обмена.

Как правило, он имеет вид — C:\Users\Имя компьютера\AppData\Roaming\Microsoft\Windows\Start Menu\Programs.
После открываем «Мой компьютер» и вставляем скопированный путь в адресную строку, как это показано на скриншоте ниже и нажимаем «Enter».

Далее открываем искомую папку.

Ознакамливаемся с ее содержимым и, при необходимости вносим свои коррективы — удаляем или добавляем новые приложения или файлы.

Обратите внимание: в нашем случае папка «Автозагрузка» содержит только лишь одну программу, в отличие от выше описанного способа через команду «msconfig». При этом, стоит отметить, что в папке размещен не исполнительный файл, а ярлык приложения.
Исходя из этого, если необходимо отключить какое-либо приложение, не отображенное в папке, но в действительности загружаемое вместе с Windows 7, то воспользуйтесь вышеописанной командой «msconfig» или альтернативным ПО, описанным ниже. Кроме этого для автоматической загрузки какого-либо другого приложения или файла, не входящего в список автозапуска, просто разместите в данную папку их ярлыки.
Настройка автозагрузки с помощью альтернативного ПО
Для того, чтобы убрать автозагрузку программ, напрасно потребляющих ресурсы компьютера, можно воспользоваться сторонним ПО, коих сегодня предостаточно. Одним из таких приложений, предоставляющих подобный функционал, является утилита Uninstall Tool. Основной ее задачей является полное удаление приложений с компьютера с чисткой реестра, но с ее помощью так же можно проверить, очистить или включить автозагрузку для приложений загружаемых вместе с операционной системой.
Запускаем программу и переходим во вкладку «Автозапуск». Здесь отображен полный перечень программного обеспечения, который можно включить или удалить из автозагрузки Windows.

Кроме этого, Uninstall Tool может похвастаться тем, что с ее помощью можно поставить любую программу в автозагрузку windows 7, не имеющей в своих настройках подобной функции. Для этого нажимаем на кнопку «Добавить новую программу», расположенную в нижнем левом углу, и выбираем исполнительный файл с расширением «.exe» нужного приложения.

Обратите внимание: к сожалению, с помощью программы нет возможности поставить в автозагрузку отдельные файлы (текстовые, графический и т.д), как это делается ручным методом, описанным выше.
После произведенных действий перезагружаем компьютер, чтобы выполненные настройки вступили в силу.
Возможно и эти статьи Вам будут так же интересны
 Загрузка...
Загрузка... canal-it.ru
Как поместить программу в автозагрузку windows 7. Загрузка. It-Teach.ru
Автоматический запуск программы со стартом Windows любой версии

Всем доброго времени суток, рад видеть Вас на блоге айтишнега. Сегодня мы поговорим об актуальной теме, а именно: как добавить программу в автозагрузку Windows. Побудило меня написать этот пост #8212; отсутствие кнопки пуск в семействе Windows 8, да и озадачило меня это немного, поэтому решил подробно расписать как делать это в семействе Windows от старенький XP до совсем свежей 8.1

Существует много способов заставить программы запускаться вместе со стартом Windows, однако мы рассмотрим самый простой способ: поместить ярлычок программы в автозагрузку. (Про реестр мы рассмотрим в будущих статьях в скором времени, таким способом #171;любят#187; запускаться баннеры и прочая гадость )
Думаю раз Вы задались этим вопросом, то объяснять зачем это нужно не имеет смысла, мы сейчас просто рассмотрим как добавить программу в автозагрузку:
Из этой статьи вы узнаете:
Как добавить программу в автозагрузку Windows XP
Как я уже говорил для того чтобы заставить программу (или файл) запускаться каждый раз вместе со стартом Windows #8212; нужно этот файл или ярлычок программы поместить в специальную папочку #171;Автозагрузка#187;. Самый простой способ добраться до нее #8212; через меню #171;ПУСК#187;. Откройте его, перейдите в #171;Все программы#187; кликните правой кнопкой мыши по #171;Автозагрузка#187; и выберите в появившемся меню #171;Проводник#187;

Перед Вами откроется папочка, куда нужно всего лишь поместить ярлык к программе или файлу. После этого можно перезагрузиться и проверить результат: программа автоматически запуститься при запуске.


Как добавить программу в автозагрузку Windows 7
Для того, чтобы заставить программу запускаться автоматически в Windows 7, нужно проделать практически тоже самое, что и в XP, тут всего лишь небольшие изменения в интерфейсе кнопки ПУСК#8230; Выбираем [ВСЕ ПРОГРАММЫ] жмем правой кнопкой мыши по #171;Автозагрузка#187; и в появившемся меню выбираем #171;Проводник#187;

Осталось только #171;накидать#187; сюда то, что мы хотим запускать со стартом Windows.

Как добавить программу в автозагрузку Windows 8
В отличии от предыдущих редакций Windows #8212; Windows 8 не имеет кнопки Пуск, а то что есть в 8.1, привычным пуском не назовешь, однако папочка откуда запускаются программы никуда не делась и мы сейчас до нее доберемся (Этот способ можно использовать во всех редакциях Windows)
Нажимаем на клавиатуре комбинацию:

В этой папке идем по пути:

#8230;и попадаем в привычную нам папку автозагрузки, как видите ничего сложного в этом нет!
P.S. Данный способ работает только для конкретного пользователя системы, т.е. если зайдете под другим пользователем #8212; ничего из автозагрузки не запустится. О том как сделать автозагрузку для всех пользователей я расскажу в будущих статьях, не пропустите 😉
Как добавить программы в автозагрузку в Windows Vista, 7 и 8
Опубликовано: 8 марта , Издатель: © cdmail.ru
Автозагрузка в Windows может быть одновременно благом и проклятием. Некоторые программы, которые запускаются при старте операционной системы, могут помочь сэкономить вам кучу времени и автоматизировать задачи, однако добавление слишком большого количества приложений в автозагрузку может замедлить работу системы. На моем компьютере в автозагрузке находится фантастическое количество программ, однако мне это необходимо. То есть, я понимаю, что каждый раз при перезагрузке компьютера мне нужно подождать лишнюю минуту или около того для того, чтобы все автоматические задачи были выполнены.
Недавно я обратил внимание на людей, ошибочно полагающих, что приложение может быть запущено при загрузке Windows только в двух случаях. Когда есть соответствующая опция в настройках программы, или когда приложение присутствует на странице Настройка системы (для Windows Vista и 7, в 8-ке этой страницы нет). Однако это мнение ошибочно. Абсолютно любую программу можно добавить в автозагрузку Windows.
Что вы хотите добавить в автозагрузку?
Как ни странно, не только исполняемый файл можно поместить в автозагрузку. Возможно, во время загрузки Windows вы хотите открыть картинку в стандартном редакторе или запустить проигрыш аудиофайла. Для начала вам нужно определиться, что вы хотите добавить в автозагрузку, а затем перейти в соответствующую папку.
Создание ярлыка
Рабочий стол Windows можно описать как хранилище всех ваших ярлыков, поскольку файлы очень редко сохраняются прямо на рабочем столе, а приложения тем более никогда не будут установлены здесь. Когда вы щелкаете на ярлык, происходит перенаправление и запуск файла, находящегося по определенному пути.

Ярлыки можно создать для каждого типа файла. В Windows 8 ярлыки для исполняемых файлов не содержат иконку индикатора ярлыка, находящуюся в левом нижнем углу и представляющую собой стрелку на белом фоне. Индикатор используется для того, чтобы показать, что это ярлык, а не сам файл. Для всех остальных типов файлов, кроме исполняемых, индикатор используется.
В Проводнике кликните правой кнопкой мыши на файле и выберите Создать ярлык (Create shortcut). После этого в той же директории появится созданный ярлык. Если выбрать Отправить (Send to), а затем выбрать Рабочий стол (создать ярлык) (Desktop (create shortcut)), тогда новый ярлык будет перенесет на рабочий стол. Последний метод наиболее прост, если вы хотите сразу перенести ярлык на рабочий стол.
Папка автозагрузки
В Window в меню Пуск есть папка Автозагрузка (Startup). Причем здесь меню Пуск, спросите вы? Потому что мы можем очень просто добавить новые элементы для автоматической их загрузки при старте Windows.
Местонахождение папки: %APPDATA%\Microsoft\Windows\Start Menu\Programs\Startup
Введите этот путь в проводнике и нажмите Enter.

На скриншоте выше показано содержание моей папки автозагрузки. У вас тоже могут находиться там некоторые элементы (особенно, если вы используете Dropbox или Evernote). Как видите, все элементы в этой папке – ярлыки.
Перенос ярлыка
Добавить ярлык в автозагрузку очень просто. Достаточно найти его и перенести в эту папку. Если вы хотите протестировать сделанную работу, завершите сеанс и войдите заново. Это намного быстрее, чем перезагружать компьютер. Как видите, все просто! Используйте этот метод лишь в самом крайнем случай, когда в программе не предусмотрены настройки по автозагрузке. Иначе, у вас могут возникнуть проблемы.
Понравилась ли вам статья? Несмотря на всю простоту этого метода, я не видел, чтобы многие им пользовались.
Статью написал Алексей Орешков - специально для портала www.cdmail.ru
Рейтинг и отзывы о статье:
Как добавить программу в автозагрузку в Windows 7?

В следующий раз, когда вы будете включать свой компьютер или ноутбук, обратите внимание на то, какие процессы автоматически загружаются вместе с операционной системой (сделать это можно, к примеру, при помощи диспетчера задач). Как правило, это важнейшие программы типа антивируса, без которого ваш ПК может быть подвергнут атаке. Именно поэтому важно, что бы он запускался автоматически без вашего обращения.
Правда, далеко не всегда программы умеют загружаться автоматически, зачастую в них даже не запрограммирована такая функция. Однако вы всегда может прибегнуть к небольшому хаку, который позволит запускать совместно с операционной системой любую программу. Прямо сейчас я расскажу, как это правильно сделать.
Вообще, существует аж три разных способа разрешения данной ситуации. Приведу примеры на основе Windows 7.
Первый способ
Запустите необходимую программу и зайдите в раздел настроек. Возможно, здесь есть опция, которая позволяет запускать ПО вместе со стартом ОС. Необходимо просто поставить галочку рядом с этим пунктом. С последующей перезагрузкой Windows программа будет запущена автоматически.
Простейший пример #8212; uTorrent. При желании можно сделать так, что бы приложение запускалось вместе с Windows. Для этого всего лишь нужно поставить галочку в правильном месте.

Вторый способ
В тех случаях, если ПО не содержит дополнительных функций, можно переходить к другому способу. В это случае вам необходимо для начала создать ярлык для программы. Для этого на рабочем столе или в любой папке нажмите на правую кнопку мыши и выберите пункт #171;Создать#187; #8212; #171;Ярлык#187;. Для последнего сразу же необходимо указать расположение конечного объекта. Допустим, если вы хотите, что бы Mozilla Firefox запускалась одновременно со стартом Windows, необходимо зайти в #171;Мой компьютер#187; #8212; #171;Диск C#187; #8212; Program Files #8212; Mozilla Firefox #8212; firefox.exe. Затем нажмите ок. Если вы нажмете два раза на ярлык, то откроется браузер.
Если это произошло, замечательно. Теперь осталось перенести ярлык в папку автозагрузки. У многих пользователей она расположена прямо в меню #171;Пуск#187;, однако в некоторых случаях ее там попросту нет. Поэтому просто откройте адрес C:\ProgramData\Microsoft\Windows\Start Menu\Programs\Startup и поместите туда ярлык.

Третий способ
Если по каким-то либо причинам предыдущие два метода для вас не работают, то можно воспользоваться третьим решением, которое, впрочем, рассчитано на более опытных пользователей #8212; я говорю про правку реестра. Попасть в реестр проще простого #8212; откройте меню #171;Пуск#187;, в поле #171;Найти программы и файлы#187; напишите слово regedit и нажмите клавишу Enter. В открывшемся окне проходите по пути HKEY_LOCAL_MACHINE #8212; Software #8212; Microsoft #8212; Windows #8212; CurrentVersion #8212; Run. В папке Run создаем строковый параметр при помощи меню, которое появляется при нажатии на правую кнопку мыши. После того, как параметр будет создан, наведите на него курсор, нажмите правую кнопку мышки и выберите пункт #171;Изменить#8230;#187;. Появится небольшое окошко, где в поле #171;Значение#187; нужно указать полный путь до необходимой программы, как мы это делали чуть раньше при создании ярлыка.

Если ПО не запускается при старте, можно попробовать указать значение в кавычках.
Для тех, кто прежде в реестром не работал, надо быть предельно внимательным, поскольку неверно внесенные изменения могут приводить к различным проблемам, в том числе краху всей системы! Не забудьте предварительно создать точку восстановления !
Надеюсь, мои простые совету помогут вам. Настоятельно рекомендую использовать второй способ, благо, работает он отлично.
Если у вас есть вопрос или вы хотите высказать свое мнение касательно статьи, пользуйтесь разделом для комментариев, расположенным чуть ниже.
Источники: http://www.itshneg.ru/gides/kak-dobavit-programmu-v-avtozagruzku-windows/, http://www.cdmail.ru/data/kak-dobavit-programmy-v-avtozagruzku-v-windows-vista-7-i-8.htm, http://fulltienich.com/kak-dobavit-programmu-v-avtozagruzku/
Комментариев пока нет!
itspravka.ru
где находиться автозагрузка, добавление и удаление программ, настройка
Включая компьютер, пользователь запускает только операционную систему. Все остальные действия выполняются в графическом интерфейсе самостоятельно. В зависимости от решаемой задачи запускается определенный набор программ. При этом у каждого пользователя есть такие, которые будут открыты в обязательном порядке. Кто-то первым делом запускает почтовый клиент, кто-то открывает социальные сети в браузере. Не все знают, что эти рутинные операции можно автоматизировать, настроив автозапуск программ.
Очистка автозапуска
Чистая ОС автоматически запускает только системные службы. Устанавливая программы, большинство пользователей не обращает внимания на начальные настройки. В результате через какое-то время компьютер превращается в «зоопарк». В нем одновременно «живут» несколько браузеров, самостоятельно стартуют клиенты разнообразных облачных хранилищ, утилиты оптимизации и загрузки файлов. Таким образом, из полезного инструмента автозагрузка превращается во «врага» пользователя, замедляющего работу операционной системы.
Windows 7
В версиях Windows с традиционным меню «Пуск» папку автозагрузки можно найти в общем списке установленных программ. В этом месте она является вынесенным ярлыком, предназначенным для быстрого доступа.

Фактически папка находится в скрытой области пользовательских файлов. Прямой доступ к ней можно получить, вызвав контекстное меню. Обозначенные рамками пункты откроют в «Проводнике» директорию конкретного пользователя, а указанные стрелками ‒ общесистемную.

Чтобы не искать где находится автозагрузка в Windows 7, можно воспользоваться универсальной командой в меню «Выполнить». Вводим в текстовое поле «shell:startup». Нажатие на кнопку «ОК» открывает «Проводник».

В верхней части окна мы видим полный путь к нужной директории. По умолчанию AppData не отображается в «Проводнике». Поэтому если просто открыть папку пользователя, мы ее не обнаружим, пока не включим показ скрытых файлов.

Зайти в автозагрузку «Виндовс» 7 таким образом можно, но полноценно редактировать нельзя. Недостаток метода заключается в том, что большинство программ, имеющих опцию автоматизации в настройках, не будут здесь видны. Отредактировать список автозапуска можно в утилите конфигурации. Запустим меню «Выполнить» и наберем в текстовом поле показанную на скриншоте команду.

В окне утилиты конфигурации переходим на вкладку «Автозагрузка». Здесь мы видим общий перечень программ, управлять поведением которых можно с помощью указанных стрелкой галочек. Снимая их, мы исключаем автоматический старт. Внесенные изменения сначала надо применить, нажав на соответствующую кнопку. Выделенная зеленым цветом колонка «Расположение» содержит путь автозагрузки для каждой программы и понадобится нам в дальнейшем.

Закончив работу с утилитой конфигурации, мы получим системное уведомление. На выбор предлагается немедленная или отложенная перезагрузка.

Следующий способ, позволяющий открыть автозапуск программ на Windows 7, требует вмешательства в системный реестр. В очередной раз используем меню «Выполнить».

Открыв редактор реестра, вспомним про зеленое поле в утилите конфигурации. Там указываются полные пути, по которым расположены настройки автозапуска для конкретных программ. Проигрыватель AIMP прописался как раз по указанному рамкой на скриншоте пути. Чтобы отменить для него автоматический старт, указанный стрелкой ключ надо удалить.

Итак, мы рассмотрели несколько способов найти и почистить автозагрузку в Windows 7. Наиболее универсальным является использование утилиты конфигурации. Только в ней все нужные данные и инструменты собраны в одном месте.
Windows 10
Для Microsoft удивлять пользователей своих ОС стало уже доброй традицией. Изменения бывают не только внешние, вроде исчезнувшей кнопки «Пуск» в Windows 8. Система значительно меняется внутри. Мы только что нашли универсальный способ очистки автозапуска программ. Применяем его в Windows 10 и видим картинку, показанную на скриншоте. Утилита конфигурации есть, вкладка на ней тоже есть, а меню управления «переехало». Спасибо инженерам компании, которые указали где находится автозагрузка в Windows 10, а не заставили пользователей искать ее самостоятельно. Нажимаем на указанную стрелкой гиперссылку.

В диспетчере задач переходим на обозначенную одноименную вкладку. Отключить автозапуск программ в Windows 10 можно прямо в ней. Для этого теперь достаточно вызвать контекстное меню. Нужный пункт показан на скриншоте.

На этом изменения, внесенные Microsoft в настройку автоматизации, закончились. Управление перенесено в диспетчер задач, стало более удобным и не требует знания специальных команд. Остальные рассмотренные возможности сохранились. Убрать автозапуск программ в Windows 10 по-прежнему можно, открыв скрытую папку пользователя или внеся правки в реестр.
Настройка автозапуска
В хорошо настроенной системе без ведома пользователя не должно запускаться ничего, что не потребуется в первые пять минут. Вычистив автозагрузку от ненужного «мусора» и руководствуясь этим правилом, можно настроить автозапуск программ, которые необходимы в первую очередь.
ПО с автозапуском
Открываем настройки выбранного ПО и ищем пункт, отвечающий за интеграцию с операционной системой. Если разработчик предусмотрел такую возможность, ею надо просто воспользоваться. Для примера возьмем популярный плеер AIMP.

Здесь нужный параметр присутствует. Поэтому мы можем его добавить в автозагрузку Windows 10, проставив галочку в указанном стрелкой месте.
ПО без автозапуска
Если нужного нам параметра нет в настройках, поступаем следующим образом. Находим программу, используя поиск. Вызываем контекстное меню и переходим к расположению файла.

В окне «Проводника» выбираем значок нужной программы. Открываем для него последовательно контекстное и выпадающее меню. Во втором добираемся до пункта, создающего ярлык программы на рабочем столе.
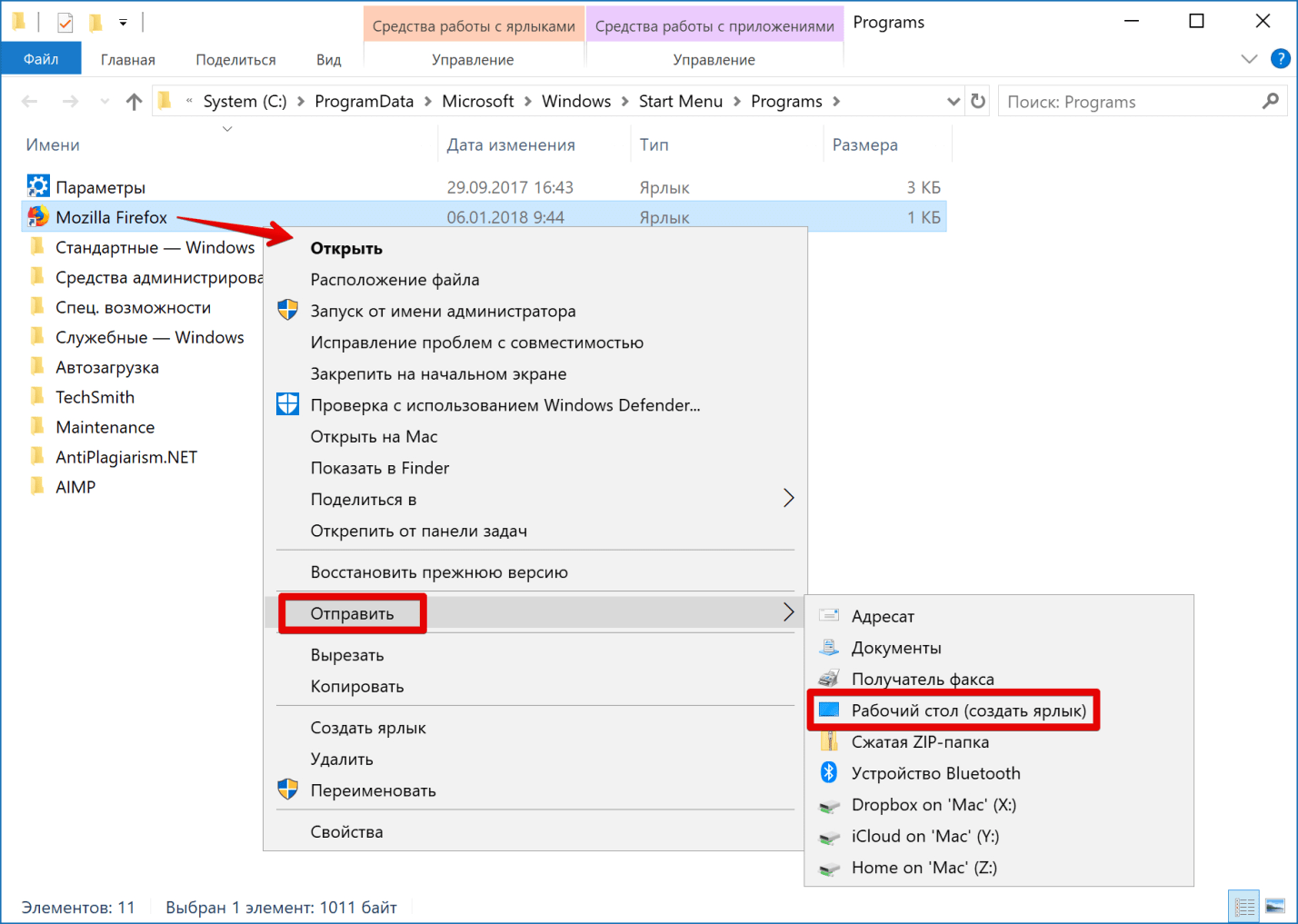
Воспользуемся командой «shell:startup» для запуска дополнительного окна «Проводника». Чтобы добавить приложение в автозагрузку, переносим созданный ярлык в открытую директорию. Теперь в диспетчере задач мы найдем оба добавленных разными способами приложения.

Используя описанный метод, добавить программу в автозапуск можно независимо от того, предусматривали разработчики такую возможность или нет. Windows 10 система «капризная», после обновления приложения до новой версии она может отказываться признавать старые ярлыки. В этом случае операцию придется повторить, отправив обновленный файл в автозагрузку.
Планировщик задач
Используя планировщик, можно организовать принудительный запуск программ по расписанию. Открываем мастер создания простых задач и следуем его инструкциям.

Для примера запланируем регулярный запуск музыкального проигрывателя. Чтобы впоследствии можно было найти созданную задачу, задаем ей имя.

Выбираем запуск при входе в ОС.

По умолчанию планировщик предлагает создать задание для запуска программы.

Используем кнопку «Обзор», чтобы указать путь к исполняемому файлу.

Задача создана, и система выдает нам обзорное окно с заданными характеристиками.

После завершения работы мастера триггер можно отредактировать, задав дополнительные условия.

К примеру, активировать ограничение по сроку выполнения. Используя обозначенную область, указываем начальное и конечное значение даты для нашей задачи.

Владельцам ноутбуков надо обратить внимание на вкладку «Условия». Чтобы задача выполнялась в любом случае, а не только при подключении в электросети, в указанной рамкой области снимаем обе галочки.

Результатом проведенных манипуляций станет автоматический запуск проигрывателя при каждом входе в ОС. При этом удалить программу из автозагрузки рассмотренными выше способами невозможно. В диспетчере задач она отображаться не будет. Для отмены задания его нужно удалить из планировщика.
В заключение
Автоматический запуск программ ‒ это полезный инструмент, избавляющий от выполнения рутинных действий. Однако работать «на благо» владельца ПК он будет только в случае разумного подхода. Если установка программ выполняется по принципу «компьютер сам попросил», система быстро превратится в «зоопарк», а автозагрузка станет причиной «тормозов» и главным врагом пользователя.
pcfaq.info