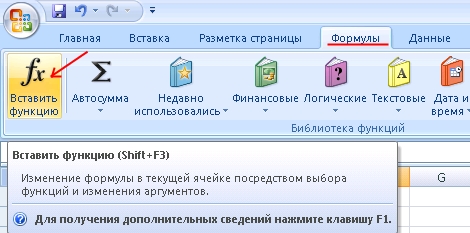Срок доставки товара в течении 1-3 дней !!!
|
|
Битые сектора жесткого диска: причины, виды и восстановление. Битые сектора жесткого диска
Как вылечить жесткий диск от битых секторов
Битые сектора – одна из наиболее распространенных проблем при эксплуатации персонального компьютера. Суть проблемы заключается в том, что некоторая малая часть рабочего пространства диска была повреждена.

Как вылечить жесткий диск от битых секторов
Совет! Важно знать, что если стали часто возникать такого рода проблемы, то наилучшим способом их исправления будет покупка нового жесткого диска. Так как даже после тщательной починки HDD программным обеспечением есть вероятность, что диск откажет в любой момент.
Не стоит забывать про тот факт, что если же у вас много жестких дисков, то сначала определите, какой диск нуждается в ремонте.

Определяем, какой диск нуждается в ремонте
HDD Regenerator
HDD Regenerator – распространенное и эффективное программное обеспечение, которое хорошо справляется с ремонтом битых секторов. Данная программа заслужила популярность среди продвинутых пользователей ПК ее удобным интерфейсом и простой понимания.

Программа HDD Regenerator
Для того чтобы воспользоваться программой, нужно выполнить ряд несложных действий:
- требуется скачать и установить «HDD Regenerator»;
- зайдите в браузер, которым пользуетесь и введите запрос в поисковую систему «скачать HDD Regenerator»;
- загрузите на свой компьютер и запустите установку;
- дождитесь ее завершения, далее запустите программное обеспечение.
Подготовка к процессу восстановления
Шаг 1. Во вкладке «Восстановление», которая находится в верхнем левом углу окна программы, нужно выбрать самый первый пункт «Старт обработки из-под Windows». При этом если возникнет какое-либо предупреждение, то желательно не принимать условие и выбрать «Нет».

Выбираем первый пункт «Старт обработки из-под Windows»
Шаг 2. После первого шага в программном обеспечении должно появиться окно выбора диска для обработки. Тут всё просто, вам нужно выделить левой кнопкой мыши тот диск, который необходимо починить, для этого нажмите на него. Кликните левой кнопкой мыши по надписи «Старт процесса», которую можно увидеть справа вверху от списка.

Выбираем диск и нажимаем «Старт процесса»
Совет! Если ваши действия по починке битых секторов прервала проблема по получению прав на использование жесткого диска, то лучшим вариантом будет перезагрузка компьютера с последующим выбором безопасного режима загрузки. Когда система будет запушена в таком режиме, нужно заново запустить программу и проделать предыдущие действия по подготовке к восстановлению.
Шаг 3. Необходимо выбрать опции для последующих действий по ремонту битых секторов. В консольном окне вам будут предложены 3 пункта, где нужно выбрать пункт под номером 2 – «Normal scan (with/without repair)».

Выбираем пункт под номером 2 – «Normal scan (with without repair)»
Шаг 4. Далее будет предоставлен выбор действий под номерами от 1 до 3:
- действие под номером «1» запускает процесс сканирования диска и при нахождении битого сектора сразу чинит его;
- действие под номером «2» сканирует полотно диска, но при этом лишь сообщает о наличии проблем;
- действие под номером «3» дает возможность объявить диапазон секторов для проверки.
Для начала нужно выбрать пункт «2», чтобы убедиться в наличии неисправности секторов рабочего пространства диска. Введите число «0» для того, чтобы задать диапазон проверки всего диска.

Выбираем пункт «2» и вводим в « Enter choice» число «0»
Шаг 5. После, дождитесь завершения сканирования и обратите внимание на строку «bad sectors found». Она показывает количество найденных секторов. Чем больше программа выявила битых секторов, тем меньше шансов на удачный ремонт.

Строка «bad sectors found» показывает число битых секторов
Читайте практические советы в новой статье — «Диагностика жесткого диска: как сделать тестирование».
Восстановление проблемных секторов
Вам потребуется создать «Загрузочную флешку».
Для этого подключите любой flash-накопитель к компьютеру и в программе «HDD Regenerator» во вкладке «Восстановление» выберите пункт «Создать загрузочный flash». Далее выберите нужное устройство и запишите образ.

Выбираем пункт «Создать загрузочный flash»
Совет! Обратите внимание на то, что при последующих действий с вашего flash-устройства будет стерта вся информация, так что не забудьте сделать копию важных данных.
Перезапустите компьютер и путем частого нажатия клавиши «F11» вызовите меню выбора нужного устройства. Выберите вашу «Загрузочную флешку».
Запустится то же самое консольное окно, в котором на этот раз нужно будет выбрать пункт «1».

Выбираем пункт «1»
Совет! Если необходимо прервать процесс восстановления, то можно смело жать кнопку «Esc». Программа сохранит состояние ремонта и в последующем процессе восстановления начнет с того места, на котором была прервана программа.
Видео — Как вылечить жесткий диск от битых секторов
Видео — HDD Regenerator тестирование и восстановление жесткого диска
Понравилась статья? Сохраните, чтобы не потерять!
pc-consultant.ru
Программа для тестирования жестких дисков на битые сектора. Программа тестирования скорости жесткого диска
По всей видимости, практически каждый пользователь ОС Windows так или иначе сталкивался с ситуацией, когда после сбоя в системе при повторной перезагрузке выдается сообщение о том, что один из дисков требует проверки. Что самое печальное, проверка не всегда заканчивается успешно, а сообщение выдается снова и снова. Посмотрим, как на практике применяется та или иная программа для тестирования жестких дисков.
Ошибки на жестком диске и причины их появления
Для начала рассмотрим основные типы ошибок и причины их появления. Естественно, любая программа для тестирования жесткого диска по окончании проверки выдаст соответствующий результат, однако желательно и самому понимать хотя бы общие процессы, которые могут вызвать появление ошибок.
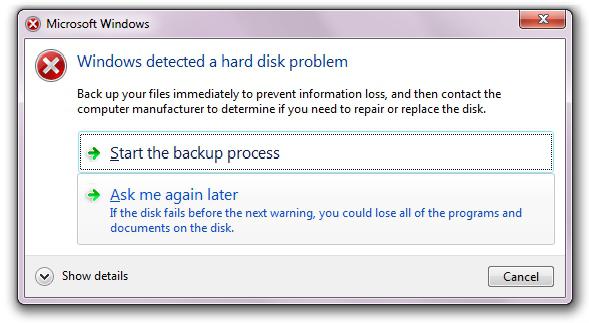
Как правило, их подразделяют на два основных типа: системные и физические вследствие повреждения самого винчестера. Именно поэтому универсальная программа для тестирования жесткого диска (без разницы, «родное» это средство операционки или сторонне приложение) имеет в своем арсенале инструменты для проведения анализа нескольких типов, а также инструменты, позволяющие восстанавливать битые сектора. Понятно, наверное, что производится это системным способом, поскольку ни одна программа не в состоянии устранить физические дефекты винчестера или съемного диска USB HDD.
Битые сектора
Теперь разберемся с понятием битых секторов, ведь в основном причина ошибок сводится именно к их повреждению. Дело в том, что информация, хранящаяся на винчестере, записывается в строго определенное место, называемое сектором. Повреждение такого сектора и вызывает появление ошибок.
Причин для этого может быть достаточно много. К примеру, сбои могут быть связаны с «крашем» самой ОС Windows (к сожалению, все операционки этого семейства неидеальны), перегревом винчестера, внезапным отключением питания, попаданием пыли или, того хуже, механическими повреждениями. Сектор, из которого нельзя скопировать или перезаписать информацию, и называется битым.
Однако стоит заметить, что бороться с этим в плане восстановления битых секторов можно. В принципе, программа для тестирования жестких дисков на битые сектора может производить не только проверку, но и их восстановление.
В системном плане все достаточно просто: здесь ключевую роль играют правильные контрольные суммы, которые перезаписываются в поврежденный сектор. Другое дело, когда происходит механическое повреждение поверхности винчестера, после чего запись в такой сектор становится просто невозможной. Здесь выходом является использование специальной резервной области диска, куда прописывается правильное значение контрольной суммы. Фактически логический адрес такого сектора остается прежним, а вот физическое расположение изменяется, хотя на считывание данных это не влияет абсолютно.
Стандартные средства проверки HDD в Windows
Само собой разумеется, что в ОС Windows имеется собственная программа для тестирования жестких дисков (внутренних или внешних, логических разделов и т. д.). Вызвать ее можно несколькими способами.
Простейшим методом, с применением которого вызывается «родная» программа для тестирования жестких дисков в Windows, является использование строки «Свойства» в контекстном меню, доступ к которому осуществляется нажатием правой кнопкой манипулятора (мышки) на букве диска в «Проводнике». На вкладке «Сервис» находится кнопка запуска процесса проверки. По умолчанию предлагается только исправлять системные ошибки, но можно (и желательно) дополнительно использовать функцию автоматического восстановления поврежденных секторов.

К сожалению, как показывает практика, «родная» программа тестирования жестких дисков не всегда дает ожидаемый результат. В некоторых случаях для запуска процесса можно использовать командную строку или меню «Выполнить» с введением команды chkdsk (с указанием буквы диска или раздела, а также с применением дополнительных параметров).
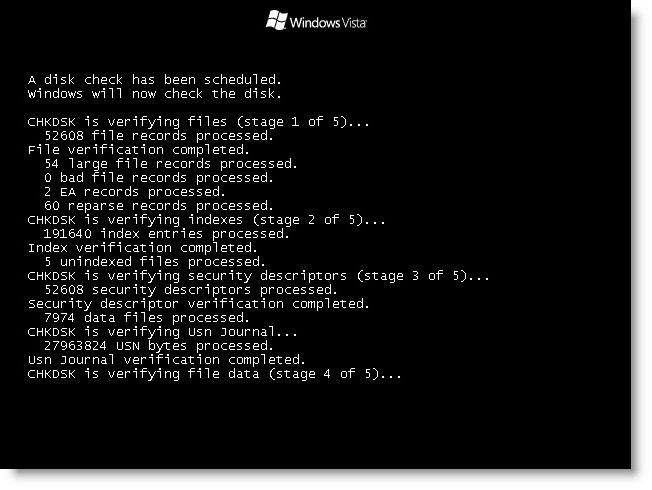
Так, например, проверка диска C с автоматическим исправлением ошибок выглядит так: chkdsk c: /f (результат не заставит себя ждать).

Можно воспользоваться и командой для проверки файловых систем NTFS (chkntfs /x c:), при этом стандартная проверка средством Check Disc будет исключена.
Сторонние приложения для проверки
Лучше всего использовать сторонние утилиты. Они намного эффективнее. К примеру, та же программа тестирования жесткого диска Victoria функционально намного выше, чем стандартные средства системы. Среди наиболее популярных утилит стоит отметить такие приложения, как ScanHDD, Norton Disc Doctor и многие другие.
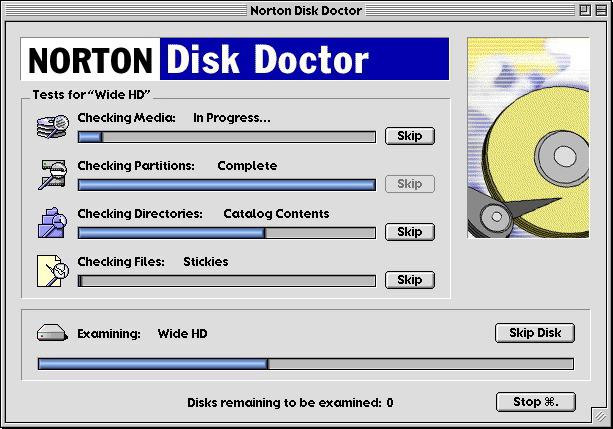
Как правило, все такие утилиты работают в автоматическом режиме, где участие пользователя сводится к минимуму. В большинстве случаев достаточно выбрать начальные параметры проверки и запустить старт процесса.
Подготовка доступа в BIOS (если требуется)
В некоторых случаях программа тестирования жестких дисков может не определять встроенный или съемный винчестер. Для этого потребуется настройка доступа в BIOS.
Для той же утилиты Victoria в режиме SATA-контроллера нужно изменить значение с AHCI на IDE, поскольку в стандартном режиме программа диск просто не воспримет.
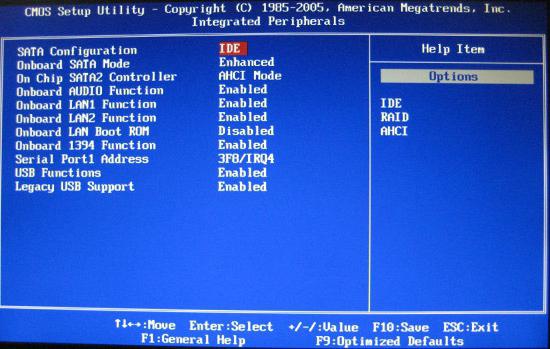
Кроме того, загружать систему нужно с флешки, а использовать лучше DOS-версию утилиты (так можно проверить диск еще до загрузки операционки).
Процесс сканирования
Если посмотреть несколько шире, можно сказать, что еще может потребоваться программа тестирования скорости жесткого диска, поскольку этот параметр тоже может оказывать влияние на появление сбоев и возникновение ошибок на винчестере.
Что же касается самого процесса сканирования, принципы, по которым он производится, мало чем отличаются друг от друга. Практически все утилиты скрывают от глаз пользователя системные процессы, связанные с проверкой, показывая только ход выполнения в процентном отношении.
Просмотр результатов и исправление ошибок
Естественно, что программа для тестирования жестких дисков WD, что любые другие средства проверки по завершении процесса сканирования выдают подробнейшую информацию о самом винчестере, о времени проверки, о суммарном объеме диска, поврежденных и исправленных ошибках и т. д.

Тут стоит отметить некоторые тонкости. Если сам винчестер или съемный носитель информации поврежден очень сильно, никакая программа тестирования внешнего жесткого диска или встроенного винчестера не поможет. Конечно, некоторые программы способны провести такой анализ (та же Victoria). С другой стороны, если будет обнаружено уж очень много физических повреждений, лучше купить новый винчестер и скопировать на него информацию со старого. Рядовому пользователю сделать это будет очень трудно, но для того и существует множество сервисных центров, где этот процесс не вызовет никаких сложностей.
Итог
Как видите, мы особо не вдавались в техническую сторону вопроса проверки жестких дисков и ограничились общими вопросами. Связано это только с тем, что сами процессы настолько сложны, что рядовому пользователю их понимание просто не нужно.
С другой стороны, можно отметить, что все утилиты, предназначенные для сканирования винчестеров и восстановления их работоспособности, с точки зрения организации интерфейса достаточно просты. Посмотрите, ведь пользователю особо не нужно «заморачиваться» в плане выбора параметров и непосредственного запуска процесса проверки или исправления ошибок. В этом плане исключение составляют разве что профессиональные утилиты (опять же Victoria), требующие знания тонких и специфичных настроек для использования вне среды ОС Windows.
Как показывает практика, простейших программ и приложений этого типа и их основных возможностей обычному юзеру хватит, что называется, с головой. Кроме того, многие утилиты этого типа являются абсолютно бесплатными, и скачать их можно за считаные минуты, после чего установить и использовать по своему усмотрению.
Напоследок остается только добавить, что тут не нужно будет даже знание, какой тип винчестера установлен в компьютерной системе. Все процессы настолько автоматизированы, что пользоваться такими программами сможет даже человек, абсолютно далекий от понимания всех этих принципов работы.
fb.ru
Как проверить жесткий диск на битые сектора
Стабильная работа жесткого диска — это надежная сохранность всех ваших файлов. Если в его работе появятся сбои, то некоторые важные документы могут просто пропасть с вашего компьютера и уже никогда не вернуться. Помните, что работа винчестера бывает непредсказуемой, и, если не выполнять четких проверок хотя бы раз полгода, он может полностью отказать в один из самых обычных дней. Очистка компьютера от «мусора» и «хлама», своевременное сканирование антивирусом и проверка битых секторов помогут вам обезопасить себя от сбоев в работе практически всего железа. В этой статье вы научитесь находить битые сектора на своем жестком диске.
1
Подготовка к поиску битых секторов на жестком дискеПрежде всего, вы должны выполнить такие шаги:
- Очистить свой компьютер от засоряющих файлов и кэша.
- Проверить диск на наличие ошибок.
- Выполнить сканирование антивирусом.
- Сделать самодиагностику.
- Скачать программу для поиска битых секторов.
Чаще всего программы для битых секторов могут сразу выполнять самодиагностику, поэтому объединим эти шаги в один пункт. Как видите, этот процесс довольно ёмкий и займет не мало вашего времени, однако, так вы сможете отыскать причины нестабильной работы винчестера, а также прикинуть, когда вам его стоит заменить. Если битых секторов больше десяти, вам стоит задуматься о смене жесткого диска. Это не сложно сделать и на ноутбуке, и на компьютере.
Чистка компьютера от хлама
Средства Windows, зачастую, плохо справляются с удалением лишних файлов, поэтому лучше установить специальную программу, которая вам в этом поможет. Одной из самых известных и удобных является CCleaner. В ней вы можете сразу очистить кэш, удалить все мусорные файлы, которые остались после удаления программ, а также деинсталлировать софт сразу из окна CCleaner.
По желанию, используйте собственный софт по очистке.
- В разделе «Cleaner» в левом меню выберите вкладку «Windows». Сначала нажмите «Analyze», чтобы выполнить анализ всех файлов, которые можно удалить, а затем «Run Cleaner». Очистка займет от нескольких секунд до минуты.
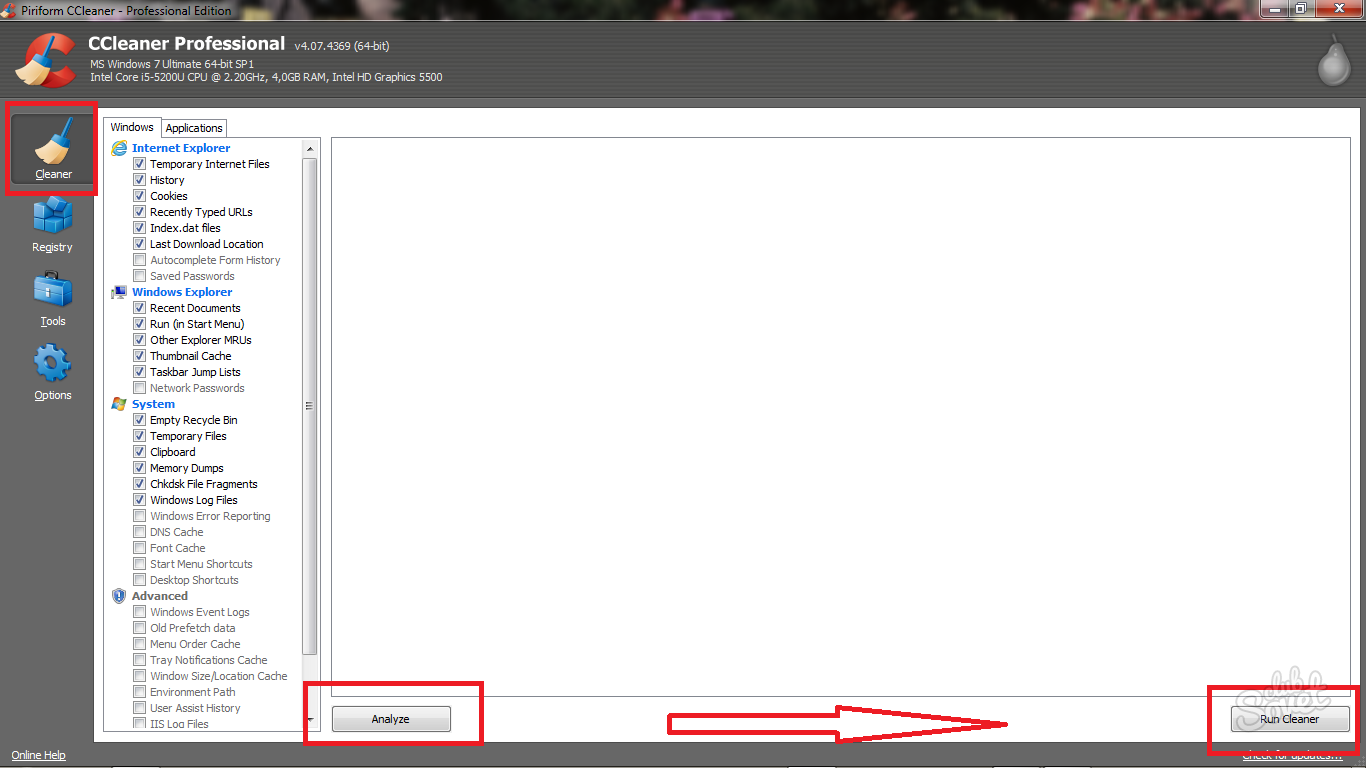
- Потом зайдите во вкладку «Applications» и снова выполните алгоритм с кнопками «Analyze» и «Run Cleaner».
Этого будет вполне достаточно, чтобы продолжить работу с другим софтом. Такую комбинацию рекомендуется выполнять каждую неделю.
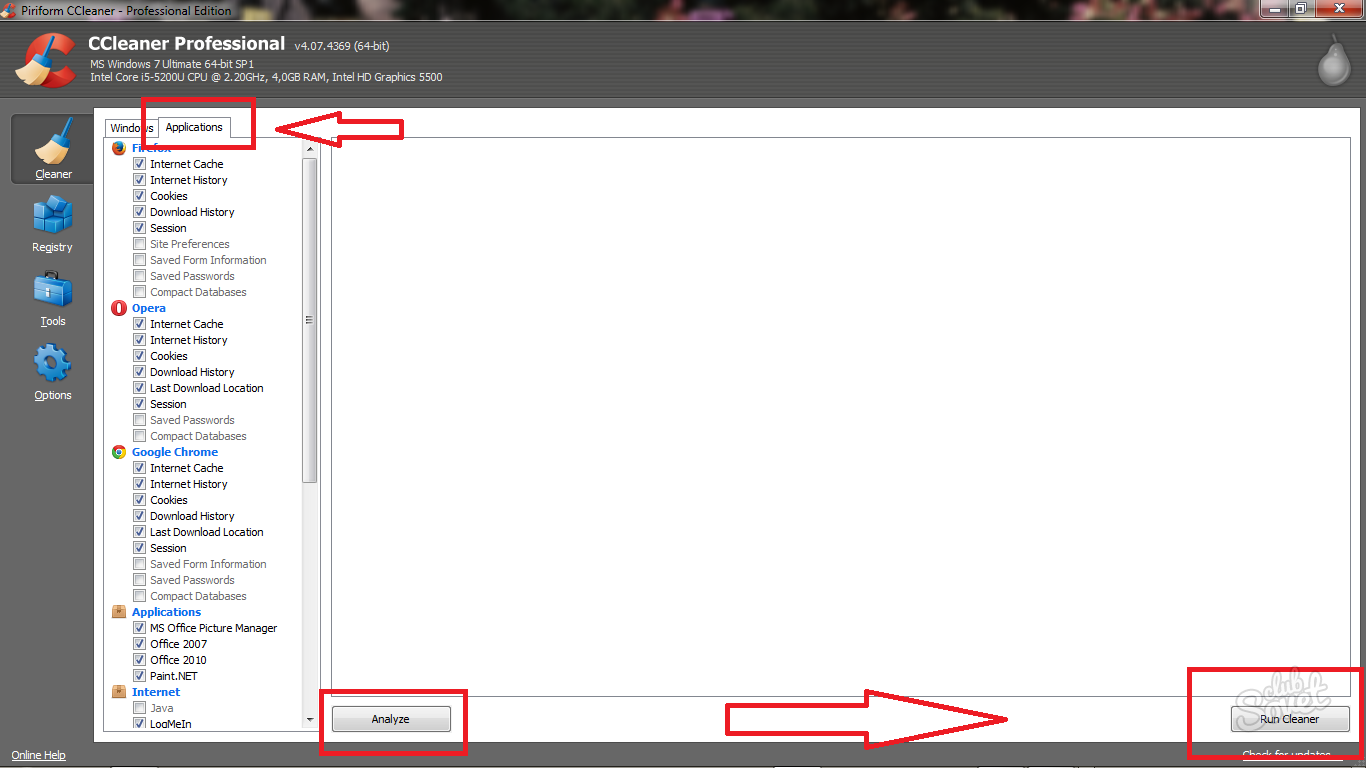
Проверка диска на ошибки
Помните, если на диске обнаружатся ошибки, то вам придется сначала их решить и только потом приступать к поиску битых секторов. Любые сбои в работе диска повлияют на результаты диагностики программы для секторов.
- Зайдите в «Мой компьютер» удобными для вас способами, чтобы перед вами появился жесткий диск.
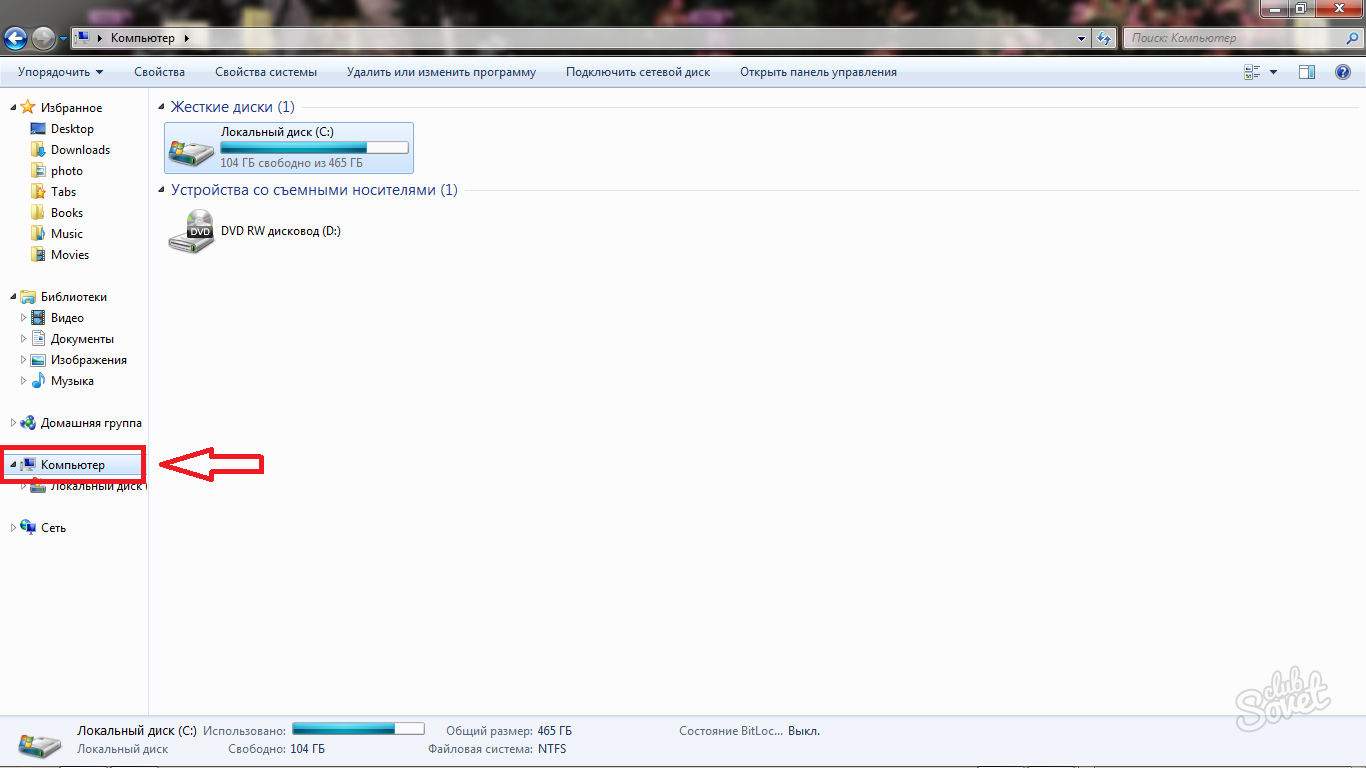
- Кликните по нему правой кнопкой мыши один раз.
- В появившемся меню отыщите строку «Свойства» и нажмите на неё.

- Перед вам откроется небольшое меню с различными опциями. Перейдите в раздел «Сервис».
- В нём кликните на поле «Выполнить проверку».
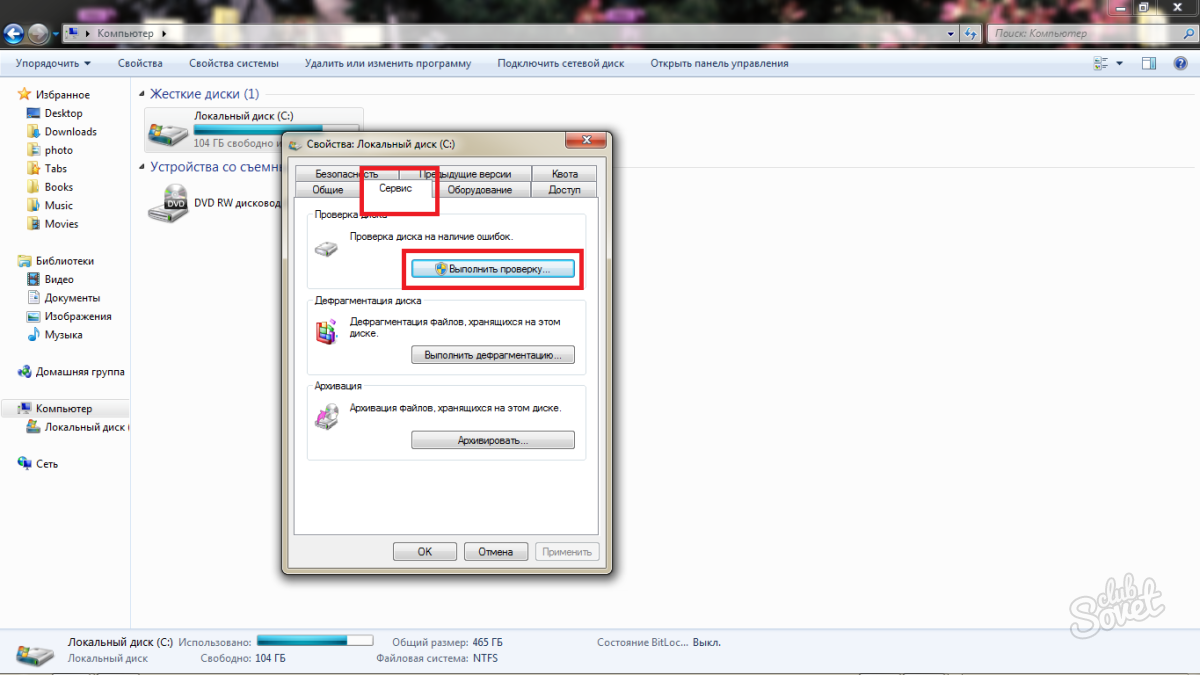
- Вам осталось лишь нажать на кнопку «Запуск» и подождать пару минут.
Некоторые проблемы, которые отыщет средство диагностики, решатся сами, но в некоторых нужно ваше участие. Если же проблем не обнаружено, то приступайте к следующему шагу.
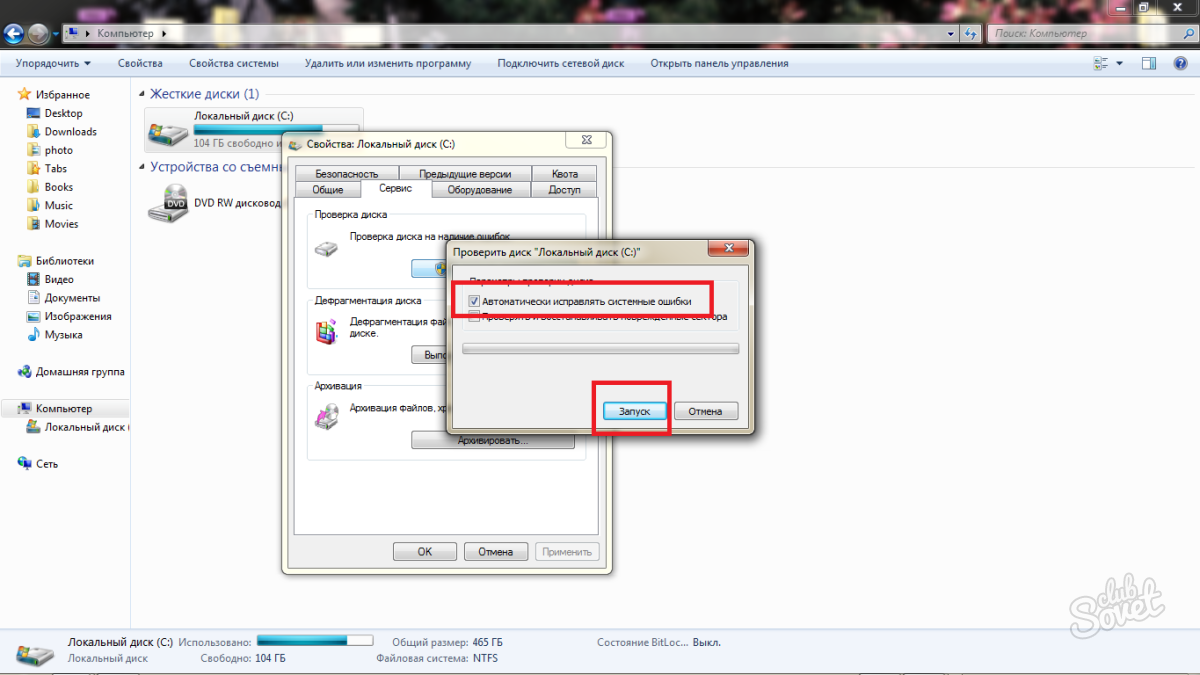
Сканирование антивирусом
Здесь всё предельно просто: сканируйте весь компьютер вашим антивирусом. Если у вас его нет, то немедленно это исправьте, так как на каждом компьютере должен стоять свежий антивирус с новой базой данных.
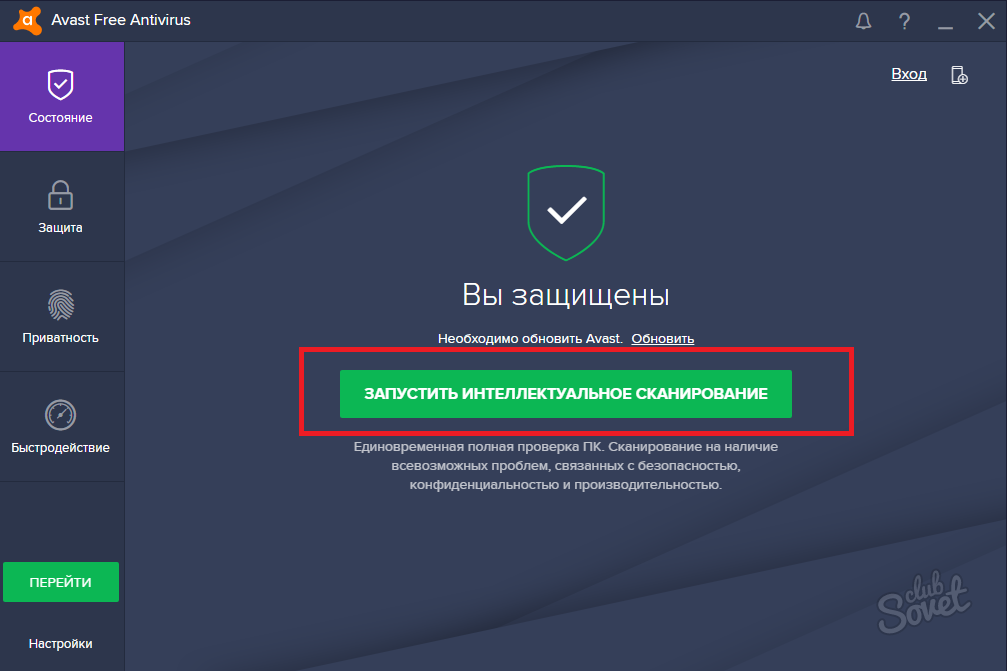
2
Установка программы и сканирование битых секторов на жестком дискеЕсли вы просто перешли к данному пункту, минуя все верхние рекомендации — вы совершаете большую ошибку. Средство диагностики не выявит истинное значение проблемных секторов, если вы не привели в порядок все файлы на своем компьютере.
Для начала, выберите софт себе по душе, в данной статье будет использован HDDscan. Скачать его можно по прямой ссылке:  HDDscan. Как только вы нажмете на нее, программа сама предложит выполнить сохранение.
HDDscan. Как только вы нажмете на нее, программа сама предложит выполнить сохранение.
- Зайдите в скачанный архив и нажмите дважды на строку HDDscan.exe
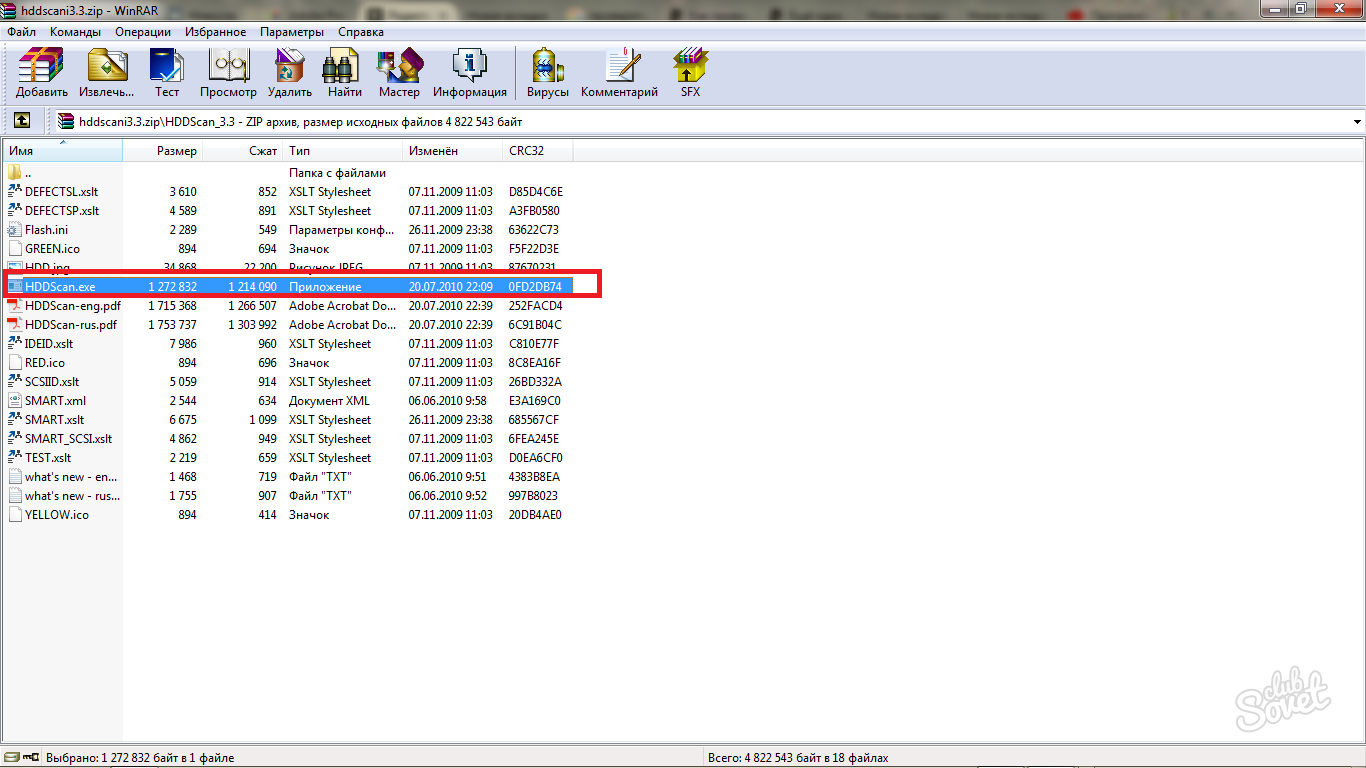
- Тут же откроется программа — для ее работы не требуется много ресурсов. Прежде всего, вам нужно выполнить сканирование жесткого диска. В самой верхней части программы вы увидите название жесткого диска в виде его модели, под ним нажмите на кнопку «S.M.A.R.T.»
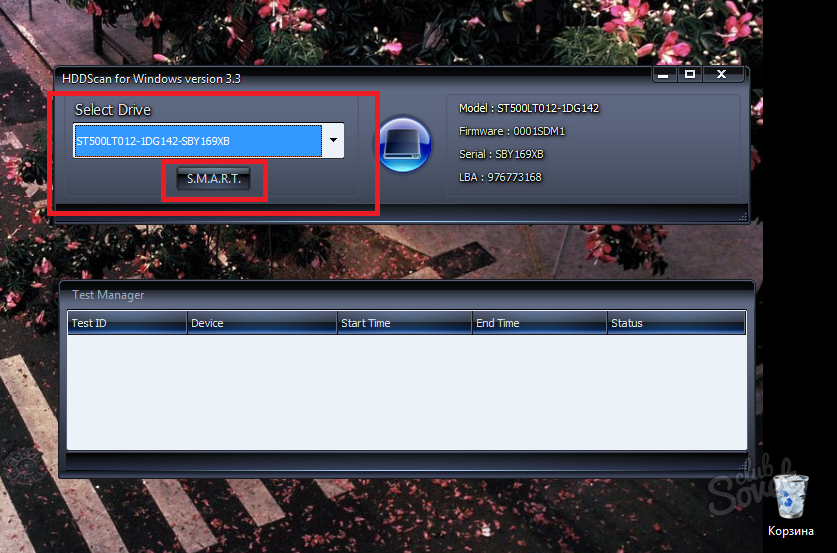
- Если в появившемся окне все строки зеленые — всё отлично, вы можете продолжать. Если красные — обратитесь в сеть интернет для их решения.
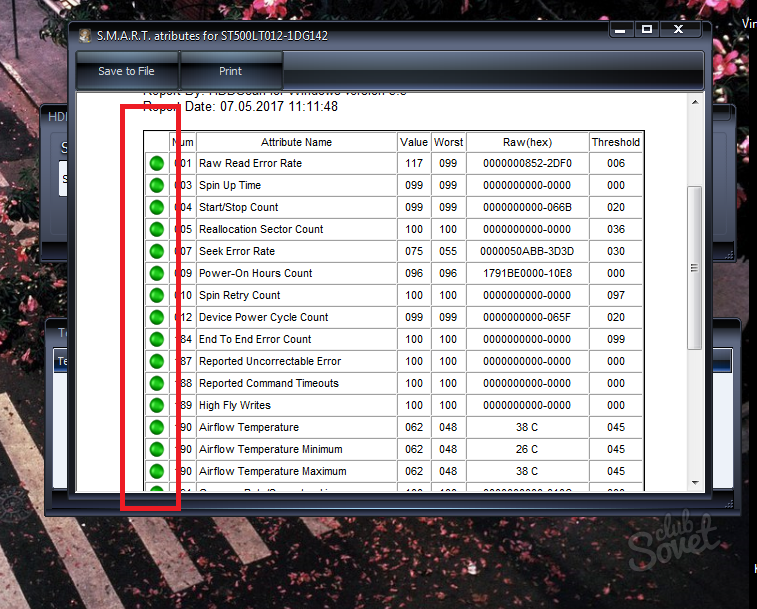
- Вернитесь в прежнее меню. Кликните мышкой по круглой кнопке и выберите самый верхний пункт меню «Surface Tests».
- Не меняйте в данном окне абсолютно ничего. Нажмите лишь кнопку «Add Test».
- Снизу появится полоса синего цвета. Дважды кликните по ней мышкой.
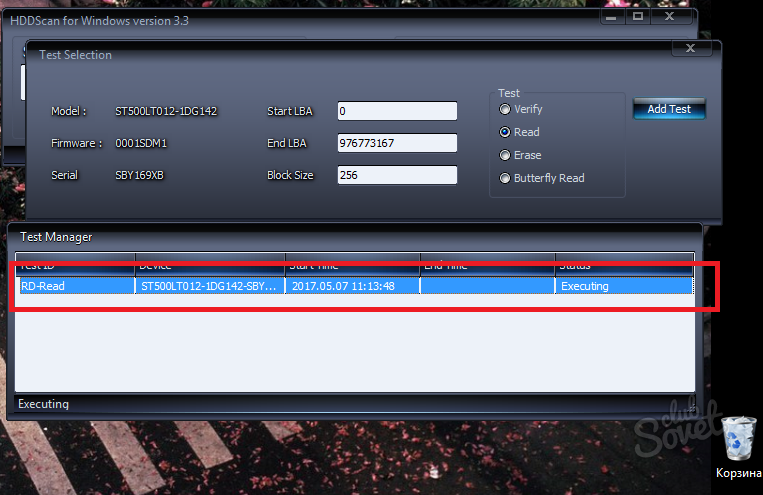
- Перейдите в раздел «map».
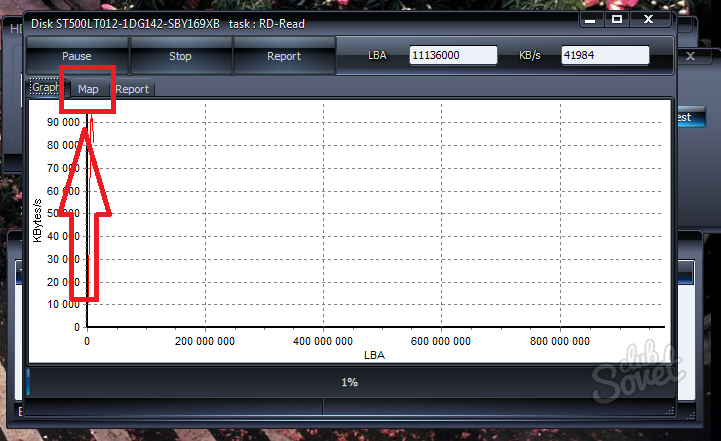
Наконец, вы можете посмотреть на состояние ваших секторов.
- Синие — полностью мертвые секторы.
- Оранжевые и красные — близкие к смерти.
- Зеленые и выше — в нормальном рабочем состоянии.
Таким образом, жесткий диск на скриншоте прослужит ещё около года в отличном рабочем состоянии.

sovetclub.ru
Проверка жесткого диска на битые сектора
Проверка жёсткого диска на битые сектора
05.04.2017

Жёсткий диск (HDD) — устройство для записи и хранения данных. Это довольно хрупкая вещь. Механические повреждения и ошибки в его системе могут повлечь за собой нарушения в работе компьютера вплоть до отказа запуска. Нередко пользователи сталкиваются с проблемой «битых» секторов винчестера, которые вызывают проблемы в работе ПК.
Битые сектора
Стандартный винчестер имеет вращающиеся магнитные диски и магнитную головку, с помощью которой происходит функция записи данных. Так вот, эти диски разделяются на «дорожки», а области, образованные этими дорожками, называются секторами.
Для наглядности приведём пример логической структуры диска:

При любых причинах повреждения сектора винчестер не может прочитать оттуда информацию. Из-за этого происходит попытка восстановления неисправного участка. В случае невозможности исправить неполадку, диск обращается к запасным секторам. Такие действия, естественно, сильно ухудшают скорость работы программ или же самой системы.
Симптомы повреждения секторов
Вы можете самостоятельно узнать о наличии на устройстве записи битых секторов. На это указывает много сбоев в работе:
- Очень медленный запуск операционной системы.
- Лаги и подтормаживания в ходе работы.
- Самопроизвольный перезапуск компьютера.
- Полный отказ в запуске системы.
При наличии таких проблем, вероятно, ваш винчестер имеет повреждённые области.
Важно! Не всегда эти симптомы означают неполадки самого HDD. Существует вероятность, что их могут вызывать и другие ошибки, связанные с программной или аппаратной составляющей компьютера.
Причины возникновения
Рассмотрим несколько причин появления данной проблемы:
- Механическое вмешательство (внешнее повреждение).
- Неверное завершение работы компьютера (отключения кабеля питания, выключение с помощью кнопки на системном блоке).
- Постепенный износ магнитных дисков.
- Нестабильность сети (низкое или высокое напряжение).
Проверка на наличие битых секторов
Для проверки винчестера на поврежденные области существует множество способов, в основном, с использованием стороннего ПО. Давайте рассмотрим несколько из них поближе:
Способ 1: Victoria
Victoria — популярнейшая бесплатная программа для проверки и исправления повреждённых участков винчестера. В её эффективности убедились как владельцы проблемных HDD, так и опытные специалисты по ремонту. Огромный плюс данной программы в режиме «Smart». Эта функция позволяет подробно и тщательно следить за работоспособностью накопителя. Чтобы произвести проверку необходимо выполнить такие шаги:
- Скачайте программу и установите её.
- Откройте скачанную папку и запустите приложение «vcr447».
- В разделе «Standard» кликните по «API».
- Найдите свой HDD в списке и кликните по нему.
- Далее перейдите в раздел «Tests».
- Выберите пункт «Ignore» и нажмите «Start».

Откроется окно программы. Не пугайтесь, что оно на английском языке. Проверка выполняется в несколько действий.





В ходе анализа можно увидеть количество найденных поврежденных участков. За это отвечают три последних пункта.

На этом проверка завершена. Чтобы исправить найденные ошибки выберите пункт «Remap» и нажмите «Start».
Способ 2: Acronis Disk Director
Acronis Disk Director — отличное средство для анализа и исправления ошибок HDD. Имеет очень удобный интерфейс и мощный функционал. Единственный минус — программа платная, однако имеется пробная версия. Чтобы проверить винчестер этим способом, проделайте следующее:
- Скачайте программу с официального сайта.
- Установите и запустите её.
- В новом окне выберите нужный раздел и нажмите «Проверить».
- Подтвердите проверку


По завершению вы сможете ознакомиться с результатами анализа, а также исправить ошибки, если они имеются. В нашем случае Windows не обнаружила неполадок.

Способ 3: HDD Regenerator
HDD Regenerator — профессиональный инструмент для проверки и восстановления ошибок жёсткого диска. Одна из лучших утилит в своем роде. К сожалению программа платная Для запуска проверки выполните нижеприведённые манипуляции:
- Запустите утилиту.
- Кликните по вкладке «Regeneration» и нажмите «Start Process under Windows».
- Выберите HDD и нажмите «Start Process».
- В открывшемся окне выберите пункт «Normal Scan» кнопкой «2» .Подтвердите клавишей «Enter».
- Нажмите кнопку «1» и подтвердите клавишей «Enter».
- Нажмите «1», затем «Enter».
- Дождитесь завершения анализа.






Вот и всё! Проверка завершена.
Способ 4: Использование стандартных средств
Если у вас нет возможности использовать стороннее ПО, тогда можно воспользоваться стандартными инструментами Windows. Для этого нужно проделать такие шаги:
- Кликните ПКМ по значку «Мой компьютер» и выберите «Управление».
- Выберите раздел «Управление дисками».
- Щелкните ПКМ по нужному разделу накопителя и нажмите «Свойства».
- Выберите вкладку «Сервис» и нажмите «Проверить».




После проверки вы можете ознакомиться с её результатами. По необходимости, исправьте найденные ошибки.
На этом способы проверки подошли к концу. Будем рады, если оставите свой отзыв. Большое спасибо за внимание!
Расскажи друзьям в социальных сетях
compdude.ru
Как проверить жесткий диск на битые сектора. Нулевой сектор.
Наличие поврежденного сектора на жестком диске представляет из себя достаточно серьёзную неполадку. Подобные неисправности могут привести к весьма критическим последствиям, среди которых самыми распространенными признаны следующие:
- Отсутствие возможности получать и редактировать информацию.
- Невозможность производить запуск определенных утилит и приложений.
- Потеря разнообразных файлов.
Одной из самых неблагоприятных проблем, является полный отказ работоспособности пользовательского ПК. В целях предотвращения вышеприведенных неполадок, следует периодически выполнять предварительную проверку битых секторов жесткого диска. Чтобы вникнуть в процесс того, как восстановить жёсткий диск  Если не знаете что такое жесткий диск, или просто забыли — вам сюда с битыми секторами, следует понимать структуру самого винчестера. Жесткий диск является герметичной коробкой, содержащей несколько вращающихся дисков, которые отвечают за произведение записи данных.
Если не знаете что такое жесткий диск, или просто забыли — вам сюда с битыми секторами, следует понимать структуру самого винчестера. Жесткий диск является герметичной коробкой, содержащей несколько вращающихся дисков, которые отвечают за произведение записи данных.
Понятие «сектор» непосредственно связано с разделением записываемой на диск информации, потому как она и распределяется на компактные ячейки памяти, называемые секторами. Нередко, считывающая головка даёт сбои при снятии данных с того или иного сектора, за этим следует невозможность запуска, к примеру, какого-либо записанного файла. Операционная система ПК предупреждает про ошибку чтения файла. Не стоит забывать, что корректно работающий винчестер может прочитать любые данные, обладая целостной структурой всех секторов. Возникновение поврежденного участка (битого сектора) предвещает угрозу скорой неисправности всего HDD.
1. Факторы, влияющие на способ того, как исправить битые сектора на HDD, а также основные действия при возникновении битых секторов.
Если пользователь ПК внимательно относится к работоспособности своей системы, он всегда будет в курсе появления первых битых секторов, выполняя проверку HDD. Прежде всего, оперативное копирование необходимой информации на исправный жесткий диск, станет хорошим началом на пути решения серьёзной неполадки. Вид проверки битых секторов зависит от того, запускается ли система компьютера или же нет. При работоспособной операционной системе, в целях запуска диагностики и средств восстановления битых участков, следует придерживаться следующих действий:
- Выполнить вход в «Мой компьютер».

- Совершить вызов контекстного меню правой кнопкой мыши по требуемому диску.
- Затем нажать пункт «Сервис».

- Отдать команду «Выполнить проверку».
- «Пуск»

Стоит отметить, что для активации средства восстановления, рекомендуется отметить пункт «Автоматически исправлять системные ошибки». Благодаря штатному комплексу программных утилит, система будет автоматически проверять жесткий диск на присутствие неполадок и исправлять их. Потребуется перезагрузка ПК для полного доступа программ-реаниматоров HDD без участия активной ОС. Многие пользователи задаются вопросом, как убрать битые сектора на жестком диске, а также выполнить его проверку в такой ситуации, когда компьютер не запускается? Для этого необходимо наличие диска, содержащего виртуальную систему, после его установки в дисковод, компьютер сумеет включиться в привычном режиме, затем пользователь сможет выполнить действия, аналогичные вышеприведенным в случае с работоспособным ПК. Следует знать, что при помощи установочного диска с ОС, в случае неработоспособности текущей системы ПК, можно выявлять поврежденные сектора жесткого диска. Для этого, в ходе запуска установочного диска, пользователем активируется раздел «Восстановить систему». При выполнении восстановления, битые участки HDD пройдут последовательную диагностику с устранением выявленных неисправностей. Для проверки битых секторов на винчестере, консоль восстановления можно запустить без участия загрузочного диска следующим образом:
- При начальном этапе запуска ПК, нажать кнопку «F8».
- Войти в безопасном режиме при поддержке командной строки.
Как восстановить нулевой сектор на жестком диске компьютера?
Если пользователь столкнулся с надписью «Primary master harddisk fail», значит возникла проблема невозможности чтения информации с диска нулевого сектора, содержащего главную таблицу разделов. Неполадки в работе данного сектора сперва вызывают сильные подтормаживания системы, а порой и её полное зависание. Восстановление нулевого сектора можно произвести посредством низкоуровневого форматирования, установив соответствующее программное обеспечение от фирмы-производителя HDD, однако это приведет к полной потере всех данных. Правильным решением при неисправности нулевого сектора, станет диагностика всех секторов винчестера при программных утилит на подобии Victoria.
2. Как исправить поврежденные сектора на жестком диске, с помощью Victoria?
Программа Victoria направлена на диагностику, а также восстановление участков жесткого диска. Утилита за достаточно короткое время проверки, легко обнаруживает битые сектора, выделяя их неработоспособными.Такие выделенные участки не будут считываться системой, а значит последующие зависания и сбои в процессе чтения данных будут временно исключены. Victoria предоставляет владельцу ПК информацию о том, нуждается ли определенный жесткий диск в лечении и какое количество времени он сумеет корректно работать. Утилита не займёт много места и запускается моментально из архива без загрузки установочного пакета. С первым запуском приложения, открывается системное окно со вкладками, содержащими основной функционал, это данные о состоянии дисков, тестирование, настройки и так далее. Вкладка «TEST» будет содержать требуемую информацию для проверки и устранения битых секторов HDD. В процессе проверки жесткого диска утилитой Victoria, интерфейс программы будет выводить цветовые обозначение тестируемых секторов:
- Серый цвет обозначает полную работоспособность сектора.
- Зеленый цвет означает удовлетворительное состояние сектора (немного увеличенные временные затраты на его чтение).
- Оранжевый цвет демонстрирует сектора, которые занимают весомую часть времени при их чтении (подобные участки вызывают торможение HDD). Стоит отметить, что оранжевые сектора являются рабочими, но могут выйти из строя в скором времени.
- Красный цвет оповещает о поврежденных и нечитаемых участках жесткого диска, не поддающихся восстановлению.
- Синий цвет с пометкой крестика означает сбой при попытках чтения сектора.Тестирование требует длительных временных затрат, зато после его прохождения, пользователь сумеет точно понять, стоит ли восстанавливать битые сектора или же проще приобрести новый HDD. У меня есть подробная инструкция как пользоваться Victoria HDD
 Здесь подробная статья о программе Victoria.
Здесь подробная статья о программе Victoria.
Среди списка прочих распространенных утилит для проверки винчестера, с помощью которых можно проверить жесткий диск на битые сектора, необходимо отметить:
- Acronis Disk.
- Director suite.
- MHDD.
komp.site
Поиск битых секторов на жестком диске
Битые сектора или bad блоки – это участки на жестком диске, которые вышли из строя и на которые невозможно записать или считать с них информацию. Такие участки рано или поздно появляются на любом диске, что влечет за собой ряд негативных последствий:
- Информация читается, но происходит это очень медленно
- Медленно или с ошибками загружается ОС
- Периодические перезагрузки ПК, без видимой причины
- Из самого неприятного стоит отметить потерю информации, т.к. некоторые файлы просто перестают читаться системой и восстановить их не всегда удается.
В таких случаях первое, что необходимо сделать – это проверить жесткий диск на наличие ошибок. Не всегда вышеперечисленные симптомы говорят о поломке накопителя. Иногда это обычные ошибки, которые можно легко исправить. Для проведения такой процедуры не обязательно использовать сторонние программы, хотя чаще всего работают они достаточно эффективно.
Если под рукой таких не имеется, можно провести проверку встроенными средствами операционной системы. В версиях ОС выше Windows ХР есть специальная утилита для проведения проверки, как ей воспользоваться рассмотрим далее.
Как проверить жесткий диск средствами Windows
Существует два способа использования встроенной утилиты тестирования HDD – через управление дисками и используя командную строку.
Первый способ проще. Чтобы открыть консоль управления необходимо нажать правой кнопка на значке «Моего компьютера» («Этот компьютер» в Windows 10) и найти пункт Управление. В открывшемся окне выбираем «Управление дисками», находим нужный носитель и снова нажимаем на нем правой клавишей мыши.
Теперь нужно выбрать пункт «Свойства» и открыть закладку «Сервис». В средствах диагностики нажимаем кнопку «Проверить».
Когда пройдет тест, пользователю предоставят информацию о результатах.
На закладку проверки можно попасть проще, достаточно запустить Свойства локального диска из окна «Моего компьютера».
Во втором случаем можно использовать командную строку. Чтобы ее запустить, нужно нажать комбинацию Win+R и в окне ввести cmd.
Теперь в окно вводим chkdsk x: /f /r, где Х – буква проверяемого раздела. Нажимаем Y для подтверждения операции и ждем окончания процесса.
И в первом и во втором случае проверка может идти достаточно длительное время (в зависимости от объема диска до нескольких часов).
Также стоит заметить, что при проверке системного тома, компьютер перезагрузится и система не загрузится до окончания полной проверки.
Сторонние утилиты для проверки
Теперь переходим к сторонним программам. Тут более расширенный функционал и возможности. Некоторые из них позволяют не только найти, но и исправить бэд сектора, что не умеет делать стандартная утилита Виндовс.
Data Lifeguard Diagnostic
Это приложение разработано специально для тестирования винчестеров фирмы Western Digital, но при этом прекрасно работает практически со всеми накопителями других производителей. Функционал позволяет провести быстрый и расширенный тест или побитово записать винчестер информацией.
Нас интересует расширенный режим, который позволяет прочитать каждый сектор, при этом обнаруженные поврежденные сектора программа предлагает переписать, заполнив их нулями. Стоит иметь ввиду, что процедура очень длительная.
HDDScan
Одна из самых популярных программ, которая предлагает большой набор инструментов, но в нашем случае это будет surface test (тест поверхности).
После запуска предлагается настроить необходимые параметры. Нужно опцию read оставить включенной, чтобы жесткий диск проверялся только на чтение, т.о. можно будет определить нечитаемые сектора. Все остальное не изменяем.
Результат будет визуализирован цветами, благодаря чему можно будет легко понять каково состояние накопителя.
Ashampoo HDD Control
Приложение от Ashampoo, к сожалению, не бесплатное, но имеет поистине огромный выбор инструментов для работы с диском. Нам необходим тест поверхности. Настроить тут ничего нельзя, результат проверки для каждого сектора может принимать только два значения – хорошо и плохо (бэд сектора).
Нам необходим тест поверхности. Настроить тут ничего нельзя, результат проверки для каждого сектора может принимать только два значения – хорошо и плохо (бэд сектора).
Victoria HDD
Старая, но при этот, наверное, самая популярная программа. К сожалению, она не стабильно работает в современных версиях Windows, т.к. требует поддержки DOS.
Настроек очень много, можно провести множество проверок с различными настройками. Кроме этого можно переназначить битые сектора.
Чтоб запустить проверку, необходимо перейти на закладку Tests и выбрать необходимый тип проверки: restore, remap, erase, ignore. Сначала проводим тестирование в режиме ignore, чтобы быстро проверить накопитель. Если имеется бэд блоки, то запускаем remap, чтобы переназначить адреса битых ячеек.
Если вышеупомянутые тесты не принесли результат, то можно попробовать запустить restore, для восстановления работы. Ну и в крайнем случае воспользоваться функцией erase. Но использовать ее нужно аккуратно, т.к. она перезапишет все сектора нулями и при этом информация с диска удалиться без возможности восстановления.
composs.ru
Битые сектора жесткого диска: проверка и восстановление
Рано или поздно каждый пользователь сталкивается с проблемами в роботе жесткого диска. Все может начаться с безобидных на первый взгляд подвисаний и закончиться полной неработоспособностью вашего винчестера и потерей всех данных на нем. Нужно понимать, что компьютерное железо, как и все в этом мире, не вечно, но каждый из нас может принять ряд мероприятий по продлению его срока работы.
Особенно этот вопрос актуален в нынешнее время, когда цены на все «железо» взлетели до небес. Если вы замечаете даже небольшие проблемы в роботе вашего винчестера, вам необходимо проверить его на наличие битых секторов или, как их в народе называют, «бед-блоков». Для начала разберемся в понятии «битый сектор». Битым сектором называют участок жесткого диска, обращение к которому является невозможным вследствие его физических либо логических дефектов.
Исходя из выше сказанного, бед — блоки делятся на физические и логические.
Физические бед-блоки
Они образуются в результате физического повреждения поверхности жесткого диска. Причинами этих повреждений преимущественно являются проблемы в роботе считывающей головки жесткого диска, износ магнитного покрытия жесткого диска либо падения/удары винчестера о твердую поверхность. К сожалению, данный вид сбойных секторов не подлежит лечению. Но все же данный вид битых секторов менее распространенный.
Логические бед-сектора
Они образуются преимущественно из-за ошибок записи информации на диск. Но данный вид сбойных секторов поддается лечению с помощью определенного программного обеспечения. Нужно понимать тот факт, что вылечить бед-сектор и сделать его работоспособным невозможно, но есть возможность переназначить данный сектор на резервный участок жесткого диска. То есть, если раньше система обращалась непосредственно к нерабочему участку жесткого диска, то теперь при обращении на данный участок будет происходить перенаправление на участок, куда данный блок был переназначен.
Перед вами возникает вопрос: «А какое программное обеспечение использовать для данных целей?» Для проверки жесткого диска на битые сектора преимущественно используют программы : Victoria и MHDD. Обе программы позволяют сканировать винчестер на наличие битых секторов и дают возможность производить переназначение «плохих» секторов на резервные участки жесткого диска.
 Интерфейс программы MHDD
Интерфейс программы MHDDВ отличии от Victoria , MHDD нужно записывать на загрузочную флешку либо диск, так как программа работает из-под системы, в режиме MS-DOS. Victoria же дает возможность работать в самой системе в удобном графическом интерфейсе. Также большой плюс данной программы в том, что она позволяет переназначать не только сбойные сектора, а и те сектора, которые являются потенциально сбойными (те сектора, которые с течением небольшого времени станут сбойными).
 Интерфейс программы Victoria
Интерфейс программы VictoriaНо при этом данная программа уступает MHDD в тщательности и качестве проверки диска. Нужно иметь в виду, что если количество бед-секторов высокое, то данный жесткий в скором времени перестанет работать и переназначение секторов не поможет. В данном случае нужно в первую очередь сохранить ценную информацию с диска.
Вывод
По этому лучше не доводить свой винчестер к такому состоянию. Во избежание таких проблем рекомендуется регулярно проверять жесткий диск на ошибки с помощью стандартных средств операционной системы, а так же установить на свой компьютер софт для проверки состояния операционной системы. Помните, что именно от вашего внимания зависит работоспособность вашего компьютера и жесткого диска в частности.
composs.ru