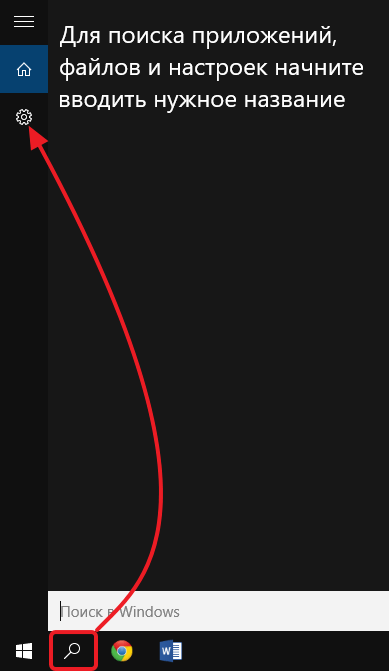Срок доставки товара в течении 1-3 дней !!!
|
|
Free Screen Video Recorder для записи видео с экрана и создания скриншотов. Запись экрана видео
Free Screen Video Recorder — запись видео с экрана
Free Screen Video Recorder — бесплатная программа для записи видео с экрана и создания снимков экрана. Это простое приложение позволит пользователю с любым уровнем подготовки быстро сделать скриншот и записать видео.
Программа Free Screen Video Recorder записывает действия, совершаемые на экране компьютера, выполняемые на полном экране, в открытом окне, или в произвольной области. Подобным образом в приложении выполняется захват изображений: всего Рабочего стола, окна, или произвольной прямоугольной области.
Приложение подойдет для записи своих действий на компьютере, для записи трансляции на сайте, для создания скриншота экрана, или всего происходящего на экране.
Основные возможности Free Screen Video Recorder:
- запись видео в формате MP4
- сохранение изображений в форматах PNG, JPEG, BMP, GIF, TGA
- поддержка записи видео в Full HD качестве
- запись видео с озвучиванием через микрофон
- запись звука на экране во время записи видео
- выделение курсора мыши
Получить Free Screen Video Recorder бесплатно можно в составе пакета программ Free Studio, или в качестве отдельного приложения. Free Screen Video Recorder поддерживает русский язык, работает в операционной системе Windows.
Для того, чтобы скачать Free Screen Video Recorder перейдите на официальный сайт разработчика, компании DVDVideoSoft, производителя программ: Free Video Call Recorder for Skype, Free Video Editor, Free 3D Video Maker, Free 3D Photo Maker и других.
скачать free screen video recorder
Установите приложение на свой компьютер, а затем запустите программу.
Интерфейс и настройки Free Screen Video Recorder
Интерфейс Free Screen Video Recorder предельно прост: на панели расположены кнопки для вызова необходимых функций. Слева находятся кнопки для создания снимков экрана, в правой части панели расположены кнопки для захвата видео.

При подведении курсора мыши к какой-нибудь кнопке, появляется всплывающая подсказка, объясняющая ее предназначение.
Для входа в настройки приложения, нажмите на панели на кнопку «Опции». В окне «Опции» находятся вкладки: «Основные», «Видео и аудио», «Изображения», «Имя файла», «Язык и обновление», в которых изменяются параметры программы, настроенные по умолчанию.

По умолчанию, в Free Screen Video Recorder включены звуки и запись аудио с микрофона (вкладка «Основные»). Для выделения мыши при записи видео, отметьте пункт «Захват мыши». Если нужно, выставьте время задержки перед началом захвата.
Во вкладке «Видео и Аудио» настраиваются опции видео и аудио. Здесь можно выбрать используемый видео («H.264», «H.264») и аудио кодек («AAC», «MP3»).
По умолчанию, выбрано автоматическое качество записи видео и аудио, соответствующее разрешению экрана монитора данного компьютера. Для видео доступен следующий выбор качества записи: 240p, 360p, 480p, 720p, 1080p. Аудио можно записать в высоком (high quality), среднем (medium quality) и низком (low quality) качестве.
Выберите свои выходные папки на компьютере, если не устраивает выбор папок по умолчанию.
Во вкладке «Имя файла» есть возможность изменить шаблон для имени файла по своим предпочтениям.
Далее посмотрим, как пользоваться Free Screen Video Recorder.
Захват видео в Free Screen Video Recorder
Для записи видео выберите один из доступных вариантов: «Запись видео с рабочего стола», «Запись видео с окна», «Запись видео с области».
На этом примере, я нажал на кнопку «Запись видео с окна», программа показала размер открытого окна на экране компьютера. Вокруг активного окна появилась прямоугольная область, обведенная красной линией.
Затем я нажал на кнопку «Начать запись видео» (красного цвета). Запись видео можно приостановить на паузу (бывшая красная кнопка, после запуска записи видео), или завершить при помощи кнопки «Остановить видео». Для отмены записи нажмите на клавишу клавиатуры «Esc».

Управлять процессом видеозаписи удобно из области уведомлений, куда сворачивается панель Free Screen Video Recorder, после выбора варианта записи экрана.
Программа во время записи видео записывает звук с микрофона, надиктованный пользователем, а также звуки с динамика, например, музыку, воспроизводимую в это время в плеере, работающем на компьютере.
Создание снимков экрана (скриншотов) в Free Screen Video Recorder
В программе Free Screen Video Recorder можно делать скриншоты (снимки экрана). Доступны следующие варианты захвата изображений: «Снимок рабочего стола» (клавиша «Printscreen»), «Сделать снимок окна» (клавиши «Alt» + «Shift» + «5»), «Снимок области» (клавиши «Alt» + «Shift» + «4»).

Перед созданием снимка выберите в настройках необходимый формат для сохранения картинки (по умолчанию выбран «PNG»).
Выберите предпочтительный вариант для создания скриншота, сделайте снимок экрана. На изображении выбран снимок области экрана.

Для открытия изображения для редактирования в редакторе по умолчанию, в настройках программы активируйте пункт «Открыть редактор после записи».
Заключение
Бесплатная программа Free Screen Video Recorder служит для записи видео с экрана, в программе можно делать скриншоты, приложение имеет простое управление.
Прочитайте похожие статьи:
vellisa.ru
Как записать видео с экрана – простая программа записи экрана
Спешу с вами поделиться очередной программой, которая мне очень понравилась. Да, кстати, в категорию софт я добавляю только интересные и крутые (на мой взгляд) утилиты.
В этой небольшой записи я покажу вам как записать видео с экрана легко и быстро, а также дам ссылку на бесплатную программу для видео захвата.
Программа записи экрана
Всё очень просто, даже проще чем Вы думаете. Для начала вам нужна скачать программу «экранная камера». Прямая ссылка на скачивание с оф. сайта — http://amspark.ru/ScreenCamera.exe
У программы есть и платная версия, но бесплатной вполне достаточно. Пример ролика записанного этой программой:
Видео так же можно записывать со звуком, а можно прямо в программе налаживать музыку. Еще делать заставки и многое другое. Псс торрентом можно скачать полную версию).
Как записать видео с экрана
После того, как Вы скачали и установили программу откройте её и перед вами будет такое окно:

После нажатия на «запись экрана» перед вами будет окно с настройками записи:

Как Вы видите, тут можно выбрать 3 режима: 1 – Полный экран (запись всего экрана, в том числе панель инструментов), 2 – Фрагмент экрана (выбранная вами область), 3 – Выбранное окно (например, окно браузера). Кроме этого, можно выбрать запись со звуком и без него.
После того, как Вы нажмете «Запись», появиться таймер с отчетом пяти секунд и по истечению начнётся запись. Чтоб остановить съемку просто нажмите на клавишу «F10» и перед вами откроется уже готовый ролик, где Вы можете его сохранить, заменить звук, наложить копирайт, обрезать и т.д.
Вот и всё, как видите довольно просто! Лично мне это программа понравилась тем, что она очень простая и одновременно имеет большой функционал. Разобраться сможет любой и с первого раза, чего не скажешь про аналогичный софт.
webhalpme.ru
Как записать видео с экрана
Видеоконтент рулит. И речь не только о медиароликах. В технических мануалах теперь можно не проводить пользователя через длинные описания и ворох скринов — достаточно записать с экрана сам процесс. Участникам розыгрыша в соцсети легко предоставить пруф выбора победителя, записав его в оговорённое время. Программы для записи видео используют геймеры, транслирующие свои подвиги в играх, преподаватели онлайн-курсов.
А раз вопрос о том, как записать видео с экрана компьютера так востребован, мы подготовили обзор наиболее популярных и проверенных на практике онлайн-сервисов, а также полноценных программ.
Начнем обзор с онлайн-сервисов. Работа с ними занимает меньше времени, потому что их не нужно скачивать, это подойдёт тем, кто нечасто сталкивается с необходимостью записи видео. Минус таких ресурсов в том, что их функционал обычно уступает полноценным программам, требующим установки.
Онлайн-сервисы для записи видео с экрана
Screencast-O-Matic
Этот сервис позволяет записывать видео онлайн без дополнительных скачиваний при условии, что ваш компьютер работает на современной версии Windows и, соответственно, поддерживает Java. При отсутствии Java-клиента сервис предложит его скачать. Сервис работает на английском языке.
Есть бесплатная и платная основы, которые отличаются функционалом и длительностью записи видео (15 минут в бесплатной версии).
Регистрация и авторизация на сайте не обязательна.
Возможности сервиса:
- Съёмка видео с экрана монитора и с веб-камеры. Есть возможность одновременной съёмки.
- Прямая публикация на YouTube.
- Можно добавить дополнительную информацию: заголовок видео, описание, категорию и теги.
- Вариативное отображение курсора на записи.
После того как популярный сервис онлайн-записи видео Screenr.com «ушёл в отставку», вышеописанный сайт пока остаётся единственным онлайн-сервисом для записи видео с экрана.
Теперь рассмотрим самостоятельные бесплатные программы. Их достаточно много, и некоторые из них едва ли уступают по своему функционалу платным утилитам.
Бесплатные программы
iSpring Free Cam
Эта программа появилась в доступе относительно недавно, она полностью бесплатна и не имеет рекламных вставок на готовом видео. Ролики сохраняются в единственном формате WMV.
Программа может:
- записывать звуки: музыку из колонок, звук из микрофона, системные звуки;
- записывать передвижение курсора и его нажатия;
- выбирать область экрана для записи;
- вырезать ненужные части в уже готовом видео;
- напрямую загружать видео на Youtube.
Программа русифицирована и работает на всех современных версиях Windows.
Сam Studio
Англоязычная программа для записи видео с монитора, одна из самых популярных среди пользователей. Отличается от аналогичных бесплатных утилит возможностью записывать видео разных расширений: MP4, AVI и SWF.
Основные возможности программы:
- поддерживает запись звука микрофона и системных звуков;
- позволяет выбрать записываемую область экрана;
- записывает видео длительностью до 2 Гб.
Важно. Ваш антивирус может посчитать вредоносными видеозаписи, созданные в этой программе!
O Cam Screen Recorder
Ещё одна, достойная внимания, программа, основная особенность которой не техническая, а эстетическая: включен набор рамок для украшения видео.
Основные возможности:
- выбор качества осуществляемой видеозаписи;
- наложение водяного знака на видеоролик;
- поддерживает русский язык.
Важно. Занимает совсем немного места на экране в оперативной памяти компьютера.
Перейдем к обзору платных программ для записи видео с экрана, которыми, как правило, пользуются профессиональные клипмейкеры или блогеры.
Платные программы
Camtasia Studio
Программу можно приобрести на официальном сайте разработчика за 200$, и, как пишут на форумах пользователи, цена себя полностью оправдывает.
Программа может:
- редактировать уже записанное видео: изменять размер изображения и добавлять различные спецэффекты;
- одновременно выполнять захват как всего экрана, так и отдельной его части;
- работать на любой современной системе Windows;
- сжимать файлы без потери качества.
Программа поддерживается мобильными устройствами и имеет русскоязычный интерфейс.
Эта утилита чаще всего используется в профессиональных целях, однако поддержка русского языка и простой интерфейс позволяют использовать Camtasia Studio при любом уровне подготовки.
Bandicam
Считается самым популярным ПО для записи видео с экрана. На официальном сайте бесплатно предлагают скачать пробную версию, полная версия обойдётся в 39$.
Основное преимущество программы — стабильная работа даже на самом слабом компьютере, т. к. требования оперативной памяти составляют всего 512 Мб.
Основные возможности:
- позволяет заснять определенную область на экране;
- сжимает видеозаписи без потери качества;
- поддерживает форматы: MJPEG, XviD, AVI, MPEG-1;
- работает не только на современных Windows, но и на версиях 2000, 2003 и XP;
- есть версия, поддерживающая русский язык.
Важно. Программа может продолжать работать безостановочно в течение суток, контролируя процесс записи, и самостоятельно выключить компьютер по завершении своей работы, если выставить это в настройках.
VM Recorder
В этой программе можно скачать пробную версию с ограниченным функционалом. А платный пакет обойдётся от 45$ до 79$ в зависимости от версии. Основная особенность — запись нескольких потоков одновременно.
С помощью этой программы можно:
- одновременно записывать системные звуки и звуки микрофона;
- планировать задания внутри программы;
- перехватывать потоковые данные от нескольких источников;
- устанавливать защищённый пароль на готовые видеозаписи.
Здесь поддерживаются все видеоформаты. Интерфейс у программы английский.
Важно. При возникновении неполадок программа сама оптимизирует качество записи по отношению к скорости интернета.
Из всех описанных программ VM Recoder обладает самым мощным функционалом и не имеет существенных недостатков.
При выборе программы для записи видео с экрана компьютера отталкивайтесь от ваших потребностей. Если нужно записать простое короткое видео, подойдёт онлайн-сервис. Если записывать видео с экрана приходится часто, скачайте бесплатную утилиту с подходящим функционалом. Принимая решение о покупке программы для записи видеороликов с монитора, убедитесь в том, что вам действительно нужны те функции, за которые вы заплатите.
А вам в работе требуется записывать действия на мониторе? Какими средствами пользуетесь вы?

AzСonsult.ru
А вот ещё полезные онлайн-сервисы:
www.azconsult.ru
Как снимать видео с экрана компьютера и сделать хорошую запись
Приветствую, друзья. Сегодня мы с вами поговорим о том, как снимать видео с экрана компьютера. За время своей деятельности в интернете я поработал в нескольких специальных программах, которые позволяют делать запись видео с экрана монитора.
Все они имеют свои преимущества и недостатки. Среди такого выбора идеал найти трудно. Мне нужно было что-то простое с рядом дополнительных функций для записи качественных роликов, таких как:
- Запись на веб-камеру самого себя одновременно с захватом экрана.
- Проведение онлайн-трансляций (стримов) через популярные сервисы.
- Возможность делать запись со звуком во время игры.
- Рисовать маркером, как указкой, во время съемки.
Ну, и чтобы была несильная нагрузка на систему.
Из всего софта мне удалось найти отличный вариант, который меня на данный момент вполне устраивает. Единственное, нет возможности рисовать маркером.
Эта прога называется — OBS (Open Broadcaster Software). На её примере я и покажу вам, как записывать видео с экрана.
Скачать её можно бесплатно на официальном сайте — obsproject.com. Так как она бесплатная, это ещё один плюс для новичков. Работает на Windows, Mac OSX, Linux.
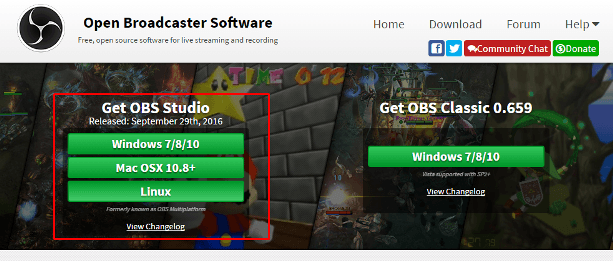
У неё 2 версии:
Как я понял, версия студио более новая, полностью переписанная и имеет ряд дополнительных функций. Из-за того, что мультиплатформенная, она менее оптимизирована, чем классическая версия.
Начинающим советую не заморачиваться с отличиями и настройками программ, главная задача — начать снимать видео. Дальше с практикой начнете во всём этом разбираться.
Как снимать видео с экрана через OBS?
При установке единственная проблема, которая может быть, — чёрный экран. У меня на классической версии не отображался рабочий стол, записывался просто чёрный экран. Если у кого-то возникнет такая же беда, то напишите в комментариях, я подскажу, как сделать, чтобы всё было нормально.
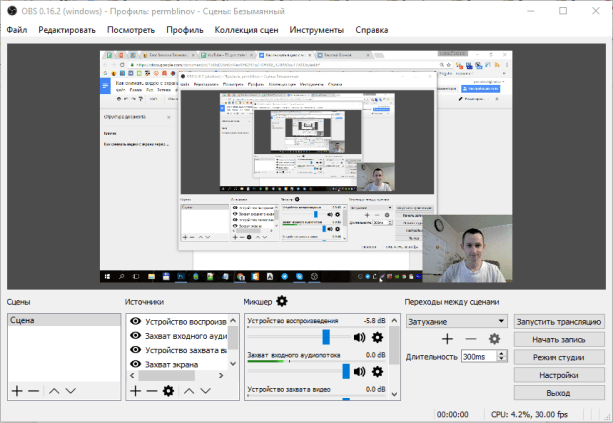
Интерфейс полностью на русском языке, простой и понятный. Чтобы начать снимать видео, остаётся только добавить источники, которые вам нужны, и установить настройки.
Про все настройки я рассказывать не буду, тут много настроек для стримов, о них мы поговорим в отдельной статье. Чтобы просто снять экран монитора на видео, практически ничего внутри настраивать не нужно, можно просто включать запись и делать ролики.
Настройка OBS Studio
Шаг 1. Добавляем источники
В поле “Источники” нажимаем правой кнопкой мыши или плюсик внизу и добавляем “Захват экрана”.
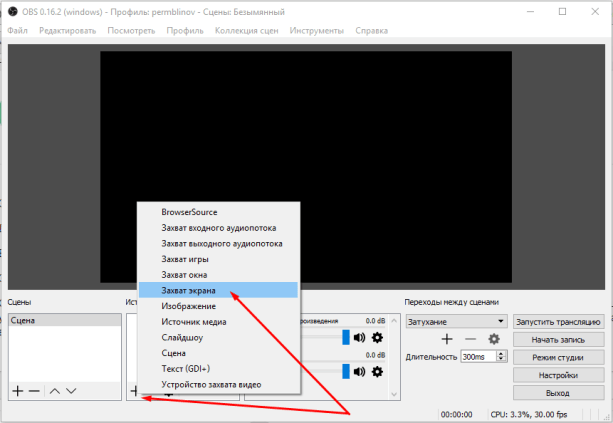
В появившемся окне даём название этому источнику, чтобы вам было понятно, что это за источник, и там больше никаких настроек нету, жмём ОК.
Если вы хотите, чтобы в видео ещё показывалось окно с веб-камеры, как у меня на скриншоте выше, то добавляете ещё устройство захвата видео. Можете что-то настроить, я оставил, как есть.
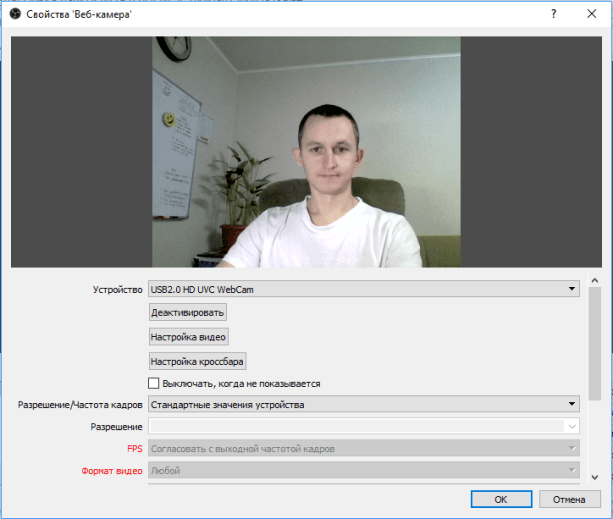
Когда делаешь запись экрана и самого себя на веб-камеру одновременно, видео смотреть становится интереснее.
Теперь масштабируете окно записи с вебки, как вам удобно, и перетаскиваете в нужное место.
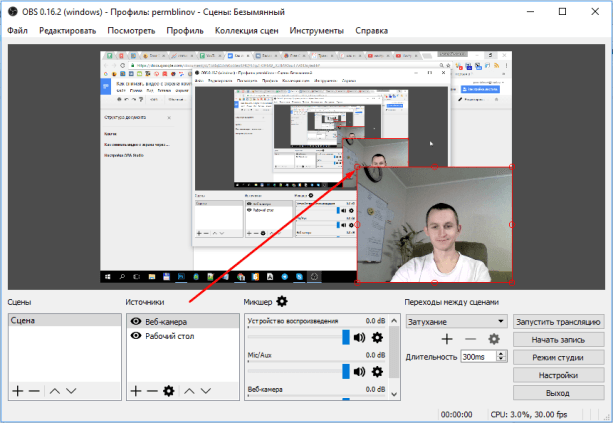
Все источники можно масштабировать таким способом.
Шаг 2. Внутренние настройки
Просто покажу, как у меня настроены все вкладки и на что обратить внимание.
1. Общие. Ничего менять не нужно, можно только тему выбрать тёмную или светлую.
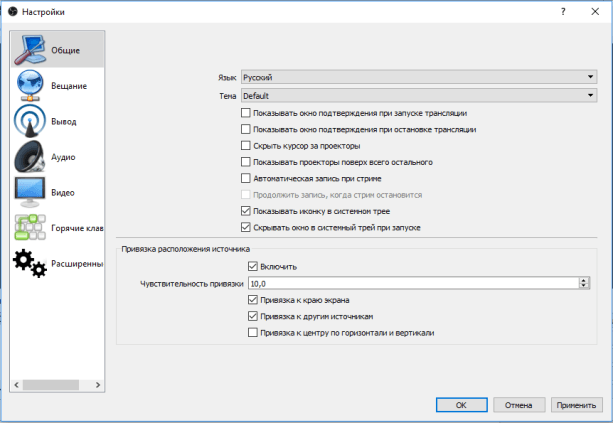
2. Вещание. Настройка для подключения к сервисам стримов. Ничего не трогаем.
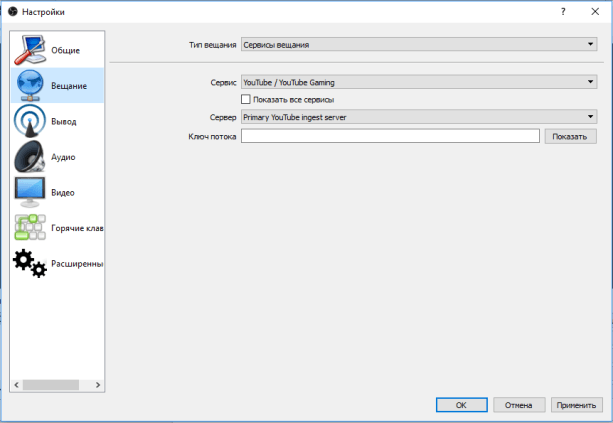
3. Вывод. Указываем место, куда будут сохраняться записи. Остальное стандартно.
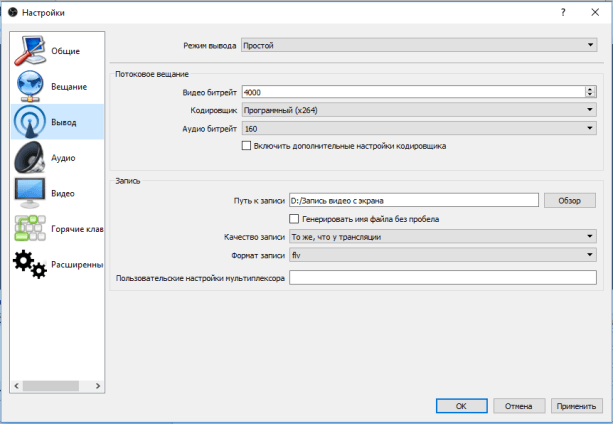
4. Аудио. Тоже стандартные настройки.

5. Видео. Прописываем обычное разрешение видеозаписи 1280 x 720. Остальное, как есть.
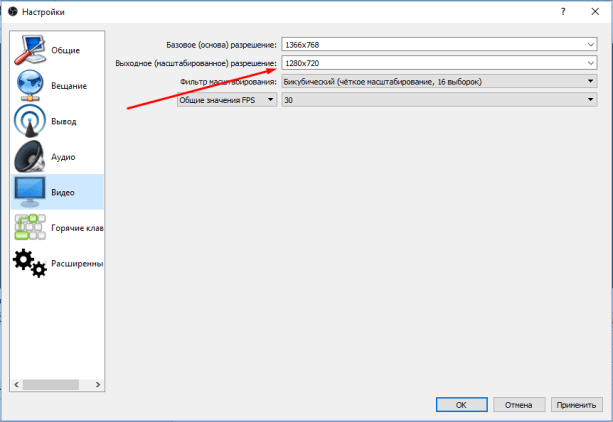
6. Горячие клавиши. Для более удобного включения записи и остановки можно установить горячие клавиши.
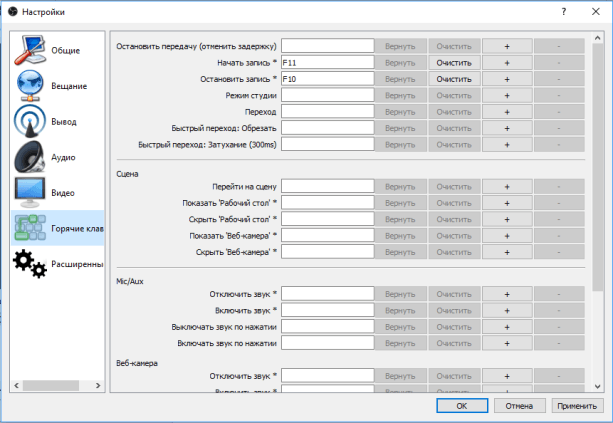
7. Расширенные. Ничего не меняем.
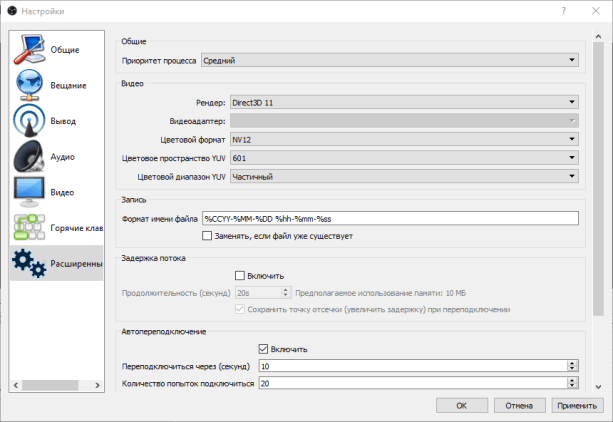
Всё. Жмём OK.
Готово. Можно нажимать “Включить запись” и снимать видео.
Сохраняться они будут в папку, которую вы указали в настройках. Можно нажать вкладку “Файл” → “Показать записи” и она откроется.
Как ещё можно сделать скринкаст?
Среди программ хорошим вариантом ещё будут такие:
- Bandicam
- Camtasia Studio
- Fraps
Если вам нужно просто показать кому-то что-то с экрана ноутбука, можно обойтись без записи видео, продемонстрировав его, например, в Skype. Для этого созваниваетесь с человеком и во вкладке “Звонки” нажимаете “Продемонстрировать экран”.
Ну и ещё один способ — это запустить прямую трансляцию через какой-нибудь сервис, например, YouTube прямые трансляции и так же включить там демонстрацию экрана. Трансляция автоматически записывается и видео публикуется на YouTube. Получается, что вы сразу делаете запись с экрана компа онлайн без скачивания программ.
На этом всё. Надеюсь, было понятно и вы разобрались, как делать запись видео с экрана компьютера. Если остались или появились какие-то вопросы, то напишите в комментариях к этой записи.
Всем удачи! Увидимся в следующих статьях.
iklife.ru
Запись видео с экрана компьютера (обзор программ и онлайн сервисов)
Запись происходящего на экране компьютера или мобильного устройства, называемая «по-научному» скринкастинг, делается разными способами — с помощью как платных, так и бесплатных приложений и интернет-сервисов. Чтобы провести вебинар или похвастаться успешным прохождением игры, платные (и весьма недешевые) программы чаще всего не нужны. Поговорим, как сделать запись видео с экрана доступными бесплатными средствами.
YouTube
Скринкастинг — одна из функций творческой студии YouTube. Если вы планируете снять видео для размещения на канале этого сервиса, то ничего другого вам не понадобится.
Для доступа к творческой студии необходимо иметь учетную запись Google (сервис YouTube принадлежит именно этой корпорации). Если вы пользуетесь устройствами на Android, скорее всего, она у вас уже есть. Тогда вам достаточно только авторизации на сайте: откройте любую станицу Ютуба, щелкните кнопку «Войти» (находится в верхнем правом углу) и вбейте в указанные поля адрес почты gmail и пароль.
Далее:
- После входа в аккаунт Google вернитесь на сайт YouTube и нажмите кнопку «Добавить видео».
- На следующей станице в разделе «Прямые трансляции» кликните «Начать».

- Подтвердите вход в аккаунт с помощью SMS или голосового сообщения, которое будет прислано на указанный вами номер телефона. После этого вы окажетесь в творческой студии.

- В меню «Прямые трансляции» выберите пункт «Все трансляции». Введите в указанное поле название скринкаста, установите вариант доступа «Ограниченный» (чтобы он был только у вас), тип трансляции — быстрый (Hangouts в прямом эфире) и нажмите «Начать прямой эфир».
При выборе типа трансляции «Особая» сервис попросит вас указать видеокодер. Видеокодер — это отдельная программа, которая требует установки на жесткий диск и специальной, иногда довольно сложной настройки. Скринкастинг при помощи видеокодеров дает больше возможностей, но прежде чем воспользоваться ими в первый раз, придется потратить время на настройку и освоение.
- После щелчка по кнопке «Начать прямой эфир» откроется окно Google Hangouts. Кликните во всплывающем меню левой панели «Показать экран» (иконка выделена на скриншоте). После появления в окне картинки с вашего монитора нажмите «Начать трансляцию» — это запустит процесс записи. Так как в настройках установлен ограниченный доступ, ее будете видеть только вы. По умолчанию запись ведется со звуком (с компьютера). При желании можете сопровождать ее комментариями в микрофон.

- После остановки записи ролик автоматически сохранится в списке трансляций творческой студии YouTube. Дальше можете заняться его редактированием или сразу опубликовать на канале.

Окно Google Hangouts вам больше не нужно — просто закройте его.
Screencast-O-Matic
Screencast-O-Matic — еще один сервис, предназначенный для скринкастинга и записи изображения с веб-камер без программ (точнее, почти без них). В бесплатной версии (Free) длительность записываемого ролика ограничена 15 минутами.
Функции сайта станут доступны после регистрации, которая займет не больше 1-3 минут. Кроме нее вам придется скачать и установить небольшое приложение-рекордер для захвата видео.
Screencast-O-Matic — англоязычный ресурс, но пользоваться им несложно. Чтобы начать запись, просто нажмите кнопку «Start recorder».

Следом на экране появится пунктирная рамка и панель «Record». Выделите рамкой область, которую собираетесь снимать, в панели отметьте вид записи — Screen (только экран) или Both (экран + веб-камера), задайте длительность ролика (до 15 минут), размер кадра, включите, если нужно, микрофон. Съемка начнется после нажатия кнопки «Rec».
Записать звук с компьютера, к сожалению, не получится — в бесплатном аккаунте эта функция отключена. 
После остановки записи вы можете обрезать скринкаст — перемещением ползунков на таймлайне удалить первые и последние кадры.
Далее выберите один из трех вариантов сохранения — на жестком диске, на сайте Screencast-O-Matic или на YouTube. Доступные форматы — mp4, avi и flv.

Собственные средства Windows
Помимо онлайн, существуют и офлайн методы скринкастинга, причем вторых намного больше, чем первых. Некоторые из них даже не требуют установки программ, так как реализуются средствами операционной системы.
Игровая панель Xbox в Windows 10
В наборе встроенных приложений Windows 10 есть Xbox, а в нем — Игровая панель с функцией захвата экрана. Она хоть и предназначена для игр, но способна записывать не только их. Результаты сохраняются в папке C:\Users\текущий_пользователь\Videos\Captures в формате mp4.
Для запуска игровой панели откройте любое оконное приложение и нажмите комбинацию клавиш Windows+G. В окошке «Открыть Игровую панель?» Отметьте флажком «Да, это игра».

Панель сменит вид на такой:

Клик по иконке в виде красного кружка (Record) запустит начало скринкастинга.
В настройках Игровой панели (чтобы открыть, кликните значок в виде шестеренки) вы можете определить длительность записи — от 30 минут до 2 часов, и другие параметры, которые показаны на скриншоте.

К сожалению, скринкастинг с помощью Игровой панели Xbox возможен не на всех компьютерах. Минимальные системные требования — видеокарта/дискретный видеочип не ниже AMD Radeon HD 7000 или nVidia GeForce 600 (800M). Либо интегрированная графика, начиная с Intel HD Graphics 4000.
Средство записи действий
Следующий инструмент Windiws — это «Средство записи действий» — утилита PSR.exe. Она присутствует во всех версиях системы, начиная с Windows 7, и предназначена для фиксации компьютерных неполадок. Результат съемки утилита сохраняет в виде последовательности слайдов, а не видеоролика, как в предыдущем случае.
Для записи игрового процесса PSR, конечно, не годится, но для обращения за технической помощью (например, в случае некорректной работы какого-нибудь приложения), создания пошаговых инструкций и мини-презентаций — вполне.
Запустить PSR.exe можно из меню Пуск — Приложения — Стандартные или через поиск Windows.

Чтобы начать запись, щелкните на панели одноименную кнопку.

Если требуется акцентировать внимание на определенной области слайда, нажмите «Добавить комментарий», выделите мышью (т. е. обведите рамкой) нужный фрагмент и впишите пояснения в поле для ввода текста.
После остановки записи слайды с комментариями отобразятся в окне программы. Чтобы их сохранить, нажмите соответствующую кнопку. Сохранение производится в формате zip-архива.

Бесплатные сторонние приложения
CamStudio

CamStudio, пожалуй, одно из наиболее известных бесплатных приложений для скринкастинга — эдакая классика жанра. Она предназначена для создания демонстрационных роликов и коммерческих информационных продуктов, фиксации технических неполадок и многого другого. Например, с ее помощью можно записать прохождение игры или обучающий видеоурок по работе в каком-нибудь приложении.
Вот неполный список возможностей CamStudio:
- 4 региона записи (на выбор): экран целиком, отдельное окно, произвольная область (будет перемещаться вслед за курсором) и фиксированная область.
- Включение в ролик аудиозаписи — с микрофона или с динамиков компьютера.
- Автосинхронизация аудио и видео.
- Управление с помощью горячих клавиш. Переназначение горячих клавиш по своему выбору.
- Включение и отключение видимости курсора на скринкасте. Подсветка курсора при нажатии кнопок мыши.
- Виртуальный карандаш для пометок и рисования (Autopan).
- Автоматическая остановка записи (через столько-то секунд от начала).
- Сохранение готовых результатов в различных форматах (зависит от наличия кодеков).
CamStudio не предъявляет особых требований к оборудованию компьютера — она успешно запускается и работает даже на слабых машинах с интегрированной графикой. Единственный заметный недостаток программы — это отсутствие русского языка, однако минималистичный дизайн главного окна и простота (как выглядят значки «запись», «пауза», «стоп», думаю, знают все) легко его компенсируют.
Чтобы начать съемку, выделите регион экрана и нажмите кнопку «Record». Настройки звука, видимости курсора, «карандаша» и прочего устанавливаются через меню «Options».
iSpring Free Cam

iSpring Free Cam — относительно новая бесплатная программа для скринкастинга со звуком (звук снимается с динамиков компьютера, микрофона или того и другого вместе). В отличие от многих — на русском языке и крайне проста в использовании.
Главные функции Free Cam:
- Запись экрана целиком, отдельных окон или выделенной области. Последней — с соотношением сторон 1280×720, 960×720 или произвольным.
- Захват курсора, подсветка нажатий кнопок мыши.
- Встроенный редактор, с помощью которого можно обрезать ролик по краям, очистить аудиодорожку от шума и изменить уровень громкости.
- 2 способа сохранение видео — на жестком диске в формате wmv или на YouTube.
- Русскоязычная справка (онлайн).
iSpring Free Cam неплохо подходит для записи игр, видеоинструкций и прочих некоммерческих задач. Чтобы начать записывать, определите на экране область захвата, включите, если нужно, микрофон и нажмите красный кружок (кнопка «Record»). После остановки можете загрузить ролик в редактор или сразу сохранить.

Единственная сложность, которая порой возникает при работе с iSpring Free Cam, — это регистрация. Для того чтобы скачать программу, вам придется оставить на сайте разработчика свой email. После установки Free Cam потребует получить и ввести бесплатный регистрационный код. Для этого придется снова зайти на сайт и указать остальные данные — то, что обычно запрашивается при создании аккаунтов на интернет-сервисах: имя, пароль и т. д. После этого код будет выслан вам на указанный почтовый ящик. Возможно, не сразу.
При хорошей скорости Интернета регистрация в iSpring Free Cam не занимает много времени, но если сеть работает медленно или доступ к ней отсутствует вообще, придется понервничать.
TinyTake

Программа TinyTake помимо скринкастов позволяет записывать видео с веб-камеры и делать скриншоты экрана. И не только видео, но и звук.
В бесплатной (Basic) версии этого приложения действует временное ограничение: максимальная длительность съемки составляет 5 минут. Область захвата экрана определяется только произвольно.
Прочие функции TinyTake Basic:
- 2 Гб бесплатного хранилища для отснятых материалов. Загрузка — прямо из интерфейса программы.
- Онлайн веб-галерея.
- Встроенный редактор для обработки статичных изображений (скриншотов).
- Сохранение ролика на жестком диске ПК (локально) или на сервере TinyTake.
Версии по подписке (от $9.95) предоставляют пользователю дополнительные возможности:
- Увеличение времени записи — от 15 до 120 минут.
- Больший объем хранилища — 20 Гб — 2 Тб.
- Возможность дополнять скринкасты аннотациями.
- Интеграцию с YouTube.
- Техническую поддержку.
Программа довольно «прожорлива»: на машинах, где оперативной памяти меньше 4 Гб, она нещадно тормозит. Как и iSpring, при первом запуске она требует обязательной регистрации (правда, это происходит быстрее).

Чтобы сделать скринкаст, откройте в главном окне TinyTake вкладку со изображением камеры, нажмите «Capture video» и выделите область экрана. Далее, если нужно, отметьте «Include audio» (включить аудио) и щелкните «Start Recording». Через 5 минут запись автоматически остановится. После этого можете сохранить ролик на ПК или загрузить в онлайн-галерею.
compconfig.ru
9 бесплатных программ для записи видео с экрана монитора
 4.07.2014 // Ольга Бурцева
4.07.2014 // Ольга Бурцева Добро пожаловать на блог Burzevao.ru. Сегодня расскажу о девяти программах для записи видео с экрана монитора. Не секрет, что иногда намного проще показать, чем рассказать. Запись своих видео уроков с экрана монитора превратилось в один из наиболее эффективных способов распространения идей, продаж, обмена информацией, заработка в интернете (Ютуб, партнёрки) и дополнительного трафика. Предлагаю рассмотреть небольшую подборку бесплатных инструментов, которые позволяют записывать, редактировать, захватывать с экрана и делиться вашими видео в социальных сетях, на блоге. Достаточно выбрать один наиболее подходящих способов в зависимости от ваших потребностей. Запись первого «живого» ролика может показаться немного сложной, но хорошая подготовка должна помочь вам.
Вот несколько советов для записи «живого» видео
- 1. Сценарий.Подготовьте план вашего рассказа; на самом деле напишите сценарий и обозначьте наиболее важные аспекты вашего видео.
- 2. Запись голоса.Когда речь заходит о видео, люди думают, что изображение является наиболее важным, но на самом деле звук определяет 50% успеха.Используйте разговорный тон.
- 3. Запись себя любимого.Не волнуйтесь, если вы выглядите, не как звезда кино – это не обязательно; просто попрактикуйтесь перед зеркалом говорить и смотреть уверенно.
- 4. Редактирование.Помните, что при редактирование (например, обрезать видео) вы исправите все ошибки и недочёты.
- 5. Обращайте внимание на длительность ролика — короткие, до 5 минут, супер популярны.
- 6. Начните запись видео с вопроса, чтобы сразу привлечь и удержать внимание зрителя.
Если говорить о сценарии, то это Начало > Интрига > Тема видео > Финал.
Бесплатные программы для записи видео с экрана монитора
1. Screenr [http://www.screenr.com]
Позволяет записать и опубликовать ролик легко и быстро. Для начала авторизируемся, далее жмём Record.С помощью рамки захвата настраиваем размер.Красная кнопочка — старт видеозаписи.Продолжительность не более 5 минут.Кнопка Done — стоп запись.Всё. Делитесь, сохраняйте себе на компьютер или на канале YouTube. 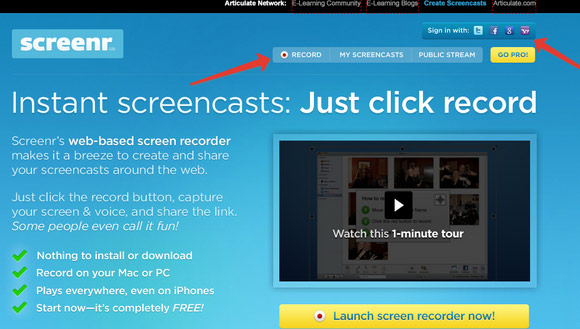
2. Screencast от сервиса Screencast-O-Matic [http://www.screencast-o-matic.com]
Позволяет записывать видео с экрана и звук.Кнопка Start Recording — настройка записи (экран и размер)Красная кнопочка- старт видеозаписиКнопка Done — стоп записьДля публикации на YouTube требуется регистрация.
3. GifCam — http://blog.bahraniapps.com/gifcam/
Захват видео с экрана и конвертирование его в анимированный GIF, которые сегодня очень и очень популярен.Пример: как добавить ссылку на Subscribe.ru в новую тему. 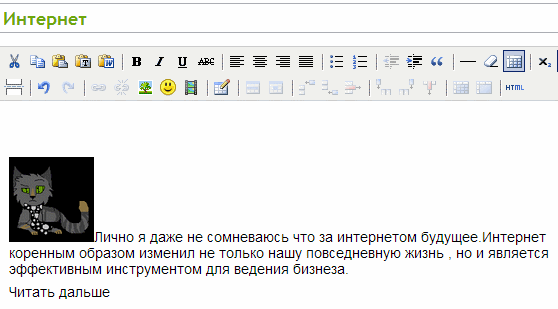 Более подробно смотрите на их странице. На этом же сайте есть альтернативные бесплатные подобные программы — смотрите картинку.
Более подробно смотрите на их странице. На этом же сайте есть альтернативные бесплатные подобные программы — смотрите картинку. 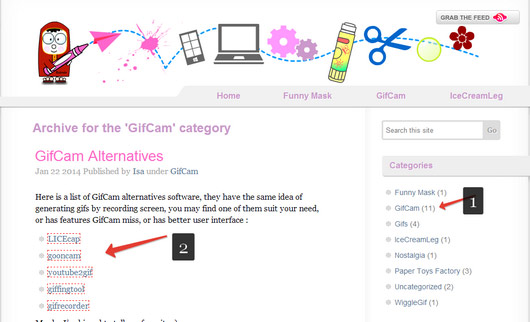
К примеру я ещё установила LICEcap.Это гибкое ЛЁГКОЕ приложение (для Windows и OSX)Функциональные возможности и опции:Запись непосредственно в GIF или LCF.Перемещение захвата экрана и кадра во время записи.Пауза и продолжение записи, текстовые сообщения.Регулирование максимальной частоты кадров.
4. CamStudio [http://camstudio.org]
Программа для записи видео и видео уроков в формате AVI или SWV (флеш) 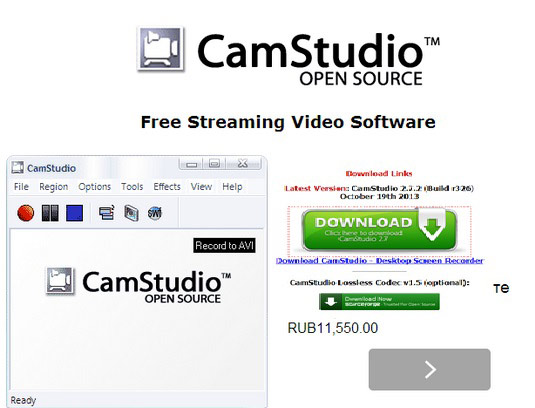
5. Screencast от Jing [http://www.techsmith.com/jing-features.html]
Позволяет мгновенно делать скриншот, записывать видео с экрана и звук (микрофон). Запись видео ограничена — 5 минут. 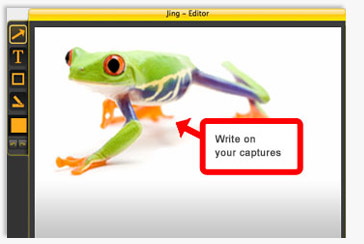
6. Video2Down [http://www.video2down.com]
Запись рабочего экрана и звука с компьютера. Полное описание смотрите по ссылке.
7. SCREEN2EXE и SCREEN2SWF [http://www.screen-record.com/screen2exe.htm]
Screen Recorder простая в использовании программа для записи скринкастов со звуком. Доступно для EXE, SWF, AVI, FLV и MP4. 
8. Screen Video Recorder [http://www.dvdvideosoft.com/]
Позволяет снимать скриншот (первые 4 кнопочки) + видео (следующие 4 кнопочки) + настройки. Формат сохраняемой записи AVI. Есть возможность установить дату и время. 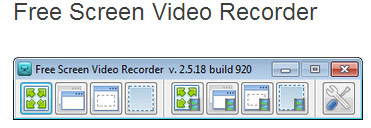
9. Camtasia Studio (для Windows XP Vista 7 — 8)
Самая популярная программа для профессионального результата. Позволяет записывать видеоуроки с экрана монитора вашего компьютера, редактировать и сохранять в нужном формате. Программа платная, но кто ищет, тот всегда найдёт бесплатную версию, например 7. Кстати, я снимаю свои видео уроки именно в этой программе, поэтому советую именно её. Спрашивайте, там ссылку со своего диска).
Читать по теме сервисы-онлайн:
Обучайтесь, тренируйтесь, создавайте великолепные видео, но прежде всего получайте удовольствие. С уважением, Ольга.
burzevao.ru