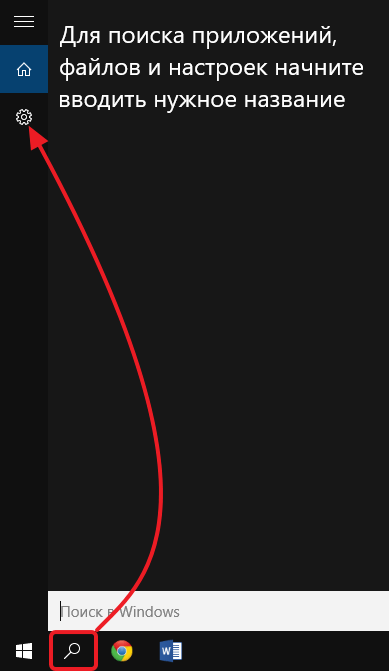Срок доставки товара в течении 1-3 дней !!!
|
|
1. Использование встроенных функций Excel. Встроенные функции в excel
39. Ссылки. Встроенные функции ms Excel
MS Excel 2003 содержит 320 встроенных функций. Для удобства функции в Excel 2003 разбиты по категориям (матем, финансовые, статистические и т.д.).
Обращение к каждой функции состоит из двух частей: имени функции и аргументов в круглых скобках.
Встроенные функции
Математические:
КОРЕНЬ(...) Вычисление квадратного корня
ABS(...) Вычисление абсолютного значения (модуля) числа
ЦЕЛОЕ(...) Округление числа или результата выражения, указанного в скобках, до ближайшего меньшего (!) целого
ПИ( ) * Значение математической константы «ПИ» (3,1415926...)
НОД(…) Наибольший общий делитель нескольких чисел
НОК(…) Наименьшее общее кратное нескольких чисел
СЛЧИС( ) * Вычисление случайного числа в промежутке между 0 и 1
Статистические
МИН(...) Определение минимального из указанных чисел
МАКС(…) Определение максимального из указанных чисел
СРЕДНЕЕ(...) Определение среднего значения указанных чисел
СУММ(...) Определение суммы указанных чисел
Дата и время
СЕГОДНЯ ( ) * Значение сегодняшней даты в виде даты в числовом формате
МЕСЯЦ(дата) Вычисление порядкового номера месяца в году по указанной дате
ДЕНЬ(дата) Вычисление порядкового номера дня в месяце по указанной дате
ГОД(дата) Вычисление года по указанной дате
Логические
И(условие1; условие2;...)
Вычисление значения (ИСТИНА, ЛОЖЬ) логической операции И
ИЛИ(условие1; условие2;...)
Вычисление значения (ИСТИНА, ЛОЖЬ) логической операции ИЛИ
ЕСЛИ(условие; знач_ИСТИНА; знач_ЛОЖЬ)
Вычисление значения в зависимости от выполнения условия.
Виды ссылок:
Относительная (С3)
При копировании: Меняется в соответствии с новым положением ячейки
Технология ввода: Щелкнуть в ячейке
Абсолютная ($C$3)
При копировании: Не меняется
Технология ввода: Щелкнуть в ячейке и нажимать F4 до преобразования адреса к нужному виду
Смешанная
При копировании: (С$3) Не меняется номер строки
При копировании: ($C3) Не меняется имя столбца
Относительные ссылки в Excel
Использование относительных ссылок в Excel аналогично указанию направления движения по улице - "идти три квартала на север, затем два квартала на запад". Следование этим инструкциям из различных начальных мест будет приводить в разные места назначения.
Обычно ссылки на ячейки описываются и используются как относительные (формат записи А1). Когда формула, содержащая эти ссылки, копируется, происходит изменение формулы для поддержания относительности ссылок.
Например, формула, которая суммирует числа в столбце или строке, затем часто копируется для других номеров строк или столбцов. В таких формулах используются относительные ссылки.
Абсолютные ссылки в Excel
В Excel абсолютная ссылка на ячейку или область ячеек будет всегда ссылаться на один и тот же адрес строки и столбца. При сравнении с направлениями улиц это будет примерно следующее: "Идите на пересечение Арбата и Бульварного кольца". Вне зависимости от места старта это будет приводить к одному и тому же месту. Если формула требует, чтобы адрес ячейки оставался неизменным при копировании, то должна использоваться абсолютная ссылка (формат записи $А$1). Например, когда формула вычисляет доли от общей суммы, ссылка на ячейку, содержащую общую сумму, не должна изменяться при копировании.
studfiles.net
Использование встроенных функций Excel
Прежде всего, следует установить курсор в ячейку, которая должна содержатьрезультат выполнения функции. Далее можно выполнить одно из следующих действий:
•нажать клавиши <Shift>-<F3>;
•задать команду ФУНКЦИЯ из менюВСТАВКА;
•нажать кнопку ВСТАВКА ФУНКЦИИ [fx] на стандартной панели.
Далее следует выбрать категорию функции исаму функцию в правой части окна Мастера функций. Для выполнения пошаговой подстановки аргументов с помощью Мастера функций нажать кнопкуОК. На следующих шагах следует указать адреса (имена) ячеек, значения которых будут использованы в качестве аргументов функции.
Примечание: При использовании в качестве аргумента вводимой функции другой какой-либо функции следует выбрать имя требуемой функции из списка функций в строке формул слева и произвести требуемые шаги Мастера функций. После завершения ввода аргументов вложеннойфункции щелкните указателем мыши в строке формул (в конце вводимой формулы).
1.1. Суммирование ячеек, удовлетворяющих определенному критерию
СУММЕСЛИ(ДИАПАЗОН;УСЛОВИЕ;ДИАПАЗОН_СУММИРОВАНИЯ) - группа
математических функций.
Функция предназначена для суммирования только ячеек, удовлетворяющих некому критерию.
•диапазон - это диапазон, в котором определяется критерий;
•условие - указывается в форме числа, выражения или текста;
•диапазон_суммирования - это диапазон суммируемых ячеек.
Пример III.1. В ячейки A1,A2,A3,A4,A5 введена информация:
A1=1000, A2=2000, A3=900, A4=800, A5=1500.
Требуется подсчитать сумму чисел, значение которых больше или равно 1000. Результат должен быть получен в ячейке А6. Пошаговыми действиями Мастера функций в ячейку А6 следует ввести формулу:
=СУММЕСЛИ (А1:А5;’’>=1000’’).
В ячейке А6 получится число 4500.
Измените значение ячейки А3 на любое большее 1000. Проследите изменение результата вычислений.
1.2. Подсчет количества значений в диапазоне
Для подсчета количества числовых значений в диапазоне:
СЧЕТ (ЗНАЧЕНИЕ1;ЗНАЧЕНИЕ2;…) - группа статистических функций.
Пример III.2. В ячейки В1,В2,В3,В4,В5 введена информация:
В1=’’Текст’’, В2=2000, В3= , В4=800, В5=1500.
Требуется подсчитать количество ячеек c числовыми значениями в диапазоне В1:В5. Результат должен быть получен в ячейке В6.
Пошаговыми действиями Мастера функций в ячейку В6 следует ввести формулу:
=СЧЕТ (В1:В5)
В ячейке В6 получится число 3.
Для подсчета количества всех значений в списке аргументов и непустых ячеек:СЧЕТЗ(ЗНАЧЕНИЕ1;ЗНАЧЕНИЕ2;…) - группа статистических функций.
studfiles.net
Встроенные функции Excel
Каждая функция имеет свой синтаксис и порядок действия, который нужно соблюдать, чтобы вычисления были верными. Аргументы функции записываются в круглых скобках, причем функции могут иметь или не иметь аргументы, при их использовании необходимо учитывать соответствие типов аргументов. Функция может выступать в качестве аргумента для другой функции, в этом случае она называется вложенной функцией. При этом в формулах можно использовать до нескольких уровней вложения функций.
В Excel 2007 существуют математические, логические, финансовые, статистические, текстовые и другие функции. Имя функции в формуле можно вводить вручную с клавиатуры или можно выбирать в окне Мастер функций, активируемом кнопкой на панелиБиблиотека функций вкладки Формулы или из групп функций на этой же панели, либо с помощью кнопкипанелиРедактирование вкладки Главная.
Работа с диаграммами
Диаграмма – это способ наглядного представления информации, заданной в виде таблицы чисел. Демонстрация данных с помощью диаграмм является более наглядной и эффективной для восприятия.
Создание диаграммы
Диаграммы строятся на основе данных, содержащихся на рабочем листе, поэтому перед созданием диаграммы они должны быть введены. Диаграммы в Excel динамические, т. е. автоматически обновляются после изменения данных, на основе которых построены. Диаграмма может быть размещена как на листе с данными, так и на отдельном листе (занимая весь лист).
Основные элементы диаграммы:
Для создания диаграммы необходимо, предварительно выделив диапазон данных, нажать кнопку нужного типа диаграммы на панели Диаграммы вкладки Вставка.
После этого выбранная диаграмма сразу же будет построена на листе. Одновременно на ленте главного меню появится контекстный инструмент Работа с диаграммами, содержащий вкладки: Конструктор, Макет и Формат. На этих вкладках расположены основные инструменты, позволяющие отформатировать и изменить диаграмму.
Изменение диаграммы
Диаграмма может быть изменена как с использованием кнопок соответствующих панелей, так и пунктов контекстного меню по нажатию правой кнопки на выделенном элементе диаграммы.
Вкладка Конструктор состоит из панелей: Тип, Данные, Макеты диаграмм, Стили диаграмм, Расположение. Основные операции, выполняемые этими инструментами: изменение типа и расположения диаграммы, ее данных и стиля.
Вкладка Макет содержит панели: Текущий фрагмент, Вставить, Подписи, Оси, Фон, Анализ, Свойства. Эти инструменты предназначены для добавления и настройки отдельных элементов диаграммы.
Вкладка Формат включает панели: Текущий фрагмент, Стили фигур, СтилиWordArt, Упорядочить и Размер с инструментами, позволяющими отформатировать отдельные элементы диаграммы.
Перемещение, копирование, удаление диаграммы
Чтобы переместить диаграмму в другое место листа, нужно выделить ее и перетащить левой кнопкой мыши. Чтобы переместить диаграмму на другой лист, нужно воспользоваться стандартными командами по вырезке (Главная – Буфер обмена – Вырезать или комбинация клавиш Ctrl+X) и вставке (Главная–Буфер обмена– Вставка или комбинация клавиш Ctrl+V). Для перемещения диаграммы и размещения на отдельном листе нужно использовать команду Работа с диаграммами– Конструктор– Расположение– Переместить диаграмму. Чтобы скопировать диаграмму в другое место листа, нужно переместить диаграмму при нажатой клавише Ctrl, на новом месте получится ее копия. Чтобы скопировать диаграмму, расположенную на отдельном листе, нужно переместить при нажатой клавише Ctrl ярлычок самого листа, в результате в книгу будет добавлен лист с копией диаграммы. Также для копирования можно применять стандартные команды по копированию (Главная– Буфер обмена– Копировать или комбинация клавиш Ctrl+C) и вставке ( Главная– Буфер обмена– Вставка или комбинация клавиш Ctrl+V). Для удаления диаграммы достаточно выделить ее и нажать клавишу Delete. Чтобы удалить диаграмму на отдельном листе нужно щелкнуть по ярлычку листа и по правой кнопке мыши из контекстного меню выбрать команду Удалить.
studfiles.net
Встроенные функции в Excel
Функций в Excel огромное количество и знать все просто невозможно. Некоторые часто используемые запомнить можно, а некоторые Вам понадобятся лишь изредка и помнить их название и тем более форму записи очень сложно.
Но в Экселе имеется стандартный способ вставки функций с их полным списком. Если Вы хотите добавить какую-то функцию в ячейку, то кликните по ячейке и выберите в главном меню вставку функции. Программа отобразит список функций и Вы сможете выбрать ту, которая необходима для решения задачи.
Чтобы вставить функцию в Excel 2007 выберите в главном меню пункт «Формулы» и кликните на значок «Вставить функцию», либо нажмите на клавиатуре комбинацию клавиш Shift+F3.
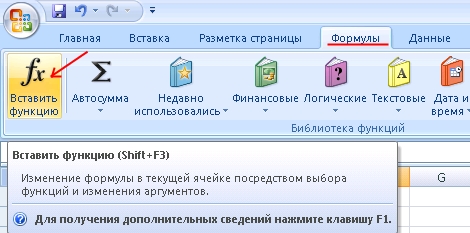
В Excel 2003 функция вставляется через меню «Вставка»->«Функция». Так же работает и комбинация клавиш Shift+F3.
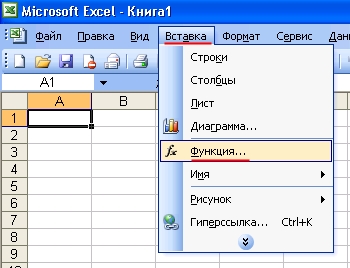
В ячейке на которой стоял курсор появится знак равенства, а поверх листа отобразится окно «Мастер функций».
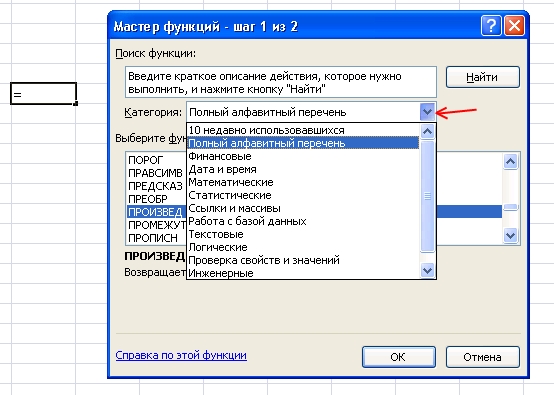
Функция в Excel разделены по категориям. Если Вы знаете к какой категории может относится предполагаемая Вами функция, то выбирайте отбор по ней. В противном случае выберите «Полный алфавитный перечень». Программа отобразит все имеющиеся функции в списке функций.
Пролистывайте список и выделяйте мышью наименование, заинтересовавшей Вас функции. Чуть ниже списка появится ее форма записи, требуемые аргументы и краткое описание, которое разъяснит Вам предназначение функции. Когда найдете то, что нужно, кликните по кнопке «OK» для перехода к указанию аргументов.
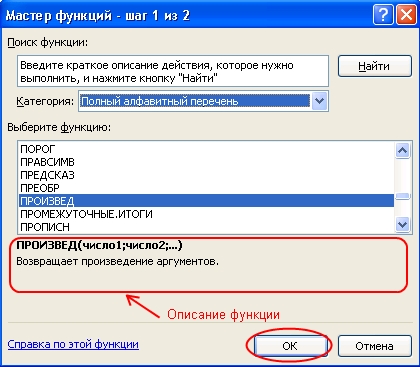
В окне аргументов имеются поля с названиями «Число 1», «Число 2» и т.д. Их необходимо заполнить координатами ячеек (либо диапазонами) в которых требуется взять данные. Заполнять можно вручную, но гораздо удобнее нажать в конце поля на значок таблицы для того, чтобы указать исходную ячейку или диапазон.
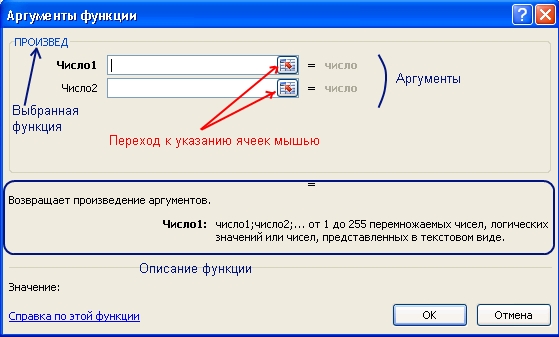
Окно аргументов примет упрощенный вид. Теперь необходимо кликнуть мышью на первую исходную ячейку с данными, а затем снова на значок таблица в окне аргументов.
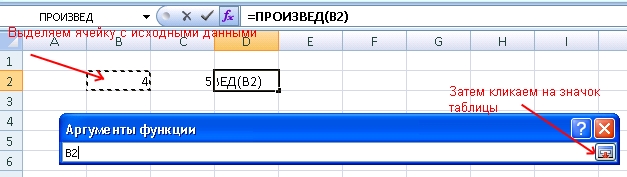
Поле «Число 1» заполнится координатами выбранной ячейки. Ту же самую процедуру следует проделать для поля «Число 2» и для следующих полей, если число аргументов функции у вас более двух.
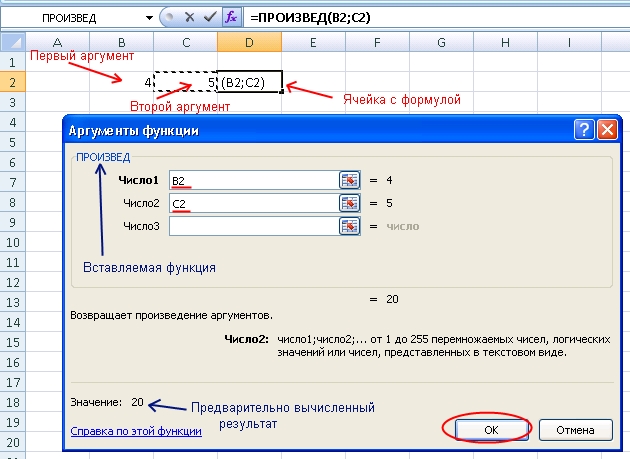
Заполнив все аргументы, Вы уже можете предварительно посмотреть результат расчета полученной формулы. Чтобы он появился в ячейке на листе, нажмите кнопку «OK». В рассмотренном примере в ячейку D2 помещено произведение чисел в ячейках B2 и C2.

Рассмотренный способ вставки функции является универсальным и позволяет добавлять любую функцию из общего списка стандартных функций Excel
Тема 7. Электронные таблицы на примере Microsoft Excel. Финансово- экономические расчеты в электронных таблицах.
Похожие статьи:
poznayka.org
Использование встроенных функций Excel
Прежде всего, следует установить курсор в ячейку, которая должна содержатьрезультат выполнения функции. Далее можно выполнить одно из следующих действий:
•нажать клавиши <Shift>-<F3>;
•задать команду ФУНКЦИЯ из менюВСТАВКА;
•нажать кнопку ВСТАВКА ФУНКЦИИ [fx] на стандартной панели.
Далее следует выбрать категорию функции исаму функцию в правой части окна Мастера функций. Для выполнения пошаговой подстановки аргументов с помощью Мастера функций нажать кнопкуОК. На следующих шагах следует указать адреса (имена) ячеек, значения которых будут использованы в качестве аргументов функции.
Примечание: При использовании в качестве аргумента вводимой функции другой какой-либо функции следует выбрать имя требуемой функции из списка функций в строке формул слева и произвести требуемые шаги Мастера функций. После завершения ввода аргументов вложеннойфункции щелкните указателем мыши в строке формул (в конце вводимой формулы).
1.1. Суммирование ячеек, удовлетворяющих определенному критерию
СУММЕСЛИ(ДИАПАЗОН;УСЛОВИЕ;ДИАПАЗОН_СУММИРОВАНИЯ) - группа
математических функций.
Функция предназначена для суммирования только ячеек, удовлетворяющих некому критерию.
•диапазон - это диапазон, в котором определяется критерий;
•условие - указывается в форме числа, выражения или текста;
•диапазон_суммирования - это диапазон суммируемых ячеек.
Пример III.1. В ячейки A1,A2,A3,A4,A5 введена информация:
A1=1000, A2=2000, A3=900, A4=800, A5=1500.
Требуется подсчитать сумму чисел, значение которых больше или равно 1000. Результат должен быть получен в ячейке А6. Пошаговыми действиями Мастера функций в ячейку А6 следует ввести формулу:
=СУММЕСЛИ (А1:А5;’’>=1000’’).
В ячейке А6 получится число 4500.
Измените значение ячейки А3 на любое большее 1000. Проследите изменение результата вычислений.
1.2. Подсчет количества значений в диапазоне
Для подсчета количества числовых значений в диапазоне:
СЧЕТ (ЗНАЧЕНИЕ1;ЗНАЧЕНИЕ2;…) - группа статистических функций.
Пример III.2. В ячейки В1,В2,В3,В4,В5 введена информация:
В1=’’Текст’’, В2=2000, В3= , В4=800, В5=1500.
Требуется подсчитать количество ячеек c числовыми значениями в диапазоне В1:В5. Результат должен быть получен в ячейке В6.
Пошаговыми действиями Мастера функций в ячейку В6 следует ввести формулу:
=СЧЕТ (В1:В5)
В ячейке В6 получится число 3.
Для подсчета количества всех значений в списке аргументов и непустых ячеек:СЧЕТЗ(ЗНАЧЕНИЕ1;ЗНАЧЕНИЕ2;…) - группа статистических функций.
studfiles.net
Как в Excel 2013 использовать встроенные функции — Трюки и приемы в Microsoft Excel
Мы уже пользовались встроенными функциями СУММ и СЧЕТ, когда подсчитывали сумму значений в ячейках и количество ячеек с числами. Готовые функции значительно облегчают составление формул. Как увидеть доступные встроенные функции?Щелкните мышью на значке fx. Появится окно, подобное представленному на рис. 3.6. В этом окне сначала выберите категорию, к которой относится нужная вам функция (если выберете не ту, ничего страшного, можно поискать и в других категориях), как показано на рис. 3.7. На этом рисунке выбрана категория Математические.
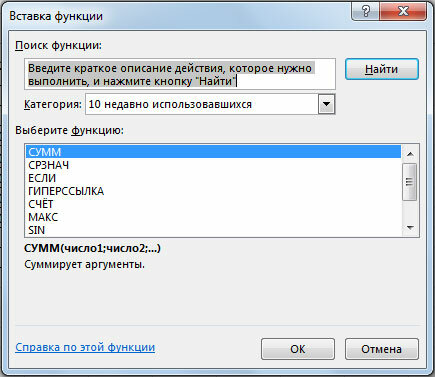
Рис. 3.6. Выбор функции

Рис. 3.7. Выбор категории
При этом отобразится список функций, входящих в выбранную категорию. Выберите нужную функцию и щелкните на ней мышью. Например, на рис. 3.8 выбрана функция КОРЕНЬ (она позволяет извлечь квадратный корень из указанного числа). Затем щелкните на кнопке OK.

Рис. 3.8. Выбор функции КОРЕНЬ
Для всех функций нужно указывать один или несколько аргументов. Аргумент — это значение, которое нужно указать функции, чтобы функция выполнила подсчет. В случае с функцией КОРЕНЬ аргументом является число, из которого нужно извлечь квадратный корень. Мы можем указать этот аргумент в виде числа или ввести адрес ячейки, из которой функция должна взять значение. Как только мы выберем нужную нам функцию и щелкнем мышью на кнопке OK, тут же откроется окно, показанное на рис. 3.9, где можно ввести требуемые аргументы.
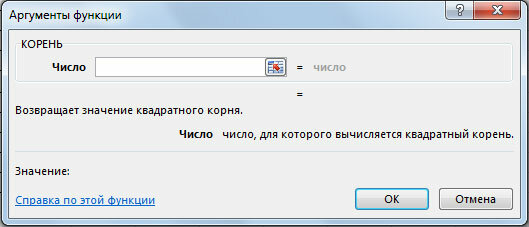
Рис. 3.9. Ввод аргументов функции
Для случая, показанного на рис. 3.10, мы можем либо вручную ввести в поле Число адрес ячейки C4, откуда нужно брать число, либо щелкнуть мышью на ячейке C4 в таблице (тогда значение из ячейки C4 само подставится в поле Число). Бывают случаи, когда нужно для выбора ячейки щелкнуть на ней мышью, но большое окно с аргументами функции закрывает таблицу. В этом случае можно щелкнуть мышью на кнопке в правой части соответствующего поля (в которое требуется ввести значение). Окно с аргументами скроется, а на экране останется только небольшая панель с полем ввода и кнопкой , как показано на рис. 3.11.
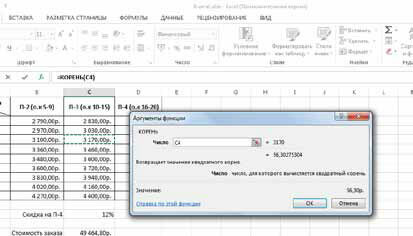
Рис. 3.10. Выбор ячейки в качестве аргумента
Щелкайте мышью на нужной ячейке или ячейкам — их адреса будут появляться в поле ввода на панели. Когда закончите выбор, щелкните мышью на кнопке. В результате снова появится окно с аргументами функции, где нужное поле будет заполнено выбранными вами значениями.
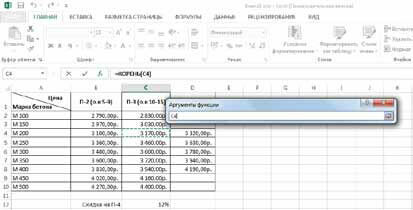
Рис. 3.11. Панель аргументов функции
excelexpert.ru
Ссылки. Встроенные функции MS Excel 2003
Выполнив задания этой темы, вы научитесь: • Выполнять операции по копированию, перемещению и автозаполнению отдельных ячеек и диапазонов. • Знакомство со ссылками на данные: абсолютной, относительной, смешанной и их использование в расчетах. • Использование в расчетах встроенные математические и статистические функции Excel 2003.
MS Excel 2003 содержит 320 встроенных функций. Простейший способ получения полной информации о любой из них заключается в использовании меню Справка. Для удобства функции в Excel 2003 разбиты по категориям (математические, финансовые, статистические и т.д.). Обращение к каждой функции состоит из двух частей: имени функции и аргументов в круглых скобках. Таблица. Встроенные функции Excel 2003 Функции Вид записи Назначение Математические КОРЕНЬ(...) Вычисление квадратного корня ABS(...) Вычисление абсолютного значения (модуля) числа ЦЕЛОЕ(...) Округление числа или результата выражения, указанного в скобках, до ближайшего меньшего (!) целого ПИ( ) * Значение математической константы «ПИ» (3,1415926...) НОД(…) Наибольший общий делитель нескольких чисел НОК(…) Наименьшее общее кратное нескольких чисел СЛЧИС( ) * Вычисление случайного числа в промежутке между 0 и 1 Статистические МИН(...) Определение минимального из указанных чисел МАКС(…) Определение максимального из указанных чисел СРЕДНЕЕ(...) Определение среднего значения указанных чисел СУММ(...) Определение суммы указанных чисел Дата и время СЕГОДНЯ ( ) * Значение сегодняшней даты в виде даты в числовом формате МЕСЯЦ(дата) Вычисление порядкового номера месяца в году по указанной дате ДЕНЬ(дата) Вычисление порядкового номера дня в месяце по указанной дате ГОД(дата) Вычисление года по указанной дате Логические И(условие1; условие2;...) Вычисление значения (ИСТИНА, ЛОЖЬ) логической операции И ИЛИ(условие1; условие2;...) Вычисление значения (ИСТИНА, ЛОЖЬ) логической операции ИЛИ ЕСЛИ(условие; знач_ИСТИНА; знач_ЛОЖЬ) Вычисление значения в зависимости от выполнения условия * Записывается без аргументов. Задача Заданы стоимость 1 кВт./ч. электроэнергии и показания счетчика за предыдущий и текущий месяцы. Необходимо вычислить расход электроэнергии за прошедший период и стоимость израсходованной электроэнергии.
Технология работы: 1. В файле «Таблицы (ФИО)» на Листе 5 создайте таблицу 2. Введите текст в строку 1. 3. Введите текст в строку 3. Задайте фиксированную ширину строк. Выделите ячейки А3:Е3. Формат – Столбец – Ширина – 15. 4. Выровняйте текст в ячейках. Выделите ячейки А3:Е3. Формат – Ячейки – Выравнивание: по горизонтали – по центру, по вертикали – по центру, отображение – переносить по словам. 5. В ячейку А4 введите: Кв. 127, в ячейку А5 введите: Кв. 128. Выделите ячейки А4:А5 и с помощью маркера автозаполнения заполните нумерацию квартир по 157 включительно. 6. Заполните ячейки B4:C6 по рисунку. 7. В ячейку D4 введите формулу, указанную на рисунке. И заполните строки ниже с помощью маркера автозаполнения. 8. В ячейку E4 введите формулу =D4*$1. И заполните строки ниже с помощью маркера автозаполнения. Обратите внимание! При автозаполнении адрес ячейки B1 не меняется, т.к. установлена абсолютная ссылка.
Таблица. Виды ссылок Название Запись При копировании Технология ввода Относительная C3 Меняется в соответствии с новым положением ячейки Щелкнуть в ячейке Абсолютная $3 Не меняется Щелкнуть в ячейке и нажимать F4 до преобразования адреса к нужному виду Смешанная С$3 Не меняется номер строки Не меняется имя столбца
9. В ячейке А35 введите текст «Статистические данные» выделите ячейки A35:B35 и щелкните на панели инструментов кнопку «Объединить и поместить в центре».
10. В ячейках A36:A39 введите текст, указанный на рисунке. 11. Щелкнуть мышью по ячейке B36 и ввести математическую функцию СУММ, для этого необходимо щелкнуть в строке формул по знаку fx и выбрать функцию, а также подтвердить диапазон ячеек. 12. Аналогично функции задаются и в ячейках B37:B39. 13. Расчеты вы выполняли на Листе 5, переименуйте его в Электроэнергию. 14. Сохраните результат своей работы
Самостоятельная работа
Упражнение: Рассчитайте свой возраст, начиная с текущего года и по 2030 год, используя маркер автозаполнения. Год вашего рождения является абсолютной ссылкой. Расчеты выполняйте на Листе 6. Лист 6 переименуйте в Возраст. Год рождения Текущий год Возраст 1980 2005 =B2-$2 2006 =B3-$2 =B4-$2
2030 =B27-$2
Секреты выравнивания ячеек, столбцов, строк В вышеизложенном практикуме, мы текст, который не вмещался в ячейку, размещали двумя способами: 1). Увеличение ее ширины. 2). Размещение текста в несколько строк (Формат - Ячейки – переносить по словам). Но есть еще один быстрый способ. Он срабатывает при нажатии клавиш ALT+ENTER. Перед этим необходимо в ячейке установить курсор мыши между теми словами, которые и должны разделиться по строчкам.
www.sesiya.ru