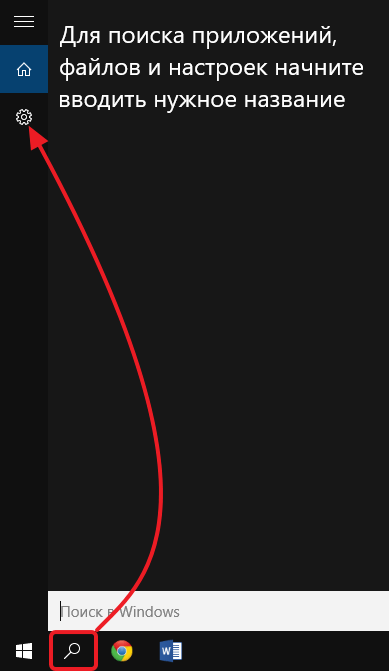Срок доставки товара в течении 1-3 дней !!!
|
|
Как вернуть ноутбук к заводскому состоянию: Lenovo ThinkPad. Как сбросить ноутбук до заводских настроек lenovo
Как вернуть ноутбук к заводскому состоянию: Lenovo IdeaPad
О том, как возвращать к первоначальному состоянию из раздела восстановления системы ноутбуки серии ThinkPad от компании Lenovo, я уже ранее рассказывал. Теперь же очередь дошла до ноутбуков Lenovo IdeaPad, где процедура возврата к заводским настройкам реализована по-другому.
Кстати, если мне не изменяет память, восстановление ноутбуков бюджетной серии Lenovo Essential происходит точно так же, как и IdeaPad, хотя на сто процентов я не уверен. Когда я смогу это проверить, сделаю в конце данной статьи дописку с более конкретной информацией. Ну а если кто-то из читателей знает наверняка, отпишитесь, пожалуйста, в комментариях.
Прежде чем приступить к описанию процедуры восстановления ноутбуков Lenovo IdeaPad, я как обычно настоятельно рекомендую предварительно прочесть вводную статью «Как вернуть ноутбук к заводскому состоянию: вступление», в которой содержатся основные сведения о процедуре восстановления ноутбуков к изначальному состоянию из раздела восстановления системы, а также необходимых мерах, которые следует предпринять, чтобы не лишиться важных данных.
Также очень советую не приступать к восстановлению системы, пока не прочтете эту статью до конца. Мало ли, какие нюансы могут возникнуть.
Итак, для запуска системы восстановления ноутбуков Lenovo IdeaPad используется кнопка запуска системы OneKey Rescue, с помощью которой производится реанимация системы из образа, хранящегося в разделе восстановления системы.
Кстати, с ее помощью можно восстановить компьютер из собственноручно созданной резервной копии, а также проверить его на наличие вирусов, но поскольку эта статья посвящена возвращению компьютера именно к заводскому состоянию, рассматривать эти возможности я здесь не буду.
Расположение кнопка запуска системы OneKey Rescue может различаться, как и ее внешний вид. В зависимости от конкретной модели, она может находиться на корпусе или рамке дисплея, быть внешней или утопленной. Это совершенно неважно. Важно то, что ее нажатие приведет к запуску системы восстановления.

Кнопка запуска системы OneKey Rescue на разных моделях ноутбуков Lenovo IdeaPad
Запустить процедуру восстановления ноутбуков Lenova IdeaPad можно как на выключенном компьютере, так и из-под операционной системы. Мы рассмотрим самый запущенный случай, в котором операционная система повреждена настолько, что компьютер не загружается.
Нажмите на выключенном ноутбуке кнопку запуска системы OneKey Rescue. Компьютер включится и через некоторое время на рабочем столе появится стартовое меню, в котором нам нужно будет выбрать функцию OneKey Recovery.

Первым делом нам предстоит выбрать, хотим ли мы вернуть систему к заводскому состоянию или восстановить ее из пользовательской резервной копии. Выбираем первый вариант и нажимаем «Далее».

На следующей картинке нам покажут сведения о параметрах восстановления и предупредят, чтобы мы не отключали питание ноутбука до окончания процедуры. Мотаем на ус и жмем «Пуск».

Нас спросят, действительно ли мы хотим вернуть системный раздел к изначальному состоянию. Отвечаем «Да».

Нас предупредят, что в этом случае все данные, хранящиеся на системном разделе, будут уничтожены. Если вы строго следовали рекомендациям статьи «Как вернуть ноутбук к заводскому состоянию: вступление», значит опасаться нечего. Жмем «Да».

С этого момента ноутбук Lenovo IdeaPad начнет восстанавливаться из раздела восстановления. Этот процесс требует некоторого времени. Ничего не нажимайте и ни в коем случае не выключайте питание компьютера.

По окончании процедуры на экране появится сообщение, что восстановление системы завершено. Нажмите OK.

Нажмите кнопку «Готово».

Далее нам будет предложено выключить компьютер или перезагрузить его. Что нажимать — дело ваше, но восстановление системы будет закончено только после перезагрузки. Поэтому, если вы хотите завершить восстановление прямо сейчас, нажмите «Перезагрузка», а если не прочь сделать перерыв, выберите «Выключение».

После включения компьютера автоматически запустится подготовка к первому запуску Windows. Дождитесь, пока на экране не появится меню выбора языка системы.

На этом статья о восстановлении ноутбуков Lenovo IdeaPad к заводским настройкам подошла к концу.
Если моя статья оказалась для вас полезной, посоветуйте пожалуйста ее своим друзьям с помощью кнопок социальных сетей или просто поделившись ссылкой.
Вы можете присылать свои вопросы для рубрики «Бесплатная помощь» по адресу: [email protected]. В теме письма пишите «Бесплатная помощь».
При перепечатке материалов активная ссылка на сайт cherev.ru обязательна.
Tags: Восстановление ноутбуков
cherev.ru
Как сделать сброс Lenovo до заводских настроек? (Hard reset)
Жесткий сброс Lenovo – надеюсь, когда вы сбросите Android-телефон, вы не волнуйтесь, прежде начинать сброс, каждый должен делать резервную копию своего смартфона. Прежде всего; Мы должны сделать резервные копии данных, это можно сделать в службе резервного копирования облака, облачный диск Google, Dropbox и т. д. Если кто-то оставит телефон без резервного копирования данных, он потеряет свои ценные данные навсегда. Здесь я упоминаю службы Google Backup. Поскольку смартфон Lenovo управляется самой лучшей в мире ОС Android. Мы знаем это; Девайс операционной системы Android от Google.
Похожие статьи:
Жесткий сброс Lenovo предисловие
Жесткий сброс Lenovo; Это не является серьезным фактом для всех, у кого мало знаний о мобильном жестком сбросе или сбросе настроек. Lenovo A6000 – это одна из моделей мобильных телефонов Lenovo, которая очень проста в использовании. Мне также нравится использовать Lenovo mobile, но некоторое время проблемы с использованием из-за лагов. Позвольте мне объяснить что-то о симптомах проблемы, которые уже сталкиваются многие пользователи.
 (сброс Lenovo)
(сброс Lenovo)В Lenovo со временем появляется проблема с зависанием, некоторые забывают код (пароль) пользователя, проблема с обновлением мобильного телефона. Это наиболее распространенные проблемы, с которыми сталкивается почти 60% пользователей, которым нравится Lenovo mobile. Для всех проблем есть одно решение, это жесткий сброс или сброс настроек.
Шаг за шагом; Решение для жесткого сброса Lenovo
1) Отключите мобильный телефон и откройте мобильную заднюю крышку, извлеките аккумулятор из мобильного телефона. Подождите примерно 10 секунд до 15 секунд, и снова установите батарею.
2) Это важный момент для жесткого сброса Lenovo. Нажмите в то же время громкость (+) и кнопки питания. Через несколько секунд отпустите кнопку питания и просто удерживайте кнопку громкости (+) .
3) Теперь вы можете столкнуться с новым интерфейсом, который является вариантом восстановления Android.
4) Из пунктов меню вы должны выбрать данные / заводской сброс и нажать кнопку питания для подтверждения.
Лагает Nokia? Как сделать сброс Nokia если забыл его пароль?
5) На следующих шагах опция восстановления Android хочет узнать вариант, которым вы хотите восстановить своё устройство для Android. Если вы выберете «Да», тогда все данные удалятся с вашего мобильного телефона.
Забыли пароль? Как разблокировать пароль если его забыл?

6) Подождите некоторое время, когда работа выполняется после завершения заводского сброса телефона, снова выберите вариант восстановления Android; Теперь вы должны выбрать перезагрузку мобильного устройства с помощью кнопок громкости (+) или (-).
7) Теперь посмотрите, ваш мобильный телефон такой же, как и новый сотовый телефон. Установите настройке шаг за шагом.
Как сделать заводской сброс Lenovo? «Пошаговая Инструкция»
[adsp-pro-17][adsp-pro-18]Заводской сброс возвращает устройство обратно к заводским настройкам. Он навсегда удалит все персональные данные, настройки и контент, такие как картинки, мелодии звонка и приложения, сохраненные на планшете. Данные, сохраненные на SD-карте, не будут удалены. Перед тем, как продолжить, рекомендуется сохранить важные данные на SIM-карту, SD-карту или компьютер.
Инструкции:
1. На главном экране нажмите «Настройки»,
2. Прокрутите список до пункта «Резервное копирование и сброс» и выберите «Сброс заводских данных» .
 сброс Lenovo
сброс Lenovo3. Нажмите «Сбросить планшет» .
 сброс Lenovo
сброс LenovoЕсли безопасность включена, вам будет предложено ввести информацию о разблокировке в это время.4. Нажмите «Стереть все» .
 сброс Lenovo
сброс Lenovo5. Устройство автоматически перезагрузится и может не работать в течение 15 минут после основного сброса.
Как сделать полный сброс Lenovo до заводских настроек?
Это второй способ жесткого сброса смартфона Lenovo. Если вы не пользуетесь первым методом, вы должны применить второй метод для заводского сброса смартфона Lenovo. Надеюсь, вам будет полезен второй метод, если первый метод не сработал для вас. Здесь мы будем использовать инструмент Rockchip android для выполнения операций жесткого сброса.
- Для третьего метода вам нужен ноутбук или настольный компьютер
- Кабель USB хорошего качества
- Смартфон должен заряжен более 80%
- Скачать программу Rockchip для Android
- Установка драйвера из файла Rar
Топ: Лучший бюджетный смартфон лета 2017, июнь, июль
Запустите Hard Reset Смартфон Lenovo с инструментом Rockchip
- Подключите USB-кабель для передачи данных с ноутбуком или настольным компьютером
- Выключите смартфон Lenovo
- Подключите смартфон к ноутбуку или настольному компьютеру
- Удерживайте и нажмите кнопку увеличения громкости и клавиши питания ( Vol + Power ), если ваш смартфон не распознается снова, отключите смартфон и подключите смартфон к нажатию кнопки «Уменьшение громкости» и «Питание» ( Vol -, + Power )
- Из найденного нового раздела оборудования установите драйвер, который включен в файл Rar
- Откройте инструмент Rockchip
- На шаге вы сможете увидеть смартфон, подключенный к инструменту Rockchip
- Выберите путь misc.img, который уже включен в папку загрузки
- После выбора misc.img теперь нажмите кнопку включения
- Теперь ваше устройство Smartphone перезапустится
- Сброс Lenovo завершен.

Примечание. Если у вас есть путаница в отношении решения, следуйте рекомендованному видео:
kazizilkree.com
Как вернуть ноутбук к заводскому состоянию: Lenovo ThinkPad
Сегодня мы поговорим о восстановлении к заводскому состоянию ноутбуков легендарной серии ThinkPad от компании Lenovo. Процедура возвращения ноутбука к заводским настройкам из раздела восстановления, описанная в этой статье, касается исключительно мобильных компьютеров этой серии, поскольку в ноутбуках Lenovo серий IdeaPad и Essential эта функция реализована несколько иначе.
Прежде, чем приступить к описанию процедуры восстановления, я как обычно хочу предупредить читателей о необходимости предварительного ознакомления со статьей «Как вернуть ноутбук к заводскому состоянию: вступление», поскольку в ней содержится информация о необходимых приготовлениях, которые необходимо сделать перед началом процедуры восстановления.
Итак, для того чтобы запустить процедуру восстановления к заводским настройкам, при включении компьютера нужно нажимать клавишу F11. Через некоторое время на дисплее должно появиться окошко с приглашением выбрать язык восстановления системы. Выбираем нужное нам значение и жмем «Далее».

Следующим шагом будет выбор пользователя, от имени которого будет запущен процесс восстановления ноутбука Lenovo. Если выбранная учетная запись защищена паролем, введите его в соответствующее поле и нажмите OK.

Приложение, восстанавливающее состояние ноутбуков серии ThinkPad, находится в самом низу меню доступных средств восстановления. Нажмите Lenovo Factory Recovery. Это приведет непосредственно к запуску искомого приложения.

Первое, что предстоит сделать в интерфейсе восстанавливающей утилиты – выбрать язык. В конкретном рассматриваемом случае поддержка русского языка не предусмотрена. Может быть вам повезет больше и приложение окажется русифицированным, но мне придется довольствоваться английским языком.
Выбрав язык жмем Next.

На следующем экране соглашаемся со всем и снова жмем Next.

Далее появится табличка, сообщающая, что если мы нажмем Yes, все данные будут уничтожены а система будет восстановлена. Поскольку мы именно этого и добиваемся, жмем Yes.

С этого момента ваш Lenovo ThinkPad начнет восстанавливаться к первоначальному состоянию. Этот процесс займет некоторое время.

По окончании процедуры нам сообщат, что система восстановлена и спросят, хотим ли мы перезагрузить компьютер. Нажимаем Yes.

Сразу после перезагрузки начнется подготовка к первому запуску операционной системы. Ждем.

Через некоторое время нам предложат выбрать язык операционной системы. Это значит, что мы достигли цели. Заводское состояние ноутбука Lenovo ThinkPad восстановлено из раздела восстановления.

Если моя статья оказалась для вас полезной, посоветуйте пожалуйста ее своим друзьям с помощью кнопок социальных сетей или просто поделившись ссылкой.
Вы можете присылать свои вопросы для рубрики «Бесплатная помощь» по адресу: [email protected]. В теме письма пишите «Бесплатная помощь».
При перепечатке материалов активная ссылка на сайт cherev.ru обязательна.
Tags: Восстановление ноутбуков
cherev.ru
Как восстановить заводские настройки на ноутбуке Lenovo g50, b50, b57
Восстановление заводских настроек ноутбука Lenovo через One Key
Если ваше устройство начало работать медленно, вы подхватили какой-то очень серьезный или редкий вирус, либо вы просто хотите почистить память, в таком случае можно откатить ноутбук к заводским настройкам для исправления ситуации. Это простая процедура, однако, выполняя ее впервые есть небольшая вероятность навредить ноутбуку. Если вы не уверены в своих навыках – мастера по ремонту ноутбуков Lenovo качественно выполнит за вас любую работу.
Порядок действий
Вам не нужны никакие сторонние программы для сброса настроек, что выделяет ноутбуки Lenovo среди прочих. Производитель позаботился о том, чтобы на всех устройствах (популярные g50, b50 и b57 не исключение) было установлено специальное ПО, именуемое «OneKey Rescue System». Если вы удалили эту утилиту, то скачайте и установите ее.
Теперь обратите внимание на странную и, казалось бы, бесполезную кнопочку рядом с кнопкой включения. На ней изображена согнутая стрелка (см. рис.).

Так вот, эта кнопка сможет помочь вам для восстановления заводских настроек. Выключите ноутбук, и вместо кнопки включения, нажмите на эту самую кнопку, именуемую «Novo Button».
В появившемся меню выбираем System Recovery, воспользовавшись стрелками клавиатуры для перемещения.

Теперь вы запустили программу восстановления и можете приступать к работе. «OneKey Rescue System» примечательна еще и тем, что вы можете не создавать резервные копии своих файлов. Просто отметьте пункт «Восстановить с исходной резервной копии» и продолжайте процедуру с полной уверенностью в том, что вы подстраховались.

Все ваши настройки будут удалены после того, как вы нажмете «Пуск».

В случае появления вот такого вот окна, следует нажать «Да» и продолжать соглашаться со всеми предупреждающими надписями.



Только после того, как вы подтвердите свое решение, начнется непосредственно окат устройства к заводским настройкам. Обратите внимание на то, что нельзя отключать питание ноутбука во время этого процесса, о чем программа также вам сообщит.
По окончании сброса настроек, на мониторе появится информационное окно, в котором будет размещено сообщение о завершении процесса.
От вас требуется нажать «Готово», а после перезагрузить устройство.
После этого, вам придется вручную настроить необходимые параметры.
Желаем удачи!
Источник: http://lenovremservice.ru/
lenovremservice.ru
Lenovo Hard Reset - как сбросить настройки до заводских
Наверняка вы согласитесь, что телефон Леново – один из лучших вариантов мобильных гаджетов. Он работает на Андроид и достаточно надёжен, да и стоит совсем недорого. Тем не менее какую бы модель Леново вы ни выбрали, рано или поздно в работе изначально сделанных установок наметятся сбои. Это вполне логично, поскольку любая техника не идеальна. Это может случиться из-за непродуманной установки стороннего ПО либо просто если вы давно не обновляли его. В такой ситуации возникает вопрос: как сбросить настройки на Lenovo? Не беспокойтесь, всё вполне реально сделать! Откат к заводским параметрам на телефоне ничуть не сложнее, чем на компьютере.

Как мы поступаем, если есть необходимость скинуть все настройки на компьютере или ноутбуке? Если нужна жёсткая и решительная мера, то мы переустанавливаем операционную систему, заходя в Биос. Это безопасный, но радикальный способ – переустановка ОС через Биос приводит к утрате всех данных. Вы могли пробовать делать это на Леново, если у вас есть ноутбук производства данной компании. К примеру, lenovo g50, lenovo a2020, lenovo g580, lenovo b590, b50, g50-45, S 40-40 и т.д.
Восстановление заводских настроек на телефоне или планшете Леново также получило название Хард Ресет. С его помощью можно полностью обнулить все параметры, но помните, что хранящаяся информация будет удалена и уже не вернётся.

Когда нужно делать Hard Reset на Lenovo
Необходимость возвращения всех заводских настроек телефона возникает в следующих случаях:
- Аппарат начал работать медленно.
- При загрузке определённых приложений (или любых) наблюдается серьёзное зависание системы.
- Телефон заражён вирусом.

Выполнить reset lenovo можно двумя основными способами. Первый из них предполагает работу в меню телефона, а второй – использование физических кнопок. О том, как сделать hard reset с помощью каждого из них, мы поговорим детальнее.
Сброс до заводских настроек через меню
Полный сброс настроек через меню телефона возможен следующим образом:
- Заходим в раздел «Настройки».
- Находим пункт «Восстановление и сброс».
- Нажимаем на «Сброс».

Прежде чем выполнить сброс настроек, Биос спросит вас, уверены ли вы в своих действиях. Ведь если бы система не делала этого, можно было бы по ошибке сбросить все настройки Lenovo. Если вы делаете reset Lenovo осознанно, то подтвердите свои действия, и через несколько минут смартфон перезагрузится, после чего предустановки будут сброшены автоматически.
Первый раз смартфон включается достаточно долго, но не беспокойтесь – так и должно быть. Когда он включится, укажите свои пожелания по основным параметрам работы устройства и проверьте, правильно ли работает настроенный заново гаджет.
Сброс на заводские настройки через кнопки
Теперь делаем возврат Lenovo к заводским настройкам другим способом. Использовать будем физические кнопки. Этот способ вернуться к первоначальным данным системы особенно актуален, если Биос заражён вирусом, и вы не можете даже включить гаджет. Делается такой reset Lenovo следующим образом:

- Одновременно зажимаем кнопку регулирования громкости и клавишу питания. Удерживаем их порядка 10 секунд.
- По прошествии этого времени вы увидите на экране логотип Андроид. Это значит, что кнопки можно отпускать.
- Через некоторое время откроется Рекавери, и при помощи кнопок уменьшения и увеличения громкости выбираем нужный нам пункт – Wipe Data. Это позволит сделать Хард Ресет всех настроек.
- Биос снова задаст вопрос, уверены ли вы в удалении всех данных. Соглашаемся, нажимая кнопку увеличения громкости и восстанавливаем систему.
- После перезагрузки и выставления настроек телефон работает как новый.

Как откатить настойки на планшете Леново?
Вы уже знаете, как вернуть систему к первоначальному состоянию на телефонах производства фирмы Леново. Но что делать, если вы хотите обнулить ПО планшета Lenovo 30 или 7600? Эту задачу легко выполнить! Вам будет достаточно сделать то же самое, что и в случае со смартфоном. В настройках планшета тоже есть функция сброса к заводскому состоянию, и как вы знаете, на этих гаджетах кнопки громкости и питания аналогичны. Отличается только расположение – кнопка питания обычно сверху, а не сбоку.
Таким образом, вы можете обнулить систему на любом мобильном устройстве Леново, и никакие программные сбои вам не страшны.
lenovogid.ru
Как восстановить систему на ноутбуке Lenovo?
Если все готово и данные в сохранности, можно приступать. Поможет нам программа под названием Lenovo OneKey Rescue System. Она устанавливается на все ноутбуки Lenovo IdeaPad (но не ThinkPad), и делает часть жесткого диска невидимой для пользователя, и там хранит операционную систему в том виде, в котором она поступила с завода. Чтобы начать процесс восстановления, нужно прежде всего выключить ноутбук. А далее снова включить его, но не стандартной кнопкой, а клавишей OneKey Rescue. Она обычно помечена загнутой стрелкой, ее можно найти на всех ноутбуках IdeaPad. На IdeaPad Y460 кнопка выглядит так:
Нажимаем кнопку и ждем, пока загрузится оболочка восстановления.
Как видите, в системе OneKey можно даже проверить жесткий диск на вирусы. Более того, можно создать собственный образ системы и всех данных, и в случае проблем восстановиться с него. Но сейчас мы покажем, как вернуть "заводской" образ системы. Для этого выбираем пункт OneKey Recovery.
В открывшемся меню оставляем выбор "Восстановить с исходной резервной копии".
После этого система два раза спросит вас о том, уверены ли вы. Хорошо подумайте так как, повторяю, все данные с ноутбука будут удалены!
Здесь вы можете наблюдать за процессом восстановления. Он займет 10-15 минут, после чего программа сама предложит перезагрузиться. Поздравляю, ваш ноутбук приведен к состоянию "как из магазина" :) Заметьте, что вместе со свежей копией Windows вы получили все установленные драйверы и программы Lenovo.
lenovo-russia.livejournal.com
Как откатить ноутбук Lenovo к заводским настройкам | Information Security Club
Как откатить ноутбук Lenovo к заводским настройкам
Откатить ноутбук Lenovo к заводским настройкам проще, чем ноутбук любого другого производителя. Встроенное в ноутбуки Lenovo фирменное программное обеспечение «OneKey Rescue System» (иногда ещё называют «OneKey Recovery») интуитивно понятно даже начинающему пользователю персонального компьютера.- Примечание: Также встроенная программа отката позволяет создать резервную копию операционной системы и делается это тоже очень просто (читайте об этом в середине статьи). При откате к заводским настройкам вы можете выбирать резервную копию для восстановления. Получается, что если у вас ноутбук Lenovo, то вам не нужны программы резервного копирования данных: и .
С помощью стрелок на клавиатуре выбираем System Recovery
Программа «OneKey Rescue System» может создавать свои резервные копии, если вы не создавали такую копию, отмечайте пункт «Восстановить с исходной резервной копии» и жмите «Далее». В процессе восстановления все ваши файлы на дисках будут удалены.«Пуск».
«Вы действительно хотите восстановить раздел в его исходном состоянии?»«Да».
«Восстановление раздела системы приведёт к удалению всех имеющихся в нём данных»«Да».
Начинается процесс отката к заводским настройкам ноутбука Lenovo. «ОК». «Готово». Жмём «Перезагрузка». «Далее». Принимаем условия лицензии. Если хотите, создайте Lenovo ID.«Далее».
Вводим имя компьютера, например, «Lenovo-PK». На данном этапе, вы можете подключиться к роутеру.Или можете пропустить этот шаг.
«Использовать стандартные параметры». Вводим имя пользователя и жмём «Готово». Если хотите, то назначьте пароль на вход в систему. Загружается рабочий стол Windows 8.1.Состояние ноутбука ровно такое же, какое оно было на момент покупки ноутбука в магазине!
Как с помощью Lenovo OneKey Rescue System создать резервную копию Windows 8.1, Windows 10 и восстановиться из неёДрузья, как я уже заметил в начале статьи, программа «Lenovo OneKey Rescue System» может создать резервную копию установленной на ноутбуке операционной системы. Если у вас возникнет необходимость вернуть ноутбуку стабильное состояние, то вы можете вовсе не откатываться к заводским настройкам, а откатиться на созданную вами лично резервную копию! Надо сказать, это очень удобно, ведь в заводском бэкапе практически отсутствуют программы, а в вашем образе наверняка будет присутствовать весь необходимый и настроенный софт.
Жмём «Пуск».
Жмём на стрелочку. «OneKey Recovery» «ОК». «Резервное копирование системы». «ОК». В данном окне нам предлагают сохранить резервную копию системы на диске (D, но лучше сразу указать другой раздел, где места побольше, например, я создал на ноутбуке раздел (G и на него буду сохранять периодически резервные копии. Если у вас есть переносной жёсткий диск, то можете хранить резервные копии Windows на нём. В параметре «Выберите место назначения» изменяем путь по умолчанию. Выбираем Стационарный или съёмный жёсткий диск.Жмём на кнопку «Обзор».
Выделяем диск (G и жмём «Открыть». Создайте на разделе папку и назовите её «Резервные копии», войдите в папку.«Открыть».
«Сохранить». «Далее». «Пуск». «Да». Начинается процесс создания резервной копии. «ОК». «Готово». Как мы и планировали, резервная копия Windows 8.1 находится на разделе (G, в папке «Резервные копии». И теперь при восстановлении вы можете указать лично созданную резервную копию. Как это сделать.Выключаем ноутбук, жмём на кнопку «OneKey Rescue System».
Выбираем «System Recovery»
Отмечаем пункт «Восстановить с пользовательской резервной копии». Жмём «Обзор». Находим в проводнике нашу папку с названием Резервные копии и входим в неё.Обратите внимание, если в работающей операционной системе буква диска с папкой «Резервные копии» будет (G, то здесь (в среде восстановления) буква диска может быть другой, в нашем случае (D.
Выделяем левой мышью бэкап и жмём «Открыть». «Далее». «Далее». «Пуск». Начнётся уже знакомый вам процесс восстановления ноутбука Lenovo, но все разделы на жёстком диске со всеми данными уже удалены не будут (как это было бы при откате к заводским настройкам), ноутбук откатится до состояния, которое было на нём в момент создания вами резервной копии.Друзья, если вам понравилась работа программы OneKey Rescue System, то вы можете скачать и установить на свой ноутбук аналог этой программы, читайте нашу подробную статью -
!provisionsecurity.club