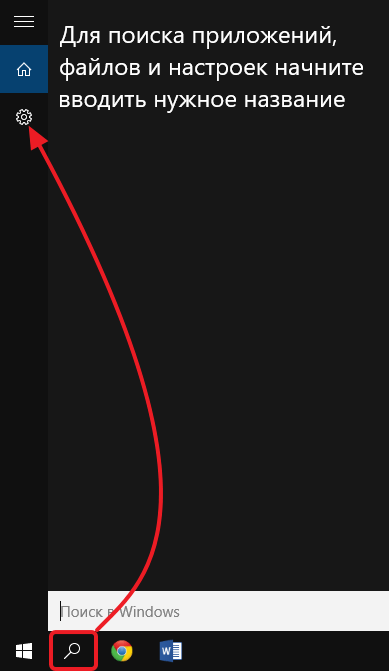Срок доставки товара в течении 1-3 дней !!!
|
|
Как удалить программу через реестр и Панель управления. Как удалить из реестра все записи связанные с программой
Процесс удаления записи о программе из реестра
В данной статье мы рассмотрим процесс удаления записи о программе из реестра Windows. Реестр - это место хранения записей настроек операционной системы, а также настроек установленного прикладного программного обеспечения.

Сразу скажу, что когда Вы работаете с реестром вручную, то нужно быть предельно осторожным, так как некорректные манипуляции с настройками могут вывести операционную систему из «строя».
В некоторых случаях ручная правка реестра может быть очень кстати, к примеру, при некорректном удалении какой – либо программы, в реестре могут остаться записи, которые будут препятствовать повторной установке версий этой же программы. При таком раскладе могут появляться сообщения об ошибках установки по типу: «Более ранняя версия программы уже установлена на Вашем компьютере», и т. д., хотя на самом деле вы вроде бы её «удалили». Для того чтобы удалить запись о какой-либо программе необходимо открыть редактор реестра, Пуск –> Все программы –> Стандартные -> Выполнит (Win7), или просто Пуск -> Выполнить (Win Xp), также можно применять комбинацию клавиш Win +R. В открывшемся окне запуска программ вписываем “regedit” и нажимаем Enter, (рис. 1)
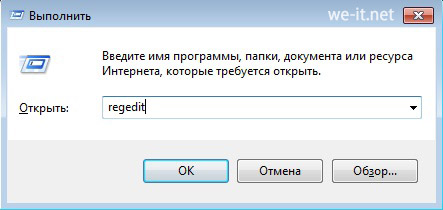
Рис.1
После того как мы провели вышеописанные манипуляции, перед нами должно появится окно редактора реестра, с помощью которого мы и будем удалять запись о программе Win Rar. На рис.2, Вы можете заметить различные ветки реестра: HKEY_CLASSES_ROOT, HKEY_CURRENT_USER, HKEY_LOCAL_MACHINE, HKEY_USERS, HKEY_CURRENT_CONFIG. Из этих пяти веток реестра, в данном случае нас будет интересовать лишь HKEY_LOCAL_MACHINE. В ветке HKEY_LOCAL_MACHINE размещены записи о программах, которые установлены на Вашем компьютере.

Для того чтобы удалить запись о программе необходимо перейти: HKEY_LOCAL_MACHINE -> SOFTWARE (раскрывая каждую вкладку), (рис.3) После того как вы перешли в подраздел SOFTWARE, то необходимо среди списка программ найти ту, записи о которой Вам необходимо удалить. Далее просто удаляем папку с названием записи о программе. Но опять же, повторюсь, при роботе с реестром необходимо быть предельно осторожным, так как это может привести к выходу из строя операционной системы.
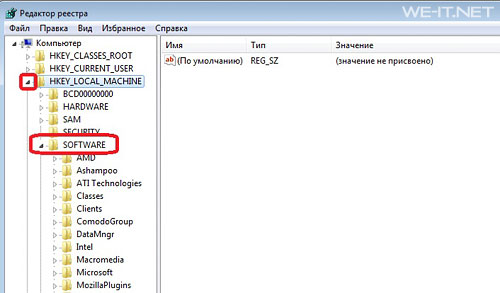
Рис.3
Также можно воспользоваться поиском по названию, для этого необходимо перейти: Правка -> Поиск.
we-it.net
Как полностью удалить программу с компьютера, ноутбука вручную
Программы бывают разные — полезные и бесполезные, простые, сложные и опасные. А узнают пользователи, какое из этих качеств принадлежит тому или иному программному продукту, к сожалению, в большинстве случаев только после его инсталляции в Windows. Поклацают кнопочки, попередвигают ползунки настроек, и тогда уж картина проясняется. Что нужно с ПО сделать: казнить, то есть деинсталлировать, или помиловать, оставить в недрах компьютера или ноутбука.
Это руководство поведает вам, как полностью удалить программу с компьютера посредством утилит и вручную.
Способ №1: ручная очистка
Запуск деинсталлятора
Практически каждая программа имеет в своей директории (папке) деинсталлятор — файл, как правило, имеющий названия «uninstall», «uninstaller» и т.д. Он предназначен для удаления элементов приложения из операционной системы (файловых директорий и реестра).
Чтобы запустить деинсталлятор программы, выполните эту инструкцию:
1. В панели задач (полоска с кнопками в нижней части дисплея) клацните иконку «Windows».

2. В выехавшем меню «Пуск» нажмите «Панель управления».
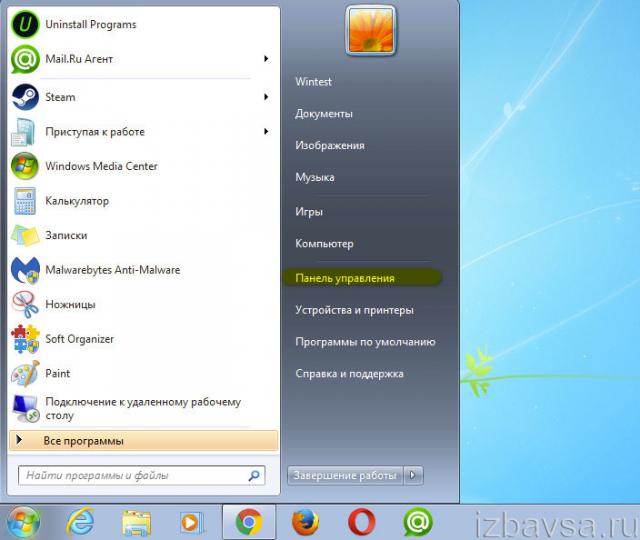
3. Выставьте в настройке «Просмотр» вид «Категория».

4. Щёлкните раздел «Удаление программы».
5. В каталоге установленного программного обеспечения кликом левой кнопки выделите удаляемое приложение.

6. Выполните инструкции открывшегося деинсталлятора (при необходимости клацните кнопки «OK», «Далее», «Удалить» и др.).
Также запустить модуль Uninstall можно непосредственно в меню «Пуск» (не переходя в «Панель управления»):
1. Кликните: кнопку «Windows» → «Все программы».
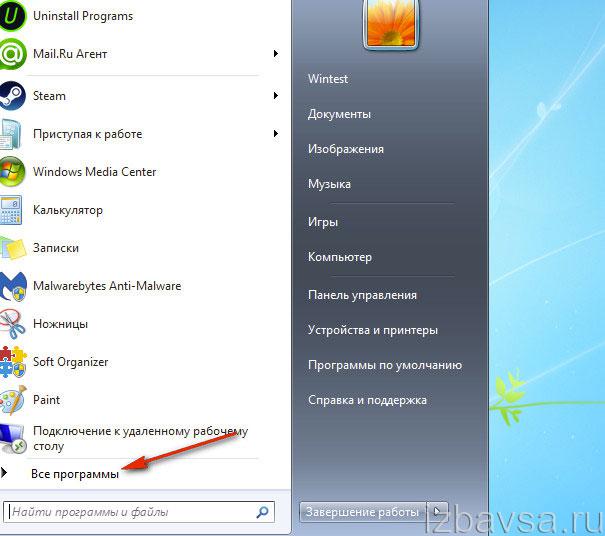
2. Откройте щелчком папку необходимой программы.
3. Нажмите в списке элемент с названием «Удалить… », «Удаление… » или «Uninstall».
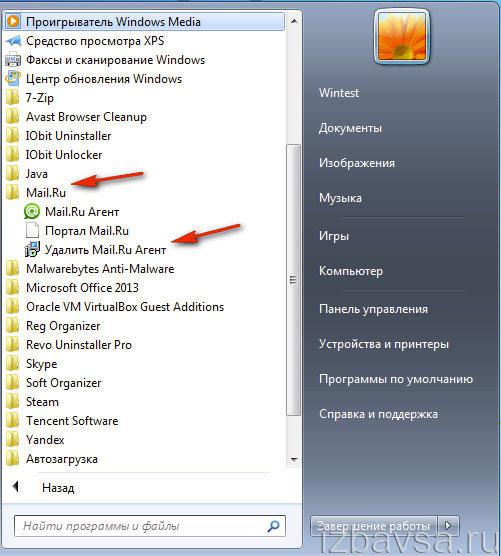
Если же деинсталлятор ни в разделе «Удаление программы», ни в меню «Пуск» отыскать не удастся, сделайте так:
1. Кликните правой кнопкой по ярлыку приложения на рабочем столе.
2. В контекстном меню выберите «Свойства».
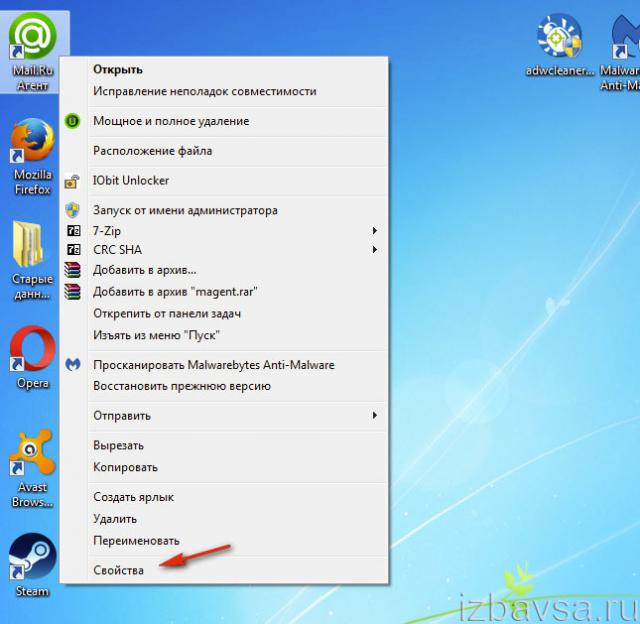
3. В панели свойств нажмите кнопку «Расположение файла».
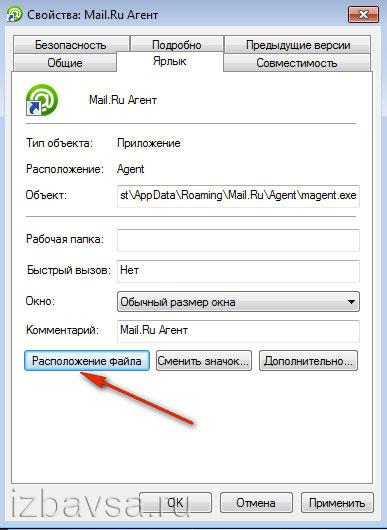
4. В открывшейся директории программы отыщите и запустите деинсталлятор.
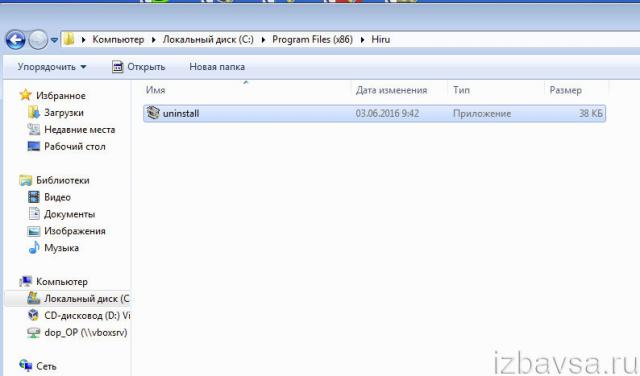
Ну а если нет и ярлыка на рабочем столе, просмотрите папки «Program Files» и «Program Files (x86)». Зачастую по умолчанию приложения инсталлируются именно в эти директории.
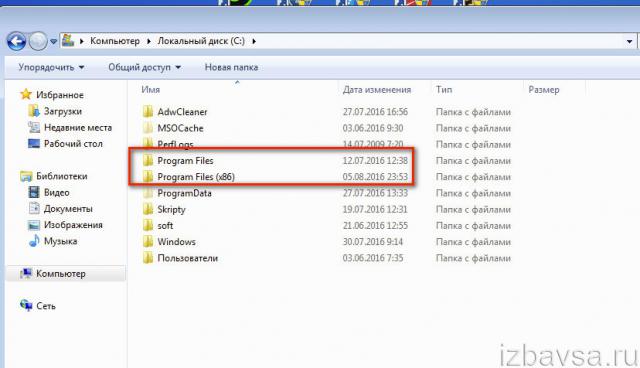
Удаление записей из реестра
Чтобы убрать оставшиеся после деинсталляции ключи ПО из реестра, выполните следующие операции:
1. Откройте панель «Выполнить» нажатием комбинации клавиш «Win + R».
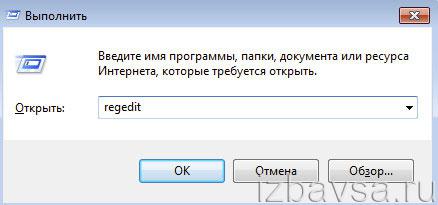
2. Наберите в строке команду — regedit (редактора реестра).
3. Нажмите «OK».
4. В меню кликните: Правка → Найти.
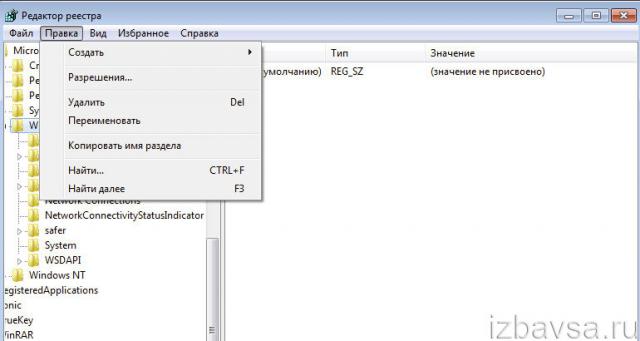
5. В окне «Поиск» наберите название удалённой программы и клацните «Найти далее».
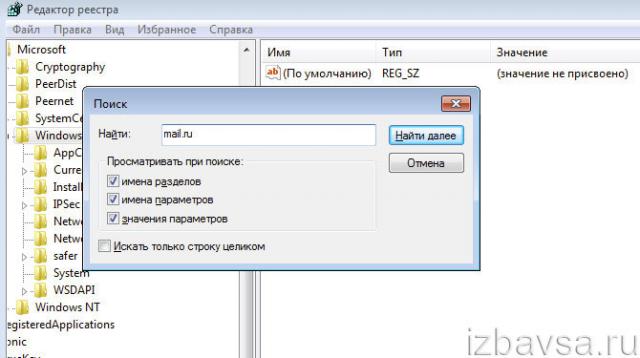
6. Найденный ключ удалите здесь же (через редактор реестра): щёлкните правой кнопкой по ключу → в списке нажмите «Удалить».
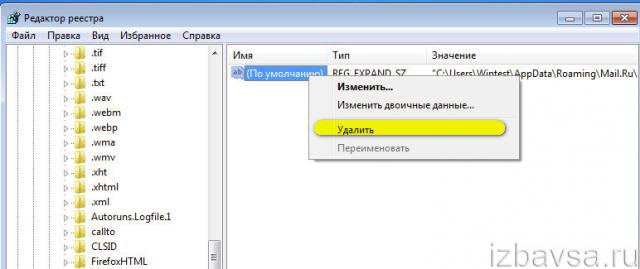
7. Возобновите поиск записей в директориях нажатием клавиши «F3». Либо в меню перейдите: Правка → Найти далее.
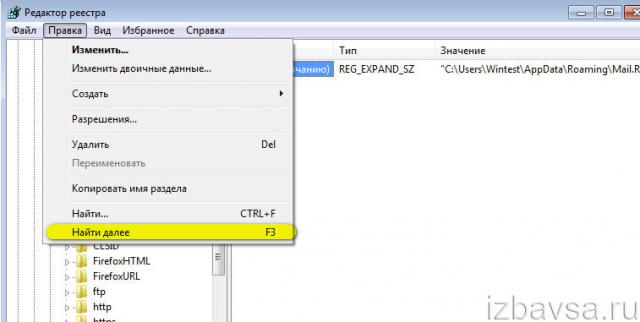
8. Выполняйте проверку до тех пор, пока не появится сообщение о том, что весь реестр просканирован.
Удаление файлов
Чтобы избавиться от оставшихся папок и файлов удалённой программы:
1. Нажмите сочетание клавиш «Win + E».
2. Перейдите в раздел «Диск C».
3. В правом верхнем углу окна, в поле «Поиск», наберите название приложения, которое было деинсталлировано из системы.
4. Нажмите «Enter».
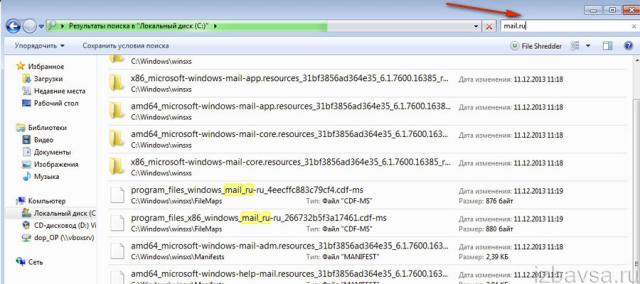
5. Избавьтесь от обнаруженных элементов через контекстное меню: правая кнопка мыши → Удалить.
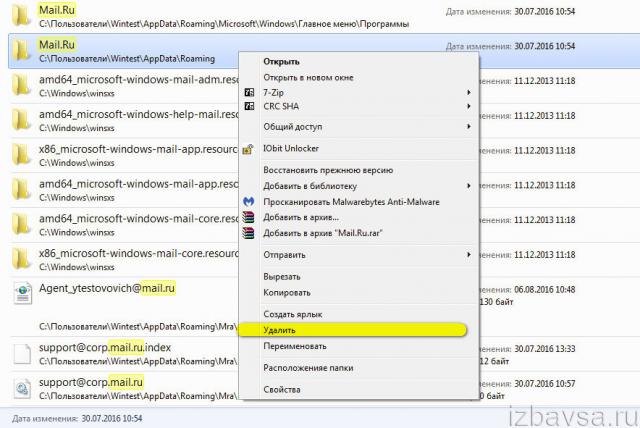
Если какой-либо объект не удаляется, попробуйте избавиться от него при помощи программы iObit Unlocker.
После её установки также откройте контекстное меню, выберите иконку утилиты в списке. А потом в открывшемся окне установите в ниспадающем перечне «Разблокировать и удалить» и запустите выбранную команду.
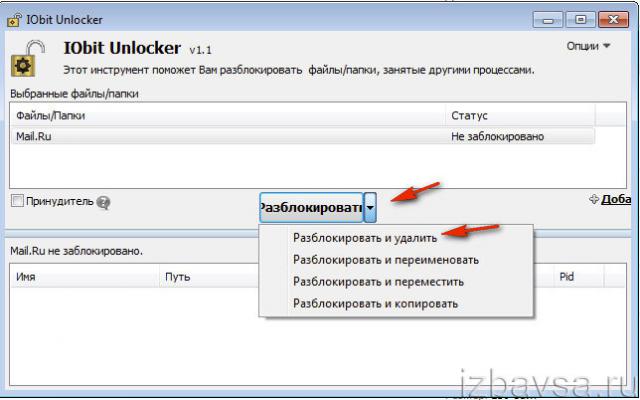
Отключение системных программ
Программы, установленные вместе с Windows — Internet Explorer, пакет игр (Солитёр, Паук) и др., удалить посредством штатной функции нельзя. Но можно отключить: они будут присутствовать в системе, но не будут отображаться в интерфейсе, запускаться.
1. Кликните: Пуск → Панель управления → Удаление программы → Включение или отключение компонентов.
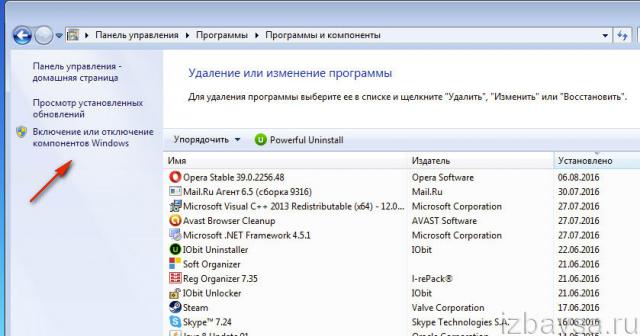
2. Уберите кликом мыши «галочки» возле приложений, которые необходимо отключить.
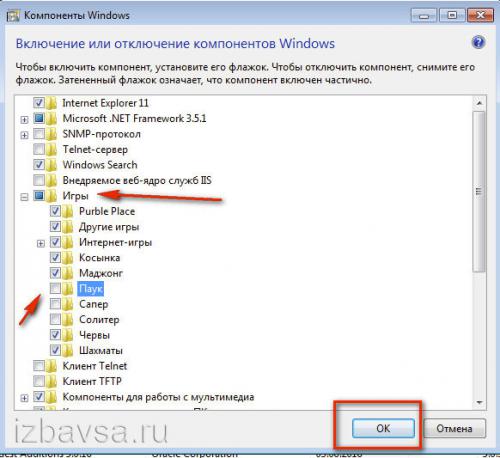
3. Нажмите «OK».
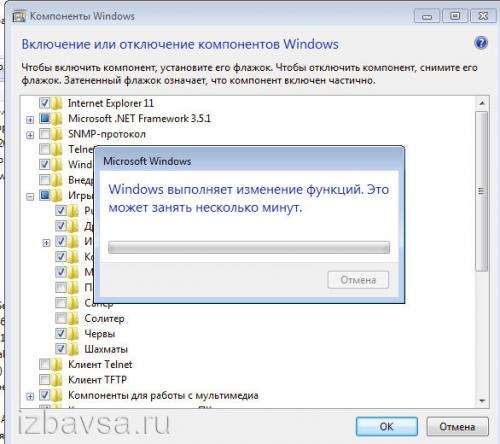
4. Дождитесь завершения процедуры, закройте окно.
Способ №2: очистка утилитами-деинсталляторами
Алгоритм автоматической деинсталляции и удаления остатков приложений при помощи утилит-деинсталляторов сводится к следующему:
1. Запуск встроенного деинсталлятора.
2. Стандартное удаление, предусмотренное программой.
3. Поиск оставшихся после деинсталляции элементов (файлов, ключей реестра) и их удаление.
Наибольшей популярностью среди пользователей ПК пользуются следующие решения:
iObit Uninstaller
Лёгкий в пользовании, но мощный инструмент для очистки Windows от ненужного программного обеспечения. Быстро и безошибочно находит все остатки удалённого ПО. Имеет функцию «Принудительное удаление».
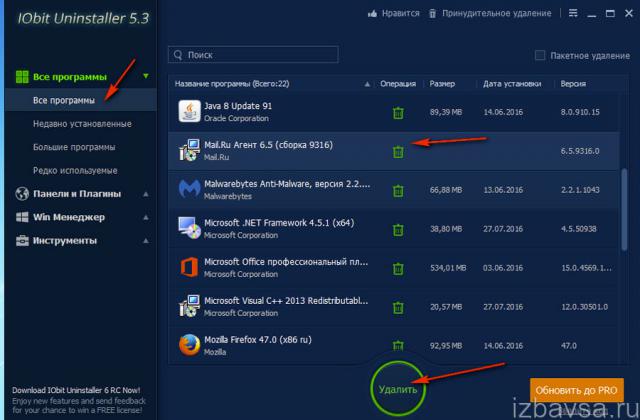
Поддерживает пакетное удаление: автоматическую последовательную деинсталляцию нескольких программ.

Soft Organizer
Платный продукт с большим количеством функций по очистке разделов винчестера и директорий системы от бесполезных элементов, оптимизации реестра. Запускает удаление программы одним кликом. Обладает удобнейшим интерфейсом.
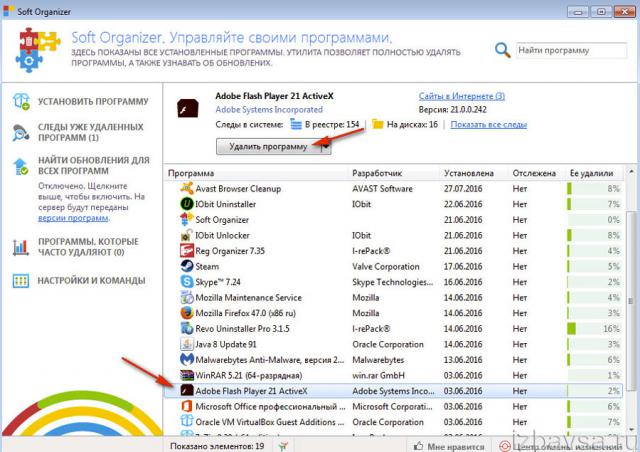
Revo Uninstaller
Верный помощник в самых сложных случаях очистки ОС от ненужных приложений. Распространяется условно бесплатно (тестовая версия — 30 дней). Наделён расширенными и молниеносными алгоритмами поиска оставшихся объектов деинсталлированных программ. Качественно и скрупулёзно выполняет очистку.

Внимание! Антивирусы
Если перед вами стоит задача удалить антивирус, первым делом поинтересуйтесь на официальном сайте разработчиков, нет ли специальной утилиты для его удаления. Она во многом упростит выполнение деинсталляции и значительно сэкономит ваше время.
Успешной очистки Windows!
izbavsa.ru
Удаление программы вручную
В панели управления Windows находится пункт "Установка и удаление программ" или "Программы и компоненты" в Windows Vista и выше, в связи с ошибками возникающими в операционной системе или в программном обеспечении не всегда программа удаляется стандартными средствами Wondows.
Выходов из этой ситуации два, найти программу которая удаляет и вычищает компьютер автоматически или удалить программу вручную самостоятельно. Первый способ быстрее, но большое количество таких программ как правило вредят компьютеру, устанавливают рекламму, а то и того хуже заносят вирусы. Остановимся на втором способе удаления программ которые не хотят удаляться сами.
Удаление программы из реестра
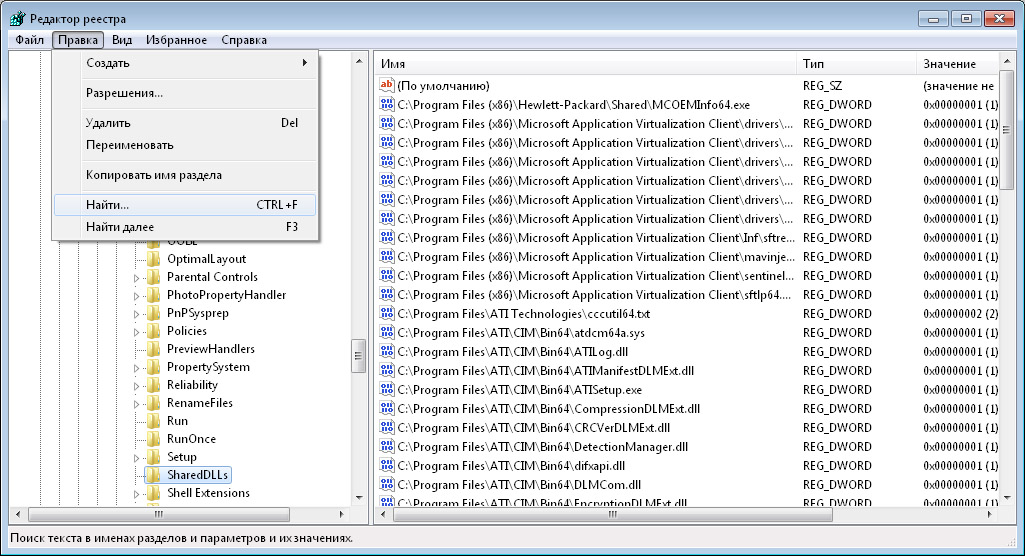
Ничего сложного в этом нет, а эффект от удаления даже лучше чем от автоматической деинсталяции.
Для начала необходимо очистить реестр от ненужной нам программы, для этого запускаем приложение regrdit, оно находится в папке Windows, так же его можно запустить нажав Пуск > Выполнить > набрать "REGEDIT" > нажать Enter(Ввод). Перед вами откроется стандартное приложение Regedit. Нажимаем Правка > Поиск > вводим название своей программы которую нужно удалить (например Drweb) > жмем Ввод и ждем когда найдутся записи связанные с вашей программой. После того как запись найдена удаляем ее (клавиша del) и ищем дальше Правка > найти далее (клавиша F3) и так продолжаем искать и удалять пока поиск не закончится. Иногда Вы можете столкнуться с проблемой когда пункт реестра невозможно удалить из-за недостаточных прав, исправить эту ситуацию можно настроив права на ветку реестра которую не удаляется, для этого кликните по ней правой кнопкой мыши и выберите "Разрешения" добавьте группу "Все" и установите галочку "полный доступ" после этой операции можно продолжать чистку реестра.
После чистки реестра лучше перезагрузить компьютер, что бы небыло проблемм с выполнением следующего пункта (но не обязательно)
Удаление программы с диска
Итак программа удалена из реестра, теперь необходимо вычистить ее с жесткого диска. Находим ее на диске (обычно все программы находятся в папке Program Files) и просто нажимаем удалить. Если надо вычистить следы ее пребывания на компьютере, то зайдите и удалите одноименные папки в C:\document and settings\{имя пользователя}\application data или C:\Пользователи \{имя пользователя}\application data (для Windows Vista и 7) где имя пользователя - Ваш логин с которым Вы входите в Windows (Его можно посмотреть нажав на меню Пуск, оно отображается вверху меню)
С антивирусами приходится повозится подольше, но вышеуказанная инструкция для этого подходит, только перед ее выполнением отключите самозащиту или просто защиту антивируса, у всех она отключается по разному, обычно по нажатию правой кнопки мыши по значку антивируса и выбору соответствующего меню. Не мало важно что большинство антивирусных компаний выпускают утилиту для принудительного удаления антивируса с компьютера, поэтому лучше сначала посетить их сайт и поистакть такую программку она позволит сильно съэкономить время.
Утилиты для удаления программных продуктов выпускают не только создатели антивирусов, поэтому всегда можно посмотреть на сайте производителя нет ли у них такой утилиты.
Ссылки по теме: Удаление вирусов | Чистка Windows | Восстановление Windows | Форум
Наши услуги: Союз ИТ | Компьютерный услуги | Ремонт компьютеров | Разработка программ
37it.ru
Как удалить остаточные файлы приложений. Как удалить программу через реестр и панель управления
Программы бывают разные - полезные и бесполезные, простые, сложные и опасные. А узнают пользователи, какое из этих качеств принадлежит тому или иному программному продукту, к сожалению, в большинстве случаев только после его инсталляции в Windows. Поклацают кнопочки, попередвигают ползунки настроек, и тогда уж картина проясняется. Что нужно с ПО сделать: казнить, то есть деинсталлировать, или помиловать, оставить в недрах компьютера или ноутбука.
Это руководство поведает вам, как полностью удалить программу с компьютера посредством утилит и вручную.
Способ №1: ручная очистка
Запуск деинсталлятора
Практически каждая программа имеет в своей директории (папке) деинсталлятор - файл, как правило, имеющий названия «uninstall», «uninstaller» и т.д. Он предназначен для удаления элементов приложения из операционной системы (файловых директорий и реестра).
Чтобы запустить деинсталлятор программы, выполните эту инструкцию:
1. В панели задач (полоска с кнопками в нижней части дисплея) клацните иконку «Windows».
2. В выехавшем меню «Пуск» нажмите «Панель управления».
3. Выставьте в настройке «Просмотр» вид «Категория».
4. Щёлкните раздел «Удаление программы».
5. В каталоге установленного программного обеспечения кликом левой кнопки выделите удаляемое приложение.
6. Выполните инструкции открывшегося деинсталлятора (при необходимости клацните кнопки «OK», «Далее», «Удалить» и др.).
Также запустить модуль Uninstall можно непосредственно в меню «Пуск» (не переходя в «Панель управления»):
1. Кликните: кнопку «Windows» → «Все программы».
2. Откройте щелчком папку необходимой программы.
3. Нажмите в списке элемент с названием «Удалить… », «Удаление… » или «Uninstall».
Если же деинсталлятор ни в разделе «Удаление программы», ни в меню «Пуск» отыскать не удастся, сделайте так:
1. Кликните правой кнопкой по ярлыку приложения на рабочем столе.
2. В контекстном меню выберите «Свойства».
3. В панели свойств нажмите кнопку «Расположение файла».
4. В открывшейся директории программы отыщите и запустите деинсталлятор.
Ну а если нет и ярлыка на рабочем столе, просмотрите папки «Program Files» и «Program Files (x86)». Зачастую по умолчанию приложения инсталлируются именно в эти директории.
Удаление записей из реестра
Чтобы убрать оставшиеся после деинсталляции ключи ПО из реестра, выполните следующие операции:
1. Откройте панель «Выполнить» нажатием комбинации клавиш «Win + R».
2. Наберите в строке команду - regedit (редактора реестра).
3. Нажмите «OK».
4. В меню кликните: Правка → Найти.
5. В окне «Поиск» наберите название удалённой программы и клацните «Найти далее».
6. Найденный ключ удалите здесь же (через редактор реестра): щёлкните правой кнопкой по ключу → в списке нажмите «Удалить».
7. Возобновите поиск записей в директориях нажатием клавиши «F3». Либо в меню перейдите: Правка → Найти далее.
8. Выполняйте проверку до тех пор, пока не появится сообщение о том, что весь реестр просканирован.
Удаление файлов
Чтобы избавиться от оставшихся папок и файлов удалённой программы:
1. Нажмите сочетание клавиш «Win + E».
2. Перейдите в раздел «Диск C».
3. В правом верхнем углу окна, в поле «Поиск», наберите название приложения, которое было деинсталлировано из системы.
4. Нажмите «Enter».
5. Избавьтесь от обнаруженных элементов через контекстное меню: правая кнопка мыши → Удалить.
Если какой-либо объект не удаляется, попробуйте избавиться от него при помощи программы iObit Unlocker. После её установки также откройте контекстное меню, выберите иконку утилиты в списке. А потом в открывшемся окне установите в ниспадающем перечне «Разблокировать и удалить» и запустите выбранную команду.
Отключение системных программ
Программы, установленные вместе с Windows - Internet Explorer, пакет игр (Солитёр, Паук) и др., удалить посредством штатной функции нельзя. Но можно отключить: они будут присутствовать в системе, но не будут отображаться в интерфейсе, запускаться.
1. Кликните: Пуск → Панель управления → Удаление программы → Включение или отключение компонентов.
2. Уберите кликом мыши «галочки» возле приложений, которые необходимо отключить.
3. Нажмите «OK».
4. Дождитесь завершения процедуры, закройте окно.
Способ №2: очистка утилитами-деинсталляторами
Алгоритм автоматической деинсталляции и удаления остатков приложений при помощи утилит-деинсталляторов сводится к следующему:
1. Запуск встроенного деинсталлятора.
2. Стандартное удаление, предусмотренное программой.
3. Поиск оставшихся после деинсталляции элементов (файлов, ключей реестра) и их удаление.
Наибольшей популярностью среди пользователей ПК пользуются следующие решения:
Лёгкий в пользовании, но мощный инструмент для очистки Windows от ненужного программного обеспечения. Быстро и безошибочно находит все остатки удалённого ПО. Имеет функцию «Принудительное удаление».
Поддерживает пакетное удаление: автоматическую последовательную деинсталляцию нескольких программ.
Платный продукт с большим количеством функций по очистке разделов винчестера и директорий системы от бесполезных элементов, оптимизации реестра. Запускает удаление программы одним кликом. Обладает удобнейшим интерфейсом.
Верный помощник в самых сложных случаях очистки ОС от ненужных приложений. Распространяется условно бесплатно (тестовая версия - 30 дней). Наделён расширенными и молниеносными алгоритмами поиска оставшихся объектов деинсталлированных программ. Качественно и скрупулёзно выполняет очистку.
Внимание! Антивирусы
Если перед вами стоит задача удалить антивирус, первым делом поинтересуйтесь на официальном сайте разработчиков, нет ли специальной утилиты для его удаления. Она во многом упростит выполнение деинсталляции и значительно сэкономит ваше время.
Успешной очистки Windows!
Хочу поговорить сегодня о грамотном удалении программ и правильной чистке реестра.
Что может быть неправильного в обычном удалении?
Вся проблема заключается в том, что большинство разработчиков крайне недобросовестно относятся к Uninstall’ерам (деинсталляции) своих программ. После удаления они, как правило, оставляют кучу мусора в реестре, зачастую остаются пустые или полупустые папки программ. Иногда (редко конечно, но бывает) после удаления очередной программы, остаётся около 90% её . (Устанавливать — установим, а удалять уж как-нибудь сами)
Зачем чистить реестр?
Давайте представим что реестр — ваш любимый пушистый ковёр Вы же пылесосите его… иногда хотя-бы. Если его не чистить — можно споткнуться о груду мусора и сломать ногу. Так же и с реестром. Если не проводить регулярную очистку — может в один прекрасный момент споткнуться и… ничего хорошего не будет. Думаю этот момент понятен
Как чистить реестр и удалять программы?
Собственно сам вопрос, из-за которого Вы и читаете эту статью. Есть множество способов почистить реестр, но я хотел бы остановиться на проверенных мною (и не раз кстати):
Uninstall Tool — программка для полного удаления и попутной чистки реестра. Крайне полезная штука — производит удаление программы, затем «подчищает» за ней все остатки и проверяет реестр на наличие отходов жизнедеятельности удаленной программы. Интуитивно-понятный интерфейс и полная автоматизация не могут не радовать. Программку несложно найти в интернете, также она включена в пакет Windows сборки «Zver».
Если предыдущая программа являлось своего рода «профилактикой» загрязнения, то следующая — мощный чистящий пылесос!
CCleaner — проводит полный анализ и полностью очищает реестр от всякого мусора, удаляет временные , редактирует список автозагрузки и д
iuni.ru
Как удалить программу через реестр
В статье описан способ как можно удалить программу через реестр ОС Windows. Никакого фокуса: отыскать деинсталлятор программы нам поможет реестр, удалить — командная консоль cmd.
Немногие знают, но в операционной системе Windows существует несколько способов как удалить программу. В процедуру удаления есть сразу несколько точек входа:
- Панель управления — Программы и компоненты (здесь вы увидите программы, установленные в Windows всем, хотя и неполным, списком)
- Можно использовать собственный, встроенный в пакет с программой деинсталлятор. Самый быстрый способ его найти с помощью Свойств ярлыка программы. Вот так:
Однако эти самые точки могут и не сработать: иногда программа в списке установленных программ вообще не отображается, а исполнительного файла на удаление самой себя папка с программой не несёт. Как быть?
Более продвинутые пользователи знают, что лучше всего для удаления программы использовать специальное ПО. С его помощью можно не просто удалить программу, но почистить следы её пребывания в системе, что немало важно с точки стабильности вообще: редкая программа удаляется «просто так». После неё нередко остаётся немало мусорных файлов, как минимум просто отнимающих свободное место. Работу с такой программой правильного удаления из Windows мы уже разбирали. Описываемая в статье программа имеет неоценимую функцию — там есть режим Охотника, с помощью которого можно выудить повреждённый, но ещё существующий «огрызок» уже не нужной программы и принудительно удалить программу. Но если программы нет, в списке установленных она отсутствует, а встроенный деинсталлятор не обнаруживается?
Сегодня я покажу мало кому известный способ деинсталляции программ: разберём как удалить программу через реестр. Работает во всех версиях Windows (начиная с XP, фотки кликабельны).
Условия работы
- редактор реестра
- командная консоль
- права администратора
- программа не повреждена и деинсталляция обычным порядком возможна
Как удалить программу через реестр: используем привычку программ оставлять там следы
Для начала откроем следующий куст:
HKEY_LOCAL_MACHINE\SOFTWARE\Microsoft\Windows\CurrentVersion\UninstallЕсли у вас 64-х битная версия Windows, 32-х битные приложения могут иметь ключи в разделе:
HKLM\SOFTWARE\Wow6432Node\Microsoft\Windows\CurrentVersion\UninstallКак сразу попасть в нужную ветвь реестра?
Здесь вы обнаружите множество ключей. И, как вы уже понимаете, это всё установленные вами в систему программы и утилиты с установкой. В своих названиях они могут иметь большое количество символов и имён. Если имя есть, какой ключ к какой программе принадлежит уже ясно. В большинстве случаев параметр UninstallString укажет на файл встроенного деинсталлятора.
Если в имени куча цифр, придётся искать пропавшую программу вручную. И она там есть. По нахождении ищите далее параметр с известным вам именем UninstallString.
Далее принцип удаления. Он схож с обоими вариантами. Дважды щёлкаем по параметру, чтобы выделить и скопировать его значение:
Теперь запускаем командную консоль cmd, вставляем скопированное значение параметра и жмём Enter. Удаление началось.
Успехов.
Просмотров: 952
Похожее
computer76.ru
Как удалить программу из реестра?
Практика показывает, что многие пользователи очень часто держат на своем компьютере ненужные программы в большом количестве. Кроме того, что это приводит к засорению и фрагментации жесткого диска, часть приложений может заносить себя самостоятельно в список автозагрузки, что делает систему еще более медленной. В данном случае стоит понимать, насколько важно правильно удалять программы и как удалить программу из реестра, чтобы работа системы не «тормозилась». Даже очень мощный компьютер с многоядерным процессором и гигабайтами оперативной памяти оказывается бессилен перед коварной угрозой, состоящей в тотальном захвате системы так называемым программным мусором. Очень часто в засорении системы виноваты сотни ненужных пользователю файлов различных программ, а также куски файлов, выжившие после деинсталляции приложения, очень часто остаются уже неактивные записи в реестре, которые не очищаются деинсталлятором, но очень негативно влияют на работу системы.
Прежде чем перейти к вопросу о том, как удалить программу из реестра, важно отметить то, насколько значимым является правильность удаления программы. Чтобы деинсталлировать различные приложения, в операционных системах семейства Windows имеется специальная утилита. Осуществление операции при помощи данной утилиты является подходящим для тех, кто в процессе удаления не желает устанавливать на свой компьютер какой-либо другой софт. Для полного удаления всех компонентов деинсталлируемой программы этого оказывается недостаточно, так как в реестре все же остаются ненужные куски кода и записи. Именно тут мы и подходим к важности вопроса о том, как удалить из реестра.
При использовании стандартных возможностей по удалению программ у вас не должно возникнуть каких-либо проблем, так как окно обладает понятным интерфейсом и элементами управления, а при выборе приложения, которое подлежит удалению, перед вами появится деинсталлятор именно этой программы. Давайте не будем подробно рассматривать стандартный способ удаления приложений, а перейдем к более эффективному методу очистки системы от программного «мусора».
Если вас серьезно беспокоит вопрос, как удалить программу из реестра, то можно сказать, что вашим лучшим помощником может стать специальная утилита CCleaner, сертифицированная компанией Microsoft. Для наших задач вам вполне достаточно использовать бесплатную версию, которая находится в свободном доступе. После того как приложение будет установлено, стоит войти во вкладку Сервис. Вы увидите меню «Удаление программ». Оно не сильно отличается по внешнему виду от привычной стандартной утилиты, кроме того, что можно только удалить запись об инсталлированной программе из реестра, не удаляя ее полностью с компьютера, а также возможностью переименования программ в реестре. Специалисты рекомендуют производить деинсталляцию именно при помощи программы CCleaner, так как после этого можно будет заняться остальной чисткой системы. Удаление программ осуществляется аналогично тому, как это делается в стандартной утилите. После этого можно очищать систему от мусора, который в ней может присутствовать.
Как удалить программу из реестра?
Для начала необходимо открыть вкладку «Очистка», после чего нажать «Анализ», что запустит сканирование файловой системы. Если на компьютере не выполнялось таких операций, то на нем могут присутствовать гигабайты ненужной информации. Теперь во вкладке «Реестр» необходимо выбрать «Поиск проблем». После того как программа произведет сканирование, перед вами появится список имеющихся проблем. После этого стоит нажать «Исправить», что позволит приложению удалить ненужные файлы. Стоит проделывать эти нехитрые манипуляции после каждого удаления какой-либо программы.
Если вас интересует, как удалить файл из реестра, то тут все настолько же просто, главное выбрать интересующий вас объект.
fb.ru
Как удалить из списка удаленные программы
Иногда случается такое: программа с компьютера уже удалена, но она по прежнему отображается в списке “программы и компоненты”. О том, как можно решить данную проблему, и пойдет речь в данной статье.
Как такое может произойти? Да очень просто, прежде всего это может случиться в следствии некорректного удаления программы. Поэтому, перед тем как преступить непосредственно к решению данной проблемы, необходимо еще раз напомнить, как надо правильно удалять программы.
Думаю, что уже все пользователи, у которых есть определенный опыт работы с компьютером, знают что нельзя просто удалить папку, в которой находится программа. Нужно подходить к решению подобного рода задачи с умом, то есть надо производить корректную деинсталляцию программы.
На данном сайте имеется статья, в которой описывается как правильно надо удалять установленные программы, а также что будет, если делать это неправильно. Если вы начинающий пользователь, и в данном вопросе еще не очень хорошо разбираетесь, то рекомендую прочитать эту статью, вот она: «Удаление программ в windows 7». Если у вас не Windows 7, а например XP, то не спешите расстраиваться, так как эта информация актуальна для всех версий Windows.
Однако, как бы мы не старались все делать правильно, в один “прекрасный” момент, какая либо программа может “отказаться” деинсталироваться по правилам. И в итоге мы получаем такую картину: сами файлы принадлежащие данной программе уже удалены с жесткого диска, однако она до сих пор отображается в списке установленных программ.
В данной ситуации нам поможет небольшая правка реестра.
Важно! Перед тем, как начать править реестр, обязательно создайте резервную копию того раздела, в котором будут производиться изменения. Более подробно об этом вы можете почитать в статье: «Правила безопасности при работе с реестром».
Как удалить программу из реестра
В качестве примера будет использована программа, которая описывалась в предыдущей статье, то есть PDF Creator.
1) Заходим в системный реестр, для этого нажимаем сочетание клавиш Win + R, затем пишем «regedit», и жмем Ok.
2) В реестре переходим по следующему пути:
HKEY_LOCAL_MACHINE\SOFTWARE\Microsoft\Windows\CurrentVersion\Uninstall3) Нажимаем на раздел Uninstall правой кнопкой мыши, выбираем пункт найти, вписываем название проблемной программы, и жмем «найти далее».

4) Для того, чтобы убедиться, что вы нашли именно нужную вам программу, посмотрите значение параметра DispiayName (находится в правой части). Если там значится имя вашей проблемной программы, значит это именно то, что вам нужно.

5) Щелкните правой кнопкой мыши по найденному разделу (в левой части редактора реестра), и нажмите удалить. После чего выскочит окошко, где вам надо будет подтвердить свое намерение в удалении данного раздела.

После проделанной работы идем в панель управления – программы и компоненты, если название вашей проблемной программы пропало из данного списка, значит вы все сделали правильно.
the-komp.ru