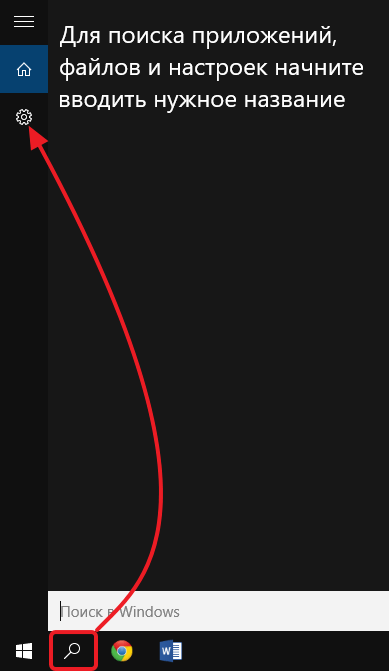Срок доставки товара в течении 1-3 дней !!!
|
|
Как запустить Windows с установочного диска. Как запустить установку виндовс с диска
Как запустить Windows с установочного диска
Вероятно, многим пользователям знакома обстановка, когда при включении компьютера идет его загрузка, но как только дело доходит до запуска операционной системы, ПК перезагружается. Это значит, что загрузочный файл операционной системы поврежден. Традиционно сразу позже этого фактически все начинают переустанавливать Windows. А чай дозволено обойтись без переустановки и запустить Windows с установочного диска .

Вам понадобится
- Компьютер, загрузочный диск с ОС Windows
Инструкция
1. Включите компьютер. Вставьте загрузочный диск операционной системы в оптический привод компьютера. Позже перезагрузки ПК постоянно нажимайте клавишу F5 (в зависимости от модели материнской платы, альтернативными клавишами могут быть F8 либо F12).
2. Появится меню выбора варианта запуска компьютера. В качестве источника запуска выберите ваш оптический привод (CD/ DVD) и нажмите Enter. Подождите несколько секунд, пока диск в приводе не раскрутится. После этого на экране появится надпись «Нажмите всякую клавишу для запуска диска» (press ani key boot from cd). Соответственно, нажимаете на клавиатуре всякую клавишу.
3. Позже этого диск запустится и начнется процесс загрузки файлов в оперативную память компьютера. Дождитесь первого диалогового окна, в котором выберите пункт «Поправление системы». Windows будет просканирована на ошибки, недостающие файлы будут восстановлены. Позже этого компьютер перезагрузится и теснее запустится в типичном режиме.
4. Если позже того как вы предпочли источником загрузки системы ваш привод, ничего не случилось, надобно в биосе предпочесть устройство загрузки компьютера. Для этого включите ПК, и сразу позже включения нажмите клавишу DEL. Позже этого вы попадете в меню биос. В нем выберите пункт First primary device. В этом пункте дозволено ввести порядок запуска устройств компьютера. В качестве первого источника загрузки ПК выберите ваш оптический привод. Для этого легко вблизи цифры «1» нажмите Enter, позже чего появится список устройств. В этом списке выберите ваш оптический привод (CD/ DVD) и нажмите Enter.
5. После этого выйдите из биос меню. Для этого нажмите по строке Exit клавишу Enter. Возникнет окно с запросом сохранения настроек. В этом окне выберите пункт Save And Exit. Компьютер перезагрузится, и система начнет запускаться с загрузочного диска. Дальше порядок действий такой же, как и в предыдущем пункте.
Перед установкой операционной системы нужно изменить параметры запуска компьютера . Задача в том, что первоначально загрузка происходит с жесткого диска . Это делает немыслимым запуск программы установки системы Windows.

Вам понадобится
- — Доступ к меню BIOS.
Инструкция
1. При работе со стационарным компьютером дозволено стремительно изменить параметры загрузки этого устройства. Включите ПК и удерживайте клавишу Delete. В некоторых моделях современных системных плат нужно нажать другую кнопку. Подождите некоторое время, пока будет исполнена загрузка меню BIOS.
2. Обнаружьте меню, отвечающее за параметры загрузки устройств. Обыкновенно оно именуется Boot Options либо Boot Device. Изредка данное меню может располагаться во вкладке Advanced Setup. Перейдите к пункту First Boot Device, выделите устройство Internal DVD-Rom и нажмите клавишу Enter.
3. Нажмите несколько раз клавишу Escape для возврата в основное окно меню BIOS. Выделите пункт Save и нажмите клавишу Enter. Откройте лоток привода. Вставьте в него установочный диск операционной системы. Закройте меню BIOS либо легко перезагрузите компьютер, нажав кнопку Reset.
4. Через некоторое время начнется считывание DVD-диска. Подождите, пока на дисплее отобразится сообщение Press any key to boot from CD. Неукоснительно нажмите произвольную клавишу, напротив загрузка с диска не будет исполнена.
5. При работе с некоторыми моделями материнских плат дозволено стремительно предпочесть загрузочное устройство. Это комфортно в тех случаях, когда нужно один раз запустить компьютер с установочного диска. Включите ПК и удерживайте клавишу F8. Через некоторое время на дисплее отобразится список доступного для загрузки оборудования.
6. Выберите необходимый пункт, скажем Internal DVD-Rom. Нажмите клавишу Enter и кликните по всякий клавише позже происхождения соответствующей надписи.
7. Если вы используете внешний DVD-привод, то он может не отображаться в меню стремительного выбора устройства. В таком случае перейдите в BIOS и в поле First Boot Device выберите параметр External DVD-Rom либо USB DVD-Rom.
jprosto.ru
Как загрузить компьютер с диска • Уроки Windows для начинающих
Пожалуй, у многих неопытных пользователей при необходимости загрузить компьютер с диска начинаются сложности.
Эта необходимость появляется по разным причинам, но чаще всего, когда нужно восстановить или переустановить систему, запустить специальную утилиту, которая не работает из графического режима Windows, разблокировать компьютер от баннера и т.д.
Если неопытный пользователь услышит, что ему еще надо лезть в какой-то BIOS, настраивать приоритеты загрузки с устройств, то ему, скорее всего передумается что-либо делать самому. Он позовет знакомого «в теме» или обратится в компьютерный сервис. Хотя задача-то пустяковая!
Немного теории — просто о сложном
Что такое BIOS? (Basic Input/Output System, базовая система ввода-вывода) — специальная программа, хранящаяся в микросхеме ПЗУ. Функции этой программы весьма обширны. Во-первых, сразу после включения питания компьютера получает управление именно BIOS. Она выполняет начальное тестирование всех компонентов компьютера. Если все в порядке, то управление передается программе, находящейся в Boot-секторе загрузочного диска. Та, в свою очередь, загружает операционную систему. Источник: http://www.probios.ru/article/bios/
Итак, пару слов для понимания сути вопроса. Во время загрузки компьютер проверяет директиву, с какого устройства ему велено загрузиться. Чаще всего, порядок следующий:
- флоппи-дисковод (FDD, диск A:/, дисковод магнитных дисков)
- винчестер (HDD, жесткий диск)
- CD/DVD-ROM (дисковод)
При таком порядке, если во флоппи-дисководе нет дискеты, или она не загрузочная, компьютер обратится к жесткому диску. Если на винчестере установлена операционная система, то обязательно на нем есть загрузочный раздел, прочитав информацию с которого, компьютер запускает загрузку с жесткого диска.
Таким образом, до CD-ROM-а дело не доходит. А если нужно загрузить компьютер с диска, надо ему дать понять, что прежде всего нужно обратиться к дисководу.
Вот для этого и предназначен отдельный раздел настроек BIOS.
Как зайти в биос
Самая большая проблема для начинающих пользователей в том, что интерфейс BIOS на разных системных платах может различаться. Но главное — понять принцип.
Как исправить ошибки? Следует помнить, что если вы случайно что-то сделаете не так, практически всегда есть возможность вернуть настройки по-умолчанию, во время работы в биос нажав F10 и подтвердив.
Итак, при загрузке компьютера уже в первые секунды вы увидите что-то подобное:
На экране прописана инструкция, как зайти в BIOS — Press DEL to run Setup, т.е. нам надо нажать клавишу Delete для запуска настройки BIOS.
Также надпись может располагаться и внизу экрана:
Часто бывает, что для запуска настройки BIOS используется другая клавиша. Чаще всего используются Delete и F2. Также это могут быть:
Т.е. если у вас не выходит со стандартными клавишами, пробуйте эти.
Более подробно, как зайти в биос, описано здесь.
Как загрузить компьютер с диска?
Итак, теперь собственно инструкция. Это лучше посмотреть в видеоформате, поэтому я нашел замечательное видео для вас:
Выбор источника загрузки без настройки BIOS
Многие чипы поддерживают также выбор устройства для загрузки вручную. Для этого начиная с первых секунд включения компьютера нужно постоянно с интервалом в секунду жать одну из клавиш (для разных чипов BIOS они, как вы уже поняли, могут различаться):
Если ваша системная плата поддерживает такую функцию, вы увидите нечто наподобие этого:
В нашем случае нам нужно выбрать пункт CD/DVD, как и показано на скриншоте. Перемещаемся по меню с помощью клавиш со стрелками, выбираем нужное клавишей Enter.
Вот, собственно, и все. Если у вас остались вопросы, задавайте их в комментариях, на все отвечу.
И не забудьте поделиться статьей с друзьями!
Как загрузить компьютер с установочного диска или флешки?
Как загрузить компьютер с установочного диска или флешки?
Как известно, существует два способа начать установку операционной системы. Начать из под запущенной системы (с рабочего стола) и загрузить компьютер с установочного носителя. Второй способ предпочтительнее, так как он открывает полный доступ к управлению жесткими дисками (форматирование, удаление и создание разделов). Соответственно о последнем и пойдет речь в данной статье…
Загрузить компьютер с установочного носителя можно по разному. Рассмотрим каждый вариант подробно.
Выбор устройства в загрузочном меню
Когда вы включаете компьютер, появляется начальное окно с логотипом производителя. В это время надо нажать клавишу, которая и откроет загрузочное меню. Обратите внимание, что каждый производитель материнских плат устанавливает свою клавишу для данной задачи!
Например, F8 (на Asus), F10 (на Intel), F11 (на MSI, Sony Vaio), F12 (на Acer, Dell, Gigabyte, Lenovo). Открываем загрузочное меню и выбираем необходимое устройство для загрузки. Думаю тут все понятно: CD/DVD Device — загрузка с DVD привода, USB Storage Device — загрузка usb-флешки.
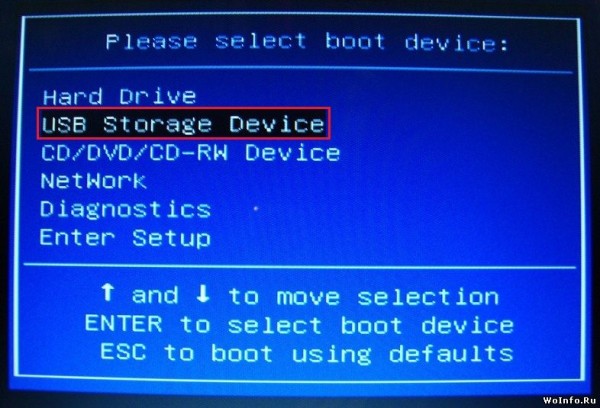
Если по каким-то причинам первый вариант не работает или не поддерживается, то воспользуемся вторым.
Настройка приоритета загрузки в BIOS
Чтобы открыть BIOS, необходимо при включении компьютера нажимать на клавишу Delete, на некоторых ноутбуках F2 (зависит от производителя). Затем, с помощью стрелок переходим на вкладку Boot.
Загрузка с установочного диска
Находим раздел «Boot Device Priority«, в который надо зайти нажав клавишу Enter.
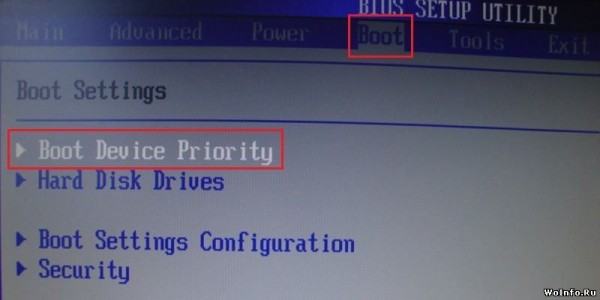
Здесь вы увидите порядок загрузки. По умолчанию, первым загружается жесткий диск, потом DVD-привод и все остальное.
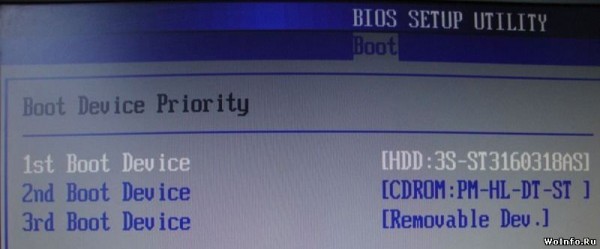
Нам же нужны настройки на оборот: сначала дисковод, потом винчестер (HDD). Щелкаем по первому пункту и выбираем свой DVD-привод.
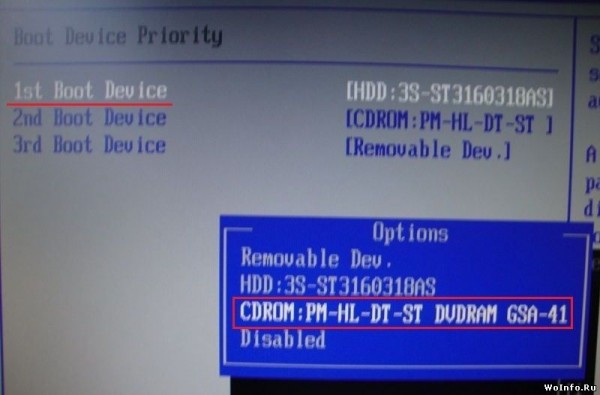
Жесткий диск автоматически перенесется на следующую позицию. Должно быть, как на изображении ниже:
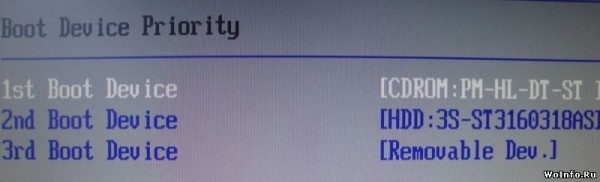
Нажимаем клавишу Esc (Escape). Затем, переходим на вкладку «Exit» и сохраняем внесенные изменения («Exit & Save Changes«).
Загрузка с usb-флешки
Открываем раздел «Hard Disk Drives«.
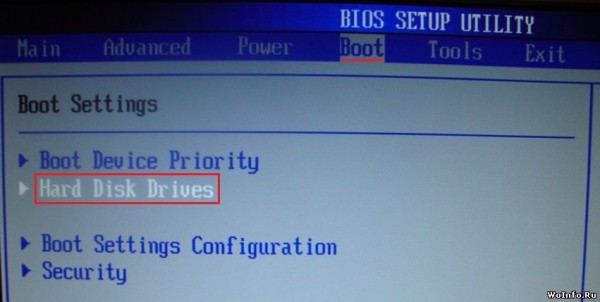
Здесь находится список подключенных жестких дисков и flash накопителей. Перемещаем на первую позицию установочную флешку (необходимо знать ее название).
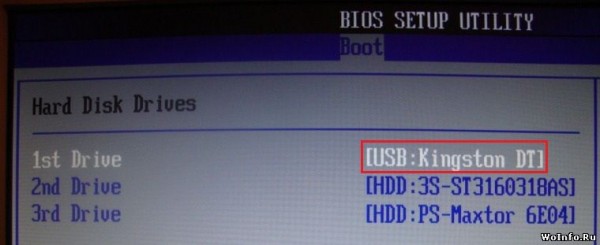
Затем, возвращаемся в предыдущее окно с помощью клавиши Esc (Escape) и переходим на вкладку «Exit«. Сохраняем новые настройки — «Exit & Save Changes«.
Позже не забывайте возвращать в BIOS стандартные настройки!
www.woinfo.ru
NexxDigital - компьютеры и операционные системы
Как запустить установку windows 7 с диска. Как установить винду с диска без лишнего труда. Установка Windows c флешки
24.11.2015 15:00:01
Установка Windows происходит в несколько этапов. Предварительно перед установкой необходимо определится, с какого носителя мы будем производить установку. Если у вас есть установочный диск Windows, то смело можете пропустить первый этап и переходить ко второму. Если же у вас только установочный пакет Windows, то сперва необходимо записать его на носитель. Носителем может выступать как флеш-накопитель (флешка), так и cd-диск. Самым популярным на данный момент является флешка, но запись на нее требует определенного навыка и понимая процесса загрузки. Здесь мы разберем оба варианта.
Поэтому мне пришлось использовать несколько более сложный метод, вещи от. Этот процесс займет некоторое время, и когда он закончится, мы сможем выбрать размер, который нужно уменьшить. Когда у нас достаточно места для создания нового раздела, мы открываем интерфейс командной строки и выполняем инструмент.
Вы можете проверить результат необходимых команд на изображении, который показан ниже. Чтобы узнать диски, которые у нас есть, мы выполняем. Мы создаем новый раздел, на котором будет установлен установочный диск. Эта команда автоматически определяет несегментированное пространство и создает с ним раздел.
Установка Windows c диска
Для этого нам понадобится программа записи дисков. Мы будем использовать Nero Burning ROM. Вы можете воспользоваться любой другой, но не рекомендуется использование штатной программой записи Windows.
Вставляем cd в привод. Если вы устанавливаете Windows XP, то достаточно обычного cd-диска размером до 700 мб. Если же Windows 7 и выше, то здесь понадобится уже dvd-диск, большего объема.
Мы выбираем вновь созданный раздел. Убедитесь, что пространство раздела достаточно, чтобы убедиться, что мы используем правильный раздел. Затем мы назначаем письмо в раздел. Изменение значения «Показать список операционных систем в течение 30 секунд».
И с этим мы закончили. Надеюсь, вы сочтете это полезным, и это не показалось слишком запутанным. Этот тип работы имеет несколько важных преимуществ.
- Таким образом, нам не нужно разбить диск на несколько меньших томов.
- Таким образом, проблема с исчезающим пространством на разбиении исчезает.
Открываем программу и cоздаем новый проект. В выпадающем меню выбираем cd или dvd в зависимости от версии устанавливаемой операционной системы.
И ниже выбираем "cd-rom (iso)". ISO это формат файлов, представляющий из себя образ оптического диска. Именно с таким образом мы и будем работать.
Мы создаем раздел на виртуальном диске и даем ему письмо. Вы увидите новый том, который вы выбираете с помощью кнопки мыши, а затем нажмите кнопку «Установить». С этого момента установка уже стандартная. Примечание. Этот пост был создан более года назад. Информация, содержащаяся в нем, может быть устаревшей!
Установка Windows c флешки
Вы можете использовать любую программу для разделения. Он будет основываться на всей системе. С самого начала есть два способа: создание одного раздела для домашнего каталога и других файлов. Создайте отдельные разделы для домашнего каталога и других файлов. Второй способ кажется лучше, потому что, если вы отформатируете раздел, на котором расположены другие файлы, будет сохранена домашняя папка. Настройте свою учетную запись.
После выбираем сам образ Windows, который мы будем записывать, воспользовавшись поиском справа в окне программы, либо просто перетягиваем файл из окна Windows в окно программы. В итоге он должен повится как на картинке ниже.
Жмем "Прожиг сейчас" и запускается запись образа на диск.
Установка Windows c флешки
Для записи образа на флешку, мы будем использоваться программу под названием Rufus. Скачать ее можно бесплатно, с официального сайта разработчиков.
Вставляем флешку в USB – порт. Ждем, когда инициализируется. Так же как и для дисков, флешка должна соответствовать размеру устанавливаемой операционной системы. Важно понимать, что все данные на флеш-накопителе будут уничтожены. Поэтому заранее побеспокойтесь об этом.
Запускаем программу
В верхнем выпадающем меню «Устройство» должна отображаться наша флешка. Если у вас она отсутствует, то проверьте ее работоспособность. А так же правильно ли установлены драйвера.
В выпадающем меню "Схема раздела и тип системного устройства" выбираем "MBR для компьютеров с BIOS и UEFI". MBR это схема разделов загрузочного диска. В этой статье я не буду описывать все отличия одной схемы от другой, а просто укажу, что для того, чтобы начать работу с флешкой, ее сперва необходимо разбить на разделы. Существует 2 вида MBR и GPT. MBR – расшифровывается как "главная загрузочная запись" (master boot record), GPT - это таблица разделов GUID. Вторая более современная схема раздела, т.к. нет ограничений по объему памяти на используемых дисках.
Размер кластера оставляем 4096.
Новая метка тома.Сюда вводим будущее имя нашей флешки. Например Win7.
Все остальные компоненты меню оставляем без изменения. Выбираем образ, который будем устанавливать. И жмем «Старт».
Появится предупреждение о том, что все данные будут уничтожены.
Соглашаемся.
И вот загрузочная флешка записана.
Подготовка к установке Windows
Перед началом всех работ, все важные и личные файлы, необходимо перенести с диска "С" на второй логический диск (по умолчанию диск "D"). В противном случае, они будут стерты при форматировании раздела. Программы переносить не имеет смысла, т.к. их придется переустанавливать заново.
Если жесткий диск не разбит на два раздела, т.е. отсутствует диск "D" (или второй логический), то все необходимые файлы надо переписать на съемный носитель.
Не забудьте просканировать второй локальный раздел (диск "D") на вирусы перед установкой. Это обезопасит новую систему от возможных вирусных атак, пока еще не установлен антивирус.
Установка Windows
Перезагружаем компьютер и заходим в BIOS. На этапе запуска, нажимаем несколько раз на определенные клавиши на клавиатуре. На стандартном компьютере, это привычная клавиша "DEL". На ноутбуках это может быть "F2", "F1", "F10", "F12" или другие. Зависит это от модели компьютера и производителя.
BIOS так же может отличаться. Но принцип построения внутреннего меню стандартный.
В окне "Boot Device Priority" назначаем "1st boot device" наш носитель. Если устанавливаем с cd-диска, то выбираем cd-rom. Если с флешки, то выбираем наш флеш-накопитель или Removable Dev.
Выходим из BIOS, предварительно сохранив все настройки
Если сделали все правильно, то должна начаться загрузка со съемного носителя. Тем самым в BIOS мы тока, что выставили приоритет загрузки. Этот показатель сообщает компьютеру, с какого носителя ему производить загрузку. По умолчанию, это жесткий диск, на котором установлена операционная система. Но чтобы правильно произвести установку Windows, нам необходимо загрузиться в оболочку установки и уже из нее устанавливать систему.
При появлении сообщения "Press any key to boot from cd" нажимаем любую клавишу на клавиаутуре.
Мы попадаем в оболочку установки Windows.
Здесь от нас требуется выбрать язык интерфейса. Жмем Далее, следующее окно предлагает выбрать версию системы и ее битность. Два варианта, x64 и x86. Для компьютеров с оперативной памятью больше 4 ГБ необходимо выбрать 64-битную систему, т.к. только эта версия поддерживает объём оперативной памяти больше 4ГБ. Если у вас объем оперативной памяти меньше, то нет смысла ставить 64-битную версию, достаточно ограничится 32, выбрав x86.
Принимаем условия лицензии.
nexxdigital.ru