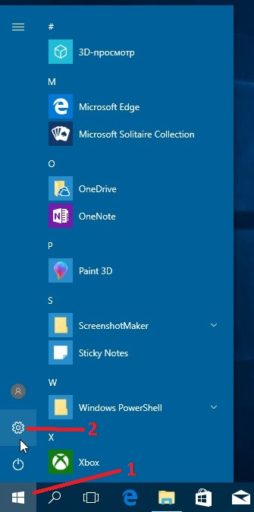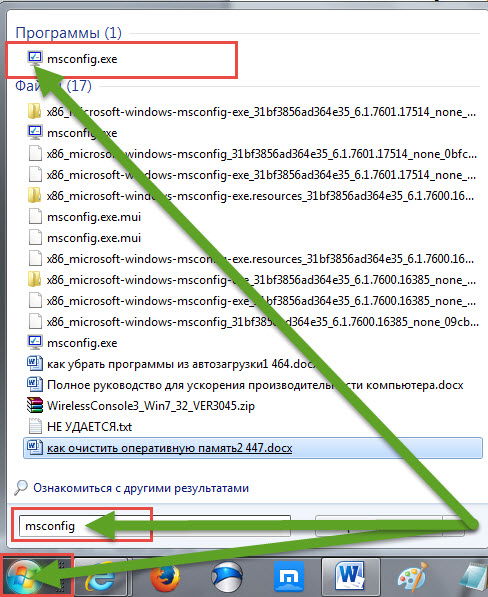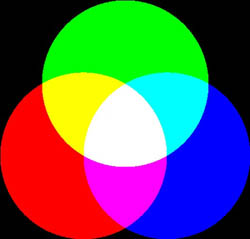Срок доставки товара в течении 1-3 дней !!!
|
|
Как зайти и настроить BIOS ноутбука ASUS F552 для установки WINDOWS 7, 8, 10 с флешки или диска. Биос асус настройка
Настройка bios asus — СОВЕТЫ И РЕШЕНИЕ КОМПЬЮТЕРНЫХ ПРОБЛЕМ
Здравствуйте! Судя по всему, ищите инфу настройка bios asus. Самыми распространенными, на сегодняшний день являются ноутбуки: p8p67, m2n, p5ld2, p5k, eee pc, p5q, материнская плата p4p800.
Их больше всего ищут, но поскольку не все у них настройка происходит одинокого, я опишу лишь основные принципы.
Кто хочет «увидеть» может, может посмотреть настройка bios asus в картинках. Если вы новичок что вам может понадобиться. 
Для тех, кто желает изучить настройки тщательно, советую скачать сборник книг:
http://goo.gl/r7kU2Возможно, кому-то понадобиться обновить биос, тогда возьмите на вооружение специальную утилиту, для обновления bios asus она все сделает в автоматическом режиме, вот ссылка:
Не ознакомившись с параметрами биос (на русском языке их нет), настройки bios asus лучше не делайте, иначе вы рискуете навсегда угробить свой комп. Даже, когда обновления будут производиться, смотрите, чтобы случайно не выключился компьютер, ноутбук или нетбук.
А вот изменять настройка bios asus (p8p67, m2n, p5ld2, p5k, eee pc, p5q, материнская плата p4p800 и efi), для переустановки операционной системы можете свободно, ничего не опасаясь, даже более того устанавливать их после установки операционки в значения по умолчанию (начальные) , вовсе не обязательно.
Сейчас коротко опишу основные настройки bios asus. Для того чтобы начать установку новой операционной системы, вам нужно найти опцию «boot». Правды сначала нужно в него попасть. Для этого сразу после включения нажимайте клавишу f2, хотя могут быть и другие. В asus, обычно она.
Теперь запомните. В настройках bios asus, за «ОК», отвечает ЕНТЕР, за движения (перемещения по меню) клавиши со стрелочками, а за сохранить клавиша F10. Также не забудьте что Включено это — enabled, а выключено — disabled.Здесь я предоставил только самые необходимые знания. Если вы просмотрите станицу перейдя по ссылке выше ( в картинках), прочтете некоторые книги, а в них описаны все секреты биос, включая и разгон компьютера, тогда сможете браться до тонкой настройки bios asus.
vsesam.org
Настройка BIOS ноутбука Asus X751LA
Сейчас вам покажу в фотографиях, как можно легко настроить биос на ноутбуке Asus X751L ( но официальна модель ноутбука идет с приставкой А) для загрузки с флешки или привода.
Данный ноутбук идет уже с предустановленной ОС Windows 8, но знакомые попросили поставить Windows 7.
Биос данной модельки настраивается хитро.
Ну так приступим.
Для начала нам потребуется зайти в биос.
Для этого нажимаем кнопку включения и до отображения логотипа Asus или загрузки Window сразу начинаем нажимать клавишу "F2" или "Delet".
Если все правильно будет сделано мы увидим биос, как и на фото.

Здесь краткая характеристика ноутбука, но нас это не интересует. Вот сейчас начнется самое интересное.
Переходим в вкладку "Security".

Спускаемся до "Secure Boot menu" и заходим в данное опции. Там видим.

И здесь выключаем "Secure Boot Control", то есть переставляем с "Enabled" на "Disabled".
Дальше возвращаемся до начального меню, то есть до вкладки "Security", через клавишу "Esc".
И переходим в вкладку "Boot".

И здесь включаем опцию "Launch CSM". Делаем, как на фотографии.
После выбора, появится окошко с предупреждением, которое краткое говоря означает "Что бы настройки, либо опция стала активна потребуется перезагрузка."
Ну так сохраняем настройки и перезагружаем ноутбук. Нажимаем "F10" и выбираем "Y (Yes)", жмем "Enter" и ноутбук Asus X751La перезагружается.
Опять же входим в BIOS и переходим в вкладку "BOOT", там должны увидеть новую опцию.

Здесь выставляем приоритет загрузки с устройств, в данном примере я выставил свою флешку, так же можно привод выставить на загрузку.
P.S.: Приоритет выставляется клавишами "+" и "-".
Вот почти вся настройка закончена ноутбука Asus X751LA на загрузку с флешки.
И окончательное действие будет это сохранение настроек. Их так же сохраняем через "F10" и "Enter".

И ноутбук перезагружается и производит загрузку с флешки или привода, у меня в примере произошла загрузка с флешки и успешно установил Windows.
P.S.: Рекомендую после установки Windows перенастроить BIOS на загрузку с жесткого диска.
Вот и вся настройка биос ноутбука Asus X751LA для загрузки с флешки или привода.
wintoflash.ru
Как зайти и настроить BIOS ноутбука ASUS K52 K42 для установки WINDOWS 7 или 8 с флешки или диска?
Доброго времени!
Если вы решили самостоятельно провести установку операционной системы, то должны знать некоторые правила настройки ноутбука, без которых нельзя обойтись. Давайте сегодня снова узнаем, как производится настройка BIOS ноутбука для установки операционной системы Windows Seven или 8.
Мы взяли ноутбук Asus модели K 42. Кстати, модель K 52 настраивается таким же образом.
Итак. Включаем наш ноутбук и производим вход в БИОС, который происходит по нажатию клавиши "F2".
После того, как мы произвели вход во внутреннюю систему настройки, нам нужно найти вкладку "Boot", которая отображает все подключенные устройства, с которых можно произвести запуск ноутбука.
На против надписи UEFI BOOT, должно стоять Enabled.
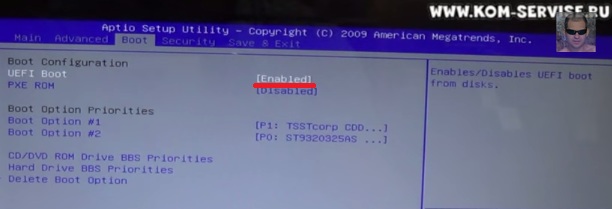
Теперь, напротив первого девайса, нам нужно установить наш винчестер или привод, если ставить будем с диска.
Жмём интер и выбираем наш жесткий диск ST9320325AS.
И подтверждаем выбор интером.
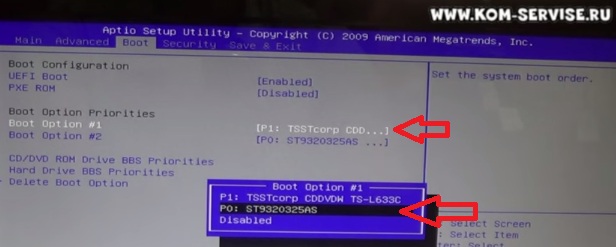
Перейдите в пункт "Hard Disk Preority».
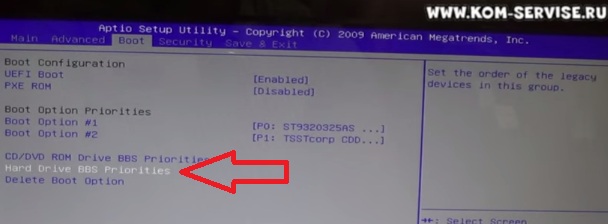
Тут жмем на кнопку "Enter" и выставляем вместо жесткого диска нашу флешку.
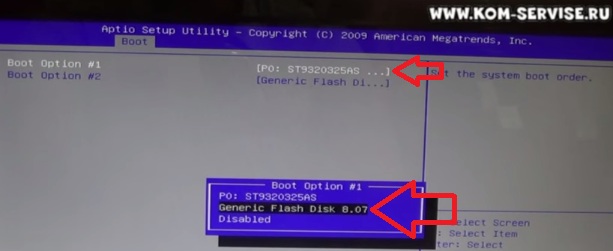
После этого производим сохранение настроек и перезагружаем ноутбук.
Это делаем во вкладке SAVE AND EXIT
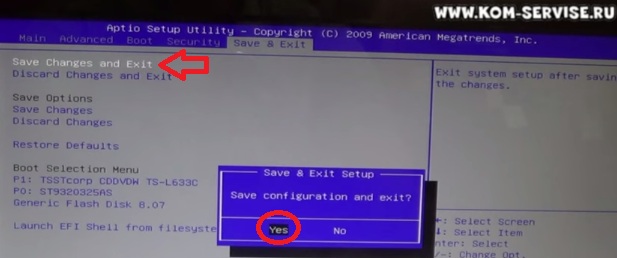
Все, настройка системы для загрузки с флешки выполнена. Теперь, после того, как ноутбук перезагрузится, произойдет запуск с флешки на которой вы установили образ операционной системы.
В том случае, если требуется установка с оптического привода посредством DVD-диска, то на первом месте оставляйте жесткий диск, а на втором устанавливайте оптический привод. Данные манипуляции производятся клавишей "F6".
В ранее опубликованных инструкциях, мы уже разбирали настройки системы БИОС на ноутбуках компании Asus и они в принципе одинаковы.
Несмотря на подобие устройств, многие устаревшие версии ноутбуков могут иметь разные типы BIOS, что сказывается на методах его настройки.
Также, более современные модели ноутбуков, уже имеют БИОС на русском языке, где можно проще провести настройку.
На этом мы заканчиваем нашу инструкцию, но советуем следить за нашим сайтом, чтобы не пропускать свежие подсказки.
Для просмотра визуальной версии данной инструкции, смотрите видео находящееся под текстом:
kom-servise.ru
Как зайти в BIOS на ноутбуке ASUS?
Эта статья пригодится всем владельцам ноутбуков ASUS, которым по какой-то причине понадобилось зайти в BIOS. Чаще всего в БИОС заходят в процессе установки Windows на ноутбук, когда нужно выставить загрузку с флешки, или CD/DVD диска. Или загрузится с загрузочного диска для восстановления Windows, проверки на вирусы, или других задач. Так же в BIOS ноутбука ASUS можно сменить много разных параметров, посмотреть подключенные устройства, или обновить ПО.
Немного не по теме статьи, но все же открою вам небольшой секрет. Чтобы загрузить свой ноутбук с флешки, или диска, совсем не обязательно выполнять вход в меню BIOS и менять там настройки. Можно использовать Boot Menu. На ноутбуках ASUS его можно вызвать клавишей Esc сразу после включения ноутбука. Нажимаете на кнопку включения, и сразу нажимайте Esc. Откроется меню, в котором вы сможете выбрать необходимое устройство для загрузки.
В большинстве случаев, в независимости от установленной Windows (если операционная система уже установлена), настройки БИОС на ноутбуке ASUS можно открыть клавишей F2. Этот способ можно использовать в том случае, когда Windows, или система еще не установлена. Так же в Windows 7. Просто в Windows 8 и Windows 10 есть еще один способ попасть в это меню. Давайте рассмотрим все более подробно. У меня так же ноутбук Асус (правда, не самый новый), так что смогу показать все на реальном примере.
Открываем меню БИОС ноутбука ASUS
Этот способ может не сработать в Windows 10 и 8. Дальше поясню почему и напишу как исправить.
Делаем так: выключаем ноутбук (если не можете выключить, секунд 5 подержите кнопку включения), нажимаем и держим клавишу F2 и включаем ноутбук (нажимаем на кнопку включения). Лично я всегда нажимаю на кнопку включения, и начинаю активно нажимать на F2.

Когда откроется BIOS, клавишу можно отпускать.
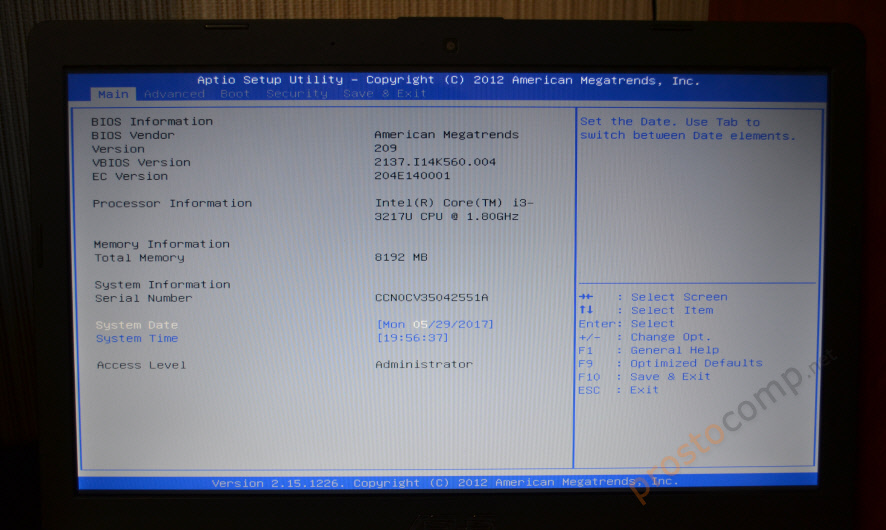
Порядок загрузки можно сменить на вкладке «Boot». Достаточно на место первого устройства поставить привод CD/DVD, или USB-накопитель. Флешка уже должна быть подключена. И желательно в USB 2.0. Как видите, у меня на первом месте стоит SSD накопитель.

Не забудьте сохранить настройки нажав клавишу F10. После того, как вы установите Windows, или выполните другие действия, желательно вернуть жесткий диск, или SSD на первое место в списке устройств.
Вход в BIOS ноутбука Асус с Windows 10 и Windows 8
Все дело в том, что из-за функции быстрой загрузки, невозможно зайти в БИОС после выключения ноутбука. Я проверял. Выключил ноутбук, нажал на F2, включил его, и загрузилась Windows 10. Поэтому, чтобы клавиша F2 сработала, нужно не выключать ноутбук, а именно перезагрузить его. В меню пуск нажать на значок «Выключение» и выбрать «Перезагрузка».
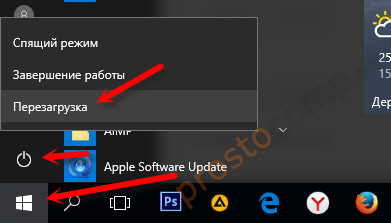
После этого нажмите и держите, или просто активно нажимайте клавишу F2.
Еще один способ: отключить на время функцию «Быстрый запуск». Зайдите в Панель управления\Все элементы панели управления\Электропитание. Слева выберите пункт «Действия кнопок питания». Нужно убрать галочку с пункта «Включить быстрый запуск» и сохранить настройки. Если этот пункт будет неактивный, то выше будет ссылка «Изменение параметров, которые сейчас недоступны». Нажмите на нее.
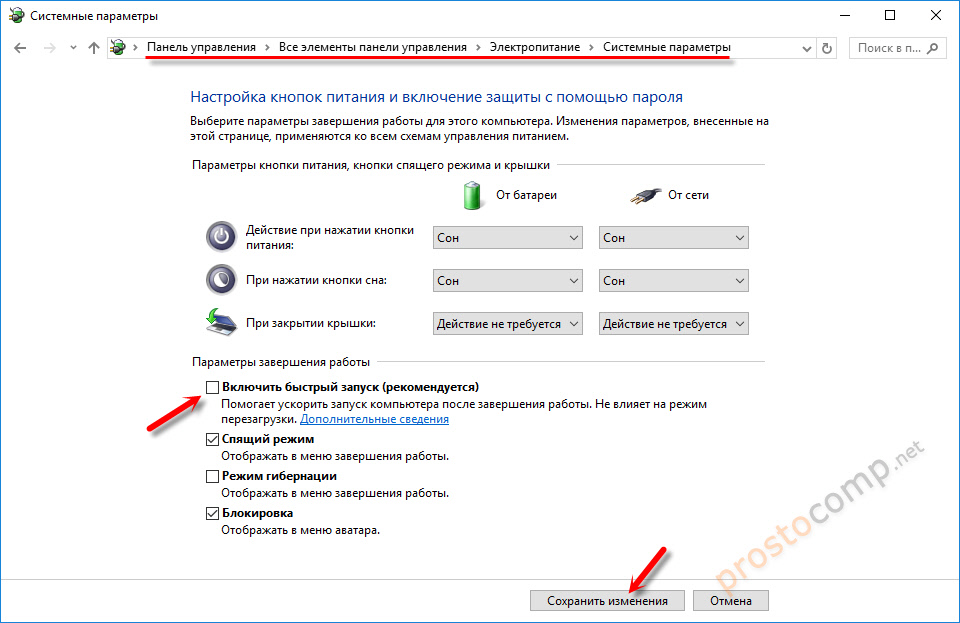
После этого можно выключить ноутбук, включить его и зайти в БИОС, как я показывал в начале этой статьи. Когда все сделаете, советую обратно включить функцию «Быстрый запуск».
Надеюсь, мои советы помогли вам зайти в BIOS на своем ноутбуке ASUS. У меня все без проблем работает. Только смотрите осторожно, не меняйте в BIOS все настройки подряд. Можно так настроить… 🙂 Если что-то пойдет не по плану, то вы всегда можете сбросить настройки BIOS к заводским, выбрав пункт «Optimized Defaults» (клавиша F9).
Если остались какие-то вопросы – спрашивайте в комментариях. Всем обязательно отвечу!
prostocomp.net
Как зайти и настроить BIOS ноутбука ASUS F552 для установки WINDOWS 7, 8, 10 с флешки или диска
В данной статье мы рассмотрим, как войти и настроить BIOS ноутбука ASUS F552, чтобы в дальнейшем установить с флэшки или диска Windows.
Вставляем флэшку в любой разъем и включаем ноутбук. Сразу же при старте жмем клавишу F2 для входа в BIOS.
Переходим на вкладку «Boot». Если у вас в пункте «Fast boot» указано Enabled, а ваша флэшка не является UEFI, то жмем на этой строке Enter и выбираем Disabled.
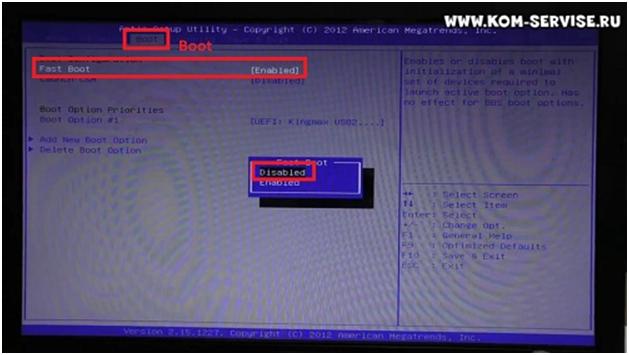
В пункте «Launch CSM» ставим Enabled.
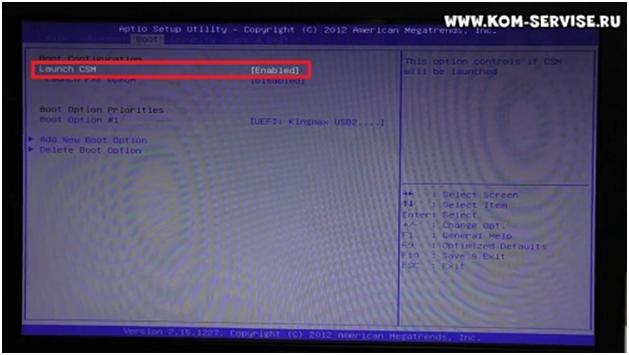
После этого нужно сохранить изменения и выйти, для этого переходим на вкладку «Save & Exit» и нажать два раза Enter на пункте «Save Changes and Exit».

Ноутбук начинает перезагрузку, и при старте снова жмем F2. Переходим опять же на вкладку «Boot» и видим, что у нас появились все источники, с которых мы можем загрузиться.
Устанавливаем для «Boot option #1» наш жесткий диск. Для этого жмем на этой строке Enter и выбираем название жесткого диска.
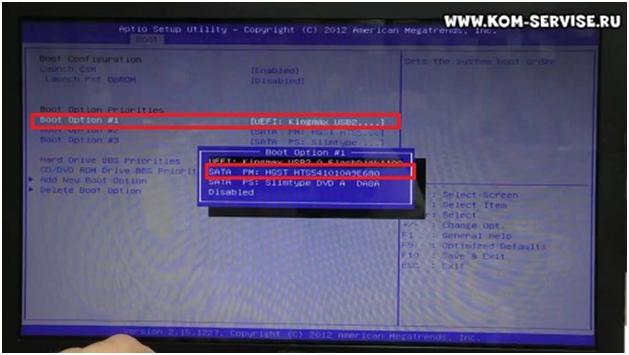
После этого переходим на «Hard Drive BBS Priorities» и жмем Enter. Здесь, в этой вкладке, ставим на первое место свою флэшку, чтобы с нее загрузиться.
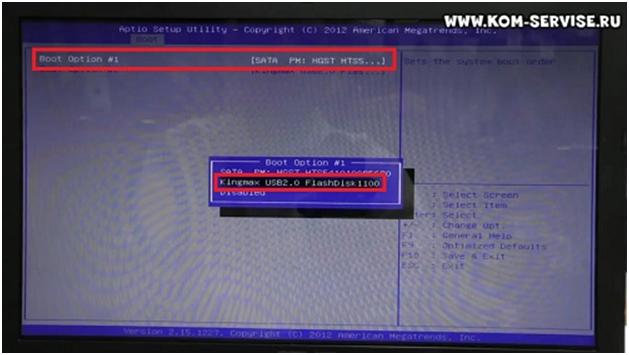
Далее жмем Esc. Выходим с сохранением изменений, как вы уже делали это через вкладку «Save & Exit».
После перезагрузки, ваш ноутбук должен загрузить флэшку, с которой вы сможете продолжить установку Windows.
https://www.youtube.com/watch?v=5gKb4Ol-rx8&feature=youtu.be
kom-servise.ru
Здравствуйте, сейчас я Вам расскажу и даже покажу в картинках, как настроить БИОС для ноутбука Asus X550L серии для загрузки с флешки или привода.Для начала нам потребуется войти в БИОС ноутбука Asus X550L, для этого мы включаем ноутбук и как только, появляется логотип ASUS, сразу нажимаем на клавишу "F2". Если все правильно сделали, то перед вами будет такое изображение как на фото.  На данном снимки видны краткие характеристики вашего ноутбука, в том числе: какой стоит процессор, сколько оперативной памяти, версия БИОС, микрокод БИОСа и прочие.В данный момент нам это не интересно, переходим в вкладку “BOOT”. На данном снимки видны краткие характеристики вашего ноутбука, в том числе: какой стоит процессор, сколько оперативной памяти, версия БИОС, микрокод БИОСа и прочие.В данный момент нам это не интересно, переходим в вкладку “BOOT”.  Здесь мы увидим, что первичная загрузка поставлена жесткий диск. Если вам нужно загрузится с флешки, то оставляем всё как на фото.Кому надо, загрузится с привода/диска, то меняем приоритет загрузки на привод. Приоритет меняется таким способом: стрелочками выделяем “Boot Option #1” и нажимаем “Enter”, и из появившегося меню выбираем привод, в данном примере он показан на фото, как “HL-DT-ST DVDRAM GU71N”.P.S.: Для тех кому нужно было загрузится с привода – можете сохранять настройки. Нажимаем “F10” и “Enter”.И так продолжим.Переходим к опции “Hard Drive BBS Priorities”, в данной опции мы увидим – все подключенные внутренние/внешние устройства хранения данных, в том числе и флешки. Здесь мы увидим, что первичная загрузка поставлена жесткий диск. Если вам нужно загрузится с флешки, то оставляем всё как на фото.Кому надо, загрузится с привода/диска, то меняем приоритет загрузки на привод. Приоритет меняется таким способом: стрелочками выделяем “Boot Option #1” и нажимаем “Enter”, и из появившегося меню выбираем привод, в данном примере он показан на фото, как “HL-DT-ST DVDRAM GU71N”.P.S.: Для тех кому нужно было загрузится с привода – можете сохранять настройки. Нажимаем “F10” и “Enter”.И так продолжим.Переходим к опции “Hard Drive BBS Priorities”, в данной опции мы увидим – все подключенные внутренние/внешние устройства хранения данных, в том числе и флешки.  На фото, мы видим 2 устройства: первое это у нас жесткий диск на 500 Gb фирмы WD, а второе наша флешка. Опять, меняем приоритет загрузки, проделываем так же, как и с приводом. На фото, мы видим 2 устройства: первое это у нас жесткий диск на 500 Gb фирмы WD, а второе наша флешка. Опять, меняем приоритет загрузки, проделываем так же, как и с приводом.  Должно получится, как у меня на фото. Сохраняем настройки.Вот в принципе вся настройка БИОС ноутбука Asus X550L для загрузки с флешки . Должно получится, как у меня на фото. Сохраняем настройки.Вот в принципе вся настройка БИОС ноутбука Asus X550L для загрузки с флешки . Если Вы все сделали правильно, но загрузка с флешки не произошла.Значит стоит блокировка на загрузку с флешки, для снятие блокировки:1. Заходим опять в БИОС.2. Переходим в вкладку “Security”. 3. Дальше в опцию “I/O Interface Security”. 3. Дальше в опцию “I/O Interface Security”.  4. Здесь НЕ чего не меняем, идем в опцию “USB Interface Securite”. 4. Здесь НЕ чего не меняем, идем в опцию “USB Interface Securite”.  5. Ставим все на “UnLock”.6. Сохраняем и загружаемся с флешки.И вот в принципе мы убрали блокировку загрузки с внешних устройств (флешек) и дисков. 5. Ставим все на “UnLock”.6. Сохраняем и загружаемся с флешки.И вот в принципе мы убрали блокировку загрузки с внешних устройств (флешек) и дисков. |
wintoflash.ru
Настройка BIOS ноутбука Asus K46CM

Здесь видим краткие характеристики ноутбука.И так если мы хотим произвести загрузку с флешки или USB-привода ( то бишь произвести загрузку с любого USB устройства).То переходим к вкладке "Advanced" и выбираем пункт "USB Configuration".

Заходим в пункт "USB Configuration" и сверяем, как на фотографии должно быть.

Вообщем "Legacy USB Support" должна стоят на "Enabled".Дальше переходим к вкладке "BOOT".Переключаем опцию "Launch CSM" на "Enabled".

После переключения может появится окно с предупреждением, что настройки вступят в силу после перезагрузки.Дальше переходим в вкладку "Security".Здесь переключаем "Security Boot Control" на "Disabled".

Дальше нам потребуется сохранить настройки. Это можно сделать с помощью клавиш "F10" и "Enter", либо переходим в вкладку "Exit & Save".Выбираем 1 пункт "Save Changes and Exit" и нажимаем "Enter", ноутбук должен перезагрузится.

Опять заходим в биос ноутбука Asus K46CM и переходим в вкладку "BOOT". И здесь мы видим все подключенные устройства и данные им приоритеты загрузки.

Для того, что бы дать приоритет на загрузку с флешки, переходим к пункту "Boot Option #1", нажимаем "Enter".И перед нами появляется меню с устройствами. Данном примере у меня флешка HP V165W 8GB.И кстати ноутбук без жесткого диска, по этому он не определился=).

После того, как выбрали свое устройство нажимаем "Enter", как бы подтвердить свой выбор и сохраняем настройки.Настройки сохраняем, через клавишу "F10"и "Enter", либо через вкладку"Exit & Save", как вам удобнее.Вот и вся настройка BIOS`а ноутбука Asus K46CM для загрузки с флешки или привода.
wintoflash.ru