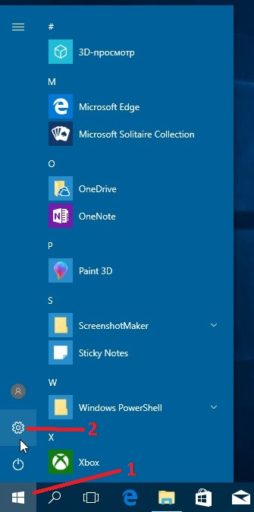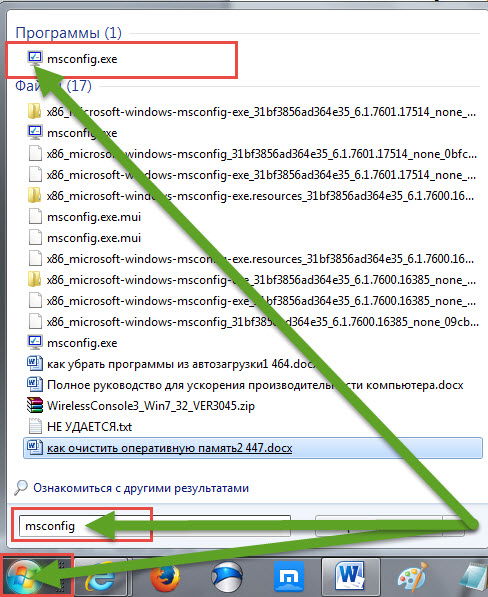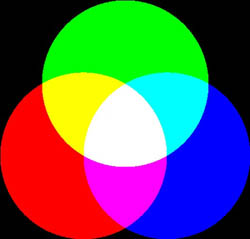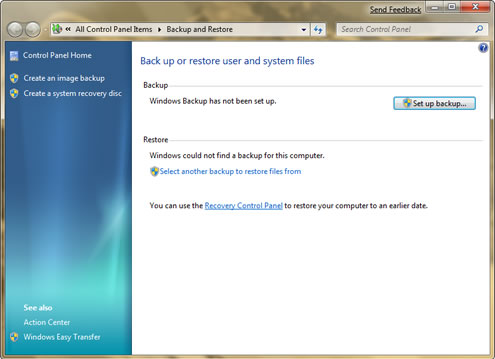Срок доставки товара в течении 1-3 дней !!!
|
|
Защитник Windows: история, особенности, инструкция. Защитник виндовс как удалить
Как удалить защитник windows 7. Как удалить. It-Teach.ru
Как удалить Windows Defender?
Зачастую попытки Microsoft предусмотреть все потребности пользователей встроенными средствами оказываются провальными. Не удержала своих позиций и родная система защиты операционной системы Windows. Самый популярный и известный защитник Windows Defender #8211; как отключить его? Рассмотрим подробную пошаговую инструкцию по отключению антивируса.
На сегодняшний день проблема многих пользователей заключается в том, что начиная с Windows 10, антивирусник не так-то прост. Если вы отключаете его обычным способом, то по истечении 15 минут происходит автоматическое включение защитника Windows. Разумеется, такая ситуация раздражает. Для того, чтобы дезактивировать Windows Defender, есть 4 надежных способа. Рассмотрим их по порядку.
Первый способ
Как избавиться от защитника Windows, изменив запись реестра.
Этот способ подходит для опытных пользователей, поэтому если нет уверенности в том, что вы знаете, что делаете, лучше пропустите этот пункт. Изменения в системном реестре несут серьезные последствия для нормального функционирования всей системы в целом: это база данных, сохраняющая сведения о конфигурации компьютера. Эти сведения все время используются системой. Реестр выглядит как древовидная структура, которая состоит из разделов и подразделов.
Если же вы уверенный пользователь, то на рабочем столе ищем кнопку Пуск #8211; выбираем пункт «Выполнить». В окне вводим команду regedit .
Следуем по такому маршруту:
Раздел HKEY_LOCAL_MACHINE. затем раздел SOFTWARE, потом подраздел Policies #8211; Microsoft #8211; и наконец, Windows Defender.
Теперь ищем в реестре параметр DisableAntiSpyware. Необходимо выставить значение равным единице. Если же он не найден вами в разделе реестра, то необходимо создать его. В трее найдите значок защитника. Далее выберите создать параметр dword #8211; 32 bit. Затем присвойте название #8211; DisableAntiSpyware, и опять выставьте значение равное единице.
Если вам вдруг понадобится восстановить работу антивируса на вашем компьютере, то измененные значения надо вернуть к нулю.
Второй способ
Прекращение работы Windows Defender при помощи такого инструмента, как планировщик заданий.
Выбираем на рабочем столе Пуск, Далее пункт «Выполнить». В поле вводим команду #8211; taskschd.msc. Следуем в новом окне по пути: Раздел Microsoft, в нем подраздел Windows. Ищем пункт Windows Defender. Ищем здесь надпись «Windows Defender Scheduled Scan». Выберите условие выполнения задания: опция запуска задачи при простое компьютера. Его значение сделайте как можно больше #8211; для предотвращения запуска антивируса.

Третий способ
Отключение защитника с помощью редактора групповой политики.
Выберите английскую раскладку, нажмите одновременно на клавиатуре сочетание Win+R. В открывшемся окне введите команду gpedit.msc. Теперь следуем по порядку: в разделе Конфигурации компьютера находим Административные шаблоны. Выбираем Компоненты Windows. Ищем пункт Endpoint Protection. Теперь необходимо включить этот компонент. Затем переставьте значение «Не задано» на пункт меню «Включено».
Четвертый способ
Если вышеперечисленные методы вам помочь не смогли, то попробуйте автоматическую программу. Программа от стороннего разработчика под названием NoDefender. Она способна отключить защитник Windows. В целях безопасности желательно использовать все-таки выше названные способы, поскольку непонятно, какие процессы эта программа запускает в фоновом режиме.
Надеемся, что вы успешно смогли выполнить наши инструкции по отключению Windows Defender и довольны полученным результатом.
Как удалить Windows Defender из Windows 7
«Защитник Windows» (он же Windows Defender), бесплатное программное обеспечение, которое входит в состав операционной системы Windows, обеспечивая базовую защиту от вредоносных и шпионских программ. В Windows 8 и Windows 8.1 включена расширенная версия Windows Defender. которая предлагает почти все возможности Microsoft Security Essentials, включая защиту от вирусов.
При установке сторонних антивирусных решений происходит автоматическое отключение Windows Defender, но удалить его нельзя (по крайней мере стандартными средствами ОС), хотя многие пользователи хотели бы это сделать.
Если вы по какой-то причине хотите удалить Windows Defender с вашего компьютера под управлением Windows 7, вы можете воспользоваться бесплатным инструментом под названием Windows Uninstaller.
Windows Defender Uninstaller представляет собой единственный известный мне инструмент, который позволяет полностью удалить Windows Defender из Windows 7. Программа удаляет не только службу «Защитника Windows» и его записи в реестре, но и все упоминания о нем в панели управления.
Согласно разработчику, первая версия Windows Defender Uninstaller прекрасно работает на Windows 7, однако в будущих версиях может появиться поддержка усовершенствованного Windows Defender в Windows 8 и Windows 8.1.
Чтобы удалить «Защитник Windows», скачайте программу, дважды щелкните на исполняемом файле, чтобы запустить его, а затем нажмите «Uninstall Windows Defender» и дождитесь завершения процесса. Вот и все!

Перед началом использования Windows Defender Uninstaller рекомендуется создать точку восстановления системы или резервную копию систему. Разработчик также рекомендует отключить Windows Defender перед использованием этого инструмента.
Windows Defender Uninstaller совместим с 32-битной и 64-битной Windows 7.
Удаляем защитник в Windows 10
Так уж повелось, что многочисленные пользователи скептически относятся ко встроенным сервисам, предлагаемым компанией Microsoft. Вот и теперь, после выхода «десятки», все чаще в поисковых строчках мелькает запрос: как удалить защитник Windows 10? В этой статье мы постараемся разобраться: стоит ли это делать и, если да, то как.
Что это такое и зачем это нужно?
Windows Defender – это встроенная антивирусная система, которая появилась еще в Виндовс 7 и по-прежнему достаточно неплохо защищает компьютеры многих пользователей по всему миру. К сожалению, в нашей стране крайне популярно ругаться на тему того, какой антивирус лучше, причем, никто и не вспоминает о том, что система по-умолчанию уже имеет такую защиту. Почему же все так происходит?
Дело в том, что, как и любой другой антивирус. Защитник нуждается в регулярных обновлениях, которые он получает вместе со стандартными пакетами Windows Update. Вот тут-то и таится проблема – большинство пользователей «винды» в нашей стране – пираты, использующие нелицензионное ПО и пытающиеся удалить службу обновлений Виндовс. Вполне закономерно, что через некоторое время сигнатуры Защитника устаревают и он перестает распознавать более или менее современные вирусы.
Вывод: если вы являетесь пользователем лицензионной ОС, то пытаться удалить данную службу бессмысленно, особенно, если вы меняете его на какой-нибудь бесплатный Avast или же пиратскую копию «Касперского» или ESET’а. Если же в вашем пользовании только пиратка, то предлагаем вам перейти ко второму пункту, в котором мы будем решать вопрос о том, как можно удалить Windows Defender.
Можно ли удалить и как?
Грубо говоря, Защитник Windows удалить нельзя, зато его можно отключить. В большинстве случаев он отключается самостоятельно, когда на компьютере появляется «конкурент», однако, если этого не произошло или же вы решительно задумали остаться вовсе без защиты, то отключить службу защиты можно следующим образом:
- Нажмите Win+X и выберите «Выполнить»;
- Введите строку gpedit.msc и нажмите «ОК»;
- Перейдите в папку: «Конфигурация компьютера» #8212; «Административные шаблоны» #8212; «Компоненты Windows» #8212; «Endpoint Protection» #8212; «Защита в режиме реального времени»;
- Дважды щелкните по пункту «Выключить защиту в реальном времени»;

- В появившемся окне установите переключатель в положение «Включено» и нажмите ОК;

Данная последовательность не удалит защитник Виндовс, но заставит ваш компьютер забыть о нем навсегда (ну или пока вы не вернете все обратно).
Комментарии (1)
Источники: http://howwindows.ru/windows/kak-udalit-windows-defender/, http://windowstips.ru/notes/7626, http://windows10x.ru/ubiraem-zashhitnik/
Комментариев пока нет!
itspravka.ru
Как отключить защитник Windows 7,8 и 10
Безопасная работа в современном Интернете требует наличия антивирусной программы. Начиная с Vista компания Microsoft устанавливает в свои операционные системы собственный антивирусный продукт – «Защитник Windows». Если вы сторонник другого антивирусного ПО, то при его установке убедитесь, что антивирус от Microsoft отключен. Нужно знать как отключить защитник Windows 7, 8, 10 так как использование на одном компьютере двух антивирусных программ, может привести к их конфликтам и сбоям в защите компьютера и в его работе.
Несколько советов как отключить защитник Windows 7, 8, 10
Общий для всех способ: современные антивирусные продукты в большинстве своем самостоятельно выключают это программное обеспечение при установке. Если это не произошло воспользуйтесь следующими советами.
Удаляем защитник в Win 7
Перейдите: «Пуск» — «Панель управления» — просмотр: «Крупные значки» — «Защитник Windows»:
 Дважды щелкните на значке в виде щита.
Дважды щелкните на значке в виде щита.
В окне программы перейдите: «Программы» — «Параметры»:
 Перейдите в раздел «Администратор» и снимете галочку «Использовать эту программу»:
Перейдите в раздел «Администратор» и снимете галочку «Использовать эту программу»:

Отключаем в Win 8
Описанный выше способ подойдет и для «восьмерки». Еще одним вариантом является остановка службы этого антивируса. Выполните следующие действия: Боковое меню – «Параметры» — «Панель управления».

В «Панели управления» перейдите в «Администрирование». Затем, «Службы» — «Служба защитника Windows». Нажмите на нее два раза левой кнопкой мыши и установите в окне службы – «Тип запуска: Отключена», «Состояние: Остановлена» — для этого нажмите кнопку «Остановить».

Для завершения нажмите «Применить» и «ОК».
Убираем из Win 10
В случае с «десяткой» используем реестр: нажмите правой кнопкой мыши «Пуск» — затем выберите «Выполнить» и введите команду regedit. В окне реестра перейдите по пути: HKEY_LOCAL_MACHINE – SOFTWARE → Policies → Microsoft → Windows Defender:
 В правой половине экрана найдите значение DisableAntiSpyware (если его нет создайте этот параметр с типом DWORD) и присвойте ему значение «1» (измените значение на «0», если понадобиться снова включить Защитник от Microsoft).
В правой половине экрана найдите значение DisableAntiSpyware (если его нет создайте этот параметр с типом DWORD) и присвойте ему значение «1» (измените значение на «0», если понадобиться снова включить Защитник от Microsoft).

Похожие записи
Поставьте Лайк если статья вам помогла.Как удалить или отключить Защитник Windows?
С момента появления Windows Vista операционная система от Microsoft идёт со встроенным антишпионским обеспечением под названием Защитник Windows. Он призван находиться на страже безопасности с 2006 года, однако априори не является полноценным инструментом защиты Windows от внешних угроз. Причём можно уверенно заявить, что он практически не работает в версиях Vista и 7 и лишь немного начинает «проявлять» себя в последних версиях Windows.
Основной же проблемой для пользователя является только тот факт, что Защитник Windows прочно прошит в саму систему, что уже вызывает некоторые трудности в его отключении, если вы захотите (а лучше, конечно, захотеть) установить дополнительную антивирусную защиту: Защитник Windows не имеет открытых опций для «замораживания» и, тем более, удаления. Ибо у Windows Defender есть назойливое свойство: после отключения он появляется в системе снова и снова.">К счастью, большинство представителей антивирусного ПО способны сделать это за нас: они либо не конфликтуют с Защитником, либо «тормозят» его функции. Однако Защитник Windows всё же себя проявляет, время от времени отключая программу, отсылая пользователя в Центр обеспечения безопасности за дополнительными настройками. Так что пришла пора его отключить. Или вообще удалить.
Проблема с точностью до наоборот? Хотите запустить Защитник Windows, но он не работает? Вам сюда.
Как отключить Защитник Windows в версиях Vista/7/8/10
Интеграция в систему в версии 7 продумана немного более основательнее, нежели в Vista. В 7-ке Защитник контролирует Internet Explorer, пункты автозапуска, некоторые драйверы и службы. В лицензионных сборках пользователь сразу видит значок Защитника, запускаемого вместе с Windows. Исходя из вышенаписанного, можно отключить Защитник Windows так:
- зажимаем клавиши WIN + R и вводим команду быстрого запуска services.msc. В окне служб справа ищем искомую службу (найти легко — по алфавиту). Дважды щёлкните по службе, в Свойствах остановите её и отключите автозагрузку службы:
- та же операция доступна (только по времени чуть дольше) через Панель управления — Защитник Windows. Выберите опцию и перейдите в меню Программы:
в настройках администратора отключите возможность использовать программу
- также отключить Защитник Windows легко через Редактор групповой политики. В строке поиска набираем команду gpedit.msc и проходим по пути, указанному на снимке:
двойной щелчок по каждому из пунктов выявит меню свойств параметра, в котором для деактивации настройки нужно выбрать пункт Отключено.
- если после перезагрузки системы появляются ошибки о невозможности запустить программу, проверьте автозапуск через WIN + R и команду msconfig, нет ли в списке программ Защитника Windows:
ЧИСТО!
Как удалить Защитник Windows из системы?
Программу можно удалить вообще, вручную подчищая некоторые ключи реестра. Запускаем консоль команд и вводим через Enter две последовательные команды:
- sc stop windefend
- sc delete windefend
Теперь поехали в реестр. Для завершения удаления Защитника нужно также последовательно удалить вот эти записи:
HKEY_LOCAL_MACHINE\SOFTWARE\Microsoft\Windows\CurrentVersion\Explorer\ControlPanel\NameSpace\{D8559EB9-20C0-410E-BEDA-7ED416AECC2A}HKEY_LOCAL_MACHINE\SOFTWARE\Microsoft\Windows DefenderC:\Program Files\Windows Defender
C:\ProgramData\Microsoft\Windows Defender
C:\Program Files (x86)\Windows Defender (для владельцев 64-х битных версий).
Вот и всё. Чтобы Windows не ныла о том, что Защитник Windows отключён (а после перезагрузки она этого не делает), можно отправиться в Центр Поддержки Windows и приказать не следить за системой.
Напоследок надо вас предостеречь от непродуманного удаления Защитника, так как на памяти он реально мало исполняет свои функции равно как, впрочем, совсем не мешает моему антивирусному ПО.
spayte.livejournal.com
Как отключить защитник Windows - инструкция
Как отключить защитник Windows
Защитник Windows — это антивирусное программное обеспечение, которое Microsoft установил в последние версии своей операционной системы. Для приема той же компании Редмонд это довольно мягкое решение, способное обнаруживать лишь ограниченное количество угроз; поэтому рекомендуется как можно скорее заменить его другим программным обеспечением для обеспечения безопасности компьютера.
Чтобы отключить защитник Windows, обычно достаточно загрузить и установить еще один антивирус или другое средство защиты от вредоносных программ: система немедленно и автоматически обнаруживает их присутствие и переходит к «отключению» защитника. В некоторых случаях, однако, вы можете отключить или даже удалить защитник Windows вручную.
Найдите все, что описано ниже. На данный момент я только предвижу, что отключение программы — это легко во всех выпусках Windows, а при его удалении, поскольку он является компонентом операционной системы, часто бывает сложным (а также рискованным). Обратите внимание!
Отключить защитник Windows
Если вы хотите отключить защитник Windows, вы можете установить альтернативный антивирусное программное обеспечение — и в этом случае операция выполняется автоматически, как уже упоминалось в начале урока — или следовать одной из процедур ниже, в зависимости от версии используемого вами компьютер.
- В Windows 7 или Vista вы должны перейти в меню «Пуск», найти термин «Защитник» и щелкнуть запись «Защитник Windows», которая появляется в результатах поиска. Затем вы должны выбрать вкладку «Инструменты» в открывшемся окне, щелкнуть по значку «Параметры», выбрать элемент «Администратор» на левой боковой панели и снять галочку с пункта «Использовать программу». Наконец, нажмите кнопку «Сохранить» и «Да», и все готово!

- В Windows 8 / 8.x процедура для наблюдения практически такая же. Вы должны перейти на Начальный экран, нажать на кнопку Защитник Windows, которая появляется в результатах поиска. В открывшемся окне выберите вкладку «Настройки », нажмите «Администратор» на левой боковой панели, снимите флажок «Активировать элемент приложения» и нажмите «Сохранить изменения» и «Да», чтобы завершить операцию.
- В Windows 10 вам придется иметь дело со структурированным меню совершенно по-другому. Чтобы отключить защитник, вы должны перейти в меню «Пуск», нажать значок «Защитник Windows», который отображается в результатах поиска. В открывшемся окне, таким образом, сделать OFF на рычаге, связанных с опциями Real-Time Protection, Защита Cloud и файлы образцов Отправка и антивирус будет отключен немедленно.
В качестве альтернативы и независимо от вашей версии Windows вы также можете отключить Защитник Windows с помощью редактора локальных групповых политик. В этом случае все, что вам нужно сделать, это нажать «Пуск», ввести gpedit.msc и нажать «Ввод» для доступа к редактору. Затем выберите путь «Конфигурация компьютера»> «Компоненты Windows»> «Защитник Windows» с левой боковой панели, дважды щелкните значок «Отключить защитник Windows», проверьте активированный элемент и нажмите «ОК».

Если вы все еще используете Windows XP (в этом отношении позвольте мне предложить вам как можно скорее оценить более позднюю версию ОС, которая больше не поддерживается Microsoft и, следовательно, подвержена многим проблемам безопасности и совместимости), отключить Защитник Windows, вы должны дважды щелкнуть значок программы в области уведомлений (рядом с часами Windows), затем вам нужно перейти в «Инструменты», нажмите «Параметры» и снимите флажок «Использовать защитник Windows».
Как удалить защитник Windows
Удаление защитника Windows является официально разрешенной операцией только в Windows XP, где защитник является автономной программой. В других версиях Windows, в которых защитник включен «стандартный», вы должны вручную удалить программное обеспечение в соответствии с процедурой, которая, как и ожидалось вначале, окажется потенциально опасной для стабильности системы и, следовательно, крайне обескуражена. Однако вы можете найти все детали, которые вам нужны ниже.
Если вы используете Windows XP, как упоминалось выше, проблем нет. Зайдите в панель управления, щелкните значок «Установка и удаление программ», выберите «Защитник Windows» из списка программ, установленных на вашем компьютере, и нажмите «Удалить» и «Да», чтобы начать полное удаление Защитника.
В Windows 7 и выше ситуация сильно меняется. Прежде чем приступать к работе, я рекомендую, создаю точку восстановления системы, создаю резервную копию реестра и защищаю все важные документы. Риск объединения «беспорядков» определенно высок. Если вы не знаете, как это сделать, чтобы создать точку восстановления системы, вы можете следовать инструкциям на странице поддержки веб-сайта Microsoft, в то время как для резервного копирования системного реестра вы можете следовать инструкциям на этой другой странице,
Если вы используете Windows 7, вы можете вместо этого загрузить » утилиту для удаления защитника Windows Raymond.cc доступны на веб — сайте, и пусть это делать всю„грязную работу“ за вас. Чтобы загрузить утилиту, подключитесь к странице и нажмите на пункт «Скачать Windows Defender Uninstaller». Затем запустите только что полученный исполняемый файл Defender_Uninstaller.exe, нажмите кнопку «Удалить Защитник Windows» и дождитесь завершения процесса удаления программного обеспечения. Целесообразно выполнить процедуру после деактивации защитника (как показано в предыдущем разделе учебника).
Предупреждение. Вы не можете использовать утилиту для удаления защитника Windows в версиях Windows, отличных от 7. Вы рискуете поставить под угрозу стабильность системы!
Если вы используете Windows 8 или более позднюю версию, вы должны удалить защитник Windows «вручную», отключив программу и удалив все папки и ключи реестра, которые относятся к ней. Для этого вы должны использовать бесплатную программу: RunAsSystem, которая позволяет запускать программы с наивысшими правами администратора. В этом случае вам нужно будет запустить редактор реестра и удалить ключи защитника Windows.
После загрузки приложения продолжите удаление защитника со своего компьютера, выполнив следующие действия. Эта процедура также может применяться к Windows 7, если вышеупомянутая утилита не работает.
- Запустить Командную строку с правами администратора и командами, sc stop windefendа sc delete windefendтакже закрыть и удалить службу защитника Windows;
- Запустите RunAsSystem.exe, введите regedit.exe в открывшемся окне и нажмите Enter, чтобы запустить редактор реестра с наивысшими правами администратора;
- Найдите ключ
HKEY_LOCAL_MACHINE\SOFTWARE\Microsoft\Windows\CurrentVersion\Explorer\ControlPanel\NameSpace\{D8559EB9-20C0-410E-BEDA-7ED416AECC2A}
- Щелкните правой кнопкой мыши по ключу и выберите пункт «Права доступа» в появившемся меню. В открывшемся окне нажмите на кнопку Дополнительно, а затем отправился на карту владельца, если вы используете Windows 7 или нажмите на пункт Изменить, если вы используете для Windows 8. Затем выберите значок SYSTEM (если вы используете Windows 7) или введите в СИСТЕМУ в текстовом поле появляется и нажмите «Проверить имена» и «ОК» (если вы используете Windows 8), поставьте галочку рядом с «Заменить владельца» в подконтейнерах и объектах и нажмите «ОК», Когда операция будет завершена, выберите значок SYSTEM из поля «Пользователи и группы», поставьте галочку в поле «Разрешить»и нажмите «ОК», чтобы сохранить изменения;
- Удалить ключ;
- Повторите весь процесс для ключа
HKEY_LOCAL_MACHINE\SOFTWARE\Microsoft\Windows Defender
- Возьмите под свой контроль следующие папки и удалите их со своего компьютера.
- C: Program FilesWindows Defender
- C: ProgramDataMicrosoftWindows Defender
- C: Программные файлы (x86) Защитник Windows (только для 64-разрядных систем)
Чтобы получить контроль над папкой, вы должны щелкнуть правой кнопкой мыши по ней и выбрать пункт «Свойства» в появившемся меню. В открывшемся окне вы должны выбрать вкладку «Безопасность» и выполнить описанную выше процедуру для ключей реестра. В качестве альтернативы вы можете использовать сторонние приложения, такие как TakeOwnershipEx, который устанавливает удобную запись в контекстном меню Windows для захвата управления папкой.
Наконец, перезагрузите компьютер, и вы сможете полностью удалить защитник Windows с вашего компьютера.
Предупреждение: я повторяю концепцию, в соответствии с которой крайне не рекомендуется удалять защитник Windows (если не в Windows XP). Я не беру на себя никакой ответственности за любой ущерб, который вы можете причинить системе, пытаясь следовать инструкциям, которые я только что представил.
Вы выполнили процедуру, чтобы отключить защитник Windows, увиденный в первой части этого руководства, и теперь у вас есть другие мысли? Нет проблем, вы можете легко исправить это. Посмотрим, как.
- В Windows 7 или Vista вы должны перейти в меню «Пуск», и щелкнуть запись «Защитник Windows»,которая появляется в результатах поиска. Затем вы должны выбрать вкладку «Инструменты » в открывшемся окне, щелкнуть по значку «Параметры», выбрать элемент «Администратор» с левой боковой панели и поставить галочку в «Использовать программный элемент», а затем нажать кнопку «Сохранить». Затем выберите «Защита» в режиме реального времени с левой боковой панели, поставьте галочку рядом с элементами Используйте защиту в режиме реального времени (рекомендуется), сканируйте загруженные файлы и вложения и анализируйте программы, запущенные на вашем компьютере, и нажмите кнопку «Сохранить», чтобы активировать защиту защитника в режиме реального времени от вредоносного ПО
- В Windows 8 / 8.x вам нужно перейти на Начальный экран, найти и нажать на кнопку Защитник Windows, которая появляется в результатах поиска. В открывшемся окне выберите вкладку «Настройки », щелкните элемент «Администратор», расположенный на левой боковой панели, установите галочку в приложении «Активировать» и нажмите «Сохранить изменения» и «Да», чтобы завершить операцию. Затем выберите защиту в реальном времени с левой боковой панели, установите флажок Включить постоянную защиту (рекомендуется) и нажмите Сохраните изменения, чтобы включить защиту в реальном времени от вирусов и вредоносного ПО.
- В Windows 10 вам нужно перейти в меню «Пуск», нажать значок «Защитник Windows», который отображается в результатах поиска. В окне, которое показывает вам в данный момент, дверь ON рычагов, связанных с опциями Real-Time Protection, Защита Cloud и файлы образцов Отправка и вирус будет активирован немедленно.
Вы следовали поэтапной процедуре, чтобы снова активировать защитник Windows, но была заминка? Не отчаивайтесь! Попытайтесь применить на практике дополнительные советы в отношении того, как активировать Защитник Windows, и вы увидите, что через какое-то время вы сможете справиться с этим.
computics.ru
Защитник Windows: история, особенности, инструкция
Защитник Windows – это встроенный механизм операционной системы, позволяющий противодействовать вредоносному программному обеспечению. Так, он справляется с вирусами, шпионским ПО и прочими вредителями. Тем не менее не всем пользователям по душе защита, предоставляемая компанией Microsoft, поэтому многие из них задумываются над тем, как ее отключить. О том, как это сделать, и пойдет речь далее.
Немного истории
Работа над Windows Defender началась в декабре 2004 года, когда корпорация Microsoft поглотила компанию GIANT, а уже в январе следующего года появилась первая бета-версия программы. Затем, в рамках конференции RSA Security, Биллом Гейтсом была анонсирована бесплатная поддержка защитника Windows всеми лицензионными версиями операционной системы.
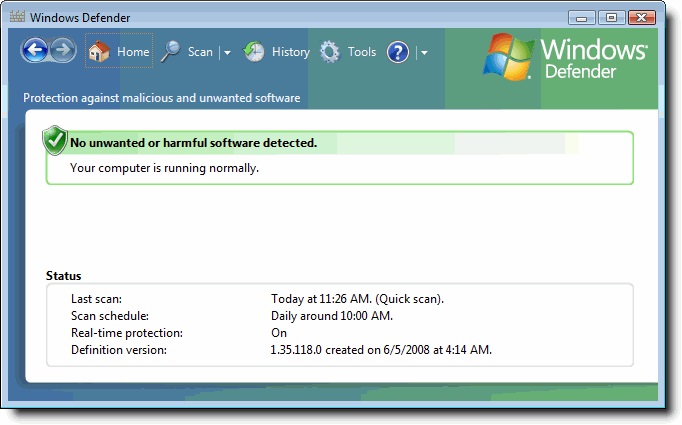
Финальный релиз программы состоялся в октябре 2006 года. Конечно же, эта версия Windows Defender сильно отличалась от того приложения, которое используется сейчас, но именно она была взята за основу. С тех пор защитник обзавелся многими полезными функциями и теперь спокойно может обезвреживать практически все распространенные угрозы.
Зачем отключать?
Сразу стоит сказать, что такую возможность, как удалить защитник Windows 10 (или более ранние версии), разработчики попросту не предусмотрели. Тем не менее вы можете отключить программу, чтобы вам не мешала. Это может понадобиться в таких случаях:
- Вы решили установить антивирус от сторонних разработчиков.
- У вас слабый компьютер и вы хотите освободить как можно больше системных ресурсов.
- Вы не пользуетесь нелицензионным программным обеспечением и не посещаете опасные сайты.
- Защитник Windows вызывает неполадки в работе операционной системы.
- Приложение блокирует установку некоторых программ. Чаще всего, такое бывает, если вы пытаетесь использовать взломанные приложения, скачанные с торрентов.
Кроме того, Windows Defender может вам попросту не нравиться. Это уже чистая вкусовщина, но и такое порой случается.
Автоматическое отключение
Как уже было сказано ранее, вопросом о том, как отключить защитник Windows 10, вы можете задаться, если решили установить какой-то другой антивирус. Такое желание вполне объяснимо, ведь Defender предоставляет только базовую защиту и не может сравниться с более именитыми программами.
По идее, как только вы начнете устанавливать антивирус от сторонних разработчиков, защитник должен автоматически отключиться, передав безопасность вашего компьютера в руки более надежной программы. Если все произошло именно так, значит, вам можно больше не заморачиваться, если же нет – вам поможет один из способов, описанных ниже.
Отключение в Windows 8 и 8.1
Для начала стоит рассмотреть деактивацию защитника в Windows 8 и 8.1. Благо, в этих ОС данная процедура куда проще, чем в той же «десятке». Итак, чтобы выключить Defender, сделайте следующее:
- Откройте панель управления. Легче всего сделать это, нажав правой кнопкой на «Пуск» и выбрав соответствующую команду.
- Переключитесь на вид «Значки», активировав эту опцию в правом углу панели (раздел «Просмотр»).
- Откройте главное меню Windows Defender, дважды кликнув по иконке программы.
- Перейдите на вкладку «Параметры», а затем в раздел «Administrator».
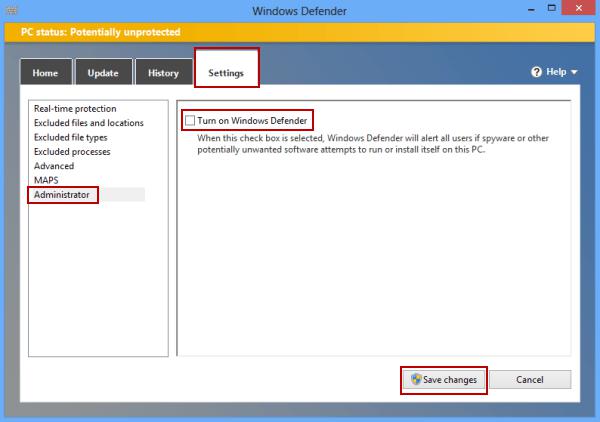
- Снимите отметку с опции «Включить приложение».
Если все сделано правильно, вы увидите сообщение о том, что защитник Windows отключен.
Отключение в Windows 10
В «десятке» процесс отключения Windows Defender несколько запутаннее, чем в предыдущих версиях ОС. Заключается он в следующем:
- Нажмите на иконку «Пуск» и откройте «Параметры», кликнув на значок шестеренки.
- Откройте категорию «Обновление и безопасность».
- Перейдите в раздел «Защитник Windows» (слева).
- Теперь в меню справа поставьте все переключатели в положение «Выключено».
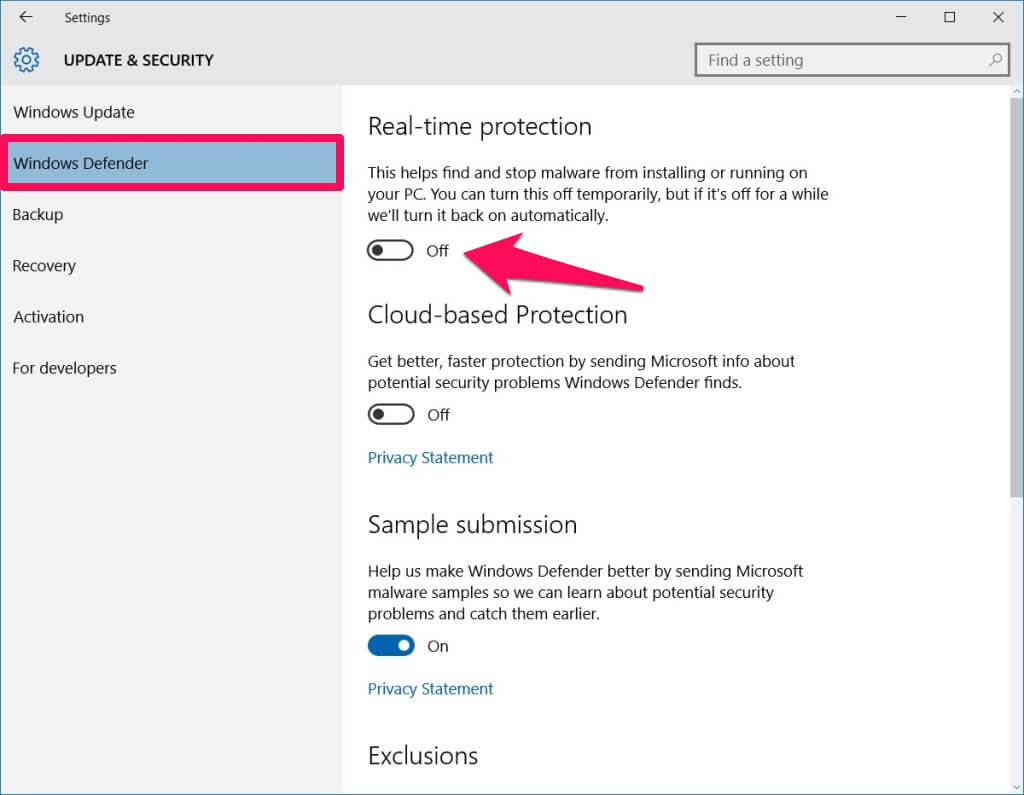
- Подтвердите изменения и перезагрузите ПК.
Проблема здесь заключается в том, что данный способ сработает только в старых версиях Windows 10. С выходом обновления Creators Update, разработчиками был добавлен механизм автоматического включения защитника после 10-15 минут неактивности.
Деактивация через реестр
Если деактивация Windows Defender на короткое время вас не устраивает, вы можете навсегда отключить этот антивирус, воспользовавшись редактором реестра. Делается это так:
- Запустите редактор, нажав Win+R и вписав «regedit».
- Откройте директорию HKEY_LOCAL_MACHINE\ SOFTWARE\ Policies\ Microsoft\ Windows Defender.
- Кликните правой кнопкой и нажмите «Создать DWORD 32».
- Присвойте новому ключу имя «DisableAntiSpyware» и сохраните его.
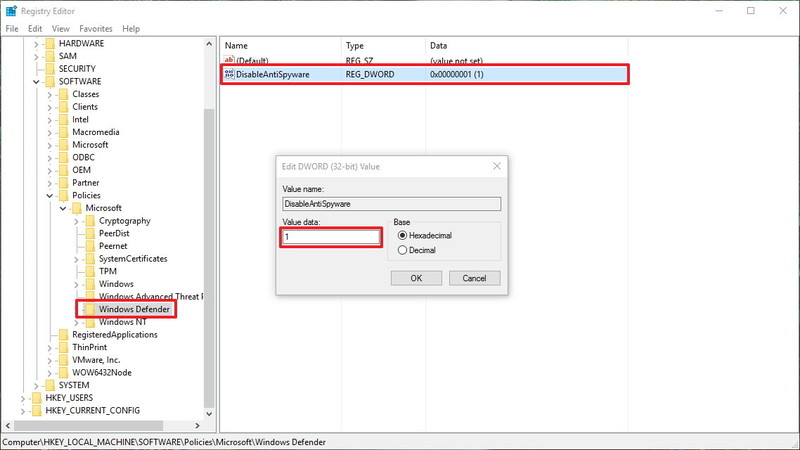
- Откройте только что созданный ключ двойным кликом и задайте ему значение «1».
- Подтвердите изменения и закройте программу.
Теперь, перезагрузив компьютер, вы обнаружите, что Defender полностью отключен.
Отключение через групповую политику
Еще один способ, позволяющий навсегда выключить защитник, заключается в применении редактора групповой политики. Чтобы попасть в него, нажмите Win+R и напишите «gpedit.msc». Далее сделайте следующее:
- Пройдите по пути «Конфигурация ПК – Административные шаблоны – Компоненты – Endpoint Protection».
- Найдите справа строку «Выключить Endpoint Protection», откройте его и выберите «Включено».
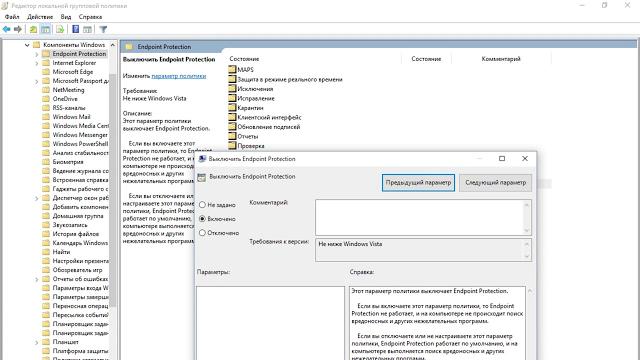
- Сохраните изменения и закройте редактор.
- Перезагрузите ПК.
Если все сделано верно, вы увидите сообщение о том, что штатный антивирус больше не работает.
Программа NoDefender
Ну и наконец, самый легкий способ деактивации защитника заключается в использовании специальных утилит от сторонних разработчиков. К примеру, вы можете скачать утилиту NoDefender, запустить ее, а потом сделать так:
- Нажмите кнопку «Next», а потом «Open Defender Settings».
- Откроются настройки защитника. Вам необходимо будет переключить все ползунки в положение «Выключено».
- Теперь снова вернитесь в NoDefender и нажмите «Next»
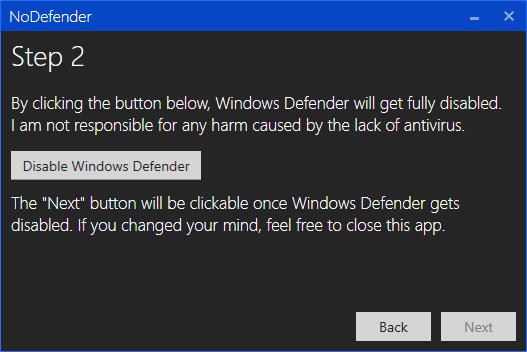
- Выберите «Disable Defender».
- Еще раз нажмите «Next», а потом закройте программу.
По сути, утилита NoDefender автоматически вносит изменения в реестр или в настройки групповой политики. Проблема здесь состоит в том, что под видом программы для отключения защитника может запросто скрываться вредоносное ПО. В общем, будьте осторожны.
Включение защиты
Бывает так, что вы передумали и решили заново включить защитник Windows 10. Эта процедура будет несколько различаться, в зависимости от того, каким способом вы ранее отключили штатный антивирус. Конкретнее:
- Если вы просто отключили Defender через меню «Параметры», вам достаточно будет вернуться в раздел «Безопасность – Защитник» и передвинуть ползунки в положение «Включено».
- Если вы деактивировали штатный антивирус через реестр, вам нужно найти ключ «DisableAntiSpyware» и поменять его значение с «1» на «0». Перед тем как включить защитник Windows 10, не забудьте сохранить изменения.
- В том случае, если вы использовали редактор групповой политики, просто отключите параметр «Вык. Endpoint Protection».
Ну и наконец, если вы пользовались сторонними программами, то, чаще всего, в них как раз и предусмотрена функция для повторного включения защитника.
fb.ru
Как защитник Windows отключить, включить и удалить
Выключить и включить защитник Windows вручную можно в самом защитнике, с помощью редактора локальной групповой политики и через редактор реестра, а удалить защитник Windows можно с помощью специальной утилиты Defender Uninstaller.
Панель защитника
Произвести отключение защитник Windows можно на любой операционной системе Windows. Прежде чем произвести включение или отключение защитника Windows нужно знать как открыть защитник Windows. Запустить защитник Windows можно через Панель управления. После запуска панели управления можно в поисковом поле вписать защитник и антивирус сразу отобразится.
 Чтобы найти защитник впишите его в поиск
Чтобы найти защитник впишите его в поискТакже можно в панели управления выбрать просмотр из раскрывающегося списка «Крупные значки» или «Мелкие значки».
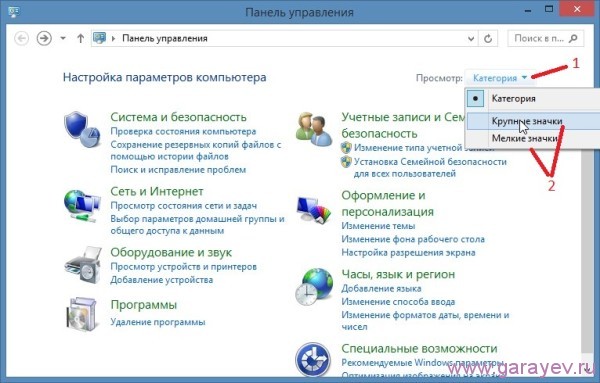 Найти и отключить защитник Windows 8 через Панель управления
Найти и отключить защитник Windows 8 через Панель управленияПоявится список основных параметров компьютера в этом списке нужно найти где находится защитник Windows.
Запустится защитник если нажать на него в панели управления. Чтобы защитник Windows остановить нужно перейти на вкладку «Параметры» в которых нужно выбрать из левого списка пункт «Защита в реальном времени» и затем в правом окне нужно снять галочку у пункта «Включить защиту в реальном времени» и внизу нажать кнопку «Сохранить изменения».
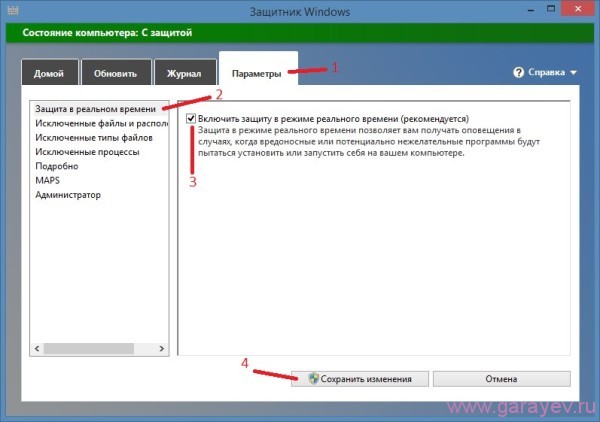 Отключаем Защиту в реальном времени и сразу произойдёт отключение защитника Windows 7
Отключаем Защиту в реальном времени и сразу произойдёт отключение защитника Windows 7В Windows 10 защитник отключается немного по другому. Чтобы остановить защитник Windows 10 нужно будет в главном окне защитника нажать на Параметры и в открывшемся дополнительном окне нужно будет поставить тумблер в положение Выкл у пункта Защита в реальном времени.
 Как выключить защитник Windows 10
Как выключить защитник Windows 10Также можно на панели задач нажать Пуск — Параметры — Обновление и безопасность — Защитник Windows и в пункте Защита в реальном времени нужно поставить тумблер в положение Выкл. Кстати если отключить защитник Windows 10 через окно защитника то антивирус отключится всего на 15 минут по истечение которых он автоматически запустится.Чтобы запустить защитник Windows вам надо будет поставить галочку у пункта «Включить защиту в реальном времени» и внизу нажать кнопку «Сохранить изменения», а чтобы включить защитник Windows 10 нужно будет поставить тумблер в положении Откл.
Редактор локальной групповой политики
С помощью Редактора локальной групповой политики можно навсегда отключить защитник Windows который может работать на любой операционной системе Windows. Запускаем команду выполнить нажав на клавиатуре одновременно две клавиши WIN+X.
 Клавиши для вызова строки Выполнить
Клавиши для вызова строки ВыполнитьВписываем команду gpedit.msc и нажимаем ОК. Откроется Редактор в котором нужно найти защитник пройдя по пути Конфигурация компьютера — Административные шаблоны — Компоненты Windows — Защитник Windows. Нажав на пункт Защитник Windows нужно в правом окне выбрать пункт Выключить защитник Windows и нажав правой кнопкой мыши выбрать из появившегося меню Изменить.
 С помощью Редактора локальной групповой политики можно выключить защитник Windows 7
С помощью Редактора локальной групповой политики можно выключить защитник Windows 7Откроется окно в котором нужно поставить точку у пункта Включить и нажать кнопку Применить. Появится уведомление что защитник Windows выключен групповой политикой.
 Защитник Windows отключен групповой политикой
Защитник Windows отключен групповой политикойЧтобы отключенный защитник Windows включить нужно в редакторе поставить точку у пункта Не задано и нажать кнопку Применить, а затем открыв главное окно защитника нужно нажать кнопку Запустить и защитник сразу запустится.
Редактор Реестра
С помощью Редактора Реестра также можно полностью отключить защитник Windows работающий на системе Windows 10. Чтобы запустить редактор реестра нужно запустить команду выполнить нажав на клавиатуре одновременно две клавиши WIN+X и вписать в открывшееся окно команду regedit и нажать кнопку ОК.
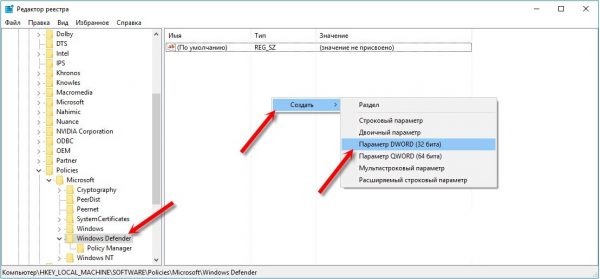 В Редакторе Реестра запустить DisableAntiSpyware
В Редакторе Реестра запустить DisableAntiSpywareОткроется Редактор Реестра в котором нужно пройти по пути HKEY_LOCAL_MACHINE\ SOFTWARE\ Policies\ Microsoft\ Windows Defender. Нажав на пункт Windows Defender нужно в правом окне найти параметр DisableAntiSpyware, а если его нет то создать его. Чтобы создать параметр DisableAntiSpyware нужно навести курсор на пустое место в правом окне и нажать правую кнопку мыши, выбрать из контекстного меню Создать — Параметр DWORD.
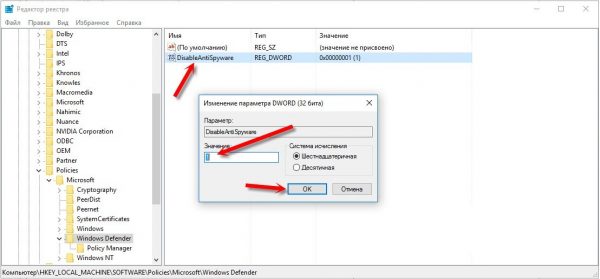 Включение и выключение защитника зависит от значения DisableAntiSpyware
Включение и выключение защитника зависит от значения DisableAntiSpywareС помощью параметра DisableAntiSpyware можно защитник Windows отключить или включить. Нажав на него правой кнопкой мыши выбираем из контекстного меню Изменить. В открывшемся окошке в пункте Значения если поставить 1 то защитник отключится, а если 0 то включится после нажатия кнопки ОК.
Администрированные Службы
На операционной системе Windows 7 можно остановить службу защитника Windows которая находится Пуск — Панель управления — Система и безопасность — Администрирование.
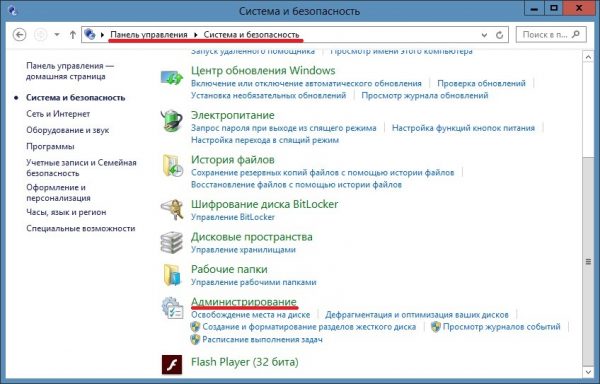 Панель управления — Администрирование
Панель управления — АдминистрированиеНажав на Администрирование откроется окно в котором нужно найти пункт Службы.
 Администрирование — Службы
Администрирование — СлужбыСделав двойной клик левой кнопкой мыши по пункту Службы откроется окно в котором нужно найти службу Защитника Windows.
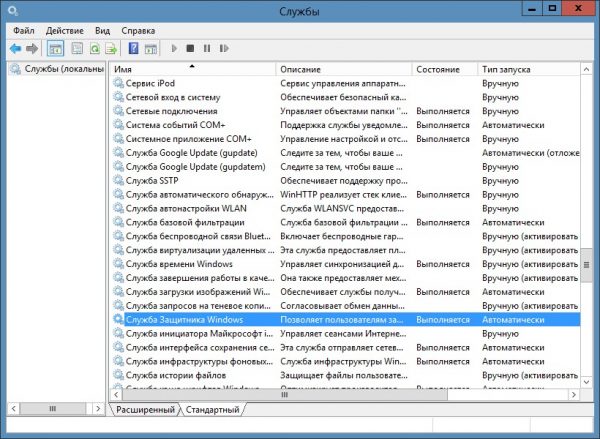 Из всех служб находим службу защитника Windows
Из всех служб находим службу защитника WindowsСделав двойной клик левой кнопкой мыши по пункту службу Защитника Windows откроется окно в котором можно запустить, отключать, приостановить и продолжить работу антивируса.
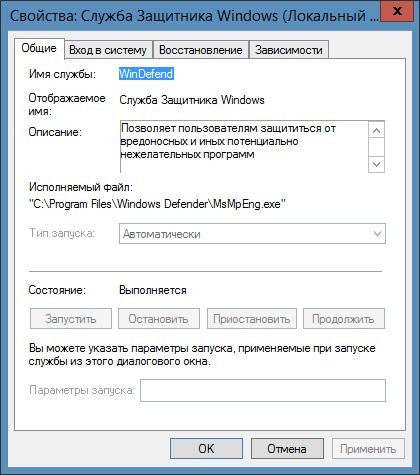 В свойствах защитника Windows можно приостановить его
В свойствах защитника Windows можно приостановить егоОтключить службу защитника Windows 8 не получится так как кнопки этой службы деактивированы и чтобы их активировать нужно отключить автоматический запуск защитника.
Удаление
Чтобы удалить защитник Windows нужно скачать Defender Uninstaller и запустить его.
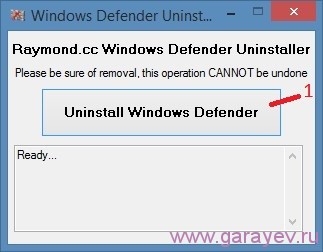 Как удалить защитник Windows 7
Как удалить защитник Windows 7Нажав на кнопку «Uninstall Windows Defender» появится сообщение в котором вас предупредят что нельзя будет прервать процесс удаления согласившись с которым сразу начнётся удаление защитника с компьютера.
garayev.ru
Как удалить или отключить Windows Defender в Windows 8 / Информационная безопасность / ADODO.ru
Однако, если вы хотите установить на свой компьютер другой антивирус, необходимо будет отключить Windows Defender, чтобы предотвратить сбои в работе компьютера.
На рабочем столе нажмите одновременно клавиши Win и Q. В открывшейся строке поиска введите Windows Defender.

2. Откройте вкладку «Параметры», затем «Администратор» и уберите галочку напротив надписи «Включить Windows Defender». 
3. Сохраните изменения. Появившееся окно оповестит вас о том, что Вы отключили Windows Defender в Windows 8.
Как удалить после отключения Windows Defender
Иногда обычного отключения Windows Defender недостаточно для того, чтобы избежать его конфликтов с другими программами. В таких случаях необходимо полностью удалить встроенный антивирус со своего компьютера.Нажмите комбинацию клавиш Win и R. В командной строке наберите команду services.msc
2. В появившемся списке выберите «Службу защитника Windows» и двойным щелчком по ней откройте окно «Свойства».

3. В открывшемся окне в меню «Тип запуска» выберите опцию «Отключена». Нажмите OK.

4. Теперь через меню мой компьютер откройте системный диск и найдите папку «Program Files». Здесь найдите папку под названием «Windows Defender» и переименуйте ее, чтобы эта программа не запускалась автоматически. После этого можно устанавливать на компьютер другой антивирус.
www.adodo.ru