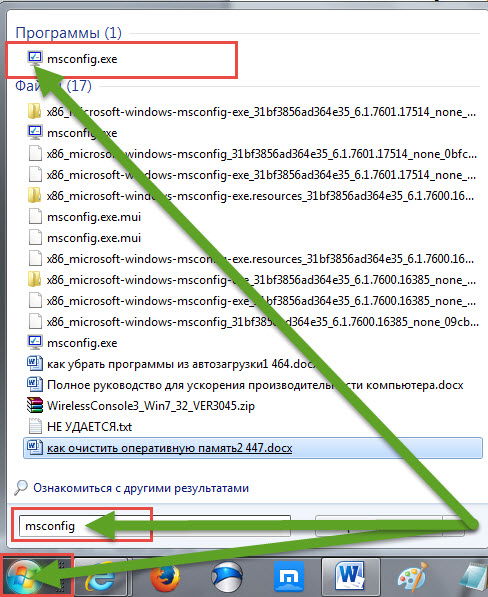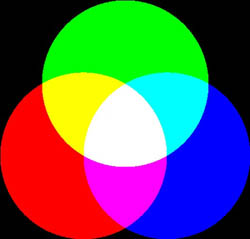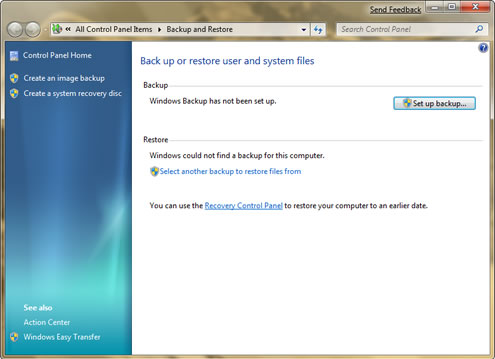Срок доставки товара в течении 1-3 дней !!!
|
|
Три способа доступа к меню варианты загрузки Windows 10. Параметры загрузки windows 10
Защита процесса загрузки Windows 10
- 10/13/2017
- Время чтения: 8 мин
-
Соавторы
В этой статье
Применимо к:
Операционная система Windows имеет множество функций для защиты от вредоносных программ, и очень хорошо справляется с этой задачей. За исключением приложений, разрабатываемых организациями самостоятельно для внутреннего использования, все приложения Microsoft Store должны соответствовать ряду требований, чтобы пройти сертификацию и быть представленными в Microsoft Store. В процессе сертификации проверяется несколько критериев, включая безопасность. Этот процесс является эффективным средством защиты Microsoft Store от вредоносных программ. Даже если вредоносное приложение преодолеет защиту и попадет в Store, Windows 10 включает ряд функций безопасности, способных уменьшить последствия. Например, приложения Microsoft Store изолированы и не имеют разрешений, необходимых для доступа к данным пользователя или изменения параметров системы.
Кроме того, Windows 10 имеет несколько уровней защиты для классических приложений и данных. Защитник Windows использует подписи для обнаружения и помещения в карантин приложений, которые были определены как вредоносные. Фильтр SmartScreen предупреждает пользователя, прежде чем разрешить запуск ненадежного приложения, даже если оно распознается как вредоносное ПО. Прежде чем приложение сможет изменить параметры системы, пользователю необходимо предоставить приложению права администратора с помощью контроля учетных записей.
Это всего лишь некоторые из способов которыми Windows 10 обеспечивает защиту от вредоносных программ. Однако эти компоненты безопасности защищают вас только после запуска Windows 10. Современных вредоносных программ — в особенности буткиты — способны запускаться до запуска Windows, полностью обходя защиту операционной системы и оставаясь полностью скрытыми.
При запуске Windows 10 на компьютерах или любых компьютеров, которые поддерживают Единый расширяемый микропрограммный интерфейс (UEFI) надежная загрузка защищает компьютер от вредоносных программ с момента включения компьютера до запуска защиты от вредоносных программ. В случае заражения компьютера вредоносным ПО оно не сможет оставаться скрытым; надежная загрузка сможет подтвердить целостность системы вашей инфраструктуры таким образом, который вредоносное программное обеспечение не сможет скрыть. Даже на компьютерах без UEFI Windows 10 предоставляет еще более надежное обеспечение безопасности, чем предыдущие версии Windows.
Давайте сначала рассмотрим программы rootkit и то, как они работают. Затем мы покажем, как Windows 10 обеспечивает защиту от них.
Угроза: программы rootkit
Программы rootkit — это сложный и опасный тип вредоносных программ, которые выполняются в режиме ядра с теми же правами, что и операционная система. Так как программы rootkit обладают теми же правами, что и операционная система, и запускаются до нее, они могут полностью скрывать себя и другие приложения. Зачастую программы rootkit входят в набор вредоносных программ, которые могут обходить процедуры входа, записывать пароли и нажатия клавиш, перемещать конфиденциальные файлы и получать зашифрованные данные.
Различные типы программ rootkit загружаются на различных этапах процесса запуска:
- Программы rootkit встроенного ПО. Такие программы перезаписывают встроенное ПО BIOS компьютера и другого оборудования для запуска программ rootkit перед Windows.
- Буткиты. Такие программы заменяют собой загрузчик операционной системы (небольшую программу, которая запускает операционную систему), чтобы компьютер загружал буткит перед загрузкой операционной системы.
- Программы rootkit, работающие на уровне ядра. Эти программы заменяют собой часть ядра операционной системы, чтобы программа rootkit запускалась автоматически при загрузке операционной системы.
- Драйверные программы rootkit. Эти программы выдают себя за один из надежных драйверов, используемых Windows для взаимодействия с оборудованием компьютера.
Меры противодействия
Windows 10 поддерживает четыре функции, предназначенные для блокирования программ rootkit и bootkit в процессе запуска.
- Безопасная загрузка. Компьютеры со встроенным ПО UEFI и доверенным платформенным модулем можно настроить на загрузку только надежных загрузчиков операционной системы.
- Надежная загрузка. Windows проверяет целостность всех компонентов процесса запуска перед их загрузкой.
- Ранний запуск защиты от вредоносных программ (ELAM). ELAM проверяет все драйверы перед их загрузкой и блокирует загрузку неутвержденных драйверов.
- Измеряемая загрузка Встроенное ПО компьютера записывает в журнал процесс загрузки, и Windows 10 может отправлять этот журнал надежному серверу, который способен объективно оценить работоспособность компьютера.
Рисунок 1 демонстрирует процесс запуска Windows 10.
Рисунок 1. Безопасная загрузка, надежная загрузка и измеряемая загрузка блокируют вредоносные программы на каждом этапе
Безопасная загрузка и измеряемая загрузка возможны только на компьютерах с UEFI 2.3.1 и микросхемой доверенного платформенного модуля. К счастью, на всех компьютерах с Windows 10, которые соответствуют требованиям программы совместимости оборудования Windows, эти компоненты есть, так же как и на многие компьютерах, предназначенных для более ранних версий Windows.
В следующих разделах описаны безопасная загрузка, надежная загрузка, ELAM и измеряемая загрузка.
Безопасная загрузка
При запуске компьютер сначала находит загрузчик операционной системы. Компьютеры без безопасной загрузки просто запускают любой загрузчик, который находится на жестком диске компьютера. Компьютер не может определить, загружается ли доверенная операционная система или программа rootkit.
При запуске компьютера, оснащенного UEFI, компьютер сначала проверяет наличие цифровой подписи у встроенного ПО, что снижает риск запуска программ rootkit встроенного ПО. Если включена безопасная загрузка, встроенное ПО проверяет цифровую подпись загрузчика, чтобы убедиться, что он не был изменен. Если загрузчику не изменен, встроенное ПО запускает загрузчик, только если выполняется одно из следующих условий.
- Загрузчик был подписан с использованием доверенного сертификата. В случае компьютеров, сертифицированных для Windows 10, доверенным является сертификат Microsoft®.
- Пользователь вручную утвердил цифровую подпись загрузчика. Это позволяет пользователю загружать сторонние операционные системы.
Все ПК на базе архитектуры x86, сертифицированные для работы под управлением Windows 8, должны удовлетворять нескольким требованиям, связанным с безопасной загрузкой.
- Безопасная загрузка должна быть включена по умолчанию.
- Они должны доверять сертификату Майкрософт (а значит, и любому загрузчику, подписанному корпорацией Майкрософт).
- Они должны разрешать пользователю настраивать безопасную загрузку для доверия другим загрузчикам.
- ПК должны разрешать пользователю полностью отключить безопасную загрузку.
Эти требования обеспечивают защиту от программ rootkit и позволяют запустить любую операционную систему по своему выбору. Существует три варианта запуска сторонних операционных систем.
- Использование ОС с сертифицированным загрузчиком. Так как все компьютеры, сертифицированные для Windows 10, должны доверять сертификату Майкрософт, корпорация Майкрософт предлагает службу анализа и подписания любых загрузчиков сторонних разработчиков, чтобы они являлись доверенными для всех компьютеров, сертифицированных для Windows 10. Собственно, загрузчик с открытым исходным кодом, поддерживающий загрузку Linux, уже доступен. Чтобы начать процесс получения сертификата, перейдите к http://sysdev.microsoft.com.
- Настройка UEFI на доверие пользовательскому загрузчику. Все компьютеры, сертифицированные для Windows 10, позволяют доверять несертифицированному загрузчику путем добавления подписи в базу данных UEFI, что позволит запустить любую операционную систему, включая собственные операционные системы.
- Отключение безопасной загрузки. Все компьютеры, сертифицированные для Windows 10, позволяют отключить безопасную загрузку, чтобы обеспечить возможность выполнения любого программного обеспечения. Однако это не поможет защититься от буткитов.
Во избежание использования уязвимостей, свойственных этим вариантам, вредоносными программами, настройте встроенное ПО UEFI для доверия несертифицированному загрузчику или отключите безопасную загрузку. Программное обеспечение не может изменить параметры безопасной загрузки. Дополнительные сведения о безопасной загрузке и UEFI см. в статье Защита среды, выполняемой до ОС, с помощью UEFI.
Как и большинство мобильных устройств, устройства на базе ARM, сертифицированные для Windows RT, такие как Microsoft Surface RT, предназначены только для запуска Windows 8.1. Следовательно, невозможно отключить безопасную загрузку и загрузить другую операционную систему. К счастью, существует большое количество устройств ARM, предназначенных для запуска других операционных систем.
Надежная загрузка
Надежная загрузка начинает работать, когда заканчивается безопасная загрузка. Загрузчик проверяет цифровую подпись ядра Windows перед его загрузкой. Ядро Windows, в свою очередь, проверяет все прочие компоненты процесса запуска Windows, включая драйверы загрузки, файлы запуска и компонент ELAM. Если файл был изменен, загрузчик обнаруживает проблему и не загружает поврежденный компонент. Часто Windows 10 может автоматически исправлять поврежденные компоненты, восстанавливая целостность Windows и позволяя компьютеру работать исправно.
Ранний запуск антивредоносной программы
Так как безопасная загрузка защитила загрузчик, а надежная загрузка защитила ядро Windows, следующей возможностью для запуска вредоносной программы является инфицирование драйвера загрузки стороннего производителя. Традиционные антивредоносные приложения не запускаются до тех пор, пока не будут загружены драйверы загрузки, что позволяет сработать руткиту, замаскированному под драйвер.
Ранний запуск антивредоносной программы (ELAM) может загрузить драйвер антивредоносного ПО Майкрософт или сторонних разработчиков перед загрузкой всех драйверов и приложений загрузки, отличных от Майкрософт, сохраняя таким образом цепочку доверия, установленную безопасной загрузкой и надежной загрузкой. Поскольку операционная система еще не запущена и ОС Windows необходимо загрузиться максимально быстро, у ELAM простая задача: изучить каждый драйвер загрузки и определить, входит ли он в список надежных драйверов. Если он не считается доверенным, Windows его не загружает.
Драйвер ELAM не является полнофункциональным решением для защиты от вредоносных программ; оно загружается позже в процессе загрузки. Защитник Windows в Windows 10 поддерживает ELAM. Эту технологию также поддерживает Microsoft System Center 2012 Endpoint Protection и несколько сторонних приложений для защиты от вредоносного ПО.
Измеряемая загрузка
Если компьютер в вашей организации заражается программой rootkit, вам необходимо об этом знать. Корпоративные приложения для защиты от вредоносных программ могут сообщать о заражений вредоносным ПО ИТ-отделу, но это не работает с программами rootkit, скрывающими свое присутствие. Другими словами, нельзя доверять клиенту задачу определения того, находится ли он в работоспособном состоянии.
В результате компьютеры, зараженные программами rootkit, кажутся здоровыми даже с запущенным антивредоносным ПО. Зараженные компьютеры по-прежнему подключаются к корпоративной сети, предоставляя программам rootkit доступ к большим объемам конфиденциальных данных и потенциально позволяя программам rootkit распространяться по внутренней сети.
Измеряемая загрузка в Windows 10 работает с доверенными платформенными модулями и ПО сторонних производителей и позволяет доверенному серверу в сети проверять целостность процесса загрузки Windows. Измеряемая загрузка использует следующий процесс.
- Встроенное ПО UEFI компьютера хранит в доверенном платформенном модуле хэш встроенного ПО, загрузчик, загрузочные драйверы и все, что должно быть загружено до приложения для защиты от вредоносных программ.
- В конце процесса запуска Windows запускается клиент удаленной аттестации сторонних разработчиков. Сервер удаленной аттестации отправляет клиенту уникальный ключ.
- Доверенный платформенный модуль использует уникальный ключ для цифровой подписи журнала, записанного UEFI.
- Клиент отправляет журнал на сервер, иногда вместе с другими сведениями о безопасности.
В зависимости от реализации и конфигурации сервер управления может определить состояние клиента и предоставить ему ограниченный карантинный или полноценный доступ к сети.
На рисунке 2 продемонстрирован процесс измеряемой загрузки и удаленной аттестации.
Рисунок 2. Измеряемая загрузка демонстрирует работоспособность компьютера удаленному серверу
Windows 10 включает интерфейсы программирования приложений для поддержки измеряемой загрузки, однако вам потребуется средства сторонних разработчиков для реализации клиента удаленной аттестации и доверенного сервера аттестации, чтобы воспользоваться ее преимуществами. В качестве примера такого инструмента можно скачать TPM Platform Crypto-Provider Toolkit от Microsoft Research или Measured Boot Tool от MVP Microsoft Enterprise Security Дэна Гриффина.
Измеряемая загрузка использует возможности UEFI, доверенного платформенного модуля и Windows 10, чтобы дать вам возможность с уверенностью оценивать надежность клиентского компьютера по сети.
Резюме
Безопасная загрузка, надежная загрузка и измеряемая загрузка создают архитектуру, которая существенно защищена от программ bootkit и rootkit. В Windows 10 эти компоненты способны исключить вредоносное ПО на уровне ядра из вашей сети. Это максимально инновационное решение для защиты от вредоносных программ, когда-либо имевшееся в Windows, опережающее все остальные решения благодаря ряду ключевых усовершенствований. В Windows 10 вы действительно можете рассчитывать на целостность операционной системы.
Дополнительные сведения
Дополнительные ресурсы
docs.microsoft.com
Безопасная загрузка виндовс 10 через особые варианты загрузки
С помощью настройки параметров загрузки Windows можно вызвать безопасный режим в Windows 10. Чтобы открыть настройки параметров загрузки Windows нужно запустить окно Выбор действия, а сделать это можно двумя способами:
- С помощью клавиши Shift и кнопки перезагрузки системы.
- С помощью Параметров восстановления системы.
При первом способе на клавиатуре нажимаете клавишу Shift и не отпуская её нажимаете на панели задач на кнопку Пуск и выбираете в открывшемся меню Перезагрузить.При втором способе открываете Параметры нажав на панели задач кнопку Пуск и выбрав Параметры в виде шестерёнки.
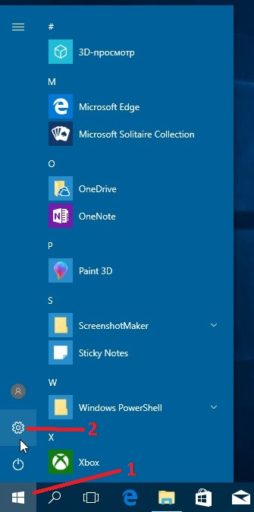 Как зайти через безопасный режим в Windows 10
Как зайти через безопасный режим в Windows 10В параметрах переходите в категорию Обновление и безопасность.
 В виндовс 10 вход в безопасный режим через Параметры
В виндовс 10 вход в безопасный режим через ПараметрыДалее в левой части выбираете пункт Восстановление, а в правой находите Особые варианты загрузки и под ним нажимаете кнопку Перезагрузить сейчас.
 Как перезагрузить виндовс 10 в безопасном режиме
Как перезагрузить виндовс 10 в безопасном режимеВыполнив любое из вышеперечисленных действий через несколько секунд откроется окно под названием Выбор действия. В этом окне нужно выбрать пункт Поиск и устранение неисправностей.
 Перезагрузка виндовс 10 в безопасном режиме
Перезагрузка виндовс 10 в безопасном режимеОткроется следующее окно под названием Диагностика. В этом окне нужно выбрать пункт Дополнительные параметры.
 Чтобы перейти в безопасный режим Windows 10 открываете дополнительные параметры
Чтобы перейти в безопасный режим Windows 10 открываете дополнительные параметрыОткроется следующее окно под названием Дополнительные параметры. В этом окне нужно выбрать пункт Параметры загрузки.
 Как перезапустить Windows 10 в безопасном режиме в дополнительных параметрах
Как перезапустить Windows 10 в безопасном режиме в дополнительных параметрахОткроется следующее окно под названием Параметры загрузки. В этом окне нужно нажать кнопку Перезагрузить.
 Как сделать безопасный режим на Windows 10
Как сделать безопасный режим на Windows 10После этого компьютер перезагрузится и во время загрузки системы откроется окно в котором вы сможете выбрать нужный вам вариант загрузки.
 Запустить компьютер в безопасном режиме Windows 10 клавишами F4, F5, F6
Запустить компьютер в безопасном режиме Windows 10 клавишами F4, F5, F6Выбрав например безопасный режим с помощью клавиши F4 нужно нажать на клавиатуре Enter. После этого начнётся включение компьютера в безопасном режиме Windows 10.
10win.ru
Параметры командной строки BCDBoot - Windows 10 hardware dev
BCDBoot — это средство командной строки, используемое для загрузки файлов на компьютере или устройстве под управлением ОС Windows. Вы можете использовать ее в следующих сценариях:
Расположения файлов
|
В Windows и среде предустановки Windows (WinPE) |
%WINDIR%\System32\BCDBoot.exe |
|
Для комплекта средств для развертывания и оценки Windows (Windows ADK): |
C:\Program Files (x86)\Windows Kits\10\Assessment and Deployment Kit\Deployment Tools\amd64\BCDBoot\BCDBoot.exe |
Поддерживаемые операционные системы
BCDBoot может копировать файлы среды загрузки из образов Windows 10, Windows 8.1, Windows 8, Windows 7, Windows Vista, Windows Server 2016 Technical Preview, Windows Server 2012 R2, Windows Server 2012, Windows Server 2008 R2 или Windows Server 2008.
Принцип работы
Чтобы настроить системный раздел, BCDBoot копирует в него небольшой набор файлов среды загрузки из установленного образа Windows.
BCDBoot может создать хранилище данных конфигурации загрузки (BCD) в системном разделе с помощью последней версии файлов Windows:
- BCDBoot создает новое хранилище BCD и инициализирует файлы среды загрузки BCD в системном разделе, включая Диспетчер загрузки Windows, с помощью файла %WINDIR%\System32\Config\BCD-Template.
- Новые возможности в Windows 10: во время обновления BCDBoot сохраняет любые другие существующие загрузочные записи, например, debugsettings, при создании нового хранилища. Используйте параметр /c, чтобы игнорировать старые параметры и начать запуск с новым хранилищем BCD.
- Если загрузочная запись для этого раздела Windows уже существует, BCDBoot по умолчанию удаляет старую загрузочную запись и ее значения. Чтобы сохранить значения существующей загрузочной записи при обновлении системных файлов, используйте параметр /m.
- По умолчанию BCDBoot перемещает загрузочную запись для выбранного раздела Windows вверх порядка загрузки Диспетчера загрузки Windows. Чтобы сохранить существующий порядок загрузки, используйте параметр /d.
На компьютерах UEFI BCDBoot может обновить записи встроенного ПО в NVRAM устройств:
- BCDBoot добавляет запись встроенного ПО в NVRAM для указания на Диспетчер загрузки Windows. По умолчанию эта запись помещается как первый элемент в списке загрузки. Чтобы сохранить существующий порядок загрузки UEFI, используйте параметр /p. Используйте параметр /addlast, чтобы добавить его в нижнюю часть списка порядка загрузки.
Параметры командной строки
В средстве BCDBoot.exe доступны следующие параметры командной строки:
BCDBOOT <source> [/l <locale>] [/s <volume-letter> [/f <firmware type>]] [/v] [/m [{OS Loader GUID}]] [/addlast or /p] [/d] [/c]
|
<source> |
Обязательный. Указывает расположение каталога Windows, используемого в качестве источника при копировании файлов среды загрузки. В следующем примере системный раздел инициализируется с помощью файлов данных конфигурации загрузки из папки C:\Windows: |
|
/l <locale> |
Необязательный. Указывает языковой стандарт. Значение по умолчанию — английский язык (США) (en-us). В следующем примере в качестве языкового стандарта для данных конфигурации загрузки указывается японский язык. bcdboot C:\Windows /l ja-jp |
|
/s <volume letter> |
Необязательный. Указывает букву тома системного раздела. Этот параметр не следует использовать в стандартных сценариях развертывания. Используйте этот параметр для указания системного раздела при настройке диска, который будет использован для загрузки на другом компьютере, например USB-устройство флэш-памяти или дополнительный жесткий диск. UEFI:
BIOS:
В следующем примере выполняется копирование файлов данных конфигурации загрузки из папки C:\Windows в системный раздел дополнительного жесткого диска, который будет использоваться для загрузки на другом компьютере. Системному разделу на дополнительном жестком диске была назначена буква тома S: В приведенном далее примере создаются элементы списка загрузки на USB-устройстве флэш-памяти с буквой F, включая файлы загрузки для компьютера с UEFI или BIOS: bcdboot C:\Windows /s S: /f ALL |
|
/f <firmware type> |
Необязательный. Указывает тип встроенного ПО. Допустимые значения: UEFI, BIOS и ALL.
Если указать параметр /f, необходимо также задать параметр /s, чтобы определить букву тома системного раздела. Следующий пример копирует файлы BCD, которые поддерживают загрузку на компьютере на основе UEFI или BIOS из папки C:\Windows на USB-устройство флэш-памяти, которому назначена буква тома F: bcdboot C:\Windows /s S: /f ALL |
|
/v |
Необязательный. Включает режим подробного протоколирования. Пример: |
|
/m [{OS Loader GUID}] |
Необязательный. Объединяет данные из существующей загрузочной записи в новую. По умолчанию этот параметр объединяет только глобальные объекты. Если указать OS Loader GUID, этот параметр объединяет объект загрузчика с системным шаблоном для получения загрузочной записи. В следующем примере загрузчик операционной системы в текущем хранилище данных конфигурации загрузки, которое идентифицирует указанный GUID, объединяется в новое хранилище: bcdboot c:\Windows /m {xxxxxxxx-xxxx-xxxx-xxxx-xxxxxxxxxxxx} |
|
/addlast |
Необязательный. Указывает, что запись встроенного ПО Диспетчера загрузки Windows должна быть добавлена в последнюю очередь. По умолчанию она додается в первую очередь. Нельзя использовать с параметром /p. bcdboot C:\Windows /addlast |
|
/p |
Необязательный. Определяет, что положение существующей записи встроенного ПО в Диспетчере загрузки Windows должно сохраняться в порядке загрузки UEFI. Если запись не существует, новая запись добавляется на первом месте. Нельзя использовать с параметром /addlast. По умолчанию при обновлении BCDBoot перемещает Диспетчер загрузки Windows на первое место в порядке загрузки UEFI. bcdboot C:\Windows /p bcdboot C:\Windows /p /d |
|
/d |
Необязательный. Сохраняет существующую запись операционной системы по умолчанию в объекте {bootmgr} в Диспетчере загрузки Windows. |
|
/c |
Необязательный. Указывает, что все существующие элементы BCD не следует переносить. Новые возможности в Windows 10: по умолчанию во время обновления сохраняются элементы BCD, например, debugsettings или flightsigning. |
Восстановление системного раздела
Если поврежден системный раздел, то с помощью BCDBoot вы можете снова создать файлы системного раздела, используя новые копии из раздела Windows.
-
Загрузите компьютер в режиме командной строки. Например, загрузитесь с установочного диска Windows и нажмите клавиши SHIFT+F10 или загрузите среду предустановки Windows (WinPE: создание загрузочного USB-накопителя).
-
Определите с помощью программы Diskpart, на каком диске находится раздел Windows и системный раздел (diskpart, list vol, exit).
-
Необязательно: отформатируйте системный раздел — format (drive letter of your system partition) /q
-
Добавьте загрузочную запись для раздела Windows: bcdboot D:\Windows
-
Перезагрузите компьютер. Должна запуститься система Windows.
Настройка или восстановление меню загрузки на компьютере с двойной конфигурацией загрузки
Если на компьютере настроена загрузка нескольких операционных систем, то иногда невозможно загрузить одну из них. Параметр BCDBoot позволяет быстро добавить параметры загрузки для операционных систем, основанных на Windows. Чтобы настроить компьютер с двойной конфигурацией загрузки, выполните следующие действия.
-
Установите отдельный жесткий диск или подготовьте отдельный раздел для каждой операционной системы.
-
Установите операционные системы. Например, если на компьютере установлена Windows 7, установите Windows 10 на другом жестком диске или в другом разделе.
-
Перезагрузите компьютер. В меню загрузки должны отображаться обе операционные системы.
Если это не так, выполните следующие действия:
- Откройте командную строку в Windows от имени администратора или загрузите систему в режиме командной строки с помощью установочного носителя Windows, нажав SHIFT+F10, или загрузите среду предустановки Windows (WinPE: создание загрузочного USB-накопителя).
- Добавьте параметры загрузки для операционной системы Windows.
- Перезагрузите компьютер. Теперь в меню загрузки будут видны оба параметра.
Диагностика
Сведения о восстановлении файлов загрузки на компьютере с Windows XP и более новой версией Windows, например Windows 7, см. в статье базы знаний Майкрософт 2277998.
Связанные разделы
Запись и применение разделов Windows, системных разделов и разделов восстановления Настройка разделов жесткого диска в системе, использующей BIOS и MBR Настройка разделов жесткого диска в системе, использующей UEFI и GPT BCDedit Параметры командной строки Bootsect Синтаксис командной строки Diskpart
msdn.microsoft.com
Настройка PXE-сервера для загрузки Windows PE (Windows 10)
- 07/27/2017
- Время чтения: 4 мин
- Соавторы
В этой статье
Относится к
Сводка
В этом пошаговом руководстве описано, как настроить PXE-сервер для загрузки Windows PE при запуске клиентского компьютера по сети. С помощью средств Windows PE и файла образа Windows 10 можно установить Windows 10 по сети.
Необходимые условия
- Компьютер развертывания: компьютер с установленным комплектом средств для развертывания и оценки Windows (Windows ADK).
- DHCP-сервер: DHCP-сервер или прокси-сервер DHCP, настроенный для отправки ответов на запросы PXE-клиентов.
- PXE-сервер: сервер под управлением службы TFTP, на котором могут размещаться файлы загрузки Windows PE для скачивания клиентом.
- Файловый сервер: сервер с общей сетевой папкой.
Все четыре перечисленных выше роли могут размещаться на одном компьютере, также можно выделить отдельный компьютер для каждой роли.
Шаг 1: скопируйте исходные файлы Windows PE
На компьютере развертывания: нажмите Пуск и введите развертывание.
Щелкните правой кнопкой мыши элемент Среда средств развертывания и работы с образами и затем нажмите Запуск от имени администратора. Будет запущен ярлык среды средств развертывания и создания образов, который открывает окно командной строки и автоматически задает переменные среды таким образом, чтобы они указывали на все необходимые средства.
Чтобы скопировать базовые файлы Windows PE в новую папку, выполните следующую команду. Сценарий требует два аргумента: архитектуру оборудования и целевое расположение. Значение <архитектуры> может быть x86, amd64 или arm, а <назначение> может соответствовать пути к локальному каталогу. Если каталог еще не существует, он будет создан.
copype.cmd <architecture> <destination>Например, следующая команда копирует файлы архитектуры amd64 в каталог C:\winpe_amd64:
copype.cmd amd64 C:\winpe_amd64Сценарий создает структуру каталогов назначения и копирует все необходимые файлы для этой архитектуры. В предыдущем примере создаются следующие каталоги:
C:\winpe_amd64 C:\winpe_amd64\fwfiles C:\winpe_amd64\media C:\winpe_amd64\mountПодключите базовый образ Windows PE (winpe.wim) в каталог \mount с помощью средства DISM. При подключении файла образа его содержимое распаковывается в папку, что позволяет вносить изменения напрямую или с помощью таких программ, как DISM. См. приведенный ниже пример.
Dism /mount-image /imagefile:c:\winpe_amd64\media\sources\boot.wim /index:1 /mountdir:C:\winpe_amd64\mountУбедитесь, что отображается сообщение "Операция завершена успешно". Примечание. Чтобы просмотреть подключенные в настоящее время образы, введите dism /get-MountedWiminfo.
Выполните сопоставление общего сетевого ресурса корневому каталогу TFTP на сервере PXE/TFTP и создайте папку \Boot. Обратитесь к документации сервера TFTP, чтобы определить корневой каталог сервера TFTP, а затем включите общий доступ к этой папке и убедитесь, что она доступна в сети. В следующем примере имя сервера PXE имеет значение PXE-1, а общий доступ к корневому каталогу TFTP предоставляется с помощью сетевого пути \\PXE-1\TFTPRoot:
net use y: \\PXE-1\TFTPRoot y: md bootСкопируйте файлы загрузки PXE из подключенного каталога в папку \boot. Пример.
copy c:\winpe_amd64\mount\windows\boot\pxe\*.* y:\bootСкопируйте файл boot.sdi на сервер PXE/TFTP.
copy C:\winpe_amd64\media\boot\boot.sdi y:\bootСкопируйте загрузочный образ Windows PE (boot.wim) в папку \boot.
copy C:\winpe_amd64\media\sources\boot.wim y:\boot(Необязательно) Скопируйте в папку \boot шрифты true type
copy C:\winpe_amd64\media\Boot\Fonts y:\boot\Fonts
Шаг 2: настройка параметров загрузки и копирование файла BCD
Создайте хранилище BCD с помощью bcdedit.exe:
bcdedit /createstore c:\BCDНастройте параметры RAMDISK:
bcdedit /store c:\BCD /create {ramdiskoptions} /d "Ramdisk options" bcdedit /store c:\BCD /set {ramdiskoptions} ramdisksdidevice boot bcdedit /store c:\BCD /set {ramdiskoptions} ramdisksdipath \boot\boot.sdi bcdedit /store c:\BCD /create /d "winpe boot image" /application osloaderПоследняя команда возвращает идентификатор GUID, например:
The entry {a4f89c62-2142-11e6-80b6-00155da04110} was successfully created.Скопируйте этот идентификатор GUID для использования в следующих командах. В каждой приведенной команде замените "GUID1" своим идентификатором GUID.
Создайте новую загрузочную запись приложения для образа Windows PE:
bcdedit /store c:\BCD /set {GUID1} device ramdisk=[boot]\boot\boot.wim,{ramdiskoptions} bcdedit /store c:\BCD /set {GUID1} path \windows\system32\winload.exe bcdedit /store c:\BCD /set {GUID1} osdevice ramdisk=[boot]\boot\boot.wim,{ramdiskoptions} bcdedit /store c:\BCD /set {GUID1} systemroot \windows bcdedit /store c:\BCD /set {GUID1} detecthal Yes bcdedit /store c:\BCD /set {GUID1} winpe YesНастройте параметры BOOTMGR (не забудьте заменить GUID1 в третьей команде своим идентификатором GUID):
bcdedit /store c:\BCD /create {bootmgr} /d "boot manager" bcdedit /store c:\BCD /set {bootmgr} timeout 30 bcdedit /store c:\BCD -displayorder {GUID1} -addlastСкопируйте файл BCD на свой TFTP-сервер:
copy c:\BCD \\PXE-1\TFTPRoot\boot\BCD
Теперь ваш сервер PXE/TFTP настроен. Можно просмотреть установленные параметры BCD с помощью команды bcdedit /store <расположение файла BCD> /enum all. См. следующий пример. Примечание. Ваш идентификатор GUID будет отличаться от приведенного ниже.
C:\>bcdedit /store C:\BCD /enum all Windows Boot Manager -------------------- identifier {bootmgr} description boot manager displayorder {a4f89c62-2142-11e6-80b6-00155da04110} timeout 30 Windows Boot Loader ------------------- identifier {a4f89c62-2142-11e6-80b6-00155da04110} device ramdisk=[boot]\boot\boot.wim,{ramdiskoptions} description winpe boot image osdevice ramdisk=[boot]\boot\boot.wim,{ramdiskoptions} systemroot \Windows detecthal Yes winpe Yes Setup Ramdisk Options --------------------- identifier {ramdiskoptions} description ramdisk options ramdisksdidevice boot ramdisksdipath \boot\boot.sdiСовет
Если вы запустите процесс загрузки PXE, но получите сообщение об ошибке "Данные конфигурации загрузки для компьютера отсутствуют или содержат ошибки", убедитесь, что каталог \boot установлен в правильном корневом каталоге сервера TFTP. В используемом здесь примере имя этого каталога — TFTPRoot, но сервер TFTP может быть другим.
Сводка по процессу загрузки PXE
В следующей таблице приведены основные сведения о процессе загрузки PXE-клиента.
Далее предполагается, что вы задали параметру 67 DHCP (имя файла загрузки) значение "boot\PXEboot.n12", что позволяет выполнить прямую загрузку в PXE без участия пользователя. Дополнительные сведения о параметрах DHCP для сетевой загрузки см. в разделе Управление программами сетевой загрузки.
- Клиент направляется параметрами 066 и 067 DHCP на скачивание файла boot\PXEboot.n12 с сервера TFTP.
- PXEboot.n12 сразу же начинает сетевую загрузку.
- Клиент скачивает boot\bootmgr.exe и файл boot\BCD с сервера TFTP. Примечание. Хранилище BCD должно находиться в каталоге \boot на сервере TFTP и должно называться BCD.
- Bootmgr.exe считывает записи данных конфигурации загрузки операционной системы и скачивает boot\boot.sdi и образ Windows PE (boot\boot.wim). В число дополнительных файлов, которые также можно скачать, входят шрифты true type (boot\Fonts\wgl4_boot.ttf) и файл состояния гибернации (\hiberfil.sys), если эти файлы есть в наличии.
- Bootmgr.exe запускает Windows PE путем вызова winload.exe в образе Windows PE.
- Windows PE загружается, открывается окно командной строки и выполняется файл wpeinit.exe для инициализации Windows PE.
- Клиент Windows PE обеспечивает доступ к таким средствам, как imagex, diskpart и bcdboot, с помощью командной строки Windows PE. Используя эти средства вместе с файлом образа Windows 10, можно надлежащим образом отформатировать конечный компьютер для загрузки полной операционной системы Windows 10.
См. также
Понятия
Краткие руководства по Windows PE
docs.microsoft.com
Три способа доступа к меню варианты загрузки Windows 10.
В Windows 10 консолидировали различные варианты загрузки в одном окне под названием меню “Дополнительные параметры”. Это меню обеспечивает доступ к инструментам для ремонта, а также к таким опциям, как изменение запуска Windows , а также вы можете включить отладку, загрузиться в безопасном режиме и выполнить запуск в среду восстановления. Примечание: в этой статье мы показываем скриншоты Windows 10, но процесс в значительной степени такой же и в Windows 8. Мы будем указывать на какие-либо различия.
Что Вы можете делать в меню Дополнительные параметры
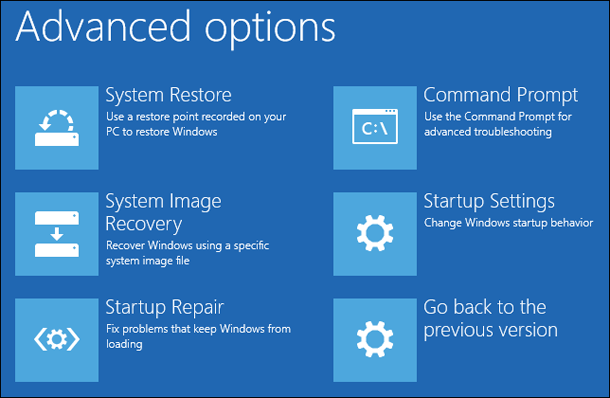
“Расширенное меню” — предусматривает ряд действий, которые можно предпринять для устранения неполадок или ремонта вашего ПК:
Восстановление системы: запуск утилиты «восстановление системы», которая позволяет исправить некоторые виды сбоев и ошибок путем восстановления настроек, драйверов и приложений до точку восстановления, которая была создана ранее. Проверьте наше руководство по использованию системы восстановления для получения дополнительной информации.
Восстановление образа системы: позволяет восстановить резервную копию вашего ПК. Проверьте наше руководство по восстановлению образа системы и её архивация в дополнительных сведениях Windows 10.
Запуск ремонта: запускает Windows с интегрированным средство восстановления при загрузке, которое пытается автоматически исправить проблемы запуска. Проверьте наши руководства по ремонту проблем при запуске Windows, инструмент для ремонта и что делать, если Windows не будет загружаться для получения дополнительной информации.
Командная строка: перезапускает ваш компьютер и загружает окно простой командной строки для устранения неполадок.
Параметры запуска: позволяет получить доступ к альтернативным режимам загрузки и инструментам, таким как безопасный режим, в режиме с низким разрешением видео и протоколирование загрузки.
Вернуться к предыдущей версии: позволяет удалить Windows и вернуться к предыдущей версии, которую вы используете, если вы обновили её в течение последних 30 дней.
После выбора этих самых параметров, перезагрузите Windows, а потом загружайте её в режиме (или инструмент), который вы выбрали.
И теперь, когда вы знаете, как вы можете использовать меню “Дополнительные параметры”, давайте взглянем на то, как к нему попасть.
1 вариант: удерживая Shift, нажмите перезагрузка
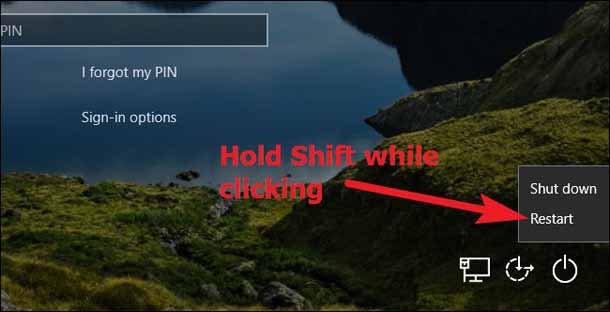
Если ваш компьютер может запустить Windows в обычном режиме, вы можете быстро попасть в “Расширенное меню”, просто, удерживая клавишу Shift, и нажать на опцию “Перезагрузка”. Вы можете сделать это на экране входа в систему (см. выше) или в меню «Пуск» (см. ниже).
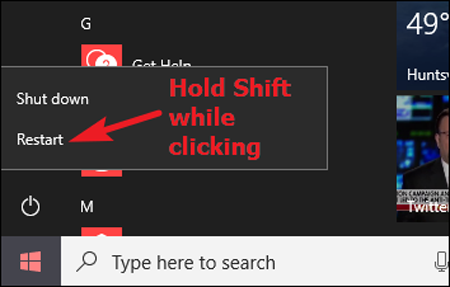
Когда вы сделаете это, ваш компьютер не будет сразу перезагружаться. Вместо этого он будет показывать Вам меню, которое позволяет продолжить сеанс Windows, получить доступ к средствам устранения неполадок, или выключить ваш компьютер. Нажмите кнопку “Диагностика”.
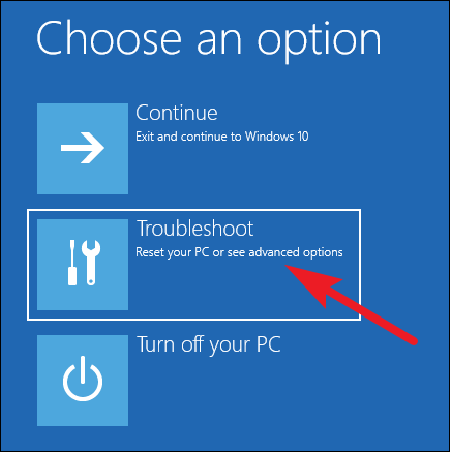
На экране “Устранение неполадок” нажмите кнопку “Дополнительные параметры”.
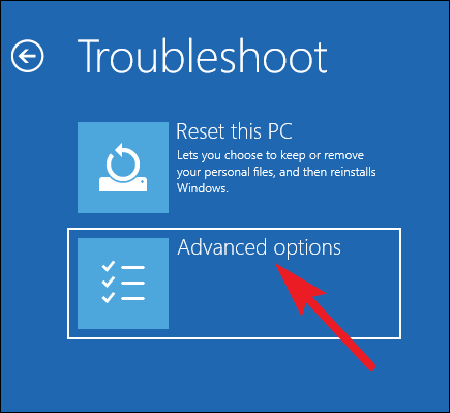
И, наконец, Вы попадёте в меню “Дополнительные параметры”.
Обратите внимание, что если ваш компьютер не может запустить Windows в обычном режиме два раза подряд, он должен показать вам меню “Дополнительные параметры” автоматически. Если нет, можно попробовать загрузить компьютер с USB-накопителя.
2 вариант: использовать настройки приложения
Если вы не хотите, чтобы прыгать через несколько окон, просто нажав Shift+Перезагрузка, Вы также можете запустить меню “Расширенные опции” через приложение настройки. Нажмите Windows+I, чтобы открыть приложение настройки, и затем
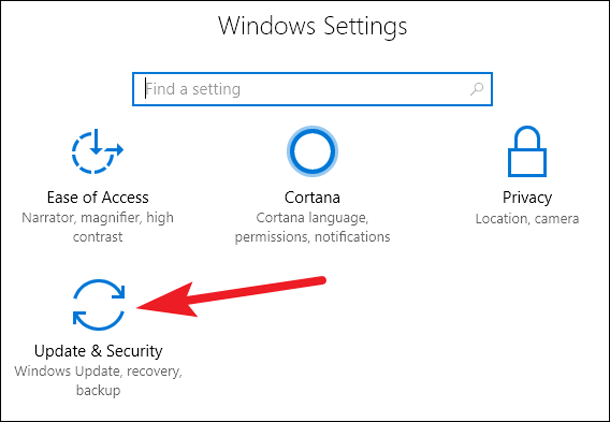
Выберите “Обновление и безопасность”.
В левой панели переключитесь на вкладку “Восстановление”. В правой панели, прокрутите немного вниз, а затем нажмите кнопку “Перезагрузить сейчас” в разделе “Особые варианты загрузки”.
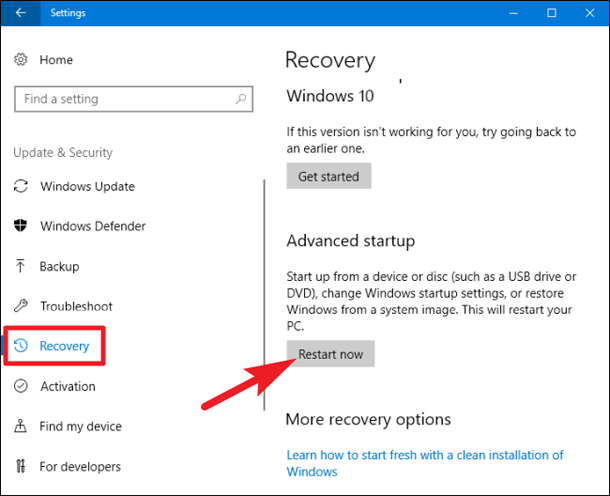
Если вы используете Windows 8, вы должны переключиться на вкладку “Общие”, а затем нажмите на кнопку “Рестарт” в разделе “Особые варианты загрузки”.
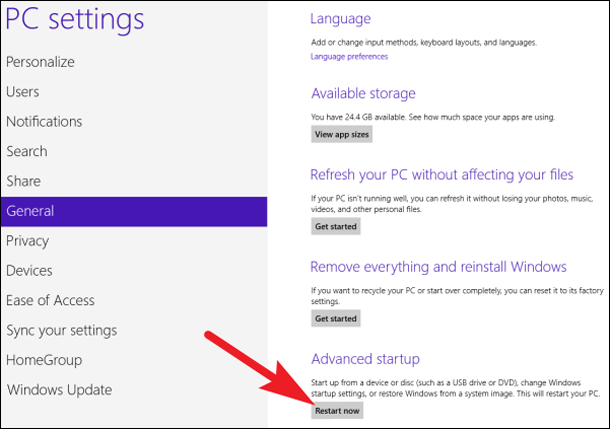
Третий вариант: ввести команду в PowerShell (или командной строке)
Вы также можете добраться до “Расширенного меню” путем ввода команды с помощью PowerShell или командной строки. Мы будем использовать PowerShell, но эти команды точно такие же в любом случае. Вы можете также создать пакетный скрипт с этой командой, так чтобы вы могли получить доступ к меню “Дополнительные параметры” более легко в будущем.
Запустите PowerShell от имени администратора, нажав для Windows+X, а затем нажав кнопку в меню пользователя “Windows PowerShell (Админ)”.
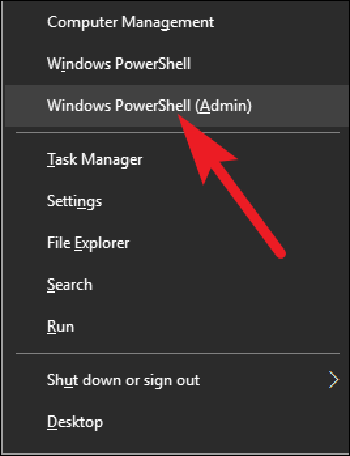
В командной строке введите (или скопируйте и вставьте) следующую команду и нажмите клавишу Ввод:
shutdown.exe /r /o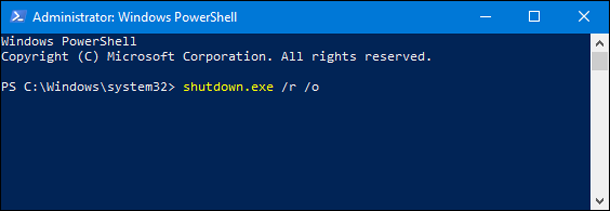
Появляется сообщение, предупреждающее, что вы собираетесь быть подписаны.
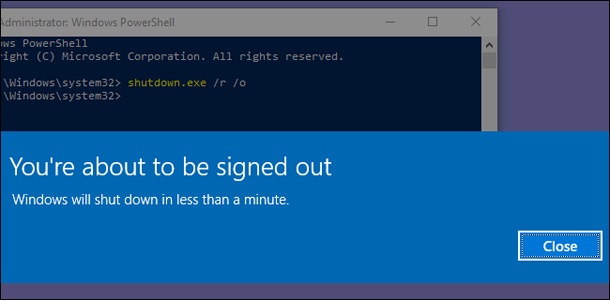
Затем Windows перезапускается автоматически примерно через минуту, и доставит вас в “Расширенном меню”.
mega-obzor.ru
Как отредактировать меню загрузки Windows 10
Инженеры Microsoft реализовали в Windows хранилище загрузки, известное ещё как Boot Configuration Data (BCD), и меню загрузки. Первое содержит в себе идентификаторы загрузчиков всех имеющихся на ПК операционных систем, а второе считывает их и выводит в виде перечня ОС, доступных для запуска. Это значительно облегчает жизнь пользователю, на компьютере которого стоит несколько систем. Ему не нужно что-то мудрить, чтобы переключиться между ними. Достаточно перезагрузить компьютер и выбрать нужную из представленного списка. Как и другие части ОС Windows, меню загрузки поддаётся настройке. В этом руководстве перечислены доступные способы редактирования данного раздела.
Примечание: практически все действия, описанные в этом руководстве, нужно выполнять из-под учётной записи с правами администратора. В противном случае вы должны знать пароль от неё.
Редактирование меню загрузки Windows 10 в окне загрузчика
Меню загрузки Windows 10 обладает небольшим разделом настроек. Он предоставляет минимальный набор опций — изменение значения таймера автоматического запуска основной системы, смена ОС, загружаемой по умолчанию, а также дополнительный раздел с режимами старта системы и функцией выключения компьютера.
- Чтобы получить доступ к этим настройкам, вам нужно нажать на пункт Изменить значения по умолчанию или выбрать другие параметры во время отображения экрана со списком доступных для запуска систем.
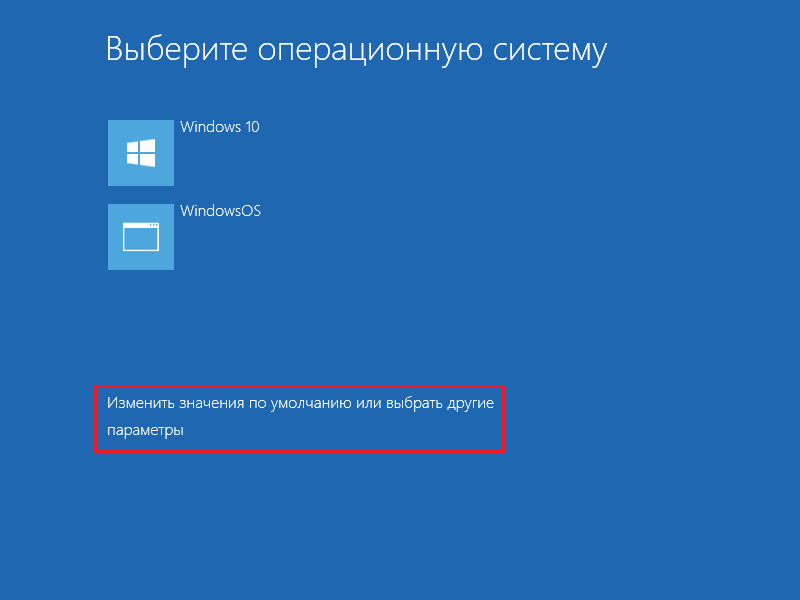
- Далее вам остаётся нажать на пункт Изменить таймер, чтобы установить время отсрочки автоматической загрузки системы (5 и 30 секунд, а также 5 минут) или же на Выбрать ОС по умолчанию, чтобы указать, какую систему стоит грузить по завершению таймаута.
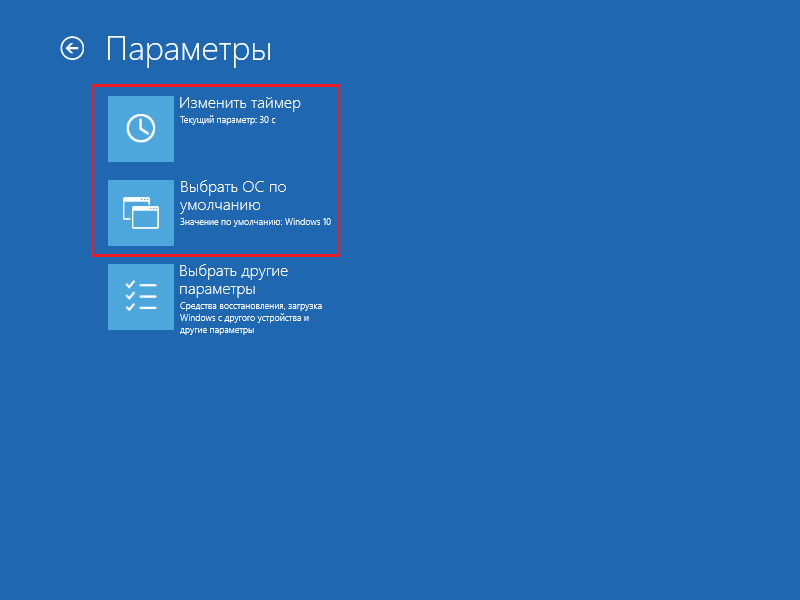
Редактирование меню загрузки Windows 10 в параметрах системы
В дополнительных параметрах системы, зайти в которые можно через свойства ОС, находится раздел Загрузка и восстановление. Он хранит в себе небольшой список функций для редактирования меню загрузки, который подойдёт нетребовательным пользователям. Так с его помощью вы можете выбрать, какая операционная система будет загружаться по умолчанию, выставить время отображения списка установленных систем или вовсе выключить таймаут, а также активировать вывод вариантов восстановления.
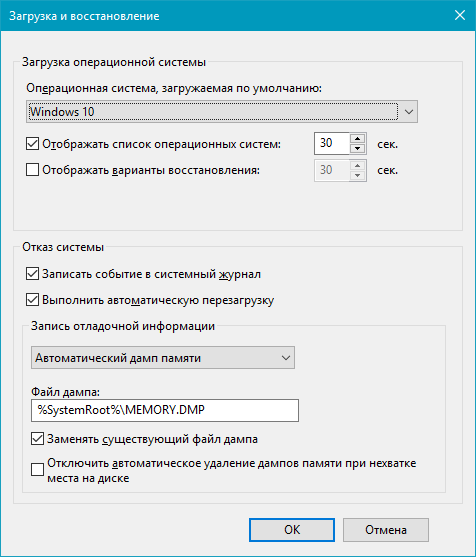
Чтобы попасть в указанный раздел, вам нужно сделать следующее:
- Нажмите на сочетание Win + Pause (Break).
- Кликните по ссылке Дополнительные параметры системы, расположенную в левой части окна.
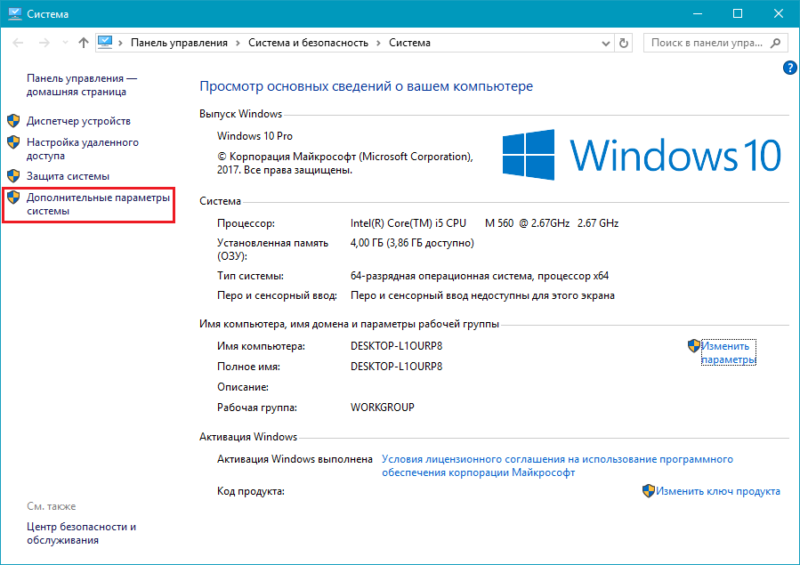
- Под заголовком Загрузка и восстановление щёлкните на кнопку Параметры.
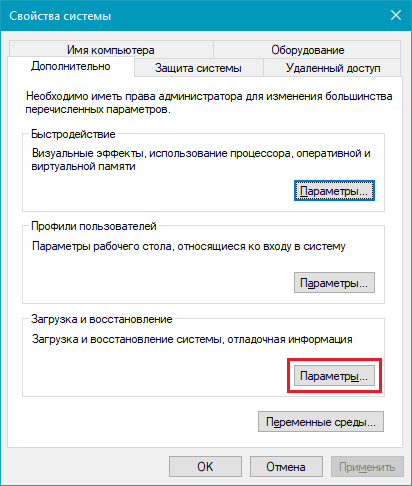
Редактирование меню загрузки Windows 10 в Конфигурация системы
Если вам необходимо немного больше возможностей по настройке, вы можете попробовать утилиту Конфигурация системы. Помимо упомянутых настроек, она предлагает функцию удаления загрузочных записей операционных систем, опцию для вывода информации об ОС, возможность запустить Windows без графической оболочки, выбрать параметры загрузки безопасного режима и ещё несколько второстепенных функций.
Отредактировать меню загрузки с помощью Конфигурация системы можно следующим образом:
- Нажмите Win + R и введите msconfig. Появится окно утилиты.
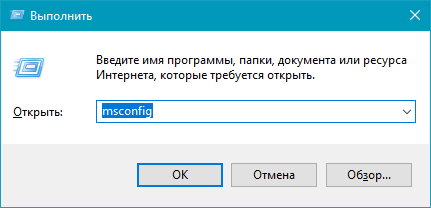
- Откройте вкладку Загрузка.
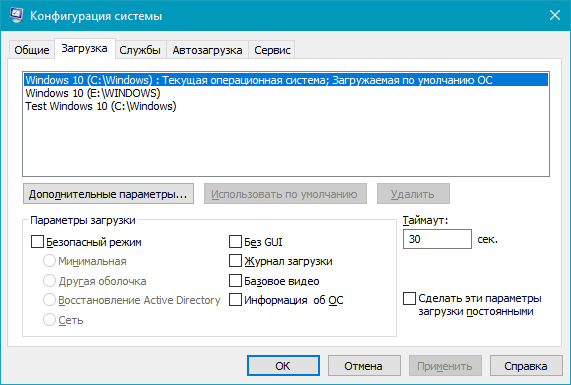
- Выберите из списка интересующую вас запись. Если вы желаете избавиться от неё, нажмите на кнопку Удалить.
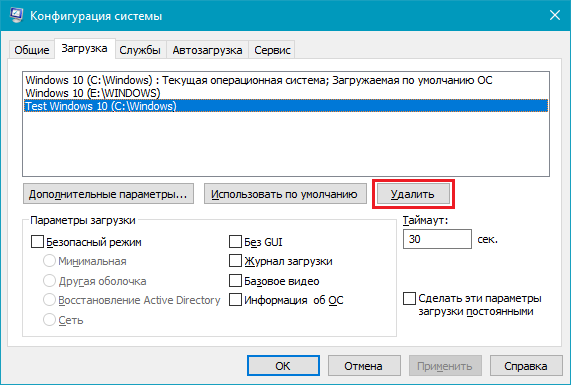
- Хотите пометить ОС в качестве основной? Кликните по кнопке Использовать по умолчанию.
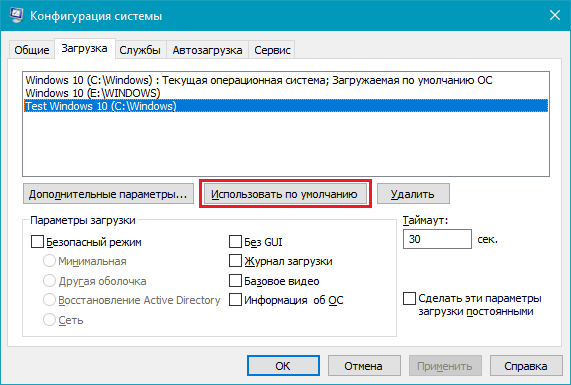
- В случае необходимости, установите предпочитаемое время таймаута.
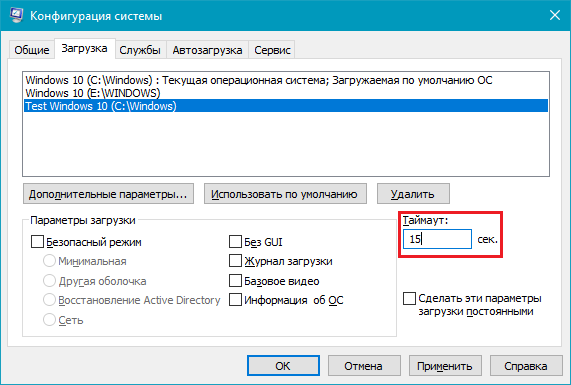
- Нажмите на ОК и перезагрузите компьютер, чтобы система применила изменения.
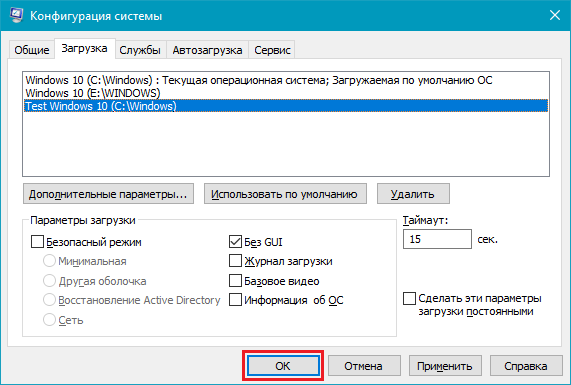
Как отредактировать меню загрузки Windows 10 с помощью EasyBCD
EasyBCD — бесплатная утилита, предоставляющая широкий выбор возможностей для редактирования меню загрузки. В сравнении с ней все стандартные системные инструменты (кроме Командной строки) смотрятся весьма примитивно.
Эта компактная программа позволяет:
- Удалять ОС из списка доступных для запуска.
- Добавлять новые записи Windows (в том числе и устаревших), Linux / BSD, Mac.
- Добавлять записи для установки систем с помощью ISO-образов или отдельных разделов жёсткого диска.
- Переименовывать записи операционных систем.
- Выставлять систему по умолчанию.
- Изменять положение записей в списке.
- Устанавливать язык меню загрузки.
- Выбирать оболочку интерфейса загрузчика (Metro или более раннюю от Windows Vista / 7).
- Выставлять длительность таймаута.
- Архивировать и восстанавливать настройки хранилища загрузки (BCD).
- Просматривать содержимое BCD и меню загрузки.
Интерфейс программы полностью локализован на русский, а сама она достаточно простая в использовании и не требует от пользователя никаких сверхъестественных способностей.
Как добавить запись системы в меню загрузки
- Скачайте и установите EasyBCD. Во время установки укажите, что вы будете использовать программу в личных целях, а не в коммерческих.Примечание: для редактирования меню загрузки в старших версиях Windows может понадобиться EasyBCD 1.7.2.
- Запустите программу и выберите язык интерфейса.
- Нажмите на Добавить запись и выберите вкладку Windows.
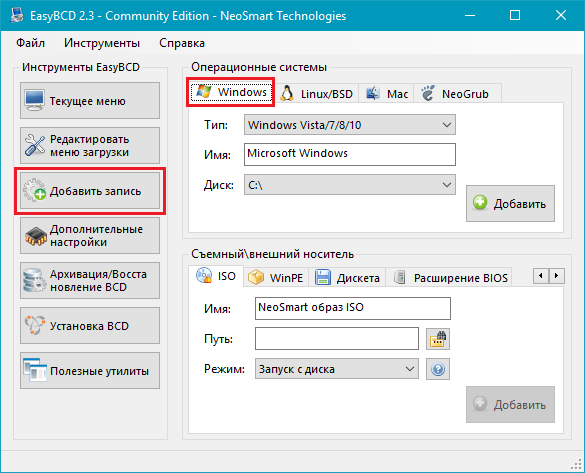
- Напротив пункта Тип выберите Vista / 7 / 8 / 10. Если добавляемая запись должна загружать более старую версию «винды», разверните выпадающий список и кликните по подходящему варианту.
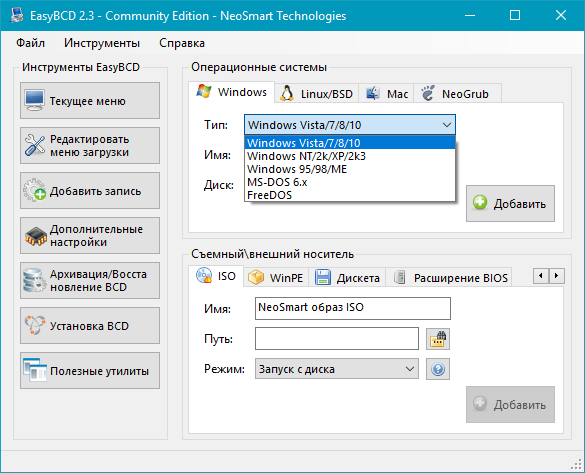
- В поле Имя укажите предпочитаемое название записи.
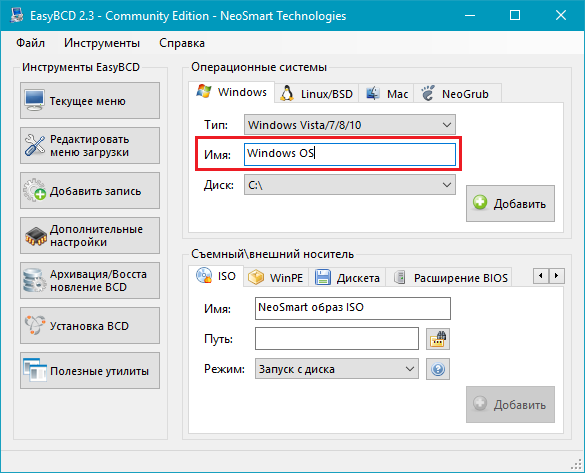
- Напротив пункта Диск откройте список разделов жёсткого диска и выберите тот, где установлена ОС, к которой вы хотите восстановить доступ.
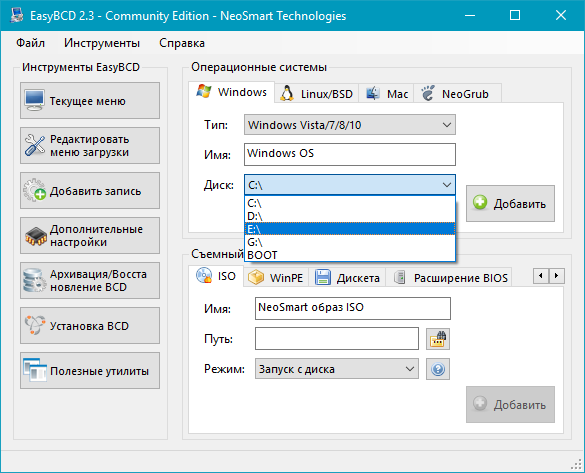
- Нажмите на Добавить.
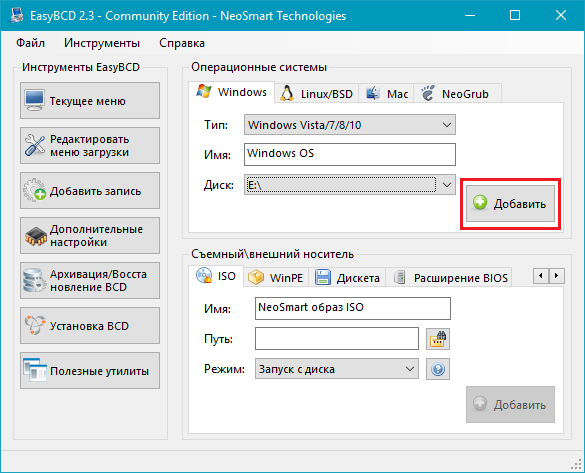
Как удалить запись системы из меню загрузки
- В программе нажмите на Редактировать меню загрузки.
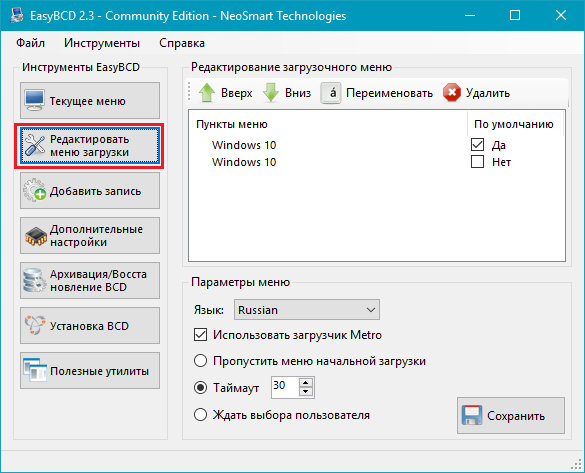
- Из списка записей выберите нужную и нажмите на Удалить. Подтвердите своё действие.

- Кликните по кнопке Сохранить.
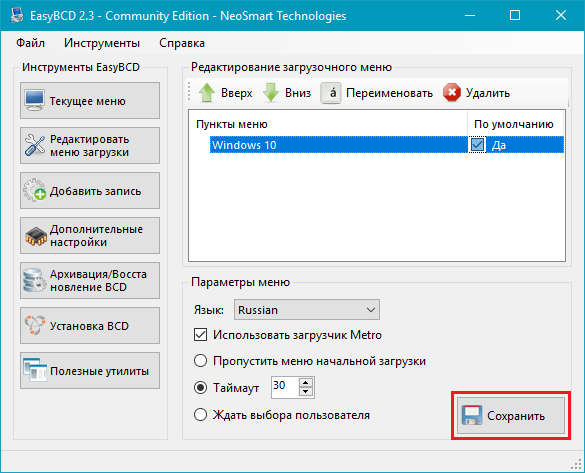
Как переименовать запись системы в меню загрузки
- В разделе редактирования загрузочного меню кликните по записи, имя которой вы хотите сменить.
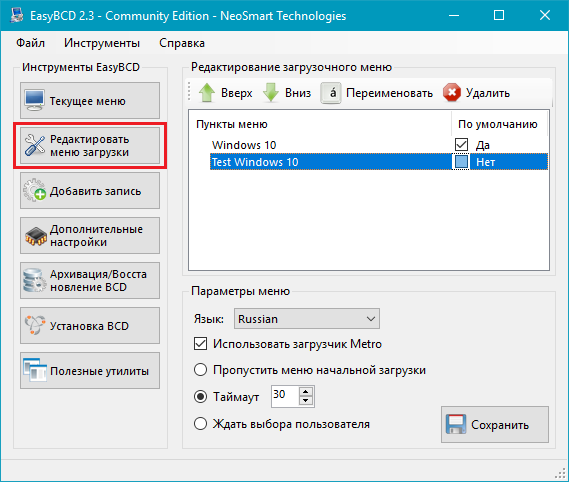
- Нажмите на кнопку Переименовать и введите новое название.
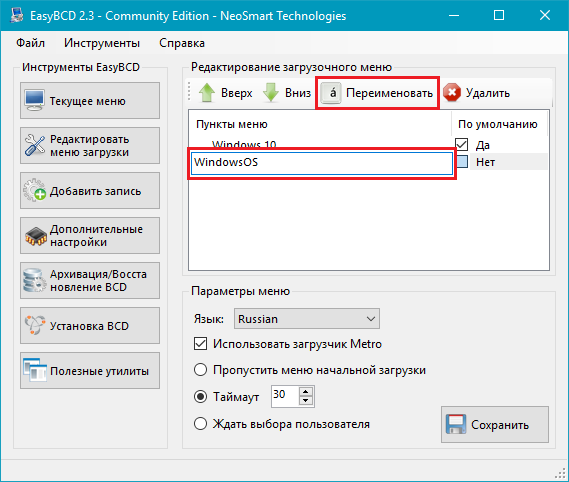
- Сохраните данное изменение.
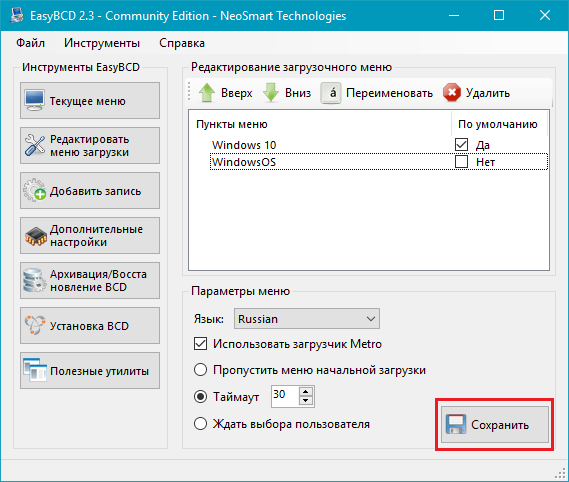
Как переместить запись системы в меню загрузки
- Выберите из списка пункт, позицию которого нужно сменить.
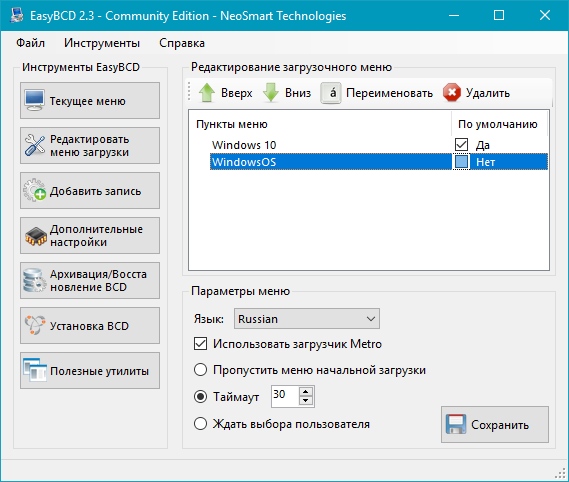
- Используя кнопки Вверх и Вниз измените положение в списке.
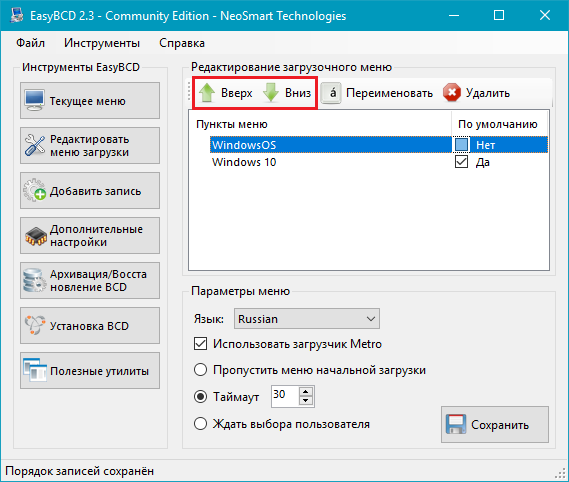
- Нажмите на Сохранить.
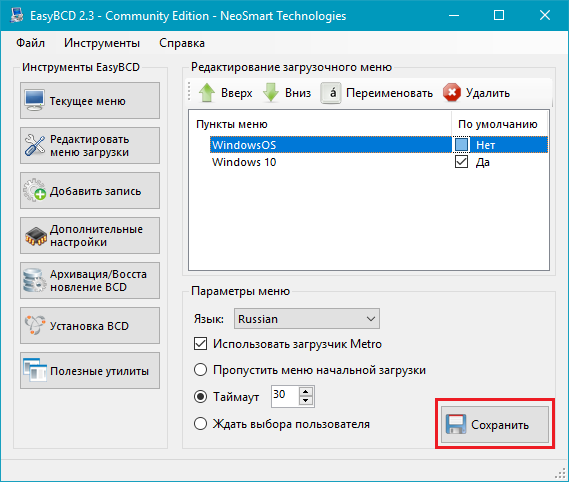
Как выбрать систему для загрузки по умолчанию
- В столбце По умолчанию установите галочку напротив нужной операционной системы.
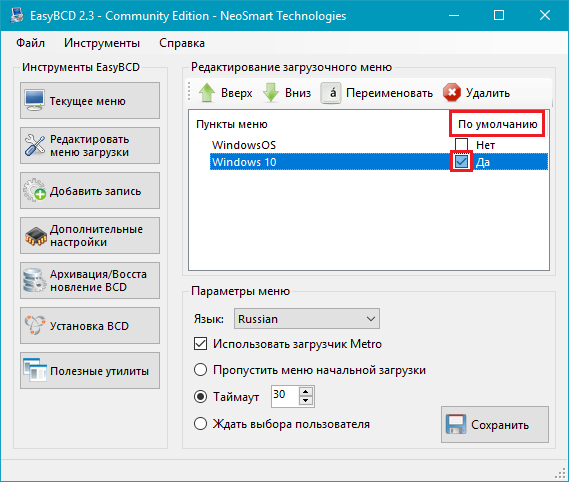
- Сохраните изменения.
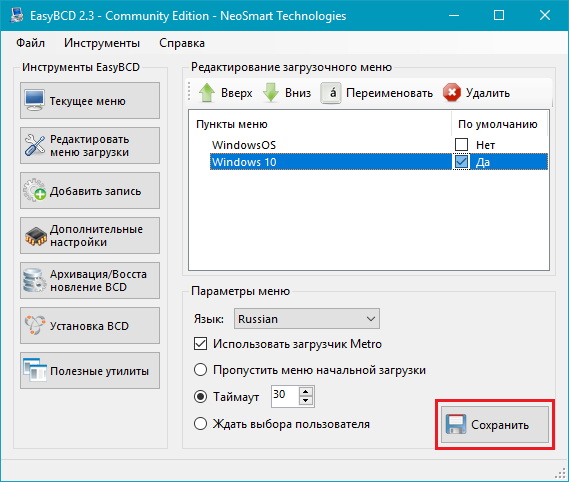
Как изменить время отображения меню загрузки
- Возле пункта Таймаут нажмите на поле и введите оптимальное для вас время. Учтите, что в меню загрузки оно измеряется в секундах.
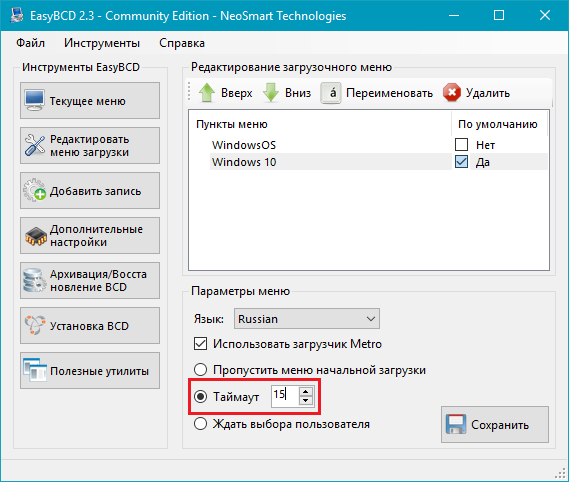
- После внесения изменений кликните по кнопке Сохранить.
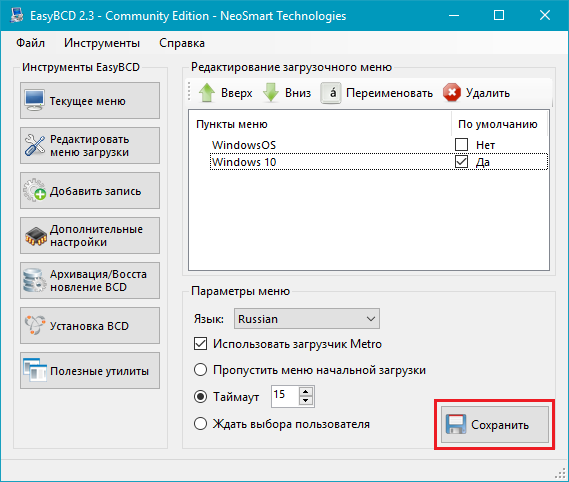
Как изменить язык меню загрузки
- Найдите пункт Язык, разверните список возле него и выберите нужное вам наречие.
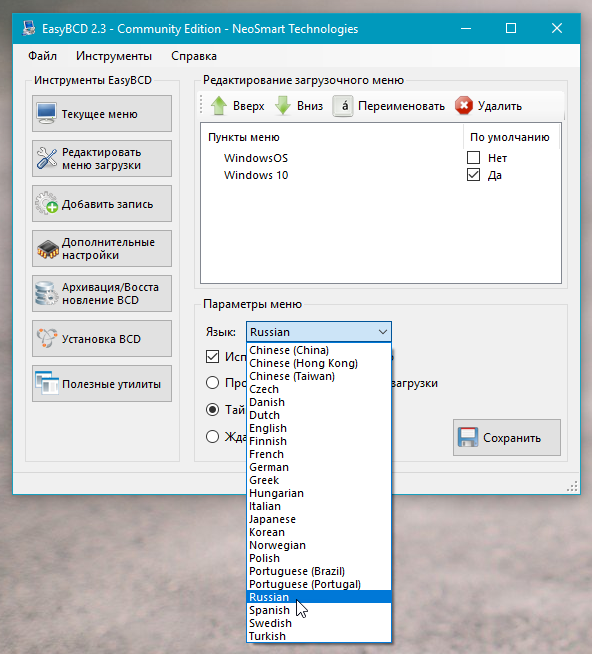
- Сохраните внесенные изменения.
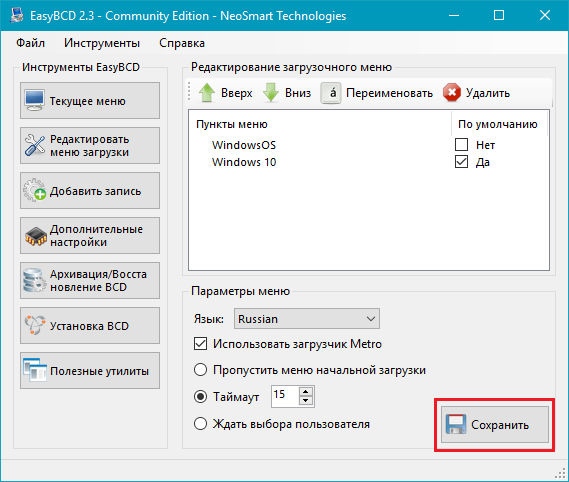
Как отредактировать меню загрузки Windows 10 с помощью командной строки
Если вы не доверяете сторонним программам и стараетесь пользоваться исключительно системными инструментами, тогда вам стоит опробовать способы редактирования меню загрузки Windows 10 с помощью командной строки.
Создание или восстановление резервной копии хранилища загрузки Windows
Перед выполнением всех действий создайте резервную копию хранилища загрузки, чтобы вы могли восстановить его в случае необходимости. Создать бекап BCD вы можете следующим образом:
- На любом не системном разделе создайте папку BCDBackup.

- Запустите командную строку с правами администратора. Для этого нажмите на Win + S, введите Командная строка, кликните правой кнопкой мышки по результату и выберите Запустить от имени администратора.
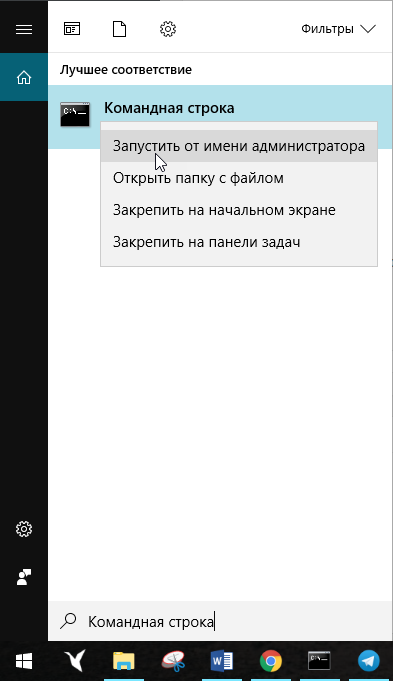
- Введите команду bcdedit /export E:BCDBackupBCD, где E — буква раздела, на котором находится созданная ранее папка.
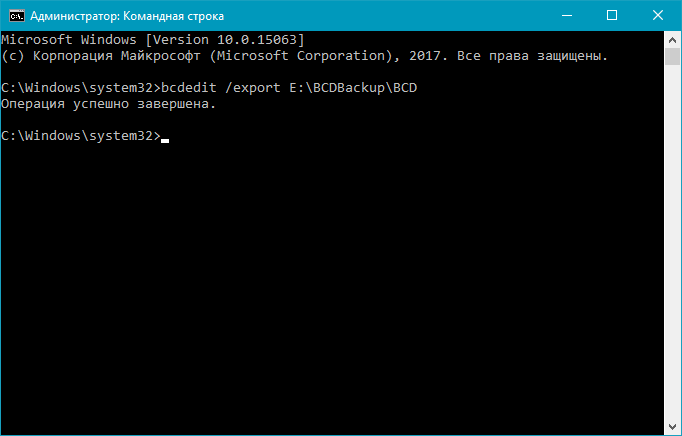
- Для восстановления рабочей копии BCD вам нужно ввести bcdedit /import E:BCDBackupBCD, где Е — буква раздела, содержащего каталог с резервной копией хранилища загрузки.
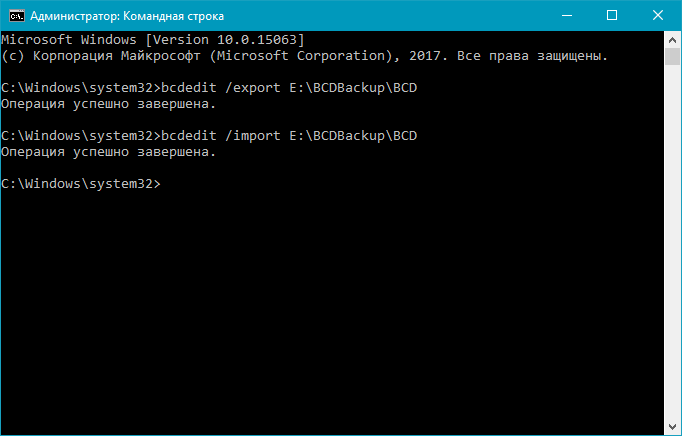
Как добавить запись системы в меню загрузки
- Всё в ту же командную строку, запущенную от имени администратора, введите bcdedit /copy {current} /d "Windows OS", где Windows OS — произвольное название новой записи. В результате вы должны получить сообщение об успешном копировании существующей записи в новую, а также её уникальный идентификатор.
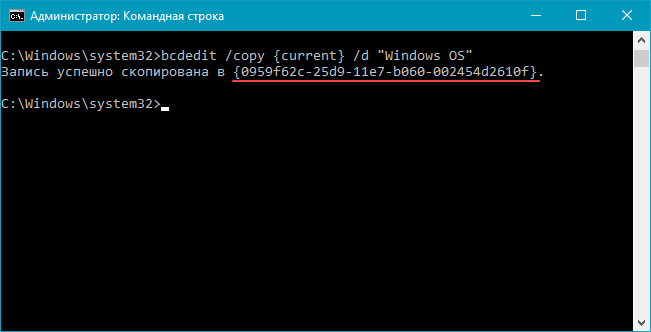
- Далее наберите bcdedit /set {ИД} device partition=E:, где ИД — идентификатор новой записи, созданной в процессе выполнения предыдущего пункта, а Е — буква локального диска, на котором расположены файлы другой операционной системы. Чтобы не допустить ошибку при вводе длинного ID, скопируйте его в эту команду вместе с фигурными скобками.
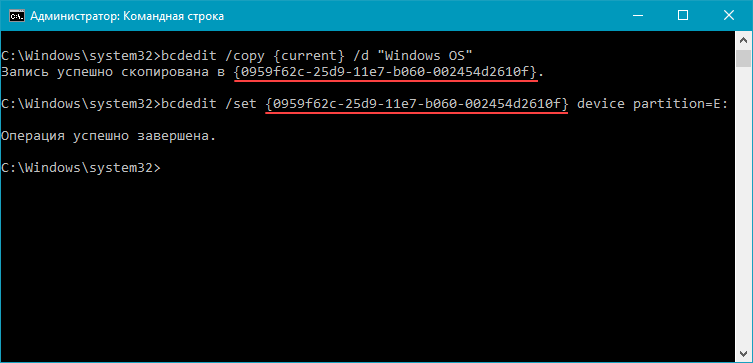
- Следом введите bcdedit /set {ИД} osdevice partition=E:, где ИД — код созданной записи, а E — буква раздела, содержащего системные файлы другой ОС.

- В конце всего этого процесса введите команду bcdedit /displayorder {ИД} /addlast, где ИД — код ранее созданной записи операционной системы. Эта команда должна добавить новую запись в самый низ списка ОС, доступных для запуска из меню загрузки.

Как удалить запись системы из меню загрузки
- Введите команду bcdedit, чтобы получить список всех записей установленных ОС. Обратите внимание на пункт displayorder в разделе Диспетчер загрузки Windows. В нём перечислены уникальные коды всех операционных систем. Их порядок точно такой же, как и пунктов установленных систем в меню загрузки.
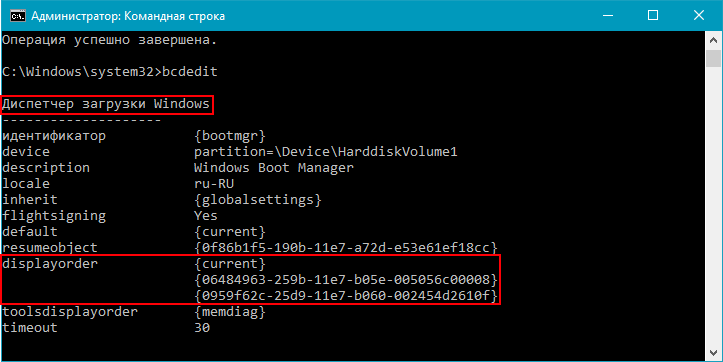
- Наберите команду bcdedit /delete {ИД}. Вместо ИД вам нужно вставить код записи, которую собираетесь удалить. Его вы можете получить из пункта displayorder. Данная команда уберёт запись не только из диспетчера загрузок, но и из хранилища. Если нужно удалить запись с именем (к примеру, {default}), а не в виде комбинации букв и цифр, тогда команда должна выглядеть так: bcdedit /delete {ИД} /f. Как и во всех остальных случаях, на место ИД нужно вставить идентификатор.
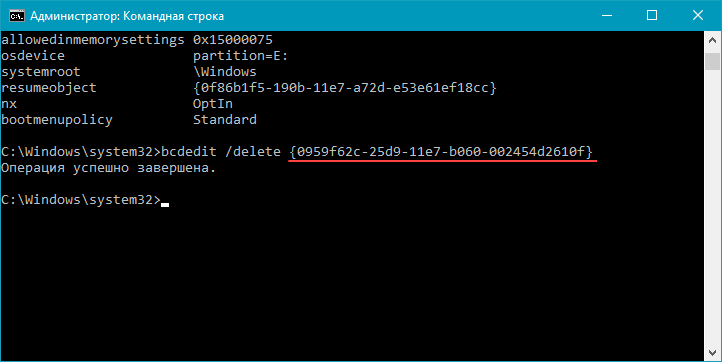
- Если вы желаете лишь на время исключить её из списка, тогда выполните команду bcdedit /displayorder {ИД} /remove. Запись исчезнет из него, но при этом останется в хранилище, что позволит при необходимости восстановить её.
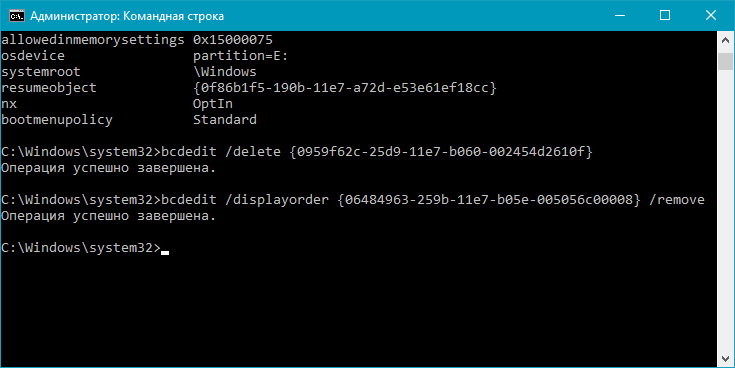
Как изменить порядок отображения систем в меню загрузки
Для редактирования положения записей в загрузчике используйте команду bcdedit /displayorder {ИД2} {ИД1} {ИД3}. Вместо всех ИД укажите реальные коды записей в той последовательности, в которой вы хотите видеть их во время запуска компьютера.
Как выбрать систему для загрузки по умолчанию
Всё, что вы должны сделать, это выполнить команду bcdedit /default с указанием кода системы в фигурных скобках.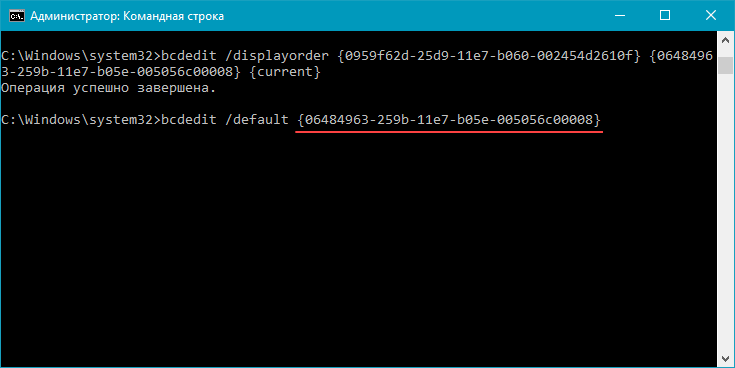
Как переименовать систему в меню загрузки
Для изменения названия операционной системы используйте команду bcdedit /set {ИД} description "Новое имя".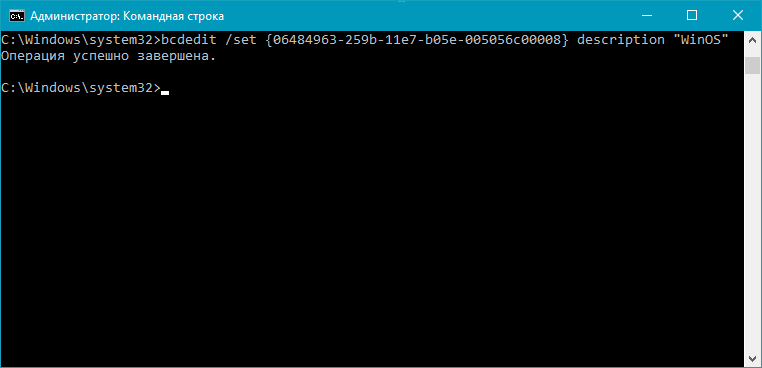
Как изменить время отображения меню загрузки
Чтобы установить оптимальное время отображения меню загрузки наберите команду bcdedit /timeout time, где time — время таймаута в секундах.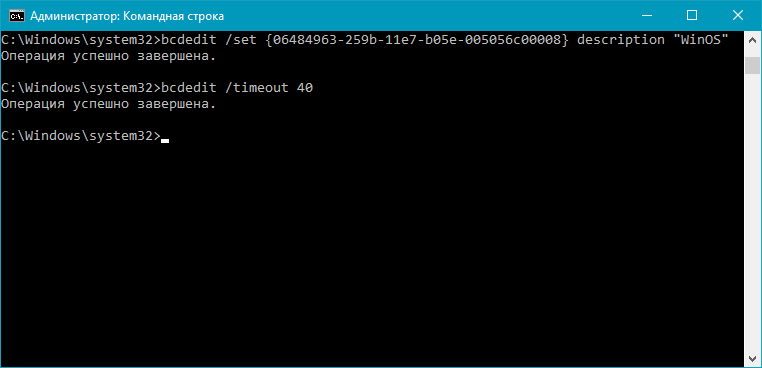 Вот, собственно, и все основные способы редактирования меню и хранилища загрузки в операционной системе Windows 10.
Вот, собственно, и все основные способы редактирования меню и хранилища загрузки в операционной системе Windows 10.
wp-seven.ru
Как сделать выбор загрузки системы в windows 10
Всем привет! В данной статье давайте рассмотрим - как сделать выбор загрузки системы в windows 10. Вообще в операционных системах windows 7, 8, 10 данная настройка практический ни чем не отличается, единственное отличие - это наверно интерфейс самих систем windows.)))
Выбор загрузки системы в windows 10 через настройку - «Конфигурации системы»
Как я уже и говорил, выбор загрузки системы в windows 10 ни чем не отличается от выбор загрузки системы в windows 7.
1 В самом низу рабочего стола нажмите на значок «Лупа».2 В строке поиска пропишите msconfig.3 Откройте вкладку «Конфигурация системы».
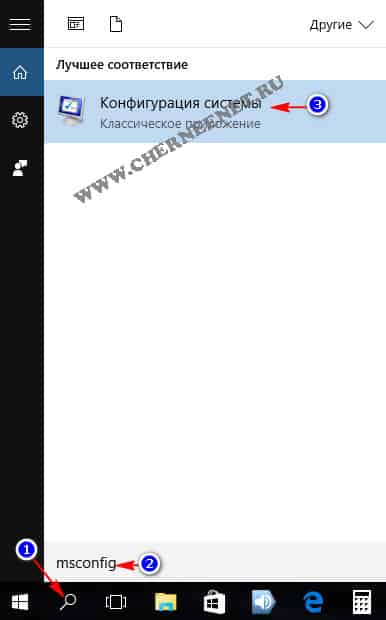
В окне конфигурации системы, выберите:
1 Пункт «Загрузка».2 В данном строке у Вас будет отображаться то количество систем windows, которое установлено на вашем компьютере или ноутбуке. Выберите ту систему, которая должна загружаться по умолчанию.3 Нажмите на кнопку «Использовать по умолчанию».4 Нажмите «Применить».5 И «Ок».
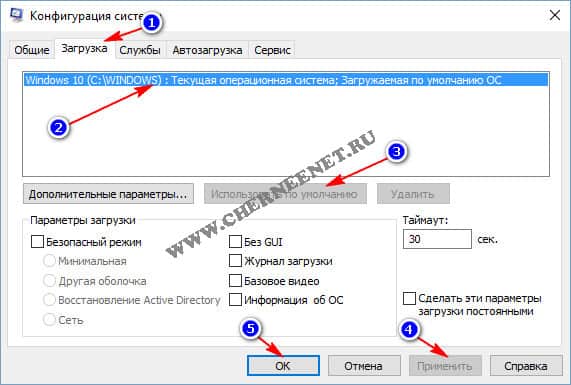
После перезагрузки компьютера или ноутбука, Вам не нужно будет выбирать ОС для загрузки, будет загружаться та система windows, которую Вы выставили в настройках.
Выбор загрузки системы в windows 10 через настройку - Загрузка и Восстановление
Следующий способ сделать выбор загрузки в windows 10, воспользоваться настройкой «Загрузка и Восстановление».
1 Кликните правой клавишей мыши на «Мой компьютер».2 Откройте вкладку «Свойства».

В этом окне, нажмите на вкладку «Дополнительные параметры системы».
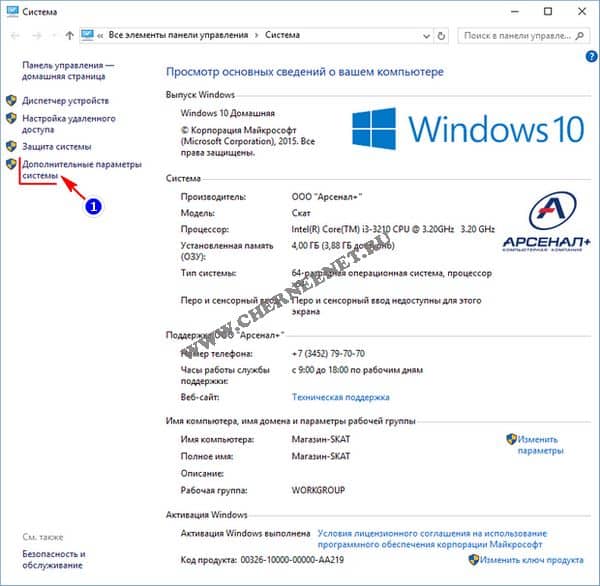
В этом окне нажмите на кнопку «Параметры» и «Ок».

В окне «Загрузка и восстановление»
1 Поставьте галочку(если не стоит галочка) «Отображать список операционных систем».2 Нажмите на галочку. В выпадающем списке выберите ту систему windows, которая будет загружаться по умолчанию.3 И нажмите «Ок».
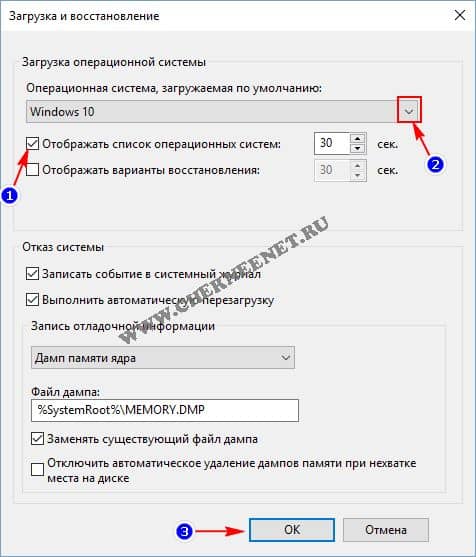
Вот и всё, после всех настроек Вам больше не нужно производить выбор системы windows 10. Надеюсь статья будет Вам полезна и обязательно пригодится. Оставляйте отзывы в комментариях и длитесь статьей в соц.сетях, буду Вам очень благодарен. Всем удачи!
Хотите получать новые статьи на свой почтовый ящик!
Уже подписалисьwww.cherneenet.ru