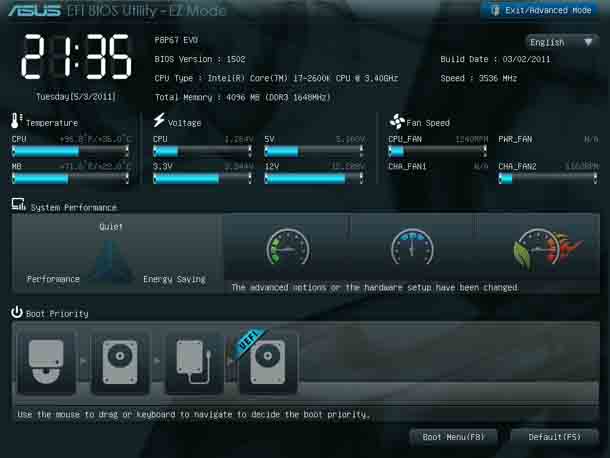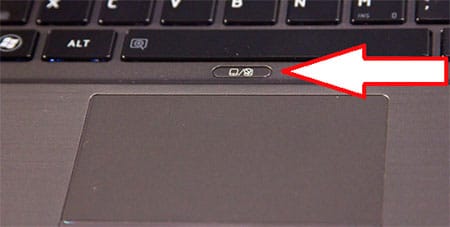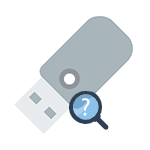Срок доставки товара в течении 1-3 дней !!!
|
|
Как настроить включение/отключение автозапуска программ OS Windows 7. Автозагрузка программ отключить windows 7
Как отключить автозапуск программ Windows 7
Организовать автозапуск программы при старте Windows бывает полезно, а бывает просто необходимо. Некоторые системные утилиты обязаны быть запущены до того момента, как пользователь начнет запускать свои собственные программы. Правда процесс автозапуска таких программ не контролируем со стороны пользователя, и является прерогативой ядра Windows.
А вот другие утилиты могут быть помещены в автозапуск Windows самим пользователем или автоматически помещены туда инсталляторами. В этом случае пользователь получает возможность отключить автозагрузку такого ПО и убрать его из автозапуска. Как отключить автозапуск программ в Windows 7? Выяснением этого мы и займемся ниже.
 Удобства помещения некоторых программ в автозагрузку Windows неоспоримы. Некоторые из них желательно иметь под рукой постоянно и не тратить время на их запуск вручную. Таковыми, например, являются торрент-клиенты, антивирусы и другое программное обеспечение непрерывного действия. С другой стороны, некоторое ПО помещается в автозапуск совершенно не обосновано. В результате многие пользователи удивляются: куда девается такое количество оперативной памяти компьютера? Нередко память «отъедается» программами, запущенными при старте Windows.
Удобства помещения некоторых программ в автозагрузку Windows неоспоримы. Некоторые из них желательно иметь под рукой постоянно и не тратить время на их запуск вручную. Таковыми, например, являются торрент-клиенты, антивирусы и другое программное обеспечение непрерывного действия. С другой стороны, некоторое ПО помещается в автозапуск совершенно не обосновано. В результате многие пользователи удивляются: куда девается такое количество оперативной памяти компьютера? Нередко память «отъедается» программами, запущенными при старте Windows.
Заглянув в список запущенных процессов «Диспетчера задач» можно ужаснуться – столь много процессов запущенно одновременно. Какие из них действительно важны для нормальной, комфортной работы, а какими вполне можно пожертвовать? Некоторые из таких процессов являются службами операционной системы, далеко не всегда критически важными. А некоторые – пользовательскими процессами. Вот последними мы и займемся.
От теории к практике
Чтобы отключить автозапуск пользовательской утилиты можно поступить по-разному. Эталонным способом можно считать следующий:
- Заходим в меню «Пуск».
- Выбираем пункт «Все программы».
- Переходим в папку «Автозагрузка».
- Убираем оттуда надоедливую программу. Таким образом, нам удастся отключить ее самозапуск при старте Windows.
 Если у вас есть такое желание, вы можете полностью вычистить всю данную папку – тогда никакой софт не станет стартовать при старте системы. Но это уже наиболее радикальный метод.
Если у вас есть такое желание, вы можете полностью вычистить всю данную папку – тогда никакой софт не станет стартовать при старте системы. Но это уже наиболее радикальный метод.
Альтернативой приведенному способу отключить самозапуск является использование системной утилиты MSConfig. Заключается он в следующем:
- В окошке «Пуск» => «Выполнить» вводим команду: msconfig.
- Перед нами появляется окно «Конфигурация системы».
- В этом окне следует перейти на закладку «Автозагрузка».
- Чтобы отключить автоматическую активацию отдельных программ – нужно убрать стоящие напротив них галочки.
Как видим, Windows предоставляет не единственный способ предотвратить автозапуск программ. Но и это еще не все. Существует еще, как минимум, два способа отключить автозапуск. Во-первых, можно отредактировать соответствующие записи в системном реестре, а, во-вторых, — можно отключить автозапуск программы при помощи стороннего программного обеспечения. Обсуждение редактирования реестра не входит в наши планы, а вот о бесплатной утилите «Autoruns» упомянуть стоит. Не столько из-за ее высокой функциональности, хотя и таковая присутствует, сколько из-за ее привлекательного внешнего вида. Скачать программку можно по адресу: http://download.sysinternals.com/files/Autoruns.zip. С ее помощью можно отключить или убрать из автозапуска Windows все что угодно.

Похожие записи:
windowstune.ru
Как отключить программы автозапуска на windows 7. Запуск. It-Teach.ru
Простое удаление программы из автозагрузки
Торговля на рынке валют через ECN c надежным Форекс брокером. Открой счёт и начни зарабатывать прямо сейчас! exness.com
Самый простой способ, о котором многие и так знают, но не упомянуть его я не могу. В структуре папок Windows есть специальная папка автозагрузки. Всё, что вы туда поместите, будет загружаться вместе с системой. В зависимости от языка операционной системы эта папка может называться «Автозагрузка» или «Startup». Расположена она по адресу «Пуск - Все программы - Автозагрузка».

Нажмите для увеличения
Как видите, у меня загружается BingDesktop (для автоматической смены обоев на рабочем столе), Punto Switcher (на замену стандартной языковой панели ) и SpeedFan ( софт для управления кулерами ). Чтобы удалить любую из них нужно просто удалить ярлык из этой папки и больше ничего делать не нужно.
Но, кроме этой папки, есть ещё реестр, из которого запускаются другие программы.
Отключаем автозапуск программ с помощью msconfig
Это самый лёгкий и доступный способ. Чтобы запустить утилиту «msconfig» нажимаем комбинацию клавиш «Win + R» и в появившемся окошке вводим слово «msconfig»

Перед нами появляется окошко, а котором надо перейти на вкладку «Автозагрузка». Здесь представлены все программы раздела автозапуска, прописанные в реестре Windows 7.

Нажмите для увеличения
Что мы здесь видим:
- Элемент автозагрузки – это название программы
- Производитель – разработчик софта
- Команда – путь к программе с ключами запуска
- Расположение – раздел реестра или папки автозапуска программ Windows 7, в котором расположена данная команда
- Дата отключения – соответственно, дата когда данный пункт был вами отключён
Теперь находим в списке программу, снимаем с неё галочку и нажимаем «ОК». Msconfig предложит на м перезагрузиться, но этого можно не делать. Как видите, довольно понятно как отключить автозапуск программ в Windows 7.
Утилита «msconfig» хорошо выполняет нашу задачу, но у неё есть недостатки, о которых читайте чуть ниже.
Редактирование реестра вручную
Теперь плавно переходим к ручному редактированию реестра. Если вас пугают эти слова, то переходите сразу к следующему пункту этой статьи
А остальные нажимают «Win + R» и вводят в строке «regedit». Перед вами откроется редактор реестра, в котором нужно перейти в раздел автозагрузки.

Нажмите для увеличения
- глобальный для всей системы, из которого программы запускаются под любым пользователем:
- программы текущего пользователя:
Заходим в один, или в оба по очереди, раздел реестра, находим в списке справа программу, которую нужно исключить из автозапуска, и удаляем запись с помощью правой кнопки мыши.
На самом деле, чуть ниже есть ещё по одному разделу автозапуска, которые называются «RunOnce». В этих разделах могут «сидеть» команды для одноразового исполнения, например для завершения установки какого-нибудь программного пакета. Можно поискать и там, но скорей всего будет пусто.
В отличие от утилиты «msconfig», в редакторе реестра мы можем просмотреть ещё лазеки, откуда что-то может запуститься. Я покажу два наиболее уязвимых места, оба они находятся по пути:
Обратите внимание на эти два параметра:
Нажмите для увеличения
Там должно быть именно то, что вы видите на картинке (могут отличаться пути). Если после «userinit.exe,» или после «explorer.exe» прописано ещё что то, то оно также будет автоматически запускаться вместе с Windows. В 99% случаев это вирус! Простое редактирование этих записей вряд ли поможет. Ведь, если вирус находиться в памяти, он быстро перезапишет запись снова. Поэтому вам понадобится полная проверка компьютера на вирусы.
Как отключить автозапуск программ
 Современный ритм жизни требует от нас постоянных действий. Бывают случаи, в которых промедление просто невозможно. Представьте себе ситуацию: вам срочно нужно что-то сделать на компьютере, вы включаете его, а он бесконечно долго загружается. Знакомая картина? Оказывается, чтобы ускорить этот процесс, достаточно отключить автозапуск программ. Разберемся, как это можно сделать.
Современный ритм жизни требует от нас постоянных действий. Бывают случаи, в которых промедление просто невозможно. Представьте себе ситуацию: вам срочно нужно что-то сделать на компьютере, вы включаете его, а он бесконечно долго загружается. Знакомая картина? Оказывается, чтобы ускорить этот процесс, достаточно отключить автозапуск программ. Разберемся, как это можно сделать.
Скорость запуска ПК зависит прежде всего от количества программ, запускаемых при загрузке ОС, Отключение автозапуска программ можно произвести несколькими способами.
Самый быстрый и самый простой, но в то же время и самый ненадежный способ заключается в том, чтобы просто удалить в специальной папке лишние программы. В меню «Пуск» выберите «Все программы», а затем «Автозагрузка». Оттуда удалите все лишние ссылки на программы и ярлыки. Этот способ, к сожалению, эффективен далеко не всегда. Особо актуален он был до появления Vista. Но упомянуть его все же стоит, поскольку этот метод может сработать в тех случаях, когда пользователю нужно убрать из автозапуска всего одну-две программки.
В любой ОС есть специальные утилиты, предназначенные для настройки тех или иных параметров. Таким образом, и автозапуск в Windows7 можно настроить с помощью определенной команды. Для этого необходимо перейти в меню «Пуск», ввести в строку поиска «msconfig». В появившемся окне перейдите ко вкладке «Автозагрузка». В результате появиться перечень программ, которые автоматически запускаются при включении вашего компьютера.
Чтобы отключить автозапуск с помощью этой утилиты, достаточно просто убрать галочки напротив тех программ, которые не должны включаться автоматически. Теперь осталось только нажать «Применить» или «ОК». После должно появиться диалоговое окно с предложением осуществить перезагрузку компьютера. Это действие не является обязательным, ведь вы все равно будете на ночь выключать свой компьютер. Этот пользователь считается самым безопасным и надежным.Если по каким-то причинам вы не можете воспользоваться строкой поиска, то вызвать командную строку можно комбинацией клавиш «WIN+R» (WIN – это кнопка с логотипом Windows).
Поговорим о более сложных методах. Если вы имеете дело ни с обычным приложением, а с чем-то более опасным, например, с рекламой или вирусом, то для удаления этих объектов из списка автозапуска можно обратиться к реестру. Чтобы отключить автозапуск программ с помощью реестра, вам снова придется использовать поисковую строку. Введите команду «regedit». В результате должно появиться окно реестра. Здесь вам нужно будет обратить внимание на две папки: HKEY_LOCAL_МACHINE и HKEY_CURRENT_USER.
Первая папка отвечает за работу всей системы, вторая же – только за сохранность данных конкретного пользователя. Отметим, что редактировать реестр лучше от имени администратора. Если вы работаете с домашним компьютером, то у вас, скорее всего имеется только один пользователь. Чтобы отключить автозапуск программ, вам необходимо в указанных папках пройти по пути «Software» #8212; «Microsoft» #8212; «Windows» #8212; «CurrentVersion» #8212; «Run». В последней папке будут находиться все записи, которые отвечают за автозагрузку программ при запуске компьютера. Для отключения автозапуска, вам нужно просто удалить запись с той или иной программой, которая замедляет запуск вашего компьютера.
Если вы привыкли полагаться на чью-либо помощь, для удаления программ из автозапуска вы можете использовать сторонние приложения. Для того чтобы отключить автозапуск программ в Windows 7, можно воспользоваться приложением CCleaner. Это достаточно удобное и надежное приложение, которое уже давно зарекомендовало себя как отличный инструмент для настройки операционной системы. Для управления приложениями, стартующими при запуске вашего компьютера, запустите CCleaner. Теперь в левом меню программы перейдите ко вкладке «Сервис». Выберите пункт «Автозагрузка». На экране появиться перечень приложений, которые запускаются при включении вашего ПК, Чтобы отключить автозапуск той или иной программы, вам нужно выбрать ее в этом списке и нажат на кнопку «Выключить», расположенную справа.
Если вам не помог ни один из указанных выше способов, то скорее всего это связано с проявлением вирусной активности. Есть вирусы, которые автоматически прописываются в список автозагрузки даже после того, как вы их оттуда удалили. В этом случае проверьте свой ПК на вирусы. Вредитель мог засесть в какой-нибудь другой программе и начинает свою деятельность при ее запуске. Для проверки ПК можно использовать такие утилиты, как AdWareBlock и Dr. Web. Они помогут вам обнаружить вредоносные программы, замедляющие работу вашего компьютера.
Запись опубликована 07.06. автором katrinas11 в рубрике Программы. Отблагодари меня, поделись ссылкой с друзьями в социальных сетях:
Основное меню
Как отключить автозапуск программ в Windows 7
Иногда возникают ситуации, когда требуется отключить какие-то программы из автозапуска.
Многие программы прописывают себя в автозапуск, и со временем, когда их там становится слишком много, они существенно замедляют старт системы.
К этому следует относиться осторожно, так как, вы можете отключить программы, необходимые для работы операционной системы.
Способы удаления программ из автозапуска
1. Самым первым и простым способом, знакомым нам еще по Windows XP, является удаление ярлыков программ из папки автозагрузки.
Перейти можно туда так: #171;Пуск#187;-#171;Все программы#187;-#171;Автозагрузка#187;
Проверяем что есть в этой папке и все смело удаляем оттуда. Из этой папки можно все удалить безболезненно.

От себя хочу сказать, что я не люблю программы, стартующие вместе с системой. Мне проще нажать на ярлык и запустить программу в момент необходимости.
2. Вторым и не менее популярным способом, является использование утилиты msconfig.
Вызываем ее так #8212; #171;Win+R#187;- в строке набираем msconfig и давим на Enter или на кнопку #171;OK#187;.

После запуска окна #171;конфигурация системы#187;, переходите на вкладку #171;Автозагрузка#187; и видите пункты, которые можно отключить из автозагрузки.
В столбце команда, если его сделать пошире, вы сможете увидеть, какая именно программа будет загружаться.

Просто снимая флажки, вы отключаете не нужные программы. Не забудьте нажать клавишу #171;применить#187;, чтобы сохранить изменения.
Данный способ относительно безопасен для системы, и позволяет вернуть назад в автозагрузку программы, если вы отключили их по ошибке. Но не все программы вы сможете отключить в данном окне.
3. И третий способ, на мой взгляд самый радикальный #8212; это правка реестра.
Внимание! Будьте очень осторожны! Необдуманные действия могут привести к полному краху вашей системы.
Этот способ больше подходит продвинутым пользователям, знающим как править реестр и понимающим, что они делают.
Заходим в реестр #8212; #171;Win+R#187;- в строке набираем regedit и откроется окно редактора реестра.
Вам потребуется открыть по очереди две ветки реестра.
Далее, выбираете пункт и с помощью контекстного меню (клик правой кнопкой мыши) выбираете пункт #171;удалить#187;.
4. И последний способ #8212; это использование специальных программ, которых огромное множество в интернете.Из плюсов данного способа хочу отметить то, что он подойдет для не опытного пользователя.
И сводит к минимуму возможность падения системы. А из минусов #8212; возможность убить систему все-таки остается, если бездумно отключить все пункты автозагрузки. Да и сама программа может работать не корректно.
Если вы хотите почитать обзоры таких программ, пишите в комментариях, и я их напишу для вас.
Похожие записи:
Источники: http://spaces1.my1.ru/publ/stati/nastrojka/kak_otkljuchit_avtozapusk_programm_v_windows_7/9-1-0-118, http://bezwindowsa.ru/programmy/kak-otklyuchit-avtozapusk-programm-2.html, http://semmblog.ru/kak-otklyuchit-avtozapusk-programm-v-windows-7.html
Комментариев пока нет!
itspravka.ru
Как отключить автозапуск программ в Windows 7: делаем это 4 способами
Как отключить автозагрузку — этим вопросом задаются очень многие пользователи, в том числе и те, у которых на ПК стоит «семерка». Зачастую он возникает из-за пониженной производительности компьютера. Это происходит по одной причине — большому количеству установленных программ Windows, которые включаются сразу же после запуска всей системы. В итоге, компьютер начинает тормозить, а запуск Виндоус может длиться несколько минут и даже больше. Чтобы избежать этой проблемы, нужно понять, как отключить автозапуск программ в Windows 7.
Подобные ситуации возникают не только у рядовых пользователей, но и опытных. Для большей производительности, чтобы ограничить расход ресурсов и ускорить работу «железа», нужно вовремя отключать ненужные программы в меню автозапуска программ. Суть в том, что практически все программы стандартно включаются после включения. Обычно можно найти специальное «окно», где есть запрос у пользователя об этом, но он настолько маленький или находится в далеком углу, что большинство людей просто не замечают его. Настройка автозапуска или автозагрузка программ — дело нескольких минут, но большинство людей просто не знают, как их выполнить.
При отключении программ нужно быть очень осторожным и не пытаться выключать все подряд. Некоторые утилиты напрямую связаны с работой Виндоус 7, вы можете нанести непоправимый урон системе и сделать только хуже.
Метод первый: удаление программ из папки автозапуска
Как удалить программу из автозапуска Windows 7. Это самый простой и распространенный способ, который знаком практически каждому пользователю. Для его осуществления нужно зайти в меню «Пуск», затем во все программы и нажать на папку «Автозагрузка».

Именно эта папка является отправным пунктом включения программ на вашем компьютере. Все, что расположилось в ней, запускается при включении системы. Как же ограничить их автовключение. Самый простой и грубый метод — просто удалить все утилиты, которые расположились в папке «Автозагрузка». Практически любой пользователь хоть раз в жизни делал это. Но проблема в том, что хочется ограничить их запуск, но не удалять полностью. Зато вас перестанет мучать автозапуск Скайп или других аналогичных программ.
Метод второй: использование стандартной утилиты MSConfig
Этот метод для тех, кому нужны установленные утилиты, и он не может просто взять их и удалить. Но отключение все равно остается в ваших задачах, в таком случае нужно воспользоваться стандартной программой. Она стандартно встроена в Виндоус 7 и есть на каждом компьютере без исключения, вам не нужно ничего устанавливать или скачивать с интернета.
Чтобы запустить утилиту, нужно открыть меню «Пуск» и нажать на строку поиска, в нее вбиваем следующее название msconfig.

Иногда поиск может показать, что ее нет на вашем ПК. Тогда ищем ее по адресу на скриншоте и запускаем двойным кликом. Далее открывается окошко, все настройки которого находятся в верхнем углу. Нам нужно нажать на вкладку «Автозагрузка» и убрать все галочки напротив ненужных программ. Таким образом, они перестанут автоматически запускаться при включении компьютера и приносить вам неудобства.

Если же вы не знаете, за что отвечает та или иная утилита, лучше ничего не менять, выключайте только те, с которыми лично знакомы. Нажимаем ОК после того, как исключили все ненужные программы из списка. Вам предложат перезагрузить компьютер. Это решать вам, процесс не повлияет на наши настройки в любом случае. Основное преимущество данной утилиты состоит в ее простоте, а недостаток в маленьком функционале. Она не предоставляет возможность отключать все существующие программы. А это проблема для некоторых пользователей, поэтому стоит рассмотреть другие варианты.
Метод третий: отключение программ вручную
Для выполнения этого процесса нам необходимо открыть редактор реестра. Для этого нажимаем сочетание клавиш Win + R или отдельно заходим в меню «Пуск». Там нужно в поиске набрать слово «regedit».

Перед нами появится редактор реестра, выглядит он страшно, но на самом деле ничего подобного. Конечно же, лучше в нем ничего не менять, чтобы не случилось никаких изменений в системе. Но, если вы знаете, что делаете, то бояться не стоит. В нашем случае нужно найти следующий адрес «Компьютер\HKEY_LOCAL_MACHINE\SOFTWARE\ Microsoft\Windows\CurrentVersion\Run».
Папка «Run» — то, к чему мы стремимся. Если ее запустить, перед нами развернется большое количество новых папок. Здесь список всех файлов, которые запускаются при включении системы. Выбираем любой из них, кликаем правой кнопкой мышки и удаляем. Это достаточно простой, но также не эффективный метод, который может принести некоторые осложнения или будущие сбои в работе Виндоус 7. Тем не менее, такую процедуру сможет провести каждый, именно ее легкость делает этот вариант одним из лучших.
Четвертый метод: отключение программы с помощью скаченных утилит
Это самый популярный метод. Нужно просто установить программу, которая сможет помочь вам отключить любой софт на вашем ПК. Преимущество в том, что для этого нужно будет просто зайти в нужную вкладку и убрать галочки, это все. Но для начала нужно выбрать именно ту программу, которая сможет выполнять свои функции на 100%. В современных условиях это трудная задача, ведь в интернете есть тысячи подобных утилит, большинство из них низкокачественные.
Специалисты предлагают пользоваться программой Autoruns, ее основной плюс в том, что она полностью бесплатна. При этом утилита очень мощная, имеет большой функционал. С помощью нее вы сможете отключить абсолютно любую программу всего в несколько кликов. Это позволит продвинутым пользователям выключить весь тот софт Виндоуса, который им просто не нужен.
Скачиваем программу с официального сайта, единственный минус — английский язык, хотя можно найти и русифицированную версию. Панель управления Autoruns очень простая, поэтому в ней сможет разобраться каждый. Распаковываем архив и нажимаем на autoruns.exe. Программа не требует установки и запустится сразу.
 «Все» или «Everything» — нужная вкладка, на которой можно увидеть списки абсолютно всех программ, служб, драйверов и так далее, которые включаются во время запуска системы. Остальные вкладки позволяют увидеть то же самое, но в упорядоченном и фильтрованном виде. Отключить автозагрузку программ можно из любой вкладки.
«Все» или «Everything» — нужная вкладка, на которой можно увидеть списки абсолютно всех программ, служб, драйверов и так далее, которые включаются во время запуска системы. Остальные вкладки позволяют увидеть то же самое, но в упорядоченном и фильтрованном виде. Отключить автозагрузку программ можно из любой вкладки.
Существует возможность кликнуть по любой из записей, так сможете просмотреть версию софта, его размеры и нахождение на ПК в нижней части окна.

Также интерес представляет двойной клик указателем мыши по строчке записи. При этом откроется соответствующая системная программа (утилита) Windows, отвечающая за запуск файла соответствующей записи. Например, кликнув по строчке SunJavaUpdateSched вы увидите такое вновь открывшееся окно:

Чтобы отключить автозапуск конкретной программы, нужно просто убрать галочку напротив.

Как видите, Autoruns очень проста в использовании и кроме того не требует инсталляции. Остается только выполнить отключение действительно не нужного ПО. И не забывайте делать точки восстановления перед тем, как выполнить существенные изменения.
Итак, мы надеемся, что вы получили исчерпывающий ответ на вопрос, как отключить автозапуск программ в Windows 7, и теперь сможете значительно ускорить ваш ПК.
Видео по теме
Хорошая реклама
ustanovkaos.ru
Как настроить включение/отключение автозапуска программ OS Windows 7
Автозагрузка предназначен для оптимизации работы некоторых программ и ПК. Многие утилиты и приложения могут запускаться вместе с операционной системой.
Наиболее яркий пример – антивирусная служба.
Целый ряд других программ и служб имеет такую возможность. Это помогает оптимизировать работу с важными приложениями, такими, которое постоянно должны быть активными.

Содержание:
Порой излишнее количество самозапускаемых программ, становится следствием длительного включения ОС.
Это случается потому, что некоторые приложения вносят себя в список автозагрузки вне ведома пользователя.
В данном случае следует вовсе выключить ненужную функцию. Рассмотрим несколько способов изъятия программ из автозапуска.
Системная папка автозагрузок
В автозапуск можно добавить практически любой исполняемый файл. Наиболее простой способ – переместить его (или ярлык) в системную папку автозагрузки.
В Windows 7 ее можно найти в меню «Пуск», после нажатия кнопки «Все программы». Ближе к концу списка будет папка «Автозагрузка». Удаление из нее означает отмену автозапуска.

Это самый простой способ отключения автозапуска, но не самый действенный. Многие приложения дублируют эту функцию в других системных разделах.
При наличии отметки об автозагрузке в другом системном разделе простое удаление программы их папки автозапуска не поможет.
К тому же, удаление приложений из автозапуска через меню «Пуск» применимо только для конкретного активного пользователя.

Общее для всех пользователей редактирование можно производить в системной папке Programm Data, что на диске С.
Открыв ее, понадобится проследовать таким путем: Microsoft\Windows\Start Menu\Programs\Startup.
вернуться к меню ↑Использование «Конфигурации системы»
Более надежный способ изъятия или добавления программ в автозапуск заключается в настройках параметров ОС.
Его использование с большей вероятностью поможет отключить автозапуск тех или иных программ. Теперь подробнее о том, как вызвать окно конфигурации системы, и изменить параметры автозагрузки:
- Для начала необходимо вместе нажать клавиши «Win»+R (клавиша с изображением пиктограммы ОС Windows). Это действие откроет небольшое окошко «Выполнить».
- В поле ввода, расположенное в упомянутом ранее окне, необходимо ввести «msconfig» и нажать «Enter» или «ОК», после чего и появится инструмент конфигурации параметров системы.

- В нем будет несколько вкладок. Необходимые параметры находятся в «Автозагрузка». В этой вкладке отображает список всех программ, поддерживающих функцию автозагрузки. Напротив каждой есть чекбокс.

- Снятие чекбокса помогает автозапуск программ windows 7 отключить, соответственно, наличие галочки означает, что приложение будет запускаться.
- Нажать кнопку «Применить», только после этого изменения вступят в силу.
- Перезагрузить компьютер для проверки результата.
Важно! В этом разделе могут находиться важные системные программы, без которых функционирование компьютера будет нестабильным. Поэтому нужно внимательно смотреть, какие службы включены, а какие выключены. Если нет полной уверенности в функциях конкретной службы, ее лучше не касаться.
В большинстве случаем этого достаточно для того, чтобы искоренить нежелательную программу из автозагрузки.
Но наиболее хитрые программы дублируют отметки о своем местоположении в системном реестре. Далее все немного детальней.
вернуться к меню ↑Чистка системного реестра
Системный реестр – важная часть ОС. Удалять тамошние файлы нужно предельно осторожно, один удаленный маленький файл может привести к плачевным последствиям.
Поэтому нужно постараться, как можно боле точно следовать приведенной ниже инструкции:
- Вызвать окно «Выполнить», нажав вместе «Win» и «R».
- Напечатать «regedit» в строке ввода и нажать «Enter» или «ОК».

- Запуститься редактор реестра.
- В левой части окна будет древовидный проводник по разделам.
- Для текущего пользователя понадобится раздел «HKEY_CURRENT_USER» (для всех – «HKEY_LOCAL_MACHINE»).
- Список программ автозагрузки конкретного пользователя находится по адресу: «Software\ Microsoft\Windows\CurrentVersion\Run». Путь до общего списка автозагрузок такой же, только директории написаны большими буквами.

- В папке автозапуска необходимо найти файл (назван, как и софт) и удалить его. Только делать это нужно осторожно. Повреждение системного реестра плачевно сказывается на функционировании ОС.
Сторонние программы для отключения автозапуска
Использование специальной утилиты – один из наиболее действенных и безопасных способов настроить автозапуск программ при включении компьютера.
Для рассмотрения каждой понадобился бы отдельный материал, поэтому в этом добавим просто ссылки с коротким описанием:
- CCleaner – хорошая утилита для очистки кеша и системного реестра, которая также имеет встроенный менеджер автозапуска;
- Autoruns – отличный инструмент для работы с системным реестром. Среди множества функций есть и возможность удаления программ из автозапуска.
- Task Manager предназначен для мониторинга работы текущих служб, но способен и на очистку автозапуска.
Как настроить включение/отключение автозапуска программ OS Windows 7
Проголосоватьgeek-nose.com
Настройка автозагрузки Windows 7
- Введение об автозагрузке Windows 7
- Как удалить программу из папки автозагрузки
- Как отключить автозапуск приложения, прописанный в реестре Windows с помощью удобной программы, встроенной в Windows 7
- Как просмотреть автозагрузку приложений в реестре Windows 7
Автозагрузка приложений в Windows 7
Многие программы создаются с автоматическим добавлением ярлыка в меню автозапуска. Этот фактор характерен для программного обеспечения, которое должно работать в фоновом режиме. Таким образом, после включения компьютера, происходит автоматический запуск приложения.Со временем, накопленные программы могут повлиять на производительность и быстродействие системы Windows 7 (стоит отметить, что автозагрузка приложений Steam и Skype может очень существенно увеличивать загрузку операционной системы). Если после включения системы в процессах функционирует только один антивирус, то компьютер работает без потери производительности, но если запущено несколько приложений, могут возникнуть разные неполадки, включая общую заторможенность и нестабильность работы ПК, что особо заметно на обычных или слабых компьютерах.
Удаление программы из папки автозагрузки
Чтобы избавиться от присутствующих проблем и наладить общую функциональность ПК, производится настройка автозапуска Windows 7. Существует несколько методов контроля приложений, которые интегрируются в ОС при инсталляции. По умолчанию ярлыки программ автозапуска Windows 7 находятся в основном меню, привычном для каждого пользователя. Чтобы найти этот раздел, необходимо (рис. 1):- На рабочем столе кликнуть на клавишу Пуск.
- Затем выбрать подкатегорию «Все программы».
- Среди изобилия различных ярлыков приложений и папок необходимо перейти в раздел «Автозапуск».
 Рисунок 1. Переход к папке автозагрузки через меню Пуск. Здесь открываются именно те приложения, которые функционируют с момента загрузки ОС. Если удалить ярлыки из этой папки, в следующей загрузке они работать в фоне больше не будут. Таким образом, можно удалять приложения из автозагрузки. Но что если ярлык нужной программы в этом списке отсутствует, а сама программа загружается вместе с операционной системой? Чтобы выполнить настройку автозапуска стороннего или системного программного обеспечения, можно применить несколько разных инструментов. Наиболее простой и понятный метод - это использование штатных ресурсов, интегрированных в ОС. Существует два метода настройки приложений участвующих в автозапуске – это реестр и командная строка (командная строка потребуется только для запуска утилиты msсonfig). Как бы устрашающе ни звучал второй способ, msсonfig - очень простая и универсальная утилита, которая помогает выполнять самые разнообразные изменения в системе простыми командами.
Рисунок 1. Переход к папке автозагрузки через меню Пуск. Здесь открываются именно те приложения, которые функционируют с момента загрузки ОС. Если удалить ярлыки из этой папки, в следующей загрузке они работать в фоне больше не будут. Таким образом, можно удалять приложения из автозагрузки. Но что если ярлык нужной программы в этом списке отсутствует, а сама программа загружается вместе с операционной системой? Чтобы выполнить настройку автозапуска стороннего или системного программного обеспечения, можно применить несколько разных инструментов. Наиболее простой и понятный метод - это использование штатных ресурсов, интегрированных в ОС. Существует два метода настройки приложений участвующих в автозапуске – это реестр и командная строка (командная строка потребуется только для запуска утилиты msсonfig). Как бы устрашающе ни звучал второй способ, msсonfig - очень простая и универсальная утилита, которая помогает выполнять самые разнообразные изменения в системе простыми командами. Как отключить автозапуск приложения прописанный в реестре Windows с помощью удобной программы, встроенной в Windows 7
msсonfig - это серьезная системная утилита с большими возможностями для управления операционной системой Windows 7, но освоить ее сможет любой. Найти ее в Windows можно по названию через привычный поиск в меню Пуск. Также вы можете нажать сочетание клавиш Win + R, после чего ввести ее название в строку и нажать Enter (рис. 2). Рисунок 2. Запуск утилиты msсonfig через окно «Выполнить». Включив приложение, мы переходим на вкладку автозагрузки. В этом меню внимательно осматриваем каждый пункт, чтобы определить конкретное назначение. Не следует отключать все приложения, поскольку антивирус и подобные программы должны обязательно быть активными. Расставляя галочки напротив приложений, осуществите настройку. Присутствие галочки означает выполнение программы при загрузке операционной системы. Отсутствие, соответственно, деактивирует его.
Рисунок 2. Запуск утилиты msсonfig через окно «Выполнить». Включив приложение, мы переходим на вкладку автозагрузки. В этом меню внимательно осматриваем каждый пункт, чтобы определить конкретное назначение. Не следует отключать все приложения, поскольку антивирус и подобные программы должны обязательно быть активными. Расставляя галочки напротив приложений, осуществите настройку. Присутствие галочки означает выполнение программы при загрузке операционной системы. Отсутствие, соответственно, деактивирует его.  Рисунок 3. Настройка автозагрузки из вкладки «автозагрузка» утилиты msсonfig. Метод настройки с помощью msсonfig достаточно эффективен и актуален, поскольку обеспечивает тонкую, результативную и наиболее понятную настройку автозагрузки и других манипуляций.
Рисунок 3. Настройка автозагрузки из вкладки «автозагрузка» утилиты msсonfig. Метод настройки с помощью msсonfig достаточно эффективен и актуален, поскольку обеспечивает тонкую, результативную и наиболее понятную настройку автозагрузки и других манипуляций. Как просмотреть автозагрузку приложений в реестре Windows 7
Чтобы открыть редактор реестра, вам необходимо нажать клавиши Win + R, после чего в открывшемся окне «Выполнить» написать команду regedit и нажать клавишу Enter (рис. 4). Рисунок 4. Запуск редактора реестра с помощью нажатия клавиш Win+R и ввода команды regedit. Открывшееся окно редактора реестра выглядит устрашающе, но на самом деле напоминает проводник Windows.
Рисунок 4. Запуск редактора реестра с помощью нажатия клавиш Win+R и ввода команды regedit. Открывшееся окно редактора реестра выглядит устрашающе, но на самом деле напоминает проводник Windows.Чтобы изменить автоматический запуск текущего сеанса, необходимо найти в списке (в левой колонке) папку под названием «HKEY_CURRENT_USER» и перейти по пути HKEY_CURRENT_USER\Software\Microsoft\Windows\CurrentVersion\Run (рис. 5).  Рисунок 5. Поиск необходимых разделов реестра для настройки автозагрузки приложений. Таким образом можно с легкостью настроить запуск приложений.Список разделов реестра Windows 7, где необходимо искать прописанные в автозагрузку приложения:
Рисунок 5. Поиск необходимых разделов реестра для настройки автозагрузки приложений. Таким образом можно с легкостью настроить запуск приложений.Список разделов реестра Windows 7, где необходимо искать прописанные в автозагрузку приложения:
Раздел реестра с записями | В каком случае запускаются |
| [HKEY_CURRENT_USER\Software\Microsoft\Windows\CurrentVersion\Run] | Запуск осуществляется при входе пользователя в систему. |
| [HKEY_CURRENT_USER\Software\Microsoft\Windows\CurrentVersion\RunOnce] | Запуск осуществляется однократно при входе пользователя в систему. |
| [HKEY_LOCAL_MACHINE\SOFTWARE\Microsoft\Windows\CurrentVersion\Run] | Запуск осуществляется при входе любого пользователя в систему. |
| [HKEY_LOCAL_MACHINE\SOFTWARE\Microsoft\Windows\CurrentVersion\RunOnce] | Запуск осуществляется однократно при входе любого пользователя в систему. |
Что нужно для добавления нового приложения в автозапуск?
Для реализации решения этой задачи понадобится создать ярлык нужного программного обеспечения в папке автозапуска. Выполнить это несложно. С рабочего стола следует скопировать по вышеуказанному пути ярлык необходимого приложения, и после очередной перезагрузки программное обеспечение запустится вместе с операционной системой.Так производятся отладка автозапуска приложений в Windows 7. Не забывайте сохранять точки восстановления, чтобы при неправильных действиях, была возможность вернуть систему в исходное состояние.
esate.ru
Как отключить автозапуск программ в Windows 7: возможные способы.
Бывают ситуации, когда каждая секунда на счету. И вот представьте, что вы запускаете компьютер, очень торопитесь, а он всё грузится и грузится... Как отключить автозапуск программ в Windows 7, чтобы этот процесс происходил немного быстрее? Ведь скорость запуска персонального компьютера зависит именно от того, насколько много программ необходимо запустить при первичной загрузке операционной системы.
Самый быстрый способ
Как вы можете понять, произвести отключение автозапуска в Windows 7 можно разными путями. Долгими и не очень. Самый скорый метод, однако, и наименее надёжный заключается в том, чтобы удалить лишние программы в специальной папке. Для этого вам необходимо перейти в меню "Пуск" - "Все программы" - "Автозагрузка". Удалите оттуда все лишние ярлыки и ссылки на программы. К сожалению, этот способ помогает далеко не всегда. Он был актуален в версиях операционных систем вплоть до Windows Vista. Он заслужил лишь упоминания из-за того, что некоторым пользователям зачастую нужно убрать из автозапуска всего одну программу.
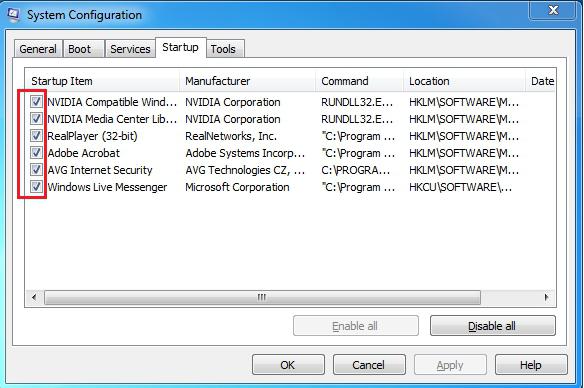
Следующий метод
Как понимаете, в любой операционной системе существуют утилиты для настройки любого параметра. Так и автозапуск программ в Windows 7 может настраиваться с помощью конкретной команды. Чтобы её ввести, зайдите в меню "Пуск" и введите в строку поиска msconfig, без кавычек.
В открывшемся окне вам нужно перейти на вкладку "Автозагрузка". Перед вами появится список программ, которые по умолчанию запускаются при старте компьютера. Как отключить автозапуск программ в Windows 7 с помощью этой утилиты? Вам необходимо просто убрать галочки напротив тех приложений, которые не должны запускаться самостоятельно.
После этого нажимаете "Ок" или "Применить". Появится диалоговое окно, которое предложит перезагрузить компьютер. Делать это необязательно. Вы все равно вечером будете отключать свою технику, а наутро автозагрузка уже не сработает. Это, пожалуй, самый надежный, а главное, безопасный для пользователя метод.
Если по необъяснимым причинам у вас нет строки поиска, вы можете вызвать командную строку нажатием комбинации "Win + R". Где "Win" - это кнопка с логотипом Windows на клавиатуре.
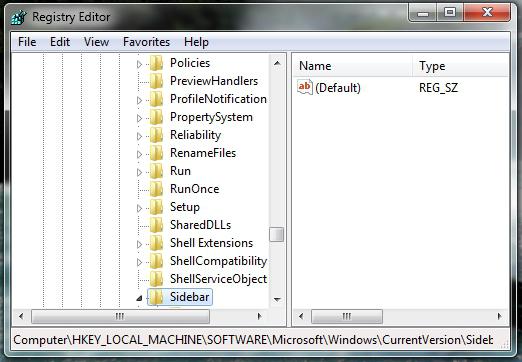
Мудрим
Конечно, если у вас руки растут из нужного места и вы имеете дело с чем-то опаснее обычного приложения, например, вирусом или рекламой, то вы можете обратиться к реестру. Как отключить автозапуск программ в Windows 7 с помощью реестра? Для этого вам опять потребуется воспользоваться поисковой строкой или командой выполнить, как это сказано в предыдущем пункте. Только теперь вам нужно ввести команду regedit, тоже без кавычек.
Перед вами откроется окно реестра. В нём нас интересуют две основные папки.
- HKEY_LOCAL_MACHINE.
- HKEY_CURRENT_USER.
Первая отвечает за весь компьютер целиком, а вторая - за данные конкретного пользователя. А точнее, того, под чьим логином вы сейчас работаете. Стоит также упомянуть, что редактировать реестр желательно от имени администратора. Впрочем, если речь идёт о домашнем компьютере, то, скорее всего, у вас и так будет всего один пользователь.
Итак, как отключить автозапуск программ в Windows 7? В указанных выше папках вам нужно проследовать по следующему пути: Software - Microsoft - Windows - CurrentVersion - Run.
В конечной папке располагаются все записи, отвечающие за загрузку программ при старте персонального компьютера. Отключение автозапуска в Windows 7 с помощью реестра происходит следующим образом. Вам нужно удалить запись с именем той программы, которая мешает вам при старте.
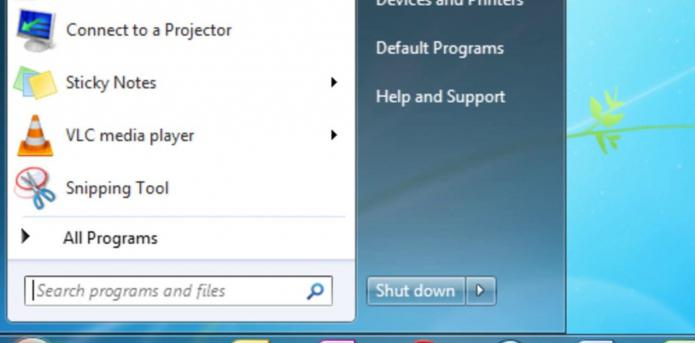
Сторонняя помощь
Если вы привыкли доверять другим больше чем себе, то можете воспользоваться сторонними приложениями. Отключение автозапуска программ в Windows 7 можно совершить таким приложением, как CCleaner. Это надежное приложение, уже давно зарекомендовавшее себя в кругах пользователей как инструмент для настройки и ухода за операционной системой вашего персонального компьютера. Для того чтобы управлять вашими приложениями, которые располагаются в автозагрузке, запустите CCleaner.
В левом меню вам необходимо перейти на вкладку "Сервис", подпункт "Автозагрузка". Перед вашими глазами появится список всех приложений, которые могут запускаться вместе с вашим персональным компьютером. Для того чтобы этого не происходило, вам всего-навсего надо выбрать нужную программу из списка и нажать на кнопку "выключить" справа.
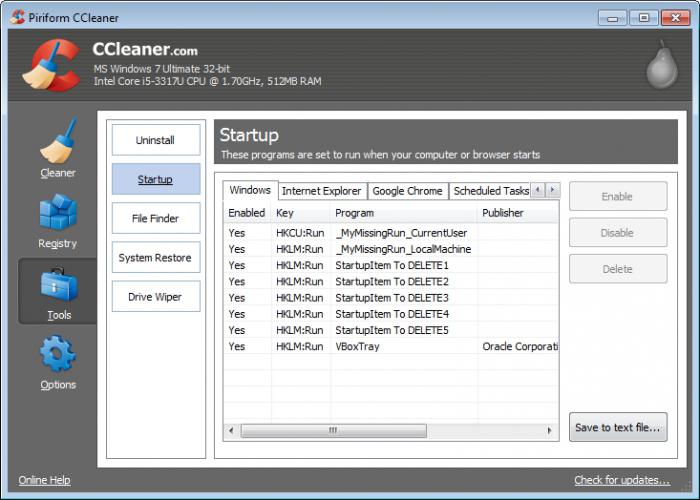
Вирус
Если ни один из вышеуказанных способов не помог и какая-либо программа продолжает запускаться как обычно, возможно, вы столкнулись с проявлением вирусной деятельности. Существуют вредоносные утилиты, которые самостоятельно прописываются в автозагрузку даже после того, как вы удалите их оттуда. Поэтому обязательно проверьте персональный компьютер на наличие вирусов, рекламных баннеров и программ неизвестного происхождения. Возможно, вредитель засел в какой-нибудь программе, которой вы регулярно пользуетесь, например, "Скайпе". Таким образом, при автозапуске "Скайпа" вирус также будет начинать свою деятельность. Поэтому обязательно проверьте ПК такими утилитами, как Dr. Web и AdWareBlock. Они должны обнаружить большинство заразы, прячущейся на вашем компьютере.
fb.ru
Как отключить автозапуск программ в Windows 7?
 Здравствуйте, уважаемые гости и читатели Rumman.ru! Сегодня речь пойдет о том, как отключить автозапуск программ в Windows 7. Я уже поднимал эту тему в статье настройка автозагрузки Windows XP, которую вы найдете здесь.
Здравствуйте, уважаемые гости и читатели Rumman.ru! Сегодня речь пойдет о том, как отключить автозапуск программ в Windows 7. Я уже поднимал эту тему в статье настройка автозагрузки Windows XP, которую вы найдете здесь.
Если вы на своем компьютере, установили множество различных программ, то естественно, вам понадобиться удалить некоторые из-них из автозагрузки. Во-первых, чтобы ускорить запуск Windows 7, и не ждать, пока все программы запустятся системой. Во-вторых, чтобы после запуска системой, неиспользуемые программы, не пожирали ресурсы компьютера.
Простое удаление программы из автозагрузки Windows 7.
Всем известный способ, по средством которого, можно удалить некоторые программы из автозапуска Windows 7 – это папка «Автозагрузка». Все что находится в данной папке, запускается системой автоматически. Для того, чтобы открыть эту папку, перейдите в меню «Пуск», затем в раздел «Все программы», в котором и находится папка «Автозагрузка». В моем случае, там находится всего лишь одна программа, для удаления которого, нужно щелкнуть правой кнопкой мыши и в выпадающем меню выбрать пункт «Удалить».
Однако, как я уже сказал, не все программы можно удалить таким способом, поэтому мы переходим к следующему способу.
Для того чтобы, удалить программы из автозапуска воспользуйтесь утилитой Windows 7, для запуска которого, вам необходимо открыть меню пуск и в строке поиска ввести «msconfig».
Есть и другой способ запуска утилиты, по средством нажатия клавиш «Win+R». После запуска окна «Выполнить», вводим туда слово «msconfig».

В результате этих действий, будет запущена окно «Конфигурация системы», в котором нужно перейти во вкладку «Автозагрузка».

Там вы увидите весь список программ, которые прописаны в раздел автозагрузки реестра Windows 7. В этом списке выбираем программы для отключения, оставляем только необходимы, с остальных снимаем галочки. В моем примере, отключить можно, только один пункт, остальные необходимые драйвера для Windows 7. Нажимаем «Ок».

Этот способ, более сложный, поэтому будьте внимательны : ). Для того, чтобы отредактировать реестру Windows, вам необходимо нажать комбинацию клавиш «Win+R», в открывшемся окошке ввести слово «Regedit».

В результате откроется окошко редактора реестра, в котором вам нужно перейти в раздел автозагрузки. Для этого вам необходимо перейти по адресу:

«Компьютер\HKEY_LOCAL_MACHINE\Software\Microsoft\Windows\CurrentVersion\Run»

Найти программу, которая запускается автоматически при старте Windows, удалить ее, щелкнув правой кнопкой мыши и выбрав пункт «Удалить». В данном примере, нет программ для удаления.
Теперь рассмотрим самый лучший способ для отключения программ из автозапуска. Это бесплатная программа Autoruns, которую вы можете сказать перейдя на официальный сайт по адресу: technet.microsoft.com

Программа очень маленькая, всего около 600кб. Однако, она способна находить всевозможные места, откуда может запускаться что-то. Программа не требует установки, поэтому просто запускаем его.

Верхнюю часть программы не трогаем, потому что все эти вкладки попорядку находятся в средней части программы чуть ниже.

В этой области, вы можете найти ненужную программу, после чего просто снимите с нее галочку, тем самым, отключив ее из списка автозапуска Windows 7.
Некоторые строки помечены желтым цветом, это программы которые уже удалены из автозагрузки. Розовым цветом, помечены программы неизвестного производителя, что настораживает Autoruns.
На этом у меня все, по теме как отключить автозапуск программ в Windows 7? Буду рад, если вы в комментариях поделитесь своим опытом в области отключения автозапуска программ.
Удачи Всем! До новых встреч на страницах моего блога.
Как обычно, в конце статьи видеоролик по теме:
rumman.ru