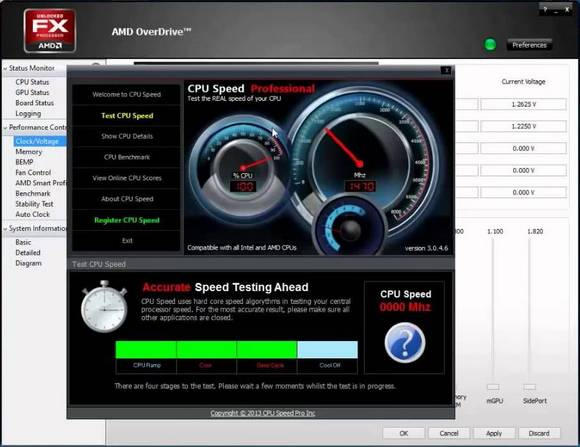Срок доставки товара в течении 1-3 дней !!!
|
|
Программа для проверки температуры процессора и видеокарты. Температура процессора и видеокарты
Как узнать температуру процессора - за 5 секунд
Единственный, доступный “заводской” способ узнать температуру процессора - это посмотреть её через Bios, именно этот способ я покажу в начале статьи.
Немного теории для правильного понимания. Повышенное тепловыделение – главный «враг» любого компьютера. Поэтому каждому владельцу нужно заботиться об правильном охлаждении «начинки» ПК, в том числе и процессоре, поскольку каждый элемент имеет свой температурный рабочий диапазон.
Перегрев приводит к понижению работоспособности, зависанию программного обеспечения, незапланированной перезагрузки и выходу из строя оборудования.
Сердцем компьютера является центральный процессор (CPU). Именно он отвечает за выполнение всех операций и на него приходится основная нагрузка. Выход из строя процессора приведет к невозможности дальнейшего использования ПК или ноутбука (естественно до его замены на такой же).
Поэтому стоит проследить за изменением температуры CPU. Как узнать температуру процессора? Для этого существует несколько способов.
Как узнать температуру процессора через BIOS?
Буду сразу писать что нужно делать, поэтому текст далее может показаться “строгим”. BIOS – базовое меню компьютера, которое включает всю необходимую информацию. В том числе, показатели с датчиков. Для активации меню необходимо:
- Перезагрузить компьютер.
- Когда появится экран загрузки нажать соответствующую клавишу (Del, F2 или F10 – в зависимости от операционной системы и прошивки).
- В меню найти пункт Hardware Monitor (PC Health, H/W Monitor или Status – опять же в зависимости от ОС и разновидности BIOS).

Допустимая температура зависит от модели центрального процессора. Средний показатель – допустимая максимальная –> 75 градусов Цельсия. Для точного определения диапазона температур изучите документацию на ваш CPU (я рекомендую посмотреть все параметры на официальном сайте производителя).

Как узнать температуру процессора через сторонние программы?
Преимуществом стороннего софта является определение температуры процессора в любой момент времени. Существует множество программ, которые позволяют мониторить процессы, происходящие как с железом компьютера, так и установленный софт. Рассмотрим некоторые из них подробнее.
HWMonitor — мне эта программка показалась самой удобной. Данная программа работает для Windows 10, Windows 8, Windows 7, Windows XP.
Скачайте программу с моего сайта и запускайте, температуру процессора Вы узнаете в течение 20 секунд, вот ссылка: HWMonitor.zip [slylink]
Или «ЗагуглитЕ» название программки и скачивайте, запускайте и результаты сразу перед Вами. Одна из самых удобных утилит, позволяющая узнать температуру не только процессора, но и видеокарты, жесткого диска, материнской платы и т.п. Еще, можно отследить скорость вращения кулеров, количество напряжения поданного на элементы ПК.

Вся необходимая информация в одном месте, что очень удобно. Программа регулярно обновляется. HWMonitor совместима со всеми современными устройствами.
Core Temp.
Программа интересна тем, что вместе с температурой отображает все характеристики центрального процессора. Минус в том, что утилита специализируется только на CPU, за все остальное она не отвечает, хотя в этой статье мы ведь разбираем способы определения температуру процессора…

SpeedFan.
Одна из самых простых программ, что не делает ее менее полезной. Первостепенное ее предназначение – мониторинг скорости вентиляторов. Но есть вкладка, на которой можно отследить температуры всех жизненно важных устройств ПК.

Отметим, что все представленные утилиты имеют свободный доступ. Установка программного обеспечения не вызовет трудностей у неопытного пользователя.
Как снизить температуру процессора.
Если обнаружилось, что температурные показатели CPU выше нормы, в принципе, нужды сразу бежать в ремонт нет. Есть несколько способов исправить ситуацию самостоятельно, естественно необходимы навыки по сборке и разборке “гаджетов” + понятная и хорошая инструкция с Ютуба…
- Чистка компьютера. Требуется снять стенку корпуса и визуально изучить состояние вентиляторов. Запыленные кулера работают медленнее, недостаточно охлаждая компоненты. Решение – пропылесосить компьютер или ноутбук не повреждая элементы.
- Замена термопасты. Это вещество способствует теплообмену процессора с прилегающей частью радиатора кулера. Со временем термопаста высыхает, вследствие чего ее проводящие функции нарушаются. Инструкцию по замене можно легко найти в интернете.
- Замена вентилятора. Если перечисленные способы не помогли, и CPU продолжает нагреваться, то проблему может решить замена кулера.
- Монтаж дополнительного вентилятора. У каждой материнской платы есть вспомогательные разъемы для подключения дополнительного оборудования. Установка вспомогательного кулера поможет снизить температуру.
- В том случае, если представленные способы не помогли, то можно смело задумываться о замене самого процессора, тут я уже порекомендовал бы обратиться в сервис.

Высокая температура компонентов ПК – это то, с чем сталкивается именно при поломке. Во избежание поломок необходимо контролировать состояние «железа» вашего компьютера, на начиная именно с процессора. Надеюсь по нашей теме: как узнать температуру процессора у Вас не осталось вопросов.
Если Вы вдруг забыли пароль от своей wi-fi сети, то посмотрите как узнать, в этой статье: http://abisab.com/wifi-nastroyka/kak-uznat-parol-ot-svoey-wifi-vayfay-seti
Если Вы еще не знаете, как удалить уже удаленное приложение на Андроиде, то смотрите в этой статье: Как удалить удаленное приложение на андроиде — 3 способа.
Видео по данному компьютерному уроку:
А о том, как уменьшить размер (вес) изображения с расширением jpeg, смотрите в видео ниже:abisab.com
Гаджет температуры процессора и видеокарты: настройка
Множество пользователей на собственном опыте убедились в пользе гаджетов в операционных системах Windows Vista и Windows 7. В этой статье мы рассмотрим гаджеты, которые снимают температурные показания с датчиков процессора и видеокарты на Рабочем столе. Также мы расскажем, как пользоваться этими гаджетами в операционных системах Windows 8, 8.1 и Windows 10.
Устанавливаем гаджеты температуры процессора и видеокарты
Для замера температуры процессора и видеокарты на Рабочем столе нам понадобятся гаджеты All CPU Meter и GPU Meter. Оба гаджета распространяются через сайт http://addgadgets.com, где их можно бесплатно загрузить. Чтобы установить эти приложения в Windows 7, необходимо просто запустить скаченные файлы. В нашем случае это файлы «All_CPU_Meter_V4.7.3» и «GPU_Meter_V2.4». Гаджет температуры процессора All CPU Meter выглядит следующим образом.

А виджет GPU Meter для видеокарты выглядит таким образом.

На изображениях видно, что в этих приложениях отсутствуют показатели температуры. Для того чтобы у них появились температурные характеристики, нужна утилита PC Meter. Архив с этой утилитой можно загрузить с того же сайта, что и гаджеты. После распаковки архива утилиту можно сразу запустить, так как она не требует инсталляции. Для запуска утилиты используется исполняемый файл PCMeterV0.4.exe.

После запуска утилита встроится в область уведомлений.

Запускается программа с помощью клика по ее ярлыку в области управления. Настройки программы находятся в меню «Options». В этих опциях пользователь может настроить минимизацию окна PC Meter, загрузку при старте системы и поддержку рассматриваемых виджетов.

Для отображения температуры в All CPU Meter необходимо перейти в его опции на вкладку «Options».

На этой вкладке в строке «Show CPU temperatures» необходимо поставить параметр «ON (PC Meter)». Для сохранения параметров необходимо нажать кнопку OK. После этой настройки в виджете для процессора можно увидеть температуру процессора AMD A6-5400K, которая составляет 17 градусов для каждого ядра.

Также пользователю ПК в опциях этого приложения предоставляется выбор единицы измерения температуры и возможность настройки звукового оповещения при высокой температуре процессора. Для виджета GPU Meter также зайдем на вкладку «Options».

В строке «Select Method» выберем параметр «PC Meter*». Для сохранения параметров необходимо нажать кнопку OK, как и для предыдущего виджета. Выставив эти настройки, мы увидим в гаджете температуру видеокарты AMD Radeon HD 7540D, которая составляет 14 градусов.

Так же, как и в предыдущем гаджете, в этом на вкладке «Options» можно настроить звуковой индикатор, который выдаст оповещение при высокой температуре графического процессора. На вкладке «Color», которая присутствует в обоих приложениях, можно настроить цвета отображаемых строк в их окнах.
Из примера видно, что используя эти гаджеты, пользователь всегда будет знать тепловые характеристики процессора и видеокарты, а также сможет узнать, когда они перегреваются.
Запускаем All CPU Meter и GPU Meter в Windows 8 и 10
Чтобы запустить рассмотренные выше гаджеты, нам понадобится утилита 8GadgetPack. Эта утилита представляет собой сборник различных виджетов. Приятным дополнением для пользователя будет то, что ему не надо скачивать выше рассмотренные виджеты, так как они уже идут в составе 8GadgetPack.
Скачать утилиту можно с ее официального сайта http://8gadgetpack.net. После установки, например, в Windows 10, в контекстном меню можно увидеть пункт «Гаджеты».

Дизайн окна с набором виджетов максимально напоминает окно из Windows 7.

Настройка и установка новых виджетов такая же, как и в семерке, поэтому с ней разберется любой пользователь ПК.
Если у вас на компьютере стоит операционная система Windows XP, то вы не сможете использовать программу 8GadgetPack, так как она не поддерживается в этой версии ОС. Чтобы использовать виджеты для XP на Рабочем столе советуем воспользоваться бесплатной утилитой Xwidget. Например, в Xwidget можно найти такое популярное приложение для мониторинга на рабочем столе, как Afterburner от компании MSI.
Эта программа поддерживает множество виджетов, в которых можно мониторить температуру в XP. Также Xwidget можно без проблем использовать как в семерке, так и в десятке.
Подводим итог
В этом материале мы ознакомились с виджетами для мониторинга температурных показателей центрального процессора и видеокарты на Рабочем столе. Из рассмотренных примеров видно, что запустить и настроить виджеты сможет любой пользователь ПК. Изучить дополнительный материал, чтобы научиться устанавливать другие виджеты на Рабочий стол Windows 10 можно перейдя по ссылке.
Надеемся, что этот материал будет для вас полезным и позволит вам легко мониторить систему с помощью рассмотренных виджетов.
Видео по теме
Вконтакте
Google+
Хорошая реклама
ustanovkaos.ru
Как можно узнать температуру процессора и видеокарты
Важной характеристикой, напрямую влияющей на срок эксплуатации комплектующих компьютера, является температура. Чипсеты, чипы памяти, GPU и CPU прослужат гораздо дольше при соблюдении заявленных режимов эксплуатации. В таком случае они скорее устареют и будут заменены на что-то более современное.
Что может случиться, если не соблюдать температурный режим? Часто встречается термин «деградация кристалла». Под это определение попадает сразу несколько возможных процессов, включая деградацию активной области, разрушение контактов посредством диффузии, термическая деградация пайки.

Для видеокарт, особенно при сильном разгоне, характерен отвал чипа. По сути, в этом случае происходит расплавление припоя между платой и контактами процессора.
Так же, повышенная температура сильно влияет на срок жизни конденсаторов. Особенно это характерно для дешёвых китайских компонентов.
«При чём тут конденсатор?» — спросят некоторые. Посмотрите на их расположение на материнской плате. Порой они находится рядом с устройствами, выделяющими большое количество тепла. Если в этом случае нет движения воздуха, температуры могут доходить до 80-90 градусов. Для электролитических конденсаторов, начиная с 75°, повышение температуры на каждые 10 градусов вдвое (!) уменьшает ресурс работы.
Представим, что компоненты разогнаны, а корпус совершенно не продувается. В таких условиях работы, да ещё при нагрузке, температура внутри системного блока может достигать серьёзных значений, вплоть до появления запаха пластика. Очевидно, что в этом случае процессор и/или видеокарта работают за пределами своих возможностей. Значит, пришло время измерить их температуру и принять некоторые шаги для улучшения ситуации.
Для определения температуры (а заодно и основных характеристик) я использую программу HWiNFO. Заходим на официальный сайт и скачиваем архив — рекомендую именно Portable-версию, так удобнее.
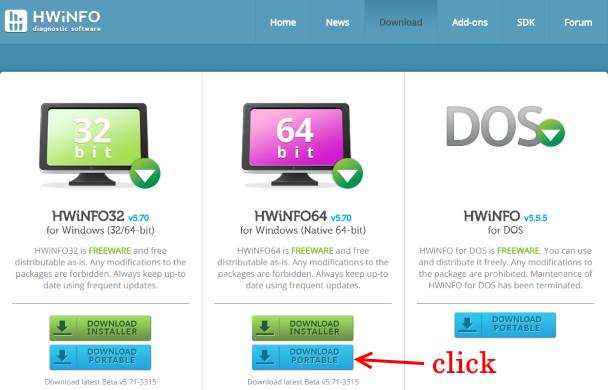
Теперь распаковываем архив (это обычный zip, виндуза понимает ещё с XP) и запускаем. После появления окна Welcome отмечаем галку Sensors-only и жмём Run. Программа будет несколько секунд собирать данные о системе, после чего запустится.
В этом окошке куча параметров системы, включая информацию от датчиков по температуре, скорости вращения вентиляторов, частоте, потреблении памяти, напряжениях и многое другое. К счастью, всё разбито на функциональные подразделы, так что найти что-либо довольно просто.
Данные являют собой таблицу с пачкой строк.
Температура микропроцессора: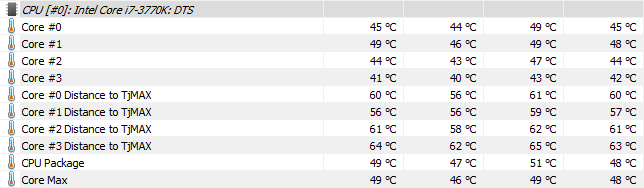
Температура процессора видеокарты:
Строки состоят из 5 колонок:
- Sensor (название сенсора). Например, Core #0 — первое ядро процессора.
- Current (текущее значение). Текущее значение параметра, например, 45 °C.
- Mininum (минимум). Минимальное значение параметра, например, 44 °C. Здесь и далее указываются значения за всё время наблюдения, т. е. время, пока запущена программа.
- Maximum (максимум). Максимальное значение параметра, например, 49 °C.
- Average (среднее значение). Среднее значение параметра, например, 45 °C.
В случае с процессором обычно смотрят на последнюю строку — Core Max, которая, как легко догадаться, показывает максимальные значения параметров.
А вот в случае GPU указывается две температуры. Первая считывается через интерфейс, предоставляемый драйвером устройства, вторая берётся напрямую с аппаратного обеспечения. По словам автора, это сделано специально, т. к. в некоторых случаях они могут различаться.
Понятно, что чем эти температура ниже, тем лучше. Пороговые значения указываются в спецификации устройств, но можно привести некоторые общие данные. Для процессоров желательно не доводить температуру до 70°+. Для видеокарт эта температура может быть выше, до 80°. В свою очередь, предпочитаю видеть более низкие значение: CPU до 60°, GPU до 70°.
Для понижения температуры можно:
- Убрать системный блок от источника тепла, например, радиатора центрального отопления. А что, бывает и такое.
- Установить вентиляторы на вдув (спереди) и выдув (сзади), если их нет.
- Почистить от пыли корпус, радиаторы кулеров процессора и видеокарты.
- Сменить термопасту на CPU и GPU.
- Наконец, установить более качественные системы охлаждения. Особенно это касается боксовых процессоров Intel, поставляемых с кулером — он там отвратительный.
Пожалуй, на этом всё. Успехов!
Немного про деградацию
Автор публикации
1 866не в сети 2 дня
x64 (aka andi)
Комментарии: 2718Публикации: 380Регистрация: 02-04-2009 Загрузка...
Загрузка... a-panov.ru
как измерить и какими должны быть
Всем доброго времени суток, дорогие друзья, знакомые, читатели, почитатели и прочие личности. Сегодня поговорим про такую вещь как температура компьютера и его компонентов.
Частенько пользователи забывают о том, что компоненты компьютера имеют свойство нагреваться, перегреваться и, как следствие, сбоить и ломаться (о как завернул :) ). Обычно это происходит из-за слабых или устаревших систем охлаждения или же из-за банальной пыли в оных.
Но в 85% случаев всё дело в том, что, как я и сказал в начале, пользователи не знают как узнать температуру процессора, памяти, видеокарты и других комплектующих компьютера, а так же, о том, какие они должны быть, и не чистят (не знают как и зачем, либо просто ленятся) пыль из кулеров (вентиляторов, расположенных на процессоре, видеокарте и в корпусе), либо попросту имеют стандартные коробочные устройства охлаждения, которые им поставили в магазине злостные продавцы, а оные не являются достаточно эффективными для решения поставленных задач по качественному охлаждению.

К тому же, снова пришло лето, а это значит, что температура воздуха ощутимо подскочила. И это ощущают не только люди, но и наши с Вами компьютеры, которым и без того приходится жарко, а тут еще и за окном солнышко припекает. Когда нам жарко, что с нами происходит? Правильно, в лучшем случае нам просто плохо и дискомфортно, перестает нормально думаться, а в худшем - мы ловим солнечный удар.
Всё то же самое может случиться и с компьютером, ибо в жаркий период кулерам сложнее удерживать приемлемую температуру и, как следствие, Ваш железный друг может начать капризничать и рискует получить солнечный удар в виде перезагрузки или выключения (или вообще сгореть). Естественно, встает вопрос - а как определить первые признаки перегрева и что делать, если они обнаружены? Об этом и пойдет речь в данной статье.
Проще говоря, я расскажу Вам о том:
- Как узнать температуру различных компонентов в компьютере
- Как определить, перегреваются ли они или нет
- Какие могут быть последствия перегрева
- Как избежать перегрева и тех самых последствий
- Что определяет и какую пользу можно извлечь из температуры различных компонентов
- Что делать, если что-то перегревается
Готовы? Тогда поехали.
Признаки перегрева компьютера. Находим и анализируем
Характерными признаками перегрева являются сбои в работе, а именно:
- Самопроизвольный выход из приложений на рабочий стол
- Потери в производительности (подвисания и лаги)
- Самопроизвольная перезагрузка или выключение
- Полосы или прочие артефакты (помехи) на экране
- Отказ грузиться, а именно выкидывание в биос с просьбами проверить работу систем охлаждения
Но вообще лучше не доводить систему до характерных признаков перегрева, а заранее проследить температуру всех компонентов в простое (просто на рабочем столе) и при нагрузке (во время игры или работы ресурсопотребляющего приложения), чтобы увидеть, есть ли перегрев и вовремя принять меры.
к содержанию ↑Узнаём температуру составляющих компьютера
Программ для снятия показаний температур существует бесчисленное множество. Другое дело, что одни из них снимают показания с термодатчиков (специальные штуки, измеряющие температуру) на компонентах компьютера недостаточно точно, другие попросту не поддерживают некоторые\многие компоненты именно вашего компьютера, а третьи и вовсе откровенно врут и вводят в заблуждение пользователя.

Некоторые личности пользуются пугающим методом - дотронься до процессора\видеокарты\чего-нибудь еще и если железка горячая, то можно начинать паниковать. Но я не рекомендовал бы заниматься такой ерундой, так как она совершенно не точная (если только у Вас в кожу не встроены тонкочувствительные термодатчики, способные определить температуру до градуса :) ), да и вообще можно обжечься, получить разряд тока или чего-нибудь еще не менее ужасное.
к содержанию ↑Способ первый: простой и быстрый путь узнать температуру
Мгновенно, просто и без лишних заморочек можно провести замеры температур различных компонентов компьютера, используя программу HWMonitor.

Она не требует установки, лишних телодвижений и прочих ужасов жизни. Взять можно по этой ссылке, статья по использованию была здесь.
к содержанию ↑Способ второй: способ более точный, но долгий, т.е под нагрузкой = в процессе работы
Температуры в простое (когда компьютер почти не используется, - это одно). А вот под нагрузкой и в стресс-состоянии - это другое. Поэтому для снятия показания температур мы воспользуемся проверенной временем программой - тяжеловесом под названием AIDA (бывший Everest).
Для начала немного о самой программе. AIDA - это, пожалуй, единственная программа, которая может рассказать о Вашем компьютере вообще всё, начиная от того, какой у Вас процессор, операционная система и заканчивая тем, открыт ли у Вас в данный момент корпус системного блока, сколько миллионов транзисторов в вашей видеокарте и какие тапочки на Ваших ногах сейчас одеты (про тапочки конечно шутка ;)). Подробно об этой действительно великолепной программе я писал в другой статье, а пока вернемся к тому, для чего мы хотели её использовать, - для определения температуры компонентов системы.
Скачать программу можно откуда угодно, но я по своей традиции даю Вам прямую ссылочку. Установка не требуется, надо всего лишь распаковать архив и запустить из распакованной папки aida64.exe.

В открывшейся большой и страшной программе (кстати она на русском) надо перейти на вкладку "Компьютер - Датчик". Там Вы увидите все температуры компонентов Вашего компьютера.
Перейдем к непосредственному использованию.
к содержанию ↑Как использовать AIDA64 для наших целей
Теперь мы можем наблюдать температуры:
- ЦП - Процессора
- Ядро 1\2\3\4 - Ядер процессора (это такая главная штучка в нём)
- ГП - Графического процессора (видеокарта)
- Память ГП - памяти графического процессора (память видеокарты)
- Системная плата - температура материнской (основной и самой большой) платы на компьютере, а именно температура её чипсета (такой главной штучки в ней)
Что же это за температуры, что из них можно узнать и зачем они вообще нужны?
Температура играет важнейшую роль в производительности и работоспособности компьютера. При превышении определенной отметки (у каждого компонента она своя) начинаются разные проблемы такие, как, например, подтормаживания, самовыключение программ, синие экраны смерти, перезагрузка компьютера, некорректное отображение графики и так до полного выхода из строя некоторых компонентов.
Дабы избежать всего этого и спасти свой компьютер, необходимо хотя бы периодически следить за вышеуказанными температурами, особенно в жаркие летние дни.
к содержанию ↑Каких температур следует опасаться?
Давайте детально посмотрим на температуры, которых стоит избегать.
- Для температур процессора. Потолком, откуда начинаются проблемы (например, подтормаживания), я привык считать 60 (и более) градусов. Температуру в 65-80 градусов считаю достаточно критической, т.к. начинается так называемый троттлинг (а именно, режим пропуска тактов, т.е. процессор специально начинает работать в несколько раз слабее, пропуская такты, дабы снизить свою температуру), аварийная перезагрузка\самовыключение компьютера и т.п. Проще говоря, важно следить, чтобы температура процессора не перебиралась за планку в 55 градусов, а лучше и в 45-50. Нормальными температурами я считаю 35-40 градусов в простое и 45-55 при 100% многочасовой нагрузке. Многие неплохо разбирающиеся в этом люди будут спорить, но я и по сей день считаю, что чем ниже температура, тем выше производительность, а именно процессор с температурой в 30 градусов справится со своей задачей быстрее, чем процессор с температурой в 50, само собой при условии, что оба процессора одинаковой мощности.
- Для температур материнской платы. В идеале температура чипсета не должна превышать 35 градусов. На практике терпимы температуры 40-45, для некоторых моделей плат до 55. Вообще с перегревом чипсетов на материнских платах почти не сталкивался, посему бояться особо нечего.
- Для температур видеокарты.Здесь всё зависит от того, насколько она мощная, что это за модель, какой тип охлаждения на ней установлен и для каких целей она вообще предназначена (например: для игр, для работы, или для медиацентра). Для современных видеокарт температуры в 65-75 градусов в полной многочасовой нагрузке, - это нормально. Для относительно стареньких моделей это может быть критично. Посему при появлении первых признаков перегрева (о том, какие они бывают, читайте ниже) следует обратить пристальное внимание на температурные режимы и систему охлаждения видеокарты.
- Температуры внутри корпуса. Не многие знают, но температура воздуха в корпусе играет очень важную роль, так как от неё зависят температуры всех компонентов системы, ибо кулеры обдувают все корпусным воздухом. К сожалению, замерить точную корпусную температуру не получится, но настоятельно рекомендуется установить несколько кулеров вдув-выдув в корпусе.
- Жесткие диски.Нормальная температура для жестких дисков - это всё, что ниже 35-45 градусов, но, в идеале держать оную в разы ниже, а именно в районе 30.
Давайте пойдем далее.
к содержанию ↑Что перегревается, когда и чем это опасно
Выше я описывал общие параметры, по которым можно определить, что компьютер перегревается. Ниже поведаю как вычислить, что именно в нём имеет, так сказать, не свою температуру:
- Наиболее вероятно, что перегревается процессор, если Вас "выкидывает" на рабочий стол из игр и программ. Проще говоря, приложение само собой закрывается.
- Наиболее вероятно, что перегревается процессор, если компьютер ни с того ни с сего перезагружается.
- Вероятность 30 на 70, что перегревается материнская плата или блок питания, если компьютер ни с того ни с сего выключается.
- Наиболее вероятно, что перегревается видеокарта (или её память), если в играх и трехмерных приложениях Вы видите так называемые артефакты (искажения изображения, неверная цветовая гамма, выпадающие текстуры, всякие посторонние палки\квадраты и т.п.)
- Появление синих экранов смерти может говорить о перегреве любых компонентов. Чаще всего это процессор. Потом всё остальное.
Конечно, это всего лишь вероятность и совсем не факт, что при этих симптомах обязательно виноват перегрев. В каждом случае надо все проверять, анализировать и выявлять.
к содержанию ↑Можно ли диагностировать температуры в нагрузке и перегрев заранее?
Наиболее хитрые спросят, мол, а можно ли проверить заранее температуру всех компонентов под 100% нагрузкой в режиме мониторинга температур. Конечно можно. Именно поэтому я выбрал AIDA для замера температур.
Запускаем программу, выбираем там "Сервис - Тест стабильности системы", где в появившемся окошке отмечаем галочками все пункты и жмем "Start". После чего, собственно, наблюдаем за температурами в соответствующем окошечке.

Под окном с температурами Вы можете наблюдать загрузку процессора программой, а так же тот самый режим тротлинга (пропуск тактов при перегреве), о котором я говорил. Как только увидите, что начался тротлинг, то смело останавливайте тест, ибо это значит, что перегревается процессор. Во всех остальных случаях программа сама оповестит Вас о сбое какого-либо из компонентов и остановит тест.
Если Вы не уверены в результатах и хотите подвергнуть систему более точной стресс-нагрузке
Есть еще более суровый вариант проверки, который поможет сразу выявить есть ли у Вас сбои, описанные ниже и Выше, связанные с температурами, а так же проверить самые экстремальные варианты, то есть еще Вариант проверить компьютер с помощью программы OOCT.

Наша детальная статья по этой теме есть вот этой ссылке. Если кому-то интересно и хочется, то можете (я бы даже сказал, что в сложных случаях - стоит) ознакомится.
к содержанию ↑Что делать, если обнаружен перегрев компьютера?
Если Вы уже столкнулись с проблемой перегрева, то решений не так много, но всё же.. Собственно, вот они:
- Первое и самое зачастую эффективное решение, - это почистить пыль во всех радиаторах под кулерами. Если страшно, то лучше доверить это дело специалисту с руками (речь идет не о сомнительных сервисах компьютерной помощи, а о смыслящих друзьях) или дождаться в самое ближайшее время моей статьи с наглядными пошаговыми фото;
- Второе решение, - открыть крышку корпуса. Этот способ ускорит рассеивание теплого воздуха и, как следствие, сбросит температуру всех компонентов на несколько градусов. Однако не рекомендую держать корпус открытым подолгу, ибо это в n раз ускоряет забивание кулеров пылью и снижает эффективность охлаждения, а так же увеличивает скорость износа кулеров;
- Третье, - снизить температуру окружающей среды компьютера. Решение несколько странное, но в целом логичное. Как это сделать? Кондиционер или вентилятор в комнате вполне поспособствуют этому;
- Четвертое, - отрегулируйте скорость вращения кулеров (вентиляторов) охлаждения в компьютере, что вполне можно сделать без лишних усилий и программным путем, используя статью SpeedFun:
 Более подробный материал о ней мы писали по этой вот ссылке;
Более подробный материал о ней мы писали по этой вот ссылке; - Пятое, следующее из четвертого (но уже не как временное решение), - установить более мощные системы охлаждения (добавить кулеров в корпус, сменить систему охлаждения на процессоре и т.п.).
В случае, если Вы решите менять систему охлаждения, но не знаете на какую менять, то, традиционно, Вы всегда об этом можете спросить меня и я попробую подсказать, ибо там есть ряд тонкостей, которые важно не упустить. Хотя, впрочем, можете прочитать статью "Как правильно выбрать вентилятор (кулер) для процессора" или вообще статьи по теме систем охлаждения.
На сим всё.
к содержанию ↑Послесловие
Жарко самим? Не дайте и компьютеру перегреться ;) Тем более, что лето нынче жаркое. Да и, к слову, читайте статьи по теме "температуры".
Если есть какие-то вопросы, то спрашивайте в комментариях или на нашем форуме. Постараемся помочь, подсказать и всё такое прочее.
PS: Температуры указаны для настольных компьютеров, а не ноутбуков, поэтому ситуация с ними может несколько отличасться
sonikelf.ru
Какая температура процессора и видеокарты считается нормальной?
Перегрев сам по себе очень вреден любому компьютеру, а особенно ноутбуку. Так как мосты и видеочипы в ноутбуках выходят из строя почти всегда из-за перегрева. А как определить, что ваш компьютер перегревается. Ведь не всегда он будет горячим на ощупь. Для этого нужно знать какие температуры считаются нормальными, а какие завышенными.
После измерения температур процессора и видеокарты нужно правильно проанализировать полученные данные, чтобы понять перегрет он или она либо нет.
Стоит учесть, что у ноутбуков рабочие температуры всех компонентов на порядок выше, чем у стационарного компьютера.
Связано это с тем, что у ноутбука гораздо более плотная компоновка. Охладить его внутренности сложнее за счет меньшего внутреннего пространства.

Рабочая температура процессора компьютера
Также нужно не забывать тот факт, что AMD процессоры греются сильнее, чем Intel, их у последних нормальная рабочая температура несколько ниже.
Какая нормальная температура процессора стационарного компьютера?
Сейчас мы отдельно поговорим о температурах процессоров AMD и Intel, так как у них допустимые рамки могут различаться вплоть до 20-ти градусов!
Рабочие температуры процессоров AMD
Тем, кто давно знаком с компьютерной техникой наверняка известно, что AMD всегда славились как «горячие процессоры». Они всегда хорошо грелись еще из коробки. А с течением времени, когда термопаста в них подсыхала и кулер забивался пылью частенько происходило аварийное выключение компьютера.

Какая нормальная температура процессора AMD
Так вот с тех пор мало что изменилось. AMD как грелись, так и продолжают это делать. Их нормальная рабочая температура под нагрузкой может доходить вплоть до 80 -85 градусов в зависимости от установленной системы охлаждения.
В простое их нормальная температура это 50-55 градусов. Если меньше — значит хорошо.
Рабочие температуры процессоров Intel
Процессоры Intel греются меньше на порядок. Под нагрузкой их допустимый тепловой диапазон равен около 70-75 градусов. В простое — 30-35.

Какую температуру процессора intel можно считать нормальной?
Конечно для конкретных моделей нижняя граница может быть гораздо меньше, но вот если ваш процессор греется выше 85 градусов, значит пора заняться обслуживанием системы охлаждения, которая включает в себя не только чистку от пыли, но и обязательную замену термопасты.
Нормальная температура процессора ноутбука
У ноутбуков относительно брендов процессора AMD и Intel все точно так же. Intel греется меньше, чем AMD.

Какая температура ноутбука считается нормальной?
Но для обоих справедливо одно правило — если температура процессора ноутбука в нагруженном состоянии находится в диапазоне 80-90 градусов и более, то как можно скорее нужно это дело исправлять. Ноутбук гораздо хуже переносит перегрев, нежели стационарный компьютер, и если перегревать ноутбук некоторое совсем не продолжительное время, то последствия скорее всего будут очень печальными.
Какая температура видеокарты считается нормальной?
В мире видеокарт Nvidia и Radeon, дела обстоят точно так же, как и у Intel с AMD. Radeon, как правило греется сильнее Nvidia, следовательно и рабочие температуры у первой выше.
Одна и та же модель видеокарты в зависимости от установленной на нее системы охлаждения может греться больше либо меньше. В нагрузке видеокарты Radeon могут греться под 100 градусов. 95-97 может считаться нормальной рабочей температурой под нагрузкой в закрытом корпусе большинства производительных карт Radeon.
Для большинства карт Nvidia 80-85 градусов в нагрузке будет считаться нормальной. Если у вас она ниже, то это очень хорошо.

Нормальная температура для видеокарты
Так или иначе советуем вам хотя бы раз в год чистить радиатор и вентилятор системы охлаждения видеокарты от скопившейся в них пыли.
helpadmins.ru
Программа для проверки температуры процессора и видеокарты
Программа для проверки температуры процессора может потребоваться в том случае, если компьютер начал сбоить, а ошибки, вылеты и "лаги" - вероятнее всего - вызваны перегревом. Также применение подобных утилит может быть обусловлено проверкой эффективности системы охлаждения или банальным интересом. Несколько инструментов для мониторинга будут рассмотрены в статье далее.
AIDA64

Пожалуй, самая популярная программа для проверки температуры процессора и видеокарты. Причем доступны не только они, информация может быть считана с любого датчика, который находится внутри системного блока или ноутбука. Вообще, у утилиты много дополнительных функций, но пока что сфокусируемся только на этой. Получить данные измерений температуры можно двумя способами.
Первый способ
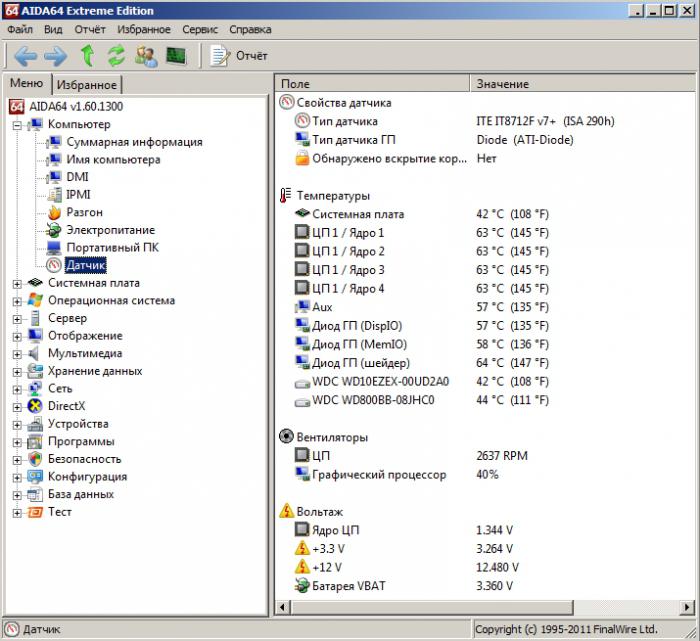
Для того чтобы посмотреть значения температуры всех компонентов системы, запустите приложение. В левой части открывшегося окна будет располагаться древовидное меню. Кликните по знаку "+" около подменю "Компьютер". В раскрывшемся списке выберите пункт "Датчик". Теперь посмотрите на правую от разделительной черты сторону. Здесь можно будет увидеть два поля. Название первого - "Поле". Под этой надписью перечислены все устройства компьютера. Второе - "Значение". Может указывать температуру, напряжение, подаваемое к определенному компоненту или скорость вращения кулера.
Первый способ подходит далеко не всегда, потому что программа для проверки температуры процессора и видеокарты будет показывать пользователю значения, получаемые с датчиков в данный момент времени. Построение графиков в этом режиме недоступно. Также для мониторинга придется переключиться из других приложений в AIDA64, что, несомненно, разгрузит большую часть "железа", а это, в свою очередь, снизит энергопотребление, и как следствие - тепловыделение.
Стресс-тест
В том случае, если во время выполнения простых задач ПК работает нормально, а при запуске мощных приложений начинаются сбои, есть возможность проверить компоненты на предмет перегрева при сильной нагрузке. Сделать это можно в AIDA64, кликнув по значку, который имеет вид графика.
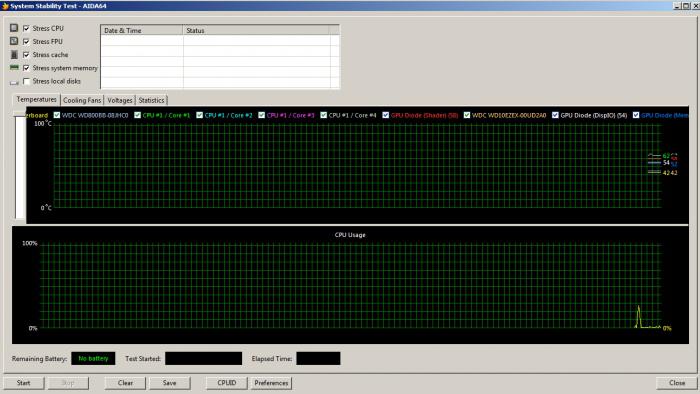
После нажатия на экране появится окно с диаграммами. Программа для проверки температуры процессора дает возможность выполнить их настройку. Щелкните по кнопке "Preferences" (или "Настройки"). В них реализована возможность выбрать время обновления графиков, ограничения минимальных и максимальных значений, которые будут фиксироваться, указать, с каких сенсоров собирать данные и задать цвета.
После завершения конфигурации обратите внимание на верхний левый угол окна. В нем находятся названия компонентов, которые будут протестированы. Возле каждой надписи имеется галочка, позволяющая отключить ту или иную проверку. Желательно снять флажок возле "Stress Local Disks", потому что есть вероятность, что даже самая маленькая неисправность приведет к выходу из строя жесткого диска, если выполнить его тест на выносливость.
Остается нажать на кнопку "Старт". Будьте внимательны. Не отходите от компьютера надолго во время выполнения проверок. Во время работы стресс-теста программа для проверки температуры процессора загрузит его максимально. Завершите процедуру, если становится ясно, что один или несколько компонентов слишком сильно нагрелись. Высокие значения температур - уже факт существования проблем с охлаждением.
HWMonitor
HWMonitor намного проще, чем AIDA64. В нем нет вообще ничего лишнего. Главное его отличие не только в этом, а еще в том, что этот инструмент абсолютно бесплатен, хотя и менее функционален.
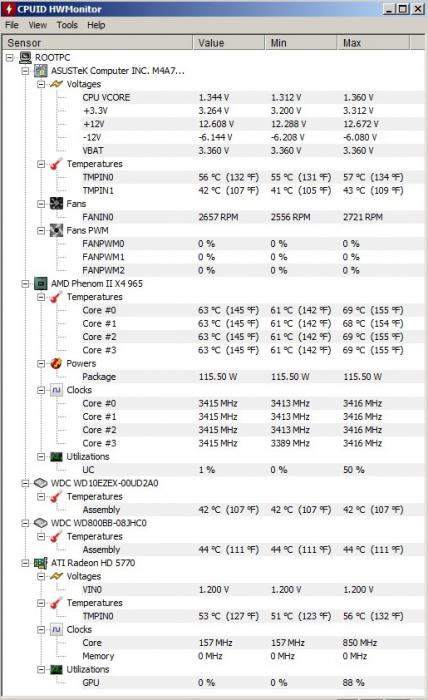
Установка утилиты занимает меньше минуты. После запуска программа для проверки температуры процессора сразу же откроет свое главное и единственное окно, в котором нет дополнительных вкладок. Все содержимое поделено на четыре столбца:
- Sensor - указание датчика, с которого снимаются показания.
- Value - значение в настоящий момент времени. В зависимости от сенсора может быть указана температура, частота, напряжение и количество оборотов в минуту (для вентиляторов со встроенным тахометром).
- Min - минимальное замеченное значение.
- Max - максимальные цифры показателей.
Какими должны быть значения температур?
Компьютер сегодня - очень мощное средство логической и математической обработки информации. Превышение определенного порога может привести к снижению общей производительности ПК, а может и совсем вывести из строя устройство. Когда выбрана и открыта программа для проверки температуры процессора, Windows 7 секунда за секундой отправляет пользователю новые данные, но какие именно значения должны быть у устройств системы, чтобы они продолжали функционировать на максимуме своих возможностей без сбоев?
Надо сказать, что здесь пользователи разделились на два лагеря - одни предпочитают ориентироваться на общие рекомендации, вторые - на критические значения, которые установил производитель.
Для центрального процессора рекомендуется температура до 45-50 градусов в простое и до 65 при нагрузке. Для видеокарты - до 55 и до 80 соответственно.
Производитель же для отдельных своих моделей может задать критическую температуру, превышающую эти рекомендации. Например, некоторые модели видеокарт AMD могут стабильно работать и при 90 градусов.
Ориентироваться лучше на что-то среднее. Если программа для проверки температуры процессора ноутбука покажет значения, превышающие рекомендуемые, вовсе не обязательно срочно менять термопасту или систему охлаждения, вполне возможно, что для вашего устройства такое поведение считается нормальным. Просто не поленитесь заглянуть на сайт производителя.
fb.ru
Проверить температуру процессора и видеокарты
Пользователи ноутбуков и компьютеров часто сталкиваются с проблемой, когда компьютер начинает тормозить, сильно шуметь и выключаться. Самая распространенная причина — перегрев. Что бы удостовериться в этом диагнозе, нужно проверить температуру процессора и видеокарты.
Как проверить температуру процессора и видеокарты
Делается это несложно с помощью специальных программ. Важно не только знать с какой температурой мы имеем дело, но так же какая температура допустима. Давайте отдельно рассмотрим этот вопрос для процессора, а затем для видеокарты.
Как проверить температуру процессора
Для того, чтобы проверить температуру процессора, нужно воспользоваться специальной программой, например, AIDA64. Сперва нужно скачать AIDA64, после чего запустить.
В открывшейся программе заходим в «Сервис» — «Тест стабильности системы».

В появившемся окне будут выведены показатели с датчиков, которые на первый взгляд могут показаться допустимыми (35-55 °C). Этой информации не достаточно для оценки стабильности системы. Что бы узнать какая температура будет в состоянии нагрузки, нужно запустить тест. Для этого снимаем все галочки кроме «Stress FPU» и нажимаем «Start».

Спустя какое-то время температура процессора должна подняться и в случае если она превысит 80 °C, то на этом тест можно остановить (кнопка «Stop»). Такая температура считается завышенной для большинства процессоров и, чтобы избежать поломки, нужно принять срочные меры.
О том, как устранить проблему перегрева написано в статьях:
Что сделать что бы ноутбук не грелся
Греется процессор на компьютере. Что делать?
Как проверить температуру видеокарты
Рассмотрим два способа:
- С помощью программы AIDA64
- С помощью программы GPU-Z
Проверка температуры с помощью AIDA64
Для проверки температуры видеокарты, как и для проверки процессора, можно так же использовать программу AIDA64. Для теста заходим «Сервис» — «Тест стабильности системы». Только в этот раз нужно снять все галочки, кроме «Stress GPU(s)», затем нажать «Start». После чего можно будет наблюдать динамику температуры видеочипа (GPU Diode).

Если у вас не отображается температура видеочипа, то его нужно будет включить в настройках. Для этого в правом нижнем углу нужно нажать «Preferences» и в открывшемся окне перейти во вкладку «Temperatures». Напротив любого свободного цвета, выберите «GPU Diode».

После того как вы запустите тест, видеокарта будет загружена вычислениями и температура видеочипа начнет подниматься. Если температура превысит 95 °C, то лучше остановить тест. В большинстве случаев, такая температура считается повышенной и на какой отметке она достигнет своего пикового состояния уже не важно.
Проверка температуры с помощью GPU-Z
Что бы проверить температуру видеокарты с помощью GPU-Z, сперва нужно ее скачать. Запускаем программу и, если появится предложение установки, то для запуска программы делать это не обязательно. Можно просто нажать «Not now».

После того, как вы запустили программу, перейдите во вкладку «Sensors», где вы сможете увидеть температуру. Внизу можно выбрать из списка видеокарту, если у вас их несколько.

Это программа хороша тем, что она сохраняет график колебаний температуры и при наведении курсора мыши на любой отрезок графика, можно увидеть какая температура была в тот момент времени. Это дает вам возможность запустить игру на какое-то время, потом выйти из игры и просмотреть какая температура была в разные отрезки времени. Все что вам нужно — это навести курсор мыши в том месте, где были самые высокие скачки.

Можно еще клацнуть мышью в то место, где отображается температура и с каждым нажатием поочередно будет показано минимальное (min), максимальное (max) и среднее значение (avg), которые были зафиксированы на протяжении всего периода.

Теперь мы знаем как проверить температуру процессора и видеокарты в состоянии нагрузки. Имея полученные данные, мы можем сравнить их с критическими значениями и сделать вывод о том, что стоит ли принимать меры.
Какая критическая температура процессора
Критические значения индивидуальны для каждого процессора. Чаще всего это около 70 °C, но я не советую отталкиваться от этой цифры, т.к. критические значения могут оказаться ниже. В некоторых моделях процессоров, напротив, критическая температура может даже превышать 100 °C. Точную информацию по вашему процессору можно узнать на сайте http://ark.intel.com/ru ,если у вас процессор Intel, либо на сайте http://products.amd.com/en-us ,если процессор AMD.
Пример критической температуры процессоров Intel, взятый со страниц сайта http://ark.intel.com/ru:

Пример критической температуры процессоров AMD, взятый со страниц сайта http://products.amd.com/en-us:

Какая критическая температура видеокарты
Критическая температура большинства видеокарт варьируется в пределах 95 °C — 100 °C. Но лучше держаться от этих цифр как можно дальше и следить что бы температура не превышала 75 °C в нагрузке.
Заключение
Перегрев компонентов является одной из самых распространенных причин поломки компьютера или ноутбука. Теперь вы знаете как проверить температуру процессора и видеокарты. Советую регулярно следить за температурой. Своевременные меры помогут избежать дорогостоящий ремонт.
О том, как самостоятельно устранить проблему перегрева написано в статьях:
Статья (если у вас ноутбук)
Статья (если у вас компьютер)
www.itgo.by