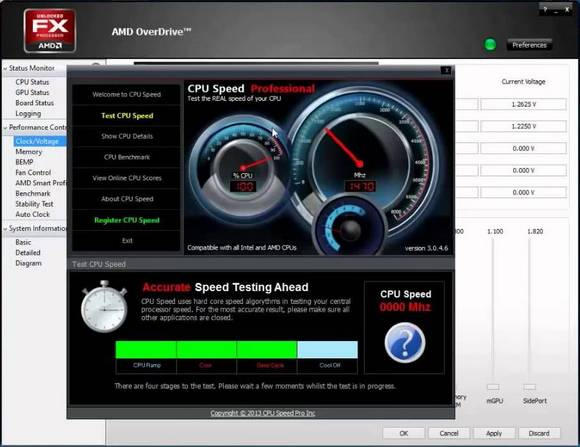Срок доставки товара в течении 1-3 дней !!!
|
|
Как проверить температуру процессора, видеокарты и других частей компьютера. Температура видеокарты и процессора
Температура процессора и видеокарты — как посмотреть? Какой должна быть нормальная температура компьютера? | CompBlog.ru
Температура компьютера, как и у человека — один из важнейших параметров «здоровья», который надо контролировать, и, если выявятся отклонения от нормы — проводить соответствующие профилактические процедуры (В случае с компьютером — чистку от пыли и замену термопасты).
Из этой статьи на сайте compblog.ru вы узнаете, как узнать температуру самых горячих компонентов вашего компьютера или ноутбука — процессора, видеокарты, как провести простой тест на перегрев под нагрузкой, и как интерпретировать полученные результаты.
Содержание статьи:
Как узнать температуру процессора компьютера/ноутбука? Программа AIDA64.
Для контроля температуры процессора и видеокарты я использую программу AIDA64. Скачать бесплатную 30-дневную версию (функционала нам хватит) Вы можете с официального сайта разработчиков программы. Либо, можете поискать крякнутую АИДУ на торрентах.
Скачав и запустив программу — Вы увидите главное окно.
Вам нужно в меню слева выбрать пункт «Компьютер», затем «Датчики». Вы увидите примерно такую картину:

Это на моём компьютере в слабо нагруженном состоянии (собственно написание этой статьи — запущен браузер, фтп-клиент, играет музыка из ВК.). Нам здесь интересны 2 параметра, а именно:
Температура процессора (ЦП), и его ядер. У меня она равна 35-40 Градусов.
Температура видеокарты (диод ГП) = 39 градусов Цельсия.
Я недавно чистил свой компьютер от пыли и менял термопасту, поэтому все параметры в норме.
Какая температура процессора и видеокарты является нормальной рабочей, а какая критической?
Вобще, у каждого процессора и видеочипа по-разному. Для получения точных сведений рекомендую поискать спецификацию к конкретному процессору.
По своему опыту скажу, что температура процессора на ноутбуке в спокойном состоянии должна держаться в пределах 40-60 градусов. А при нагрузке не должна превышать 75-80 градусов.
Температура свыше 90 градусов — является критической для любого процессора. При этой температуре начинаются необратимые деструктивные изменения в кремнии, из которого состоит процессор. Обычно, когда температура достигает 90-100 градусов — у девайса срабатывает инстинкт самосохранения, и ноутбук/компьютер резко выключается, спасая свою жизнь. 🙂
Как Вы поняли, температура в состоянии покоя — не показатель. Самое главное для нас с Вами — выяснить каких значений температура достигает под сильной нагрузкой (игры, тяжелые программы, просмотр HD-видео).
Как проверить температуру компьютера под нагрузкой?
 Обрадую, не нужно скачивать дополнительного софта — Вы можете дать максимальную нагрузку на процессор и видеокарту, используя функционал программы AIDA. Заходим в меню Сервис — Тест стабильности системы.
Обрадую, не нужно скачивать дополнительного софта — Вы можете дать максимальную нагрузку на процессор и видеокарту, используя функционал программы AIDA. Заходим в меню Сервис — Тест стабильности системы.
В появившемся окне ставим галочку Stress GPU (Чтобы заодно проверить и видеокарту) и жмём Start. После нажатия этой кнопки процессор и видеокарта искусственно загрузятся на 100% мощности.
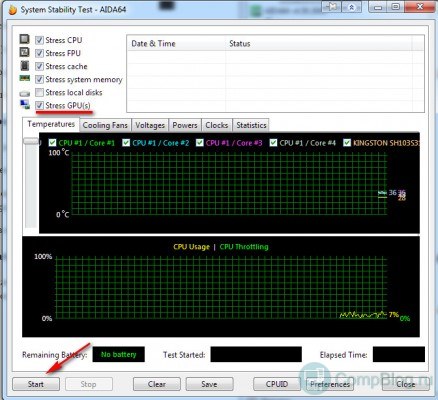
Ждём 5-10 минут, наблюдая как растёт температура вашего процессора и видеокарты, и как всё мощнее начинают крутиться вентиляторы в вашем ноутбуке или системном блоке.
В запущенных случаях хватает и одной минуты, что бы понять — ноутбук нужно срочно чистить от пыли и менять термопасту. Как мы помним, критическая температура для процессора и видеокарты — 90 градусов. При достижении этой температуры лучше нажать в окне теста кнопку Stop, что бы не насиловать лишний раз аппарат.
Итак, смотрим что показывает мой компьютер спустя 7 минут теста в AIDA64:
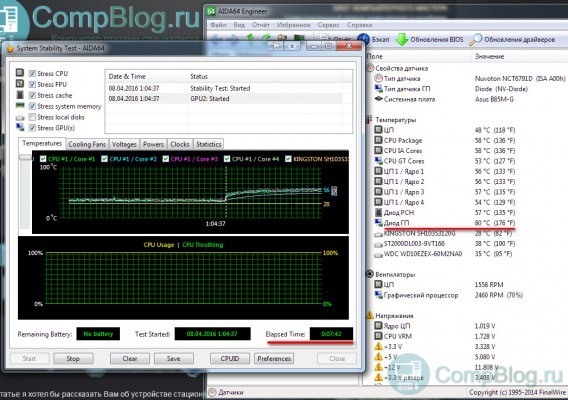
Как мы видим, мой процессорный супер-тихий кулер Scythe и термопаста GD900 отлично справляются со своей задачей, не давая температуре процессора i5-4460 превысить значения 58 градусов, что, я считаю, очень хорошо.
А вот температура видеокарты MSI GeForce GTX 760 высоковата (81 град). Однако, я не стал паниковать раньше времени, а погуглив, пришёл к выводу, что такая температура для данной видеокарты — вполне нормальная. Бывает и такое.
На что ещё хочу обратить ваше внимание в этом окошке — на параметр CPU Throttling.
Throttling — это когда процессор при перегреве начинает принудительно снижать свою мощь, что бы не сгореть совсем. Если во время теста загорится красным надпись CPU Throttling и компьютер начинает «тупить» — это тоже означает, что необходимо срочно почистить систему охлаждения.
Как узнать температуру процессора и видеокарты [ВИДЕО]
Специально тех, кто лучше воспринимает информацию визуально — я выложил на свой YouTube канал видео о том, как посмотреть температуру ПК:
Что делать, если температура процессора слишком большая?
Для любой электроники высокие температуры — губительны. Перегрев сильно снижает стабильность работы и срок службы ваших девайсов.
Так что, если при тесте под нагрузкой, какой-либо компонент вашего компьютера или ноутбука нагрелся свыше 85-90 градусов — пришло время чистки от пыли и замены термопасты.
Если на компьютере проведение чистки при минимальной аккуратности доступно даже ребёнку, на ноутбуке всё немного сложнее. Если у вас руки растут не откуда надо, лучше не лезьте в ноутбук сами, а доверьте чистку профессионалам в ближайшем сервисном центре. У меня, например, стоимость такой чистки 1500 руб. На такую цену и ориентируйтесь.
Вообще, эта статья больше посвящена диагностике проблемы. Более подробно о том, почему ваш ноутбук перегревается, и что с этим делать — вы можете почитать в этой статье моего блога compblog.ru.
Как я уже сказал, в компьютере всё гораздо проще. Как почистить ваш компьютер от пыли так, что бы он после это включился, я обязательно расскажу в одной из следующих статей. Не пропустите!
compblog.ru
Как Узнать Температуру Процессора в (Windows 7 10) и Видеокарте
Как узнать температуру процессора и видеокарты в Windows
Добрый день, друзья. Я думаю, не для кого не секрет, что для успешной работы ваших персональных компьютеров, все узлы ПК должны работать в оптимальном режиме. Что это значит? Это значит, что данные элементы компьютера не должны работать по максимуму.
Не должно быть включено сразу несколько активных работающих программ, которые дают большую нагрузку на мозг компьютера – процессор и его видеокарту, также, довольно часто из-за повышенной температуры выходит из строя графическая карта. Как узнать температуру процессора и видеокарты, должен знать каждый пользователь для бесперебойно работы ПК.
К примеру, я часто наблюдал, что человек открыл одну программу, что-то сделал в ней, программу на закрыл, открыл следующую. Также поработал в ней, оставил включённой, открывает следующую, и т.д. Подобным образом, может быть открыто от 10 до 20 программ. Это касается всех программ, от маломощных, вроде Word, Excel, до программ, требующих больших ресурсов, вроде различных игр.
Чем опасно много открытых программ
Как это влияет на производительность ПК и его элементы, такие, как процессор и видеокарта? Очень негативно. Мало того, что они изнашиваются из-за большой нагрузки, так ещё из-за этой же нагрузки, температура процессора и видеокарты повышается, и они могут просто заблокировать систему.
Другими словами, компьютер начнёт виснуть. Что делать, когда компьютер виснет, я подробно описал в статье: — Зависает компьютер, что делать? Но продолжим. Зависание компьютера – ситуация очень неприятная. Но это ещё не всё.
В процессоре есть специальная мера защиты – когда его температура повышается, то для предотвращения его выхода из строя, он начинает работать вполсилы. То есть, все программы начнут загружаться и работать медленно. Это касается абсолютно всех программ, в том числе и страниц браузеров.
Все страницы ваших браузеров в данной ситуации начнут загружаться медленно. Медленно будут работать плееры. Соответственно, просмотр различного видео будет затруднен. Вы в подобном режиме не сможете смотреть нормально фильмы, играть в игры, работать со сложными программами.
Также, во время перегрева будет работать в напряженном режиме видеокарта. Отсюда, автоматически, в повышенном режиме начинает работать кулер на видеокарте (вентилятор). Для охлаждения процессора, сильнее начинает гудеть и основной кулер. Все они требуют повышенного энергопотребления. Значит, увеличится нагрузка на блок питания.
Вслед за этим, в повышенной нагрузке начинает работать вентилятор в блоке питания (если он предусмотрен) и кулер на системной плате. В итоге, все узлы начинают работать в небезопасном режиме. А если узлы компьютера выйдут из строя?
Вышла из строя видеокарта что делать
Ответ на этот вопрос довольно простой. Если у вас выйдет из строя видеокарта, то первым делом её нужно понюхать (перед этим сняв крышку системного блока). Если запаха гари нет, а видеокарта не работает, её нужно отнести в сервисный центр на ремонт. Если же от неё идёт сильный запах гари, то она скорее всего сгорела, и вам её уже не починить.
Что делать? Приобретать новую. Это накладно в финансовом плане, но другого выхода нет. Или просто вытащить её из системного блока. При этом, в большинстве случаев ПК продолжит работать (если у вас на материнской карте есть встроенная видеокарта). Но в сложные игры вы играть не сможете. В этом ни чего страшного нет. Замена графической карты процесс быстрый. Если же у вас графическая карта на гарантии, просто отнесите компьютер в сервисный центр. При этом, не вздумайте открывать системный блок и срывать пломбы.
Процессор вышел из строя
Вот в этом то и заключается проблема. Точнее, проблемы может и не быть, если системная плата новая. В этом случае, вам довольно быстро найдут другой процессор, и мастер вам его установит (самим я не советую это делать).
Но если материнская карта старая? Тогда начинаются сложности. Вам или поставят старый процессор с б/у компьютера, но он долго работать не будет, или придётся менять материнскую плату, а вместе с ней и большинство узлов компьютера.
В компьютере всё зависит от системной платы. Все узлы подбираются под неё. Она крепится к системному корпусу. К ней крепится часть других узлов. При выходе из строя материнской карты, подобную найти сложно (если она старая). Придётся менять оперативную плату, процессор.
Вполне возможно — кулер, блок питания на более мощный (с блоком питания советую не скупиться для нормальной работы ПК). Подбирать под материнку видеокарту, звуковую (если она вам нужна). Всё это довольно дорого.
Как избежать поломок узлов компьютера
Просто следите за своим компьютером. Не оставляйте открытыми лишних окон программ. К примеру, вы поработали с фотошопом, закройте его. Поработали с Word, Excel, нужно их закрыть. Поиграли в игру, выключите её, а не просто сворачивайте. У вас открыт один браузер, при включении нового, старый закройте.
Также, следите за чистотой системного блока. Его необходимо регулярно чистить от пыли. Подробнее про чистку системного блока… И, главное, нужно следить за температурой видеокарты и процессора.


Как узнать температуру процессора
Делается это довольно просто программой Speccy. Скачать Speccy. Устанавливаем её. В процессе установки выберем «Русский язык». Запускаем Speccy. У нас сразу появляется окно с общей информацией. Просматриваем правое окно.
Как видите, центральный процессор у меня имеет температуру 23 С. Это норма, в противном случает цифра 23 была бы выделена красным цветом. Для того, чтобы узнать о процессоре более подробно, кликнем по меню «Центральный процессор» в левом столбце.
Мы увидим более подробную информацию про наш процессор, в том числе сколько ядер, название процессора, скорость вентилятора, частоту шины и прочее.
Как узнать температуру видеокарты
Из общей информации нам уже ясно, какая температура видеокарты. Но мы её уточним, для этого нажав на строчку в левом столбце «Графические устройства».
В верхней части окна, мы увидим информацию про наш монитор. Но нас интересует видеокарта. Speccy нам показывает не только температуру, но и подробную модель видеокарты, частоту памяти, шейдеров, напряжение, сколько физической памяти, сколько виртуально памяти и прочее. Советую более подробно изучить данное окно.
Какая нормальная температура жесткого диска
Опять-таки, общую температуру жесткого диска вы уже знаете, 35 С. Но, кликнув по вкладке «Хранение данных», вы получите намного больше информации. А именно, про изготовителя, количество дорожек, секторов, тип устройства, скорость вращения, ёмкость, истинный объём и прочее. Обратите внимание, Speccy нам сообщает, что температурная норма для винчестера ниже 50 С.
Но, я вам советую обратить внимание на таблицу внизу окна «Атрибуты SMART». В конце таблицы, состояние всех атрибутов должно быть «Хорошее» и выделено зелёным цветом. Если состояние какого-то из данных атрибутов отличается от значения «Хорошее», это уже повод насторожиться.
Также, если температура жесткого диска приблизилась к 55 С, это уже плохо. Она не в коем случае не должна переступать данную отметку. Если это так, вам срочно нужно подумать, из-за чего она так повысилась и как её снизить или же о замене жесткого диска.
Также, в этом случае, я бы посоветовал перенести всю важную информацию с данного жесткого диска на другой носитель. Про то, что операционная система должна стоять на другом жестком диске с нормальной температурой, я уже молчу.
В общем, я вкратце рассказал вам о программе Speccy и о том, как узнать температуру процессора, видеокарты, жесткого диска. Но данной информации в большинстве случаев достаточно. Просто открываем Speccy, просматриваем температуру узлов. Если температура какого-то узла выделена красным – это уже повод насторожиться.
Узнать температуру процессора и прочих узлов можно и с помощью других программ. Но меня вполне устраивает программа Speccy.
Также, если вы желаете получить более подробную информацию про температуру узлов компьютера, правильную очистку Windows, чистку реестра, уход за системным блоком, удалением дублей файлов, настройку системных программ и отключение лишних, работу с автозагрузкой и прочее, советую изучить мою книгу «Как грамотно оптимизировать Windows?». Успехов!
С уважением, Андрей Зимин 06.04.2016 г.
info-kibersant.ru
Нормальная температура видеокарты и процессора
О том, как измерить температуру микропроцессора и видеопроцессора мы уже говорили. А какие температуры считаются критическими?
Мы выяснили, что «спалить» современный процессор — задача довольно нетривиальная. При достижении неких, определённых разработчиками, температур, начинается пропуск тактов (троттлинг), что позволяет сдержать растущее тепловыделение. Если это не даёт результата, происходит отключение системы.

Защита-защитой, но это температуры, близкие к критическим. Работа в таком режиме постоянно явно не пойдёт устройствам на пользу.
Давайте сначала посмотрим, какие критические температуры установлены производителями, а после поговорим об их оптимальных значениях.
Критический температурный режим процессоров Intel
У Интела есть сайт с кучей полезной информации. Идём сюда, жмём на кнопку Процессоры, затем на Intel Core (Pentium или Celeron, если у вас такие). Выбираем семейство с поколением и ищем свой «камень».
В «Спецификации корпуса» могут находиться два значения: TCASE и TJUNCTION. Что означает каждая из них, читайте тут. Нас интересует вторая — TJUNCTION. Это температура, при которой автоматика отключит процессор.
Наличие TCASE, судя по всему, это просто максимальная температура в некоей зоне процессора, при которой срабатывает защита после начала троттлинга. В таком случае это параметр бесполезен.
Есть ещё одна температура — TJMAX. При этой температуре процессор включает дросселирование тактов (троттлинг). В процессе разгона это значение замечается очень легко — резко снижается производительность процессора. Но к сути.
К сожалению, в доках Интела мне не удалось найти значение TJMAX. Но если судить по обобщённой информации, данная температура составляет порядка 90–100 градусов, в зависимости от поколения.
Критический температурный режим процессоров AMD
У Ryzen максимальная температура составляет 95°, при ней начинается дросселирование тактов. Но по первым тестам процессоры работали даже на 105° без троттлинга. Позже сотрудники AMD рассказали, что намеренно завышают температуру на 20°, и на данный момент это пофикшено.
Но что порадовало, есть развёрнутая таблица по CPU (процессоры) и APU (процессоры с интегрированной графикой) с кучей данных. Нас интересует максимальная температура — Max Temps.
Для серии FX значение максимальной температуры начинается от 57° (и это для старших, самых горячих, моделей: FX-9370 и FX-9590) до 70°. Если в системе установлен процессор прошлого поколения, желательно всё же узнать максимальную рабочую температуру.
Критический температурный режим видеокарт AMD и NVidia
Для последних поколений допускается работа при 90–100 градусах. Далее может начинаться троттлинг.
Для карт NVidia обобщённой таблицы с температурами не нашёл. Но это не беда, можно найти желаемое через поиск. Заходите на официальный сайт и в строке поиска вбиваете запрос: максимальная температура GPU, где GPU — модель графического процессора, например, GTX 670 или GTX 1070. Переходите по первой (обычно) ссылке, кликаете на спецификации или полные спецификации и в таблице ищете значение Максимальная температура GPU (по С).
С видеокартами от AMD, к сожалению, подобный трюк не удался. И где можно найти критические значения температуры тоже неизвестно.
О нормальной температуре
Следует понимать, что у каждого может быть особое понимание нормальности. Поэтому я озвучу своё мнение, а следовать ему или нет — решайте сами.
Температура процессора
Если процессор без разгона, мне приятно видеть температуру ниже 60°. Только не забываем, что у некоторых моделей троттлинг может начаться при более низкой температуре, в таком случае ориентироваться нужно на неё минус градусов 5 запаса.
Под разгоном просто накидываю +10° сверху, итого — не выше 70°.
Повторюсь, это правила, которым следую сам. Вы можете нагружать хоть до дросселирования, но это уже будет кукурузная частота: вроде значения большие, а прироста почти никакого. Для установки рекорда данный шаг будет осознанным, но получить разгоном из FX-8300 какой-нибудь i7-8700K не выйдет. Лучше пусть проц работает на выбранной оптимальной температуре, а пока это так, можно будет копить денег на что-то более мощное.
Температура видеокарты
Для видеокарты закладываю максимум 70°. Очередные 10° не дадут сильного буста производительности, да ещё такого, чтобы игра стала работать в 60 FPS вместо прежних 40 FPS. При повышении температур наблюдается обратная ситуация: каждый последующий градус будет достигаться ценой меньшей прибавки частоты.
Плюс не забываем про троттлинг. Переразгон видеокарты даст обратный результат.
Что ещё интересно, если повысить частоту ядра и памяти, но при этом понизить Power Limit, можно получить бо́льшую производительность, чем при стоковых настройках. У AMD для своих GPU есть программа WattMan, которая позволяет не только задавать частоты, энергопотребление и прочее, но и снижать напряжение. Благодаря такому даунвольтингу есть вероятность заставить работать карту на той же скорости, но с гораздо меньшим энергопотреблением.
Для сравнения, моя видеокарта (от MSI с GPU от NVidia) в стоке греется до 83% градусов. Но в разгоне, со сниженным до 51% энергопотреблением, работает даже быстрее. Хорошая система охлаждения рулит.
Лучший способ снижения температур
Оверклокеры однозначно советуют водяное охлаждение. Более того, кастомное водяное охлаждение, при котором все компоненты можно поместить в единый контур. Плюс — снижение температур. Минус — если водянка протечёт — хана… Короче говоря, смотрите сами, что может случиться.
Автор публикации
1 866не в сети 2 дня
x64 (aka andi)
Комментарии: 2718Публикации: 380Регистрация: 02-04-2009 Загрузка...
Загрузка... a-panov.ru
Какая должна быть нормальная температура видеокарты
 Графическая карта — самый загруженный компонент внутри вашего компьютера, когда дело касается игр. Он обрабатывает миллионы инструкций, выполняющих различные операции во время игр, и из-за этого она нагреваться. Подобно процессору, может произойти перегрев графического процессора на графической карте, что может привести к множеству проблем, в том числе к сбою видеокарты. В графической карте GPU является основным компонентом, в котором может произойти перегрев. Память графической карты также может нагреваться, но она не выходит за пределы уровня опасности. Перегрев может привести к снижению срока службы графического процессора, а также может привести к немедленному повреждению графической карты.
Графическая карта — самый загруженный компонент внутри вашего компьютера, когда дело касается игр. Он обрабатывает миллионы инструкций, выполняющих различные операции во время игр, и из-за этого она нагреваться. Подобно процессору, может произойти перегрев графического процессора на графической карте, что может привести к множеству проблем, в том числе к сбою видеокарты. В графической карте GPU является основным компонентом, в котором может произойти перегрев. Память графической карты также может нагреваться, но она не выходит за пределы уровня опасности. Перегрев может привести к снижению срока службы графического процессора, а также может привести к немедленному повреждению графической карты.
Какая температура видеокарты считается нормальной
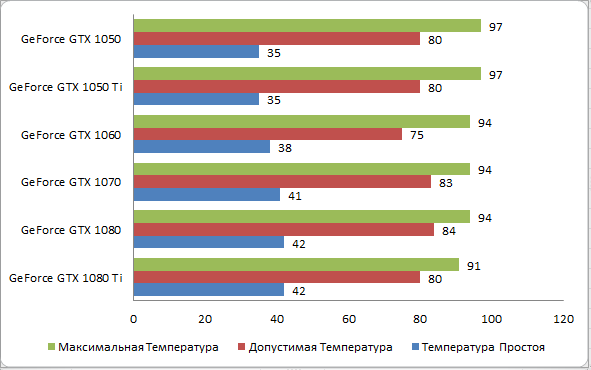
Ответ на этот вопрос зависеть как и от производителя так и от конкретной модели видеокарты, но в целом что-то выше 80 градусов по Цельсию является признаком беспокойства. Если температура графической карты GPU превышает 80 °C, вы должны принять соответствующие меры, чтобы снизить ее, предпочтительно, в диапазоне 70 °C — 75 °C или ниже.
Если у вас возникли проблемы с производительностью вашего компьютера, особенно при редактировании видео, обработке видео или при воспроизведении видео начинает заикаться, тормозить, зависать, то первое что нужно будет вам сделать, это проверить температуру видеокарты и сравнить ее с показаниями таблицы ниже.
Допустимая температура видеокарты NVIDIA
| GeForce GTX 1080 Ti | 42 | 55-80 | 91 |
| GeForce GTX 1080 | 42 | 60-84 | 94 |
| GeForce GTX 1070 | 41 | 83 | 94 |
| GeForce GTX 1060 | 38 | 55-75 | 94 |
| GeForce GTX 1050 Ti | 35 | 55-80 | 97 |
| GeForce GTX 1050 | 35 | 55-80 | 97 |
| GeForce GT 1030 | 35 | 65-82 | 97 |
| GeForce GTX TITAN X | 42 | 83 | 91 |
| GeForce GTX TITAN (Z,Black) | 41 | 81 | 95 |
| GeForce GTX 980 Ti | 42 | 85 | 92 |
| GeForce GTX 980 | 42 | 81 | 98 |
| GeForce GTX 970 | 44 | 73 | 98 |
| GeForce GTX 960 | 37 | 50-78 | 98 |
| GeForce GTX 950 | 30-35 | 75 | 95 |
| GeForce GTX 780 Ti | 42 | 83 | 95 |
| GeForce GTX 780 | 43 | 83 | 95 |
| GeForce GTX 770 | 36 | 60-77 | 98 |
| GeForce GTX 760 | 36 | 82 | 97 |
| GeForce GTX 750 Ti | 33 | 55-70 | 95 |
| GeForce GTX 750 | 33 | 76 | 95 |
| GeForce GTX 690 | 34 | 77 | 98 |
| GeForce GTX 680 | 37 | 80 | 98 |
| GeForce GTX 670 | 36 | 55-80 | 97 |
| GeForce GTX 660 Ti | 34 | 78 | 97 |
| GeForce GTX 660 | 32 | 63 | 97 |
| GeForce GTX 650 Ti Boost | 38 | 69 | 97 |
| GeForce GTX 650 | 35 | 66 | 98 |
| GeForce GTX 645 | - | - | 97 |
| GeForce GT 640 | 34 | 75 | 102 |
| GeForce GT 630 | 35 | 75 | 98 |
| GeForce GT 620 | - | - | 98 |
| GeForce GTX 590 | 37 | 81 | 97 |
| GeForce GTX 580 | 42 | 81 | 97 |
| GeForce GTX 570 | 44 | 81 | 97 |
| GeForce GTX 560 Ti | 33 | 76 | 99 |
| GeForce GTX 560 | 34 | 76 | 99 |
| GeForce GTX 550 Ti | 36 | 67 | 100 |
| GeForce GT 520 | 37 | 75 | 102 |
| GeForce GTX 480 | 44 | 96 | 105 |
| GeForce GTX 470 | 30-40 | 92 | 105 |
| GeForce GTX 465 | - | 90 | 105 |
| GeForce GTX 460 | 30 | 65-80 | 104 |
| GeForce GTS 450 | - | 65-80 | 100 |
| NVIDIA TITAN Xp | - | 80 | 94 |
| NVIDIA TITAN X | - | 80 | 94 |
Меры по снижению температуры графического процессора
Вот все возможные меры, которые вы можете принять, чтобы понизить температуру видеокарты GPU.
Выключить разгон GPU
Если у вас есть разгон на вашей видеокарте, то вы должны вернуть GPU к оригинальным настройкам, чтобы предотвратить его от повышения температуры GPU. Если вы планируете снова сделать разгон, то вы должны убедиться, что карта останется при безопасном температурном диапазоне в будущем. Ниже вы можете прочитать, как предотвратить перегрев карты.
Чистый вентилятор и радиатор

Пыль может разместиться на радиаторе и вентиляторе, тем самым снижая их производительность и эффективность. Откройте корпус ПК, а затем извлеките видеокарту. После этого с помощью небольшой кисти и пылесоса тщательно снимите пыль с видеокарты. Поставьте видеокарту еще раз, а затем контролировать температуру с помощью инструментов мониторинга GPU.
Смена Термопасты
 Возможно, термопаста между графическим процессором и теплоотводом высохла и растрескалась и тем самым утратила свою эффективность. Вам придется снять вентилятор и радиатор, и убрать остатки старой термопасты, и аккуратно нанести новую термопасту. Читайте более подробно, как правильно заменить термопасту здесь.
Возможно, термопаста между графическим процессором и теплоотводом высохла и растрескалась и тем самым утратила свою эффективность. Вам придется снять вентилятор и радиатор, и убрать остатки старой термопасты, и аккуратно нанести новую термопасту. Читайте более подробно, как правильно заменить термопасту здесь.
Неисправный вентилятор
 Если вентилятор видеокарты не исправен или возможно он вращается очень медленно, то это может быть связанно с повышением температуры GPU. Здесь единственное, что вы можете сделать, это заменить неисправный вентилятор видеокарты на новый или попытаться его смазать.
Если вентилятор видеокарты не исправен или возможно он вращается очень медленно, то это может быть связанно с повышением температуры GPU. Здесь единственное, что вы можете сделать, это заменить неисправный вентилятор видеокарты на новый или попытаться его смазать.
Установить более производительную систему охлаждения
 Вы также можете установить хороший более производительный сторонний Aftermarket GPU кулер на вашу видеокарту. А если вы думаете, что фондовый кулер / радиатор вентилятора (HSF) не достаточно хорошо справляются, то вы можете установить систему водяного охлаждения для карточки для того чтобы сбить температуру GPU.
Вы также можете установить хороший более производительный сторонний Aftermarket GPU кулер на вашу видеокарту. А если вы думаете, что фондовый кулер / радиатор вентилятора (HSF) не достаточно хорошо справляются, то вы можете установить систему водяного охлаждения для карточки для того чтобы сбить температуру GPU.
Примечание: Aftermarket Кулеры работает только с эталонными видеокартами или с видеокартами имеющие стандартный размер печатной платы.
Увеличить поток воздуха внутри корпуса ПК
Неправильный или плохой воздушный поток внутри корпуса компьютера также может привести к повышению температуры видеокарты. Для улучшения воздушного потока внутри корпуса ПК вы можете установить дополнительные вытяжные вентиляторы.
ЖелезоНеисправности компьютераНеисправнотиprohelps.ru
Как проверить температуру процессора, видеокарты и других частей компьютера
Перегрев комплектующих сокращает срок их службы, а в некоторых случаях моментально выводит компьютер из строя. Вот почему важно следить за температурой, особенно когда вы играете, смотрите видео в высоком разрешении или в комнате жарко. В группе риска также находятся владельцы ноутбуков, поскольку этот формфактор часто испытывает проблемы с охлаждением.
Температуру компьютера с Windows можно проверить с помощью бесплатной утилиты Speccy от разработчиков CCleaner. Сразу после запуска она отображает список комплектующих и текущее количество градусов возле них. Speccy переведена на русский и очень наглядно подаёт информацию, поэтому отлично подходит даже тем людям, которые не любят разбираться в технологиях.
Среди опытных пользователей популярны программы вроде HWMonitor. Она работает таким же образом, но не содержит подробных описаний комплектующих. Зато выводит более детальные данные, включая максимальные и минимальные показатели температуры с момента запуска программы.
Для владельцев Mac есть альтернативы в виде Macs Fan Control и iStat Menus. Последняя самая продвинутая, но платная.
Какая температура считается нормальной
В первую очередь стоит следить за температурой видеокарты, процессора и накопителя. Эти части компьютера подвержены нагреву больше других. Производители называют разные условия для нормальной работы комплектующих, но в среднем они таковы:
- Процессор — до 95 °C.
- Видеокарта — до 95 °C.
- Накопитель HDD — до 50 °C.
- Накопитель SSD — до 70 °C.
В идеале большую часть рабочего времени температура комплектующих должна быть значительно ниже этих показателей. Особенно когда вы не нагружаете систему ресурсоёмкими задачами.
Указанные цифры приблизительны, но вы можете узнать точные значения для вашей техники. Достаточно загуглить название модели той или иной комплектующей, добавив к нему английское слово specs. Поисковик приведёт вас на сайт производителя с полными характеристиками устройства. Среди них обязательно должен присутствовать пункт Operating temperature с рекомендованным диапазоном рабочей температуры или Junction с максимально допустимым значением в градусах.
Название модели можно посмотреть в любой из перечисленных выше программ. Для примера возьмём модель процессора Intel Core i3-7100, название которой отображает утилита Speccy. Вводим в Google запрос Intel Core i3-7100 specs, кликаем по первой ссылке и попадаем на официальную страницу Intel с характеристиками. Здесь видим значение Junction — 100 °C. Значит, температура до этой отметки для нашего процессора является нормальной.
Если температура ваших комплектующих превышает рекомендованные значения производителя, принимайте меры по охлаждению компьютера.
Читайте также:
lifehacker.ru
Рабочие температуры видеокарт разных производителей
 Современные графические адаптеры представляют собой целые вычислительные машины со своими процессорами, памятью, системами питания и охлаждения. Именно охлаждение является одним из важнейших компонентов, так как GPU и другие детали, расположенные на печатной плате, выделяют довольно много тепла и могут выйти из строя в результате перегрева.
Современные графические адаптеры представляют собой целые вычислительные машины со своими процессорами, памятью, системами питания и охлаждения. Именно охлаждение является одним из важнейших компонентов, так как GPU и другие детали, расположенные на печатной плате, выделяют довольно много тепла и могут выйти из строя в результате перегрева.
Сегодня поговорим о том, при каких температурах допускается эксплуатация видеокарты и о том, каким образом можно избежать чрезмерного нагрева, а значит, и нежелательных последствий в виде дорогостоящего ремонта, если карта сгорела
Рабочие температуры видеокарты
На температуру GPU напрямую влияет его мощность: чем выше тактовые частоты, тем больше цифры. Также разные системы охлаждения по-разному отводят тепло. Референсные модели традиционно греются сильнее, чем видеокарты с нереференсными (кастомными) кулерами.

Нормальная рабочая температура графического адаптера не должна превышать 55 градусов в простое и 85 – под нагрузкой 100%. В некоторых случаях верхний порог может быть превышен, в частности это касается мощных видеокарт от AMD топового сегмента, например, R9 290X. У этих графических процессоров мы можем увидеть значение в 90 – 95 градусов.

У моделей от Nvidia нагрев в большинстве случаев ниже на 10 – 15 градусов, но это касается только GPU нынешнего поколения (10 серия) и двух предыдущих (700 и 900 серии). Более старые линейки также вполне могут отапливать помещение в зимний период.
Для видеокарт всех производителей максимальная температура на сегодняшний день составляет 105 градусов. Если цифры превышают приведенные выше значения, то налицо перегрев, который значительно ухудшает качество работы адаптера, что выражается в «подтормаживании» картинки в играх, подергиваниях и артефактах на мониторе, а также в неожиданных перезагрузках компьютера.

Как узнать температуру видеокарты
Есть два способа измерения температуры GPU: с помощью программ или используя специальное оборудование – пирометр.
Подробнее: Как проверить температуру видеокарты
Причины повышенных температур
Причин перегрева видеокарты несколько:
- Снижение теплопроводности термоинтерфейса (термопасты) между графическим процессором и подошвой радиатора системы охлаждения. Решением данной проблемы является замена термопасты.
Подробнее:Меняем термопасту на видеокартеВыбор термопасты для системы охлаждения видеокарты
- Неисправность вентиляторов на кулере видеокарты. В данном случае временно устранить неполадку можно, заменив смазку в подшипнике. Если же такой вариант не принес результата, то вентилятор придется заменить.
Подробнее: Неисправность вентилятора на видеокарте
- Пыль, осевшая на ребрах радиатора, которая значительно снижает его способность рассеивать тепло, передаваемое от графического процессора.
- Плохая продуваемость корпуса компьютера.
Подробнее: Устраняем перегрев видеокарты
Подводя итог, можно сказать следующее: «рабочая температура видеокарты» — понятие весьма условное, существуют только определенные пределы, выше которых наступает перегрев. За температурой графического процессора нужно следить всегда, даже если устройство было куплено новым в магазине, а также регулярно проверять, как работают вентиляторы, и не скопилась ли пыль в системе охлаждения.
 Мы рады, что смогли помочь Вам в решении проблемы.
Мы рады, что смогли помочь Вам в решении проблемы.  Задайте свой вопрос в комментариях, подробно расписав суть проблемы. Наши специалисты постараются ответить максимально быстро.
Задайте свой вопрос в комментариях, подробно расписав суть проблемы. Наши специалисты постараются ответить максимально быстро. Помогла ли вам эта статья?
Да Нетlumpics.ru
Как узнать температуру процессора и видеокарты в Windows 7 и 10
Часто случается так, что компьютер начинает сильно тормозить, самопроизвольно выключаться, а программы открываются очень медленно. Причиной этому становится перегрев. Существует несколько способов того, как узнать температуру процессора. Зная этот показатель, вы с легкостью сможете оптимизировать работу компьютера, что впоследствии увеличит его производительность. Ниже вы найдете подробные инструкции и сможете самостоятельно заниматься отслеживанием этого показателя без помощи квалифицированных специалистов.
Какая температура считается нормальной
Если процессор сильно перегревается, то это грозит выходом его из строя. Проблема влечет за собой ряд неприятных обстоятельств, например, вы можете потерять жесткий диск. Прежде чем познакомиться с разными вариантами проверки, узнайте, какая должна быть температура процессора при нормальной работе компьютера:
- До 60 градусов – допустимый показатель, процессор работает нормально.
- От 60 до 70 градусов – необходимо позаботиться о своем компьютере, почистить вентилятор, пропылесосить материнскую плату.
- Выше 70 градусов – критическое значение. Необходимо принять срочные меры и уменьшить температуру, пока не довели до максимального показателя.

Способы проверить температуру процессора и видеокарты
Несколькими способами может быть произведена проверка температуры процессора и видеокарты. Они включают в себя использование самой системы, а также внешних программ для Windows 10, 8, 7, XP или Linux. Выбрав для себя оптимальный вариант, вы без труда сможете следить за работой своего ПК и не перегружать его лишними рабочими процессами. Выбирайте любой понравившийся и увеличивайте производительность за несколько шагов.
Через BIOS
Рабочая температура процессора легко проверяется с помощью Bios. Попасть в него легко. Просто выполните указанные действия, чтобы стало понятно, как узнать температуру вашего процессора:
- При загрузке ПК или ноутбука нажмите F2. Иногда используется клавиша Del. Это зависит от типа материнской платы.
- Найдите в настройках Bios раздел Power. Если не видите такого слова, то ищите Monitor.
- Вся необходимая информация будет видна на экране.

Мониторинг с помощью бесплатных программ
Чтобы померить температуру, можно использовать внешние программы. Рекомендуется скачать следующие:
- Speccy;
- AIDA64;
- Core Temp;
- HWMonitor;
- CPU-Z.
Программа для измерения температуры ПК Speccy не только поможет вам отслеживать работу процессора, но и выдаст полную информацию о вашем компьютере. С помощью нее вы всегда сможете подобрать правильные запчасти, которыми улучшите производительность своей машины. Программа легко устанавливается, не занимает много места, отвечает всем необходимым требованиям клиента.

Программа для мониторинга температуры процессора и видеокарты AIDA64 со схожими качествами порадует приятным интерфейсом. Благодаря ей вы будете всегда в курсе состава компьютера: программы, железо, ОС, количество ядер, внешние устройства. Считается одной из самых удобных. AIDA64 произведет замер показателей процессора и видеокарты одним «кликом». Графический индикатор, удобное отображение необходимых показателей помогут вам бережнее относиться к своему ПК.

Определение температуры с помощью утилит Core Temp или HWMonitor менее популярно, но это вовсе не означает, что программы показывают неправильные данные или неверное количество запущенных процессов. Просто утилиты меньше используются любителями технологий. Обычному пользователю однозначно понравится удобный интерфейс, легкая установка, большие возможности этих программ. Подходят тем, кто выбрал в качестве операционной системы Ubuntu Linux.

Еще одна программа для более глубокого изучения вашего ПК – EVEREST Ultimate Edition. С помощью ПО вы сможете провести тестирование, диагностику и настройку для оптимальной работы вашего компьютера или ноутбука. Идеально подходит для тех, кто разбирается в компьютерах. Выдает более 100 страниц подробной информации о состоянии операционной системы. Тест запускается одним «кликом».

С помощью гаджетов для Windows
Кроме программ, которые требуют постоянного контроля и отслеживания, температурный показатель узнают с помощью специальных гаджетов. Часто они находятся на рабочем столе, что совсем не мешают вашей работе. Одним из таких является GPU Observer, который подходит для моделей видеокарт NVIDIA и AMD. Он является стандартным, уже установленным на ваш ПК. Если у вас его нет, то установите этот датчик на Windows и узнавайте температуру в считанные секунды.
GPU Observer имеет приятный интерфейс и показывает самые необходимые данные о работе персонального компьютера. Если вы заметили, что программы открываются медленно, страницы обозревателя тормозят – обратитесь к этому приложению и посмотрите температуру. Возможно, она уже выше нормального показателя, и пора произвести осмотр вашего ПК.

Причины перегрева и их устранение
Если после проверки вы увидели, что показатель «стоит» на отметке более 60 градусов, необходимо как можно скорее понизить его. В том, как снизить температуру процессора и видеокарты вам поможет следующая инструкция:
- Проверьте вентилятор. Возможно, на нем образовалось слишком много пыли, которая замедляет его работу. Обязательно отключите питание перед проверкой.
- Иногда ломается сам кулер. В данном случае необходимо обратиться в сервис для покупки и замены запчасти.
- Может понадобиться замена термопасты на процессоре. Она со временем пересыхает, уменьшая теплопередачу от «проца» на радиатор.
- Если вы сидите в плохо проветриваемом помещении, где жарко даже вам, то нет ничего странного в том, что процессор начинает сильно нагреваться. Избегайте душных помещений и следите за тем, чтобы вентилятор не перекрывался сторонними предметами.
- Запущено слишком много процессов, например, игра, которая требует сильной нагрузки вашего ПК. В данном случае поможет регулировка и отключение неиспользуемых программ.

Видео: измерение температуры процессора компьютера и ноутбука он-лайн
Тем, кто не смог разобраться самостоятельно с данной процедурой рекомендуем посмотреть видеоролик, в котором подробно показано, как узнать температуру вашего процессора. Используя навыки слежения за работой своего ПК, вы сможете решить частые проблемы, возникающие на персональных устройствах из-за перегрева. Язык неисправностей прост, и нужно научиться его понимать. Как проверить температуру процессора, понять просто – посмотрите видео и разберитесь сами.
Узнайте,как подключить принтер к ноутбуку.
sovets.net