
Срок доставки товара в течении 1-3 дней !!!
|
|
Рабочая температура видеокарты. Программа для температуры процессора и видеокарты. Программа для температуры процессора и видеокарты
Рабочая температура видеокарты. Программа для температуры процессора и видеокарты
Современные графические ускорители, в отличие от своих предшественников, появившихся еще на заре развития компьютерной техники и развлекательной индустрии, сегодня шагнули далеко вперед, предоставляя пользователям небывалые возможности воспроизведения графики и видео. Однако и нынешние компьютерные приложения, в частности, новейшие игры, предъявляют достаточно серьезные требования к таким устройствам, а в работе очень сильно нагружают ускорители, вследствие чего рабочая температура видеокарты может повышаться до достаточно высоких пределов. При этом на стационарных ПК не всегда можно определить такие допустимые значения только по причине того, что сам адаптер располагается глубоко внутри системного блока. О том, каковы должны быть допустимые температурные нагрузки, как их определить и что делать, если они превышены, далее пойдет речь.
Современные графические ускорители: проблемы с температурным режимом и охлаждением
Прежде чем рассматривать температурные характеристики графических ускорителей, следует обратить внимание на тот факт, что, как правило, рабочая температура видеокарты в ее описании или списке параметров обычно не указывается (такая информация в лучшем случае доступна только на официальном ресурсе производителя). Поэтому пользователь, приобретая такое устройство, не всегда четко разбирается в том, какие предельные нагрузки оно может выдержать.

К тому же нужно четко понимать, что современные видеоадаптеры – это целые системы со своими графическими процессорами, для которых, как для центральных процессоров, требуется собственная система охлаждения. Обычно это стандартные кулеры (вентиляторы).
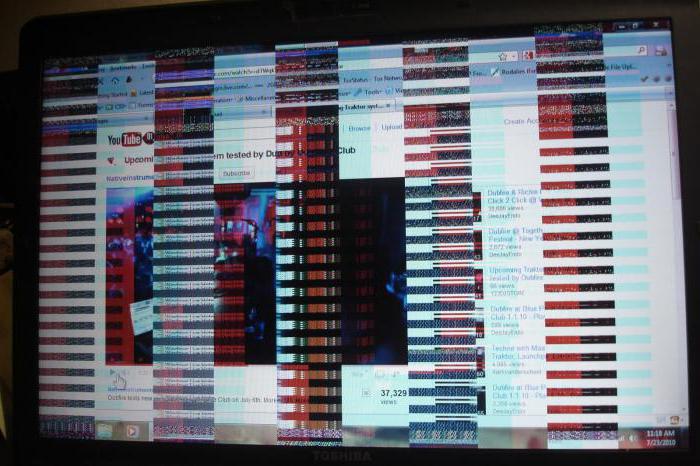
Поскольку собственными средствами Windows-систем или каким-то физическим способом рабочая температура видеокарты не определяется, выявить превышение допустимых значений бывает достаточно сложно. В самом простом случае сделать это можно визуальным способом. При повышении показателей до критических значений, связанных с нагрузкой, например, при прохождении игры, на экране монитора могут появляться цветные полосы, мерцающие точки, снижается частота кадров, наблюдается общее зависание системы, появление синего экрана и т. д.
С другой стороны, для точной диагностики может применяться какая-нибудь программа для температуры процессора и видеокарты (об этом будет сказано отдельно). Именно таким программным методом зачастую и можно вовремя выявить неполадки в работе устройства, после чего принять соответствующие меры.
Какой должна быть нормальная рабочая температура видеокарты?
Если говорить о температурных параметрах более предметно, следует уяснить, что современные графические ускорители можно разделить на офисные и игровые. Кроме того, следует учитывать установленный тип системы охлаждения (пассивная или активная). Наконец, рабочая температура видеокарты в состоянии покоя и при нагрузке зависит от мощности графического процессора и производителя.
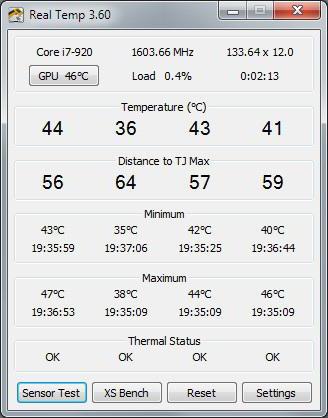
Однако если посмотреть на некие усредненные показатели, общепринятым стандартом для нормальной температуры без нагрузки принято считать значение порядка 40-45 градусов, но не выше 50-55.
Какая должна быть рабочая температура видеокарты при нагрузке?
С нагрузками дело обстоит несколько сложнее. Чем мощнее графический процессор, тем большие значения он должен выдерживать.
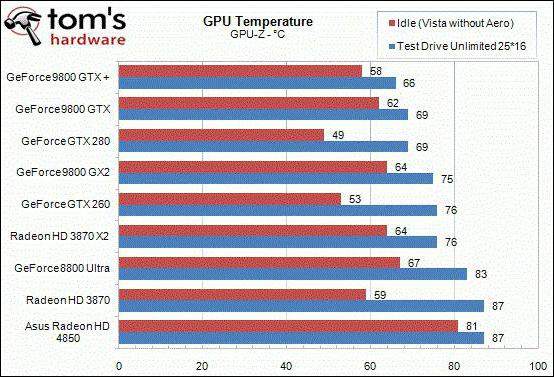
Средним значением для большинства офисных чипов, включая интегрированные карты на ноутбуках, принято считать пиковую температуру 75-80 градусов. Но, если взять в расчет игровые видеочипы, их параметры могут различаться весьма существенно. Например, рабочая температура видеокарты NVDIA последнего поколения в течение пары часов может запросто достигать 105 градусов. Естественно, переусердствовать с максимальной нагрузкой не стоит.
Программы для определения температурных режимов графического адаптера
Поскольку в Windows собственных средств для просмотра температурных показателей нет, следует использовать программы сторонних разработчиков.
Самыми лучшими и наиболее распространенными принято считать следующие:
GPU-Z
Приложение CPU-Z/GPU-Z – программа для температуры процессора и видеокарты. Первая разновидность предназначена для просмотра характеристик центрального процессора, материнской платы, оперативной памяти и т. д. А вот вторая специально создана именно для графических ускорителей.

Программа способна производить замеры нормальной температуры, значений в момент запуска игр, фиксирует минимальные и максимальные пределы и выдает среднее значение.
AIDA
AIDA – портативная утилита, совмещающая в себе возможности двух предыдущих приложений. Помимо основных характеристик всех составляющих компьютерной системы, она также определяет пиковые температурные режимы.
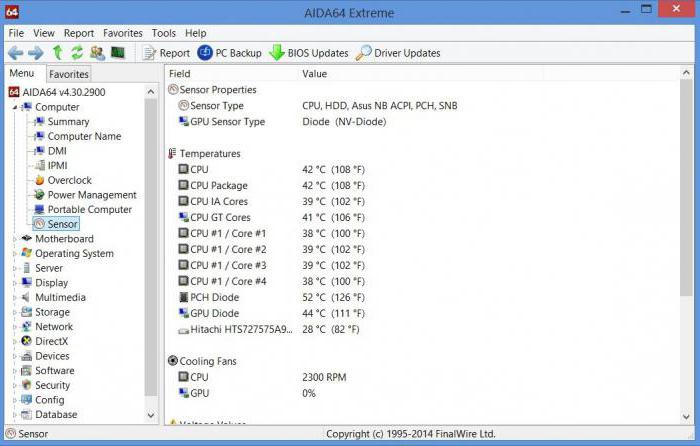
Кстати, именно эта утилита по информационным отчетам признана самой функциональной, поскольку, кроме основных параметров, определяет еще модификации сопутствующих элементов вроде транзисторов, параметры загруженности того или иного компонента и еще бог весть что.
HWMonitor
Неплохо зарекомендовала себя и утилита CPUID Hardware Monitor. Она является универсальной и работает по типу вышеописанных приложений.
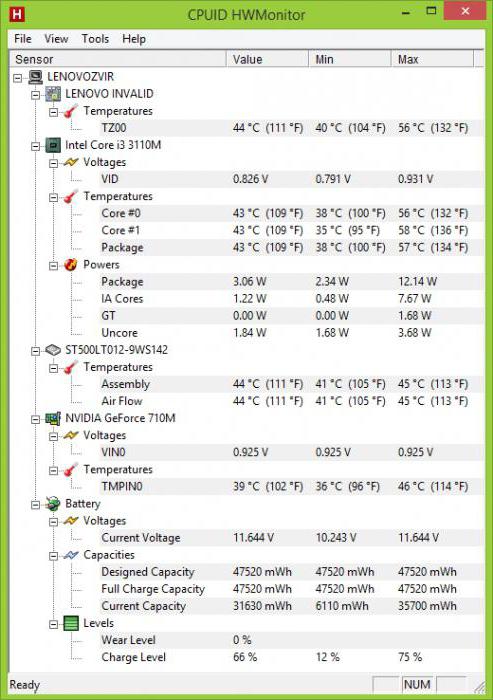
Для тестирования достаточно запустить программу, а затем произвести старт какой-нибудь требовательной к ресурсам компьютерной игры. После этого будет зафиксировано поведение каждого элемента системы, включая и пиковые температурные значения графического ускорителя.
Температурные виджеты на «Рабочий стол»
Все предыдущие приложения, без сомнения, хороши и функциональны. Но ведь не будешь же в процессе прохождения очередного уровня любимой игры постоянно запускать их? И многие пользователи считают, что хорошо было, если бы отображалась температура видеокарты на «Рабочем столе», так сказать, для удобства визуального восприятия. Как правило, такие мониторинговые виджеты не скрываются при вызове других приложений.

Что для этого использовать? Большинство специалистов рекомендует установить небольшие утилиты вроде GPU Meter, NVIDIA GPU Temp или Rockstar Extras. Первая и вторая программы рассчитаны исключительно на вывод информации именно по видеокарте. Третья дополнительно предлагает еще ряд возможностей, включая размещение на «Рабочем столе» календаря, радио и информации о других составляющих системы.
Что делать при превышении максимального температурного порога?
Наконец, посмотрим, как поступить в случае, если пиковые температурные пороги, установленные для видеокарты, постоянно превышаются. Перегрев может привести не только к выходу из строя самого графического адаптера. Это также может сказаться на всем компьютерном «железе». И первой по подключению пострадает материнская плата, что может привести к нарушениям в работе всех остальных устройств, которые присоединяются именно к ней.
Для стационарных компьютерных систем решение выглядит более простым, нежели аналогичные действия в случае с ноутбуками, ведь отвинтить боковую крышку на системном блоке намного проще, чем добраться до компонентов ноутбука.
Но в любом случае при первых же симптомах следует сразу же почистить внутренности ПК от пыли, а также устранить ее с лопастей кулера самого адаптера. В качестве дополнительной меры может потребоваться нанести еще один слой термопасты между процессором и радиатором. Однако самым действенным методом многие специалисты, занимающиеся ремонтом компьютерных систем, называют установку дополнительной системы охлаждения в виде вентиляторов. Все их разновидности имеют стандартные размеры, поэтому установить такие устройства в тот же системный блок труда не составит.
Не менее интересным выглядит и вариант установки охлаждения в лэптопы, например, вместо оптического привода. Правда, в этом случае придется использовать внешний CD/DVD-ROM. Не очень удобно, конечно, но как вариант выглядит такое решение весьма действенным средством.
fb.ru
Программы, которые показывают температуру процессора и видеокарты
Если у вас имеется персональный компьютер или ноутбук, то вам приходится каждый день иметь дело с самыми разнообразными программами: браузерами, вордами, прогами для просмотра изображений и видео. Но есть такие программы, с которыми вы могли и не сталкиваться – программы которые показывают температуры процессора и видеокарты.
Так для чего же нужна программа, которая показывает температуру GPU и CPU?
Первая и, наверное, самая основная причина по которой вы намереваетесь отслеживать температуру ПК, так это подозрение на перегрев вашего «Железа». Ведь самый безобидный исход от перерыва, это подтормаживание вашей системы. Ну а самый серьезный исход от перегрева – выход из строя вашего процессора, видеокарты, северного моста, жесткого диска или материнской платы. Вот почему так важно знать и контролировать температуру вашей системы.
Топ программ позволяющие следить за температурой компонентов своего ПК
Сразу стоит обговорить какая температура является нормальной? В случае простоя компьютера, работы в интернете, с текстовыми редакторами или при просмотре фильмов – номинальной считается температура в пределах 40-60 градусов. Если же ваш ПК или ноутбук подвержен серьезным нагрузкам: в играх или монтировании видео, то температура GPU и CPU не должна превышать 70-80 градусов. Если ваши показатели выходят за эти пределы, возможно вам стоит почистить кулер охлаждения от пыли и заменить на процессоре и видеокарте термопасту.
В данном списке я разместил программы основываясь на свое вполне разумное, хоть и субъективное мнение:
AIDA64 Extreme Edition

Данная программа показывает температуру процессора и видеокарты, а также всю необходимую информацию об аппаратном и программном обеспечении вашего настольного компьютера или ноутбука, которые работают на всех версиях операционной системы Windows. Aida 64 полюбилась многим пользователям своей простотой в настройках, а также многофункциональностью.
Для того чтобы узнать температуру своего ПК, вам потребуется запустить данную программу, после чего на главной страничке выбрать значок «Компьютер», а затем «Датчики».

Вот и все, таким образом всего лишь в три простых клика вы сможете узнать не перегревается ли ваш ПК.

Ну а для того чтобы узнать подробную информацию о каждом составляющем компоненте вашего ПК, вернитесь на главную вкладку утилиты, затем клацните по «Компьютер», а после по «Суммарная информация».

Готово, теперь вы можете подробно изучить параметры своего компьютера.

Еще одним плюсом является то, что вы можете вывести информацию о температуре вашего ПК на рабочий стол компьютера. Для этого перейдите в настройки программы, затем откройте вкладку «OSD», а после «Элементы экранного меню».

После этого пройдет сканирование вашего ПК и в появившемся списке вы сможете отметить совершенно любой параметр, который желаете, чтобы он отображался на вашем рабочем столе. Теперь вернитесь назад и поставьте галочку напротив «Показывать OSD-панель».

Помимо всего этого, Aida 64, может контролировать скорость вращение кулера-охлаждения, а также проводить всевозможные тесты производительности комплектующего, сканировать систему на наличие неисправностей или совместимость и многое другое

Важно: проводить тесты нагрузки и самостоятельно контролировать вращение кулера без изучения дополнительной информации не желательно.
Advanced SystemCare Ultimate (с Антивирусом)
Данная утилита не совсем предназначена для мониторинга температуры, а точнее сказать, это не основная ее задача.

Но выбрал я ее совершенно не зря и сейчас вы поймете почему.
Перво-наперво Advanced SystemCare Ultimate предназначена для мониторинга и устранения неисправностей вашей системы: оптимизация загрузки, очистка реестра, удаление мусора, оптимизация диска и системы, удаление шпионского ПО и многое другое. Помимо этого, в Advanced SystemCare Ultimate внедрён мощный антивирус BitDefender.

Так или иначе, все эти параметры влияют на температуру вашего ПК. Ведь если эти параметры будут работать некорректно и соответственно нагружать центральный процессор, занимать драгоценную оперативную память, то вскоре вполне вероятен его перегрев. Ну а что касается антивируса, так он защитит вашу систему от проникновения вредоносного ПО, которое может «сжирает» частоту CPU, а также оперативную память.
Достойным плюсом является, что что данная прога умеет самостоятельно следить за состоянием вашего ноутбука, выявлять его неисправности или уязвимости, а после исправлять.
Чтобы узнать температуру CPU, GPU, материнской платы, а также скорость вращения вентилятора, вам даже не придется совершать буквально никаких дополнительных действий – программа уже вынесла их показатели на рабочий стол. Найдите виджет программы в левом верхнем углу вашего экрана.

Далее нажмите на значок в виде «плюсика», после на двойную стрелочку, расположенную по середине и смотрящую вниз.

Готово, теперь вы видите не только желанную температуру, но и их загруженность.
Если после этого вы не будете обратно сворачивать «Окошко» программы, то при следующем запуске Windows и дальнейшей полной ее загрузки, данное «Окошко» мониторинга отколется автоматически.
Speedfan
Легкая и простая в обращении утилита, которая запустится даже на «Калькуляторах». В первую очередь программа предназначена для снятия с датчиков показателей температуры, а также для регулирования скорости вращения вентилятора при повышении нагрузки на процессор или видеокарту.

Для просмотра всех показателей, что вам необходимы, нужно лишь запустить программу, вот и все – вся инфа находится на главной вкладке Speedfan.
Большим преимуществом перед другими утилитами является ее возможность регулировать обороты кулера абсолютно любого компонента в вашем ПК, будь то кулер на видеокарте, процессоре или даже на жестком диске.
Программы, которые стоит упомянуть
Следующие программы являются либо аналогами, либо в той или иной мере заменителями выше перечисленных.
Speccy и Everest Ultimate Edition
Можно сказать, что эти две программы, это аналог Aida 64, более легкие и слегка урезанные аналоги. Тем не менее с их помощью вы также сможете следить за температурой абсолютно всех компонентов вашего ПК, а также устраивать необходимые стресс-тесты своего «Железа».
HDD Temperature
Вполне полезная утилита, следящая за температурой вашего жесткого диска и уведомляющая, вас если будет обнаружена высокая, опасная для винчестера температура. Лучшая функция данной утилиты (как по мне), это автоматическое выключение ПК при максимально высокой температуре.
Core Temp и Real Temp
Две легкие утилиты предназначенные для определения температуры процессоров лишь от intel.
Вывод
У каждого пользователя, который дорожит своей техникой, должна быть установлена хотя бы одна утилита, позволяющая быстро и точно определить температуру видеокарты и процессора. Ведь лучше лишний рас перестраховаться, чем платить «круглую» сумму за починку своего «Железа».

Важно: к сожалению, измерить температуру онлайн невозможно.
Мой мир
Вконтакте
Одноклассники
Google+
Вам будет интересно:
xodex.ru
Программы для мониторинга температуры процессора и видеокарты
Ни для кого не секрет, что любой прибор, работающий от электрической энергии, выделяет тепло, будь то телефон, телевизор или ПК. В современных персональных компьютерах некоторые комплектующие нагреваются до очень высоких значений, иногда даже выше температуры кипения воды.

Очевидно, что чем больше температура, при которой работает устройство, тем короче срок его службы, так как приходится выдерживать дополнительные нагрузки при перегреве.
Системы охлаждения и перегрев
Современные компьютеры снабжаются системами охлаждения, основная задача которых – отвод излишков тепла от узлов ПК.
Несмотря на наличие таких систем, очень часто материнская плата и аппаратные компоненты ПК, будь то настольный компьютер или ноутбук, работают при очень высоких температурах. Особенно подвержен этому центральный процессор. Происходить это может по нескольким причинам:
- Выход из строя системы охлаждения. Поломка вентилятора, потеря свойств теплопроводной пасты (термопасты) от долгой эксплуатации и так далее.
- Скопление бытовой пыли на элементах системы охлаждения препятствует прохождению горячего воздуха и оттоку тепла.
- Длительная работа с критическими нагрузками.
В целях безопасности центральный процессор при перегреве узлов ПК прекращает работу Windows. Высокая температура очень часто приводит к выходу из строя компонентов компьютера. Поэтому очень важно контролировать температурный режим работы, чтобы вовремя обнаружить перегрев и устранить его причины.
Для этого существует довольно большое количество программных инструментов, которые отображают на экране значения температур узлов компьютера, скорость вращения вентиляторов, рабочее напряжение питания и много другой полезной информации. В этой статье мы рассмотрим самые популярные из них.
HWMonitor
Скачать HWMonitor
Инструмент разработан фирмой CPUID, чьей лаборатории принадлежат такие программы, как CPU-Z и PC-Wizard. Продукт отличает легкость, полнота отображаемой информации, включая температуру, напряжение, тактовую частоту и многое другое в очень удобном для восприятия виде.
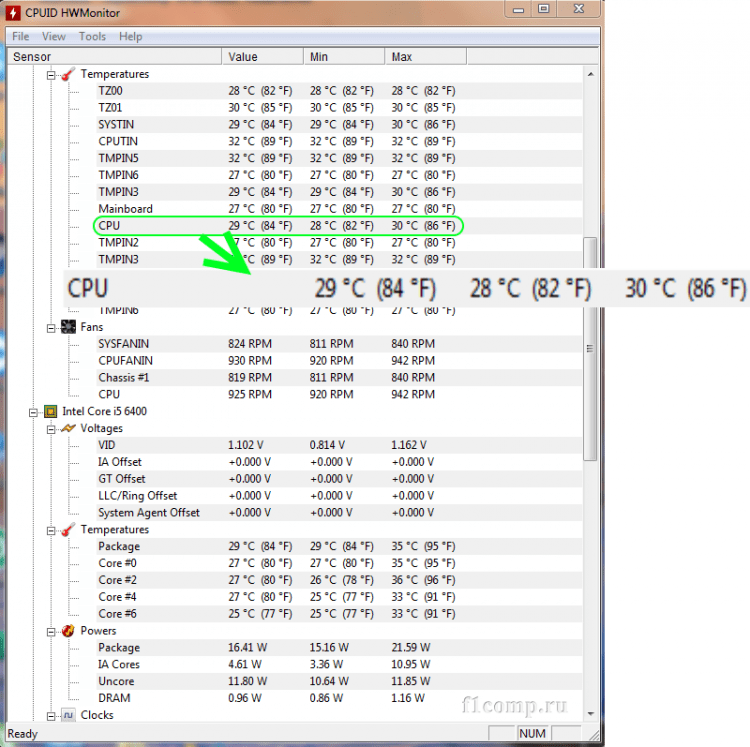
Как мы видим, программа отображает не только текущее значение для каждой позиции, но и минимальное и максимальное с момента запуска.
HWMonitor постоянно обновляется для поддержки новейшего оборудования. Дополнительных функций, таких как регулировка скорости вращения вентиляторов, установка предупреждающих сигналов, нет, кроме сохранения текущих параметров в текстовый файл, но для простого отображения всех соответствующих значений лучше программы не найти.
ВАЖНО: HWMonitor для работы использует минимум системных ресурсов по сравнению с аналогичными программами.
Существуют как установщики для 32 и 64-разрядных Windows, так и портативные версии для данных систем. Утилита существует в платной и бесплатной версиях. Набора функций бесплатной версии вполне достаточно для контроля основных параметров компьютера.
Speedfan
Скачать Speedfan
Speedfan – это утилита, проверенная временем и имеющая свою армию поклонников. Программа заслуженно считается одним из лучших инструментов для мониторинга температуры практически любого узла ПК, скорости вращения вентилятора.
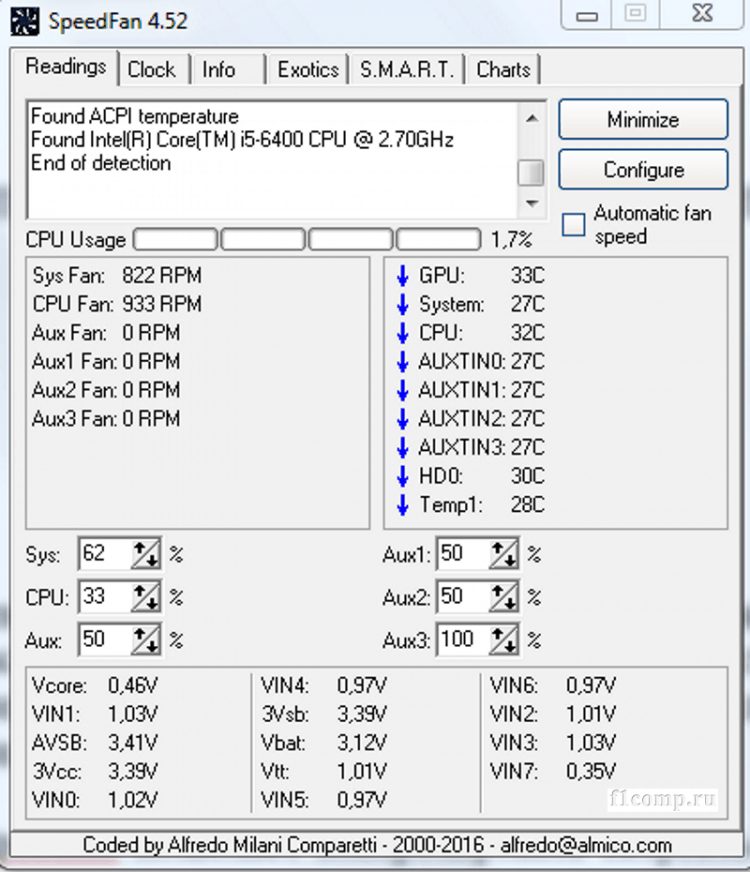
Помимо этого Speedfan позволяет контролировать скорость вращения кулеров, увеличивая ее для лучшего охлаждения или уменьшая для понижения шума от их работы. Для температур могут быть установлены предельные значения, по достижении которых программа будет предупреждать пользователя. Кроме того программа считывает SMART-данные жесткого диска.
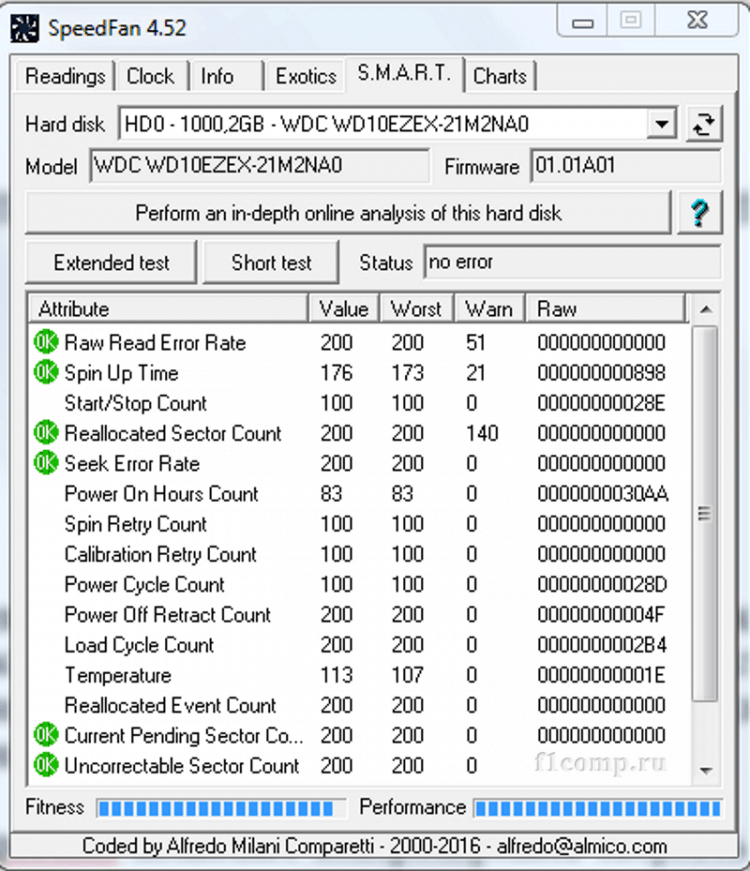
Данные, считываемые программой можно отображать и в графическом виде:
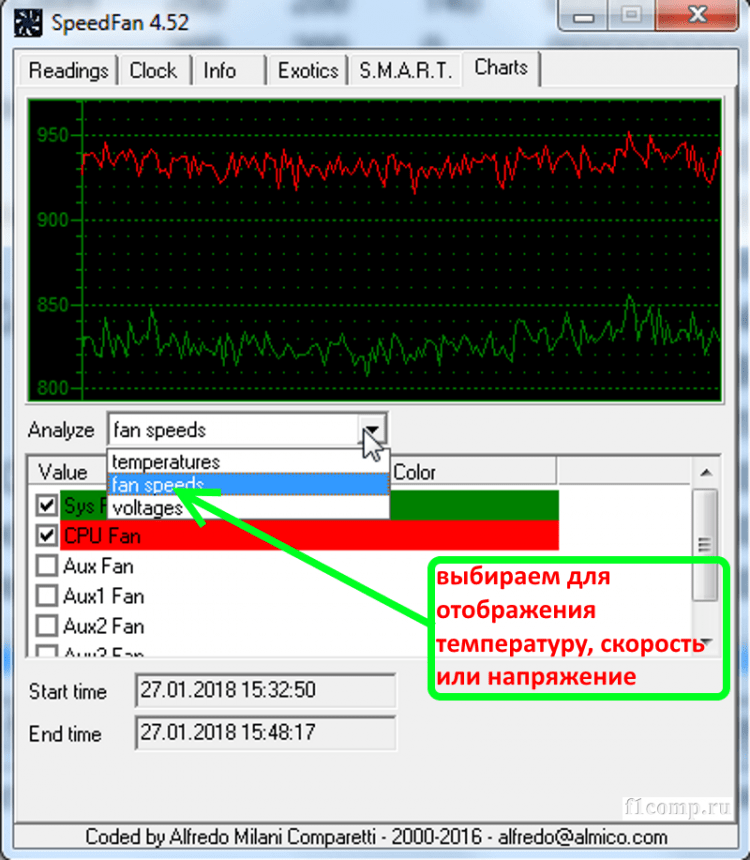
ВАЖНО: иногда программа выдает данные, способные ввергнуть пользователя в панику. Например, температуру узла за 100° или скорость вращения кулера за 500 000 об/мин. Не стоит пугаться, эти цифры не соответствуют действительности. Просто датчик, отвечающий за эти показания, отсутствует.
Open Hardware Monitor
Скачать Open Hardware Monitor
Выше мы говорили, что трудно найти программу, удобнее и полнее отображающую всю необходимую информацию о температуре и особенностях работы узлов ПК, чем HWMonitor. Но все-таки нашелся инструмент, который, по всей видимости, превосходит его. Это Open Hardware Monitor. В дополнение к температурам, скорости вращения вентиляторов и напряжениям, он также может отображать детализированные частоты центрального и графического процессоров, нагрузку, под которой они работают, информацию о памяти и жестком диске и многое другое.
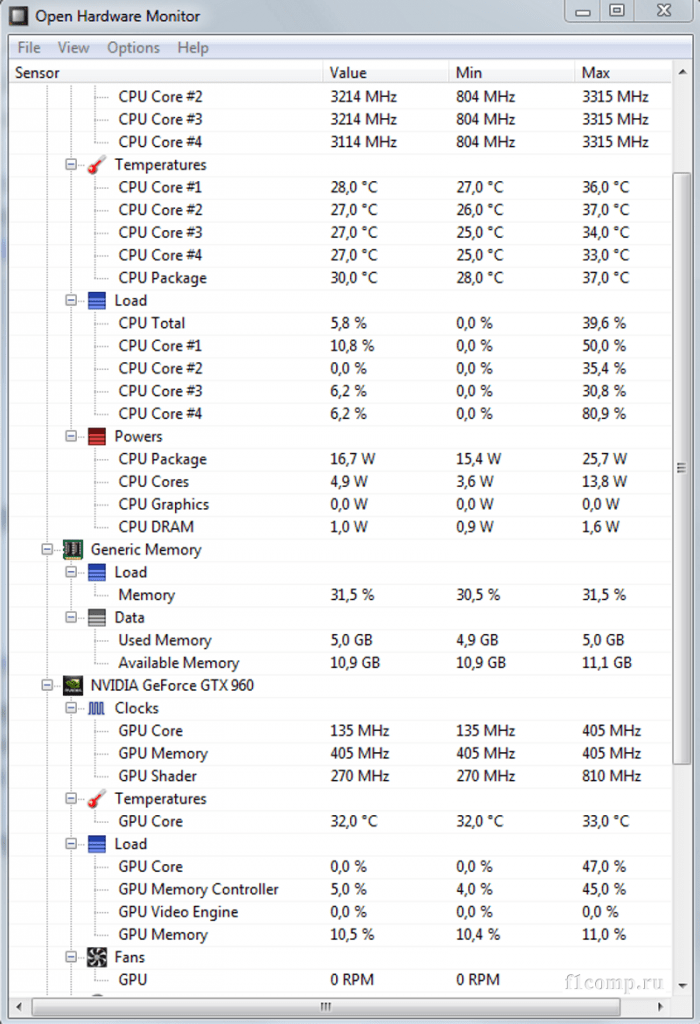
Если к этому еще добавить возможность предоставлять наглядно выбранные данные в виде графиков и гаджета на рабочем столе, то мы поймем все преимущества этого инструмента.
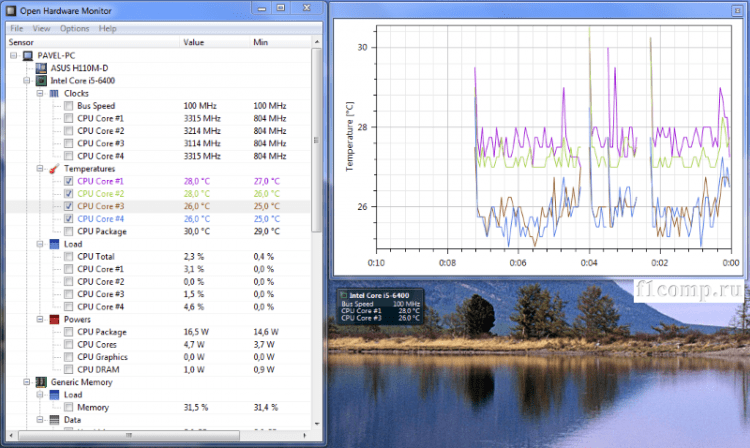
Каждое значение также может быть переименовано или скрыто, а некоторые данные имеют кнопку «Параметры» для настройки таких вещей, как смещение и так далее. Open Hardware Monitor – это портативная программа, и чтобы получить доступ ко всем возможностям, программу необходимо запускать от имени администратора.
HWiNFO64
Скачать HWiNFO64
HWiNFO64, в отличие от предыдущих программ, является инструментом более широкого, можно даже сказать, профессионального, применения. Предназначен он для полной диагностики компьютера и получения полной информации об аппаратных компонентах. Это приложение бесплатное и может быть скачано на официальном сайте, как в виде установочного файла, так и в виде портативной переносной версии, не требующей установки.
При первом запуске мы увидим два окна. Первое из них представляет собой полную информацию о следующих компонентах:
- центральном процессоре;
- материнской плате;
- жестком диске;
- оперативной памяти;
- графическом процессоре;
- операционной системе;
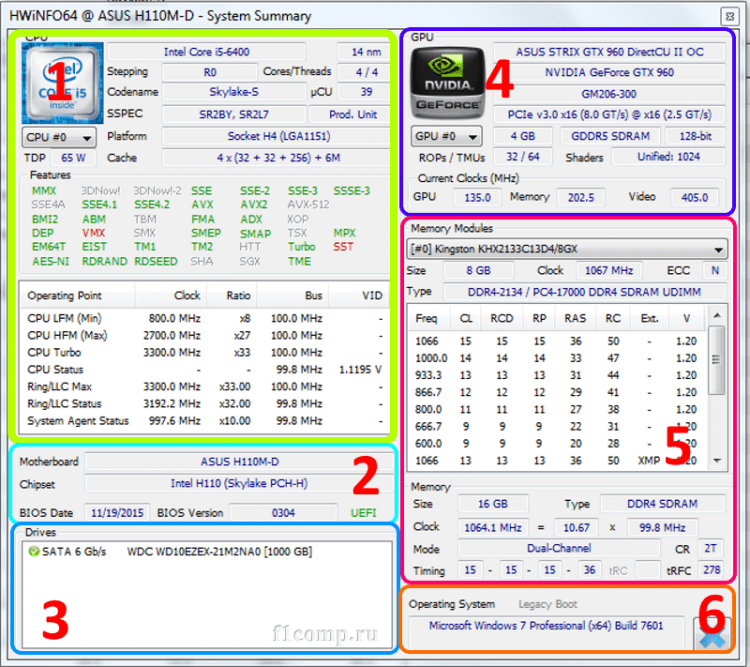
В этом окне наблюдаем подробную информацию об архитектуре основных компонентов компьютера, их характеристиках и т. д. Но это не единственное, что предлагает нам HWiNFO64.
Главное окно показывает нам информацию обо всех компонентах, а также позволяет получить доступ к дополнительным функциям приложения:
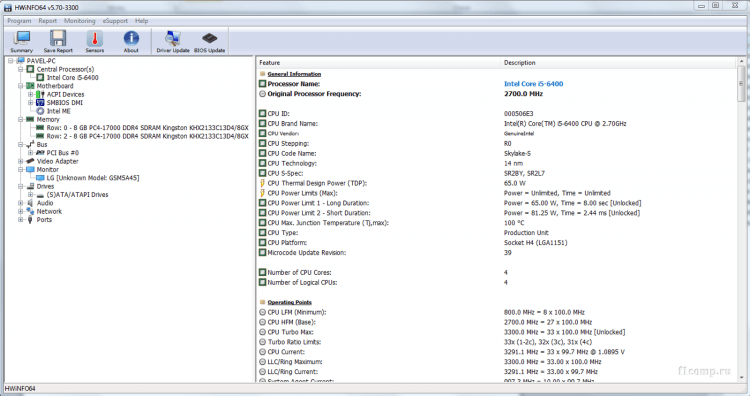
Выбирая слева любой компонент, справа мы получим о нем полную техническую информацию. Таким образом, мы сможем узнать, например, точную модель каждого компонента, чтобы обновить его драйверы. Также в верхней части окна мы получим доступ к дополнительной функции «Датчики», которая позволит нам контролировать работу оборудования на экране.
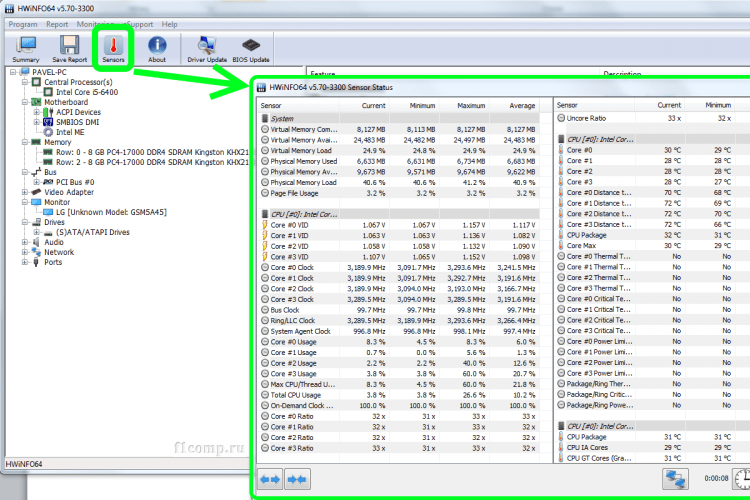
Как мы видим, HWiNFO64 – это инструмент, функциональный и простой в использовании, благодаря которому мы всегда сможем получить всю информацию об аппаратном обеспечении нашего компьютера.
Speccy
Скачать Speccy
Speccy – это бесплатный инструмент для мониторинга Windows, разработанный Piriform, создателями таких известных приложений, как CCleaner, Recuva и Defraggler.
Программа предоставляет подробную информацию о вашем процессоре (имя, семейство, кеш, частоту работы каждого ядра и т. д.), оперативной памяти в каждом слоте (производитель, тип, размер, частота и даже дата производства, номер партии), материнской плате, графической и звуковой карте, мониторе, жестком диске, оптическом приводе и установленной операционной системе.
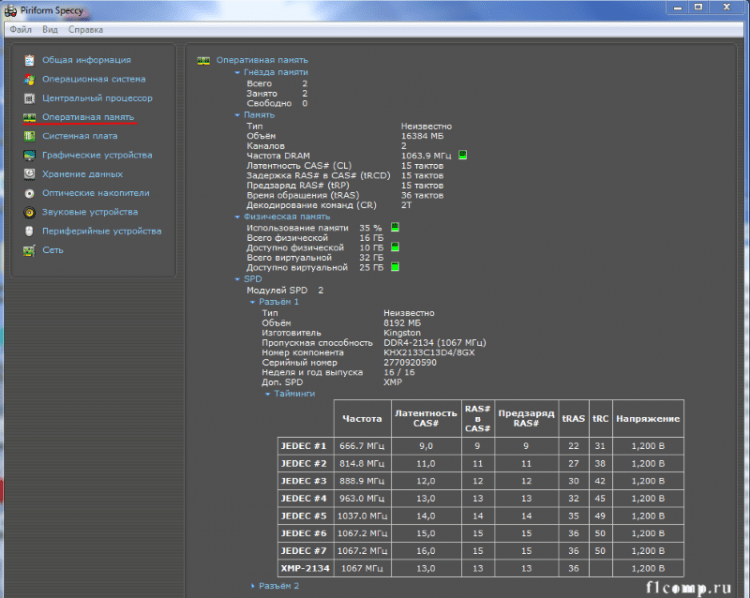
Результат работы можно сохранить в виде моментальных снимков и открыть на любом компьютере. Программа предоставляет информацию не только об аппаратных элементах системы, но и об их программном обеспечении.
Например, в информации о графических устройствах мы можем получить информацию об установленном драйвере видеокарты. Зайдя на сайт производителя, и проверив новые версии драйверов, мы сможем принять решение об их обновлении.
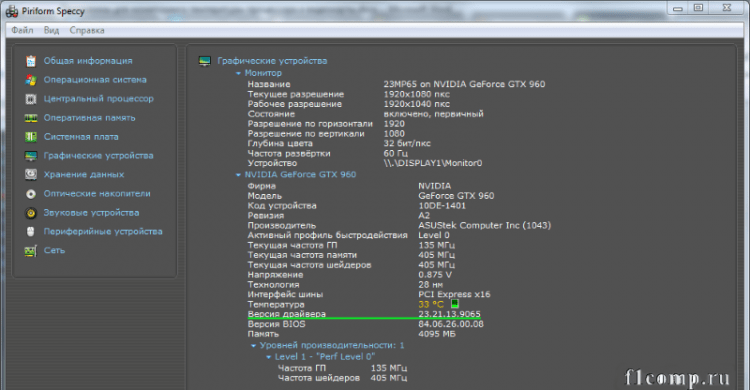
Существует платная версия программы Speccy Professional с более расширенными функциями, которую можно приобрести на вебсайте производителя.
AIDA64
Скачать AIDA64
Данный продукт является платным с 30-дневной пробной версией. Инструмент предоставляет широкие возможности по мониторингу и обслуживанию вашего персонального компьютера. С его помощью можно просмотреть подробную информацию обо всех компьютерных компонентах, например операционной системе, материнской плате, мультимедиа, сети, выполнить различные тесты, касающиеся стабильности системы, памяти, процессора и т. д.
Программа может быть загружена с официального веб-сайта AIDA. Доступна в четырех различных версиях: Extreme, Engineer, Network Audit и Business.
Версия Extreme содержит все функции, которые необходимы для обычных пользователей, поэтому именно ее мы выбрали для знакомства с основными возможностями инструмента. Кроме того, она не требует лицензии для бизнеса и имеет очень приемлемую цену ($39.95).
Основной интерфейс программы очень прост и чрезвычайно лёгок в использовании. Он состоит из панели меню (которая включает в себя шесть кнопок: «Файл», «Вид», «Отчет», «Избранное», «Сервис» и «Справка») и «Панели инструментов и команд».
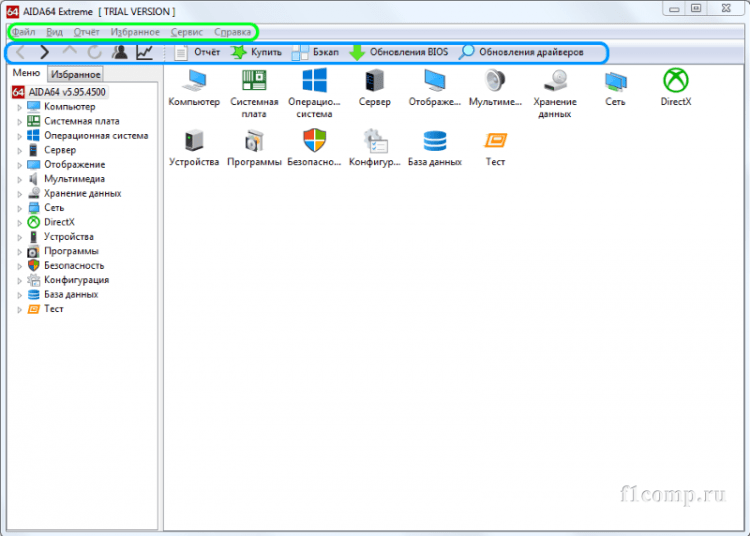
Главное окно разделено на две части. На левой стороне находятся основные категории – компьютер, материнская плата, операционная система и т. д., а справа вы можете полностью просмотреть подробную информацию о каждом компоненте компьютера.
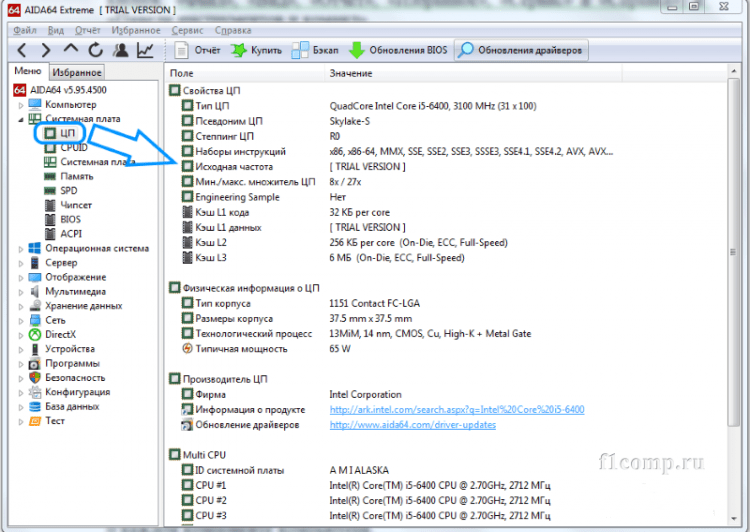
AIDA64 Extreme – мощная программа для диагностики и тестирования персональных компьютеров. Продукт предлагает широкий спектр инструментов для мониторинга и управления всеми компонентами компьютера. Пользователю предлагается широкий набор различных тестов для CPU, GPU, RAM, HDD и SSD.
AIDA64 Extreme содержит более 150 инструментов, позволяющих контролировать температуру, напряжение, скорость вентилятора и т. д. С помощью программы вы можете получить подробную информацию об оборудовании (процессоре, материнской плате, видеокарте и т. д.) и программном обеспечении (операционной системе, драйверах и т. д.).
* * *
Персональный компьютер – это сложная и дорогостоящая техника, нуждающаяся в своевременном и качественном обслуживании. Пыль, длительная эксплуатация без чистки системы охлаждения и замены термопасты приводит к тому, что узлы компьютера работают в неблагоприятных условиях при температурах, значительно превышающих допустимые значения. Это приводит к быстрому износу и выходу из строя центрального процессора, видеокарты, памяти, материнской платы и других комплектующих.
В этой статье мы рассказали вам о нескольких программных инструментах, которые позволят вам всегда быть в курсе состояния узлов вашего ПК, что в свою очередь позволит принимать своевременные решения об их обслуживании. Мы надеемся, что данная информация поможет выбрать наиболее подходящую для вас программу, и с ее помощью вы значительно продлите срок службы вашего компьютера.
Поделитьсяddr64.ru
Как узнать температуру процессора, видеокарты на компьютере/ ноутбуке. Cпособы понизить температуру.
Один из факторов, влияющих на скорость работы компьютера/ ноутбука - температура процессора, видеокарты и других компонентов. Чем выше температура, тем медленней будет работать компьютер/ ноутбук. При сильном нагреве процессор, видеокарта может выйти из строя, а долговременная работа в режиме сильного нагрева уменьшает срок его/ее службы. При критических температурах устройство будет самопроизвольно выключаться (срабатывает защиты от перегрева). Что бы не допускать перегрева процессора, видеокарты и других компонентов компьютера/ ноутбука необходимо периодически мониторить температуру и при критических значениях применять меры по ее уменьшению. Как и чем проверить температур процессора, видеокарты и как уменьшить температуру будет описано в этой статье.
Существует два способа проверить температуру процессора, видеокарты и других компонентов компьютера/ ноутбука:
1 Посмотреть температуру в БИОС;
2 Использовать сторонние программы.
Узнать температуру процессора и других компонентов в БИОС.
Для того, что бы попасть в БИОС при загрузке компьютера, ноутбука нажмите клавишу F2 или Del (кнопки могут отличаться, зависит от модели материнской платы). Затем в настройках необходимо найти меню Power/ Monitor в разных версиях БИОС будет по разному. Там вы увидите температуру процессора, материнской платы и т.д..
Приведу пример как я смотрел температуру на материнской плате ASUS в UEFI (Unified Extensible Firmware Interface - замена морально устаревшему БИОС, используется в современных материнских платах). После того как вы попали в UEFI нажмите кнопку "Дополнительно".

После этого перейдите на вкладку "Монитор" вы увидите температуру процессора, материнской платы и еще много какой информации.
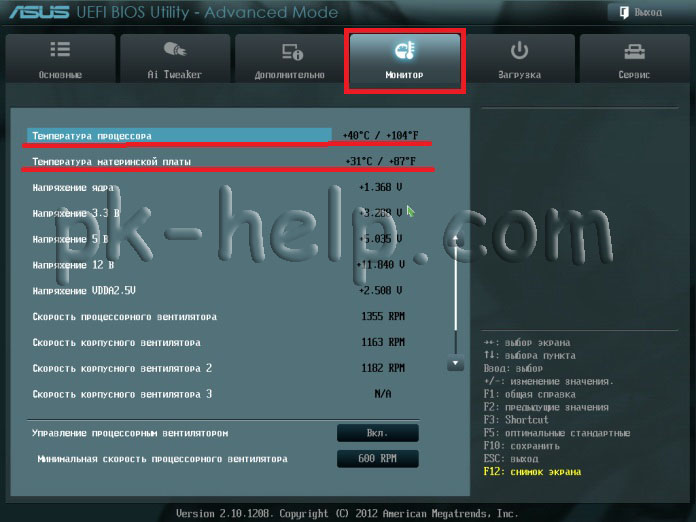
Таким образом, без установки каких либо программ можно узнать температур компонентов компьютера/ ноутбука. Минус этого способа в том, что не во всех материнских платах есть такая опция и невозможно посмотреть температуру процессора под нагрузкой (при запуске "тяжелых" программ или игр).
Узнать температуру процессора, видеокарты с помощью программ.
Существует большое количество различных программ, которые покажут вам онлайн значение температур компонентов компьютера/ ноутбука. В этой статье я разберу несколько таких приложений и дам свою оценку их работе.
Узнать температуру компонентов компьютера/ ноутбука с помощью программы AIDA64.
AIDA64 — одна из самых популярная программа для обзора и диагностики компьютера/ ноутбука. AIDA64 дает исчерпывающую информацию о составе компьютера: железо, программы, операционная система, сеть и подключаемые устройства, а также показывает температуру всех устройств компьютера/ ноутбука.
Скачать программу для определения температуры процессора, видеокарты и т.д. - АИДА 64.
Окна программы, на котором показаны данные температур с датчиков.

Следует сказать, что программа платная и триальная версия (30 дней) не показывает информацию обо всех устройствах- на мой взгляд это основной минус этой программы.
Узнать температуру процессора, видеокарты с помощью программы Speccy.
Speccy - небольшая утилита от разработчиков популярнейшего приложения для очистки компьютера от системного мусора CCleaner. При запуске Speccy мониторит аппаратную часть компьютера, и отображает информацию об операционной системе, характеристики установленного железа и данные с датчиков.
Скачать программу по определению температуры компонентов компьютера/ ноутбука - Speccy.
Ниже интерфейса программы.
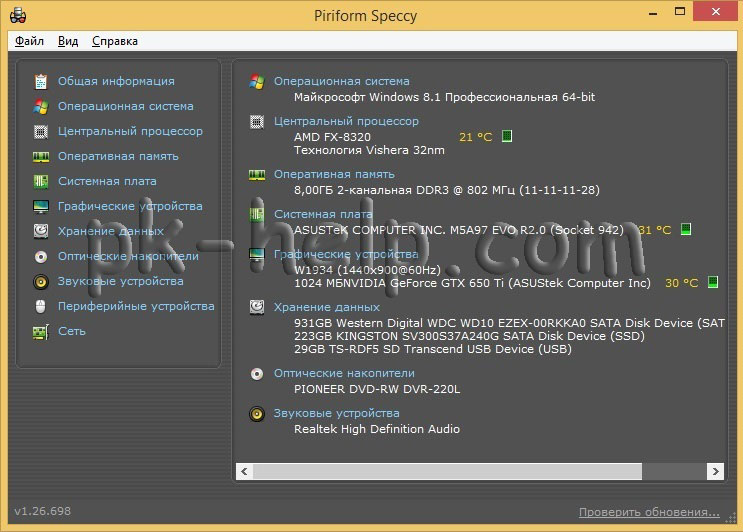
На мой взгляд- одна из лучших программ для определения температуры процессора, видеокарты и т.д. Помимо информации с датчиков предоставляет еще подробный анализ всего железа установленного на компьютере/ ноутбуке. Большим плюсом является то что программа бесплатная.
Узнать температуру процессора, видеокарты с помощью программы CPUID HWMonitor.
CPUID HWMonitor - программа предназначена для мониторинга показателей различных компонентов компьютера/ ноутбука (температура, скорость вращения вентиляторов, а также напряжения).
Скачать программу для определения температуры процессора, видеокарты и т.д. CPUID HWMonitor.
Ниже интерфейс этой программы.
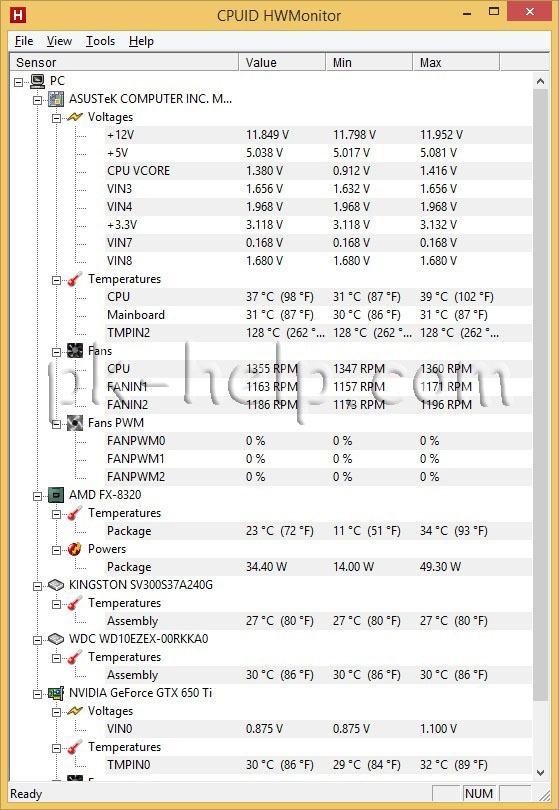
На мой взгляд идеальное решение, тем кого интересует только информация о температуре всех компонентов ПК. Никакой лишней информации только температура и скорость вращения вентиляторов, плюс показываются минимальные и максимальные значения, кроме того, это программа абсолютно бесплатная.
Какая должна быть температура процессора и видеокарты.
Разные производители процессоров устанавливают свою температуру, но если говорить обобщённо, то температура должна быть в пределах 30 -45°C в простое, до 60-65°C в нагрузке, все что выше считается критической. Поясню, что это усредненные значения, более конкретную информацию нужно искать на сайте производителя вашего процессора.
Для видеокарты нормальная температура до 50 -55°C в простое, в нагрузке до 75-80°C. Это средние значения более точные можете найти на сайте производителя вашей видеокарты.
Что делать при высокой температуре процессора, видеокарты.
1 Почистите компьютер/ ноутбук от пыли. Убедитесь в том, что все кулеры и вентиляционные отверстия свободны от пыли. Это наиболее частая проблема перегрева компьютера, ноутбука. Для устранения требуется разобрать компьютер/ ноутбук и убрать всю пыль, которая мешает охлаждению.
2 Замените термопасту. Термопаста- слой теплопроводящего состава (обычно многокомпонентного) между процессором и радиатором. Со временем это паста засыхает и теряет свои свойства, из-за этого происходит перегрев процессора, видеокарты. Для ее замены необходимо разобрать компьютер, ноутбук удалить прежнюю термопасту и ТОНКИМ слоем нанести новую. Обычно замена термопасты производится при чистке компьютера/ ноутбука от пыли.
3 Замените радиатор, кулер. Следует выбрать более качественный радиатор, кулер для лучшего охлаждения компьютера. Помимо этого, вполне возможно, следует дополнительно установить кулер на корпус для лучшего отвода тепла из компьютера.
Надеюсь, я помог вам определить температуру процессора, видеокарты и вы смогли ее уменьшить и добились более быстрой и стабильной работы компьютера/ ноутбука.
Я очень надеюсь, моя статья помогла Вам! Просьба поделиться ссылкой с друзьями:
pk-help.com
Температура процессора и как её измерить
Всем доброго времени суток и всяческих прочих разностей. Сегодня поговорим про HWMonitor.
Температура компонентов системы играет важную роль в жизни Вашего компьютера о чем, я подробно уже писал в статье "Жара, или Всё о температурах" и в этой же статье рассказал чем замерить температуру.
Но порой скачивать, ставить и запускать громоздкую AIDA64, чтобы банально узнать какая там сейчас температура процессора, довольно долго и неудобно.

В связи с этим, в этой статье я предложу Вам бесплатную, быструю, простенькую и адекватную программку для измерения температуры (и вольтажей) процессора, блока питания, видеокарт и жестких дисков, а так же для мониторинга скорости вращения вентиляторов (если таковые в компьютере имеются :) ).
Давайте приступим.
HWMonitor и температура процессора
Программа носит название HWMonitor, а автором её является (если Вам о чем-то это говорит) создатель известной утилиты CPU-Z.

Скачать можно прямо с моего сайта, а именно по этой вот ссылке.

Установка не требуется, просто распакуйте архив в любое удобное Вам место и запустите exe-файл (x32 или x64, в зависимости от разрядности системы). Распаковать можно чем-то вроде 7-zip (абсолютно бесплатно).

Утилита полностью бесплатна, проста в управлении, быстро запускается и вполне адекватно покажет Вам, какая у Вас температура процессора, его ядер, материнской планы и прочего.
Первый запуск и использование HWMonitor
Впрочем, при первом запуске, возможно, как на скриншоте выше, Вам будет предложено сделать обновление (левая кнопка "Update") или отказаться ("Close"), чтобы запустить программу.

Делается это (получение такой штуки, как температура компьютера), благодаря поддержке мониторинга процессорных датчиков, множества различных чипов, сенсоров блоков питания, показателей накопителей, а также видеокарт на базе GPU производства ATI и nVIDIA.
Правда стоит отметить, что он не всегда делает это достаточно точно.
Минусом для ряда пользователей мог бы быть английский язык, но тут его знание и не требуется. Впрочем, можно найти и русскую версию HWMonitor.
Послесловие
Вот такие вот пироги.
Вообще существует бесчисленное количество программ для измерения температур, но стоит понимать, что простой замер в простое, собственно, мало что даст Вам для диагностики, поэтому лучше использовать что-то вроде OCCT (статья есть на сайте, воспользуйтесь поиском).
Если есть вопросы или хочется чем-то поделиться, то пишите в комментариях, - буду рад ответить и помочь.
Хотите знать и уметь, больше и сами?Мы предлагаем Вам скачать бесплатные книги от автора. Компьютеры, программы, администрирование, сервера, сети и другое. Не является рекламой. Предложение от sonikelf.ru
Скачать книгиsonikelf.ru









