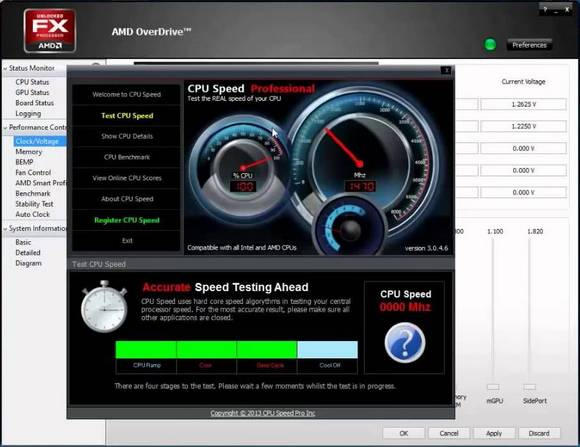Срок доставки товара в течении 1-3 дней !!!
|
|
Как разогнать процессор на ноутбуке? Зачем разгонять процессор. Как разогнать процессор через биос
Как разогнать процессор
Что такое разгон (оверклокинг)? Это изменение штатного режима работы устройств компьютера с целью увеличить их быстродействие и повысить общую производительность системы. Если не брать во внимание экстремальный оверклок, цель которого – выжать из компонента максимум и зафиксировать рекорд, разгон дает возможность удовлетворять растущие потребности приложений и игр без замены оборудования на более мощное.

Сегодня я расскажу, как разогнать процессор (ЦП). Рассмотрим методики и средства, с помощью которых определяют производительность и стабильность разогнанной системы, а также – простой способ ее возврата к «доразгонному» состоянию.
Прежде чем начать
Разгоняться способны любые современные процессоры, даже мобильные, хотя последним это, по мнению их создателей, противопоказано из-за невозможности обеспечить адекватное охлаждение. Да, разогнанный «камень» (сейчас и далее будем иметь ввиду процессоры стационарных ПК) потребляет больше энергии и выделяет больше тепла, поэтому первое, о чем стоит позаботиться – это о хорошей системе охлаждения. Она может быть и воздушного, и жидкостного типа, главное, чтобы величина ее теплоотвода (TDP) соответствовала или превышала тепловую мощность «камня». Для небольшого и непостоянного разгона достаточно и боксового кулера, который продавался в комплекте с ЦП, но при повышенной нагрузке он, скорее всего, будет раздражать вас громким шумом.
Вторая важная деталь – блок питания (БП). Если его сил едва хватает на текущее энергопотребление устройств, оверклок он не потянет. Для расчета необходимой мощности БП с учетом разгона воспользуйтесь онлайн-калькулятором: выберите из списков комплектующие, которые установлены на вашем ПК, и нажмите «Calculate».
Версия калькулятора «Expert» позволяет учесть вольтаж и такты ЦП после разгона, а также – процент нагрузки на него (CPU Utilization). Последнее выбирайте по максимуму – 100%.
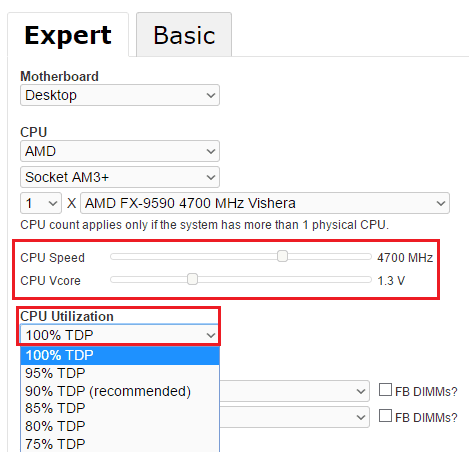
Далее обновите BIOS до последней стабильной версии. Нередко это улучшает разгонный потенциал всей системы.
После обновления BIOS погоняйте проц на максимальной нагрузке для оценки стабильности его работы в неразогнанном состоянии. Можете использовать для этого бесплатные утилиты Prime95, S&M или OCCT. Ошибки, выключения, перезагрузки во время тестирования говорят о том, что компьютер не готов к оверклокингу из-за недостатка охлаждения, проблем по питанию или других причин.
Ниже показаны параметры тестирования на стабильность программой OCCT:
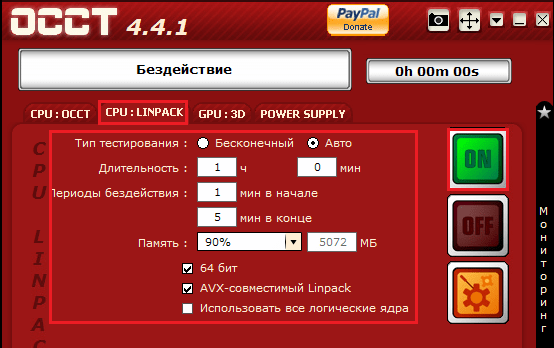
Внимание! Показанный на скриншоте тест очень сильно нагружает и нагревает процессор. Запускайте его только тогда, когда уверены в достаточности охлаждения. И никогда не запускайте на ноутбуках – это может вывести аппарат из строя.
Методики разгона
Существует 2 основных метода разгона ЦП: путем увеличения опорной тактовой частоты шины FSB (группы сигнальных линий на материнской плате, которая обеспечивает связь между процессором и другими устройствами) и множителя процессора (числа, на которое он умножает частоту шины; в результате этой операции получается значение частоты самого «камня»).
Первым параметром управляет тактовый генератор BCLK на материнской плате (иначе его называют клокером или чипом PLL). Вторым – сам проц. Для изменения множителя ЦП необходимо, чтобы он был разблокирован на повышение, а этим могут похвастаться далеко не все модели. «Камни» с разблокированным множителем, например, Intel K-серии или AMD FX, разгоняются до более высоких показателей, чем простые, но и стоят дороже.
Разгон по шине FSB заключается в увеличении частоты тактового генератора BCLK. Это рискованный способ, так как вместе с увеличением скорости шины повышается скорость памяти (решения, где ЦП и память разгоняются независимо друг от друга, встречаются нечасто), а на старых материнских платах – и других устройств, подключенных к периферийным шинам. Словом, в нештатный режим работы переходит вся система. Однако если у вас более-менее новый компьютер, завышение опорной частоты вряд ли выведет его из строя. В случае установки слишком большого значения система просто перезапустится и сбросит его на умолчания.
Разгонять ЦП по шине можно как под Windows – с помощью утилит, так и через настройки BIOS. Недостаток первого способа – избирательность, поскольку утилиты поддерживают ограниченный круг устройств. Часть таких улилит выпускают производители материнских плат, но и они предназначены не для всей линейки их продуктов. Списки устройств, которые поддерживаются конкретной программой, обычно приводятся на официальных сайтах или в документации к программам.
Оверклок через увеличение множителя ускоряет только процессор, так как опорная частота остается неизменной.
Разгоняем «камень» с помощью программ
В качестве примера рассмотрим SetFSB – утилиту, поддерживающую различные генераторы BCLK как старых, так и современных материнских плат. Перед использованием SetFSB узнайте точную модель вашего генератора – найдите его на самой плате или посмотрите в документации к ней.
Генератор BCLK может выглядеть так:

Или иметь более вытянутую форму корпуса. Но, думаю, разберетесь.
После запуска программы:
- Выберите из списка «Clock Generator» ваш чип PPL.
- Нажмите «Get FSB», чтобы программа определила текущие такты системной шины.
- Короткими шажками передвигайте центральный ползунок (отмеченный цифрой 3 на скриншоте) в правую сторону, одновременно контролируя температуру ЦП. SetFSB не имеет функции термоконтроля устройств, поэтому используйте другие инструменты, например, утилиты SpeedFan, HWMonitor и аналоги.
- Подобрав оптимальную скорость шины, сохраните ее нажатием «Set FSB».
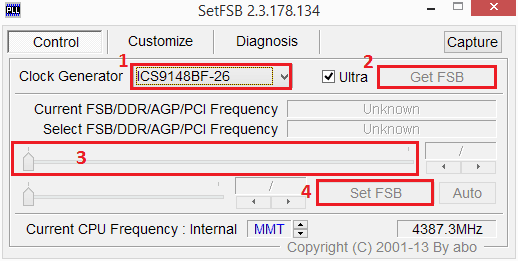
Если что-то пошло не так, просто перезагрузите компьютер – настройки будут сброшены.
Другие утилиты для разгона:
- EasyTune6 – предназначена для материнских плат Gigabyte.
- Dual Core Center – то же самое для плат MSI.
- AMD OverDrive – для процессоров AMD.
- ASUS TurboV EVO – для некоторых материнских плат производства Asus. Кроме версии для Windows может входить в набор утилит UEFI (графического аналога BIOS).
- SoftFSB – программа, похожая на SetFSB, но давно позаброшенная автором. Годится для очень старых компьютеров.
- CPUCool и входящий в нее разгонный компонент CPUFSB – также несколько устарели, но пока актуальны.
Оверклок через BIOS
Разгонять «камень» изменением параметров BIOS не более сложно, чем с помощью программ. Главное, не торопиться.
В настройках BIOS Setup или графической оболочки UEFI (на скриншоте показана вкладка «AI Tweaker» UEFI материнской платы ASUS) нас интересуют следующие опции:
- CPU Clock (также может называться FSB Frequency, External Clock, Frequency BCLK или как у меня – Частота BCLK) – опорная частота FSB.
- CPU Ratio (CPU Clock Multiplier, CPU Frequency Ratio, Ratio CMOS Setting, Multiplier Factor и т. п.) – множитель ЦП.
Как я говорил, умножением значений этих двух опций получают собственную частоту процессора. В моем примере она равна 3500 MHz. (200*17,5).
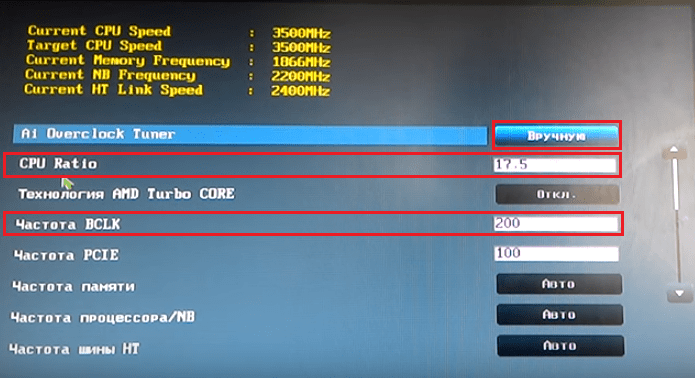
Для повышения быстродействия ЦП можете изменить один или оба этих параметра. Так, чтобы поднять частоту «камня» до 4000 MHz, достаточно увеличить CPU Ratio до 20, а FSB Clock оставить прежним. Но если множитель заблокирован, остается работать только с шиной FSB.
При значительном повышении CPU Ratio и FSB Clock иногда полезно слегка увеличить напряжение питания проца (опция VCORE Voltage, CPU Core, CPU Voltage и т. п.). В моем примере меняться будет смещение CPU Offset Voltage. Шаг изменения – 0,001 V. Однако не увлекайтесь, так как при повышении этого показателя вырастет температура не только «камня», но и элементов VRM (регулятора напряжения его системы питания), что может вывести их из строя.
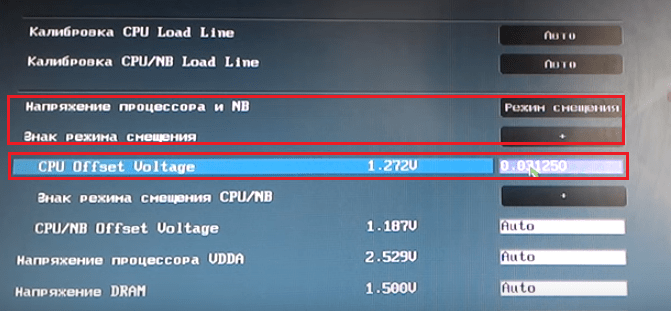
Поскольку ускорение шины FSB влияет на работу оперативной памяти, для повышения стабильности разогнанной системы опытные оверклокеры меняют значение ее частоты на минимальное, чтобы ему было, куда расти. В разных версиях BIOS опция называется Memory Frequency, SDRAM Frequency Ratio, System Memory и т. п.
Некоторые дополнительно отключают технологии энергосбережения ЦП – Turbo Core, Cool’n’Quiet, С1Е и т. д., для сохранения достигнутого быстродействия при высоких нагрузках. Но это целесообразно только для тех, кто постоянно нагружает компьютер по максимуму.
Какой должна быть температура разогнанного «камня»
Современные процессоры нормально переносят температуру в 80-85 градусов, но более сильного нагрева всё же лучше не допускать. Соответственно, без нагрузки температура разогнанного проца не должна превышать 55-60 градусов.
Для старых ЦП температурный максимум составляет 65-70 градусов, а нагрев без нагрузки не должен быть выше 35-45 градусов.
Тестирование системы на стабильность
Насколько стабильно будет работать разогнанный компьютер, помогут определить те же утилиты, которыми вы проверяли его перед разгоном. Я использую программу OCCT (OverClock Checking Tool),поэтому остановлюсь подробнее на ее тестах.
Нас интересует, как будут держать нагрузку основные компоненты ПК – ЦП, память, чипсет и блок питания. Рекомендую начинать с комплексной проверки трех первых узлов. Если тест пройдет без ошибок, значит, при обычной работе с ними также не должно быть проблем. При нестабильности (ошибках, зафиксированных программой, перезагрузках, выключениях, синих экранах смерти), число нагружаемых узлов уменьшаем до 1-2 и методом исключения определяем, что именно не справляется.
Во время тестирования OCCT отображает в окне «Мониторинг» основные параметры системы – уровни нагрузки, температуры, напряжения и прочее, а после окончания теста сохраняет их в виде графиков.
Итак, комплексную проверку ЦП, чипсета и памяти – «Большой набор данных» запускаем с вкладки CPU:OCCT. Время проведения – 1 час. Тип – Авто. Для запуска нажимаем кнопку «On» и наблюдаем за изменением показателей в окне «Мониторинг».
Если тест не пройден, выбираем «Средний набор данных» – проверку проца и памяти. Или «Малый набор» – только проца.
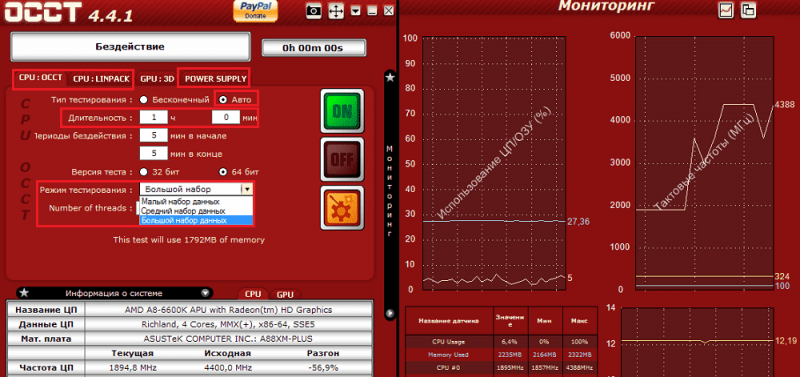
Следующий тест мы уже рассматривали. Это CPU:Linpack, который нагревает ЦП по максимуму. Он дает возможность выявить проблемы, которые возникают при экстремальной нагрузке.
Продолжительность теста Linpack тоже составляет 1 час. Установите для него такие же настройки, как по время проверки перед разгоном: максимум памяти – 90% и флажки возле всего, что находится ниже.
Последнее, что желательно узнать, – справится ли с новой нагрузкой блок питания. Для этого в программе OCCT предусмотрен тест Power Supply. Он заставляет элементы блока питания работать с максимальной отдачей, поэтому слабый или некачественный БП может его не выдержать. Словом, если не уверены, лучше не рискуйте. Однако слабый блок питания вряд ли способен удовлетворить «аппетит» разогнанной системы.
Для проведения теста Power Supply установите настройки, как показано на скриншоте ниже. Плюс отметьте флажками все доступные пункты.
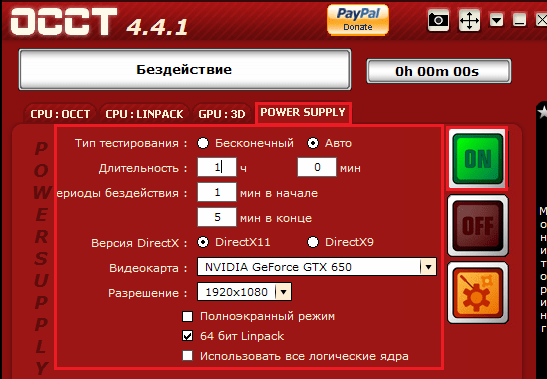
Как снять разгон
Если вы переусердствовали и компьютер стал выключаться или перезагружаться сразу после старта, не беда. Отметить переразгон очень легко – так же, как любые другие ошибочные настройки BIOS. Просто сбросьте BIOS на умолчания.
Удачных экспериментов!
f1comp.ru
О пользе разгона. Часть вторая – разгоняем процессор и оперативную память - Лаборатория
В первой части было определено, что такое разгон, зачем и кому он нужен, дан перечень программ, необходимых начинающему оверклокеру, описаны основные проблемы и нюансы. Прежде чем приступать к разгону, изучите упомянутый материал. Здесь же будет предметно и наглядно рассказано, как разогнать процессор и оперативную память.
Из этой статьи вы узнаете, как увеличить частоту CPU, его питающее напряжение, как разблокировать отключённые ядра или кэш, на сколько может увеличиться производительность процессора (на примере платформы LGA775), как протестировать систему на стабильность. Попутно будут затронуты вопросы разгона оперативной памяти.
Разгон как таковой, начался именно с центрального процессора. На старых допотопных «двойках» и «тройках», выпускавшихся лет двадцать назад, для увеличения частоты процессора приходилось перепаивать кварц – именно этот элемент задавал частоту процессора. В последние годы для её увеличения достаточно лишь изменить несколько настроек BIOS’а материнской платы, или же воспользоваться специальными программами.
В общем и целом частота процессора определяется умножением частоты шины на множитель. Отсюда следует простой и логичный вывод: для разгона нужно увеличить частоту шины и множитель. Однако на многих современных процессорах просто так изменить множитель нельзя. Поэтому условно разгон процессоров можно разделить на две категории: по шине и множителем. Оба этих варианта могут комбинироваться, если множитель не заблокирован.
На примере Intel Core Quad Q6600 продемонстрируем, как разогнать процессор с помощью BIOS’а материнской платы. Quad Q6600 был установлен на материнскую плату Gigabyte GA-P35-DS3R. Этот процессор в номинале работает на частоте 2400 МГц при напряжении 1,3125 В. Частота шины в данном случае равна 266,66 МГц, множитель 9. Перемножением этих чисел и получается исходная частота процессора - 2400 МГц.
Перезагружаем ПК. Для входа в BIOS при старте ПК нужно нажать F2 или Del – на разных материнских платах по-разному. Узнать, какую именно клавишу следует нажать, нетрудно. Нужно при старте ПК внимательно прочесть надписи на экране. Если не успеваете, нажмите в нужный момент на клавиатуре клавишу Pause – загрузка ПК «замрет» до тех пор, пока не будет нажата любая другая клавиша.

В случае с Gigabyte GA-P35-DS3R нужно нажать клавишу Del. Материнская плата при этом уведомляет, что сейчас она «войдет» в BIOS:

Далее следует отыскать раздел, отвечающий за настройки частот и питающих напряжений. На разных материнских платах он называется немного по-разному. В крайнем случае, придётся заглянуть в каждый по очереди.
Вот внешний облик Award BIOS:

Бывает ещё AMI BIOS, он выглядит иначе и для входа в него чаще применяется клавиша F2 (о нем читайте ниже).
В данном случае нужен раздел MB Intelligent Tweaker. Стрелочками на клавиатуре выбираем этот раздел, жмем Enter и видим следующее:

BIOS отображает множитель процессора (CPU Clock Ratio), частоту шины (CPU Host Frequency), частоту оперативной памяти (Memory Frequency) и рапортует о том, что все значения напряжений находятся в состоянии «Normal», то есть по умолчанию.
Поскольку множитель у Intel Core Quad 6600 увеличить нельзя, разгонять будем по шине. Для этого сначала нужно переключить управление частотами на себя, то есть в ручной режим. Параметр CPU Host Clock Control из положения Disabled (отключено) переводим в Enabled (включено):

После такой манипуляции BIOS позволит вручную задать частоту шины. Выделяем стрелками на клавиатуре CPU Host Frequency, жмем Enter, вводим новую частоту:

На самый главный вопрос, какую частоту вводить, универсального ответа нет. Для каждого процессора это индивидуально. Придётся сделать серию экспериментов, чтобы выяснить, на что он способен. Для облегчения задачи можно воспользоваться базой разгона процессоров и проконсультироваться на форуме.
Поскольку процессоры Intel Q6600 разгоняются довольно хорошо, частота шины была сразу увеличена с 266 МГц до 333 МГц:

Однако так как от шины зависит не только частота процессора, но и памяти, то разогналась и она. Здесь использовались модули памяти DDR-2 800 МГц, для которых частота в 1000 МГц может оказаться непосильной. Чтобы избежать переразгона, частоту оперативной памяти следует понизить с помощью ещё одной настройки – множителя (для некоторых платформ более правильно использовать слово «делитель») памяти.

В BIOS’е Gigabyte GA-P35-DS3R эта настройка называется System Memory Multiplier. Перемножением частоты шины на этот множитель определяется частота оперативной памяти. Поскольку после разгона шина будет работать на 333 МГц, то определить требуемый множитель памяти можно делением исходной частоты памяти на частоту шины: 800/333=2,4. Задаем это значение в настройках BIOS’а:

Материнская плата красным текстом предупреждает, что были изменены настройки с заводских на другие. Ничего страшного в этом нет. Память как работала на частоте 800 МГц, так и работает. Для ее разгона в данном случае нужно всего лишь задать большее значение множителя (но при этом не слишком большое):

Разгон с 800 МГц до 833 МГц это, конечно, не серьезно, но следующее значение множителя после 2,5 сразу 3,0, что слишком много. Более удачнее удалось бы разогнать при возможности увеличения множителя процессора: в паре с подбором требуемой частоты шины настроить систему можно более гибко. В данном случае была предпринята попытка снижения множителя с 9,0 до 8,0. Для достижения частоты 3000 МГц шина должна заработать на 375 МГц, а при множителе памяти равным 2,4 ОЗУ получит частоту 900 МГц. Память с таким разгоном не справилась - ПК постоянно зависал. При множителе памяти 2,0 получаем всего лишь 750 МГц – ниже номинала. Поэтому было решено в рамках первой попытки разгона остановиться на варианте 333х9,0.
Для успешного и значительного разгона процессора часто требуется небольшое увеличение напряжения. На 5-10%. Выбираем пункт CPU Voltage Control, заходим в него, устанавливаем, к примеру, 1,35 В:

Таким образом, процессор был разогнан по шине с 2400 МГц до 3000 МГц (333х9) с небольшим увеличением напряжения.

Для разгона оперативной памяти в некоторых случаях необходимо так же, как и для процессора, немного увеличить напряжение. Делается это аналогичным способом. Выбираем требуемый пункт:

Устанавливаем увеличение напряжения на +0,1 В, жмем Enter.
Перед выходом из BIOS проверяем все настройки:

Если все в порядке, нажимаем клавишу F10, затем Enter.

При старте ПК наблюдаем новую частоту процессора:

Если получился переразгон, то система может не стартовать. В этом случае на плате следует отыскать пластиковую перемычку возле круглой серебристой батарейки. Перемычка Clear Cmos по умолчанию замыкает два контакта из трех. Переставляем ее на несколько секунд так, чтобы замкнуть средний контакт с другим, бывшим до этого свободным. Затем возвращаем перемычку на прежнее место, стартуем, заново настраиваем BIOS, поскольку после такой манипуляции материнская плата сбросит все настройки на заводские.
Вот так за пару минут можно прибавить 600 МГц к частоте процессора. Но это пока лишь первое приближение к искомому результату.
На материнских платах с AMI BIOS’ом все выполняется аналогично. Выглядит он следующим образом:

Для разгона сразу переходим в раздел «Advanced»:

Интересующие оверклокера настройки собраны в закладках «CPU configuration» и «Chipset configuration». Заходим в первую:

Частота шины здесь называется «CPU Host Frequency». По аналогии с Award BIOS переключаем на ручное управление, в Manual.

После этого можно заняться частотой. Остальные параметры (напряжения, множитель/делитель памяти и так далее) меняются аналогичным образом:

Кроме AWARD и AMI существует относительно недавно появившийся UEFI BIOS. К его основным особенностям относят графический интерфейс с поддержкой мыши и возможность работы с винчестерами емкостью 3 ТБ и более.

overclockers.ru
способы разгона и изменение параметров
Многие считают, что разогнать процессор через биос — это трудоемкая процедура, которая не каждому по плечу. Необходимо понимать, что компьютер абсолютно безразличен к частотам, которые ему задаются. Главное, чтобы они поддерживали его стабильную работоспособность. Но большинство производителей комплектующих намеренно занижают частоты своих устройств, чтобы они могли работать при минимальном уровне охлаждения и выдерживали стресс при самых высоких нагрузках. Это актуально, поскольку не все пользователи осознают, что для работы определенного устройства нужно создавать необходимые условия и настраивать его под свои нужды.
Большинство пользователей просто не разбирается в особенностях работы компьютера. Они могут только подключить к нему устройство, а оно, в свою очередь, должно стабильно работать. Такой подход со стороны производителя обусловлен обеспечением безопасности и защиты от перегрева. Но разобраться, как разогнать процессор, можно и самостоятельно. Для этого просто нужно понять, как он функционирует.
Как осуществляется разгон процессора

Увеличить производительность компьютера за счет разгона процессора через БИОС не так трудно, как кажется на первый взгляд
Разгон процессора может быть осуществлен различными способами, но важно понимать, что принцип работы любого процессора базируется на единой формуле: базовая частота, умноженная на множитель процессора, равняется тактовой частоте.
Базовой частотой называют частоту шины, которая влияет на любое оборудование, подключенное к материнской плате. Она бывает различной и зависит от модели процессора и типа платформы. Увеличивая эту частоту, вы непосредственно увеличите частоты других устройств (например, оперативную память).
Множителем процессора является переменная, изменяемая в определенном промежутке, который ограничивается изготовителем. Отличием множителя является то, что он не влияет на другое оборудование и воздействует исключительно на повышение или понижение мощности процессора.
Опираясь на эти данные, становится ясно, что осуществлять разгон при помощи множителя гораздо безопасней. Таким образом, отпадает надобность наблюдения за другими показателями. Тем не менее большинство разработчиков намеренно ограничивает возможности использования множителя.
Политика производителей в отношении разгона процессора
Современные тенденции натолкнули разработчиков на идею встроенного разгона процессора. Таким образом, Intel и AMD оборудовали свою продукцию автоматическим множителем, который позволяет не только понижать частоты процессора при простое для экономии энергии, но и повышать их в целях изменения производительности в лучшую сторону.
У процессоров компании Intel эта функция называется Turbo Boost 2.0. При работе процессора на повышенных частотах она срабатывает автоматически, и процессор получает дополнительный разгон.
В качестве примера рассмотрен популярный процессор Intel Core i5-3330. Его номинальная частота равняется 3000 МГц, а базовая частота на сокете LGA 1155 равна 100 МГЦ. Поставив эти показатели в формулу, выясняем, что штатный множитель равняется 30. Благодаря функции Turbo Boost 2.0 во время высокой загруженности процессора штатный множитель может возрасти до 32-33. Очень часто подобная мощность не удовлетворяет требованиям оверклокера, поэтому для любителей разгона предусмотрена специальная серия процессоров.
Определить процессор с разблокированным множителем можно по наименованию. У производителя Intel такой процессор заканчивается на букву K (например Intel Core i5-4670K). Как правило, такие процессоры не имеют ограничений по разгону, и множитель может быть выставлен на любое значение по желанию. Стоит помнить, что процессоры с префиксом K — дорогое удовольствие, поскольку они являются мощнейшими представителями своей линейки.
Способы разгона процессора
Разгон процессора осуществляется 2 методами:
- увеличивая опорную частоту шины;
- увеличивая множитель процессора (или если имеется функция Turbo Boost 2.0).
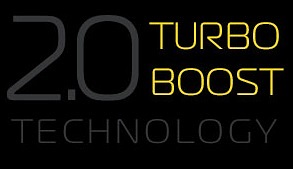
Технология Turbo Boost позволяет управлять множителем CPU
Осуществлять разгон необходимо исключительно через биос материнской платы. Разумеется, существует метод разгона прямиком из операционной системы Windows. Но не стоит идти на поводу у простоты и доступности интерфейса. Такой подход к разгону процессора может обернуться плачевно, так как большинство оверклокинг программ не могут учесть индивидуальные характеристики каждого устройства, установленного в компьютер. Таким образом, может нарушиться как стабильность работы системы, так и функционирование отдельных комплектующих. При малейшей возможности неточного расчета вы можете и вовсе лишиться своего процессора. Ведь он может сгореть всего лишь от нажатия на кнопку «Ок». Именно по этой причине разгон через биос является единственным и наилучшим выбором оверклокера.
Подготовка к разгону процессора
Перед разгоном процессора необходимо сначала убедиться, подходят ли имеющиеся комплектующие под ваши нужды. Если компьютер устарел морально и физически, то от его разгона не будет практически никакой пользы.
Также стоит понимать, что современный компьютер офисного типа тоже может не подойти под требования разгона. В нем может быть установлен стоковый кулер, который не предназначен для оверклокинга. Кроме того, низкокачественная материнская плата неспособна выдержать нагрузку при разгоне, уже не говоря о блоке питания, качество которого иногда даже не соответствует поддержанию нормальной работоспособности системы. Все это повышает опасность перегрева и нестабильной работы компьютера. Не исключается даже сгорание вышеуказанных устройств.
Подбор комплектующих для разгона
Блок питания необходимо выбирать исходя из его качества и стабильности. Помимо этого, нужно осознавать, что высокая мощность не является знаком качества. В нынешнее время очень распространены низкокачественные блоки питания, которые даже не соответствуют заявленной мощности. Подбирайте продукцию мировых брендов и не гонитесь за дешевизной.
Оперативная память DDR3 для сокета LGA 1155 должна быть с частотой не менее 1333 МГц. Конечно же, лучшим решением будет приобретение памяти с номинальным значением 1600 МГц. Но планки с частотой 1333 МГц не менее стабильно выдерживают любой разгон.
Материнская плата имеет центральное значение в разгоне компьютера. Оптимальным решением будет приобретение актуального на данный момент чипсета (например, для LGA 1155 это Z77). Плата на основе высокопроизводительного чипсета повышает возможности стабильной работоспособности после разгона.
От стокового кулера процессора стоит отказаться. Необходимо присмотреть систему охлаждения с соотношением средней цены и хорошего качества. Крайне важно, чтобы она могла справляться с перегревом при самых высоких температурах. Помните, что именно кулер предохраняет ваш процессор от сгорания.
Таким образом, становится ясно, что к выбору комплектующих нужно подойти серьезно, иначе разгон системы может не дать желаемого результата или вовсе навредить работоспособности компьютера.
Изменение параметров БИОС при разгоне
Включите компьютер и, зажав клавишу F2/DEL, войдите в настройки биоса. Разыщите там окна, которые относятся к процессору или системной шине. Возможно, в их названиях будут фигурировать определенные слова, связанные с оверклокингом. Точных наименований этих опций дать невозможно, так как они различны на всех материнских платах. Чаще всего они называются так: Advanced Chipset Features, Advanced, POWER BIOS Features, μGuru Utility.
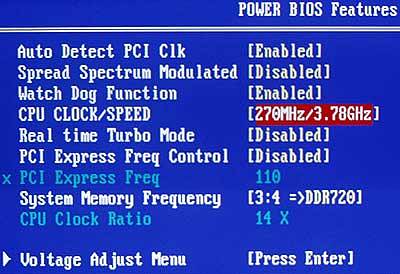
Параметры базовой частоты в некоторых случаях могут быть заблокированы
Теперь необходимо произвести некоторые настройки BIOS. Для этого вам понадобится зайти параметры базовой частоты, которые обычно называются CPU Host Frequency, CPU/Clock Speed или External Clock. Суть в том, что опция должна быть предназначена для управления частотой FSB. Если у вас процессор Intel без префикса K, то его множитель невозможно изменять. Разгон будет производиться только при помощи базовой частоты. Наращивайте значение показателя понемногу и проверяйте стабильность системы, сохраняя параметры и перезагружая компьютер.
Важно: после загрузки системы необходимо проверить стабильность работы процессора любой программой, предназначенной для стресс-теста (например, OCCT). Во время тестирования процессора обязательно следите за повышением температуры. Она не должна превышать порог в 60-70°, в противном случае нужно сменить кулер или уменьшить частоту разгона.
Если процессор поддерживает разгон с помощью множителя, нужно плавно увеличивать его показатель (желательно на 1 пункт за раз) и проверять стабильность после загрузки системы.
Кроме того, можно поэкспериментировать и попробовать разогнать компьютер, повышая частоту и шины, и множителя. При этом стоит помнить, что можно настроить нестабильную работу системы при помощи повышения напряжения. Необходимо регулировать этот показатель очень осторожно, так как чаще всего процессор сгорает от излишнего повышения напряжения. Рекомендуется найти наиболее минимальное значение, при котором процессор функционирует без сбоев.
Если после выставления определенных значений компьютер не загружается до конца или вовсе не включается, это свидетельствует о том, что ваше оборудование не поддерживает заданные параметры разгона. В этой ситуации нужно физически сбросить настройки материнской платы. Сделать это можно, вынув батарейку, а спустя полминуты вставить ее обратно. На большинстве материнских плат, разработчики которых идут навстречу оверклокерам, есть специальная перемычка Clear CMOC, позволяющая сбросить настройки одним движением пальца.
Подытоживая, можно отметить, что разгон — незаменимая и полезная вещь, которая помогает улучшить производительность компьютера. Это обеспечит работу в приложениях, которые ранее с трудом запускались или вовсе зависали. Но, возможно, вы не ощутите сильного прироста производительности в приложениях, где процессор не является основным требованием (например, игры). Поэтому необходимо сначала определиться, для каких нужд понадобился разгон.
itguides.ru
Как разогнать процессор через БИОС?
Многое в работе нашего персонального компьютера зависит от центрального процессора. Не секрет, что можно максимально оптимизировать работу всех устройств компьютера. Это касается и центрального процессора. Давайте узнаем, как можно разогнать центральный процессор с помощью БИОСа доступным способом.
Как разогнать процессор через БИОС - способ
Первое, что нужно сделать для того, чтобы разгон процессора через БИОС закончился удачно, - это попасть в БИОС. После того, как вы оказались в БИОСе, можно начинать манипуляции. Помните о том, что неопытный пользователь может испортить компьютер при попытке изменения работы процессора. Поэтому если вы не уверены в своих силах, то лучше воспользоваться специальными программами, предназначенными для улучшения эффективности работы центрального процессора. В качестве примеров таких программ можно вспомнить утилиты ClockGen и EasyTune5.
Ну а вот что нужно сделать для того, чтобы разогнать процессор через БИОС:
- Попробуем разогнать процессор через увеличение частоты работы шины. Для этого нам нужно сделать так, чтобы память компьютера не вставала на пути роста производительности.
- Найдите в БИОСе параметр, который отвечает за частоту работы памяти и установите его на самый минимум. Также необходимо поднять значения таймингов памяти - это нужно для стабильной работы системы. Сохраните изменения в БИОСе и перезапустите компьютер. С помощью этого можно разогнать процессор через БИОС.
- Понизьте частоту шины HyperTransport до 400 или 600 МГц.
- Теперь можно приступать к непосредственному разгону процессора. Найдите параметр, который управляет частотой FSB.
- Нужно изменить данный параметр в сторону увеличения. К сожалению, никто из программистов не даст вам точное значение увеличения частоты, так как многое зависит от вашего компьютера. Особенности системы охлаждения, тип и вид материнской платы, конфигурация чипсета - все это влияет на то, насколько можно увеличить частоту FSB. Попробуйте начать с малого. Увеличьте частоту не больше, чем на 10 Гц. Проверьте стабильность работы процессора, загрузив Windows. Главное - не допускать подъема температуры процессора, так как большой разогрев может привести к полной поломке компьютера. Не следует допускать нагревание процессора выше 60 градусов. Чем холоднее процессор, тем лучше это для его стабильной работы. Вот как разогнать процессор через БИОС.
Мы надеемся, что данные рекомендации помогли вам. Необходимо признать, что инструкции в данной статье носят поверхностный характер и рассчитаны на людей, которые хорошо ориентируются в БИОСе. Именно поэтому мы предлагаем вам ссылку на статью, в которой полно описан процесс разгона системы. Вот ссылка: как ра
elhow.ru
Безопасный разгон процессора: что может быть проще!
Вопрос:
Здравствуйте. Хочу разогнать свой стеренький AMD ATHLON II X2 210e. Как посоветуете это сделать?
Евгений, Чебаркуль
Ответ:
Разогнать ПК – это повысить его производительность программными, реже аппаратным и средствами. Но если раньше, разгону подвергался исключительно один процессор, то сейчас можно повысить быстродействие ПК и за счет разгона чипа видеоадаптера, грамотного подбора оперативной памяти и других компонентов компьютера. Например, блок питания не поддается разгону, но может непосредственно участвовать в этом процессе.
Такое улучшение производительности ЦП всегда связано с повышением его температуры. Если ваша «машина» и так работает с современным ПО, как говорится, на пределе, а вы решили увеличить быстродействие ПК для экономии нескольких у.е, то готовьтесь к вложениям в улучшенную систему охлаждения ЦП. В противном случае вы можете получить нестабильность в работе ПК, или выход дорогостоящего оборудования из строя. Не следует забывать и о том, что повышение частоты ЦП тянет за собой увеличение частоты шины PCI. При повышении ее частоты выше 41 мГц существует риск появления нестабильности работы ПК, а также потери данных с жестких дисков, работающие с интерфейсом PCI.
Способы увеличения производительности ЦП
К разным чипам следует применять разный алгоритм действий: это понимает даже новичок. Среди оверклоккеров идут давние споры, о том, какой чип лучше всего поддается разгону. Среди фаворитов спора фигурируют, конечно же, продукция компании INTEL, и их извечный канадский конкурент – AMD. На самом деле, при разгоне этих устройство одинаковыми средствами, они демонстрируют практически идентичные показатели: + — 5 %. Несмотря на показатели, разгон процессора AMD считается более безболезненным для ПК и приоритетным для специалистов.
Немного теории
Наиболее простой способ увеличения производительности ЦП является изменение его тактовой частоты, которая, в свою очередь, является произведением коэффициента умножения на частоту шины. Эти два показателя меняются прямо в BIOS, что имеет свои достоинства и недостатки. К достоинствам можно отнести:
- Простота проведения операции.
- Разгон из BIOS позволяет сразу после старта увеличить быстродействие ПК. Специализированный софт делает это после загрузки операционной системы.
Основным недостатком увеличения быстродействия ЦП из Bios считается ограничения производительности ЦП из-за материнских плат некоторых моделей.
Многих пользователей ПК интересует вопрос: существуют ли специализированные программы для разгона процессора? Ответ напрашивается сам собой – конечно, существуют и достаточно много. Существуют утилиты, с помощи которых можно увеличить частоту ЦП прямо из операционной системы. Кроме того, многие производители системных плат, предлагают пользователю программы такого рода, которые идут вместе с необходимыми драйверами на диске к материнской плате. Использование их для разгона не составит проблем даже новичку, если он будет вдумчиво подходить к каждой операции.
Подготовка к увеличению тактовой частоты ЦП
Прежде всего, необходимо тщательно взвесить все за и против и выяснить, действительно ли испробованы все способы увеличения быстродействия компьютера, кроме разгона и насколько это необходимо? Если на эти вопросы ответ утвердительный, тогда следует проверить систему охлаждения вашего ПК, при необходимости заменить маломощные вентиляторы на более производительные.
Инструкция по повышению быстродействия процессоров AMD
 Для разгона ЦП рассмотрим использование специального ПО. По мнению продвинутых оверклоккеров, лучшая программа для разгона процессора amd, всех времен и народов – это AMD OverDrive , которая является универсальной и подходит для большинства канадских процессоров. Кроме нее, понадобиться утилита, для измерения температуры ЦП в реальном времени. Наиболее популярным софтом такого плана у специалистов является Speed Fan. И ту и другую утилиту можно легко найти на просторах интернет, но лучше всего cкачать с сайта производителя.
Для разгона ЦП рассмотрим использование специального ПО. По мнению продвинутых оверклоккеров, лучшая программа для разгона процессора amd, всех времен и народов – это AMD OverDrive , которая является универсальной и подходит для большинства канадских процессоров. Кроме нее, понадобиться утилита, для измерения температуры ЦП в реальном времени. Наиболее популярным софтом такого плана у специалистов является Speed Fan. И ту и другую утилиту можно легко найти на просторах интернет, но лучше всего cкачать с сайта производителя.
- Запустите программы OverDrive и Speed Fan.
- В утилите следует открыть вкладку Advanced.
- Во вкладке необходимо выбрать опцию Clock/Voltage.
- Отметьте галочкой строчку Select All Cores.
После этих «танцев с бубном» можно начинать постепенно поднимать частоту ЦП через множитель. Большинство IT – специалистов в один голос утверждают, что в ЦП AMD можно сразу выставлять множитель равный 16. После работы процессора на этой частоте, замерить его температуру утилитой Speed Fan. Если температура ЦП повысилась незначительно и не превышает 70 С°, ПК работает без сбоев, то можно попробовать увеличить множитель на 1.
В этой части статьи, вы узнали: как разогнать процессор AMD, не делая изменений в BIOS вашего ПК. Далее будет рассмотрена пошаговая инструкция по программному разгону процессоров INTEL.
Как повысить быстродействие чипов INTEL
 Шаги, предпринимаемые пользователем ПК для увеличения производительности компьютера на платформе Intel, не сильно отличаются от разгона ЦП AMD. Для полноты картины, в нашей публикации будет предложен вариант разгона ЦП именно через BIOS.
Шаги, предпринимаемые пользователем ПК для увеличения производительности компьютера на платформе Intel, не сильно отличаются от разгона ЦП AMD. Для полноты картины, в нашей публикации будет предложен вариант разгона ЦП именно через BIOS.
- При запуске системного блока, после инициализации BIOS компонентов ПК, следует нажать кнопку DEL для входа в систему ввода-вывода (BIOS).
- Войдите в опцию BIOS FEATURES.
- Войдите в опцию Super Speed.
- Войдите в раздел Overlock и выставьте опцию Optimal Referens
- В этом разделе выставьте Manual.
После проделанных процедур, перед вами откроется вся информация о процессоре: его множитель, частота шины. Вам будут нужны именно эти пункты BIOS.
- В пункте BSLK frequency необходимо постепенно увеличивать частоту. Оптимальный результат можно получить лишь опытным путем. После чего выйти из БИОСа. Сохранив настройки.
- Презагрузите ПК.
Вот в принципе и все. Изменения частоты ЦП можно проверить в свойствах компьютера. Если работа в BIOS для вас неудобна, то воспользуйтесь одной из специальных программ. По мнению большинства IT-специалистов, лучшая программа для разгона процессора intel – это CPU-Z. Она русскоязычная, информативная, имеет малый размер дистрибутива и может запускаться без предварительной инсталляции.
Вы нашли ответ на свой вопрос? Помогите и другим найти его.
systech.ru
Как разогнать процессор - пошаговый разгон процессора самые эффективные способы
Наверное ни для кого не секрет, что быстродействие компьютера можно увеличить не только за счёт замены детали на более производительную, но и за счёт разгона старой. Если всё же секрет, то поясню 🙂
Разгон, оверклокинг— это увеличение производительности комплектующих пк (процессор, оперативная память, системная плата и видеокарта), за счёт увеличения их штатных характеристик. Если мы говорим о процессоре, то это подразумевает увеличение частоты, коэффициента множителя и напряжения оного.
Откуда он берётся?
Производители всегда оставляют запас прочности в 20-50%, для увеличения времени максимальной работы устройств в стабильном состоянии. К примеру ваш процессор, который работает на частоте 1.8 Ghz имеет максимальную частоту в 3.0 Ghz.
То есть, при правильной последовательности действий (разгоне) вы сможете добиться увеличения частот процессора до 3.0 Ghz. Но не факт, что процессор проработает в таком состоянии дольше чем при частоте 1.8 Ghz.
Конечно гарантий того, что вы сможете добиться 50% увеличения частот вам никто не даст, но при несложных манипуляциях увеличить на 20-30% частоту процессора в принципе не составит труда.
В этой статье мы как раз поговорим о том как разгонять процессор правильно. Там несколько все иначе, необходимо поднимать часто поэтому если хотите увеличить производительность в новых играх, то почитайте статью (ссылка дана выше).к меню ↑
Увеличение частоты
Одна из основных характеристик процессора, это его частота. Что она делает было описано в этой статье.
Любой процессор также имеет такой параметр, как множитель (число), который если умножить на частоту шины FSB, то можно получить реальную частоту процессора.
Поэтому самый простой и безопасный способ разгона процессора через bios, это повышение частоты системной шины FSB, за счёт которой увеличивается частота процессора.
Во всех вариантах частота процессора будет 2 ГГц
— шина 166 и коэффициент умножения частоты 12;
— шина 200 и коэффициент умножения частоты 10;
— шина 333 и коэффициент умножения частоты 6.
Простота заключается в том, что частоту FSB можно менять прямо в BIOS или программно с шагом в 1 МГц.
Если ранее, такой способ мог запросто закончится для процессора печально (сгоранием). То на сегодняшний день убить многоядерный процессор, простым увеличением частоты, весьма проблематично.
Стоит начинающему оверклокеру переборщить с частотой процессора, как система сразу сбросит его настройки по умолчанию и после перезагрузки всё будет нормально.
Чтобы изменить частоту шины необходимо зайти в BIOS и найти там значение CPU Clock, как показано на картинке.
Нажмите Enter на это значение и введите частоту шины. рядом вы можете увидеть множитель процессора и эффективную частоту процессора 2.8 GHz.
Обратите внимание, множитель процессора на примере достаточно высок 14х при FSB 200MHz, я бы рекомендовал в таком случае увеличивать FSB с шагом не более 5-10MHz (то есть увеличиваться частота будет на 70-140MHZ).
В случае с другими значениями множителя и частоты, повышайте частоту шины с шагом не более, чем на 10%. Спешить при разгоне никуда не нужно, а с таким шагом нам будет легче вычислить наиболее оптимальную частоту для вашего ЦП в тестах.
Если вы хотите добиться ощутимых результатов при разгоне. То вам не обойтись без хорошего куллера, обратите внимание на куллера компании Zalman.
Тесты проводим с замером температуры и при максимальной нагрузке на процессор. Сделать это можно такими программами, как Everest, 3D Mark.
Если температура при максимальной нагрузке выше 65-70 C, то необходимо, либо увеличить скорость работы куллера до максимума, либо снизить частоту FSB.
к меню ↑
Изменение множителя
Множитель процессор также можно менять. Это повлияет на увеличение частоты ЦП. Например, при частоте:
— шина 133 и коэффициент умножения частоты 10;(1.33 GHz)
вы можете изменить коэффициент на 15 и в результате получить вместо 1.33 Ghz, 2.0 Ghz. Не плохой прирост, неправда ли?
Вот только существует одно но, ваш процессор должен быть с разблокированным множителем, такие процессоры обычно маркируются как Extreme в случае, если процессор Intel и Black Edition процессор AMD.
Но даже, если у вас не экстрим версия не стоит огорчатся. Ведь при правильном подходе первого варианта можно добиться превосходных результатов. Хотя, скорее всего, вам не обойтись без...
к меню ↑
Увеличения напряжения
Принцип простой. Если вы на лампочку дадите больше напряжения, чем ей требуется для свечения, то она будет гореть ярче. Процессор, это вещь более сложная, чем лампочка но смысл примерно тот же.
Увеличение напряжения позволяет более серьезно разогнать процессор. Чтобы добиться стабильной работы процессора, при более высоких частотах, необходимо увеличить напряжение на него. Здесь необходимо учитывать несколько моментов:
— обязательно поставьте хороший куллер.
— не повышайте напряжение более, чем на 0.3 В.
Чтобы сделать это заходим в BIOS (клавиша Del при запуске ПК), после этого заходим в пункт Power Bios Setup => Vcore Voltege и увеличиваем значение на 0.1 В. Далее ставим ваш кулер на максимум и ставим частоту FSB выше.
Тестируем, если всё нормально и производительность вас устраивает, то на этом можно остановится.Когда вы дойдёте до критического уровня производительности процессора (то есть при увеличении на 3-5% частоты, произойдёт перезагрузка), советую снизить частоту на 5%, таким образом вы закрепите ваш разгон стабильной работой на длительное время.
Все выше приведённые методы можно выполнять не только в BIOS, но и программно, я рекомендую использовать исключительно BIOS.
Это уменьшит риск до минимума и если что-то пойдёт не так можете выбрать пункт Load Optimized Default в меню BIOS. Это сбросит все ваши настройки разгона, и вы сможете нормально запустить систему.
Все. Теперь вы знаете как правильно разогнать процессор. Надеюсь что у вас все получиться и вы даже сможете научить эффективному разгону процессора других.
Кстати я скоро выпущу статью которая позволит добится серьезного увеличения производительности процессора без увеличения частот и всяких рекомендаций на тему — как разогнать процессор через биос.
Подпишитесь на обновления чтобы не пропустить. Удачи и не забудьте нанести термопасту 🙂
entercomputers.ru
Как разогнать процессор на ноутбуке? Зачем разгонять процессор :: SYL.ru
Когда ноутбук перестает отвечать нашим требованиям, самое время задуматься о покупке более современной и быстрой машины. Но это в какой-то степени ударит по кошельку. Есть возможность разогнать процессор ноутбука, тем самым увеличив его производительность. Как разогнать процессор на ноутбуке, разберем в этой статье. Важно знать, что разгон процессора настольного персонального компьютера и ноутбука имеют ряд отличий. И нужно соблюдать ряд необходимых условий для безопасного разгона вашей машины. Не исключена вероятность, что при неправильных действиях компьютер выйдет из строя. Поэтому перед увеличением производительности нужно хорошо подумать, если только вы специально не хотите испортить устройство и с чистой совестью приобрести новый ноут. В статье раскажем, как разогнать процессор через БИОС.
Возможные варианты разгона ноутбука
Сам процесс разгона достаточно легок, и манипуляции может произвести даже обычный пользователь. Но стоит иметь в виду, что увеличение показателей системы может как улучшить производительность процессоров, так и нанести ноутбуку вред. Настоятельно рекомендуется хорошо подумать и взвесить "за" и "против", перед тем как приступить к разгону.
В ноутбуках нет развернутой настройки БИОС, что, несомненно, добавит сложности при производстве работы. Также проблемы возникнут из-за отсутствия перемычек на материнской плате, вследствие чего встанет вопрос о частоте шины. Все мобильные устройства предназначены для большего периода, чем после производства разгона. Это может привести к внеплановой поломке, поскольку некоторые узлы будут вынуждены работать с большей нагрузкой. Процесс разгона включает в себя изменение характеристик видеокарты, процессора и оперативной памяти. Как разогнать процессор на ноутбуке? Этот вопрос остается острым в усовершенствовании “железа”.
Существует несколько вариантов разгона процессора:
- Через BIOS.
- При помощи специальных программ.
Повышение работоспособности процессора через БИОС
Центральный процессор взаимодействует с оперативкой через шину. Конечно, в этом случае можно пойти на самый легчайший способ - увеличение ее частоты. Но большинство производителей мобильных устройств блокируют данную функцию в БИОС.
Для входа в БИОС во время включения компьютера необходимо периодически нажимать клавишу DEL, или Delete.
Увеличиваем производительность процессоров через БИОС
Чтобы это выполнить, необходимо:
- уменьшить частоту памяти;
- установить фиксированную частоту;
- повысить частоту системной шины.
Рассмотрим каждый пункт подробней.
Устанавливаем минимальную частоту
- В БИОС открыть вкладку Advanced Chipset Features.
- Стрелками выбрать функцию Memclock index value и подтвердить нажатием кнопки Enter.
- Выбрать наименьшее значение из появившегося списка.
- Открыть вкладку Memory Timing и поставить параметры выше, чем по умолчанию.
- Нажать клавишу F10 для сохранения изменений.
- После всех проделанных манипуляций устройство необходимо перезагрузить.
Устанавливаем фиксированную частоту
- В БИОС открыть раздел Power BIOS Features.
- Во вкладке AGP/PCI Clock установить значение 66/33 МГц.
- Уменьшить значение в опции HyperTransport.
- Сохранить изменения, нажав клавишу F10.
- Перезагрузить ноутбук.
После всех проделанных изменений ваше устройство должно показывать более высокую производительность.
Повышаем параметры системной шины FSB
- Зайти в БИОС.
- В разделе POWER BIOS Features выбрать CPU Clock.
- Изменить значение на 10 МГц.
- Нажать F10 для сохранения изменений.
- Перезагрузить компьютер.
- Далее нам потребуется программа Everest, в которой необходимо наблюдать за температурой центрального процессора. Нельзя допускать значения более 70 °C. Если все-таки показатели высоки, необходимо понизить частоту FSB.
- Если ноутбук показывает стабильную работоспособность, можно увеличить значение еще на 10 МГц.
Если после всех проделанных операций наблюдается нестабильная работа ноутбука, необходимо сделать сброс настроек в БИОС. Для этого делаем рестарт в пункте Load Optimized Default, после чего система вернется к заводским параметрам. Вопросом о том, как разогнать процессор через БИОС, задает большинство пользователей, которые хотят увеличить производительность своего мобильного устройства. Если не злоупотреблять улучшением параметров, ваш ноутбук прослужит еще много лет.
Как разогнать процессор на ноутбуке, если по каким-либо причинам не удается воспользоваться настройками БИОС? На помощь придет программное обеспечение, созданное специально для таких целей. Потенциал разгона зависит от большого количества факторов. Все существующие на сегодняшний день программы не подойдут для всех типов процессоров. Чтобы разогнать "сердце компьютера", программа должна подойти именно под ваше оборудование. Выбирая утилиту, нужно отталкиваться в первую очередь от производителя процессора. Рассмотрим самые распространенные решения.
AI Booster
Программа создана для разгона процессоров AMD Athlon. При запуске появится маленькое окно, в котором написана текущая частота. Внизу на панели управления есть стрелочка. Если нажать на нее, откроется вкладка с процентами. В это поле нужно ввести значение, определяющее, на сколько процентов нужно увеличить работу процессора. После этого действие необходимо потвердить, и компьютер перезагрузится. После рестарта изменения вступят в силу. Основной плюс этой программы в том, что при нестабильной работе ноутбука после разгона программа сама вернет систему в первоначальное состояние. В качестве бонуса у данной утилиты приятный и простой интерфейс.
AMD OverDrive
Программа подойдет как для новичков, так и для профессионалов. Создан софт специально для AMD Phenom. В основу заложены два режима. Первый - для начинающих пользователей, где просто необходимо указать значение для разгона. Второй - для опытных программистов. В этом режиме можно увеличивать работоспособность каждого ядра по отдельности, управлять частотой шин и другими параметрами. В прогу встроен монитор состояния, по которому можно отследить работу ядер и температуру. Дополнительные тесты помогут провести диагностику системы до разгона и после, тем самым сравнить значения. В софте присутствует опция автоматического разгона. Она вычислит максимально возможную частоту и сама соберет информацию о процессоре, материнской плате и системе охлаждения. На все манипуляции программе потребуется некоторое время.
Intel Desktop Control Center
Для увеличения работоспособности процессоров Intel создана программа Intel Desktop Control. С ее помощью можно контролировать работу процессора в полном объеме. Есть функция переключения параметров ноутбука между разогнанными и стандартными. Как и в утилите для AMD, присутствует огромное количество тестов системы. Перед разгоном необходимо позаботиться о хорошей системе охлаждения, от которой напрямую будет зависеть работоспособность процессора, при необходимости - приобрести внешнюю охлаждающую подставку. Также можно увеличить скорость вращения кулера. Как правильно разогнать процессор, можно прочитать в инструкции, прилагаемой к программе.
Как увеличить процессор на ноутбуке и не нанести вред устройству? Ответ прост, нужно выбрать программу, которая будет мониторить состояние устройства и при необходимости понизит частоту автоматически. Это далеко не весь список софта для разгона, существующего на сегодняшний день. Если сравнивать разгон через БИОС и через утилиты, то второй способ безопасней и легче. Умное программное обеспечение само проанализирует комплектацию ноутбука и подберет оптимальные параметры для разгона. Если нужно быстро разогнать процессор, программа вам в помощь.
Разгон процессора на "Андроиде"
Каждый владелец мобильных устройств хочет увеличить производительность процессора. Как разогнать процессор на "Андроиде", если нет БИОСа? Рекомендуется производить разгон постепенно и после каждого добавления частоты проверять параметры при помощи дополнительных утилит. Стоит помнить, что разгон процессора производится на ваш риск, но если лишь немного поднять параметры, ничего страшного не произойдет. Перед тем как приступить к работе, нужно убедиться в наличии прав Rott.
Для разгона процессора на "Андроиде" существует программа SetCPU. При помощи данной утилиты можно не только увеличить его скорость, но и уменьшить ее. Понижение тактовой частоты в основном актуально для продления времени между подзарядками устройства. Велика и функциональность программы. Есть возможность создания профилей и задания максимального и минимального значений частоты для каждого состояния устройства. Например, при определенном уровне зарядки и температуры приложение выберет оптимальную скорость. Стоит учесть, что на стандартном ядре разгон может не удаться. А вот на модифицированном ядре все получится.
Многие спросят о том, зачем разгонять процессор. Ежегодно производят огромное количество ноутбуков, причем их комплектация и мощность постоянно улучшаются. Каждый год покупать новое устройство как минимум нецелесообразно. Если же компьютер перестает удовлетворять потребность в производительности, можно произвести повышение параметров. Как разогнать процессор на ноутбуке, подробно разъясняет данная статья. Необходимо не забывать про то, что скупой платит дважды. Не нужно стремиться увеличить работоспособность процессора на 100%, это приведет только к повреждению ноутбука. А вот повысить производительность на 10-15% вполне реально. Стоит учитывать, что при большей нагрузке процессор будет сильнее греться, а следовательно, для его нормальной работы необходимо хорошее охлаждение. Надеемся, данная статья поможет в увеличении производительности процессора на вашем устройстве.
www.syl.ru