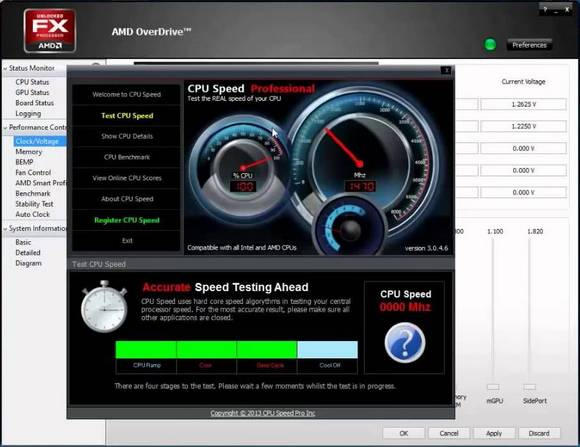Срок доставки товара в течении 1-3 дней !!!
|
|
Программы для измерения температуры процессора. Как посмотреть температуру процессора windows 7
Как посмотреть температуру процессора в Windows 7
Из-за высокой температуры, процессор начинает усиленными темпами сокращать свой срок жизни. Да и удовольствия от работы за перегретым компьютером мало: постоянные предупреждения, перезагрузки, «тормоза». Поэтому желательно контролировать этот параметр. Вот простые методы.
Установка дополнительных программ
Такие приложения делятся на: условно-бесплатные — AIDA, Everest, Speccy и бесплатные — Core Temp, HWMonitor.
Начнем с более легкого варианта.
Core Temp
Небольшая утилита, очень простая в освоении (загрузить тут http://www.alcpu.com/CoreTemp). Выводит температуру каждого ядра процессора.
- Перейдите по указанной ссылке и инсталлируйте программу.
- Запустите приложение и перед вами возникнет небольшое окно, где параметр отслеживается в реальном времени.

Если свернуть приложение, то актуальные значения температуры будут отображаться в панели управления.

Программа может настраиваться так, что начнет стартовать вместе с Windows. Для этого:
- Зайдите в настройки, щелкнув Options — Setting.

- Поставьте галочку в поле Start Core Temp with Windows и нажмите OK.

Хороша программа тем, что не требует много ресурсов и отслеживает температуру постоянно. Вы можете в любой момент узнать насколько сильно нагрелся процессор.
AIDA64
Другая полезная утилита (скачать тут https://www.aida64.com/downloads). Она собирает всю информацию о конфигурации компьютера и с датчиков устройств.
- Скачайте, установите и откройте программу.
- Слева, разверните вкладку «Компьютер» и выберите «Датчики».

Справа отобразится информация о процессоре, где есть и значение температуры.
Установка гаджетов
Для корректной работы гаджета, отслеживающего параметр, придется устанавливать дополнительно программы. Способ интересен тем, что информация о температуре «камня» отображается прямо на рабочем столе.
Хорошие гаджеты All CPU Meter, HWInfo Monitor и другие. Пример же рассмотрим, на Core Temp Gadget.
- Повторите шаги первой инструкции.
- Теперь скачайте сам гаджет (http://www.alcpu.com/CoreTemp/addons.html).

- Запустите файл, нажмите «Установить» и элемент интегрируется в систему.

- Кликните правой кнопкой на рабочем столе, выберите строку «Гаджеты».

- В окне сделайте двойной клик по установленному гаджету, и он отобразится на экране.

- Остается настроить внешний вид панели по личным предпочтениям.

С одной стороны, применение программ проще, с другой — гаджеты более практичны, смотрятся круче и позволяют отслеживать величину температуры постоянно. Выбирайте то, что больше нравится.
Post Views: 408
tehnohelp.net
Как посмотреть температуру процессора windows 7. Как посмотреть. It-Teach.ru
Главная Windows 7 Как посмотреть температуру процессора в Windows 7?
Как посмотреть температуру процессора в Windows 7?
Очень важно следить за тем, чтобы ваш компьютер работал в меру своих возможностей, не был перегружен и не перегревался. При выполнении этих правил, вы обезопасите себя от некоторых неприятностей, которые могут вас ожидать. Следить за температурными показателями процессора необходимо каждый день, чтобы как можно раньше выявить проблему и решить ее. Чтобы посмотреть температуру процессора в Windows 8, мы воспользуемся хорошо знакомой всем системщикам, программой для отслеживания состояния компьютера.
Необходимо помнить, что, перегрев – процесс, который не появляется сам по себе. Если вы держите свой ноутбук в пространстве, в которое трудно попадает воздух в днище корпуса, либо очень любите использовать устройство лёжа на кровати, диване или сидя на кухне, знайте – перегрева не избежать. Для хороших показателей температуры работы процессора в Windows 7, нужно выполнить несколько простых действий:
- Почистить ноутбук от пыли.
- Подложить подставку под ноутбук, как вариант, можно купить систему охлаждения в виде подставки.
- Заменить термопасту (можно и самостоятельно, если обладаете должными навыками, иначе лучше обратиться в сервисный центр)
По наблюдениям разработчиков процессоров, оптимальной температурой является 60-80 градусов, но при нагрузке допускается температура в 105 градусов. Если же ваши показатели выше этих – повторите действия, представленные выше. Но, если даже после их выполнения проблема не ушла, рекомендуем обратиться в сервисный центр.
Итак, чтобы посмотреть температуру процессора в Windows 7, загрузите программу AIDA64, которую очень легко можно найти через Google или Yandex. После загрузки и установки программы, откройте ее:

Как вы можете наблюдать, вам доступны все «сферы» компьютера, поэтому вы с лёгкостью можете узнать почти любую информацию о состоянии работы. Нас же интересует температура процессора – для этого переходим в «Компьютер» #8211; «Датчики».

Мы видим много разных показателей температуры, но нас интересует показатель ЦП, т.е. центрального процессора. В данный момент он 84 градуса, что означает запуск нескольких программ одновременно. Мы специально включили проигрыватель музыки, открыли 10 вкладок в GoogleChrome и, конечно же, пользуемся Wordдля написания этой статьи. Теперь посмотрим, какая же будет температура, если оставить только Word:

Как мы видим, температура ЦП упала на 15 градусов за несколько секунд, что свидетельствует он нормальной работе процессора и его системы охлаждения. Теперь мы разобрались, как посмотреть температуру процессора в Windows 7.
 Привет всем! Давно уж не писал на сайте, я ж ушел в свой бизнес. закрутился замотался#8230; Все новое, много всего интересно каждый день, как устаканится все, буду чаще писать, ведь мне это доставляет удовольствие.
Привет всем! Давно уж не писал на сайте, я ж ушел в свой бизнес. закрутился замотался#8230; Все новое, много всего интересно каждый день, как устаканится все, буду чаще писать, ведь мне это доставляет удовольствие.
Даже раньше когда работал на #171;Дядю#187;, то приходил нервный и злой и садился писать статью и успокаивался) Так вот#8230; Давно я хотел написать статью про то #8212; как узнать температуру процессора в windows 7, 8, 10 #8230; Хоть на свет уже появились первые эскизы Windows 10, которую вы можете уже установить. Windows 7 до сих пор остается самой популярной версией Windows! По этому именно на этой операционной системе я буду показывать как узнать температуру процессора.
Это тема является важной лишь потому, что если температура процессора превышает норму, то компьютер начинает тормозить и при этом не помогут никакие чистилки системы! Почему это происходит? Да потому что процессор чтобы не сгореть, начинает сбавлять такты! Соответственно и скорости нет! Нормальная температура в простое современных процессоров 30С°. По этому если у вас современный компьютер и вы только включили компьютер, а у вас 40-50 градусов и выше, бейте тревогу, т.к. если вы начнете что-то делать, то на этому процессоре уже можно будет варить яичницу)))
Как узнать температуру процессора в windows 7, 8, 10
На просторах интернета, вы можете найти кучу программ, но насколько они точно показывают, это вопрос#8230; По этому не ищите другие, а качайте эту:
И смотрим, мой компьютер уже проработал 6 часов и температура не более 40 градусов. При включении всегда 30. Значит хорошо. Если у вас при включении 40-50 и выше, то скорее всего у вас высохла термопаста и нужно менять.
Ещё как вариант слабый кулер, но такое очень редко бывает. Как выбрать кулер, я так же писал в этой статье .
На этом в принципе все, в следующей статье я покажу так же, как это делается на видеокарте, только в другой программе. Это так же важно, т.к. при перегреве видеокарты, компьютер самопроизвольно перезагружается!
P.S: Нормальная температура 30С° является только для современных процессоров. В ноутбуках температура может быть разной.
Как в windows 7 узнать температуру процессора
-05-09 | Опубликовано в рубрике: Оптимизация windows 7 6 комментариев
Здравствуйте уважаемые друзья! В этой статье Вы узнаете, как в windows 7 узнать температуру процессора и не только в виндовс 7, но и в любой операционной системе windows XP, Vista, 8, 10. Для этого мы будем использовать замечательную программу Speccy. скачать программу можете бесплатно по этой ссылке с яндекс диска в программе присутствует Русский язык. Программа на самом деле очень хорошая, с помощью данной программы можно узнать не только температуру процессора, но и полностью всю информацию о системе windows и железе системного блока или ноутбука.
И так, установите программу Speccy и выберите Русский язык. Для этого кликаем на пункт «Вид» и открываем вкладку «Параметры».
В открывшемся окне нажмите на стрелочку, выберите Русский язык и нажмите «Ok».
Всё, программа speccy полностью готова к работе. Интерфейс очень простой и понятный, даже не опытный пользователь спокойно разберется в каждом разделе. Я не буду расписывать каждый раздел, так как всё расписано на Русском языке и всё достаточно понятно. Единственное для начинающих пользователей, кратко озвучу, какая информация находится в разделе «Общая информация».
— Общая информация: В пункте «Общая информация» будет показана краткая информация о системе в целом.
- Версия windows и её разрядность
- Модель процессора и температура процессора
- Объём оперативной памяти
- Название и модель материнской платы
- Название и модель видео карты
- Объём и модель жесткого диска, а так же температуру жесткого
- Модель cd dvd-rom
- Модель звукового устройства
Нажимая на каждый пункт, Вам будет раскрываться полная информация о каждом устройстве. Что бы узнать температуру процессора и каждого ядра, нажмите на вкладку «Центральный процессор». Откроется полный список с информацией о процессоре и его температуре.
Вот и всё что я хотел рассказать в данной статье, теперь Вы знаете, как в windows 7 узнать температуру процессора и другую не мало важную информацию о системе. Всем удачи! Если будут вопросы, пишите в комментариях.
Читайте так же связанные статьи:
Автор статьи: Шилин Алексей Всем привет! В этой статье я наглядно покажу как правильно произвести замену термопасты на процессоре, видеокарте и южном мосте. В начале #8230;.
Здравствуйте уважаемые друзья! В этой статье я хочу рассказать Вам почему не загружается windows 7, данная проблема произошла с моим компьютером буквально два дня назад. #8230;.
Здравствуйте Дорогие друзья! В этой статье я хочу привести примеры и ответить на вопросы, почему windows 7 не устанавливается? Мне очень много раз приходили на #8230;.
Автор статьи: Анна Семёнова Друзья мои, в этой статье я хочу затронуть тему отличия и сравнения версий windows 7. Наверняка каждый из вас перед установкой #8230;.
Почему не запускаются exe файлы на windows 7 или windows Vista, очень частая проблема, многие пользователи сталкиваются с такой проблемой, когда Вы пытаетесь открыть exe #8230;.
Поделитесь в соц. сетях !
Источники: http://howwindows.ru/windows/7/kak-posmotret-temperaturu-processo/, http://alexzsoft.ru/kak-uznat-temperaturu-processora-v-windows-7.html, http://www.cherneenet.ru/kak-v-windows-7-uznat-temperaturu-processora.html
Комментариев пока нет!
itspravka.ru
Как узнать температуру процессора в Windows 7

Ни для кого не секрет, что во время работы компьютера процессор имеет свойство греться. Если на ПК имеются неполадки или система охлаждения настроена неправильно, то процессор перегревается, что может привести к выходу его из строя. Даже на исправных компьютерах при продолжительной работе может наступать перегрев, что приводит к замедлению работы системы. Кроме того, повышенная температура процессора служит своеобразным индикатором того, что на ПК имеется поломка или он настроен неправильно. Поэтому важно проверить её величину. Давайте выясним, как это можно сделать различными способами на Windows 7.
Читайте также: Нормальная температура процессоров разных производителей
Информация о температуре процессора
Как и большинство других задач на ПК, задача выяснения величины температуры процессора решается с помощью двух групп способов: встроенными инструментами системы и при помощи стороннего ПО. Теперь давайте рассмотрим данные способы подробно.
Способ 1: AIDA64
- Запустите на ПК AIDA64. После того, как окно программы откроется, в левой его части во вкладке «Меню» щелкните по наименованию «Компьютер».
- В раскрывшемся перечне выберите «Датчики». В правой области окна после этого загрузится разнообразная информация, полученная с датчиков компьютера. Нас в частности будет интересовать блок «Температуры». Смотрим на показатели в этом блоке, напротив которых имеются буквы «ЦП». Это и есть температура процессора. Как видим, данная информация предоставляется сразу в двух единицах измерения: по Цельсию и по Фаренгейту.
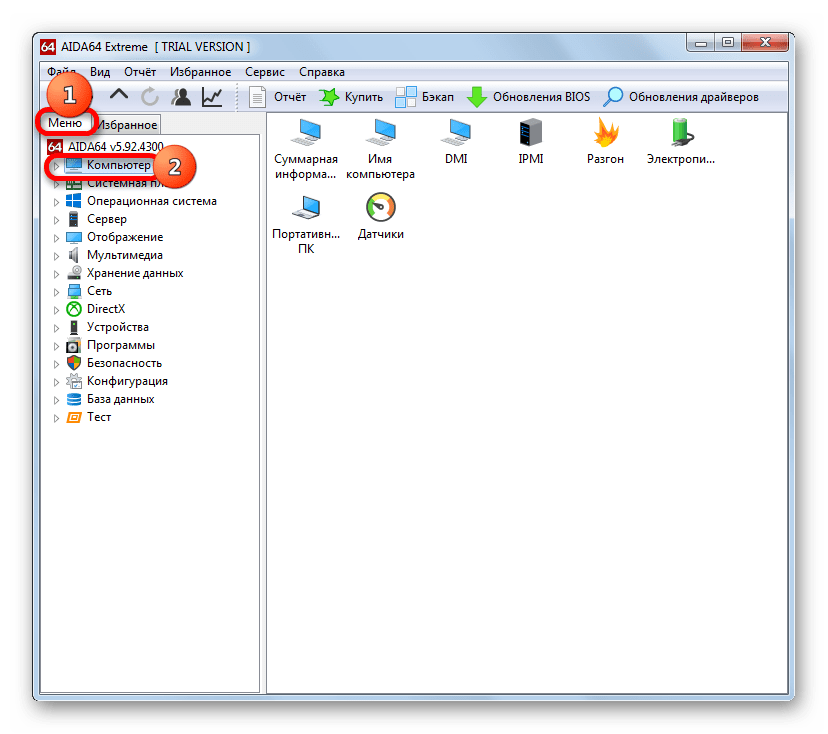
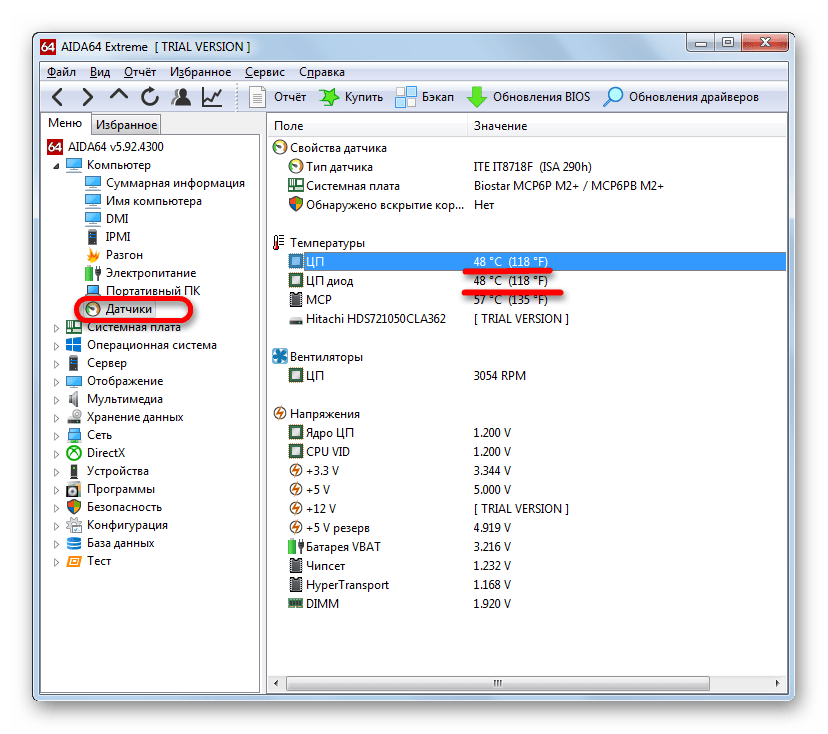
С помощью приложения AIDA64 довольно легко определить температурные показатели процессора Windows 7. Главный недостаток данного способа заключается в том, что приложение платное. А бесплатный период использования составляет всего 30 дней.
Способ 2: CPUID HWMonitor
Аналогом AIDA64 является приложение CPUID HWMonitor. Оно не столь подробно предоставляет информацию о системе, как предыдущее приложение, и в нем отсутствует русскоязычный интерфейс. Но зато данная программа абсолютно бесплатная.
После того, как произведен запуск CPUID HWMonitor, отображается окно, в котором представлены основные параметры компьютера. Ищем название процессора ПК. Под данным наименованием имеется блок «Temperatures». В нем указана температура каждого ядра ЦП в отдельности. Она указывается по Цельсию, а в скобках по Фаренгейту. В первом столбце указывается величина температурных показателей в настоящее время, во втором столбце минимальная величина с момента запуска CPUID HWMonitor, а в третьем – максимальная.
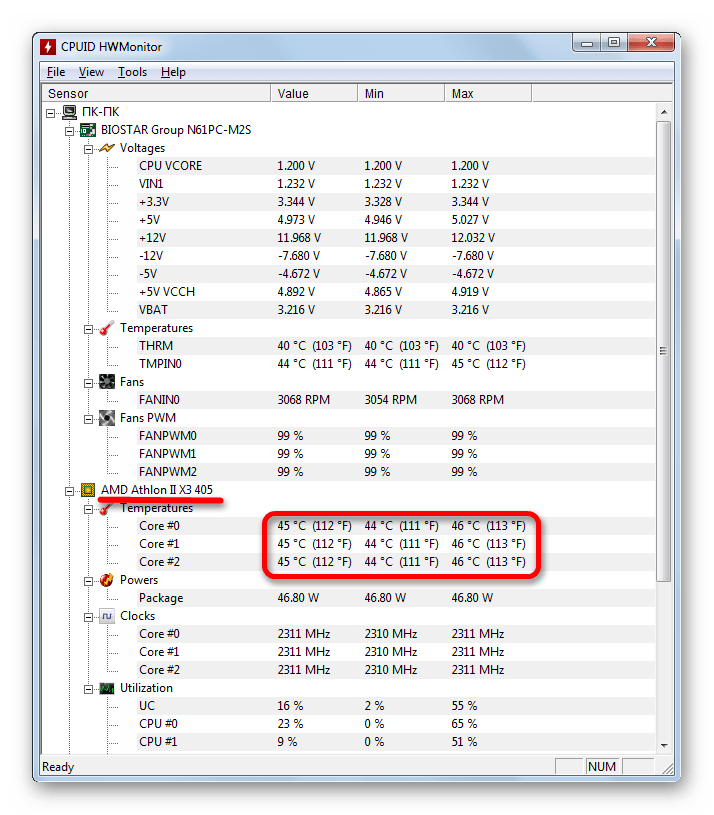
Как видим, несмотря на англоязычный интерфейс узнать температуру процессора в CPUID HWMonitor довольно просто. В отличие от AIDA64, в данной программе для этого даже не нужно производить после запуска никаких дополнительных действий.
Способ 3: CPU Thermometer
Существует ещё одно приложение для того, чтобы определить температуру процессора на компьютере с Windows 7 — CPU Thermometer. В отличие от предыдущих программ, оно не предоставляет общую информацию о системе, а специализируется, главным образом, на температурных показателях ЦП.
Скачать CPU Thermometer
После того, как программа закачана и инсталлирована на компьютер, запускаем её. В открывшемся окне в блоке «Temperatures», будет указана температура CPU.

Данный вариант подойдет тем пользователям, для которых важно определить только температуру процесса, а остальные показателя мало волнуют. В таком случае нет смысла устанавливать и запускать тяжеловесные приложения, потребляющие много ресурсов, а вот такая программка придется как раз кстати.
Способ 4: командная строка
Теперь перейдем к описанию вариантов получения информации о температуре CPU при помощи встроенных инструментов операционной системы. Прежде всего, это можно сделать, применив введение специальной команды в командную строку.
- Командную строку для наших целей требуется запустить от имени администратора. Щелкаем «Пуск». Переходим во «Все программы».
- Затем произведите щелчок по «Стандартные».
- Открывается перечень стандартных приложений. Ищем в нем наименование «Командная строка». Щелкаем по нему правой кнопкой мыши и выбираем «Запуск от имени администратора».
- Запускается командная строка. Вбиваем в неё следующую команду:
wmic /namespace:\\root\wmi PATH MSAcpi_ThermalZoneTemperature get CurrentTemperature
Для того, чтобы не вводить выражение, набирая его на клавиатуре, копируем с сайта. Затем в командной строке жмем на её логотип («C:\_») в верхнем левом углу окна. В раскрывшемся меню последовательно переходим по пунктам «Изменить» и «Вставить». После этого выражение будет вставлено в окно. По-другому вставить скопированную команду в командной строке не получится, в том числе и применяя универсальную комбинацию Ctrl+V.
- После того, как команда отобразилась в командной строке, жмите Enter.
- После этого в окне командной строки отобразится температура. Но она указана в необычной для простого обывателя единице измерения – Кельвинах. К тому же, эта величина умножена ещё на 10. Для того, чтобы получить привычную для нас величину в Цельсиях, требуется полученный в командной строке результат разделить на 10 и от итога затем отнять 273. Таким образом, если в командной строке указана температура 3132, как ниже на изображении, то ей будет соответствовать значение в Цельсиях равное приблизительно 40 градусов (3132/10-273).
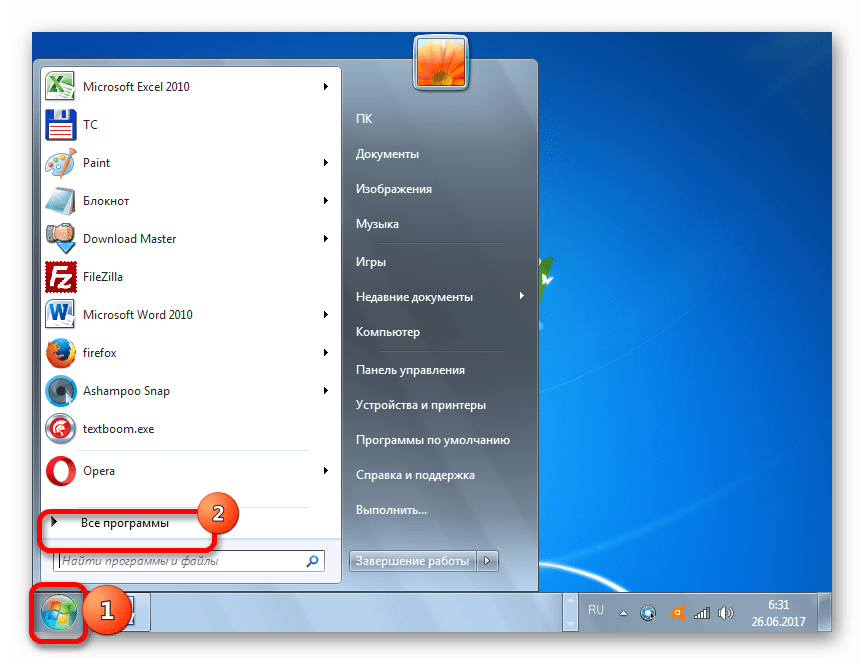
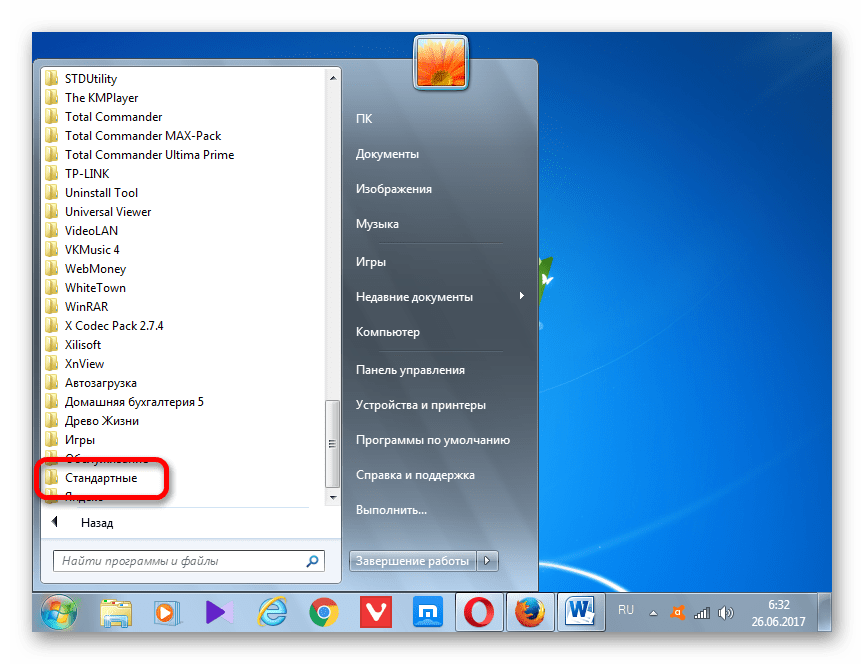


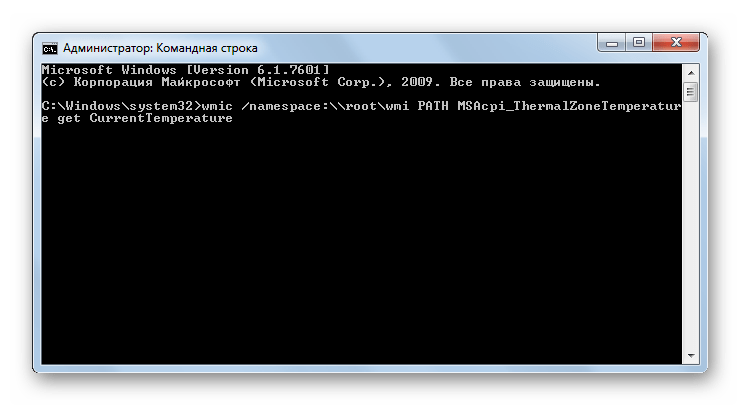

Как видим, данный вариант определения температуры центрального процессора значительно сложнее предыдущих способов с применением стороннего ПО. Кроме того, после получения результата, если вы хотите иметь представление о температуре в привычных величинах измерения, придется выполнять дополнительные арифметические действия. Но, зато данный способ выполняется исключительно с применением встроенных инструментов программы. Для его воплощения не нужно ничего скачивать или устанавливать.
Способ 5: Windows PowerShell
Второй из двух существующих вариантов просмотра температуры процессора при помощи встроенных инструментов ОС выполняется посредством системной утилиты Windows PowerShell. Данный вариант очень похож по алгоритму действий на способ с применением командной строки, хотя вводимая команда будет другая.
- Для перехода в PowerShell щелкните «Пуск». Затем перейдите в «Панель управления».
- Далее переместитесь в «Система и безопасность».
- В следующем окне перейдите в «Администрирование».
- Раскроется список системных утилит. Выберите в нем «Windows PowerShell Modules».
- Запускается окно PowerShell. Оно во многом похоже на окно командной строки, но фон в нем не черный, а синий. Скопируйте команду следующего содержания:
get-wmiobject msacpi_thermalzonetemperature -namespace "root/wmi"
Перейдите в PowerShell и щелкните по его логотипу в верхнем левом углу. Последовательно перейдите по пунктам меню «Изменить» и «Вставить».
- После того, как выражение отобразилось в окне PowerShell, щелкайте Enter.
- После этого будет выведен целый ряд параметров системы. Это главное отличие данного способа от предыдущего. Но в данном контексте нас интересует исключительно температура процессора. Она представлена в строке «Current Temperature». Она также указана в Кельвинах умноженных на 10. Поэтому, чтобы определить значение температуры в Цельсиях, нужно произвести ту же арифметическую манипуляцию, что и в предыдущем способе с использованием командной строки.
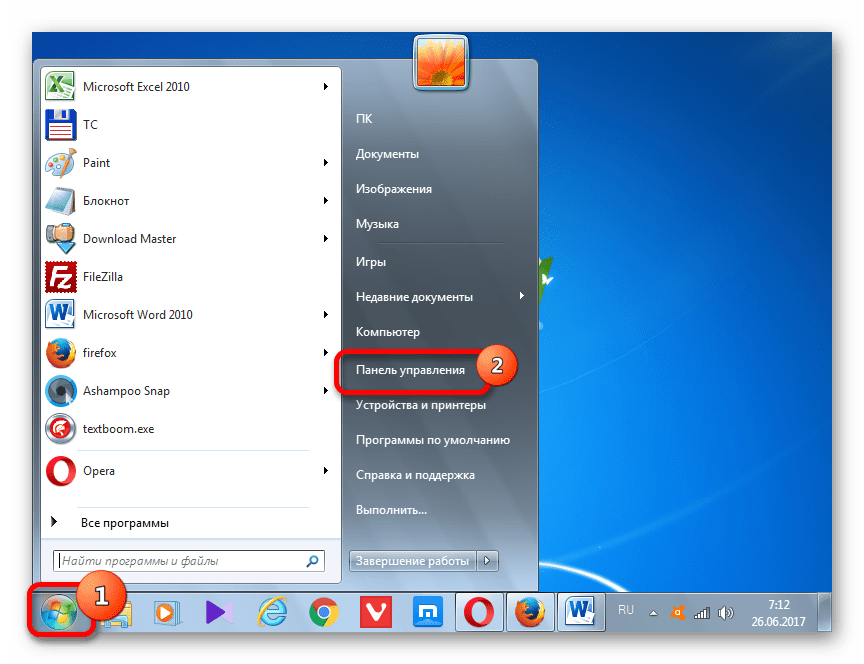
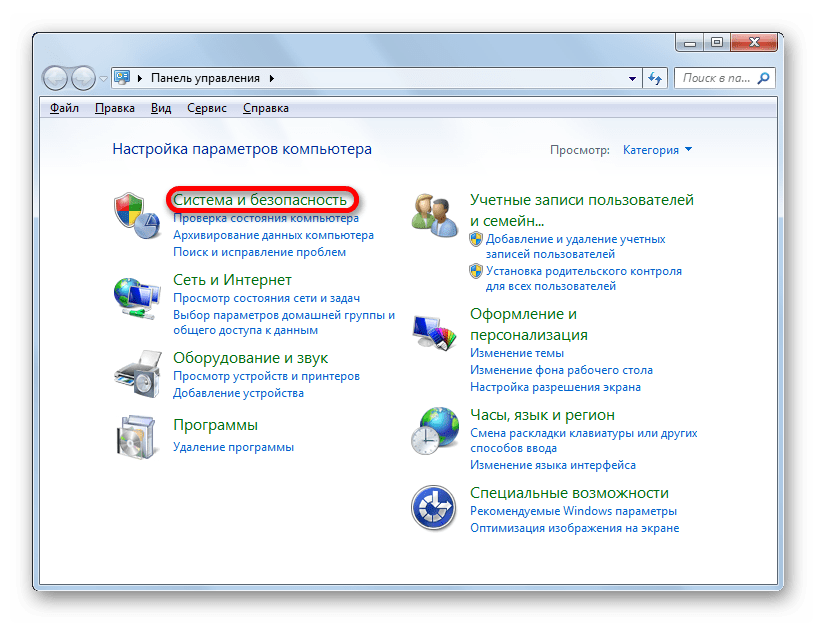
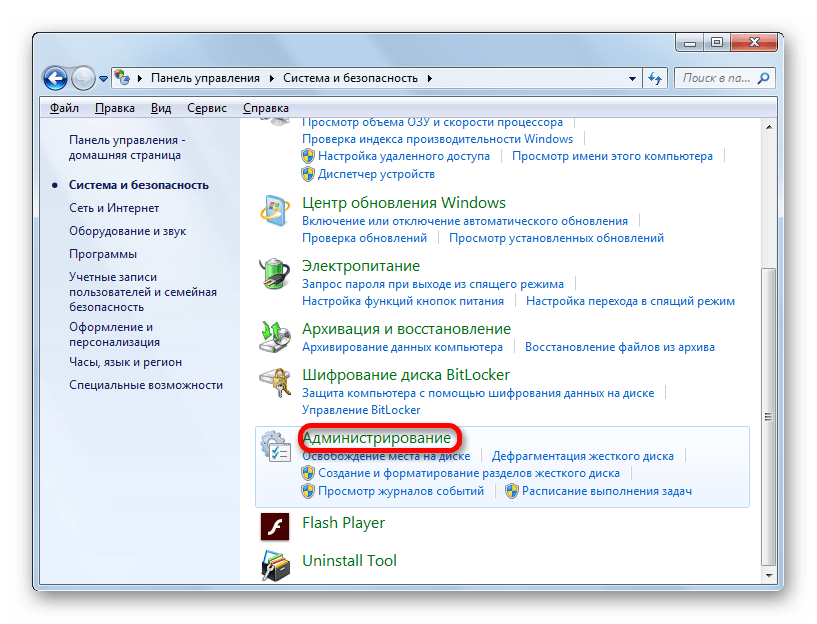
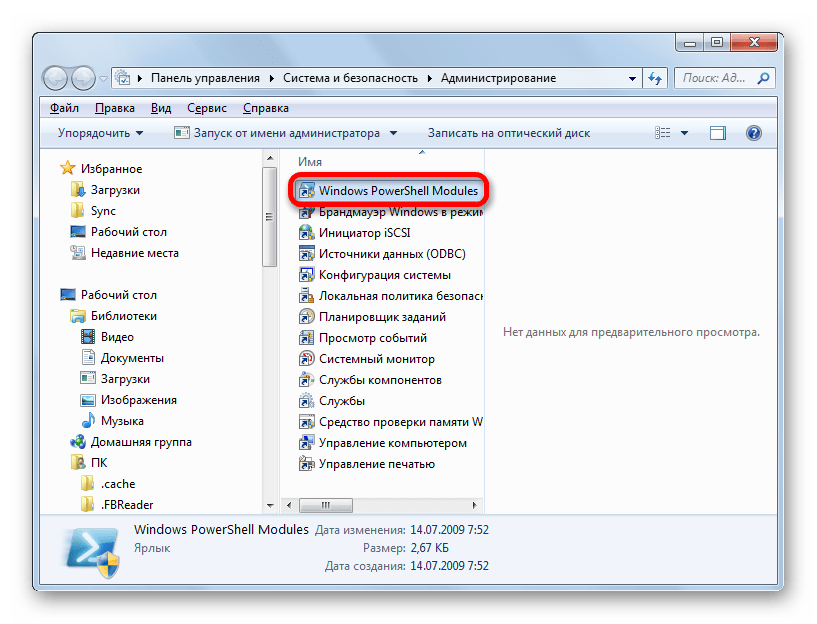

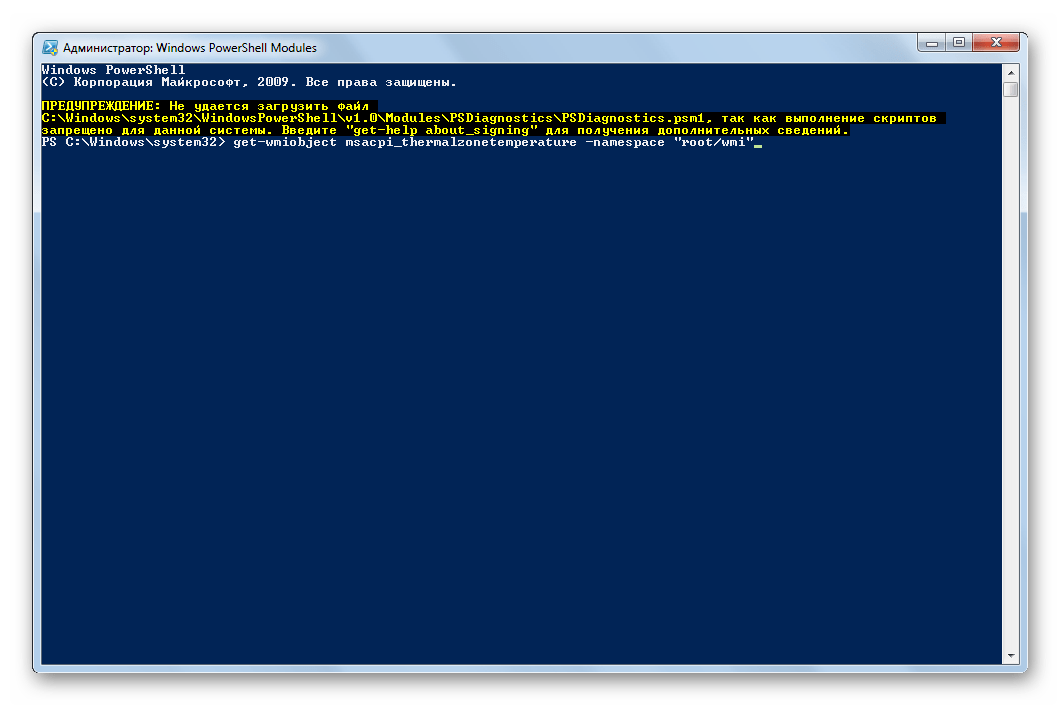

Кроме того, температуру процессора можно посмотреть в БИОСе. Но, так как BIOS расположен вне операционной системы, а мы рассматриваем исключительно варианты, доступные в среде Windows 7, то данный способ в настоящей статье затрагиваться не будет. С ним можно ознакомиться в отдельном уроке.
Урок: Как узнать температуру процессора
Как видим, существуют две группы способов определения температуры процессора в Виндовс 7: при помощи сторонних приложений и внутренними средствами ОС. Первый вариант намного удобнее, но требует установки дополнительного программного обеспечения. Второй вариант сложнее, но, тем не менее, для его осуществления достаточно и тех базовых инструментов, которыми обладает ОС Windows 7.
 Мы рады, что смогли помочь Вам в решении проблемы.
Мы рады, что смогли помочь Вам в решении проблемы.  Задайте свой вопрос в комментариях, подробно расписав суть проблемы. Наши специалисты постараются ответить максимально быстро.
Задайте свой вопрос в комментариях, подробно расписав суть проблемы. Наши специалисты постараются ответить максимально быстро. Помогла ли вам эта статья?
Да Нетlumpics.ru
Какая нормальная температура процессора – как узнать температуру ЦП в Windows 7/10
Выделение тепла компьютером во время работы является совершенно естественным явлением. Тепловую энергию в той или иной мере выделяют все электронные устройства, но у каждого из них есть свой предел. Поэтому большинство из них оснащается температурными датчиками, связанными с системой электропитания. В компьютерах и ноутбуках подобными датчиками оснащены жёсткие диски, видеокарта, материнская плата и, конечно же, процессор.
Из всех аппаратных компонентов ПК это небольшое, но очень важное устройство имеет один из самых высоких температурных показателей. Сильнее нагревается разве что чипсет видеокарты, температура которого может переваливать за 100 градусов по Цельсию. Центральный процессор (CPU) греется не настолько сильно – здесь планка очень редко превышает 100 градусов, да и то это касается только современных марок. Интенсивность нагрева ЦП зависит от разных факторов: объёма выполняемых операций, заложенных производителем технических характеристик, близости расположения датчика и, конечно же, качества охлаждения.
Какая температура должна быть у процессора
Многие пользователи ПК задаются вопросом, какая температура нормальная для процессора? Если брать среднее значение, то приемлемой температурой для CPU при простое, то есть отсутствии нагрузки, считается 45-50 градусов. При средней и немногим выше средней нагрузке температура может достигать 55-65 градусов, и это будет считаться нормой. Максимальная температура процессора индивидуальна для каждой марки, но если брать опять же усредненное значение, это будет где-то около 75-80 градусов.
Если разделять по производителям, то нормальный показатель для процессоров Intel примерно на 10°C ниже, чем для процессоров AMD. Так, если средний температурный диапазон «интеловских» процессоров составляет 35-45°C при простое и 55-70°C при нагрузке, то для процессоров AMD он составит порядка 45-55°C при простое и 60-80°C при нагрузке. Следует также учитывать тип устройства. В ноутбуках, обладающих менее эффективной системой охлаждения, температурные значения могут превышать среднюю норму на 5, а в отдельных случаях на 10 градусов. Пугаться этого не нужно.
Как посмотреть температуру ЦП в Windows 7/10
Теперь давайте выясним, как узнать температуру процессора. Поскольку Windows не обладает внятными средствами для вывода данных температурных датчиков, для этих целей следует использовать специальные утилиты. Программ, позволяющих осуществлять проверку температуры процессора, существует достаточно много. Из них мы выбрали пять самых популярных.
AIDA64
Пожалуй, самая известная программа для получения сведений об аппаратных компонентах компьютера и их тестирования. С помощью этой программы вы можете получить исчерпывающие сведения о жёстких дисках, мониторе, видеоадаптере, материнской плате, устройствах ввода, процессоре и установленном на ПК программном обеспечении. Поддерживается приложением и определение текущей температуры аппаратных компонентов.

viarum.ru
Как посмотреть температуру процессора - Все способы
Перегрев ПК не приводит ни к чему хорошему. Из-за высокой температуры процессора компьютер или ноутбук может начать работать нестабильно. И это самый благоприятный исход. В худшем случае могут выйти из строя комплектующие ПК. Чтобы избежать подобных неприятностей, необходимо следить за температурой компьютера. В данной статье мы обсудим лучшие программы для мониторинга температуры процессора.
Core Temp
Небольшая утилита, которая осуществляет контроль температуры процессора. Приложение получает данные с температурных датчиков, которые имеются в каждом ПК или же лептопе. Софтина показывает не только температуру каждого ядра, но и его загруженность, частоту и т.д. Утилита отображает нормальную температуру процессора ноутбука (для каждой модели лептопа этот показатель немного разнится).
Если температура превышает допустимые нормы, то Core Temp не только сообщает об этом пользователю, но и пытается предотвратить перегрев. Для этого утилита переводит ПК в спящий режим, активирует гибернацию или же попросту отключает ПК. Поведение в экстренных ситуациях юзер может настроить самостоятельно. Среди достоинств приложения также:
- Простой и понятный на уровне интуиции интерфейс.
- Наличие русскоязычной локализации.
- Программу можно скачать совершенно бесплатно.
Open Hardware Monitor
Еще один программный инструмент, позволяющий измерять температуру. Примечательно то, что данная утилита может мониторить нагрев не только процессора, но и других комплектующих ПК (жесткий диск и пр.). Программа подключается сразу ко всем датчикам, которые есть на системной плате. Благодаря этому можно получить исчерпывающую информацию о комплектующих.
Интерфейс программы удобен и не вызывает нареканий. В окне отображается текущая температура аппаратного компонента и максимально допустимые показатели, при которых наступает перегрев оборудования. Пользоваться утилитой просто. Понаблюдав за температурой процессора всего пару минут можно понять, есть ли тенденция к перегреву. Чтобы облегчить процесс мониторинга можно закрепить выбранные показатели на панели задач. И это далеко не все достоинства рассматриваемой программы. К плюсам также можно отнести следующее:
- Программа распространяется в виде исполняющего файла. Соответственно, устанавливать утилиту на ПК не нужно.
- Софтина распространяется бесплатно, и скачать ее можно на официальном интернет-сайте разработчика.
- Приложение работает на различных версиях ОС Виндовс начиная с XP и заканчивая десяткой.
CPU-Z
Программа, которая предоставляет исчерпывающую информацию о процессоре. Помимо температуры утилита позволяет узнать о производительности ПК, устойчивости центрального процессора к различным перегрузкам и т.д. И это далеко не все на что способен CPU-Z. Функционал данной утилиты довольно-таки обширен.
Например, с помощью этой программы можно считывать информацию о системной плате, получать сведения о различных аппаратных комплектующих и т.д. Причем софтина выдает не только марку и название железа. Программа предоставляет полные сведения вплоть до даты выпуска. Всю полученную информацию можно сохранить в виде текстового файла или же страницы HTML. Среди достоинств приложения также стоит подметить:
- Мультиплатформенность. Утилита работает не только на ОС семейства Виндовс. CPU-Z можно запустить и на обычном телефоне.
- Простой интерфейс. Произвести проверку процессора можно нажатием одной кнопки.
SpeedFan
Основное предназначение данной утилиты – разгон системы охлаждения. Тем не менее с помощью этой программы можно не только увеличить производительность вентиляторов, но и проверить температуру процессора и даже видеокарты. Именно по этой причине SpeedFan и попала в данный список.
Приложение удобно в плане эксплуатации. Все данные о температуре аппаратных компонентов отображается прямо на панели задач. Если температура какого-то программного компонента подобралась к критической отметке, то посредством SpeedFan можно предотвратить перегрев. Интерфейс у софтины дружелюбный. Поэтому разогнать кулеры сможет даже человек, который далек от мира информационных технологий. Если говорить о других достоинствах, то:
- Программа распространяется бесплатно.
- С помощью утилиты можно наблюдать за динамикой роста температуры посредством графика.
MSI Afterburner
Достойная программа для разгона CPU, видеочипа и оперативки. Утилита может похвастаться отличным функционалом. С помощью проги также можно произвести проверку температуры компьютера и его отдельных компонентов. Софтина берет данные с внутренних датчиков устройства.
Если вам нужна программа исключительно для мониторинга температуры, то, к сожалению, MSI Afterburner – это не ваш выбор. Отслеживать конкретный параметр в данной проге не особо удобно. Ведь помимо температуры в окне указано огромное количество конфигураций. Понять что к чему довольно трудно и на это требуется время. MSI Afterburner следует скачать, если вы заядлый геймер или графический дизайнер. Ведь в отличие от других прог, обозреваемая софтина позволяет:
- Получать различные параметры системных компонентов, начиная со скорости вращения вентиляторов и заканчивая напряжением, которое поступает на блок питания.
- Проверять корректность установленных конфигураций с помощью бенчмарка.
AIDA64
Вот еще одна хорошая программа для мониторинга температуры процессора и видеокарты. Приложение имеет доступ ко всем датчикам на системной плате. Поэтому через прогу можно измерить температуру любого аппаратного компонента. Однако это далеко не все возможности рассматриваемой софтины. AIDA64 включает в себя не один десяток тестов, с помощью которых можно проверить работу процессора, оперативной памяти, винчестера, видеоадаптера и прочих комплектующих.
В программе также есть комбинированный режим тестирования. Он сразу нагружает все аппаратные компоненты, проверяя ноутбук на устойчивость. Если в подобном режиме работы девайс продержался хотя бы 10 минут, можно сделать вывод, что ПК находится в отличном состоянии. Среди плюсов данной проги стоит отметить:
- Условно-бесплатная модель распространения. Программа платная, однако на протяжении 30 дней можно использовать пробную версию.
- Отчеты о проведенных тестах. Сведения о работоспособности различных системных компонентах можно сохранять в различных форматах.
- Детальная информация о процессоре, видеокарте и прочих комплектующих. С помощью проги можно определить оптимальную температурную нагрузку для любого компонента системы.
HWMonitor
Одна из самых популярных программ для измерения температуры процессора и видеокарты. Утилита выглядит просто и незамысловато. Однако внешность обманчива. Софтина подключается к огромному количеству датчиков чтобы узнать точную информацию о нагреве аппаратных компонентов ПК.
HWMonitor способна отображать как мгновенное значение температуры, так и диапазон параметров на протяжении определенного времени (в виде графика). Помимо этого с помощью софтины можно мониторить другие параметры процессора и видеокарты: частоту, энергопотребление, вольтаж и т.д.
CPU Thermometer
Простейшая, минималистичная программа для проверки температуры CPU. В отличие от вышеописанных утилит не обладает какими-то наворотами или же дополнительными функциями.
При запуске софтина выводит на экран информацию о загруженности ядре CPU и их общую температуру. Для удобства можно закрепить прогу на панель задач и в настройках включить «Запуск с ОС». CPU Thermometer – идеальное решение для неопытных пользователей, которым нужна лишь информация о температуре процессора.
Узнать температуру без программ
Опытные пользователи ПК наверняка знают о том, как узнать температуру процессора в ОС Windows 10 и 7 без использования стороннего программного обеспечения. 
Перед тем, как проверить температуру процессора в ОС Windows 10, надо зайти в БИОС. Для этого во время загрузки ПК нажмите на клавишу F2 или же F10 (все зависит от конкретной модели устройства). После этого отыщите раздел, в котором имеется информация о температуре CPU. Директория с нужными данными может называться по-разному. Вот список самых распространенных вариантов:
- Power
- PC Health Status (в некоторых случаях просто Status)
- Hardware Monitor (в некоторых случаях просто Monitor)
Проверка температуры через БИОС не может дать исчерпывающие сведения. Ведь по сути происходит мониторинг компонентов без всякой нагрузки. Во время работы БИОС процессор не задействован. Поэтому не удивляйтесь, если значение температуры CPU сильно изменится во время загрузки Виндовс или при запуске игр и прочих программ.
Вывод
В данной статье мы говорили о том, как посмотреть значения температуры процессора и видеокарты. Для этого нужно скачать одну из вышеперечисленных программ. Каждая из них способна подключаться к внутренним датчикам ПК и давать точную информацию. Конечно узнать температуру CPU можно и без применения стороннего ПО. Однако такие данные могут быть недостоверными и не отображать реального положения дел.
Вконтакте
Google+
Одноклассники
Мой мир
droidov.com
Как посмотреть температуру процессора
На самом деле причин такого поведения компьютера весьма много, и одной из них является перегрев компонентов «железа», в частности, центрального процессора. Об этой причине, при возникновении каких-либо неполадок вспоминают, почему-то в последнюю очередь. И совсем незаслуженно.
Ведь процессор является сердцем электронно-вычислительной машины, остальные же компоненты в основном играют вспомогательную роль. И перегрев деталей ПК отрицательно сказывается на работе всего компьютера, и может быть виновником выхода из строя ЦП. Этого можно избежать, если периодически следить за температурой процессора, руководствоваться описанным далее советам и своевременно предупредить перегрев.
Существует несколько способов узнать температуру центрального процессора вашего компьютера.
- Это можно сделать через БИОС.
- С помощью специальных утилит.
- И с помощью виджетов на рабочем столе.
Чтобы попасть в БИОС, при загрузке операционной системы необходимо нажать на клавишу или комбинацию клавиш на клавиатуре, какую именно производитель материнских плат сам определяет в основном это delete, но и бывает F1, F2, Esc и так далее. Более детальную информацию как оказаться в БИОСе конкретной модели материнской платы можно узнать на официальном сайте самого производителя.
BIOS (/ˈbaɪɒs/, от англ. basic input/output system — «базовая система ввода-вывода»).
Контролировать, таким образом, температуру не совсем удобно, так как каждый раз, когда необходимо посмотреть на состояние ЦП, нужно перегружаться и узнать нагревается ли процессор под нагрузкой, в момент семейного просмотра качественного HD-видео или тяжелых клиентских игр не получится. К тому же не все производители оснащают БИОС данным разделом. Гораздо удобнее использовать для этой цели специальные программы и утилиты, которых на просторах интернета множество. Или виджеты рабочего стола, но об этом позже.
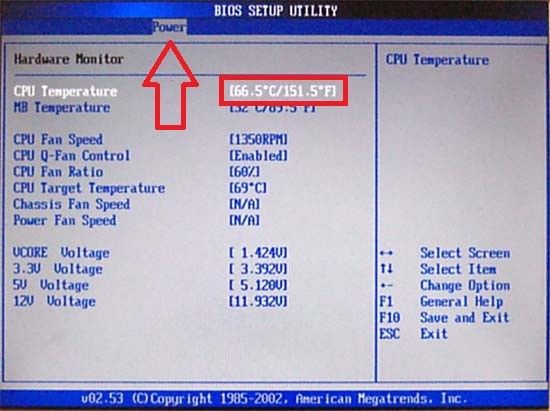
Как посмотреть температуру процессора в windows 7
В компьютере или ноутбуке с установленной операционной системой Windows 7 необходимо при перезагрузке несколько раз нажать одну из клавиш F1, F2, Del и т. д. Более подробно подскажет производитель определённой модели системной платы. Энергично нажимать кнопку нужно сразу же после включения или перезагрузки, чтобы успеть попасть в БИОС до процесса самотестирования POST.
В некоторых компьютерах удачным завершением такого тестирования может быть своеобразный сигнал системного блока похожий на короткий писк. Процесс самотестирования проходит очень быстро буквально доли секунды и нужно не пропустить этот момент.
Интерфейс БИОСа, конечно, не претендует на приз зрительских симпатий, там всё по делу, и на неодинаковых моделях материнских плат может различаться, поэтому универсальный путеводитель сложно составить. А также не следует слепо менять настройки воизбежание трудностей с загрузкой Windows. Температуру можно узнать в разделе Power или H\W Monitor.
Как посмотреть температуру процессора в Windows 8
Microsoft снабдила Windows 8 функцией (Fast boot), вследствие чего процесс быстрой загрузки происходит настолько стремительно что, нажать кнопку Del или F2 можно попросту не успеть. Поэтому чтобы попасть в BIOS, реализована функция входа через «параметры», точнее, это уже не та БИОС, к которой привыкли пользователи 7 и ХР. это усовершенствованная программа управления системой. Чтобы попасть в UEFI нужно:
UEFI - пришла на замену старому БИОСу.
- Зайти в «параметры» затем в «настройки ПК» это фактически вторая панель управления, появившаяся в 8 в отличие от предшественниц;
- «изменение параметров компьютера»;
- затем нужно нажать «общие»;
- в поле справа необходимо прокрутить вниз, до раздела «Особые варианты загрузки» выбрать «перезагрузить сейчас»;
- откроется системное меню, тут нужно нажать «диагностика»;
- дальше - «дополнительные параметры»;
- и кликнуть «Параметры встроенного ПО UEFI»
- Далее «перезагрузить».
Откроется меню UEFI, передвигаться по вкладкам можно только стрелками на клавиатуре, здесь мышка не работает. На разных моделях системных плат интерфейс может существенно отличаться. Не факт что необходимый пункт меню с температурой будет во всех системах.
Как посмотреть температуру процессора в windows 10
Увидеть температуру процессора в Windows 10, можно зайдя в UEFI.
В Windows 10 сохранили функцию быстрой загрузки и последовательность действий для того, чтобы попасть в UEFI существенно не изменилась по сравнению с 8, для этого нужно:
- Нажимаем на кнопку "ПУСК"
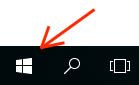 или на клавиатуре кнопку Windows.
или на клавиатуре кнопку Windows. 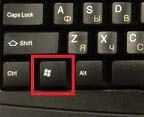
- В открывшемся меню кликаем на «Параметры»;
- Открывается окно с параметрами и в нем нажимаем на «Обновление и безопасность»;
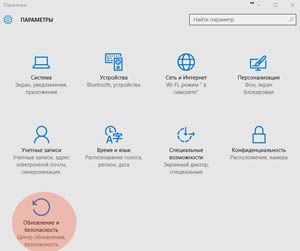
- После этого жмем на «Восстановление»;
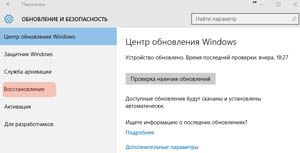
- В пункте меню «Особые варианты загрузки» — «Перезагрузить сейчас»;
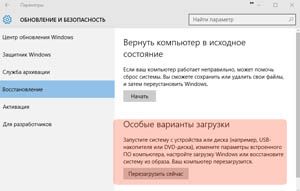
Дальше появится меню управления системой "Выбор действия",
- Выбираем «Поиск и устранение неисправностей»
- «Дополнительные параметры»;
- «Параметры встроенного ПО UEFI»;
- «Перезагрузить».
После перезагрузки смотрим нашу температуру процессора.
Как посмотреть температуру процессора в windows xp
Всеми любимая «семёрка» завоевала умы и сердца миллионов пользователей, вполне уверенно её догоняет 8 и 10, но остались и преданные поклонники неумирающей ХР, которым тоже может быть интересно как узнать температуру процессора на их операционной системе.
Очень просто – при включении или перезагрузке теми же клавишами как, и для всех ноутбуков и компьютеров попасть в БИОС и там посмотреть.
Или установить специальные программы, такие, например, как everest и aida64, большинство распространённых компьютерных приложений и утилит для диагностики железа, оптимизированы практически под все операционные системы, и порядок скачивания и установки не отличается. Руководствуясь советами, изложенными в статье, ни у кого не должно возникнуть трудностей.
Как посмотреть температуру процессора в aida64
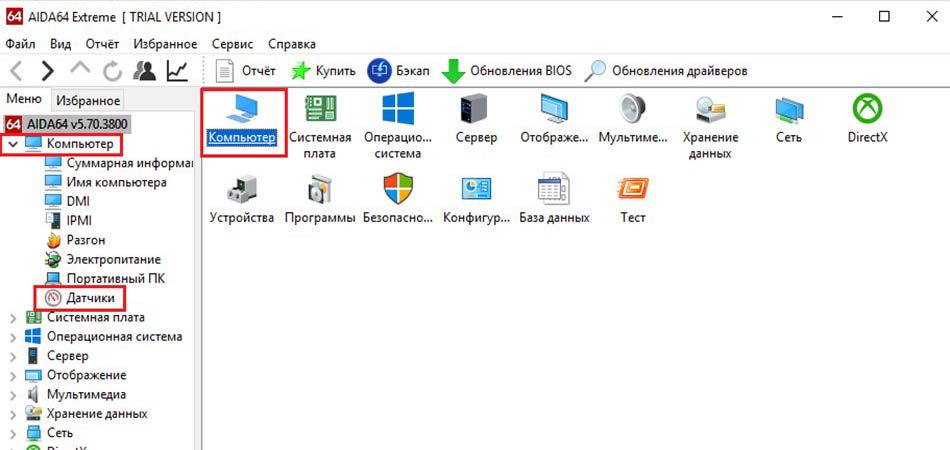
На просторах интернета существует очень много различного софта для проверки систем и компонентов. С основными программами для просмотра температуры можно ознакомиться перейдя по ссылке: программы для измерения температуры процессора и видеокарты. Самыми распространёнными можно отметить две утилиты everest и aida64. Эти программы созданы одним производителем, способ установки, функции, и интерфейс не отличаются, их по праву можно назвать близнецами. Обе программы доступны на официальном сайте разработчика.
Пошаговая инструкция установки aida64 и просмотра температуры процессора
- Для того чтобы скачать aida64, необходимо на официальном веб-сайте утилиты, выбрать вариант, более понравившийся по описанию для скачивания. Свободная загрузка доступна для версий AIDA64 Extreme Edition и AIDA64 Engineer Edition. Бесплатно ими можно пользоваться 30 дней.
- Нажать «скачать», после того как программа загрузится, двойным щелчком на иконке или левой кнопкой, кликнуть в выпадающем меню пункт «Открыть».
- В появившемся окошке выбрать язык, для русскоговорящего населения по умолчанию стоит «русский» здесь менять ничего не нужно, кликнуть – «да».
- После этого, запустится мастер установки AIDA64, там тоже всё просто, нажать «далее», прочитать и согласиться с пользовательским соглашением – отметить пункт «Я принимаю условия соглашения».
- Дальше выбрать путь для установки программы. По умолчанию стоит C:\Program Files. Для этого нужно нажать «обзор», выбрать диск и папку, куда устанавливать данную программу. На работе утилиты это никак не отразится, где будет установлена утилита.
- В Windows 10 и 8 мастер установки предложит отметить папку в меню «пуск» по умолчанию будет стоять «FinalWire\AIDA64» но можно выбрать и другую папку из выпадающего списка, если нажать «обзор», это не принципиально важно. А также отметить галочкой «не создавать в меню пуск» в том случае, папка быстрого доступа в 10 и 8 в пуске не будет создана. – Нажать «далее».
Затем мастер установки предложит создать ярлык на рабочем столе, а также в панели быстрого доступа. Нажать «далее»\установить\«завершить».
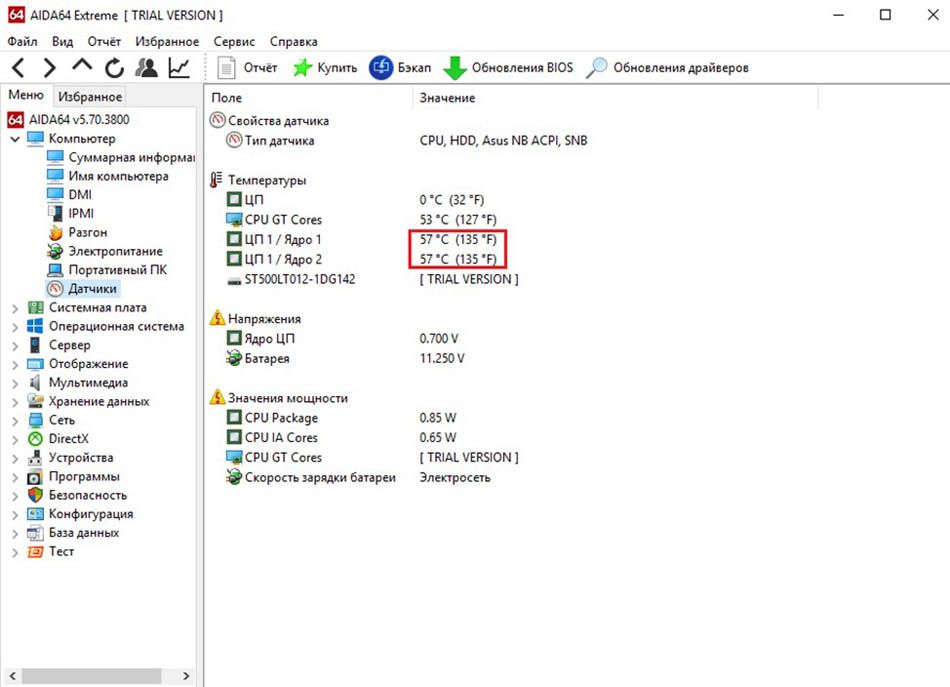
После нажатия кнопки «завершить» откроется главное окно программы, в котором нужно выбрать раздел «Компьютер», затем «датчики». В поле программы будет показана текущая температура ядер, графического процессора, а также некоторых других параметров.
Стоит обратить внимание на строчки «ЦП1\Ядро 1 и ЦП2\Ядро 2, если ядер больше, то и строчек соответственно будет больше. Температура указывается в градусах Цельсия (С°), а рядом в скобках по Фаренгейту (F). Оптимальная температура в состоянии покоя для процессора это 40С° под нагрузкой — во время игр или просмотра качественного HD-видео, до 70С° градусов. Критическая температура у каждой модели процессора индивидуальная и устанавливается производителем.
Как посмотреть температуру процессора в everest
Для программы everest алгоритм загрузки, установки и пользования идентичный, как и для aida64, так как обе программы практически одинаковые. Возможности этих утилит не ограничиваются одними датчиками. Но это уже совсем другая статья, и к данной теме не имеет отношения.
Виджеты для мониторинга температуры процессора
Следить за состоянием температуры ЦП можно ещё с помощью виджетов, это такие маленькие программы которые призваны выполнять какую-либо одну функцию. В Windows 7 эти виджеты были встроенные в операционную систему, они назывались «гаджеты». Чтобы установить гаджет, на рабочем столе, нужно правой кнопкой мышки кликнуть, на свободном месте экрана. Из выпадающего списка выбрать соответствующий пункт, затем перетянуть понравившийся виджет на рабочий стол.
Можно дополнять стандартный набор, скачанными из интернета. В «восьмёрке и десятке» от виджетов разработчики отказались, что совсем не обрадовало пользователей, привыкших к ним на «семёрке». Но не всё так печально, их так же как и раньше можно скачать из интернета выполнив при этом несколько простых манипуляций.
И в заключение следует добавить
Для неискушённого пользователя персонального компьютера все вышеприведённые рекомендации могут показаться сложными. Но всё гораздо проще чем, кажется. Пользуясь советами данной статьи можно когда угодно и на любом компьютере, ноутбуке, на разных операционных системах, различными способами мониторить температуру процессора как под нагрузкой, так и в состоянии холостой работы. И предупредить перегрев компонентов компьютерного железа, а тем самым сохранить в целости важные документы или файлы.
comprost.ru
Как узнать температуру процессора

От температуры ядер центрального процессора зависит не только производительность, но и работоспособность других элементов компьютера. Если она будет слишком высокой, то есть риски, что процессор выйдет из строя, поэтому рекомендуется регулярно проводить мониторинг.
Также, необходимость отследить температуру возникает при разгоне ЦП и замене/настройке систем охлаждения. В этом случае иногда целесообразнее проводить тестирование железа при помощи специальных программ, чтобы найти баланс между производительностью и оптимальным нагревом. Стоит помнить, что нормальными считаются температурные показатели, не превышающие 60 градусов в режиме обычной работы.
Узнаем температуру ЦПУ
Посмотреть изменения температуры и производительности ядер процессора несложно. Для этого есть два основных способа:
- Мониторинг через БИОС. Потребуется умение работать и ориентироваться в среде BIOS. Если вы плохо представляете интерфейс БИОСа, то лучше воспользоваться вторым способом.
- При помощи специального ПО. Данный способ представляет множество программ – от ПО для профессиональных оверлокеров, которое показывает все данные о процессоре и позволяет их отслеживать в реальном времени, и до ПО, где можно только узнать температуру и самые основные данные.
Ни в коем случае не пытайтесь провести измерения, сняв корпус и потрогав его. Помимо того, что это может повредить целостность процессора (на него может попасть пыль, влага), есть риск получить ожог. Плюс, данный способ даст очень неточные представления о температуре.
Способ 1: Core Temp
Core Temp – программа с простым интерфейсом и небольшим функционалом, которая идеально подойдёт для «непродвинутых» пользователей ПК. Интерфейс полностью переведён на русский язык. ПО распространяется бесплатно, совместима со всеми версиями Windows.
Скачать Core Temp
Чтобы узнать температуру процессора и его отдельных ядер, нужно просто открыть данную программу. Также информация будет показана в панели задач, рядом с данными о раскладке.
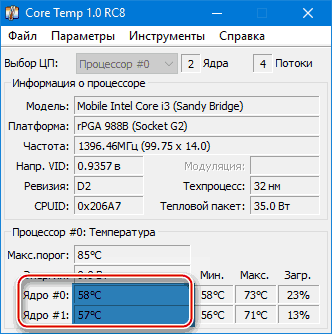
Способ 2: CPUID HWMonitor
CPUID HWMonitor – во многом похожа на предыдущую программу, правда, её интерфейс более практичный, также выводится дополнительная информация по другим важным комплектующим компьютера – жёсткий диск, видеокарта и т.д.
Программа выводит следующую информацию по компонентам:
- Температура при разном напряжении;
- Напряжение;
- Скорость вращения вентиляторов в системе охлаждения.
Чтобы увидеть всю нужную информацию достаточно просто открыть программу. Если нужны данные о процессоре, то найдите его название, которое будет отображено отдельным пунктом.

Способ 3: Speccy
Speccy – утилита от разработчиков знаменитого CCleaner. С её помощью можно не только проверить температуру процессора, но и узнать важную информацию касательно других компонентов ПК. Программа распространяется условно-бесплатно (т.е. некоторые возможности можно использовать только в premium-режиме). Полностью переведена русский.
Помимо ЦП и его ядер можно отслеживать изменения температуры – видеокарты, SSD, HDD, системной платы. Чтобы просмотреть данные о процессоре запустите утилиту и из главного меню, что в левой части экрана, перейдите в «Центральный процессор». В этом окне вы можете видеть всю основную информацию о ЦП и его отдельных ядрах.
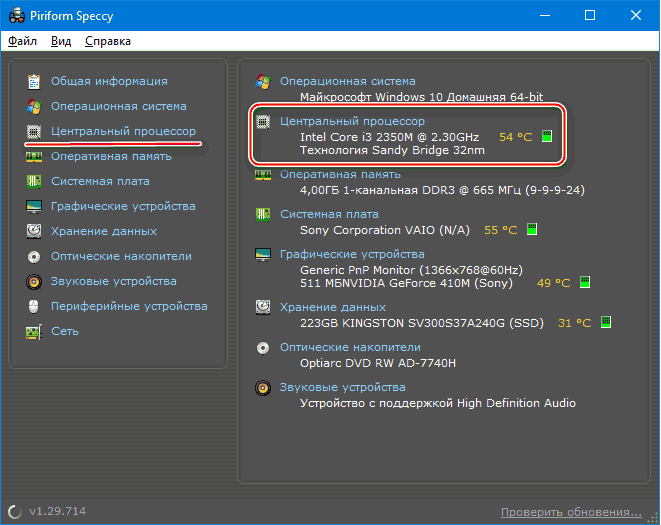
Способ 4: AIDA64
AIDA64 – это многофункциональная программа для мониторинга состояния компьютера. Есть русский язык. Интерфейс для неопытного пользователя может быть немного непонятен, но в нём можно быстро разобраться. Программа не бесплатная, после демонстрационного периода некоторые функции становятся недоступными.
Пошаговая инструкция, как определить температуру процессора при помощи программы AIDA64 выглядит так:
- В главном окне программы щёлкните по пункту «Компьютер». Находится в левом меню и на главной странице в виде иконки.
- Далее перейдите в «Датчики». Их расположение аналогично.
- Подождите, пока программа соберёт все необходимые данные. Теперь в разделе «Температура» вы можете увидеть средние показатели по всему процессору и на каждое ядро в отдельности. Все изменения происходят в режиме реального времени, что очень удобно при разгоне процессора.
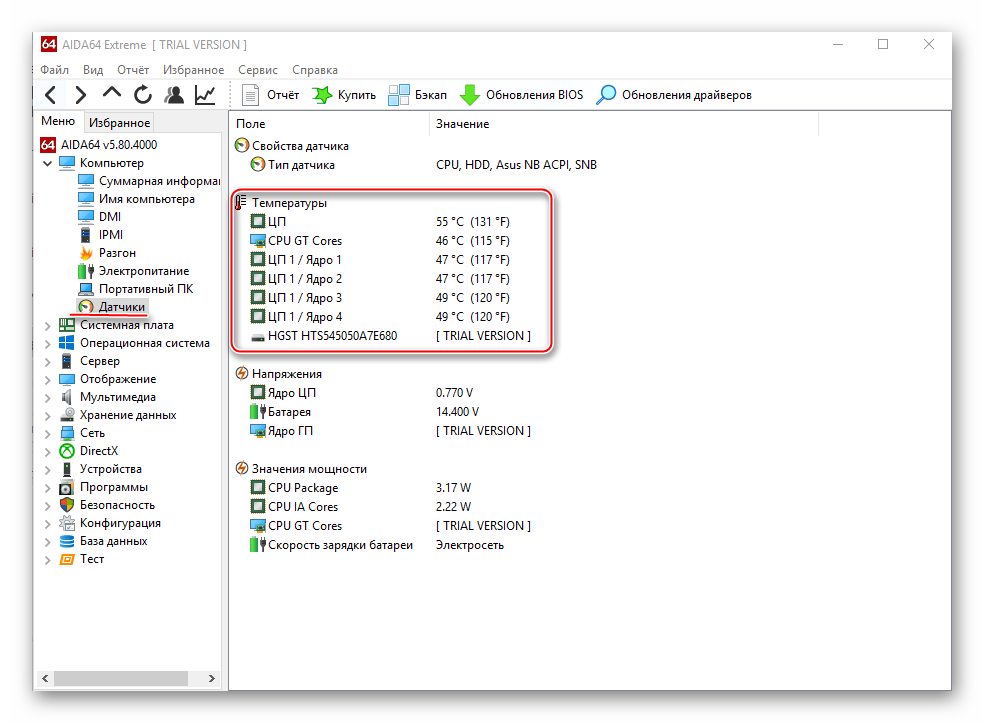
Способ 5: BIOS
По сравнению с вышеописанными программами, данный способ является самым неудобным. Во-первых, все данные касательно температуры показываются, когда ЦП не испытывает практически никаких нагрузок, т.е. они могут быть неактуальными при нормальной работе. Во-вторых, интерфейс БИОСа очень недружелюбен в отношении неопытного пользователя.
Инструкция:
- Войдите в БИОС. Для этого перезагрузите компьютер и до появления логотипа Windows нажмите Del или одну из клавиш от F2 до F12 (зависит от особенностей конкретного компьютера).
- Найдите в интерфейсе пункт с одним из таких названий – «PC Health Status», «Status», «Hardware Monitor», «Monitor», «H/W Monitor», «Power».
- Теперь осталось найти пункт «CPU Temperature», напротив которого и будет указана температура.

Как видим, отследить температурные показатели ЦП или отдельного ядра очень просто. Для этого рекомендуется пользоваться специальным, проверенным софтом.
 Мы рады, что смогли помочь Вам в решении проблемы.
Мы рады, что смогли помочь Вам в решении проблемы.  Задайте свой вопрос в комментариях, подробно расписав суть проблемы. Наши специалисты постараются ответить максимально быстро.
Задайте свой вопрос в комментариях, подробно расписав суть проблемы. Наши специалисты постараются ответить максимально быстро. Помогла ли вам эта статья?
Да Нетlumpics.ru