
Срок доставки товара в течении 1-3 дней !!!
|
|
Как правильно разогнать процессор на ноутбуке. Как через биос разогнать процессор
Как разогнать процессор через БИОС компьютера, ноутбука
Если не устраивает быстродействие ПК, то проводят его апгрейд. В первую очередь устанавливают более современный процессор. Но это не единственный способ. Получить более мощный компьютер можно без замены его компонентов, не тратя денег. Для этого разгоняют процессор, что означает на сленге — «проводят оверклокинг». Как разогнать процессор через БИОС, расскажем в нашей статье.
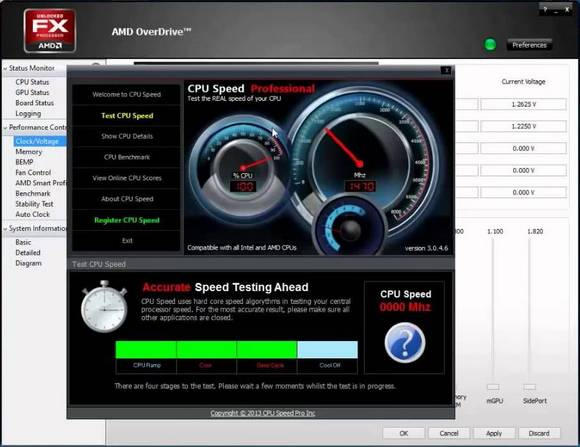
Почему возможен разгон
Мощность машины зависит от количества выполняемых за единицу времени операций. Она задается тактовой частой, чем она выше, тем больше производительность. Поэтому прогресс вычислительной техники сопровождался постоянным увеличением этой характеристики. Если в первых ЭВМ, собранных на реле и лампах, она составляла несколько герц, то сегодня частота измеряется уже гигагерцами (109 Гц).
Стандартное значение, которое автоматически выставляется генератором на материнской плате, для данной модели процессора задается производителем. Но это не значит, что он не может работать быстрее. Всегда дается перестраховка процентов на 20–30, чтобы все микросхемы в партии стабильно работали даже в неблагоприятных условиях. Частоту можно поднять, причем делается это аппаратно, без внесения изменений в электрическую схему.

Что кроме скорости работы изменяется при разгоне
Более интенсивная работа требует больше энергии. Поэтому разгоняя процессор ноутбука, стоит учитывать, что батарея будет садиться быстрее. Для настольных машин нужен запас мощности блока питания. Также увеличивается нагрев микросхемы, поэтому, решив провести оверклокинг, позаботьтесь о том, чтобы была установлена мощная система охлаждения, штатный кулер вашего компьютера может не справиться с повышенной температурой.

Из сказанного выше можно сделать вывод: потребуются более мощные блок питания и система охлаждения, необходимо контролировать температуру и стабильность работы оборудования.
Опасен ли разгон
Ранние модели БИОС и процессоров не предусматривали контроль температуры. Чрезмерно разогнав машину, можно было сжечь процессор, поэтому мало кто рисковал. Сегодня такая вероятность мала, если происходит перегрев, то система сама переключается на стандартные значения тактовой частоты.

Разгон с помощью программ и через БИОС, что лучше
Разгон процессора можно провести двумя методами:
- С помощью программ или утилит. Их легко можно скачать в сети, часто они идут в комплекте на диске с драйверами для материнской платы. Такой способ немного проще, но не лишен недостатков. Увеличение скорости начинается только после запуска Windows. Сама программа отбирает ресурс процессора хоть и незначительно.

- Разгон через БИОС. В этом случае придется разобраться с настройками, причем, как правило, меню БИОСа не русифицировано. Зато система увеличивает производительность сразу после включения. Кроме того, запустившаяся операционная система является отличным тестом стабильности. Если что-то не так, то лучше умерить свой аппетит и снизить скорость.
Как войти в БИОС
Постараемся хоть это немного сложно, так как версии БИОС различаются у различных материнских плат, привести наиболее подробную инструкцию:
- Требуется войти в БИОС. Для этого при запуске машины нажимаете Delete, обычно, чтобы попасть в нужный момент, необходимо повторить это действие быстро несколько раз. Если не срабатывает, то пробуете комбинацию Ctl + F1. Должно получиться.
- Высвечивается не заставка загрузки Windows, а меню с несколькими колонками и надписями на английском или очень редко на русском языке. Значит, загрузился БИОС. Можно отложить мышку в сторону и забыть про тачпад. Они сейчас не работают.Перемещение между пунктами производится с помощью стрелок, подтверждение выбора — клавишей «Ввод», отмена — ESC. Для сохранения введенных параметров в БИОСе по окончании манипуляций необходимо обязательно выбирать пункт «Save&Exit» (сохранить и выйти) либо нажимать F10.

- Начинаете колдовать с параметрами. Существует выбор двух путей — увеличить частоту шины и увеличить множитель.
Разгон поднятием частоты шины
Этот путь выгоднее. Также это единственный метод для процессоров Intel, которые не поддерживают изменение множителя в сторону увеличения. При этом разгоняется не только процессор, а и остальные компоненты системы. Но есть одно но, не всегда оперативная память может работать на повышенной частоте, и работа машины будет нарушена не из-за того, что процессор не стабилен на повышенной частоте, а по причине сбоя памяти. Правда, многие материнские платы позволяют регулировать и тактовую частоту ОЗУ.
Теперь подробнее, что делать:
- Находите в меню пункт «CPU Clock» либо «CPU Frequency», «FSB Frequency», «Frequency BCLK», «External Clock» (это все одно и то же) и там увеличиваете значение частоты. При этом не спешите, делаете это постепенно, с шагом примерно в 3–5%. После каждого шага проверяете стабильность и температуру процессора. Нежелательно, чтобы он нагревался более 70 градусов. Для контроля температуры можно применить утилиту SpeedFun или ей подобную. Таким образом, находите оптимальную величину частоты шины.

- Если разгон не получается из-за проблем с памятью, то пробуете выставить меньшее значение тактовой частоты для нее. Находите пункт меню, отвечающий за этот параметр в разделах «Advanced» («Advanced Chipset Features») или «Power BIOS Features». Называться он будет «Memclock index value» или «System Memory Frequency». Устанавливаете его ниже, чем значение по умолчанию, можно вообще сбросить до минимума, так как при увеличении частоты шины вырастает и он. Дальше снова повторяете все операции по разгону шины, добиваясь быстрой и стабильной работы компьютера.
Разгон с помощью множителя
Рабочая частота процессора кратна частоте шины. Этот параметр задается аппаратно множителем. Например, шина работает на 133,3 МГц, а процессор на 2,13 ГГц — кратность равна 16. Изменив кратность на 17, получим 133,3*17=2266 — 2,26 ГГц — рабочую частоту процессора. Изменяя кратность, мы не трогаем шину, поэтому разгоняется только процессор, все остальные элементы системы работают стабильно, так же как и до оверклокинга. Оверклокинг процессора через BIOS таким методом несколько ограничивает диапазон частот, которые возможно выставить, но это некритично.
Для того чтобы проделать эту операцию, необходимо найти этот параметр в настройках БИОС. Подписи его разные — «CPU Clock Multiplier», «Multiplier Factor», «CPU Ratio», «CPU Frequency Ratio», «Ratio CMOS Setting». Аналогично увеличиваем этот параметр и смотрим на стабильность работы и температуры. Не обязательно колдовать с частотой оперативной памяти. Жалко только, что этот метод работает не для всех процессоров.

Как отменить разгон
Если что-то пошло не так, то сбросить настройки БИОС можно через пункт меню «Load Optimized Default». Если же из-за настроек перестал грузиться и сам BIOS, то выйти в стандартный режим можно с помощью следующих операций:
- При включении компьютера зажмите клавишу Insert.
- Достаньте на несколько минут батарейку на материнской плате, потом установите ее на место.
- Найдите перемкнутые фишкой (джампером) контакты, которые подписаны Clear CMOS. Снимите перемычку и соедините ей два соседних контакта. Операция производится при отключенном питании.

Что еще необходимо учесть при оверклокинге
Расскажем еще о небольших нюансах разгона:
- Почти всегда при разгоне можно повысить стабильность работы процессора, подняв его напряжение питания. Это можно в пункте меню «CPU Voltage», «VCORE Voltage», «CPU Core». Но при этом обязательно контролируйте температуру и действуйте небольшими шагами не более тысячной доли вольта.

- При перегреве процессоров они, как правило это делается для их защиты, входят в режим тротлинга с минимальными параметрами. Система будет работать стабильно, но медленно. Поэтому нельзя пересекать этот порог, иначе, зачем разгонять.
Заключение
Данная статья рассказывает о разгоне процессора, который возможно осуществить двумя способами: через BIOS или с помощью специальных утилит, о чем читайте нашу статью о программах для разгона процессора. Больше внимания было уделено разгону через BIOS, увеличивая частоту шины или множитель. Делать это надо постепенно. Необходимо следить за температурой процессора и проверять его стабильность. Вот и все, что мы хотели рассказать о разгоне. Надеемся, наша статья поможет увеличить производительность вашей системы.
Видео по теме
Вконтакте
Google+
Хорошая реклама
ustanovkaos.ru
Как разогнать процессор самостоятельно (через BIOS и программно)?
Доброго времени суток! После того, как вы узнали, что такое оверклокинг, логично было бы подробнее остановиться на вопросе, как разогнать процессор и что вообще такое разгон процессора. А совсем скоро вы узнаете, как разогнать оперативную память. Да-да, так тоже можно! А еще у нас наконец-то готова статья про разгон видеокарты.
Разгоняя процессор, вы рискуете навсегда вывести его из строя. Будьте осторожны и внимательны. Администрация сайта не несет ответственности за ваши действия после прочтения этой статьи.
Вспомогательные утилиты для разгона процессора
Первым делом для того, чтобы разогнать процессор, вам понадобится небольшой набор утилит, которые помогут отслеживать состояние вашей системы и ее стабильность, а также температуру процессора. Ниже перечислим перечень утилит и программ и расскажем коротко о том, за что они отвечают.

CPU-Z
CPU-Z – небольшая, но весьма полезная утилита, которая покажет всю основную техническую информацию вашего центрального процессора. Пригодится, чтобы отслеживать частоты и напряжение. Бесплатная.
CoreTemp – еще одна бесплатная утилита, чем-то схожа с CPU-Z, но не так сильно углубляется в технические показатели, зато отображает температуру ядер процессора и их нагрузку.
Speccy – показывает подробную техническую информацию не только про процессор, но и про весь компьютер в целом. Также имеется информация о температуре разных компонентов системы.
Разгон процессора
Прежде чем узнать, как разогнать процессор, настоятельно рекомендую провести стресс-тест вашего компьютера в неразогнанном состоянии (например программой FurMark). Это нужно для того, чтобы определить примерный потенциал для разгона и вообще проверить систему на ошибки.

Если в неразогнанном состоянии тест выдаст какие-либо ошибки или температураво время тестирования будет запредельно высокая, то на этом лучше закончить ваш «разгон».
Если же все работает стабильно и температура процессора нормальная, то можем продолжать. И лучше отметьте для себя ключевые характеристики неразогнанной системы, такие как минимальная температура процессора, максимальная температура процессора, напряжение и т.д. А лучше сделайте скриншот экрана или сфоткайте на телефон, чтобы на всякий случай под рукой была подробная информация. Это нужно для анализа отклонений показателей от номинальных. Не критически важно, но весьма полезно и любознательно.
Вообще разогнать процессор можно двумя способа – вручную через BIOS и с помощью специальных программ. Эти способы одинаково просты в применении, но есть люди, которые боятся лезть в BIOS, поэтому мы расскажем вам, как разогнать процессор обоими способами.
Не забывайте также о том, что разгону процессора может препятствовать недостаточная мощность блока питания. Лучше еще при покупке компьютера брать блок питания с небольшим запасом мощности. Это позволит безболезненно делать апгрейд железа, а также, как в сегодняшней теме, даст возможность для оверклокинга.
Разгон процессора через BIOS
В первую очередь я расскажу вам, как разогнать процессор через БИОС. На нашем сайте мы уже неоднократно рассказывали, как можно зайти в настройки БИОС. Зависит это от производителя материнской платы вашего компьютера. При включении (или перезагрузке) компьютера еще до начала загрузки операционной системы вам нужно нажать клавишу для входа в настройки BIOS. Какую именно клавишу нажимать вы можете узнать из подсказки при включении компьютера или в инструкции (документации) вашей материнской платы. Чаще всего это клавиши: Del, F2 или F8, но могут быть и другие.

После того, как вы попали в BIOS, вам нужно зайти во вкладку Advanced. Далее я буду рассказывать на примере своего компа, но у вас должно быть все очень похоже. Хотя, конечно, будут и различия. Это связано с разными версиями BIOS и разными доступными настройками для процессора. Возможно, эта вкладка у вас будет называться, например, CPU Configuration или еще как-то так. Нужно побродить по биосу и понять какой раздел у вас отвечает за настройку центрального процессора.

Overclock Tunner по умолчанию стоит в положении Auto. Переведите его в положение Manual для того, чтобы вам стали доступны дополнительные ручные настройки работы процессора.
После этого обратите внимание, что у вас появится пункт FSB Frequency, в котором можно регулировать базовую частоту шины процессора. По сути, эта частота помноженная на множитель процессора (CPU Ratio) и дает нам полную частоту работы вашего процессора. То есть добиться увеличения частоты можно либо увеличив частоту шины, либо увеличив значение множителя.
Что лучше увеличить, частоту шины или множитель?
Очень актуальный вопрос для новичков. Начнем с того, что не на всех процессорах у вас получится увеличить значение множителя. Есть процессоры с заблокированным множителем, а есть с разблокированным. У процессоров Intel процессоры с разблокированным множителем можно определить по суффиксу «K» или «X» в конце названия процессора, а также серии Extreme Edition, а у компании AMD – по суффиксу «FX» и по серии Black Edition. Но лучше всего тщательно смотреть подробные характеристики, ведь всегда бывают исключения. Обратите внимание, что вся линейка процессоров Intel Core i9 имеет открытый множитель.
По возможности лучше всего разгонять процессор, увеличивая значение множителя. Так будет безопаснее для системы. А вот разгонять процессор увеличением частоты шины крайне не рекомендуется, особенно новичкам оверклокинга. Почему? Потому что изменяя этот показатель, вы не только разгоняете центральный процессор, но и влияете на характеристики других компонентов компьютера и часто эти изменения могут выйти из-под контроля и нанести вред вашему компьютеру. Но если вы отдаете себе отчет в своих действиях, то все в ваших руках.
Этапы разгона процессора через Биос
В принципе ничего сложного в этом нет. Но нужно все делать не спеша и аккуратно. Так, например, если вы задумали разогнать свой процессор по максимуму, то не стоит увеличивать частоту процессора сразу на 500 МГц, увеличивайте постепенно, сначала на 150 МГц, провели стресс-тест, убедились, что все работает стабильно. Потом поднимайте частоту еще на 150-100 МГц и так далее. Ближе к концу лучше уменьшить шаг до 25-50 МГц.
Когда дойдете до частоты, на которой компьютер не справится со стресс-тестом, зайдите в биос и верните частоты на последний удачный этап. Например, на частоте 3700 МГц компьютер прошел стресс-тест успешно, а на частоте 3750 МГц уже “завалил” тест, значит его максимально возможная частота работы будет 3700 МГц.
Конечно, можно еще пройти различные специфические тесты и выявить «слабое звено» (блок питания или система охлаждения), но зачем нам эти крайности, верно?
Разгон процессора специальными программами
Вообще я рекомендовал бы разгонять процессор в биосе вручную, но если среда биоса вам чужда, то вы можете воспользоваться специальными программами для разгона процессора. Программ таких много. Одни из них больше подходят для процессоров INTEL, другие же для процессоров AMD. Хотя принцип действия практически идентичен. Итак, давайте узнаем, как разогнать процессор с помощью специальных программ.
Как разогнать процессор с помощью SetFSB
Утилита SetFSB предназначена для разгона процессора по шине. Это понятно из названия. Разработчики гордятся тем, что SetFSB мало весит и отлично выполняет все свои функции.
ВАЖНАЯ ИНФОРМАЦИЯ!!! Скачал программу с «официального сайта» и с портала SOFTPORTAL. Содержимое архивов сильно отличается. Если на софтпортале архив весит меньше 200 Кб и имеет помимо утилиты инструкции по ее применению, то на «официальном сайте» в архиве лежит еще один архив, в котором лежит подозрительный .exe файл весом более 5 Мб и нет никаких дополнительных инструкций. При запуске файла Windows говорит, что лицензия проверена, однако лицензия принадлежит какой-то украинской судостроительной компании, судя по названию «SUDNOBUDUVANNYA TA REMONT, TOV». Я решил отменить установку.Качайте программу с сайта SOFTPORTAL, а не с официального. Видимо официальный сайт подделка.
Итак, перед входом в программу настоятельно рекомендуется проверить список материнских плат, с которыми работает эта утилита. Этот список находится в файле setfsb.txt. Если нашли свой материнку – продолжайте. Если нет, то вы очень рискуете, продолжая пользоваться этой утилитой.

При запуске SetFSB нужно будет внести временный ID в нужное поле. Просто перепечатываете название маленького окошка в поле в нем. Зачем это? Создатели предполагают, что если вы не прочитали инструкции, то вы не сможете пройти дальше этого окошка и пойдете читать инструкции чтобы узнать что нужно в него ввести, а заодно прочитаете и другую полезную информацию, которая может предотвратить порчу вашего процессора (и материнской платы).

Далее самое сложное – нужно выбрать свой параметр Clock Generator. Чтобы его узнать, нужно разобрать компьютер и внимательно исследовать материнскую плату в поисках чипа с названием начинающимся с букв «ICS». Могут быть и другие буквы, но эти встречаются в 95% случаев.
Когда сделаете это, нажмите на кнопку Get FSB и у вас разблокируются ползунки. И нужно будет совсем немного сдвигать первый ползунок вправо, каждый раз нажимая на кнопку SET FSB, чтобы пример=нить измененные параметры. И делать так придется до тез пор, пока вы не достигнете желаемых характеристик частоты процессора. Если перестараетесь, то компьютер зависнет и придется все начинать сначала.
Разгон процессора с помощью CPUFSB
Утилита CPUFSB мало чем отличается по функциональности от только что рассмотренной SetFSB. Однако есть за что ее похвалить. Первый и достаточно весомый плюс – утилита полностью русифицирована, что очень удобно, согласитесь. Программа больше заточена под процессоры Intel, но также ее можно применять и к процессорам AMD.

Чтобы разогнать процессор в программе CPUFSB, вам последовательно нужно будет:
- Указать необходимые данные о вашей материнской плате и типе клокера (Clock Generator).
- Потом жмете на «Взять частоту».
- Сдвиньте ползунок вправо, чтобы изменить частоту проца.
- В конце жмите на «Установить частоту».
Ничего сложного нет. В настройках интуитивно можно разобраться даже без подсказок.
Другие программы для разгона процессора
Мы рассмотрели более менее подробно самые часто используемые программы, которые используют, чтобы разогнать процессор. Однако на этом список программ не заканчивается. Но описывать подробно мы их не будем, потому что принцип их работы аналогичен предыдущим. Вот небольшой список программ для разгона проца, которыми вы можете воспользоваться, если первые вам не подошли или вы их не смогли скачать.
- Over Drive
- ClockGen
- ThrottleStop
- SoftFSB
- CPUCool
Вывод
Теперь вы знаете, как разогнать процессор, а может быть даже уже попробовали сделать это сами, пока читали статью. Надеюсь, у вас все прошло успешно и без неприятных последствий. Помните золотое правило – Лучше синица в руке, чем журавль в небе! Поэтому не переусердствуйте с разгоном, а то придется покупать новый процессор, а может быть даже и материнскую плату.
digital-boom.ru
Как разогнать процессор через БИОС :: SYL.ru
Повышение производительности вычислительной системы путем увеличения предусмотренной изготовителем тактовой частоты некоторых аппаратных компонентов называется разгоном или оверклокингом (от англ. overclocking). Как правило, когда речь заходит о подобной операции, то подразумевается рассмотрение вопроса: «Как разогнать процессор?». Хотя термин «оверклокинг» намного более емкий и включает в себя повышение частоты работы модулей оперативной памяти, видеокарты и даже корректировку режимов микросхем-мостов (в последнее время утратило свою актуальность). Причем, если говорить о вычислительном ядре, то существуют как специальные утилиты для разгона процессора, так и методики для внесения аппаратных изменений. Другими словами, «разогнать» микросхему можно с помощью программ, а также посредством перемычек на некоторых материнских платах.
Как разогнать процессор: программы
В данной статье мы поговорим о том, как это сделать программным способом – через БИОС, однако стоит также указать одни из наиболее популярных приложений подобной направленности. Среди них можно отметить Right Mark Cpu Clock, Set FSB, CPU FSB и специализированные программы, часто поставляемые на дисках с драйверами к материнским платам различных производителей. В использовании данной группы приложений нет ничего сложного: бегунок для выбора опорной (или результирующей) частоты, множитель, напряжение питания ядра – в них быстро разберется даже человек без опыта работы с компьютером.
Как разогнать процессор через BIOS
Один из наиболее эффективных способов повышения производительности центральной микросхемы путем увеличения частоты ее работы заключается во внесении изменений в БИОС материнской платы. BIOS – это набор небольших программ, хранящихся в одном из чипов mainboard. При каждом включении компьютера (еще до загрузки операционной системы) данные программы активируются и выполняют ряд простых задач – конфигурируют режимы работы компонентов, осуществляют базовое тестирование, организуют низкоуровневое взаимодействие. Пользователь может внести допустимые изменения в алгоритм конфигурирования, тем самым добившись желаемых результатов. Для того чтобы попасть в меню настроек, необходимо сразу после подачи питания на системный блок нажать и держать кнопку Delete (в ноутбуках это может быть F2 и др.). В появившемся списке нужно найти раздел с настройками работы процессора – FSB, множителем, напряжением. Точно указать размещение невозможно, так как это зависит от версии БИОС и производителя.
От теории к практике
Нельзя рассматривать, как разогнать процессор, без хотя бы общего понимания самого процесса. Частота работы микросхемы формируется путем умножения какой-либо основной (опорной, FSB) частоты на коэффициент-множитель. Так, процессор на 1 ГГц на самом деле может работать как 200 МГц*5. Таким образом, для разгона есть два пути – повысить FSB и/или коэффициент. Более результативный первый вариант. Обычно в окне БИОС видно, каково базовое значение опорной частоты. Например, 200 МГц. Сначала необходимо выставить 205, сохранить изменения (диалог появляется после нажатия на Esc) и проверить устойчивость системы. Затем повторить операцию, повысив еще немного. «Потолок» зависит от множества факторов. Когда он будет достигнут, необходимо уменьшить результат на 5-10 МГц – для стабильности. Если после очередного повышения компьютер не включается, то нужно сбросить настройки БИОС (перемычка на плате, указана в инструкции), а затем выставить выявленный «потолок». Для дальнейшего повышения может потребоваться увеличение напряжения с минимальным шагом.
Использование множителя
Также возможно разогнать процессор с помощью множителя. Алгоритм тот же. Данная возможность реализуется лишь в специальных моделях процессоров, где она явно указана (AMD Black Edition). Стоит учесть, что разогнанный процессор потребляет больше электроэнергии и сильнее нагревается, поэтому необходимо контролировать температуру (приложение AIDA64), а также использовать эффективные системы охлаждения. Кстати, именно поэтому разгон процессора на ноутбуке часто невозможен из БИОС – в них и без того используются малогабаритные радиаторы и слабые вентиляторы.
www.syl.ru
Как разогнать процессор через БИОС самостоятельно
Поговорим о том, как разогнать процессор через БИОС. Как мы знаем, данная деталь является основной во всех компьютерах и ноутбуках. Именно от нее зависит, насколько быстро будут выполняться те или иные задачи. Поэтому данный вопрос достаточно актуален среди пользователей, особенно это касается обладателей немного устаревшей техники, которая уже не может справляться с какими-то более-менее серьезными задачами.

Перед описанием метода, как разогнать процессор через БИОС, стоит сказать о том, что пользователи такую процедуру осуществляют уже давно, причем не только через БИОС. Справедливо будет заметить, что не всегда все проходит гладко. Часты случаи, когда эти действия приводят к выходу из строя процессоров, поэтому нужно делать все очень осторожно. Прежде чем протестировать процессор, подумайте, может, лучше доверить разгон специалистам, а то и вовсе отказаться от такой затеи. Это позволит вам сохранить "камень" в рабочем состоянии.

Теперь переходим к тому, как разогнать процессор через БИОС. В нем имеется определенный параметр, который отвечает за показатель частоты шины. Как правило, он равен значению 123, 233 и так далее. Название у него – Clock. Также для него предусмотрен множитель (восемь, четырнадцать или двадцать). Если мы умножим частоту этой шины на данный множитель, то получим точное значение в герцах. Давайте в качестве примера рассмотрим следующую формулу. Возьмем частоту шины, равную 133, умножим ее на множитель 20, в итоге получаем 2,66 гигагерца.
Теперь заходим в свой БИОС (с помощью клавиши "Delete" при запуске устройства) и находим в определенной категории показатель Clock, две последние цифры которого будут равны тридцати трем. Постепенно прибавляйте по пять пунктов. Имейте в виду, что если будет резкий разгон через БИОС, повышается риск того, что устройство попросту "сгорит". Также категорически не рекомендую делать данную процедуру для старых компьютеров, таких, как Pentium 2 или 3.

В случае зависания компьютера, срочно сделайте сброс на перезагрузку, после чего снова зайдите в БИОС и убавьте показатели. Когда выполните процедуру, обязательно протестируйте процессор на предмет стабильности. Во время этого он не должен зависать.
Оптимальным будет небольшой разгон. Например, процессоры, частота которых равна 2,66 гигагерца, имеет смысл разгонять до трех. Не будет лишним, если вы обратитесь за помощью к опытным специалистам.
Вот и все, что я хотел сказать насчет того, как разогнать процессор через БИОС. Процедура сама по себе нетрудная, но очень опасная и рискованная для процессора. Если вы все же решитесь делать ее самостоятельно, не стоит никуда спешить. Поднимайте показатели на одну, максимум на несколько отметок. После каждого такого действия, загружайте систему, наблюдайте за работой компьютера или ноутбука некоторое время. Когда вы увеличите производительность "камня" на пятнадцать процентов, советую этим ограничиться. Теоретически его можно разогнать и больше, но в этом случае значительно повышается нагрузка на него, а, соответственно, и риск.
fb.ru
через БИОС, с помощью утилит
Когда покупаешь ноутбук, рассчитываешь, исходя из его стоимости, на хорошее быстродействие. И все равно его мало. Но можно увеличить скорость обработки данных центрального процессора (ЦП) от той, что заявлена заводом-изготовителем. Поэтому возникает вопрос: как разогнать процессор на ноутбуке, чтобы получить более эффективную работу за те же деньги. Есть несколько доступных и безопасных вариантов, которые мы рассмотрим в этой статье.
Начнём с вопроса «зачем»
Кажется, ноутбуку всего 3 года и он никогда не подводил, выполняя любые задания (поиграть в новый шутер, посмотреть новинки видеопроката, перекодировать видео).
Но теперь не справляется и с половиной потребностей. Что же придется делать — менять свой лэптоп? Но можно попробовать «оживить» своего электронного друга, разогнав процессор. Производительность немного возрастет. Если делать все правильно, то результаты порадуют. Кроме увеличения тактовой частоты, начинает быстрее работать память, а в итоге скорость работы приложений немного возрастает.
Но разогнать процессор ноутбука это половина дела. За все в этой жизни надо платить:
- Производительность увеличится, но одновременно увеличится и энергопотребление. А это означает, что время работы от батарей будет неизбежно уменьшаться.
- Кроме этого, теперь ноутбук будет греться гораздо больше. Придется подумать о системе охлаждения или, как минимум, не перекрывать специальные прорези снизу и сбоку.
- Срок жизни ЦП, скорее всего, уменьшится.
Windows тоже увеличивает производительность
Разгон процессора в ноутбуке немного затруднен, но возможен. Производители мобильных устройств, конечно, подумали о защите и заранее позаботились о том, чтобы обеспечить лучшее быстродействие на максимальной частоте, когда необходимо ускорить работу. При простое процессора частота автоматически падает. Но повысить производительность без вреда для лэптопа можно системными средствами, изменив режим электропитания.
Для этого в операционной системе Виндовс есть программное средство — «Электропитание». Найти его можно, перейдя в Панель управления. На рисунке ниже представлено окно, которое появится в Windows 7 или 8.1.

Необходимо перейти в раздел «Электропитание» и выбрать пункт «Высокая производительность».

Вот так можно «разогнать» процессор ноутбука без риска что-то сломать. Прирост производительности будет сразу заметен.
Разгон через БИОС
В некоторых моделях возможен разгон процессора ноутбука штатными средствами из BIOS. Чтобы попасть в эту систему, необходимо включить ноутбук и нажать на клавиатуре определенную клавишу. Подсказка, какую именно кнопку надо нажать, будет видна в течение нескольких секунд на экране монитора. Например, на экране монитора hp появится надпись, представленная на рисунке ниже.

После выполнения данного условия появится первоначальное меню, в котором будет указана клавиша, которую нужно нажать, чтобы попасть в БИОС.

Рассмотрим последовательность действий, которую необходимо выполнить для разгона процессора:
- В БИОСе имеется несколько вкладок, требуется выбрать вкладку «Advanced».

- В списке необходимо выделить строчку «JumperFree Configuration» и подтвердить свой выбор клавишей Enter.
- Перейти в раздел «AI Overclocking».
 Выбрав «Overclock Profile», появится возможность выбора режима питания центрального процессора AMD.
Выбрав «Overclock Profile», появится возможность выбора режима питания центрального процессора AMD.
- Для того чтобы проверить работоспособность измененных значений, понадобится программа Премьер95. С ее помощью можно проверить правильность внесенных изменений. Если во время тестов этой программой ноутбук зависает, то выставленное значение питания CPU не подходит и его надо вернуть в прежнее значение или понизить, поменяв на строчку вверх. Если все тесты данной программой прошли успешно, то значение можно поднять, передвинув на строчку вниз. Так возможные варианты надо повторять до тех пор, пока ноутбук не отключится. На рабочем параметре электропитания можно остановиться.
- После выбора и проверок осталось только сохранить выбранные значения и перезагрузить ноутбук.
Необходимо предупредить, что чаще всего производители блокируют ЦПУ, чтобы помешать пользователю самостоятельно изменять тактовую частоту.
Разгон с помощью специальных приложений
Для сравнительно старых ноутбуков есть возможность разгона процессора с помощью небольшой программы SetFSB в паре с программой Prime95.
Дальнейшее выполнение любого способа разгона связано с риском повредить ноутбук. Все действия требуется выполнять с предельной осторожностью, небольшими шажками.
Необходимо понимать, что максимально можно добиться небольшого повышения частоты процессора — в пределах 10–15%. Дальнейшее увеличение возможно, если подготовить систему охлаждения и изменить питание чипа. Так как при разгоне вместе с повышением частоты увеличивается и тепловыделение. Кстати, у современных процессоров имеется двухуровневая система защиты от перегрева. Если порог температуры превышается, процессор автоматически принудительно понижает частоту и напряжение, что приводит к уменьшению тепловыделения. Если температура не падает ниже 95–110º ноутбук или отключается, или зависает.
Программа CPU-Z
Перед разгоном нужны данные о чипе, установленного в ноутбуке. Поможет в этом утилита CPU-Z. Эта информация необходима для программы SetFSB.

Утилита SetFSB
SetFSB сознательно рассчитана для быстрого и простого разгона ЦП. С ее поддержкой можно безопасно изменять частоту системной шины без перезагрузки операционной системы, в обход BIOS.
Не рекомендовано применение этой программы новичкам. Действиями разгона можно и навредить. Большая вероятность повреждения, как процессора, так и материнской платы.
У программы вполне понятный для работы интерфейс, а весь процесс разгона происходит пошаговым перемещением всего ОДНОГО ползунка.

Если данный ноутбук поддерживается программой, данные о частоте чипа будут видны в правом нижнем углу.
Последовательность действий предельно проста: увеличивать небольшими шагами тактовую частоту шины и тестировать программой Prime95.
Prime95
Небольшая утилита, которая способна измерить производительность компьютера. Процесс замера основан на выполнении вычислений простых чисел Мерсенна. Данное действие использует все возможности ноутбука.
По выбору можно проверить как ОЗУ, так и сам процессор. Во время работы программы надо быть готовым к тому, что работа компьютера заметно замедлится.
Повышение частоты производится с маленьким шагом до тех пор, пока не произойдет зависание. После того как сохранены рабочие характеристики, испытания Prime95 необходимо прекратить и выйти из программы настроек CPU.
Заключение
Если все прошло успешно, на этом можно остановиться. Но это еще не весь комплекс работ. Производительность зависит не только от частоты процессора, но и от частоты работы памяти. Ее также можно увеличить, подобрав необходимые тайминги. Советы друзей и поиск в интернете помогут настроить ноутбук. Разгоном без предварительной подготовки можно и навредить. Для любителей игр следующий шаг — разгон видеокарты. Главное, чтобы все действия основательно были продуманы, и тогда усилия не пропадут даром.
Видео по теме
Вконтакте
Google+
Хорошая реклама
ustanovkaos.ru
Увеличиваем частоту процессора через Биос

Здравствуйте, уважаемые читатели! В этой статье мы поговорим о том, как разогнать процессор через Биос.
Cразу стоит сказать, что дело это достаточное опасное. Потому что компьютер можно элементарно испортить.
Поэтому, если Вы не уверены, что действительно готовы рисковать своим компьютером, то лучше даже и не пытаться разгонять процессор через БИОС.
Чтобы разгонять процессор, нужно предварительно обеспечить нормальное охлаждение для него - потому что разогнанный процессор греется весьма сильнее. В общем, обязательно до разгона установите более мощный кулер или даже систему азотного охлаждения. Также используйте программы для проверки температуры.Этап 1. Загрузка Биос

Для начала нужно открыть БИОС. Для этого перезагрузите компьютер, и на самом старте его загрузки читайте внимательно текстовую информацию, которая появляется на экране. Вас интересуют надписи наподобие «Enter Setup» или просто «Setup». И рядом сразу же указана клавиша, которую нужно нажать. Обычно это кнопка F2 либо DEL. Однако ещё раз обращаем Ваше внимание на то, что конкретная клавиша зависит от модели Вашей материнской платы.
В общем, сразу же жмите нужную клавишу, пока не упустили момент. Если же Вы запутались и не успели нажать кнопку, то ещё раз перезагружайтесь и снова жмите кнопку сразу после загрузки. Если Вы всё сделали по этой инструкции, то, скорее всего, Вы уже в меню BIOS.
Этап 2. Поиск нужной опции

Разные производители не одинаково относятся к разгону процессора через БИОС. Поэтому, даже обыскав все разделы БИОСа, не факт, что Вы найдёте необходимые пункты для разгона процессора. Также ещё один момент заключается в том, что если настройки и есть, то они могут быть сгруппированы в совершенно неожиданных местах БИОСа. То есть у конкретных производителей свои порядки.
Поэтому самостоятельно ищите такие настройки, как Advanced Frequency Settings и подобные - универсального названия для этой опции, к сожалению, не имеется.
Этап 3. Изменение настроек
Иногда для разгона необходимо настроить в биосе сразу два параметра — коэффициент умножения процессора и рабочую частоту шины, но чаще всего для разгона доступна только частота шины.
Что же, начнём увеличивать частоту шины, поскольку на большинстве процессоров коэффициент умножения заблокирован. Тут стоит сразу сказать, что общее правило заключается в том, чтобы делать это постепенно. То есть нужно повышать частоту, допустим, на 5%. После этого сохранять настройки в БИОС. Перезагружать компьютер. Запускать операционную систему. И начинать тестирование со всех сторон, выполняя свои обычные компьютерные дела. И если всё работает без сбоев и стабильно, то как вариант — снова вернуться в БИОС и опять ускорить частоту шины. После чего провести очередное тестирование. И так — раз за разом. И как только Вы получите нестабильную работу компьютера, значит надо вернуться немного назад, то есть несколько снизить частоту. Потому что, видимо, Ваш компьютер уже достиг предельных показаний по разгону.
В заключение можно сказать, что используя эти весьма нехитрые методики разгона, можно достигнуть увеличения производительности на 20-30%. Что весьма неплохо для обычных домашних компьютеров. Однако под конец ещё раз напоминаем про важность хорошей системы охлаждения. Если не обеспечить процессор этим, то можно его запросто угробить.
Также финальный совет — не рискуйте, если не уверены, что действительно готовы пожертвовать компьютером в случае чего. И, может быть, вместо разгона имеет смысл просто приобрести более мощный компьютер. То есть сделать апгрейд за деньги. Всего доброго!
За обновлениями нашего сайта можно следить в Вконтакте, Facebook, Twitter, Одноклассники или Google+, а также предлагаем подписаться на них по email.
bighub.ru
Разгон процессора Intel Core. Разгон процессора через БИОС
Overlocking – тонкий процесс настройки компонентов компьютера, вызывающий у неосведомленных пользователей натуральное недоумение и даже страх. И все из-за расплывчато скомпонованной информации, вырванной контекстом из различных источников. Укрепить знания и разобраться в вопросе «как разогнать процессор Intel Core» получится всего в пять этапов.
Сбор информации о процессоре
Превратить современный процессор в кусок металлолома за считанные минуты, вооружившись неправильными методами невозможно. Ведь система защищена на аппаратном и программном уровне от любых непредвиденных событий.
Но потенциал для разгона лучше оценить сразу:
- Информация. О системе, материнской памяти и разгоняемом «камне» придется собрать все данные, к примеру, заводские показатели тактовой частоты и напряжения. Это поможет заранее определить начальное положение вещей и ограничить будущий потенциал. Если залезать под крышку персонального компьютера или в меню BIOS некогда, то CPU-Z разрешит все вопросы.

- Температура. Процессорный кулер должен прекрасно рассеивать тепловую энергию еще до разгона. О боксовом типе охлаждения (обычно выдаваемом вместе с процессором) лучше сразу забыть и перейти к системам на тепловых трубках, прекрасно отводящим лишнюю энергию. Отсюда и вывод – чем мощнее кулер, тем выше потенциал будущего разгона.
Способы разгона процессора
Штатный режим работы чипа – 50-80% от максимальной мощности, виной тому ограничения, введенные для увеличения срока службы, повышения стабильности и усреднения температурных режимов.Оверлокинг позволяет повысить производительность, ценой дополнительных затрат – времени на подбор идеальных характеристик (частоты, напряжения), денег на покупку охлаждения и гарантии на положительный результат. Нюансов, как и процессоров семейства Intel Core, слишком много!Увеличить производительность процессора можно тремя способами:
- Задать нужную частоту.
- Изменить множитель.
- Поднять напряжение питания.
Но не все сразу – разобраться в азах и уяснить раз и навсегда все о положении вещей поможет легкая вводная информация. Итак, FSB – системная шина, взаимодействующая со стороны чипа со всеми подключенными к компьютеру компонентами.
Взаимодействие происходит на определенной частоте и именно FSB подстраивается под каждый тип комплектующего с помощью множителей и делителей. Например, обмен информацией с оперативной памятью происходит на частоте 333 МГц. А тактовая частота процессора 2664 МГц. Значит, множитель равен 8.
Отсюда и вывод – увеличить тактовую частоту можно сменой настроек системной шины или добавлением множителей.
С напряжением все проще – системная плата способно самостоятельно распределять нагрузку, можно выставлять настройки вручную для правильной и полноценной поддержки тактовой частоты или выставленного множителя. Без смены напряжения могут появляться сбои!
Разгон процессора через BIOS
Методик разгона процессора Intel несколько – все зависит от доступа к множителю, умений пользователя и возложенных на процесс рисков. Начинать лучше с простого – повышения частоты системной шины.
Переходим в BIOS. Находим параметр CPU Speed или Lock, CPU (HOST) Frequency и изменяем числовой показатель на 20, 30, а может и 50 МГц. Точно утверждать или советовать сложно – систем, плат и чипов много, и все разные.
После повышения частоты, придется сохранить настройки и перезагрузиться для проверки стабильности. Если возникают проблемы программного значения, то придется постепенно снимать частоту шины или увеличивать напряжение в панелях CPU Voltage.Внимание! Поднимать вольтаж не стоит больше, чем на 0,3 В от номинального значения!
При свободном множителе все работает схожим образом: переход в BIOS, поиск значения CPU Clock Ratio, знакомство с базовыми значениями и далее к постепенному, шаговому увеличению параметра.
Для повышения уверенности в успехе стоит отключить все дополнительные примочки, вроде режимов «Турбо» и ускорителей, автоматически повышающих производительность процессора.
Помноженная частота шины на заданное пользователем число может выдать потрясающие результаты, главное найти золотую середину.
 При возникающих проблемах со стабильностью поможет смена напряжения – обращение к показателю CPU Voltage усредняет показатели, выдает необходимую мощность для проведения остальных операций.
При возникающих проблемах со стабильностью поможет смена напряжения – обращение к показателю CPU Voltage усредняет показатели, выдает необходимую мощность для проведения остальных операций.
Сменой напряжение может заняться и BIOS – достаточно выставить соответствующую настройку в меню на AUTO.
Не стоит забывать о громадном количестве ограничителей, влияющих на процесс разгона – неудачный вариант процессора с заблокированным множителем, пределы возможностей компонентов, неподходящая материнская плата, нестабильное напряжение, выдаваемое блоком питания.
Даже оперативная память может отказаться работать при неподходящей частоте. Ну и температура – за качественными результатами в магазин за новым кулером.
И обязательно стоит отслеживать все показатели во время разгона компьютера:
AIDA64 и CoreTemp для мониторинга,OCCT проверка взаимодействия памяти и процессора, Sandra Lite – получение информации о системе, 3Dmark – идеальный вариант нагрузить систему и выявить сбои.
Использование программ для разгона процессора
Исключить взаимодействие с BIOS и упростить процесс разгона помогут специальные утилиты, подходящие, как широкому спектру систем, так и определенным.
CPUFSB
современный инструмент комплексной настройки чипа и мониторинга отдельных компонентов. Полностью переведен на русский язык, поддерживает массу материнских плат.
Для работы потребуется немного настроек – выбор моделей компонентов, изменение частоты и множителя, сохранение параметров до перезагрузки и после.

Утилита SoftFSB
Позволяет настраивать все и сразу буквально на лету. В представлении функций не нуждается, интерфейс наглядный, меню подробное. Можно контролировать частоту, температуру и вольтаж, двигая ползунки.
ASRock OC Tuner
Предназначена для материнских плат ASRock утилита, совмещающая громадный спектр функций разгона, мониторинга и настройки.
MSI Control Center II
Инструмент с говорящим названием. Выполняет все заявленные у конкурентов функции. Прост в работе.
ASUS Turbo V EVO
Программа для разгона процессора: мгновенное изменение параметров, легкая настройка, поддержка различных компонентов.
Разгон ноутбука
Изменение режима электропитания
Доступный вариант повышения производительности, не требующих ни дополнительных знаний, ни лишней ответственности.
Для получения желаемого результата достаточно выставить «Высокую Производительность» в разделе «Электропитания».

Программный способ увеличения производительности
Во-первых, стоит заранее получить всю информацию о системе, воспользовавшись утилитой CPU-Z. Название чипа, показатели работоспособности, напряжение.
Во-вторых, не стоит рассчитывать на рекордные показатели работоспособности – ускорить систему от номинальных показателей получится на 10-15%.
Далее установка утилиты SetFSB и переход к медленному, но уверенному увеличению тактовый частоты процессора с маленьким шагом. По завершению работы лучше произвести дополнительные тесты программой Prime 95, отслеживая изменения в реальном времени в CPU-Z. Если проблем с зависанием и появлением «синих экранов смерти» не обнаружено, то частоту можно увеличить.
Разгон процессора Intel через BIOS
В обширном меню настроек необходимо отыскать названия CPU FSB Clock или Frequency, показатели, отвечающие за увеличение частоты шины. Опять же, маленький шаг, уверенная проверка работоспособности, отслеживание получившихся результатов. При неполадках лучше уменьшить выставленные показатели.
Режим Turbo Boost. Вариант автоматического оверлокинга, активируемый через интерфейс ОС, либо в меню BIOS.
 Можно выставить показатели «Минимального и Максимального состояния процессора» на 100% во вкладке «Электропитание» под пунктом «Дополнительные параметры питания».
Можно выставить показатели «Минимального и Максимального состояния процессора» на 100% во вкладке «Электропитание» под пунктом «Дополнительные параметры питания».
Или же сбросить все настройки в BIOS на заводские, воспользовавшись функцией «Load Default».
При увеличении частоты процессора стоит помнить о безопасности – повышенное энергопотребление процессора увеличит нагрузку на аккумулятор, уменьшит время работы без сети.
А еще поднимет температуру в несколько раз, а это совершенно небезопасно, ведь комплексно изменить способ охлаждения на ноутбуке без потери переносных качеств точно не получиться.
Нам важно Ваше мнение! Оцените пожалуйста статью и не забудьте оставить комментарий. Спасибо, что Вы с нами!
 Загрузка...
Загрузка... pclegko.ru










