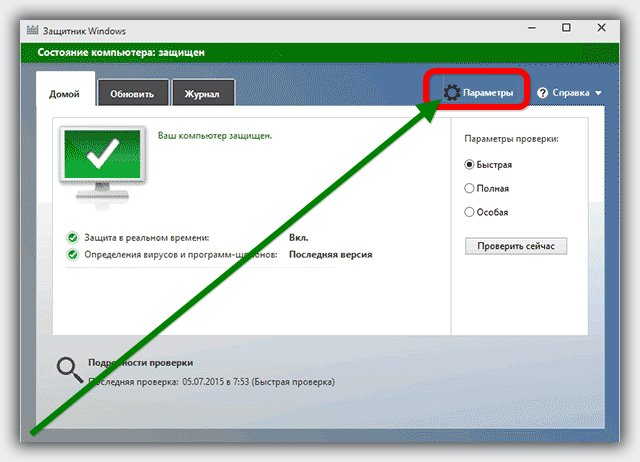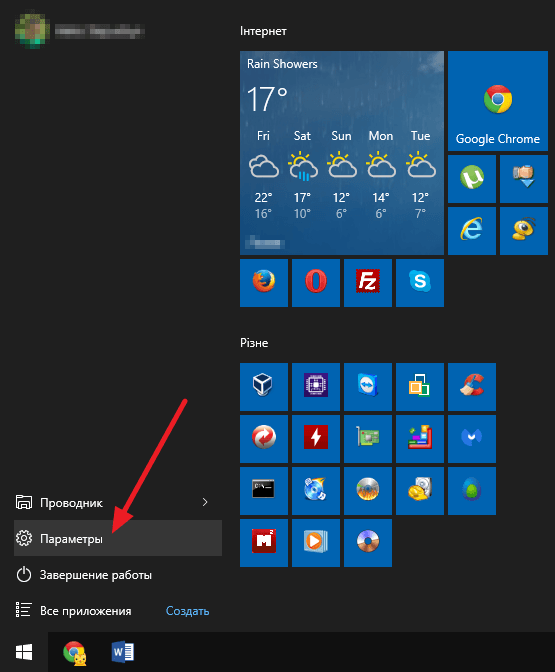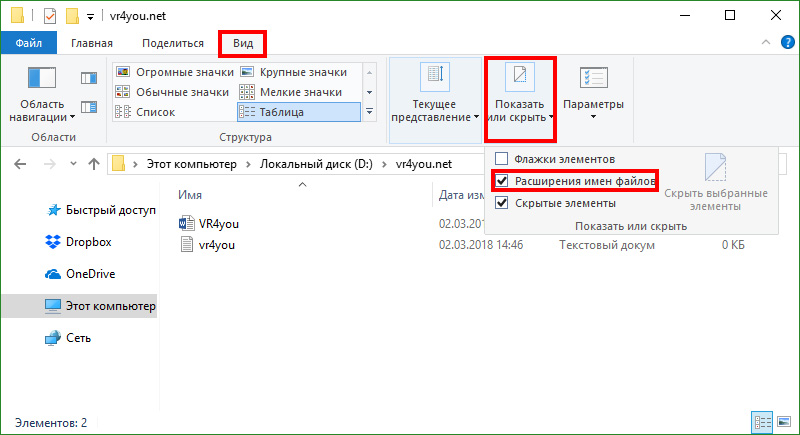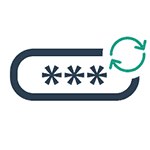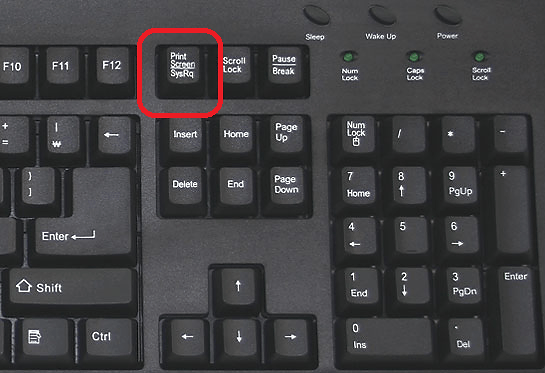Срок доставки товара в течении 1-3 дней !!!
|
|
Как отключить защитник Windows 10 навсегда или временно - инструкция от Averina.com. Защитник виндовс 10 как отключить навсегда
Как удалить защитник windows 10 навсегда
Как и его предшественник Windows 8.1, последняя версия ОС Windows 10 также поставляется с программой защитник Windows. Данный защитник Windows 10 предназначен для защиты вашего ПК от вирусов, вредоносных программ и др. угроз. Хотя он может не предлагать все функции, доступные в других антивирусных программах, таких как Avast Free для Windows, он подходит для многих домашних пользователей.
Тем не менее, можно лучше защитить свой ПК с Windows 10, используя лучшее антивирусное программное обеспечение сторонних производителей. Поскольку инсталляция двух или более антивирусов на одном ПК не рекомендуется, рекомендуется отключить Защитник Windows 10 от Microsoft перед установкой другого антивирусного программного обеспечения. Хотя это правда, что большинство антивирусных программ автоматически отключает Защитник Windows во время инсталляции, некоторые антивирусные программы требуют от пользователя вручную удалить защитник Windows 10 навсегда.
В предыдущих версиях Windows включить или отключить защитник Windows было не тяжело. В настройках Windows Defender существовала опция выключения или включения. В десятой версии Microsoft переместила настройки Защитника Windows в «Параметры».
Зайдите в «Пуск», далее в приложение «Параметры» и выберите «Обновление и безопасность».

Щелкните вкладку «Защитник Windows» и переключите выключатель «Защита в реальном времени» в положение «выкл». Защитник выключится приблизительно на 15 минут. По прошествии этого времени Windows Defender запустится автоматически.
Отключение Защитника Windows с использованием групповой политики
Если Windows 10 обнаруживает, что защита в реальном времени отключена, защита будет включена автоматически через некоторое время. Чтобы навсегда отключить Защитник Windows в Windows 10, нам необходимо вручную отключить службу Защитника Windows и прекратить ее запуск автоматически.
Редактор групповой политики является частью Windows 10 Pro и Enterprise. Чтобы отключить защитник Windows, выполните следующие действия:
- Откройте меню «Пуск» и «Выполнить»;
- Введите gpedit.msc и нажмите enter;
- Вы найдете этот параметр, пройдя следующий путь: Политика локального компьютера> Конфигурация компьютера> Административные шаблоны> Компоненты Windows> Endpoint Protection;

- В правой половине окна вы найдете пункт «Выключить Endpoint Protection» > ПКМ > Изменить. Установите состояние политики в положение «включено» в открывшемся окне и нажмите «ОК», чтобы сохранить изменения.

После внесения изменений Защитник Windows немедленно отключается.
Отключение Защитника Windows с помощью реестра Windows
Вы также можете отключить Защитник Windows в реестре Windows. По сути, это тот же самый параметр, который записывается в него при отключении приложения в редакторе групповой политики.
- откройте «Пуск»>«Выполнить»;
- введите regedit.exe и нажмите enter;
- Перейдите к следующему ключу: HKEY_LOCAL_MACHINE \ SOFTWARE \ Policies \ Microsoft \ Windows Defender;если вы видите предпочтение DisableAntiSpyware справа, дважды щелкните по нему и установите для него значение 1, чтобы отключить Защитник Windows;

- если предпочтение не существует, щелкните правой кнопкой мыши Защитник Windows и выберите «Создать»> «Двойное (32-разрядное) значение» и назовите его «DisableAntiSpyware».
Вам может быть интересно
Как навсегда отключить защитник Windows 10 — SageLeo
Защитник Windows – это встроенный компонент операционной системы, некий такой антивирус, который помогает защитить ваш компьютер от вредоносных программ, таких как вирусы, программы-шпионы и другие, потенциально небезопасные приложения. Но заметим, эта защита только базовая, для полноценной защиты компьютера от вирусов необходимо приобретать специализированные сторонние программы антивирусы. Но сейчас разговор не об этом.
Итак. Все же зачем отключать Windows Defender, если он должен приносить только пользу? На самом деле не все так просто. Существуют приложения, которые распознаются защитником Windows как зловредные программы, хотя на самом деле это не соответствует действительности. Вы точно уверены, что вами используемая программа не имеет вредоносного кода, но защитник Виндовс ее блокирует, не давая вам работать. Даже помещая данный файл в исключения, Windows Defender все равно ведет себя неадекватно спустя небольшое количество времени. А теперь решение..
Отключение Защитника Windows 10 навсегда через реестр
1. Откройте окно «Выполнить» (Windows +R), введите команду regedit и нажмите «ОК».
2. Перейдите к следующей ветви реестра:
HKEY_LOCAL_MACHINE\SOFTWARE\Policies\Microsoft\Windows Defender
3. Кликните правой кнопкой мыши на пустом месте и выберите пункт - Создать новый параметр DWORD (32 бита) с именем DisableAntiSpyware.
4. Двойным щелчком мыши откройте только что созданный параметр, присвойте ему значение 1 и нажмите «ОК». Или правой кнопкой мыши выберите пункт Изменить.
Способ второй:
С помощью готового файла реестра (расширение .reg) можно за одну секунду отключить защитник Windows. Создайте пустой файл реестра DefenderOff.reg и заполните его следующим содержимым.
Windows Registry Editor Version 5.00 [HKEY_LOCAL_MACHINE\SOFTWARE\Policies\Microsoft\Windows Defender] "DisableAntiSpyware"=dword:00000001После создания такого файла просто его запустите.
Если понадобится обратно включить Windows Defender, можете также создать еще один файл реестра, например DefenderOn.reg со следующим содержимым ниже.
Windows Registry Editor Version 5.00 [HKEY_LOCAL_MACHINE\SOFTWARE\Policies\Microsoft\Windows Defender] "DisableAntiSpyware"=dword:00000000Вот и все, вопрос решен. Существуют конечно еще способы отключения Защитника Windows, например через групповые политики, сторонними приложения. Но зачем все усложнять, верно?
sageleo.com
Отключить защитник Windows в Windows 10 навсегда
Задаваясь вопросом, каким образом отключить защитник Windows в Windows 10, мы оказываемся перед дилеммой: с одной стороны, это все-таки безопасность компьютера. А с другой — эта программа, появившаяся еще в Vista, зарекомендовала себя не лучшим образом с точки зрения основного предназначения. Этот и другие вопросы раскроем в нашем обзоре.
Что это такое
Security Essentials из Vista и семерки в восьмой версии ОС превратился в Defender. Если первое появление произвело на пользователей неизгладимое впечатление из-за сырости и бесполезности службы, то в десятке многие пользователи отмечают ее доработанность и реальную полезность. Из защитника против нелицензионного ПО сервис постепенно дорос до полноценного антивируса. Он по-прежнему блокирует генераторы ключей, но защищает и от руткитов, червей и прочего вредоносного ПО.
Когда Defender мешает
Прежде всего мы задумываемся, как отключить защитник Windows 10, устанавливая «взломанные» программы. Любой генератор ключа определяется антивирусными программами как вирус. Происходит блокировка и взлом становится невозможен. Чтобы с этим бороться, юзеры осуществляют полное отключение защитника Windows 10 и других антивирусов.
Вторая причина интереса к вопросу, как отключить защитник Виндовс 10 – слабая аппаратная часть компьютера. Если мы внимательно пролистаем диспетчер задач, то увидим, что разные элементы программного комплекса занимают ресурсы.

 Кажется, что это мелочи, но если на счету каждый мегабайт оперативки, то в комплексе получается прилично, поэтому и хочется отключить все лишнее.
Кажется, что это мелочи, но если на счету каждый мегабайт оперативки, то в комплексе получается прилично, поэтому и хочется отключить все лишнее.
В некоторых случаях приходится полностью отключать защитник Windows 10, если он в процессе работы начинает потреблять практически все ресурсы. Это может происходить при загрузке файла или установке программ.
Еще одна весомая причина отключить Windows Defender в Windows 10 навсегда – наличие другого, более мощного антивируса. Например, с Аваст сервис уживается вполне мирно, а вот Касперский сам по себе потребляет столько ресурсов, что даже скромные запросы Defender становятся ощутимы даже на мощных ПК.
Заядлые игроки замечают, что приложение сильно мешает в играх. Например, Mortal Combat может внезапно вылететь или вообще не загрузиться. Особенно часто это происходит после получения обновлений.
В остальных случаях отключать защитник Виндовс 10 навсегда не рекомендуется – совсем ни к чему оставлять ПК под угрозой. Антивирус жизненно необходим, когда вы:
- Работаете с информацией, которая не подлежит разглашению.
- Часто качаете ПО из сети.
- Храните все доступы в куках.
- Постоянно расплачиваетесь за онлайн-покупки с банковской карты.
- Имеете электронные кошельки.
- Любопытны – открываете и читаете все письма в почте подряд, заглядывая во вложения.
- Невнимательны – принимаете файлы в мессенджерах от незнакомых пользователей.
- Пользуетесь дисками с нелицензионными программами.
Все это – главный путь к получению вирусов. Поверьте, шпионская деятельность операционной системы от Майкрософт – это детский лепет по сравнению с возможностями злоумышленников. Самое меньшее, вы станете частью сети, которая генерирует DDOS-атаки. В худшем случае все ваши счета и кошельки будут аккуратно освобождены от накоплений. Советуем прочитать о том, как отключить центр безопасности защитника Windows 10
Далее расскажем о разных способах, позволяющих остановить защитник Windows 10 навсегда и временно.
Параметры
Встроенный графический интерфейс позволяет отключить защитник Windows на Windows 10 на время, по прошествии нескольких десятков минут или при перезапуске компьютера все вернется к исходному состоянию.
Откройте окно с выбором разделов настройки ПК, зажав одновременно [WIN]+[I]. Вам нужен блок, в котором происходит управление безопасностью.

Здесь вы найдете одноименный пункт.

В нем есть кнопка, открывающая центр программы Defender.

Памятка. Если вы не уверены, где искать тот или иной компонент, воспользуйтесь строкой поиска.

На главной странице вы увидите состояние инструмента на текущий момент.

Обратите внимание, как лояльно реагирует Defender на наличие другого антивируса.

Огромная благодарность разработчикам, что предусмотрели этот момент и ПК не становится полем боя двух антивирусных программ.
Если Defender является единственной антивирусной программой у вас на компьютере, то при включенной защите вы увидите, что никаких действий не требуется.

Кликайте по параметрам защиты, и вы сможете отключить защитник Windows в Windows 10 временно: просто передвиньте указатели.

В панели уведомлений появится соответствующее сообщение.

Однако достаточно скоро сервис будет запущен автоматически.
Переходите по указанной ссылке и тогда, вы узнаете, как скачать 64 битную java для windows 10
Реестр
Надежный способ отключить защитник Виндовс на Виндовс 10 — через реестр. При этом включение через графический интерфейс станет недоступно.
Зажимайте клавиши [WIN]+[R], чтобы вызвать окно выполнения директив. Вводите regedit.

Последовательно следуйте по пути Компьютер\HKEY_LOCAL_MACHINE\SOFTWARE\Policies\Microsoft\Windows Defender.

Используя меню «Правка» создайте новый параметр DWORD (32 бита). Имя – DisableAntiSpyware, значение 1.

Двойной клик откроет его свойства, измените цифру.

Со значением 0 создайте переменные AllowFastServiceStartup и ServiceKeepAlive.


Также через меню создайте новый раздел Real-Time Protection (если его раньше не было).

В нем еще две переменных DisableIOAVProtection и DisableRealtimeMonitoring, значение единица.


Для блокировки ненадежных приложений и облака сделайте еще один раздел Spynet с тремя переменными DisableBlockAtFirstSeen (1), LocalSettingOverrideSpynetReporting (0), SubmitSamplesConsent (2).

Отключение Windows Defender в Windows 10 навсегда выполнено, вы не сможете включить его через параметры.

Если откатить все выполненные действия, интерфейс снова станет доступен.

Это самый доступный для пользователей домашней версии ответ на вопрос, как навсегда отключить защитник Windows 10.
Редактор групповой политики
Отключить встроенный защитник Windows 10 PRO можно и другим способом. Открывайте редактор, введя в окно выполнения директив gpedit.msc.

Открывайте разделы «Конфигурация компьютера» — «Административные шаблоны» — «Компоненты Windows» — «Антивирусная программа Защитник …».

Чтобы выключить Microsoft Windows Defender в Windows 10, нужно выбрать опцию «Включить» (открывается окно настроек двойным щелчком).

Затем последовательно выбирайте:
Разрешить запуск службы защиты от вредоносных программ — отключить.

Разрешить постоянную работу службы защиты от вредоносных программ — отключить.

В разделе «Защита в режиме реального времени» включите «Выключить защиту в реальном времени».


Отключите «Проверять все загруженные файлы и вложения».

В области «MAPS» отключите вообще все, кроме «Отправлять образцы файлов».

Включите «Отправлять образцы файлов, если требуется дальнейший анализ» и укажите, что не следует отправлять.

Это надежный вариант – перезапустить службу вы уже не сможете, если только не проделаете все действия в обратном порядке. О том, как включить защитник Windows 10, мы рассказали в другой статье.
Программа для отключения защитника Windows 10
Если нет желания самостоятельно все настраивать, воспользуйтесь бесплатными утилитами, в которых очень легко увидеть, как выключить защитник Windows 10.
Win Updates Disabler 1.4
Главное предназначение программы – выключать центр обновлений. Но с Defender тоже вполне справляется. Скачать портабл-версию можно здесь.
Разверните архив и запускайте версию, соответствующую разрядности вашей операционной системы.

Далее все предельно просто. Чтобы остановить службу защитника Windows Home или PRO поставьте галочку в соответствующем чекбоксе.

Потребуется перезапуск.

После загрузки вы увидите, что служба не работает.

Включить можно на другой вкладке.

Destroy Win Spying
Утилита DWS предназначена для выключения слежения в операционной системе, но в ней можно также решить проблему. Скачать ее можно здесь.
В настройках Settings можно отключить Defender.

На главном экране «General» запускайте процесс, после чего сервис будет отключен.

Эта программа – не самый удобный способ отключения, так как автоматически выполняет и другие действия. Включить после нее сервис безопасности можно через графический интерфейс.
Резюме
Решение, отключить защиту или нет, принимает каждый пользователь самостоятельно. Однако мы еще раз хотим напомнить, что оставлять компьютер или ноутбук без антивируса очень не рекомендуется. Шпионская деятельность Майкрософт пока не подтвердилась, а отправляемые им отчеты вполне безобидны и применяются в качестве статистики для разработки лучшего программного обеспечения. А вот атаки злоумышленников – вполне объективная реальность в современном ИТ-мире. Поэтому мы все же рекомендуем отключать защитника лишь в случаях крайней необходимости.
windows10x.ru
Как отключить защитник Windows 10 навсегда: инструкция
В этой теме подробно рассмотрим, как отключить защитник Windows 10 всеми имеющимися способами. Данный инструмент Windows — это антивирусный модуль, интегрированный разработчиками операционной системы для защиты ее от разного рода вирусных атак, программ-шпионов и прочих угроз из вне. Несмотря на эти, казалось бы, полезные функции, многие пользователи стремятся полностью его отключить. Почему это происходит? Дело в том, что данный компонент операционной системы Windows 10 и ее предшественницы Windows 8 обеспечивает лишь базовую защиту, тогда как именитые антивирусы предоставляют, предлагают, куда больший перечень инструментов для обеспечения безопасности системы. И поэтому для устранения конфликтов и корректной работы отдельно устанавливаемого антивирусного ПО желательно отключить того самого защитника. Иногда с этой задачей успешно справляются сами инсталлируемые антивирусные программы, а иногда это приходится делать вручную. Если и вы поставили перед собой задачу по деактивации встроенной защиты Windows, то эта инструкция для вас.
Временное отключение защитника Windows 10
Это, пожалуй, самый первый способ попытки удалить встроенную защиту ОС, к которому прибегают озадаченные пользователи. К сожалению, данный метод обеспечивает лишь временное отключение защитного модуля. Тем не менее, его стоит рассмотреть. Для этого, применив комбинацию горячих клавиш «Windows + I», открываем раздел «Параметры», где сразу же выбираем пункт «Центр обновления, безопасность».
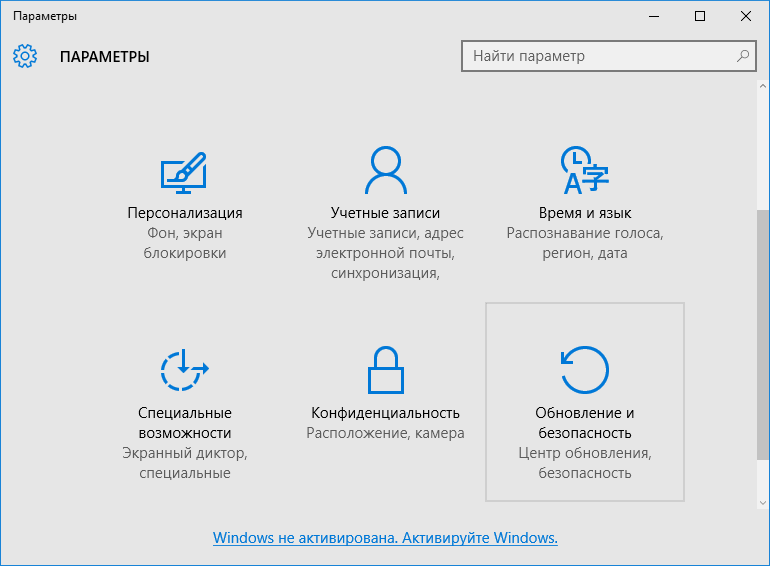 Далее переходим в соответствующий раздел «Защитник Windows» и выставляем переключатель защиты в реальном времени в положение «Выключено».
Далее переходим в соответствующий раздел «Защитник Windows» и выставляем переключатель защиты в реальном времени в положение «Выключено».
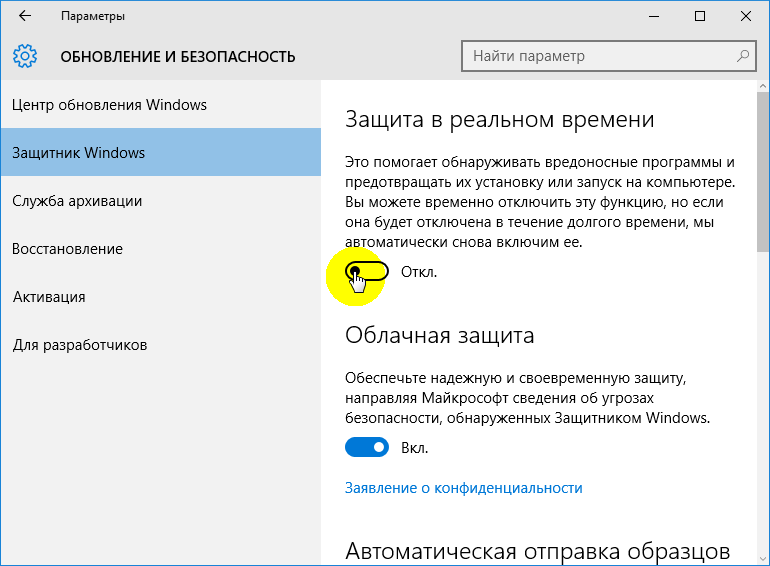 После проделанных действий система предупредит вас об отключении защиты соответствующим сообщением в области уведомлений.
После проделанных действий система предупредит вас об отключении защиты соответствующим сообщением в области уведомлений.
Чтобы в дальнейшем заново включить защитника Windows 10 потребуется выполнить те же действия, вернув переключатель в исходное положение, или зайти непосредственно в интерфейс самого модуля защиты и активировать его там. Для этого, просто нажмите сочетание горячих клавиш «Windows + S» и введите название данного компонента защиты системы. Кстати, с полным перечнем полезных комбинаций горячих клавиш, предусмотренных в Виндовс 10, можно ознакомиться здесь.
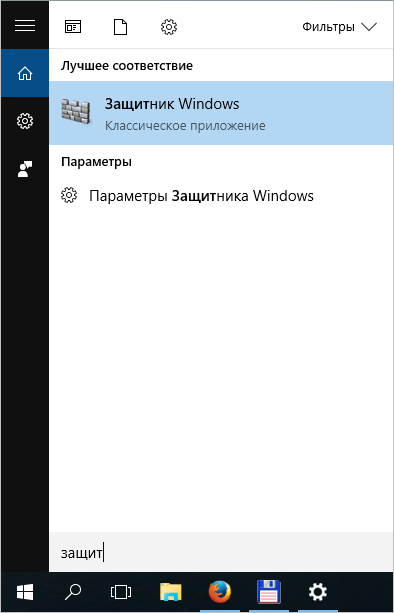 Далее просто активируйте защиту системы.
Далее просто активируйте защиту системы.
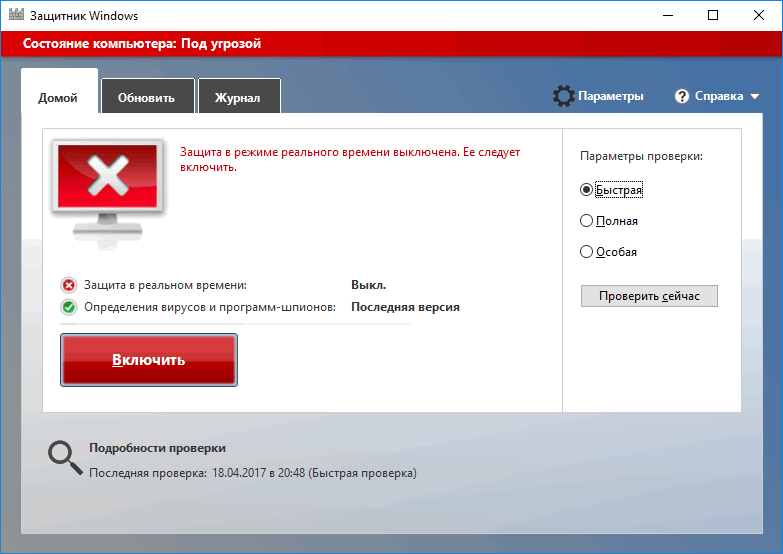
Обратите внимание: в интерфейсе защитника Windows 10 доступна лишь функция его активации. Одним словом, убрать, или правильнее сказать, отключить службу встроенной защиты системы невозможно.
Отключение защитника в редакторе групповых политик
В отличие от предыдущего способа, данный метод позволяет полностью удалить активность защитника Виндовс 10 без временных ограничений. Для этого воспользуемся системной утилитой «Выполнить», запускаемой одновременным нажатием клавиш «Windows + R» и специализированной командой запуска редактора групповых политик «gpedit.msc».
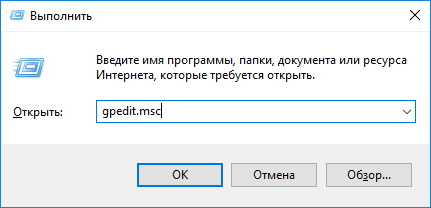 Далее выбираем папку «Endpoint Protection»и в правом поле находим параметр политики «Включить Endpoint Protection».
Далее выбираем папку «Endpoint Protection»и в правом поле находим параметр политики «Включить Endpoint Protection».
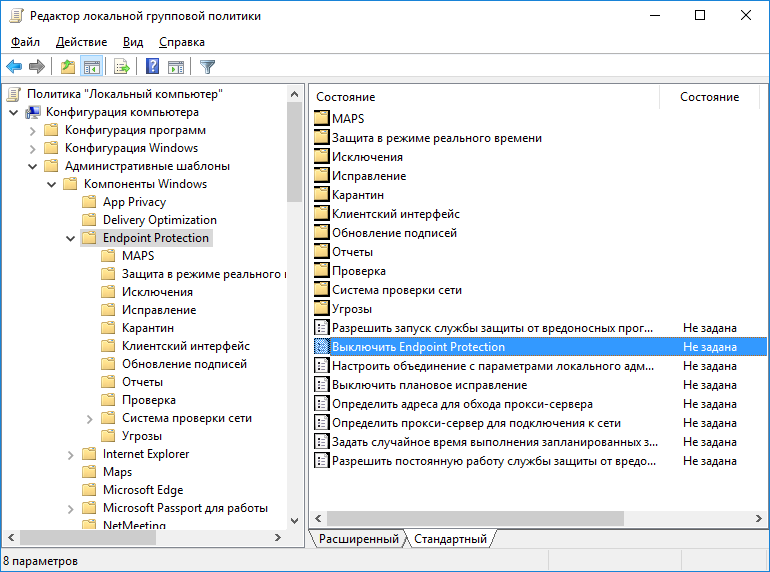 После, двойным нажатием правой клавиши мыши по выбранному параметру групповых политик переходим в раздел его настроек, где активируем галочку «Включено». При этом система выдаст подробное пояснение выбранных вами настроек.
После, двойным нажатием правой клавиши мыши по выбранному параметру групповых политик переходим в раздел его настроек, где активируем галочку «Включено». При этом система выдаст подробное пояснение выбранных вами настроек.
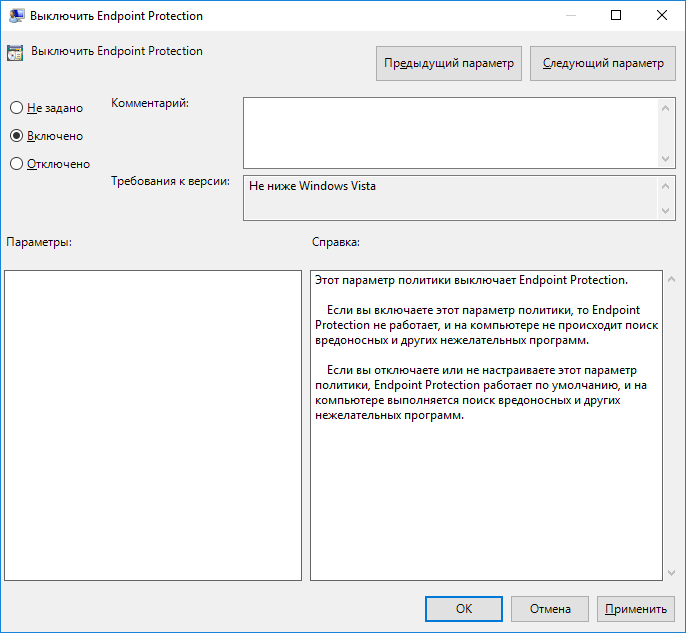
Отключение защитника через реестр системы
Навсегда выключить встроенную систему защиты ОС можно и через реестр системы. Для этого снова вводим команду запуска редактора реестра «regedit» в окне «Выполнить».
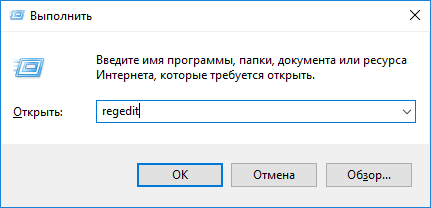 Потом находим папку «Windows Defender»,путь к директории которой отображен на скриншоте ниже.
Потом находим папку «Windows Defender»,путь к директории которой отображен на скриншоте ниже.
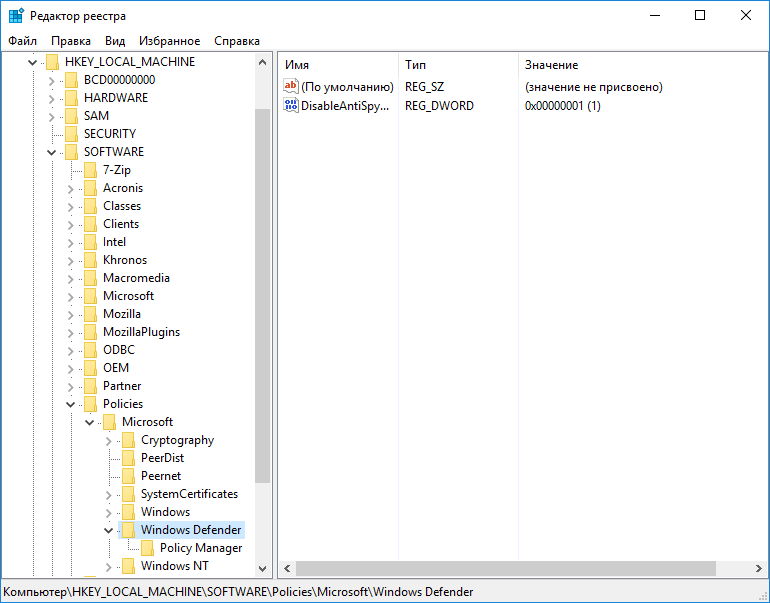 После кликаем по искомой папке правой клавишей мыши и создаем новый параметр «Dword». В списке появится новая запись «DisableAntiSpyware», настройки которой и отвечают за активность защитника Windows.
После кликаем по искомой папке правой клавишей мыши и создаем новый параметр «Dword». В списке появится новая запись «DisableAntiSpyware», настройки которой и отвечают за активность защитника Windows.
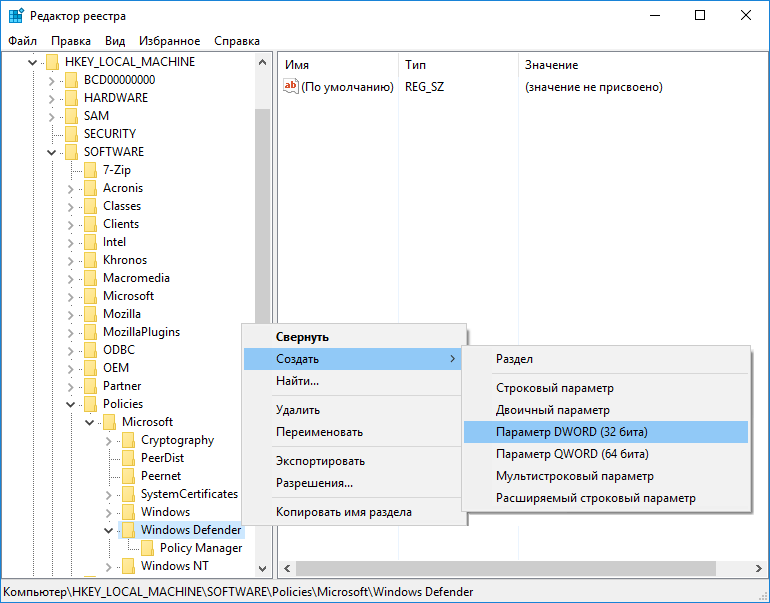 Далее, кликаем по вновь созданному параметру «DisableAntiSpyware» правой клавишей мыши и нажимаем «Изменить». После чего выставляем значение «1», отвечающее за отключение модуля защиты Windows.
Далее, кликаем по вновь созданному параметру «DisableAntiSpyware» правой клавишей мыши и нажимаем «Изменить». После чего выставляем значение «1», отвечающее за отключение модуля защиты Windows.
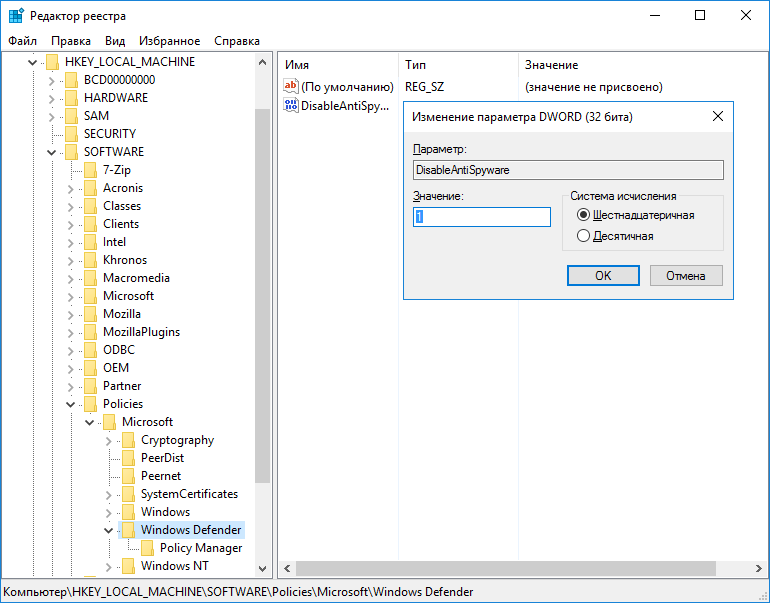 Чтобы вновь включить защитника измените значение «1» на «0».
Чтобы вновь включить защитника измените значение «1» на «0».
Отключение защитника Windows 10 сторонней утилитой
Ну и, в заключение, рассмотрим, пожалуй, самый простой способ выключить службу встроенного средства защиты Windows 10. Речь идет о сторонней программе «Updates Disabler», которую придется отдельно скачать и инсталлировать. Ранее мы уже упоминали о ней в статье «Отключение обновлений в Windows 10». Наряду с теми функциями, что в ней были описаны, эта программа так же отлично справляется с деактивацией защитника Windows. От пользователя лишь требуется запустить программу и выставить соответствующие галочки в ее настройках.
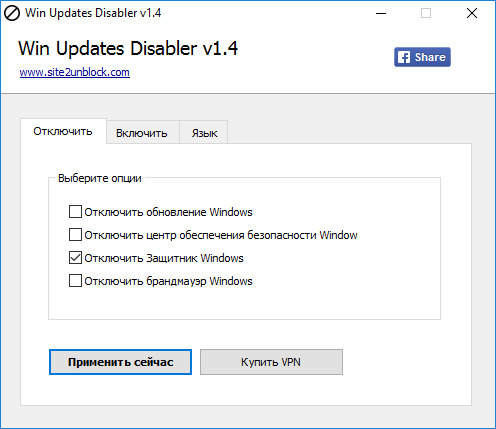
 Загрузка...
Загрузка... canal-it.ru
Как отключить защитник Windows 10 полностью и навсегда
Десятка позволяет запускаться Windows Defender, благодаря наличию ключа в реестре. Можно даже открыть редактор и посмотреть. Защита может быть выключена навсегда. Но это неправильная методика. Редактор реестра является средством экстренного доступа к базам данных. Все прочее должно регулироваться групповой политикой, системными настройками. Поэтому, во-первых, мы рассмотрим как отключить защитник Windows 10 штатными средствами, а затем уже займёмся экзотикой.
Но у нас возникает вопрос – зачем! Зачем это делать? Встроенный антивирус вполне боеспособен. Единственное, что ломается в таком случае, это устройства USB. Контроллеры клавиатуры перепрограммируются, и ввод перестаёт работать. Компьютерщики утверждают, что против этого нет защиты. Вирус запускается прямо с платы клавиатуры. Не то что удаление невозможно, но и заметить этого шпиона сложно. Как убрать? Спецслужбы не дадут.
Штатные методы
Вообще не понятно, как можно ломать голову вместо того, чтобы просто полностью отключить защитник Windows 10. Найдите значок щита в правом углу экрана и кликните правой кнопкой, чтобы открыть.
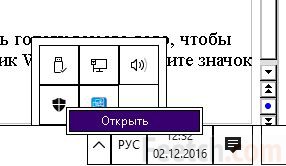
Появится окно с информацией о режимах работы Защитника. Нужно сказать, что встроенная защита постоянно печётся о безопасности. И последний риск потери работоспособности у нас случился тогда, когда мы попробовали поставить бесплатного Касперского. Это был какой-то кошмар. Он захватил управление ПК и с трудом удалось его удалить, несколько раз перегрузившись. С тех пор антивирусами не увлекаемся, но и штатный справляется неплохо.
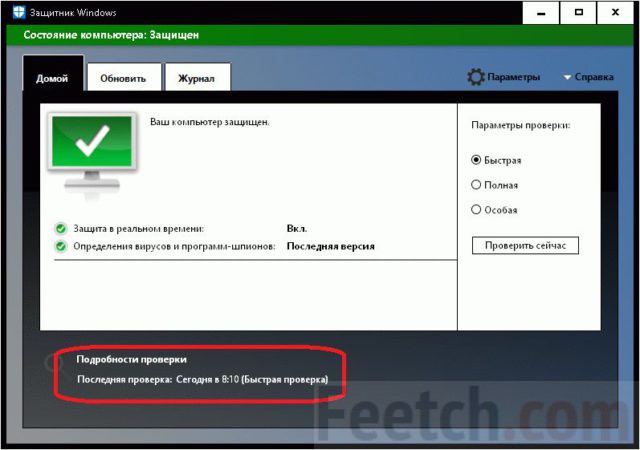
Очевидно, что нужно нажать Параметры. Справедливости ради, нужно заметить, что троянам Защитник не помеха. Они могут долгое время спокойно собирать о нас информацию. Следовательно, полезно время от времени включить сторонний антивирус, чтобы отследить активность тех или иных приложений. Очень много троянов закачивается вместе с установщиками или вспомогательными программами. Типичным примером является ушедший в небытие daemon tools.
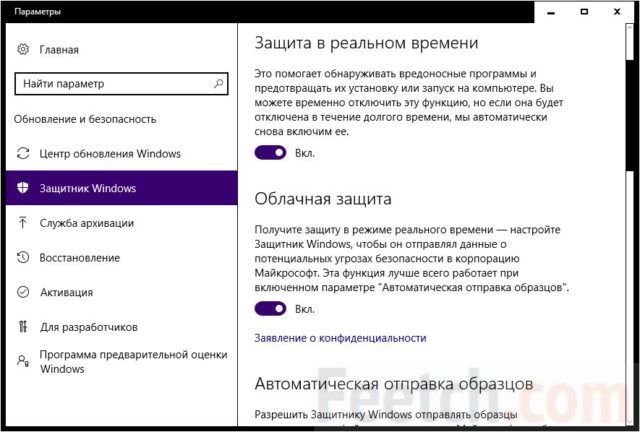
Из информации, приведённой на скрине, становится понятно, что отключение защитника Windows 10 уберёт его ежедневные проверки, что может немного ускорить работу всей системы. Допустим также, что некоторые антивирусы могут вступать с этой оболочкой в конфликт. Но это не причина удалить защитник Windows 10. Из контекста окна становится понятно, что при отключении утилита будет через какое-то время перезапущена. Она умеет включаться сама.
Вы видите, что можно запретить как обычную защиту, так и облачную. В том числе, Windows не будет отсылать на сервер подозрительные файлы. На наш взгляд можно поступить умнее. У Защитника имеется такая опция, как область проверки. Выделяют три категории:
- Быстрая.
- Полная.
- Особая.
Допускается задать пользовательскую папку и заставить службу работать над одним и тем же скромным списком файлов. В таком случае проверки будут происходить незаметно, но и толку от них не будет никакого. Как это сделать? Полный запуск запретить нельзя, но осталась одна лазейка. Это настройка исключений.
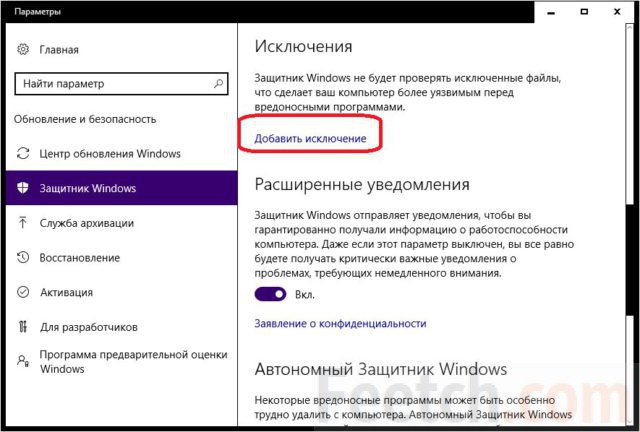
Можно запустить проверку так, что включение будет обходить стороной весь системный диск. Либо это будет только домашняя папка. Проблема людей в том, что они не ценят того, что имеют. Многим докучает ошибка 577, и защитник не включается, а тут такая мелочь – остановить службу. Зачем? Ограничьте область проверки настолько, чтобы она не отнимала много времени. А если отключить антивирус полностью, то ошибка 577 не даст покоя.

Диспетчер задач
В десятке появилось важное улучшение – автозапуском некоторых программ теперь можно управлять. Сразу оговоримся, это средство на даёт контроля над запуском Защитника, можно выключить лишь иконку уведомление в трее. Программа продолжит свою работу.
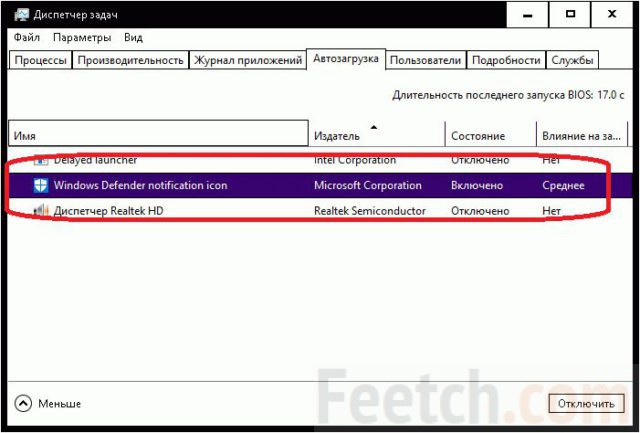
Посмотрим теперь, что там с реестром. Мы же обещали. Вот скрин.
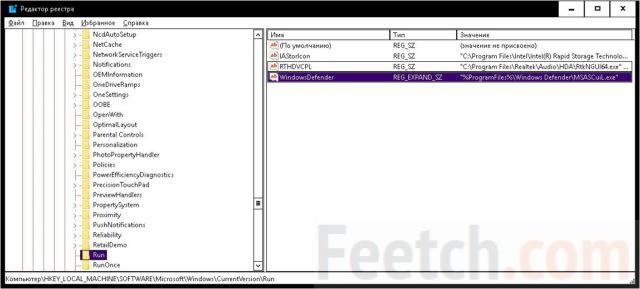
В интернете пишут, что эта строка эквивалента тому, что написано в Диспетчере задач. Убедитесь сами.
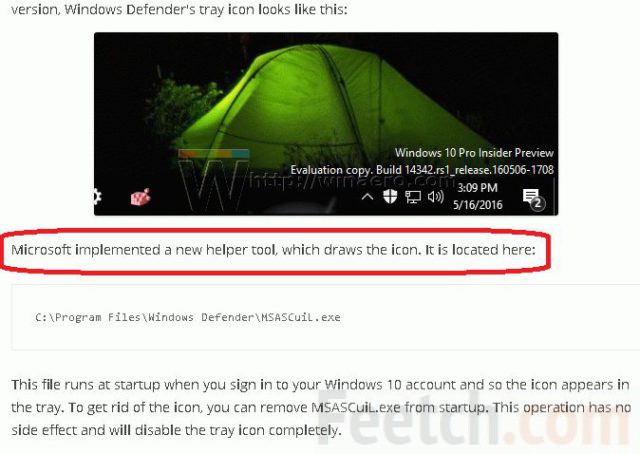
Через реестр
Мастера придумали способ лишить Защитника права запускаться. Для этого нужно создать ключ DisableAntiSpyware типа DWORD со значением 1 в папке HKEY_LOCAL_MACHINE\SOFTWARE\Policies\Microsoft\Windows Defender.
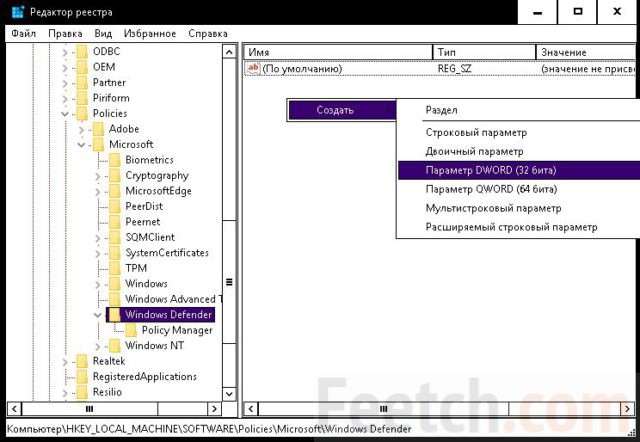
Вставляем указанные выше данные в поля ключа, перезапускаем компьютер и убеждаемся, что остановленный Защитник не даёт о себе знать. Максимум, что нас ожидает, это появление сообщений о том, что ПК находится в опасности. Их можно отключить в Центре безопасности и обслуживания.
Групповые политики
Защитник может отключаться через оснастку групповых политик. Запускаем его:
- Win + R.
- msc.
Переходим так, как показано на скрине. Нужный параметр подсвечен.
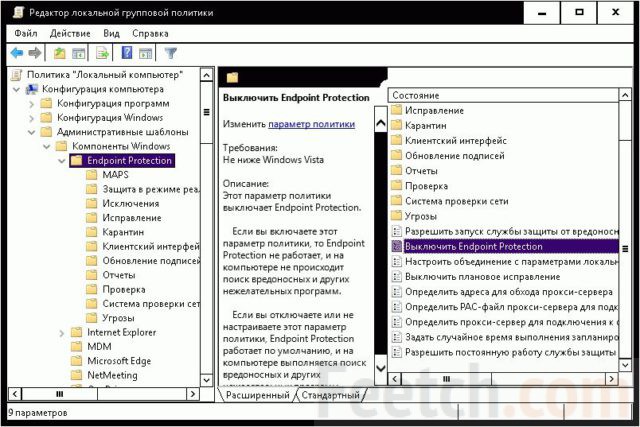
Дважды кликните ключ и переставьте опцию с Не задано на Включено. Эта процедура производит те же самые действия с реестром, которые были описаны выше. Следовательно, та и другая методика полностью эквивалентны друг другу.
Через автозагрузку
Не рекомендуется искать ключи загрузки Защитника. Он плотно встроен в ядро и не оставил никаких следов, которые можно было бы обнаружить, как вручную, так и при помощи любых специализированных программ. Программа не может отключаться этим путём.
Мы показали те немногие методики борьбы с чрезмерной опекой нашего компьютера. Не забывайте, что большой брат следит за нами, поэтому ведите себя осторожно и с опаской. Особенно, если защитник уже выключенный.
feetch.com
Как отключить защитник Windows 10 навсегда или временно
Главная » Полезные инструкции » Как отключить защитник Windows 10 навсегда или временно
Защитник Windows – это антивирусное программное обеспечение от компании Microsoft, позволяющее пользователю защитить свой компьютер от вирусных или потенциально-нежелательных программ. Это удобно, так как оно уже встроено в операционную систему и позволяет защитить компьютер сразу же после ее установки, но, если вы привыкли использовать другой антивирус вам может пригодится узнать, как отключить защитник Windows 10 навсегда или временно.

Как на компьютере отключить защитник Windows 10 навсегда или временно
Поскольку это антивирусное приложение в «десятке» обеспечивает только базовую антивирусную защиту (надо сказать, что на достаточно хорошем уровне, на сегодняшний день) многие пользователи устанавливают другое антивирусное программное обеспечение. Часть таких программ, «зная» о существовании Защитника сами отключают его при установке, другие же работают с ним параллельно. В этом случае чтобы избежать конфликтов двух антивирусов и замедления работы ПК рекомендуется отключить антивирус от Microsoft временно или навсегда.
Отключение защитника Windows через параметры системы временно
Перейдите по пути: «Пуск» — «Параметры» — «Обновление и безопасность». Слева найдите пункт «Защитник Windows» — нажмите на него и в правой части окна переключите переключатель на «выкл» в пункте «Защита в реальном времени». Однако через некоторое время или после перезагрузки операционной системы может снова его включить — этот способ годится лишь для временного отключения.

Изменяем настройки антивируса через реестр навсегда
Нажмите «Пуск» — в строке поиска наберите regedit – запустите найденное приложение. В открывшемся окне перейдите по дереву папок: HKEY_LOCAL_MACHINE – SOFTWARE — Policies — Microsoft — Windows Defender. Присвойте значение 1 параметру «DisableAntiSpyware». Если его нет – тогда создайте его при помощи меню и правой клавиши мыши как параметр DWORD (32 бита).

Этот способ позволяет отключить этот системный антивирус навсегда.
Как отключить защитник Windows 10 навсегда или временно — видеоинструкция
Похожие записи
Поставьте Лайк если статья вам помогла.www.averina.com
Как навсегда отключить защитник Windows 10: несколько самых распространенных способов
Последние версии операционных систем в виде «восьмерки» и «десятки», кроме огромного количества представленных новшеств, отличились еще и тем, что в них имеется встроенная активная служба защиты системы – так называемый Windows Defender (не путать с брэндмауэром). По большому счету она особо-то и не нужна, особенно когда пользователь использует другие средства вроде антивирусов. Однако не все знают, как навсегда отключить защитник Windows 10, например, чтобы он не доставлял проблем в работе. Существует несколько основных методов, которые сейчас и будут рассмотрены.
Как полностью отключить защитник Windows 10 простейшим способом?
Далеко не все люди, использующие в повседневной работе десятую версию Windows, знают о такой службе. При отсутствии антивирусного ПО ее сообщения могут появляться, скажем, при установке некоторых программ, блокируя выполнение процесса. Однако если разбираться в том, как отключить защитник Windows 10 навсегда, можно применить простейшее решение.
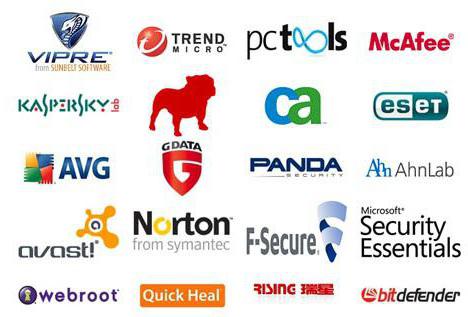
Оно заключается, как уже можно было догадаться, в инсталляции любого антивирусного пакета. Естественно, это отключение будет работать только до того момента, как антивирус не будет удален с компьютера. То есть если пользователь собирается использовать такую защиту постоянно и не деинсталлировать такой пакет, можно говорить об отключении защитника, хотя в этом случае, данное понятие весьма условно. Тем не менее как вариант подойдет.

Даже при входе в «Панель управления» через стандартное меню «Пуск» или посредством команды control в строке меню «Выполнить» (Win + R), при попытке доступа к разделу «Защитник Windows» система просто выдаст сообщение о том, что данная служба отключена и за компьютером не наблюдает.
Вход через меню параметров
В принципе, отключить эту службу можно и при входе в соответствующий раздел через меню обновления и безопасности, вызываемое из настроек параметров (опять же при отсутствующем антивирусе).
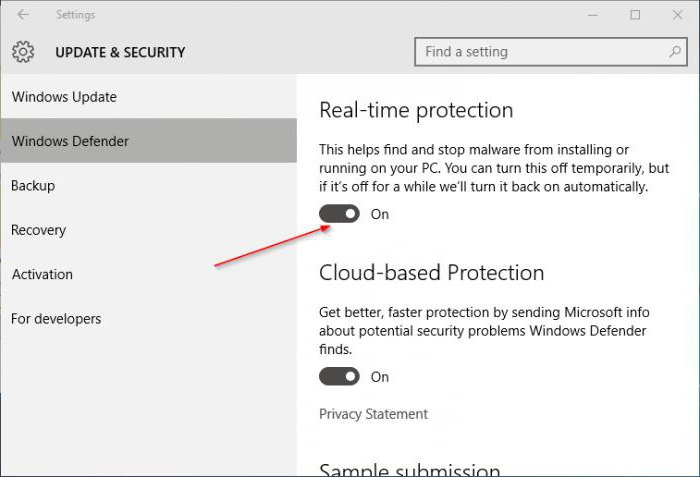
Здесь нужно перевести ползунки в выключенное состояние в строке защиты в реальном времени и автоматической отправки образцов. Правда, именно таким способом вопрос, связанный с тем, как выключить защитник Windows 10 навсегда, не решается. Служба автоматически активируется примерно через 15 минут. Но при установленном антивирусном ПО поля ее отключения будут неактивными. Такой метод годится, например, при инсталляции какой-то программы, не более того.
Отключение защитника через редактор групповых политик
А вот теперь перейдем именно к решению проблемы, как навсегда отключить защитник Windows 10. Для этого как один из самых действенных способов можно использовать редактор групповых политик, доступ к которому осуществляется командой gpedit.msc, вводимой в меню «Выполнить».
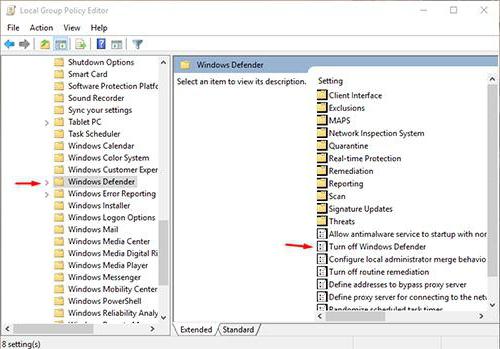
Здесь нужно в конфигурации компьютера спуститься по дереву параметров и найти нужный раздел. В зависимости от версии самой «десятки», это может быть либо Windows Defender для начальной версии, либо Endpoint Protection для финальной. Как навсегда отключить защитник Windows 10 в данном случае? Да просто в правом окне выставить состояние службы на выключенное (Turn Off). После этого даже перегружать систему не нужно. Служба будет деактивирована раз и навсегда.
Как отключить защитник Windows 10 навсегда: реестр
Еще один метод заключается в использовании редактора реестра. Хотя по большому счету он дублирует групповые политики (или наоборот), все равно является максимально эффективным. Заметьте, если отключение уже было произведено в редакторе групповых политик, в реестре сделать какие-либо изменения не получится.
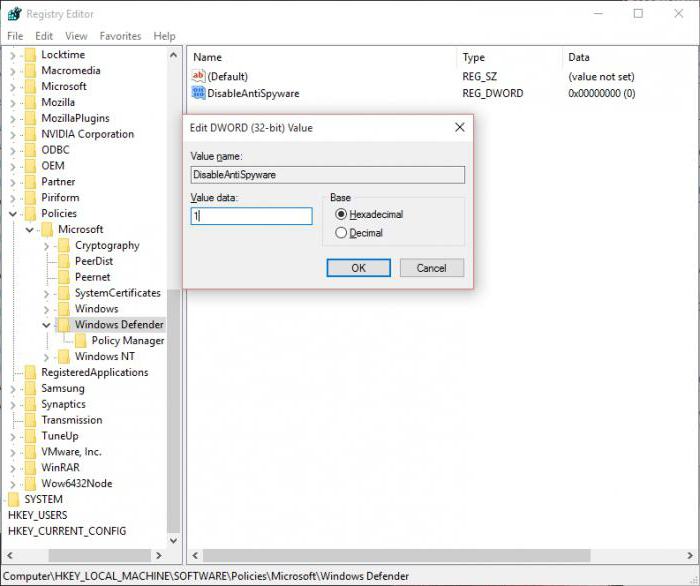
Однако давайте посмотрим, как навсегда отключить защитник Windows 10 именно через системный реестр. Здесь в ветке HKLM в разделе Software перейти к разделу политик, а затем уже в директории Microsoft найти нужный нам Windows Defender. Теперь в его настройках следует создать параметр DWORD, назвать его DisableAntiSpyware (если таковой отсутствует) и присвоить ему значение «1». Если же указанный параметр имеется, просто меняем значение с 0 на 1, только и всего.
Дополнительные программы
Если нет желания заниматься подобными вещами, можно использовать специальные программы вроде Win Updates Disabler. В таких утилитах имеются специальные вкладки, где и указаны названия компонентов, которые можно деактивировать.
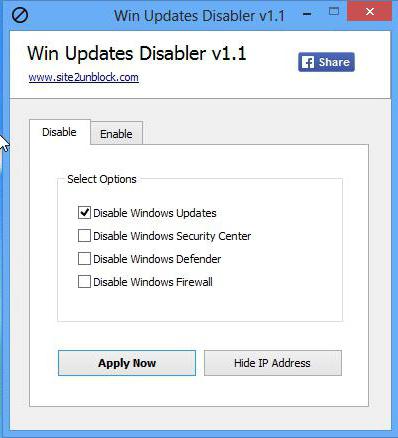
Находим соответствующую службу в списке отключаемых элементов, просто ставим напротив нее галочку и применяем сделанные изменения. И, естественно, данная программа была приведена только в качестве самого простого примера, а ведь сегодня на просторах того же Интернета таких утилит можно найти даже не десятки, а сотни. Впрочем, все они изначально по своим функциональным возможностям похожи очень сильно. Разница разве что в интерфейсе и названиях модулей или вкладок. Но основные службы системы везде называются одинаково. Так что особых трудностей с их использованием возникнуть не должно.
Заключение
В принципе, как уже понятно, вопрос полного отключения решается достаточно просто. Правда, производить деактивацию этой службы лучше всего либо через групповые политики, либо через системный реестр. Естественно, если пользователь не собирается удалять антивирус. Это станет простейшим способом. С другой стороны, если использовать специальные утилиты, не стоит забывать, что они постоянно будут следить за системой в плане ее отключенных компонентов в фоновом режиме, зачастую используя неоправданно высокое потребление оперативной памяти и производя дополнительную нагрузку на центральный процессор. Впрочем, при достаточно больших объемах «оперативки» это будет незаметно.
Да, и еще вот что: если антивирусное ПО по каким-либо причинам будет удалено с компьютера, а защитник в свое время был отключен вручную двумя вышеуказанными методами, его лучше активировать снова, поскольку без этого система будет подвергаться риску. А так – хоть какая-то, но все равно защита.
Впрочем, какую именно методику отключения или включения защиты применить, какие средства для обеспечения безопасности использовать, решает уже каждый сам. Но вот то, что оставлять систему без защиты, пусть даже самой примитивной, нельзя, это даже не обсуждается. Поэтому, прежде чем принимать решение о ее отключении, сто раз подумайте.
fb.ru