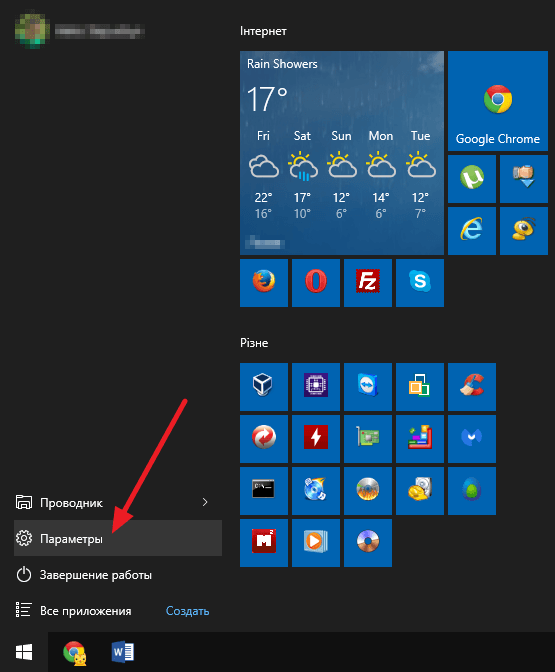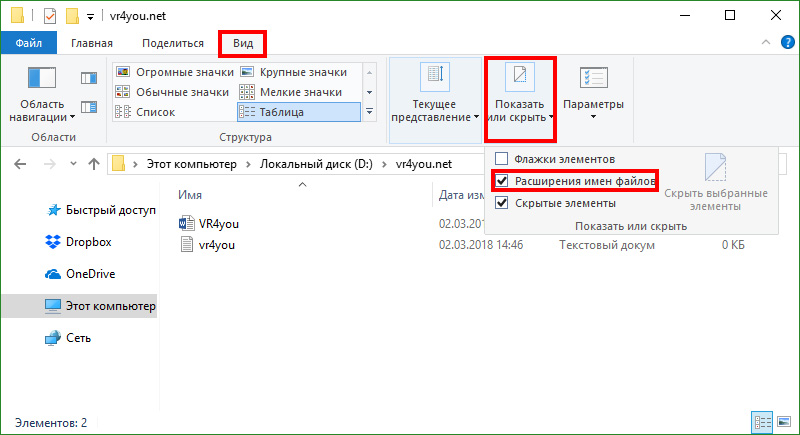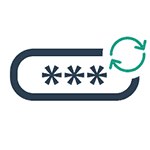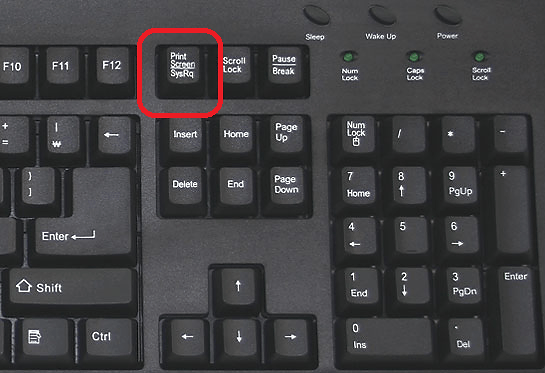Срок доставки товара в течении 1-3 дней !!!
|
|
Как добавить любую программу в автозагрузку средствами операционной системы Windows 8.1, 8, 7, Vista. Как добавить программу в автозагрузку в windows
Как добавить программу в автозагрузку Windows 7

Автозагрузка программ при запуске системы позволяет не отвлекаться пользователю на ручной запуск тех приложений, которые он постоянно применяет. Кроме того, данный механизм позволяет автоматически запускаться важным программам, работающим в фоне, об активации которых пользователь просто может забыть. В первую очередь – это софт, выполняющий мониторинг системы (антивирусы, оптимизаторы и т.д.). Давайте узнаем, как добавить приложение в автозапуск в Windows 7.
Процедура добавления
Существует целый ряд вариантов добавить объект в автозагрузку Виндовс 7. Одна часть из них осуществляется собственными инструментами ОС, а другая — при помощи инсталлируемого софта.
Урок: Как открыть автозапуск в Виндовс 7
Способ 1: CCleaner
Прежде всего, взглянем, как добавить объект в автозагрузку Windows 7 при помощи специализированной утилиты для оптимизации функционирования ПК CCleaner.
- Запустите на ПК CCleaner. С помощью бокового меню переместитесь в раздел «Сервис». Перейдите в подраздел «Автозагрузка» и откройте вкладку под названием «Windows». Перед вами будет открыт набор элементов, при инсталляции которых была по умолчанию предусмотрена автозагрузка. Тут располагается перечень, как тех приложений, которые в настоящее время загружаются автоматически при старте ОС (атрибут «Да» в колонке «Включено»), так и программ с отключенной функцией автозапуска (атрибут «Нет»).
- Выделите то приложение в перечне с атрибутом «Нет», которое вы желаете добавить в автозагрузку. Произведите щелчок по кнопке «Включить» в правой области окна.
- После этого атрибут выделенного объекта в колонке «Включено» изменится на «Да». Это означает, что объект добавлен в автозагрузку и будет открываться при запуске ОС.



Применение CCleaner для добавления элементов в автозапуск очень удобно, а все действия интуитивно понятны. Главный недостаток данного способа в том, что с помощью указанных действий можно включить автозагрузку только для тех программ, для которых данная возможность была предусмотрена разработчиком, но после была отключена. То есть, любое приложение с помощью CCleaner в автозапуск добавить не получится.
Способ 2: Auslogics BoostSpeed
Более мощным инструментом для оптимизации ОС является Auslogics BoostSpeed. С его помощью существует возможность добавить в автозапуск даже те объекты, в которых данная функция не была предусмотрена разработчиками.
- Запустите Auslogics BoostSpeed. Перейдите в раздел «Утилиты». Из перечня утилит выберите «Startup Manager».
- В открывшемся окне утилиты Auslogics Startup Manager кликните «Добавить».
- Запускается инструмент добавления новой программы. Кликните по кнопке «Обзор…». Из выпавшего списка выберите «На дисках…».
- В запустившемся окне выполните перемещение в каталог расположения исполняемого файла целевой программы, выделите его и щелкните «OK».
- После возвращения в окно добавления новой программы выбранный объект отобразится в нем. Сделайте щелчок по «OK».
- Теперь выбранный элемент отображается в перечне утилиты Startup Manager и слева от него установлена галочка. Это означает то, что данный объект добавлен в автозапуск.




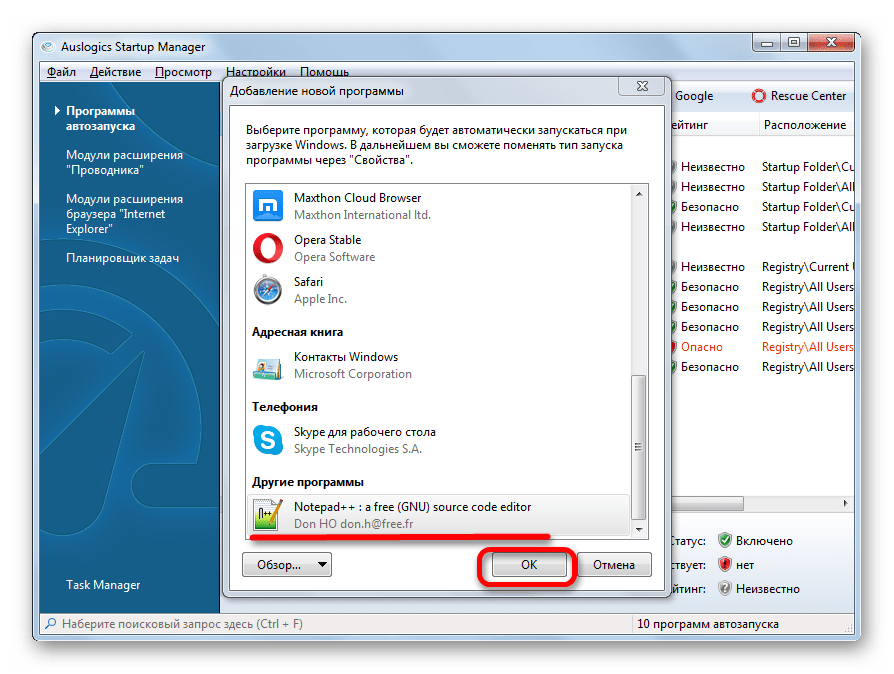

Главным минусом описанного способа является то, что набор утилит Auslogics BoostSpeed не бесплатный.
Способ 3: конфигурация системы
Добавить объекты в автозапуск можно и при помощи собственного функционала Виндовс. Одним вариантов является использование конфигурации системы.
- Для перехода в окно конфигурации вызовите инструмент «Выполнить», использовав нажатие сочетания Win+R. В поле открывшегося окошка введите выражение:
msconfig
Щелкните «OK».
- Запускается окошко «Конфигурация системы». Переместитесь в раздел «Автозагрузка». Именно тут расположен список программ, для которых предусмотрена данная функция. Те приложения, у которых автозапуск в настоящее время включен, отмечены флажком. В то же время у объектов с выключенной функцией автоматического запуска флажки отсутствуют.
- Для того, чтобы включить автозагрузку выбранной программы, установите около неё флажок и нажмите «OK».
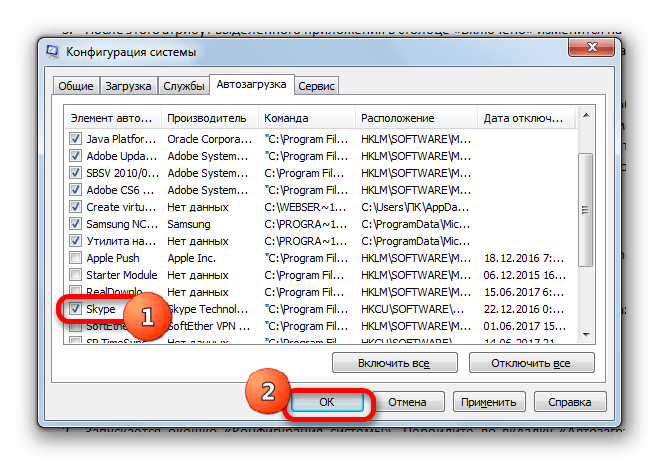
Если вы желаете добавить в автозапуск все приложения, представленные в списке окна конфигурации, то щелкните по «Включить все».

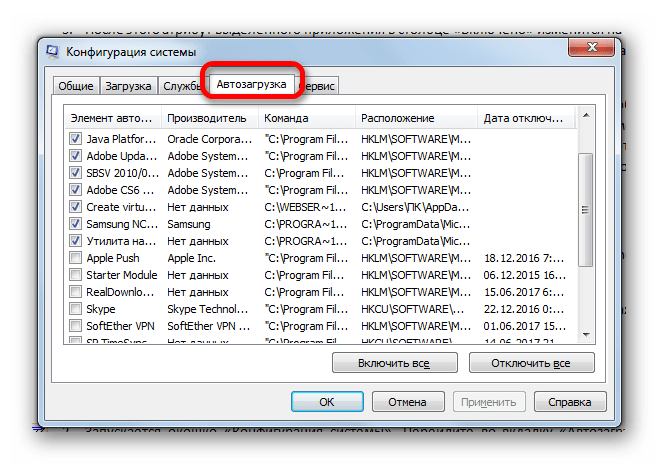
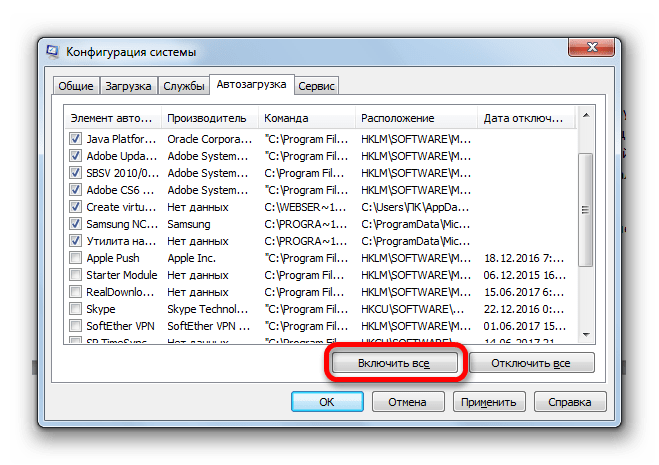
Этот вариант выполнения поставленной задачи тоже достаточно удобный, но у него имеется тот же недостаток, что и у способа с CCleaner: добавлять в автозагрузку можно только те программы, у которых ранее данная функция была отключена.
Способ 4: добавление ярлыка в папку автозагрузки
Что же делать, если вам необходимо организовать автоматический запуск определенной программы встроенными инструментами Windows, но она отсутствует в перечне в конфигурации системы? В этом случае следует добавить ярлык с адресом нужного приложения в одну из специальных папок автозапуска. Одна из таких папок предназначена для автоматической загрузки приложений, при заходе в систему под любым пользовательским профилем. Кроме того, существуют отдельные директории для каждого профиля. Приложения, ярлыки которых помещены в такие каталоги, автоматически запустятся только в том случае, если вы войдете в систему под определенным именем пользователя.
- Для того, чтобы переместиться в каталог автозапуска, сделайте щелчок по кнопке «Пуск». Перейдите по названию «Все программы».
- Ищите в перечне каталог «Автозагрузка». Если вы желаете организовать автозапуск приложения только при заходе в систему в текущий профиль, то произведя клик правой кнопкой мышки по указанному каталогу, выберите в перечне вариант «Открыть».
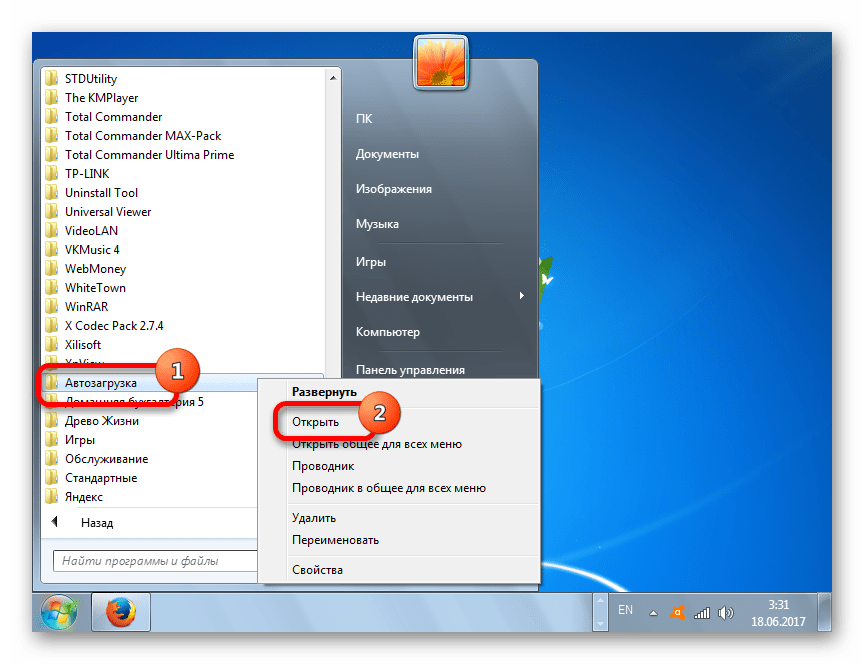
Также в каталог для текущего профиля существует возможность переместиться через окошко «Выполнить». Для этого жмите Win+R. В запустившемся окошке введите выражение:
shell:startup
Щелкните «OK».
- Открывается каталог автозагрузки. Сюда требуется добавить ярлык со ссылкой на нужный объект. Для этого произведите щелчок правой кнопкой мышки по центральной области окна и в перечне выберите «Создать». В дополнительном списке кликните по надписи «Ярлык».
- Запускается окно формирования ярлыка. Для того, чтобы указать адрес размещения приложения на винчестере, которое вы хотите добавить в автозапуск, щелкните по «Обзор…».
- Запускается окошко обзора файлов и папок. В большинстве случаев, за очень редким исключением, программы в Windows 7 расположены в директории со следующим адресом:
C:\Program Files
Перейдите в названную директорию и выделите нужный исполняемый файл, при необходимости перейдя во вложенную папку. Если же представлен тот редкий случай, когда приложение расположено не в указанной директории, то перейдите по актуальному адресу. После того, как выбор сделан, щелкните «OK».
- Возвращаемся в окно создания ярлыка. Адрес объекта отобразился в поле. Жмите «Далее».
- Открывается окно, в поле которого предлагается дать имя ярлыку. Учитывая, что данный ярлык будет выполнять чисто техническую функцию, то давать ему имя отличное от того, которое система присвоила автоматически, нет смысла. По умолчанию именем будет наименование выбранного ранее файла. Поэтому просто жмите «Готово».
- После этого ярлык будет добавлен в каталог автозагрузки. Теперь приложение, которому он принадлежит, будет автоматически открываться при старте компьютера под текущим именем пользователя.
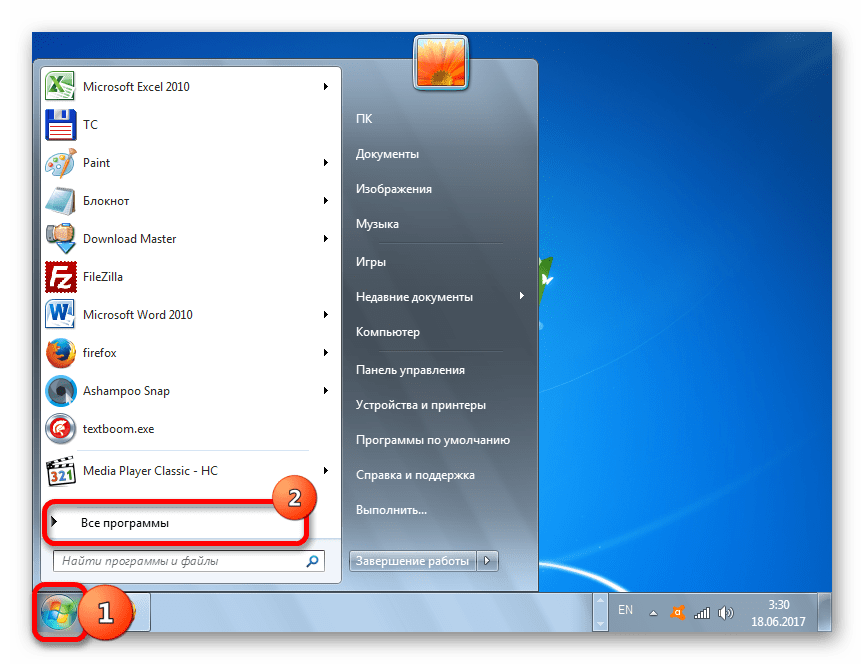

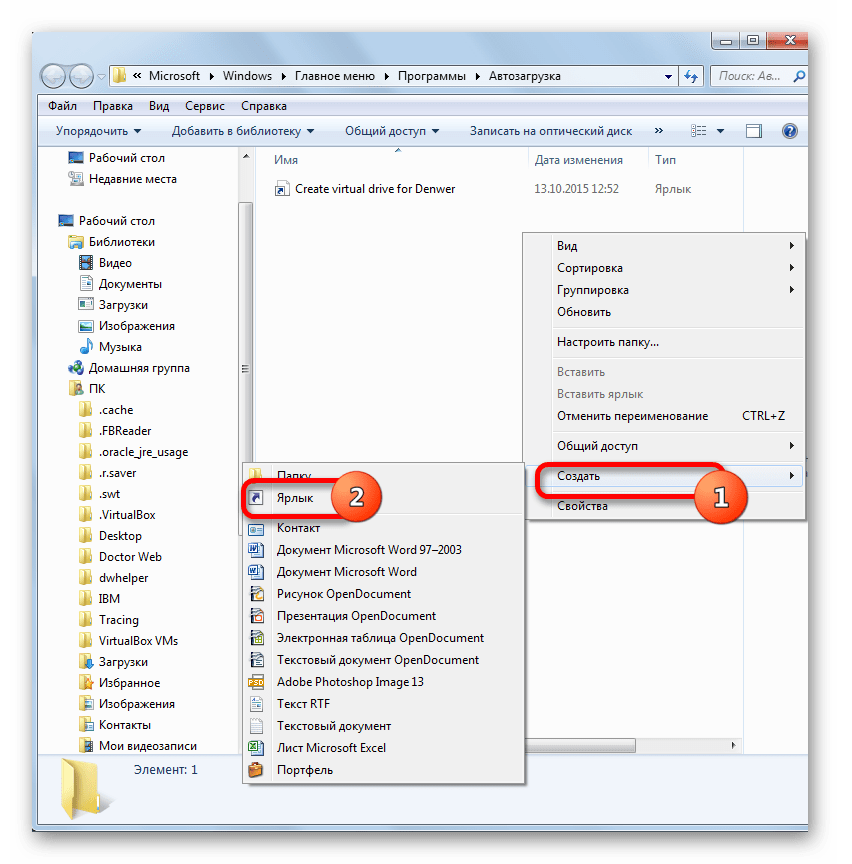

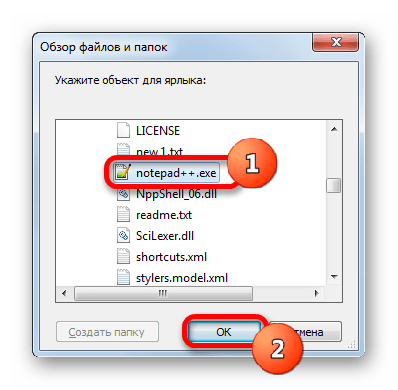


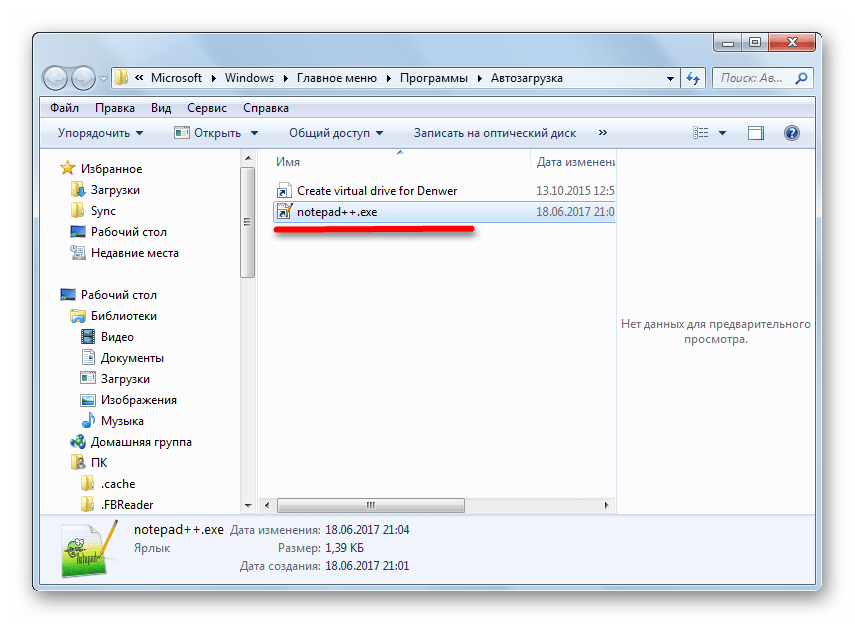
Существует возможность добавить объект в автозапуск для абсолютно всех учетных записей системы.
- Перейдя к каталогу «Автозагрузка» через кнопку «Пуск», выполните щелчок по ней правой кнопкой мышки. В раскрывшемся перечне выберите «Открыть общее для всех меню».
- Запустится каталог, где хранятся ярлыки программного обеспечения, предназначенного для автозапуска при заходе в систему под любым профилем. Процедура добавления нового ярлыка ничем не отличается от аналогичной процедуры для папки конкретного профиля. Поэтому отдельно останавливаться на описании данного процесса мы не будем.

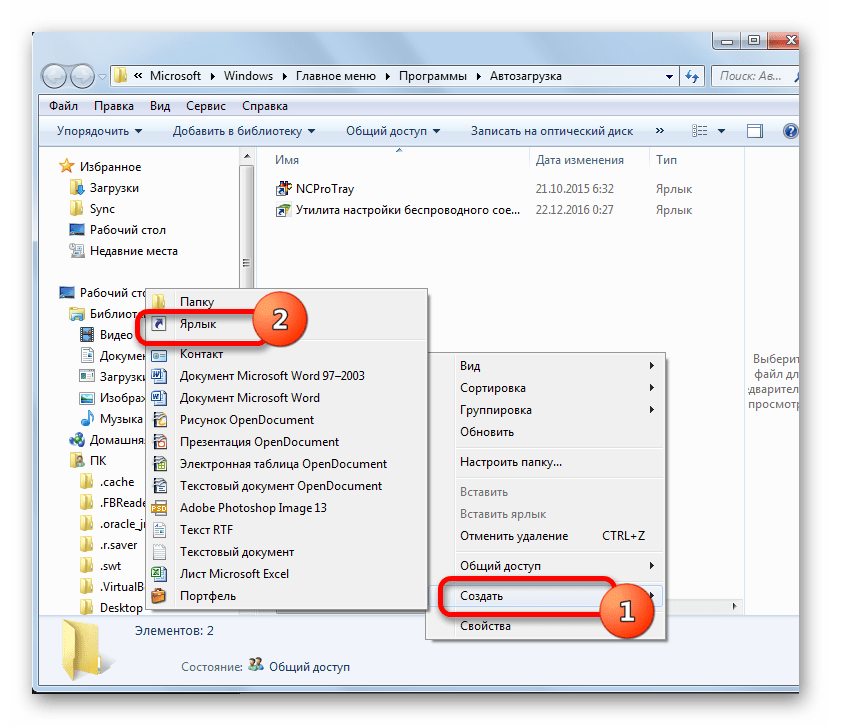
Способ 5: Планировщик заданий
Также автоматический запуск объектов можно устроить с помощью Планировщика заданий. Он позволит запустить любую программу, но особенно актуален данный способ для тех объектов, которые запускаются через контроль учетных записей (UAC). Ярлыки указанных элементов помечены значком в виде щита. Дело в том, что автоматически запустить подобную программу через размещение её ярлыка в каталоге автозапуска не получится, а вот планировщик заданий при правильном выставлении настроек сможет справиться с данной задачей.

- Для того, чтобы перейти в Планировщик заданий, сделайте щелчок по кнопке «Пуск». Переместитесь по записи «Панель управления».
- Далее произведите клик по названию «Система и безопасность».
- В новом окне сделайте щелчок по «Администрирование».
- Откроется окно со списком инструментов. Выберите в нем «Планировщик заданий».
- Происходит запуск окна Планировщика заданий. В блоке «Действия» кликните по наименованию «Создать задачу…».
- Открывается раздел «Общие». В области «Имя» впишите любое удобное для вас наименование, по которому вы сможете идентифицировать задачу. Около пункта «Выполнить с наивысшими приоритетами» обязательно установите галочку. Это позволит производить автоматическую загрузку даже тогда, когда объект запускается под управлением UAC.
- Перейдите в раздел «Триггеры». Сделайте щелчок по «Создать…».
- Запускается инструмент создания триггера. В поле «Начать задачу» из раскрывшегося перечня выберите «При входе в систему». Щелкните «OK».
- Переместитесь в раздел «Действия» окна создания задачи. Кликните «Создать…».
- Запускается инструмент создания действия. В поле «Действие» должно быть установлено значение «Запуск программы». Справа от поля «Программа или сценарий» выполните щелчок по кнопке «Обзор…».
- Запускается окно выбора объекта. Переместитесь в нем в ту директорию, где расположен файл нужного приложения, выделите его и щелкните «Открыть».
- После возвращения в окно создания действия щелкните «OK».
- Вернувшись в окно создания задачи, тоже жмите «OK». В разделы «Условия» и «Параметры» переходить не нужно.
- Итак, мы создали задачу. Теперь при загрузке системы будет стартовать выбранная программа. Если в будущем понадобится выполнить удаление данной задачи, то, запустив Планировщик заданий, щелкните по наименованию «Библиотека планировщика заданий», расположенному в левом блоке окна. Затем в верхней части центрального блока отыщите наименование поставленной задачи, произведите клик по ней правой кнопкой мышки и из открывшегося перечня выберите «Удалить».

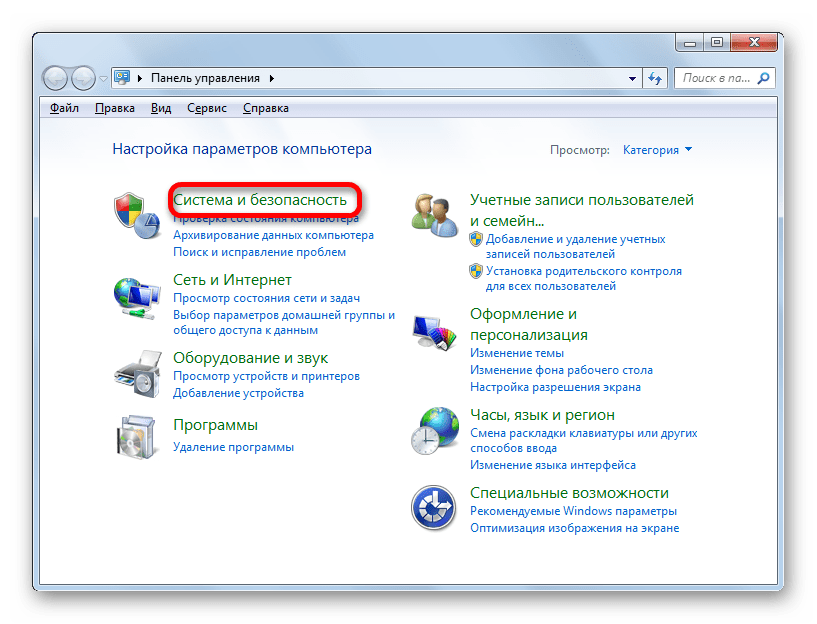

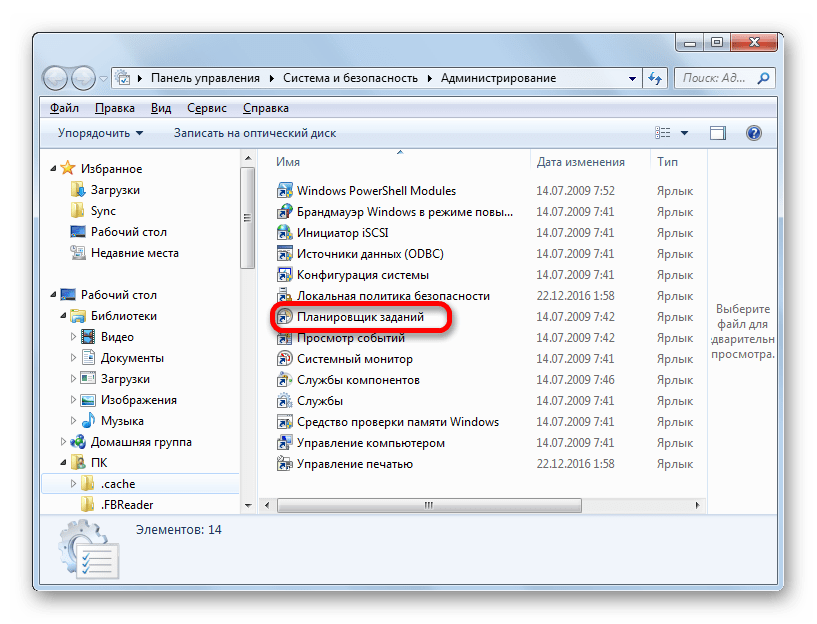
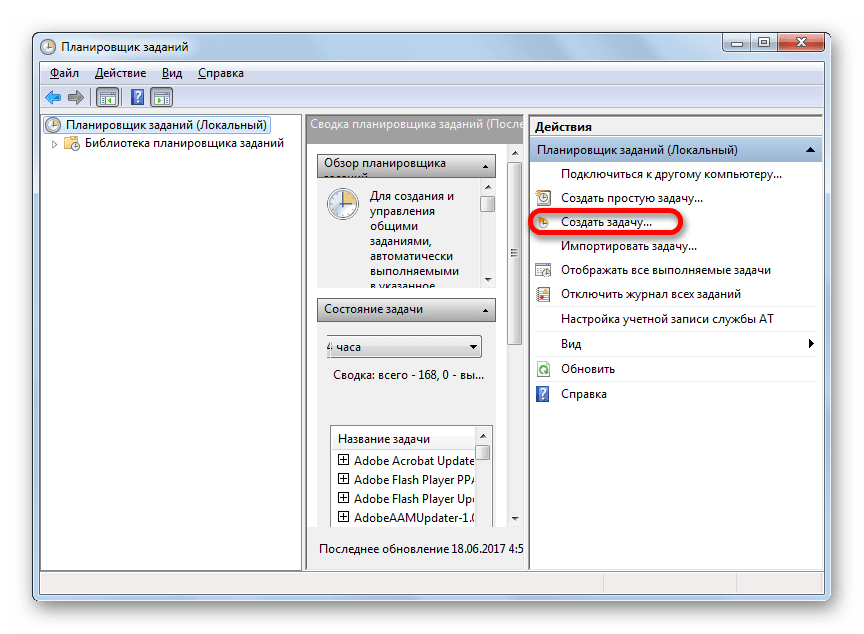


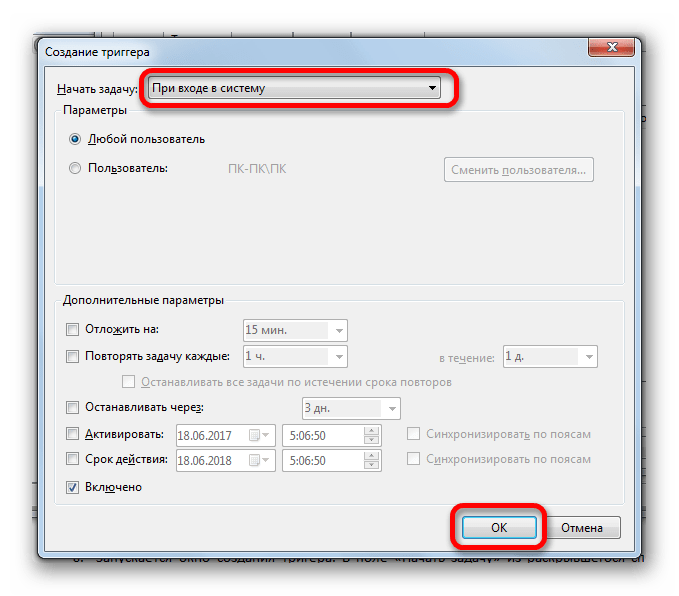


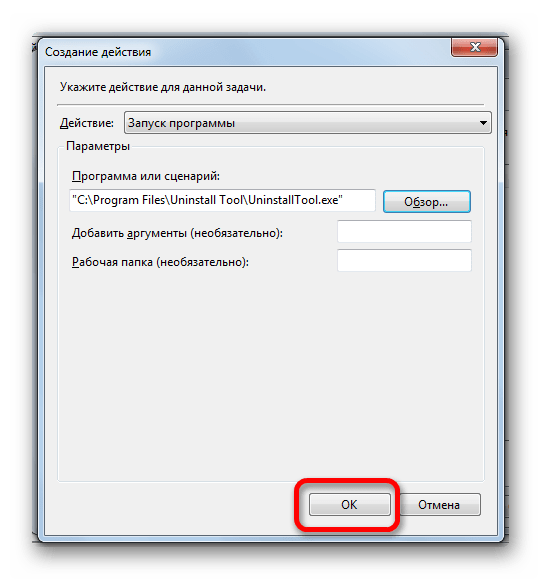


Существует довольно много вариантов добавления выбранной программы в автозапуск Виндовс 7. Указанную задачу можно выполнить с помощью встроенных инструментов системы и сторонних утилит. Выбор конкретного способа зависит от целого набора нюансов: хотите ли вы добавить объект в автозапуск для всех пользователей или только для текущей учетной записи, запускается ли приложение UAC и т.д. Не последнюю роль при выборе варианта играет и удобство выполнения процедуры для самого пользователя.
 Мы рады, что смогли помочь Вам в решении проблемы.
Мы рады, что смогли помочь Вам в решении проблемы.  Задайте свой вопрос в комментариях, подробно расписав суть проблемы. Наши специалисты постараются ответить максимально быстро.
Задайте свой вопрос в комментариях, подробно расписав суть проблемы. Наши специалисты постараются ответить максимально быстро. Помогла ли вам эта статья?
Да Нетlumpics.ru
Как добавить программу в автозагрузку в Windows 7, 8 и XP
Кстати, эта статья некое дополнение к существующей статье «Редактируем Автозагрузку программ», из которой вы можете узнать другие распространенные способы. Обязательно прочитайте эту статью!
При включении компьютера, сначала загружается ваша операционная система и с ней автоматически загружаются некоторые программы, которые уже находятся в автозагрузке, например Skype. Но вы можете самостоятельно указать какие программы нужно загружать автоматически.
Важно помнить и понимать, что добавленные вами программы, например, в количестве 7-10 штук замедлят загрузку компьютера, так как этим программам нужно время, чтобы запуститься в системе.
Существуют разнообразные способы для добавления программ в автозагрузку, а так же в некоторых программах эта функция уже встроена. Чуть ниже я расскажу, как добавить программу в автозагрузку в Windows 8, 7 и XP стандартными средствами Windows, а также рассмотрю пример, как это можно сделать с помощью реестра.
Вам рекомендую прочитать статью полностью, а потом уже решать, как вам удобнее эту процедуру будет сделать на своем компьютере или ноутбуке.
Для добавления программ в автозагрузку, существуют программы, которые выполняют данную операцию, но я бы не рекомендовал устанавливать их только из-за этой функции. Так как вы можете добавить нужную программу в автозагрузку стандартными средствами операционной системы.
Встроенные средства Windows
Чтобы автоматически после загрузки операционной системы нужное приложение запускалось, нужно будет использовать ярлык программы. На блоге есть статья, в которой я детально рассматривал работу с ярлыками, если вы хотите узнать, как создаются ярлыки наглядно, то эта статья вам в помощь: «Ярлыки».Чтобы создать ярлык, нужно нажать правой кнопкой мышки по названию нужного файла exe и выбрать «Создать ярлык».


Затем этот ярлык переместите в папку автозагрузки «Пуск» — «Все программы» — «Автозагрузка» или C:\Users\Ваша Учетная Запись\AppData\Roaming\Microsoft\Windows\Start Menu\Programs.


В Windows 8 надо будет сделать немного по — другому. Откройте «Выполнить» («Win» + «X») и наберите команду shell:Common Startup, после чего нажмите Enter. Теперь все нужные ярлыки копируйте в эту папку и перезагружаете компьютер, чтобы понять, все ли успешно вы сделали.
Также в некоторых программах есть встроенная функция, которая позволяет поместить программу в автозагрузку. То есть вам не надо добавлять вручную, а достаточно нажать на нужную кнопку. Будет называться примерно так: «Запускаться вместе с Windows» или же «Запускать автоматически с Windows». Ну я думаю вы смысл поняли.
Эти способы помещения программы в автозагрузку Windows просты и не навредят системе. Но надо помнить, что много программ в автозагрузке — не есть хорошо.
Редактируем реестр
Если вы более уверенные пользователи компьютера, то можете воспользоваться еще одним способом: нужно в реестре прописать автозапуск необходимой программы. С реестром нужно быть аккуратным, потому что даже незначительная ошибка может привести к нестабильной работе операционной системы.
Итак, давайте откроем реестр. Для этого нужно открыть «Пуск» – «Выполнить» и напишите в окошке, которое открылось «regedit», нажмите «OK».
В левой части окна перейдите в следующую ветку (выберите, которая подходит для вас):
Для пользователя
HKEY_CURRENT_USER\Software\Microsoft\Windows\CurrentVersion\Run
Для всех пользователей:
HKEY_LOCAL_MACHINE\SOFTWARE\Microsoft\Windows\CurrentVersion\Run


Затем в правой части окне появятся данные, в которых указаны программы, которые запускаются вместе с Windows. Для того чтобы добавить в этот список вашу программу, нужно нажать правой кнопкой мыши по пустому месту в правой части окна и выбрать «Создать» — «Строковый параметр». Имя можно дать любое, но конечно лучше назвать как программу, которую хотите прописать в этот параметр.


По названию нового параметра нажмите правой кнопкой мышки и выберите «Изменить» или два раза левой кнопкой мыши. Появится окно, куда нужно вписать путь к вашей программе, написанный в кавычках. Чтобы себя проверить зайдите в другой параметр и посмотрите, как прописано там.


Теперь можете перезагрузить компьютер и проверить вашу работу. Вот в принципе и все что я хотел сказать о том, как добавить программу в автозагрузку в Windows 7, XP и 8,
Также можно использовать планировщик, чтобы программа загружалась автоматически в назначенное время. Но об этом расскажу в другой раз.
useroff.com
Как добавить любую программу в автозагрузку средствами операционной системы Windows 8.1, 8, 7, Vista

Здравствуйте. Я тут немного в отпуске, поэтому решил написать несколько новых статей. И сегодня мы рассмотрим довольно интересную тему, а именно добавление сайтов в список для автоматического запуска при старте операционной системы. По-сути по отдельности каждый из представленных способов будут просты, но я решил объединить в одну статью все известные мне способы. Как обычно, только средства самой операционной системы.Способы:1. Добавлением ярлыка в папку автозапуска2. С помощью реестра.3. С помощью планировщика заданий.
Теперь рассмотри перечисленные способы.
Способ №1. Добавление ярлыка программы в папку автозапуска.
Этот способ идет первым, так как является самым простым из всех представленных и в большинстве случаев его будет более, чем достаточно. Для этого нужно произвести всего пару действий:
1) Кликаем по исполняющему файлу программы. И в контекстном меню выбираем «Создать ярлык». Полученный ярлык вырезаем с текущего местоположения. Так же можно просто скопировать ярлык с рабочего стола, если он имеется.

2) Далее нам нужно перенести (скопировать) его в папку, какую папку выбирать вам. Если вы хотите чтобы эта программа загружалась только для вашего пользователя, то открываем проводник и вставляем в строку адреса:
%USERPROFILE%\AppData\Roaming\Microsoft\Windows\Start Menu\Programs\Startup
Если же вы хотите, чтобы программа запускалась у всех пользователей, то добавляем в папку:
C:\ProgramData\Microsoft\Windows\Start Menu\Programs\StartUp
Все, после этих действий программа будет автоматически запускаться при старте системы.
Способ №2. Добавление программы в автозапуск через запись в реестре.
1) Открываем реестр, для этого жмем сочетание клавиш Win+R и вводим regedit.

2) Здесь так же есть два варианта развития события:а) Только для пользователя открываем ветку:HKEY_CURRENT_USER\Software\Microsoft\Windows\CurrentVersion\Runб) Для всех пользователей открываем ветку:HKEY_LOCAL_MACHINE\SOFTWARE\Microsoft\Windows\CurrentVersion\Run

3) Кликаем правой клавишей по пустому месту в правой части окна и выбираем «Создать» — «Строковый параметр».

4) Задаем имя, соответствующее названию программы и дважды по нему кликаем, чтобы открыть свойства и задать значение. В «значение» указываем полный путь до исполняющего файла программы. Его можно взять из свойств ярлыка рабочего стола или самого исполняющего файла.

5) Жмем ОК и все, теперь программа добавлена в автозапуск.

Способ №3. Добавлением программ в автозапуск с помощью утилиты «Планировщик заданий» Windows.
Да, в ОС Microsoft Windows есть встроенная утилита для добавление программ и не только в автозапуск. При этом с очень большим количеством настроек.
1) Открываем «Планировщик заданий». Можно открыть Панель управления — Система и безопасность — Администрирование и здесь уже выбрать его из списка. Или нажмите сочетание клавиш Win+R и введите taskschd.msc. Откроется следующее окно.

2) Жмем справа кнопку «Создать простую задачу…». Откроется «Мастер создания простого задания» (куда же в майкрософте без мастеров создания;). Вводим имя нашей задачи и при необходимости даем пару строк описания. И жмем кнопку «далее».

3) Выбираем когда должна запускаться наша программа, так как я сейчас добавляю веб-сервер и хочу чтобы он у меня запускалось до ввода пароля пользователя я выберу «При запуске компьютера».

4) Нас интересует «запустить программу». Остальное Бил Гейтс и не рекомендует;)

5) Жмем кнопку «обзор» и ведем к программе, которую мы хотим запускать при старте.

6) Проверяем все ли правильно мы указали и жмем «Готово». Программа добавлена в автозагрузку.

На этом всё. Надеюсь эта статья оказалась вам полезной, нажмите одну из кнопок ниже, чтобы рассказать о ней друзьям. Также подпишитесь на обновления сайта, введя свой e-mail в поле справа.
Спасибо за внимание :)
Материал сайта Skesov.ru
Оцените статью:(1 голос, среднее: 5 из 5)
Поделитесь с друзьями!skesov.ru
Как добавить программу в автозагрузку в Windows 7?

В следующий раз, когда вы будете включать свой компьютер или ноутбук, обратите внимание на то, какие процессы автоматически загружаются вместе с операционной системой (сделать это можно, к примеру, при помощи диспетчера задач). Как правило, это важнейшие программы типа антивируса, без которого ваш ПК может быть подвергнут атаке. Именно поэтому важно, что бы он запускался автоматически без вашего обращения.
Правда, далеко не всегда программы умеют загружаться автоматически, зачастую в них даже не запрограммирована такая функция. Однако вы всегда может прибегнуть к небольшому хаку, который позволит запускать совместно с операционной системой любую программу. Прямо сейчас я расскажу, как это правильно сделать.
Вообще, существует аж три разных способа разрешения данной ситуации. Приведу примеры на основе Windows 7.
Первый способ
Запустите необходимую программу и зайдите в раздел настроек. Возможно, здесь есть опция, которая позволяет запускать ПО вместе со стартом ОС. Необходимо просто поставить галочку рядом с этим пунктом. С последующей перезагрузкой Windows программа будет запущена автоматически.
Простейший пример — uTorrent. При желании можно сделать так, что бы приложение запускалось вместе с Windows. Для этого всего лишь нужно поставить галочку в правильном месте.
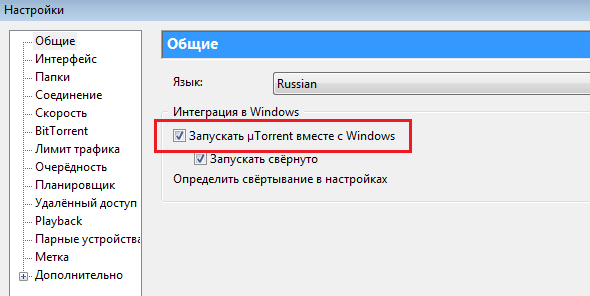
Вторый способ
В тех случаях, если ПО не содержит дополнительных функций, можно переходить к другому способу. В это случае вам необходимо для начала создать ярлык для программы. Для этого на рабочем столе или в любой папке нажмите на правую кнопку мыши и выберите пункт «Создать» — «Ярлык». Для последнего сразу же необходимо указать расположение конечного объекта. Допустим, если вы хотите, что бы Mozilla Firefox запускалась одновременно со стартом Windows, необходимо зайти в «Мой компьютер» — «Диск C» — Program Files — Mozilla Firefox — firefox.exe. Затем нажмите ок. Если вы нажмете два раза на ярлык, то откроется браузер.

Если это произошло, замечательно. Теперь осталось перенести ярлык в папку автозагрузки. У многих пользователей она расположена прямо в меню «Пуск», однако в некоторых случаях ее там попросту нет. Поэтому просто откройте адрес C:\ProgramData\Microsoft\Windows\Start Menu\Programs\Startup и поместите туда ярлык.

Третий способ
Если по каким-то либо причинам предыдущие два метода для вас не работают, то можно воспользоваться третьим решением, которое, впрочем, рассчитано на более опытных пользователей — я говорю про правку реестра. Попасть в реестр проще простого — откройте меню «Пуск», в поле «Найти программы и файлы» напишите слово regedit и нажмите клавишу Enter. В открывшемся окне проходите по пути HKEY_LOCAL_MACHINE — Software — Microsoft — Windows — CurrentVersion — Run. В папке Run создаем строковый параметр при помощи меню, которое появляется при нажатии на правую кнопку мыши. После того, как параметр будет создан, наведите на него курсор, нажмите правую кнопку мышки и выберите пункт «Изменить…». Появится небольшое окошко, где в поле «Значение» нужно указать полный путь до необходимой программы, как мы это делали чуть раньше при создании ярлыка.
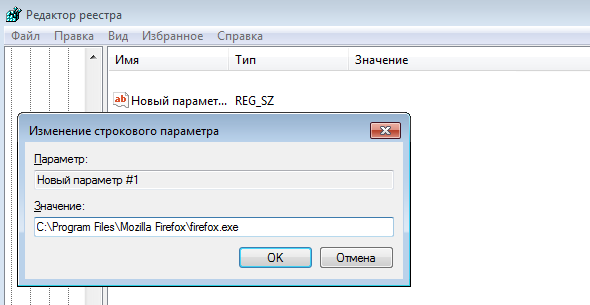
Если ПО не запускается при старте, можно попробовать указать значение в кавычках.
Для тех, кто прежде в реестром не работал, надо быть предельно внимательным, поскольку неверно внесенные изменения могут приводить к различным проблемам, в том числе краху всей системы! Не забудьте предварительно создать точку восстановления!
*****Надеюсь, мои простые совету помогут вам. Настоятельно рекомендую использовать второй способ, благо, работает он отлично.
Если у вас есть вопрос или вы хотите высказать свое мнение касательно статьи, пользуйтесь разделом для комментариев, расположенным чуть ниже.
fulltienich.com
Как добавить программу в автозагрузку Windows 7 или любой другой версии: несколько простых правил
Достаточно часто при установке пользовательских приложений возникает необходимость их старта вместе с операционной системой. Далее предлагается рассмотреть вопрос того, как можно добавить программу в автозагрузку Windows 7 или любой другой версии этой ОС. В качестве стандартных методик можно предложить несколько простейших вариантов, которые без особого труда сможет применять любой пользователь.
Как зайти в раздел автозагрузки?
Естественно, необходимо знать, где располагаются основные настройки, отвечающие за автостарт любого приложения. Некоторые советуют использовать основное меню «Пуска», однако такой вариант выглядит не очень удобным.
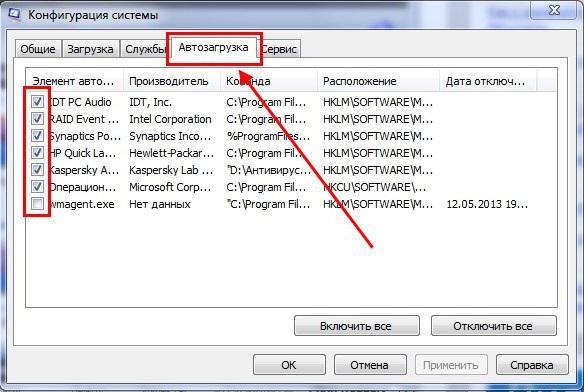
В Windows 7 проще всего получить доступ к данному разделу через консоль «Выполнить» с вводом команды msconfig, после чего в параметрах системы выбирается соответствующая вкладка. Здесь нужно просмотреть список программ, которые могут загружаться вместе с системой, и просто отметить нужные компоненты галочками. Но ведь некоторые приложения, устанавливаемые пользователем, в списке могут и не отображаться. Как поступить в этой ситуации?
Как добавить программу в автозагрузку Windows 7 простейшим методом?
Начнем с элементарных методик. Самым простым способом, позволяющим в течение пары минут решить проблему того, как добавить программу в автозагрузку Windows 7 или любой другой модификации, состоит в том, чтобы создать для исполняемого компонента ярлык, после чего переместить его в раздел автостарта через самый обычный «Проводник».
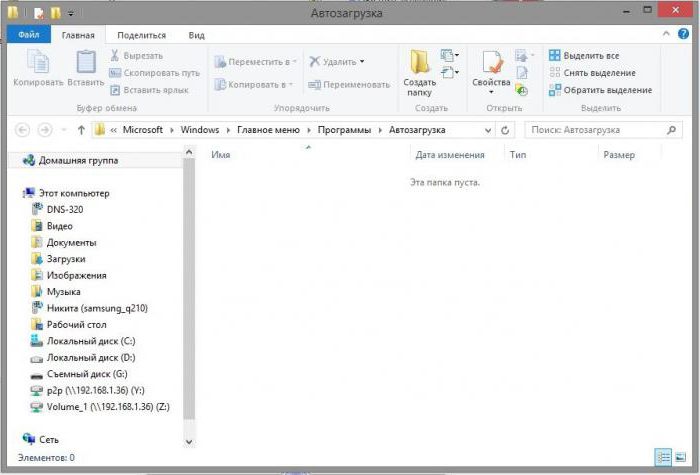
Ярлык создается в файловом менеджере через меню ПКМ (правой кнопкой мыши) с отправкой его на «Рабочий стол». Сразу же обратите внимание, что раздел автостарта, находящийся в каталоге ProgramData, является скрытым, собственно, как и основная родительская директория. Поэтому прежде чем решать вопрос того, как в Windows 7 добавить программу в автозапуск, необходимо в «Проводнике» использовать меню вида и включить отображение скрытых файлов, папок и дисков. После этого ярлык просто копируется в нужный раздел. Также можно использовать функцию вырезания и вставки.
В восьмой версии Windows для быстрого доступа к папке автозагрузки можно использовать консоль «Выполнить», в которой прописывается строка shell:Common Startup, после чего следует копирование ярлыков.
Как добавить программу в автозагрузку Windows 7/8/10 через реестр?
Но может быть и совершенно другая ситуация. В некоторых случаях, когда в системе работает несколько зарегистрированных пользователей, намного более целесообразно для решения проблемы того, как добавить программу в автозагрузку Windows 7 или 8, использовать редактор системного реестра (regedit в меню «Выполнить», которое вызывается быстрым сочетанием Win + R).
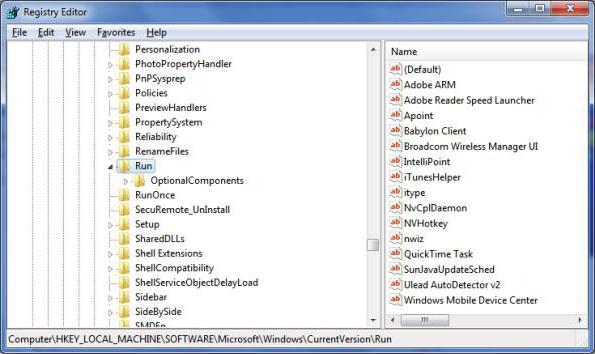
Для локального юзера используется ветка HKLU, а настройки для всех пользователей находятся в ветке HKLM. В обоих случаях необходимо найти раздел CurrentVersion, в котором располагается папка Run. В правой части редактора через ПКМ создается новый строковый параметр, ему присваивается произвольное название, например, Run Google Chrome для одноименного браузера, вызывается окно редактирования его значения, а затем в поле адреса вручную прописывается полный путь к исполняемому файлу приложения (в нашем случае Chrome.exe).
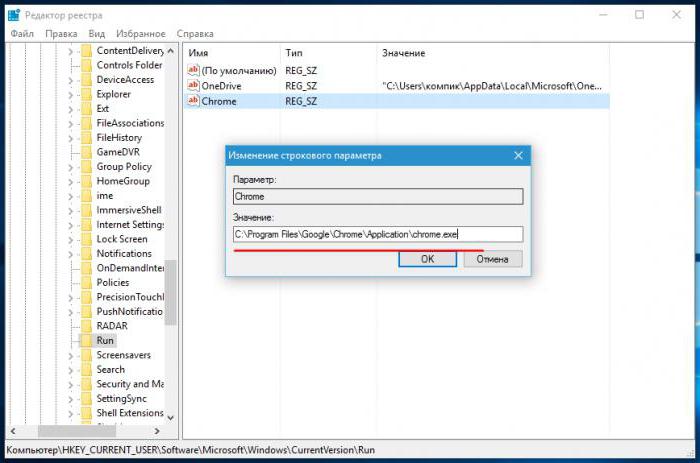
Далее просто сохраняете изменения, и программа будет стартовать вместе с основными компонентами самой ОС. Для проверки можно просто произвести перезагрузку системы (что при добавлении приложения в автостарт является обязательным условием).
Использование планировщика
Наконец, вопрос того, как добавить программу в автозагрузку Windows 7, может быть решен за счет использования специального инструмента в виде «Планировщика заданий», о котором многие пользователи зачастую забывают или просто не знают о его существовании. А зря. Ведь за счет его применения зачастую можно решить множество вопросов, которые штатными средствами не решаются.
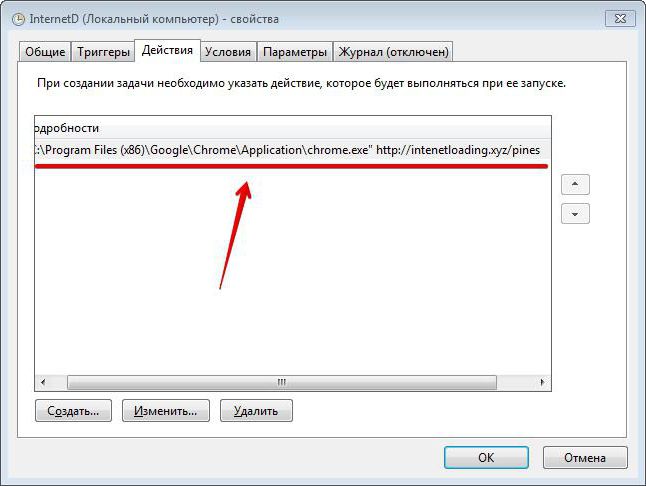
Вызывается он через консоль «Выполнить» вводом строки mmc.exe, а через пробел – taskschd.msc. В меню справа выбирается создание новой задачи, ей присваивается произвольное имя (например, «Запуск «Хрома»), на вкладке триггеров также создается новая задача, после чего аналогичные действия выполняются на вкладке действий. Только после этого здесь выбирается действие по запуску программы и через кнопку обзора указывается путь к исполняемому файлу. Как видим, все делается достаточно быстро и просто.
Использование общих настроек
Также можно через нажатие кнопки «Пуск» найти раздел автозагрузки, открыть общее для всех меню и скопировать туда созданные ярлыки. Эта методика, опять же, предназначена только для тех случаев, когда программы добавлять нужно не для одного отдельно взятого пользователя, а для всех юзеров, зарегистрированных в системе, хотя такой метод многие администраторы не приветствуют.
Краткие итоги и советы
Таковы основные методы, позволяющие добавлять пользовательские программы и приложения в меню автостарта операционной системы. Какую методику из вышеописанных предпочесть? Думается, самым простым и доступным большинству юзеров вариантом станет создание и копирование ярлыков. Использование системного реестра больше подойдет для администраторов (тем более, если такие действия необходимо выполнить для каждого зарегистрированного пользователя). В этом случае, войдя в систему под своей «учеткой», админ может выполнить все процедуры, не используя для этого регистрацию других юзеров и не выходя их своей.
Кстати сказать, рядовым (домашним) пользователям компьютерных систем на основе Windows можно посоветовать еще установку программ-оптимизаторов. В таких программных пакетах практически всегда можно найти раздел управления компонентами автостарта системы. И в них так же просто можно добавлять или исключать программы из списка тех, которые будут активированы в момент окончания загрузки Windows.
Обратите внимание, что при переходе на десятую версию системы использование конфигурации неуместно, поскольку будет произведено перенаправление на «Диспетчер задач» (меню автостарта располагается именно здесь). В остальном действия по активации элементов автостарта от приведенных выше абсолютно ничем не отличаются.
И еще один момент, связанный с редактированием реестра, подразумевает запуск редактора исключительно с администраторскими правами. В противном случае при отсутствии соответствующих привилегий может быть запрещено не только создание строковых параметров, но и доступ к редактору как таковой. Для всех систем, начиная с модификации 7, для этого предусмотрена специальная возможность. Если запустить редактор из консоли по каким-то причинам не получается, можно просто открыть исполняемый файл regedit.exe из директории System32.
fb.ru
Как добавить программу в автозагрузку windows 7?
Для многих не секрет, что для ускорения загрузки компьютера требуется убирать из автозагрузки все неважные приложения. Ну а что делать, если требуется добавить ту или иную программу в автозагрузку, чтобы она запускалась вместе с операционной системой Windows 7?
В данной статье вы узнаете как добавить программу в автозагрузку windows 7 без установки сторонних программ.
Папка автозагрузки в меню «Пуск»
Если раскрыть меню «Пуск» и нажать в нем «Все программы», то пролистав чуть ниже, можно обнаружить папку с именем «Автозагрузка».

Папка автозагрузка в windows 7
Она специально была создана для автоматического запуска программ, ярлыки которых находятся в ней.
Таким образом добавление программы в автозагрузку в Windows 7 заключается в копировании ярлыка требуемой программы в эту папку.
Чтобы это сделать нажимаем на папку «Автозагрузка» в меню «Пуск» правой кнопкой мыши и выбираем «Открыть».

Открытие папки автозагрузка
Этим вы откроете в новом окне папку «автозагрузка» для текущего пользователя. Если же нужно, чтобы добавленная программа запускалась под всеми пользователями, то нужно выбрать «Открыть общее для всех меню».

Открытая папка для автозагрузки программ в windows 7
Теперь осталось лишь поместить в данную папку ярлык той программы, которая должна включаться сама вместе с Windows. Если ярлыка нет, то его нужно создать.
Самый просто способ это сделать — зайти в папку с нужной программой, нажать на файл, который вы используете для запуска программы правой кнопкой мыши и в контекстном меню выбрать «Отправить» -> «Рабочий стол (создать ярлык)».

Создание ярлыка программы в windows 7
После этого на рабочем столе появится ярлык программы который и нужно скопировать в папку «Автозагрузка» чтобы эта программа запускалась сама вместе с Windows 7.
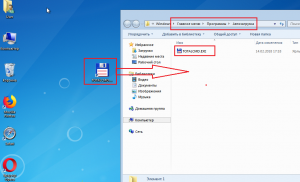
Перемещение ярлыка с рабочего стола в автозагрузку
helpadmins.ru
Как добавить программу в автозагрузку?
 Когда-то давно я рассказал, как в Windows убрать программу из автозагрузки. Понятное дело, что такая процедура избавляет систему от лишней нагрузки. С этим мы разобрались. Но бывают и обратные ситуации, когда программа не запускается вместе с компьютером, но она необходима для ежедневного использования.
Когда-то давно я рассказал, как в Windows убрать программу из автозагрузки. Понятное дело, что такая процедура избавляет систему от лишней нагрузки. С этим мы разобрались. Но бывают и обратные ситуации, когда программа не запускается вместе с компьютером, но она необходима для ежедневного использования.
Сегодня речь как раз-таки и пойдет на тему добавления программ в автозагрузку. Сразу хочу сказать, что для различного софта эта процедура может немного отличаться. Кроме этого, всё ещё зависит от версии Windows. Но мы естественно рассмотрим на примерах в Семёрке и в новейшей Windows 8.

Добавить программу в автозагрузку через папку
Чтобы добавить программу в автозагрузку есть классический способ. Суть его заключается в том, что нам нужно в специальную папку на компьютере положить ярлык программы.
Откройте Пуск - Все программы.

Найдите там папку Автозагрузка и щелчком правой кнопкой мыши выберите пункт Проводник.

У нас откроется папка где лежат ярлыки тех программ, которые запускаются вместе с Windows. Если положить сюда ярлыки других программ, то они так же будут запускаться вместе с компьютером.
Вот что в итоге у меня получилось:

Можно перезагружать ПК и смотреть результат.
Этот способ больше характерен для Windows 7, так как в Восьмёрке привычного нам меню Пуск уже нет. Но несмотря на это сама папка Автозагрузка также существует и отыскать её вы можете следующим способом.
Нажмите на клавиатуре сочетание клавиш Win+R и введите команду shell:Common Startup, а потом нажмите ОК.

Через секунду откроется папка Автозагрузка. Какую Вам там нужно было программу добавить в автозагрузку? Так вот закидываем сюда ярлыки и пробуем перезагрузить наш ноутбук или компьютер.

Это первый способ, но если он не сработал, то у меня для вас есть другие.

Добавляем программу через меню Автозагрузка
Возможно вы помните, как убираются программы из автозагрузки??? Так вот таким же способом их можно возвращать. Через сочетание клавиш Win+R запускаем команду Выполнить и вводим msconfig.

Идём на кладку Автозагрузка и видим, что нам здесь предлагают Открыть диспетчер задач. Это относится к Windows 8. Нажимаем эту ссылку и попадаем в автозагрузку.

Пункт Состояние указывает Включен либо же Отключён автозапуск программ. Здесь можно выделить любую программы и нажать кнопку Включить. Таким образом мы добавили программу в автозагрузку.

Если у вас Windows 7, то там всё еще проще. Когда вы перейдёте на вкладку Автозагрузка, то увидите все программы которые запускаются вместе с компьютером (напротив них стоят галочки). А те, которые можно добавить в автозагрузку, есть возможность установить флажок. После этого нужно будет сохранить изменения.


Включаем автозапуск программы
А ещё добавить программу в автозагрузку можно встроенными в неё функциями. Открыв настройки мы можем поставить галочку напротив пункта Загрузка вместе с Windows и автозапуск будет срабатывать каждый раз.
Вот, например, в Скайпе это выглядит так:

В торренте так:

Конечно, не все программы можно добавить в автозагрузку через настройки, поэтому для них нужно использовать первый или второй способ.
Тут был блок "Поделись в соц. сетях"
Интересные статьи по теме:
www.inetkomp.ru